Интеграция Tinkoff
Инструкция для интеграции интернет-эквайринга Tinkoff в Альфа CRM
Интеграция интернет-эквайринга Tinkoff
Чтобы клиенты могли оплачивать обучение из своего личного кабинета в системе или счета на оплату обучения и платежи автоматически добавлялись на балансы клиентов, можно подключить интеграцию с интернет-эквайрингом Tinkoff.
Отправлять чеки на фискализацию можно через онлайн кассу, которую вы подключите в Tinkoff либо можно настроить дополнительную интеграцию с онлайн кассой (Комтет.Касса или OrangeData).
Если вы получаете платежи через СБП, то вы можете настроить этот способ оплаты в платежной форме банка.
Если вы добавите возврат денежных средств в личном кабинете эквайринга Тинькофф, информация о возврате автоматически появится в АльфаCRM.
Для подключения эквайринга перейдите по ссылке. Пункт меню "Бизнес" -> "Эквайринг" -> "Интернет-эквайринг" -> "Подключить".
Банку нужно отправлять ссылку на сайт вашего учебного центра, не на систему АльфаCRM.
Для подключения рабочего терминала вам нужно провести три тестовых платежа. Для этого в ЛК Tinkoff перейдите в "Магазины" - "Терминалы" и в пункте "Тестовый" нажмите "Тестировать":
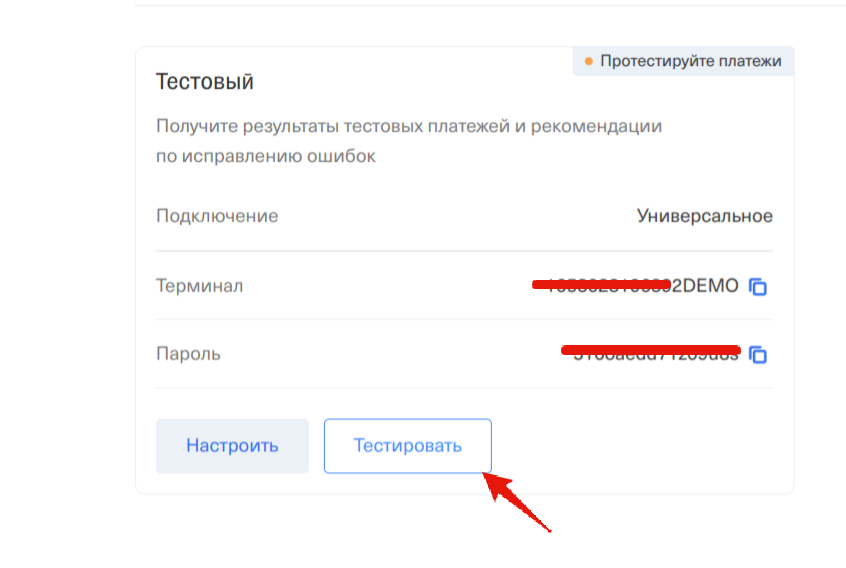
В системе АльфаCRM пропишите настройки тестового терминала (терминал и пароль), перейдя в Настройки системы (знак гаечного ключа в верхней панели) - "Интеграции" - "Интернет-эквайринг" и выберите поставщика "Tinkoff":
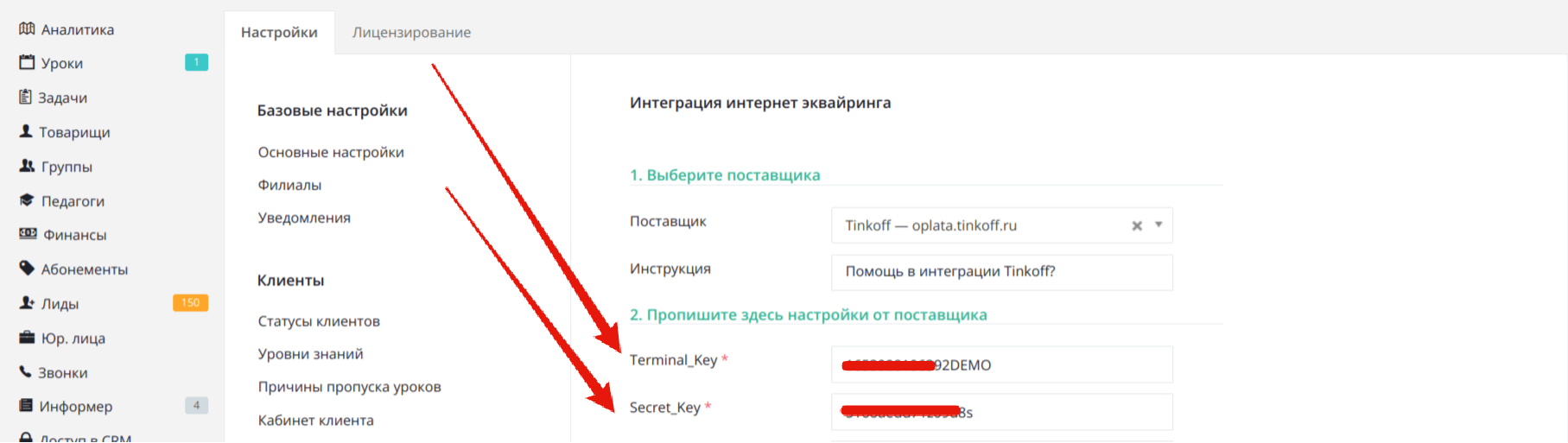
Как проверить интеграцию, можно посмотреть в пункте 11. статьи
В ЛК Tinkoff для каждого тестового платежа будет указана карта, по которой вы сможете проверить платеж:

Укажите данные тестовой карты при проведении платежа:
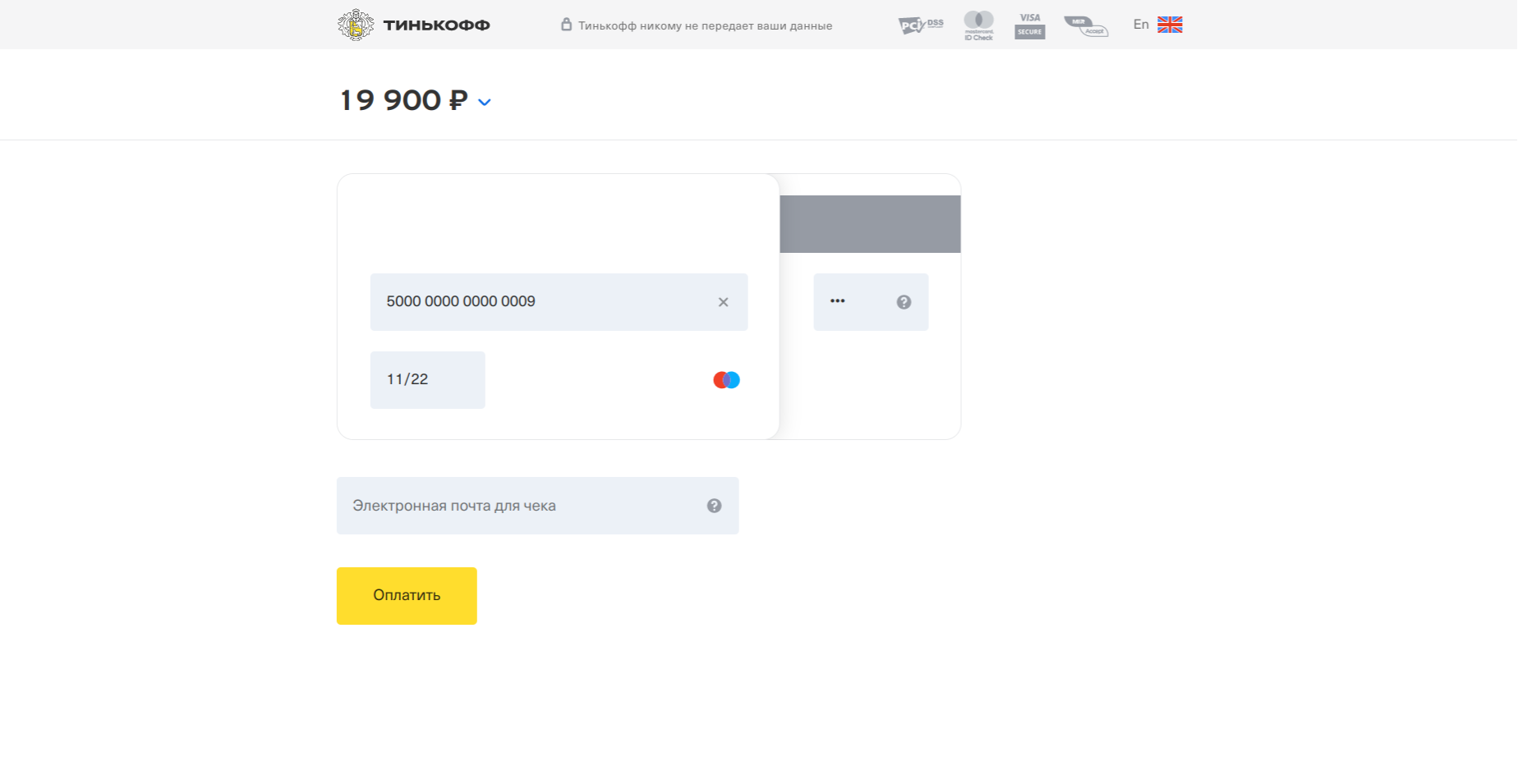
При успешной проверке теста, в ЛК Tinkoff будет указано "Пройден", а в кабинете клиента "Операция выполнена успешно". После успешного прохождения тестов, автоматически активируется рабочий терминал.
После его активации, перейдите в «Интернет-эквайринг» -> «Магазины» -> выберите нужный магазин -> «Терминалы», скопируйте терминал и пароль и пропишите в настройках АльфаCRM.
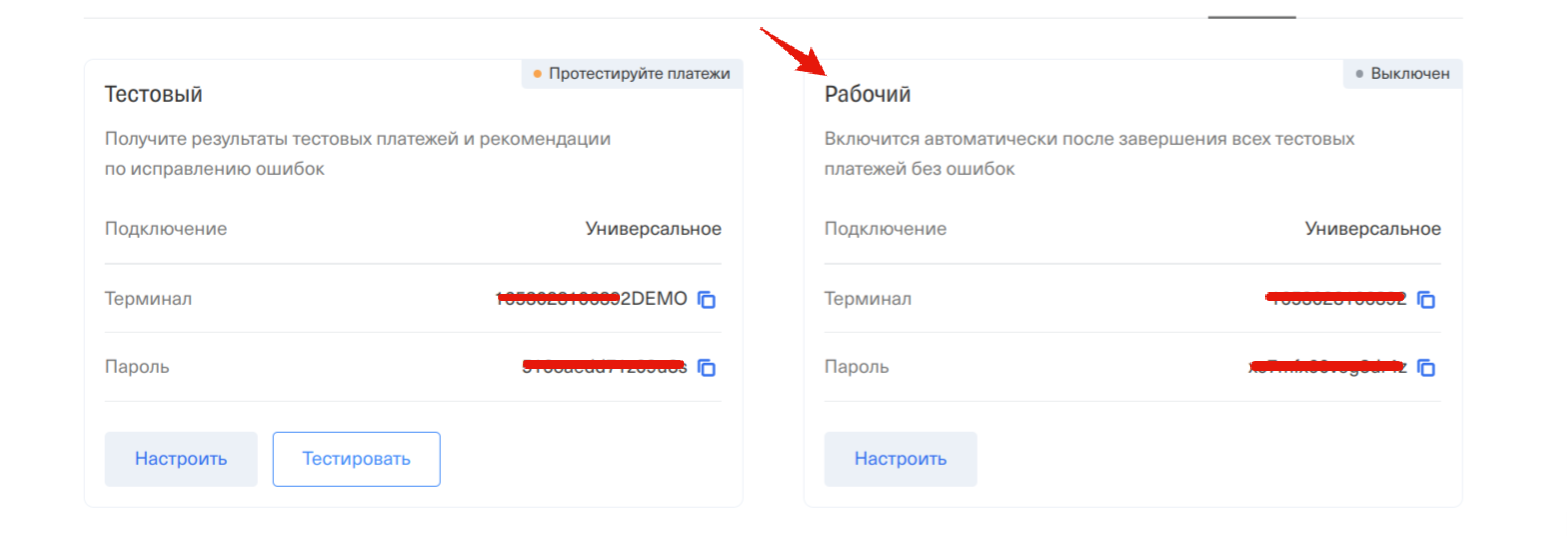
Пропишите настройки от поставщика в АльфаCRM
1. В АльфаCRM перейдите в настройки системы (знак гаечного ключа в верхней части экрана) в раздел "Интеграции" -> "Интернет-эквайринг".
2. Выберите из списка поставщика - "Tinkoff - oplata.tinkoff.ru".
3. Пропишите Terminal_Key и Secret_Key, ранее скопированные в личном кабинете интернет-эквайринга.
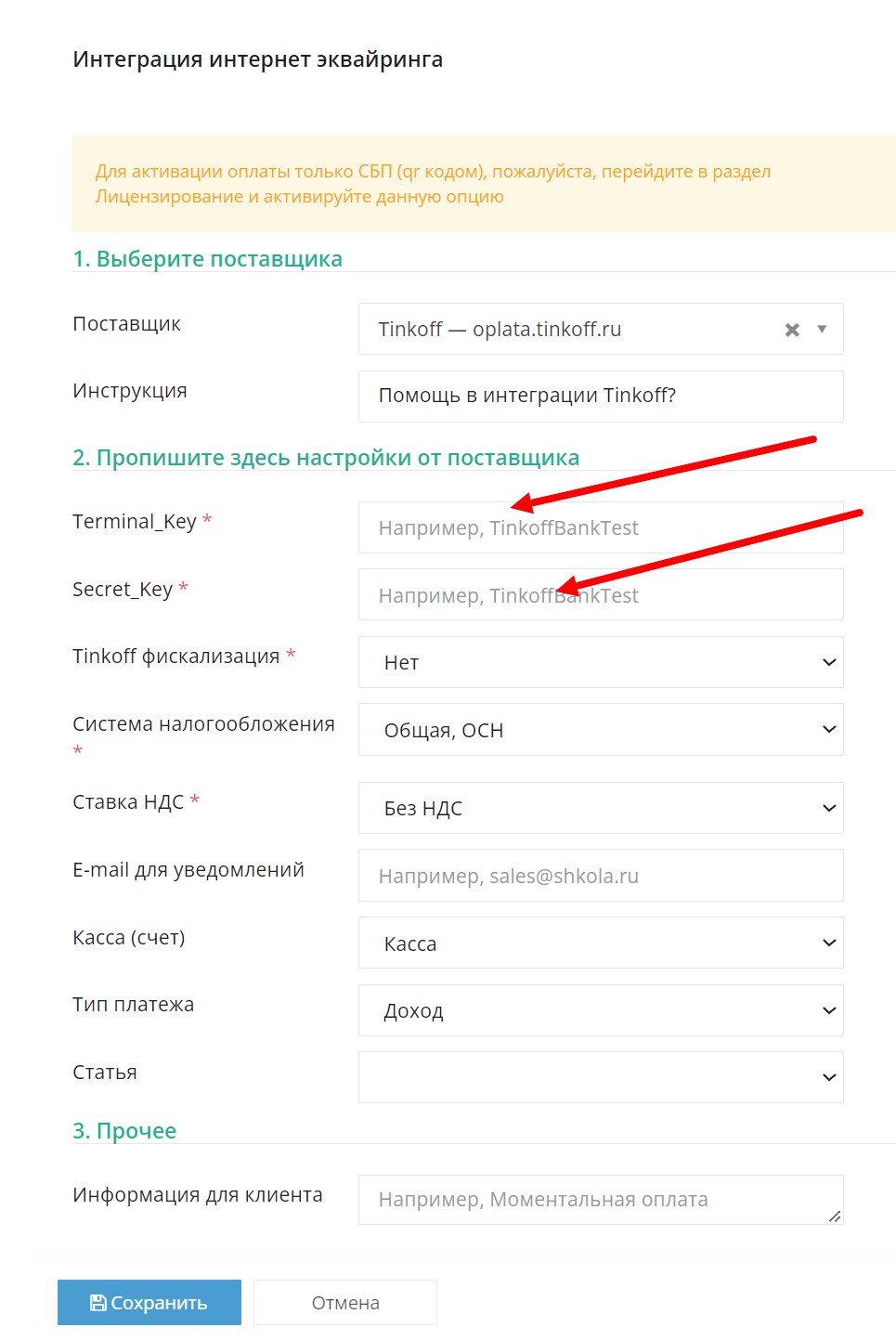
4. Для активирования фискализации через Тинькофф в поле "Tinkoff фискализация" выберите вариант "Да", в полях "Ставка НДС", "Система налогообложения" выберите нужное значение из списка.
5. Далее можно выбрать кассу (счет) организации в текущем филиале, в которую автоматически будут добавляться платежи по интернет-эквайрингу, например, касса "Расчетный счет". Добавить дополнительные кассы можно в настройках системы в разделе "Финансы" -> "Кассы и счета".
6. Тип платежа по умолчанию установлен "Доход", по которому будет пополняться остаток клиента на сумму платежа. Также можно выбрать другой тип платежа, при необходимости его можно добавить, обратившись в чат поддержки в правом нижнем углу в системе.
7. В пункте "Статья" можно выбрать статью дохода, с которой будут добавляться платежи, это удобно при формировании отчета по статьям, где отображается структура доходов и расходов по статьям филиала. Добавить дополнительные статьи можно в настройках системы в разделе "Финансы".
8. Активировать автоматическую фискализацию платежей через сервис Комтет.Касса можно в пункте 3. Так, сразу при добавлении платежа по интернет-эквайрингу, будет распечатываться чек на вашей ККТ, с которой подключена интеграция в системе. Необходимо выбрать тип фискализации наличный или электронный.
9. В поле "Информация для клиента" можно указать текстовую информацию для клиентов, например, по стоимости абонементов, чтобы при внесении суммы к оплате они смогли по ним сориентироваться, или "Моментальная оплата".
На скриншоте пример отображения информации для клиента при оплате через личный кабинет.
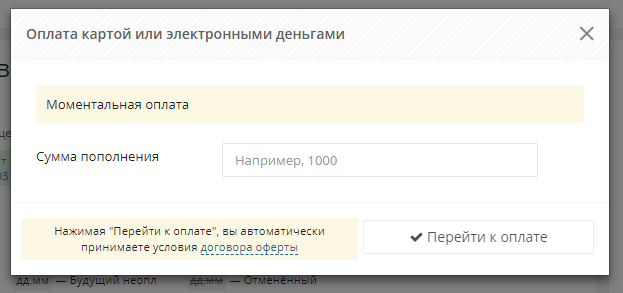
10. Ссылку на ваш договор-оферту можно указать в разделе "Лицензирование" (можно переключиться в верхнем правом углу, нажав на аватар) -> "Реквизиты".
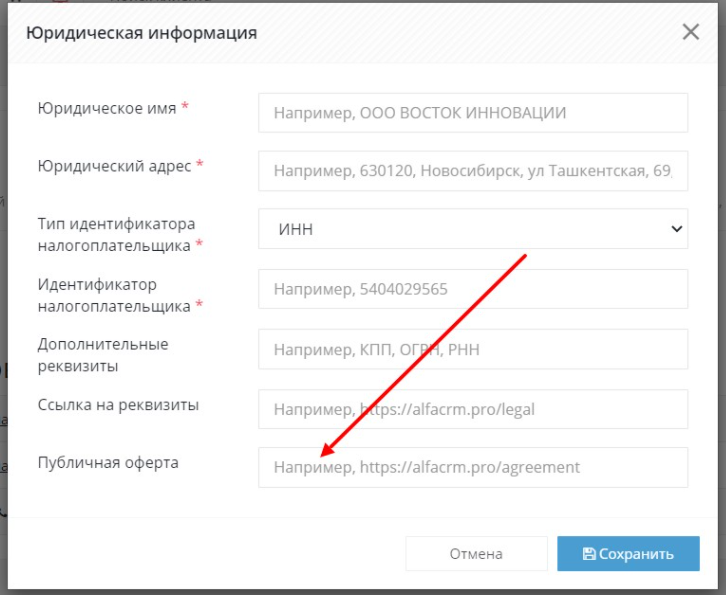
После заполнения всех параметров нажмите "Сохранить" и интеграция будет добавлена.
Фискализация платежей возможна через сервис Комтет.Касса (подробнее в статье), то есть в личном кабинете Tinkoff фискализация должна быть отключена.
11. Как проверить работу интеграции.
Можно внести платеж в личном кабинете клиента, чтобы протестировать работу интеграции. Для этого создайте тестовую карточку клиента и справа в карточке в блоке "Доступ в CRM" предоставьте доступ на свой тестовый email (должна быть активна доп. опция в тарифе "Личные кабинеты учеников"). Далее авторизуйтесь под данными и внесите оплату внутри личного кабинета клиента.
Также можно выставить счет на оплату в карточке клиента во вкладке "Счета", скопировать ссылку на счет и открыть ссылку на счет в режиме инкогнито, либо в другом браузере и провести оплату.
СБП
На стороне банка Тинькофф стало возможно добавить в форму оплаты оплату через СБП. Для этого в разделе «Магазины» выберите нужный магазин» - «Способы оплаты» - включите бегунок СБП.
Важно! Обращаем ваше внимание на то, что минимальная сумма для оплаты через СБП, составляет 10 рублей.
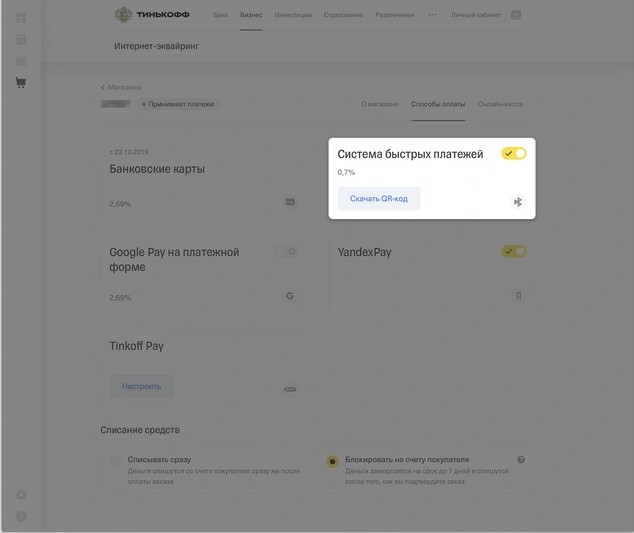
Также опция «Оплата по СБП» должна быть активна в пунктах «Платежная форма Тинькофф», «Своя платежная форма» и «Приложение».
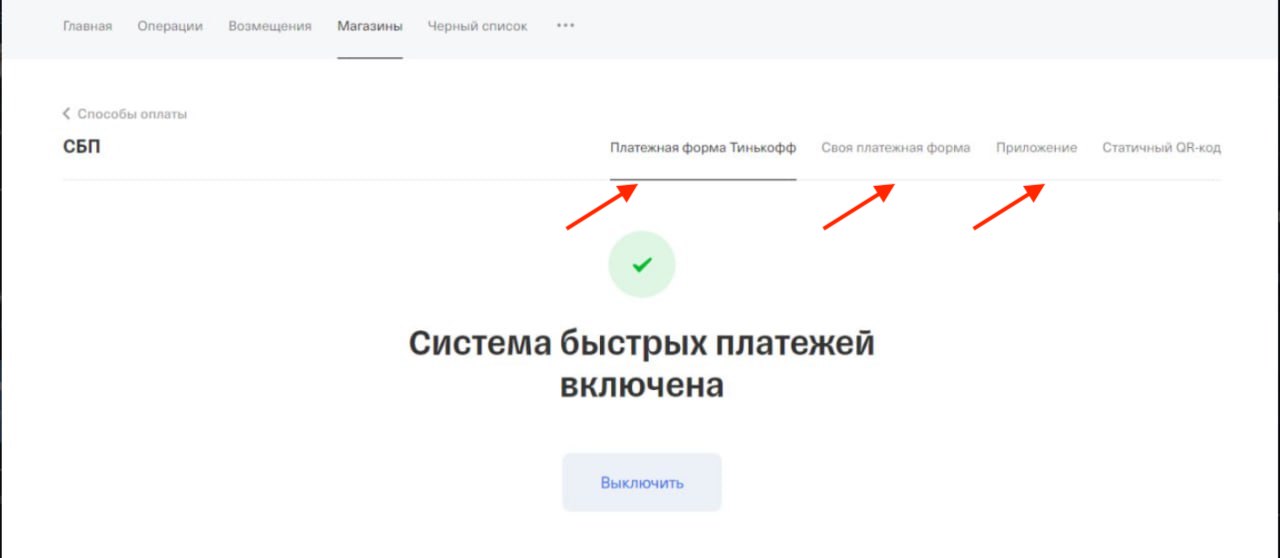
После того как вы подключите оплату по СБП, банковская форма будет выглядеть таким образом.
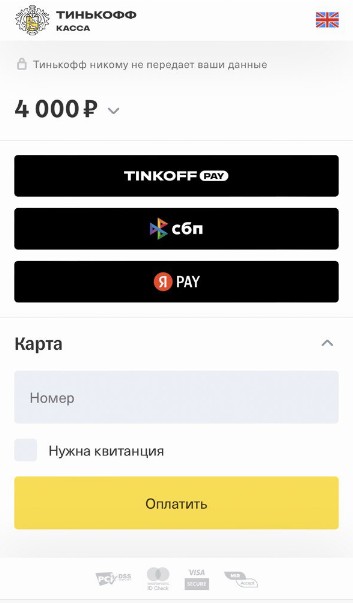
В окне оплаты банка можно оставить единственный вариант для оплаты, чтобы клиенты могли оплатить только через СБП.
Чтобы оставить 1 вариант оплаты по СБП, нужно сделать:
1. Подключить опцию "Оплата только через СБП (qr кодом)" на стороне AlfaCRM. Чтобы запросить тестовый период, напишите, пожалуйста, в чат поддержки в правом нижнем углу экрана в системе.
2.Также опция «Оплата по СБП» должна быть активна в пунктах «Платежная форма Тинькофф», «Своя платежная форма» и «Приложение» на стороне Тинькофф банка.
Для того, чтобы клиент мог оплатить из определенного банка по СБП требуется установить приложение СБПэй, скачать можно в APPstore, playmarket, рустор.
Данную информацию Вы можете разместить на вашем сайте или оповещать клиентов в сообщении.
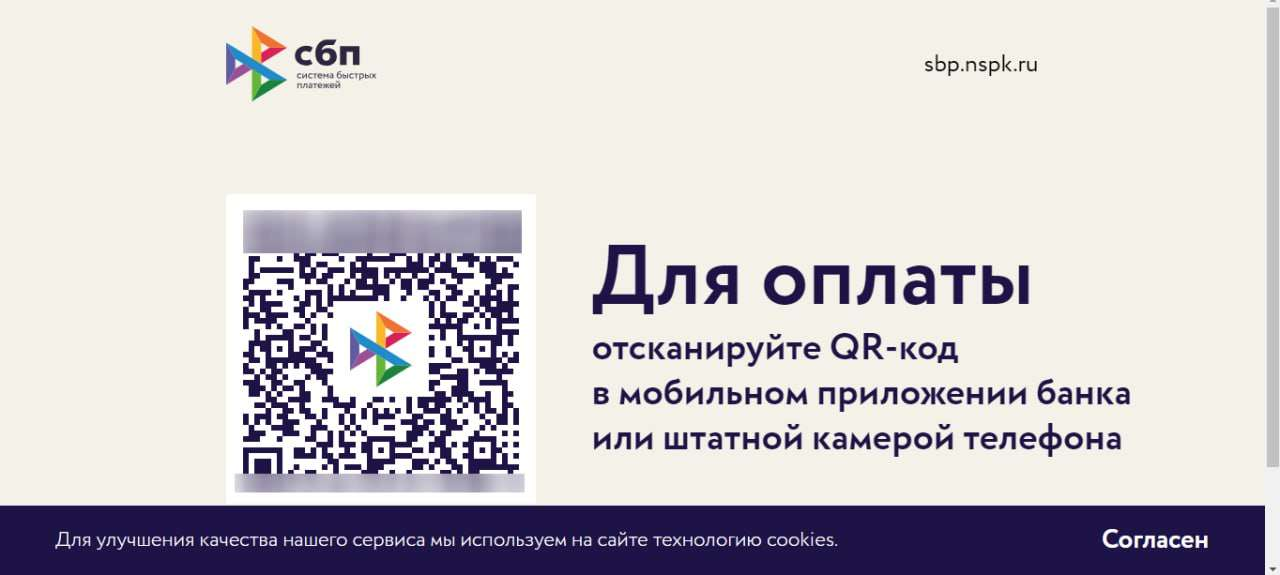
Клиент переходит из счета на ПК версии:
1) Открывается код
2) Далее можно перейти в нужное приложение банка на телефоне, например Сбербанк.
3) Выбрать в приложении отсканировать qr код
4) Как итог оплата прошла в требуемом банке для клиента!
Возврат денежных средств.
Перейдите в личный кабинет эквайринга Тинькофф. Раздел "Интернет-эквайринг" -> "Операции" -> Выбираем конкретную операцию и нажимаем "Вернуть". 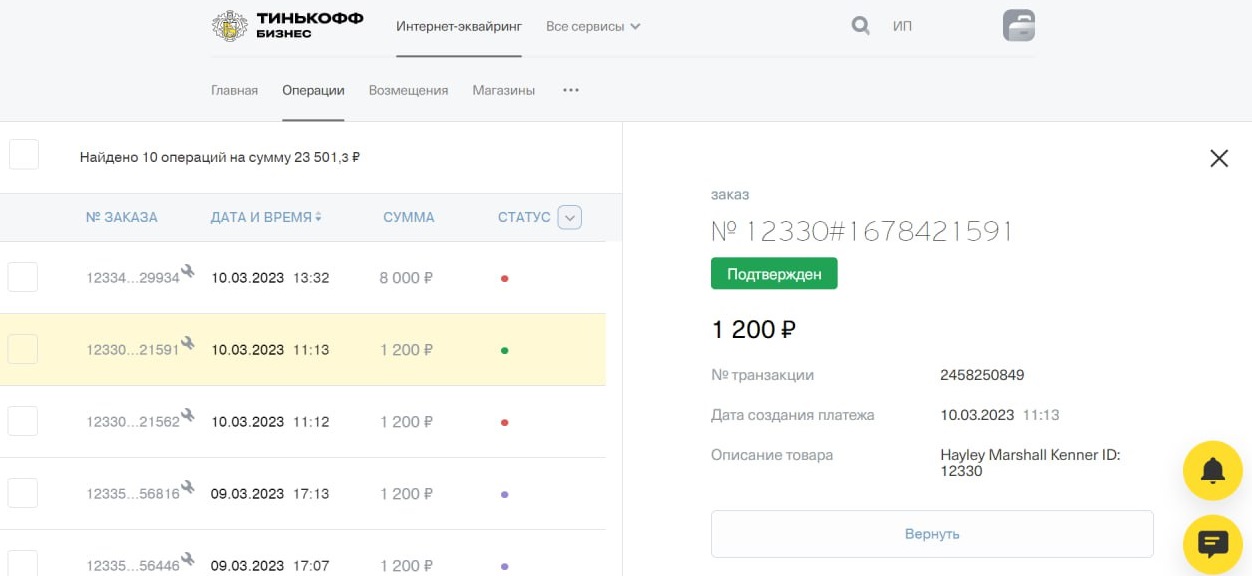
Далее еще раз после указания суммы выбираем "Вернуть".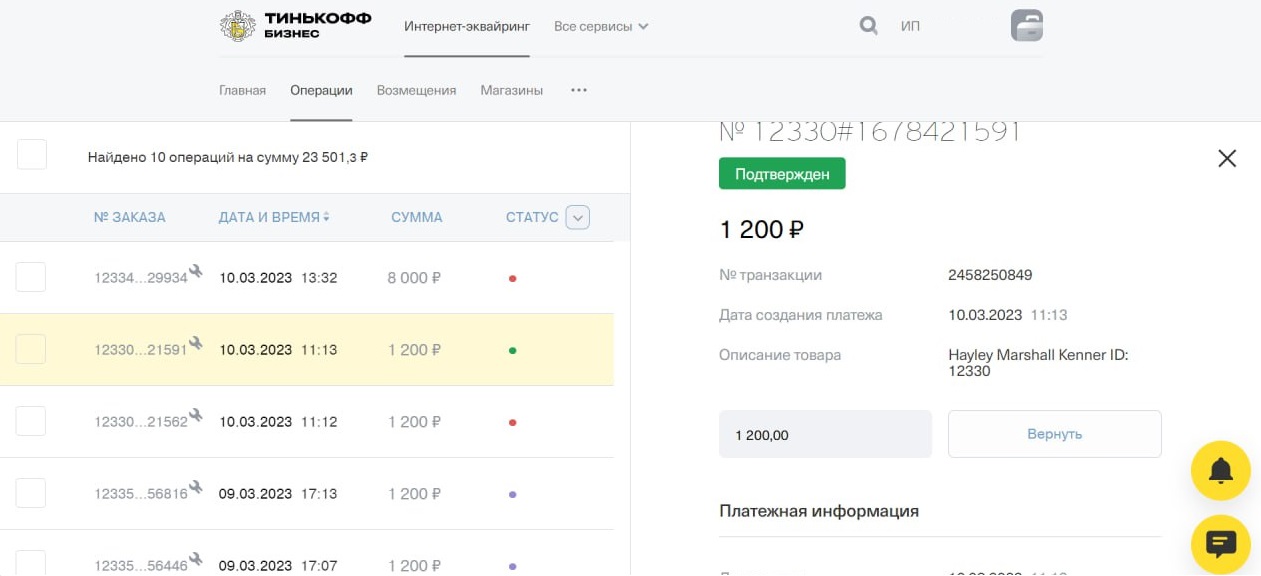
Операция "Возврат" автоматически добавится в раздел Финансы в АльфаCRM.
Что делать, если банковское приложение покупателя было удалено из App Store?
Клиенты СберБанка, у которых нет приложения этого банка, не смогут оплачивать покупки по QR‑коду. Клиентам остальных банков можно предложить два способа оплаты по QR‑коду:
- Просканировать QR‑код в веб‑версии банковского приложения. Такая функция доступна для клиентов некоторых банков, например Альфа-Банка.
- Скачать приложение «СБПэй» и в нем привязать нужную банковскую карту. Для этого нужно вбить в поиск название своего банка и ввести реквизиты: номер телефона и номер счета. Покупатель сможет выбрать добавленный банк на экране сканирования QR‑кода и оплатить покупку со счета в нем. Скачать СБПэй https://sbp.nspk.ru/sbpay/
Условия приёма платежей по QR-коду https://www.tinkoff.ru/business/help/business-payments/sbp/main/conditions/?internal_source=search_help
Оплатить IOS
Откройте приложение «Камера» и наведите объектив на QR‑код, затем нажмите на распознанный QR‑код на экране смартфона. Если на вашем устройстве несколько банковских приложений, сначала нажмите в правом нижнем углу иконку QR‑кода и выберите Тинькофф. После выбора приложения оно станет приложением для оплаты через СБП по умолчанию.
Что делать, если при оплате через СБП открывается другое приложение?
Рекомендуем сканировать QR‑код из приложения Тинькофф — это самый простой и быстрый способ оплаты через СБП.
Как оплатить покупку по QR‑коду в приложении Тинькофф https://www.tinkoff.ru/bank/help/payments/pay-for-purchases/sbp/qr-code/
Если после сканирования QR‑кода не из приложения Тинькофф или после нажатия кнопки оплаты на телефоне открывается другое приложение, настройте Тинькофф как банк для оплаты через СБП по умолчанию. Способ настройки зависит от производителя и модели вашего телефона.
Как сделать Тинькофф банком
для оплаты через СБП по умолчанию.
Если у вас
Айфон и на сайте или в приложении магазина
вам прислали кнопку или ссылку на оплату,
но по ним открывается другое приложение.
Прикоснитесь и удерживайте ссылку или
кнопку для оплаты, затем во всплывающем
меню выберите «Открыть в браузере» —
откроется страница с выбором банков,
выберите Тинькофф. Если проблему решить
не удалось, скачайте приложение SBP VARIA,
нажмите на кнопку или ссылку для оплаты
через СБП и откройте его в скачанном
приложении. Выберите из списка банков
Тинькофф, затем продолжите оплату.
Скачать SBP VARIA: https://apps.apple.com/ru/app/sbp-varia/id15418285...
