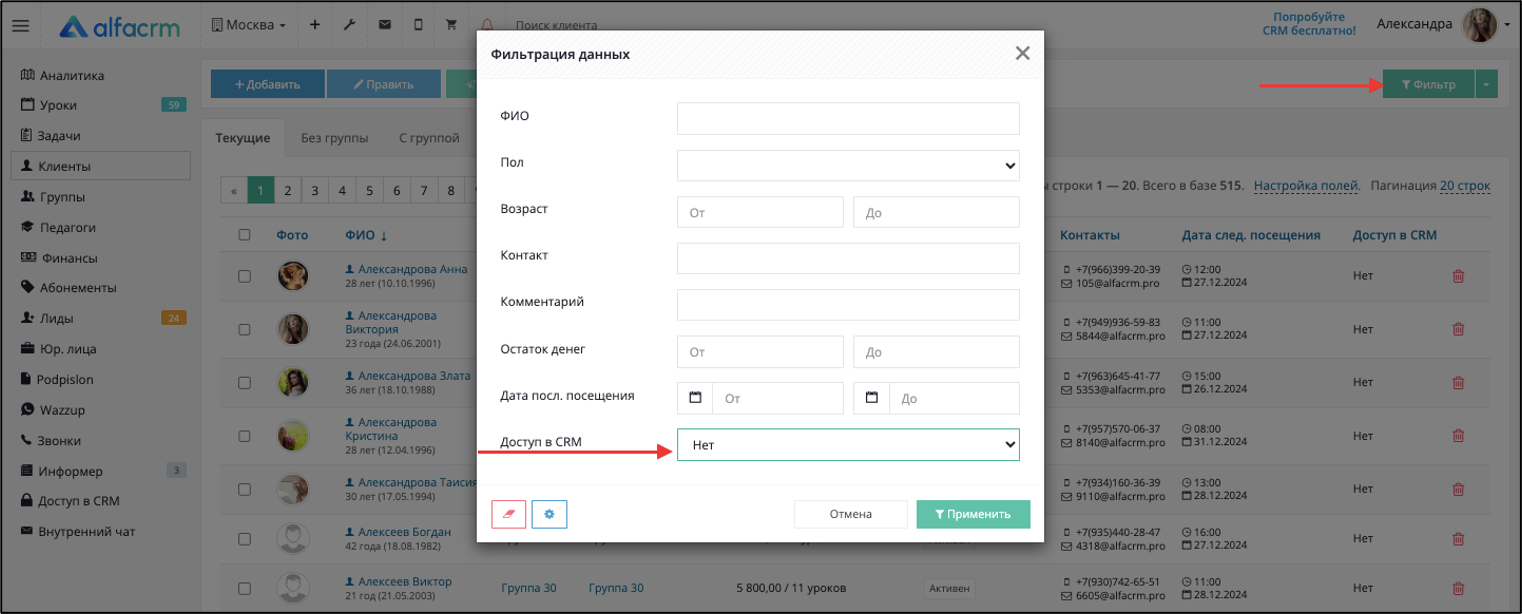Клиенты
Работа с клиентами в Альфа CRM
Раздел "Клиенты"
Этот раздел используется для ведения базы учеников, которые внесли оплату за занятия или с ними был заключен договор. После перевода лида в статус клиента он попадает в раздел "Клиенты".
Как перейти в раздел "Клиенты"?
Нажмите на пункт "Клиенты" слева в меню.
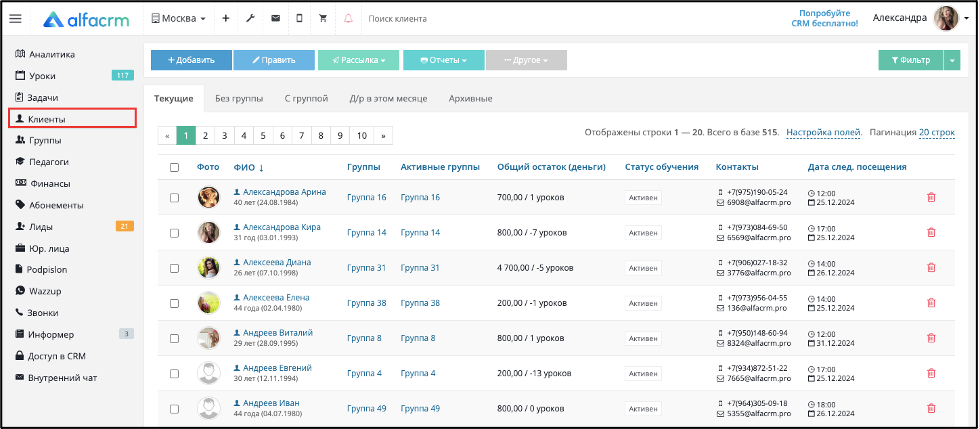
Как добавить клиентов?
1. Импорт списка клиентов из файла Excel.
Список клиентов можно загрузить в систему из файла Excel.
В систему можно загрузить имена и даты рождения учеников, имена родителей, контактные данные, источник клиента, статус, остаток средств на счету, примечание, список групп, где занимается ученик (ученик будет сразу добавлен в эти группы), абонемент (можно указать в файле стоимость 1 урока, система создаст такой абонемент и привяжет его в карточку ученика), предмет и уровень знаний.
Перед импортом в настройках системы в разделе "Дополнительные поля" можно создать новые поля, в которые можно будет загрузить данные. Например, можно добавить дополнительное поле "Школа". При загрузке файла в систему оно появится в списке полей и для него можно будет задать соответствие.
Пример файла для загрузки:
Первая строка файла Excel должна содержать названия столбцов, которые будут загружены в поля в карточке клиента.
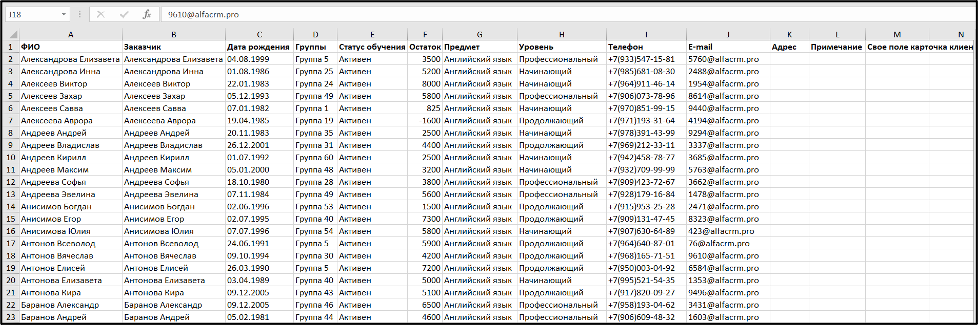
Загрузка файлов в систему происходит в формате CSV. Чтобы изменить формат нажмите кнопку "Файл" в правом верхнем углу, выберите вариант "Сохранить как" и тип файла CSV UTF-8 (разделитель - запятая).

После изменения формата перейдите в раздел "Клиенты", нажмите кнопку "Другое" - "Импорт из файла".
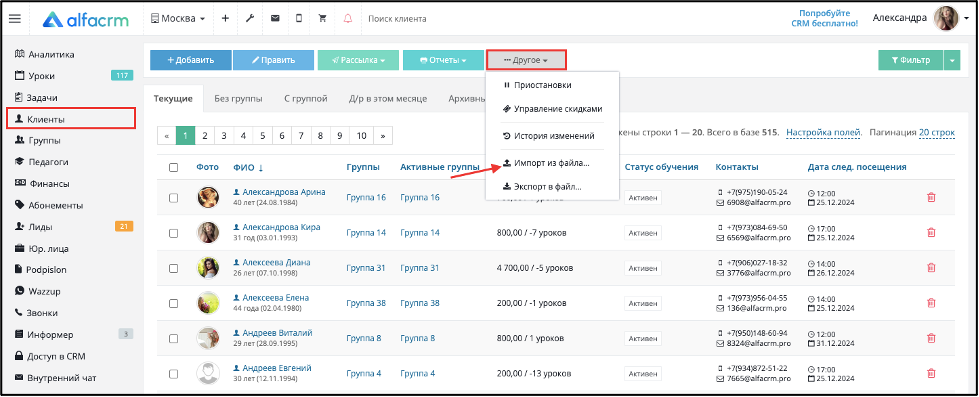
Нажмите "Загрузить CSV", после загрузки файла нажмите "Распознать заголовки", затем нажмите на "Задать соответствие полей".
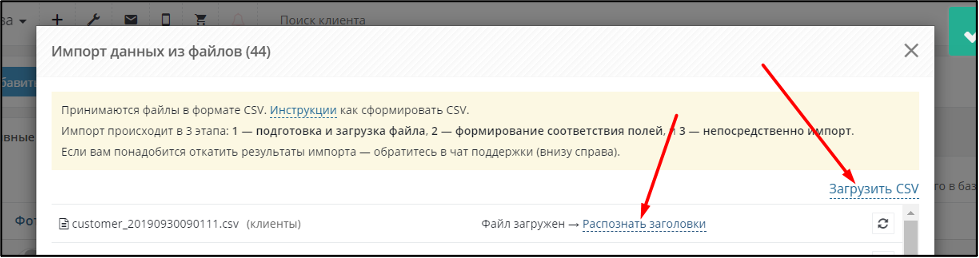
Система распознала названия колонок в файле, теперь можно задать соответствие полей. Обязательно нужно задать соответствие для поля "ФИО Клиента", чтобы данные учеников загрузились в систему. Имя заказчика - это имя родителя, которое подставляется в договор и в платёж. Мобильный телефон загружается как "Контакт - мобильный", чтобы на данный номер телефона можно было отправлять SMS и открыть диалог WhatsApp. Созданные дополнительные поля в настройках системы тоже будут доступны для выбора. После выбора полей нажмите "Сохранить".
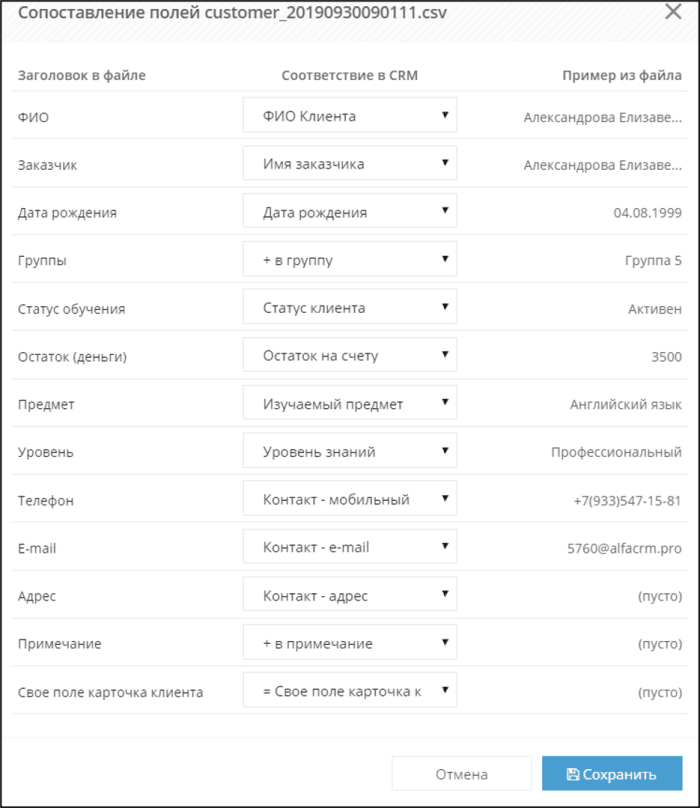
Пример заполненного соответствия:
Если нужно изменить соответствие, нажмите на цифры в скобках. Если всё верно, нажмите "Запустить". Появится статус "Импортируется". Статус можно обновить с помощью кнопки справа. Закройте окно и обновите страницу, список учеников отобразится в разделе.
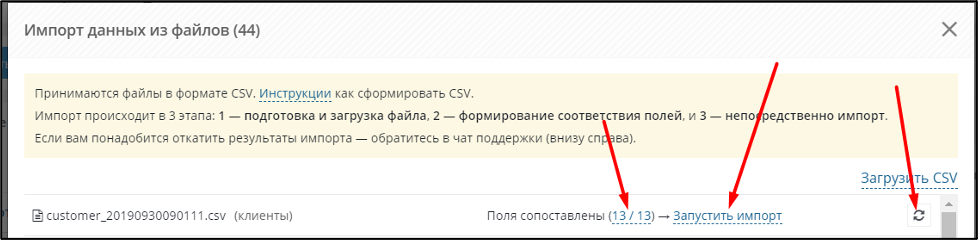
2. Добавление клиента вручную
В разделе "Клиенты" нажмите кнопку "Добавить".
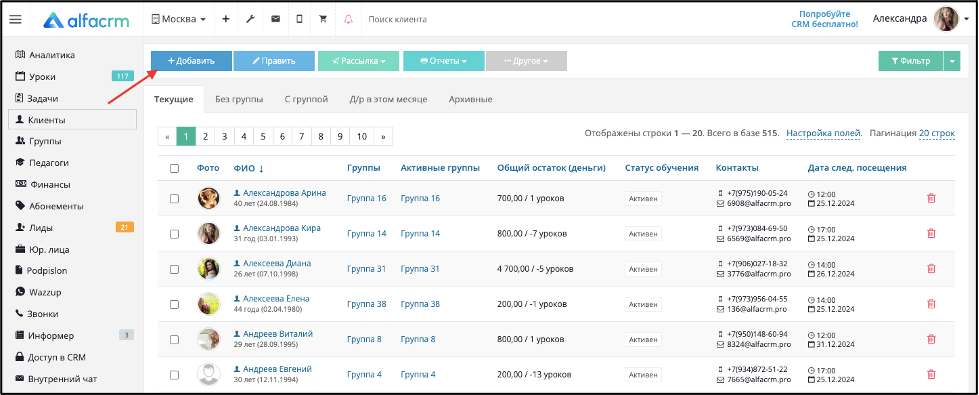
В окне создания клиента нужно обязательно заполнить имя. Если клиент ребёнок, в поле "ФИО" указывается имя ребёнка. В поле "Заказчик" указывается имя родителя, с которым заключается договор. Если клиент взрослый, то поле "Заказчик" можно не заполнять.
Можно добавить дату рождения клиента, выбрать пол, источник и ответственных педагогов.
В блоке "Контакты" добавляются следующие типы контактов: номер мобильного и домашнего телефона, адрес проживания, email, skype, ссылка (например, на соцсеть), станция метро. Контактов может быть несколько, в примечании к контакту указывается кому он принадлежит.
Для создания нового контакта, в блоке "Контакты" нажмите "Добавить" и затем на значок телефона, чтобы выбрать тип контакта. После заполнения полей нажмите "Сохранить".
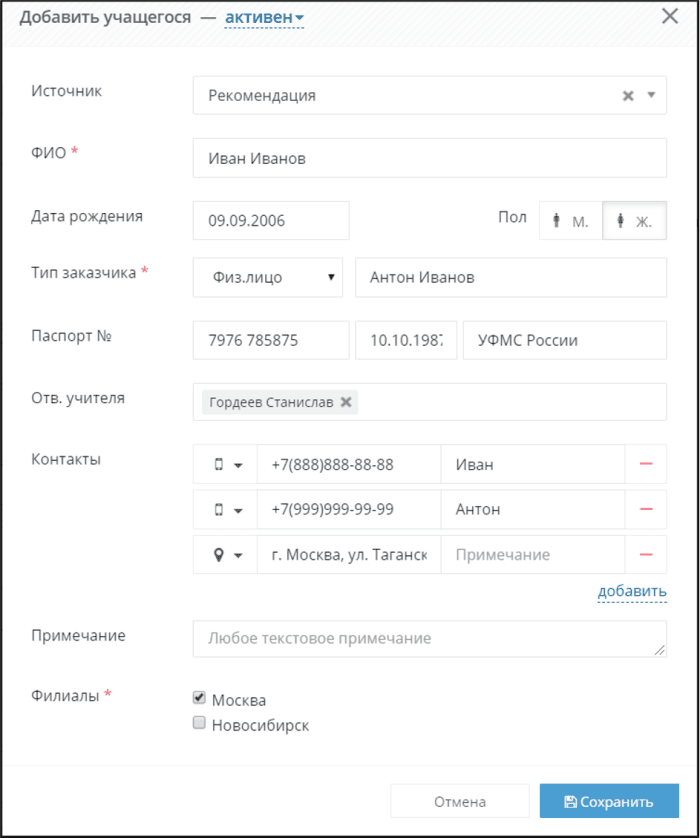
В настройках системы в блоке "Базовые опции" можно включить отображение полей для паспортных данных в карточке клиента.
Эти паспортные данные будут подставляться в договор, который добавляется в карточке клиента.
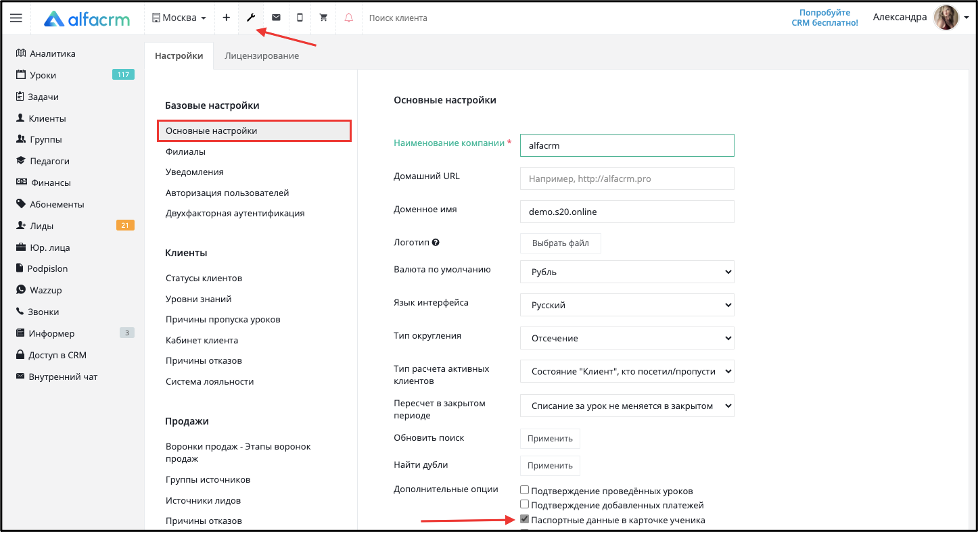
Обзор карточки клиента
В списке клиентов нажмите на имя ученика. Вы перейдёте в карточку этого клиента.
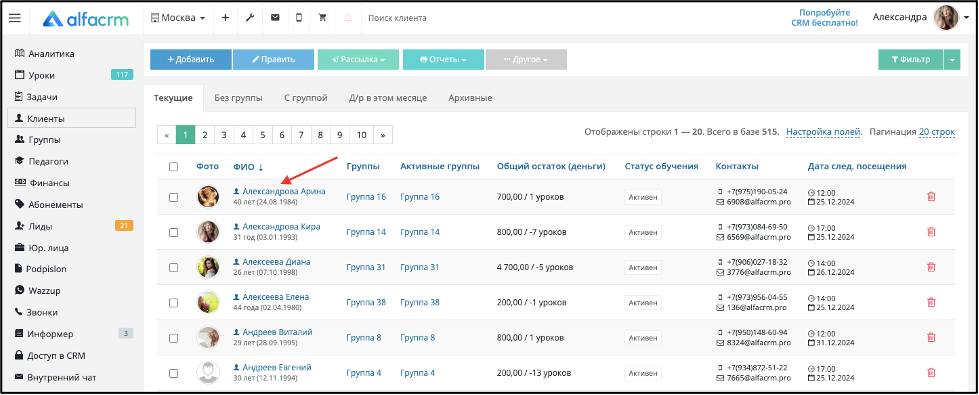
В верхней части карточки находится кнопка "Правка", которая позволяет изменить данные клиента.
Кнопка "В архив" отправит ученика во вкладку "Архивные", откуда его можно будет удалить окончательно или вернуть в список активных. По архивным клиентам можно делать рассылки, фильтровать список по разным параметрам.
Кнопка "Отчёты" позволяет сформировать отчёты "Сверка", "Прогноз" и "Расписание". Сверка позволяет проверить списания за проведённые уроки и внесённые платежи. Прогноз отображает какие суммы должны списываться за будущие уроки согласно привязанному абонементу. В расписании отображается информация по урокам в карточке ученика за выбранный период, его можно вывести на печать.
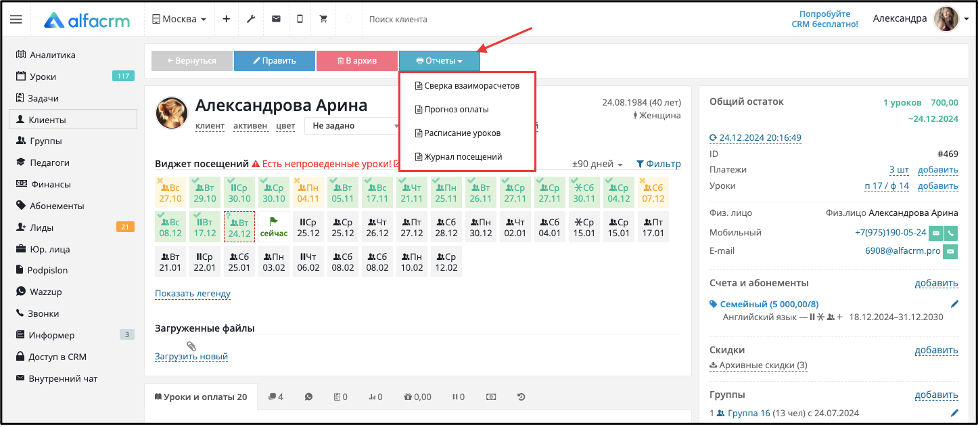
Под именем ученика можно нажать на строку "клиент" и вернуть его в лида. Нажатие на надпись "активен" позволяет изменить статус клиента, например, на "Завершил" или "Бросил", если клиент в архиве. По статусам можно фильтровать список клиентов.
Далее можно выбрать цвет клиента, например, красным цветом можно отмечать должников. Задать источник, откуда клиент узнал о вас, и выбрать ответственного менеджера.
Под примечанием отображается история и прогноз посещений. Слева от флажка "сейчас" отображаются прошедшие уроки, после этого флажка отображаются будущие занятия. Ниже находится подсказка по автоматической окраске уроков. Можно изменять период отображения истории и прогноза посещений от сегодняшнего дня, от 7 до 360 дней.
Ниже в блоке "Загруженные файлы" добавляются файлы по клиенту, например, отсканированный договор, документы. Эти файлы может загружать, просматривать и удалять по умолчанию администратор и ответственный педагог (если настроен доступ). Клиент в своём личном кабинете может их скачивать и просматривать, если предоставить доступ в настройках системы.
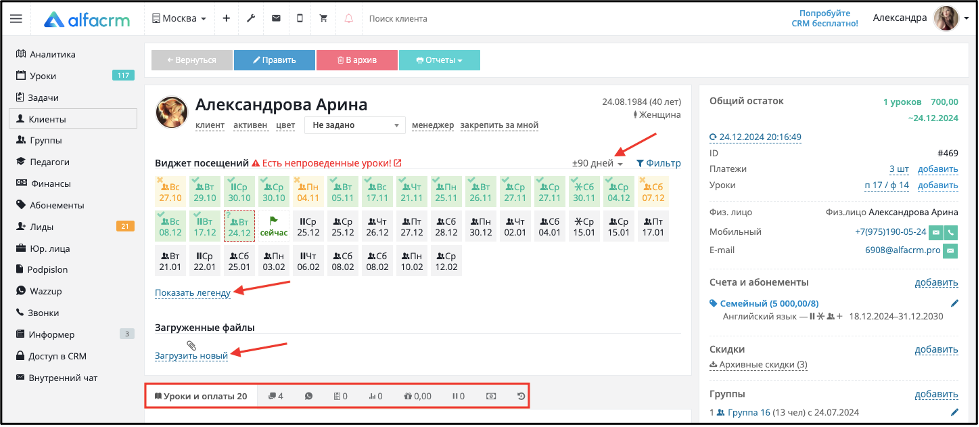
Ниже располагаются следующие вкладки:
1. "Уроки и оплаты" содержит информацию по всем проведённым урокам, списанию за них и внесённых платежах.
2. "Коммуникации" отображает все сообщения (sms и email), отправленные клиенту, записи разговоров и комментарии администраторов в хронологическом порядке.
3. "Задачи" позволяет создать задачу по клиенту. В карточке клиента задачи сортируются по группам - «Открытые» (находятся вверху списка задач), «Выполненные» (находятся посередине списка задач), «Архивные» (находятся внизу списка задач). Также «Открытые» задачи сортируются по дате выполнения задач. Внизу списка открытых задач находятся просроченные задачи, далее сортировка идет по возрастанию на будущие задачи.
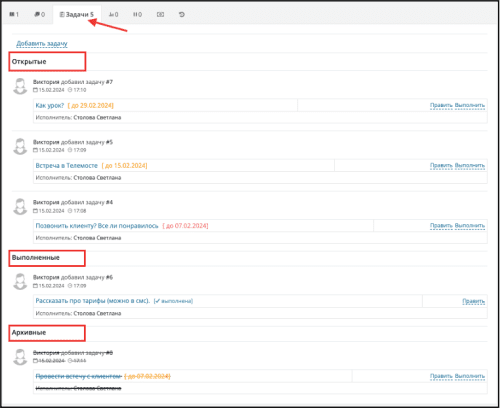
4. "Результаты тестов" позволяют добавить результаты тестирования клиента и просмотреть уже добавленные, позволяет отслеживать прогресс клиента.
5. "История изменений" содержит историю редактирования всех данных по клиенту. Фиксируются все изменения по контактным данным, имени клиента, кто из пользователей совершал действия. Если пользователь случайно удалил контакты, то их можно восстановить по истории.
Справа в карточке клиента отображаются общий остаток средств и прогноз оставшихся уроков, который отображается согласно внесённым платежам и привязанному абонементу.
Поле "Истекает" - дата последнего оплаченного занятия, подсчитывается автоматически на основании остатка средств и расписания, "Уроки(факт)" показывает количество проведённых уроков, на которые клиент был записан и количество занятий, на которых он присутствовал.
При нажатии на количество занятий откроется список, где можно посмотреть по ним подробную информацию, отфильтровать по разным параметрам. Рядом находится кнопка "запланировать", с её помощью можно запланировать индивидуальный или пробный урок из карточки клиента.
В строке "Платежи" видно общее количество платежей по клиенту, можно нажать на количество платежей и просмотреть их в списке. Через кнопку "Добавить" можно внести новый платеж, например, Доход - за обучение, продажу товара, если ведётся учёт ТМЦ, сделать возврат средств, если ученик прервал обучение, сделать корректировку средств на остатке. Ниже отображаются дополнительные поля в карточке клиента.
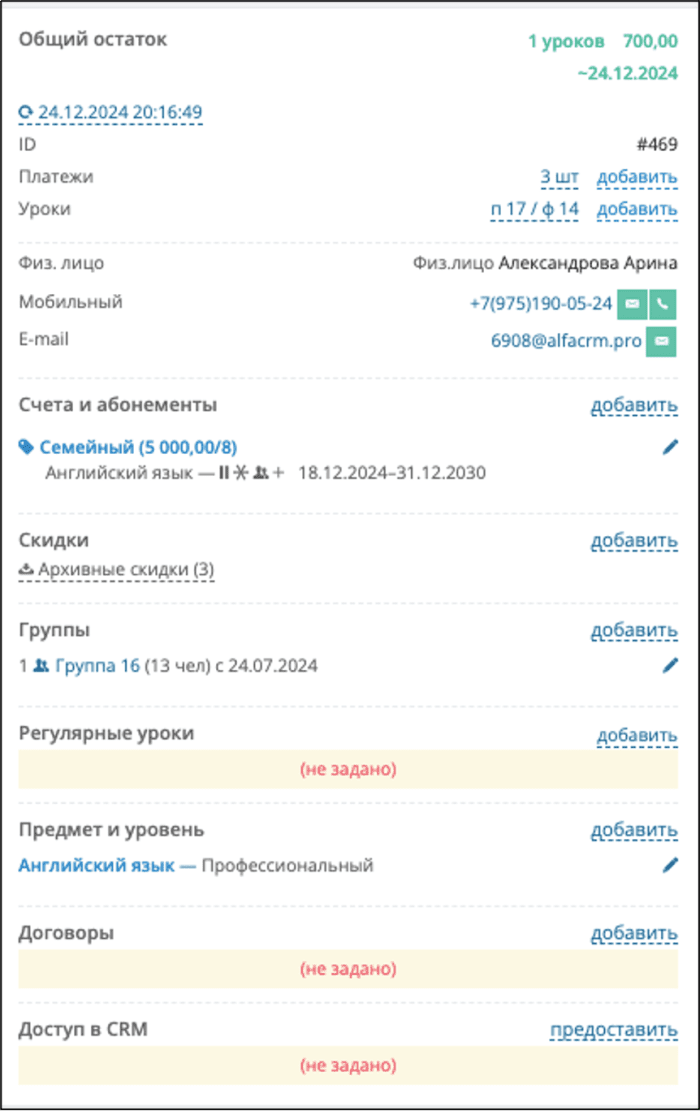
Блок "Контактные данные":
Если номер телефона добавлен как "Контакт - мобильный", то возле него появится значок конверта и трубки телефона. Они позволяют отправить клиенту SMS сообщение и совершить исходящий звонок. Эти функции будут доступны, если подключить интеграцию с поставщиками SMS рассылок и телефонии.
Значок конверта возле электронной почты позволяет отправить на неё письмо. Для рассылки SMS и email сообщений нужно подключить дополнительную опцию в тарифе. Email сообщения отправляются через наш почтовый сервер support@alfacrm.pro. Ответы клиентов будут приходить на корпоративный email или на почту пользователя, который сделал рассылку.
Блок "Привязка абонементов":
Для привязки абонемента в карточке клиента нажмите "Добавить" в этом блоке. Появится окно, где можно выбрать абонемент, тип расчёта, период действия, предмет, тип урока.
Привязка абонемента нужна для того, чтобы списывалась оплата за проведённые занятия. По работе с абонементами можно посмотреть видео на платформе Youtube или на платформе Rutube.
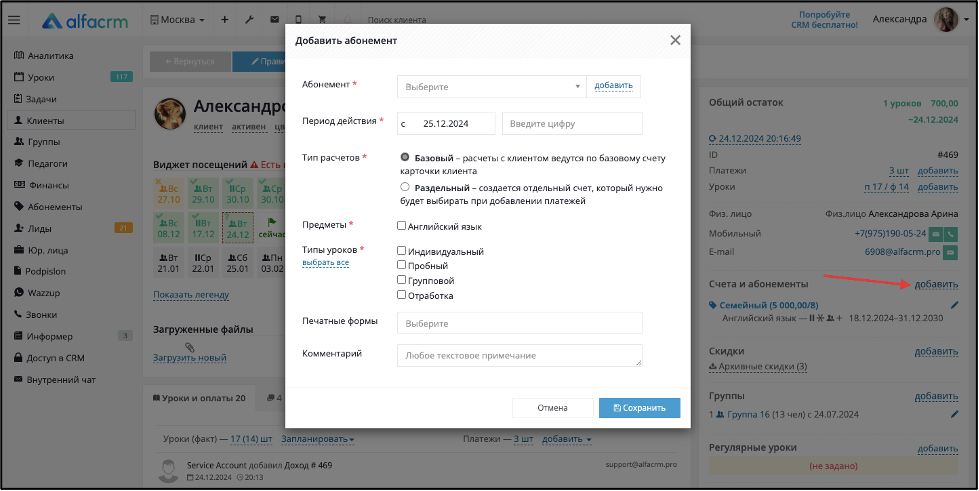
Блок "Участие в группах":
При нажатии на кнопку "Добавить" появится окно, где можно выбрать группу и период участия ученика в этой группе. Если ученика нужно добавить на одно занятие в группу, например, для отработки или пробного урока, то можно задать период участия на один день. Когда ученик закончит обучение в группе или перейдёт в другую, участие в группе можно удалить при нажатии на карандаш, затем на красную корзину. После удаления участия в группе ученик останется на проведённых занятиях в группе и они будут отображаться в его карточке. Когда срок участия в группе заканчивается, она переходит в список "Архивные группы" в карточке клиента.
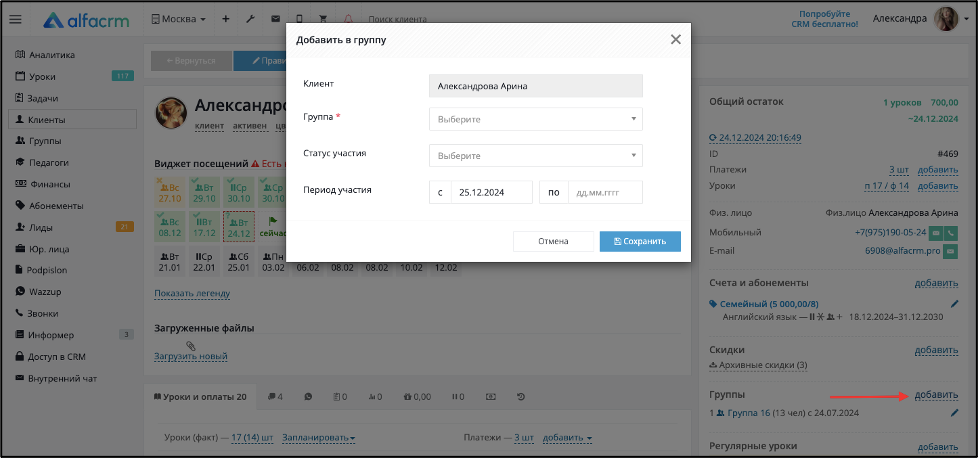
Блок "Регулярное расписание":
В данном блоке можно добавить индивидуальное регулярное расписание. В окне добавления можно выбрать сразу несколько дней недели, задать время проведения занятия, аудиторию, предмет, педагога и период действия. Если ученик занимается в группе, то в этом блоке будет отображаться групповое расписание.
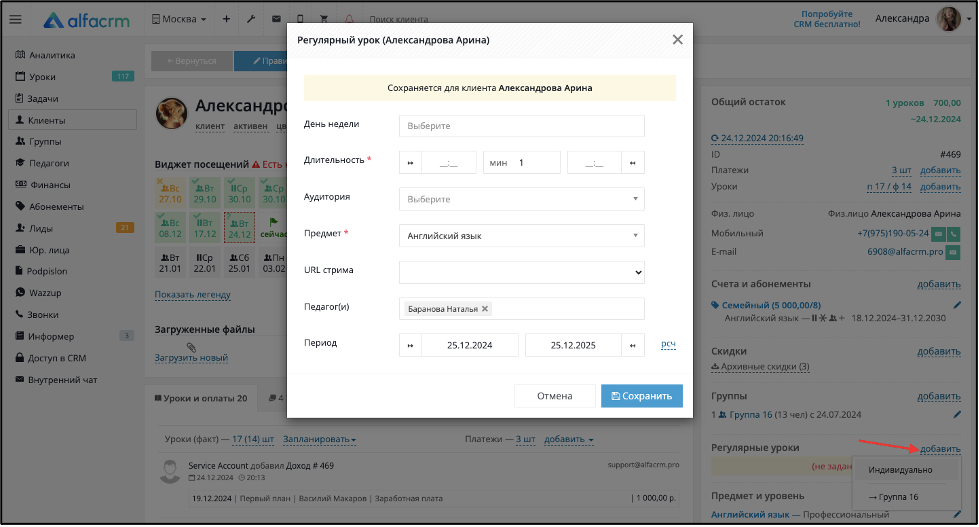
Блок "Предмет и уровень":
После привязки предмета и уровня в карточке клиента, по ним можно фильтровать список учеников. Например, если нужно найти всех учеников, которые посещают занятия по английскому языку.
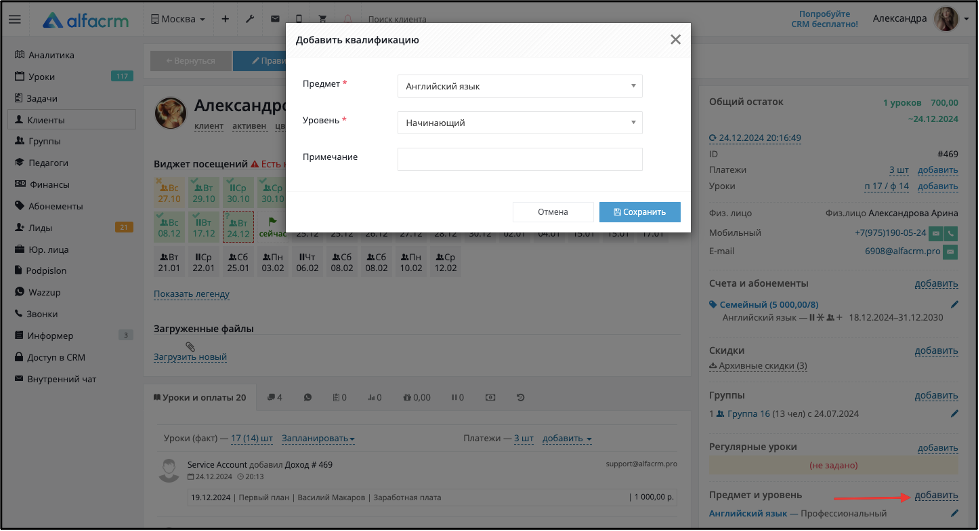
Блок "Доступ в систему":
При нажатии на кнопку "Предоставить" появится окно, где можно указать email ученика и пароль. Если email уже указан в контактах в карточке клиента, то он автоматически подставится в поле. После нажатия на кнопку "Сохранить" клиенту на указанную почту придёт письмо с доступом в систему.

Добавление печатной формы абонемента в карточку клиента
Печатная форма добавляется при добавлении или редактировании абонемента. О добавлении и редактировании печатных форм можно прочитать в статье «Настройки CRM» → блок настроек «Кастомизация» → «Печатные формы».
При добавлении абонемента через кнопку «Добавить» в карточке клиента в поле «Печатная форма» выберите из списка нужную печатную форму.
Можно добавить сразу несколько печатных форм.
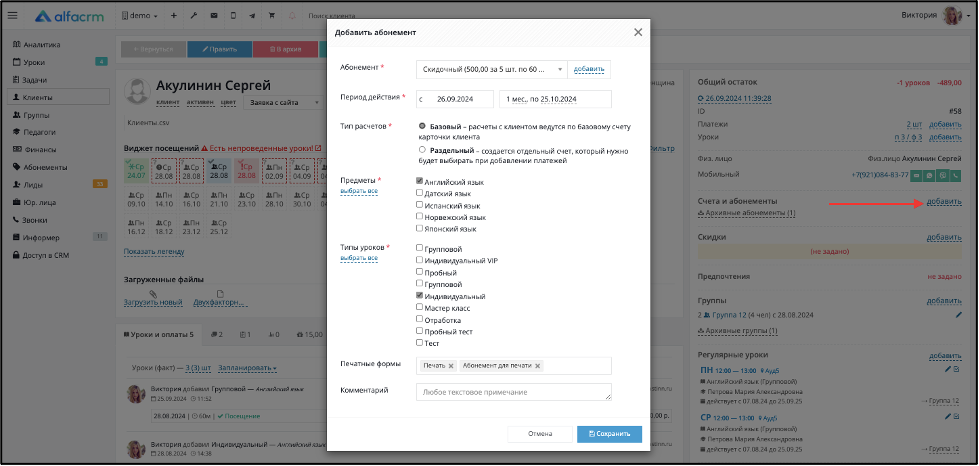
Для того чтобы добавить печатную форму к уже созданным абонементам, нажмите на карандаш напротив абонемента, в который нужно добавить печатную форму.
В поле «Печатная форма» выберите из списка нужную печатную форму.
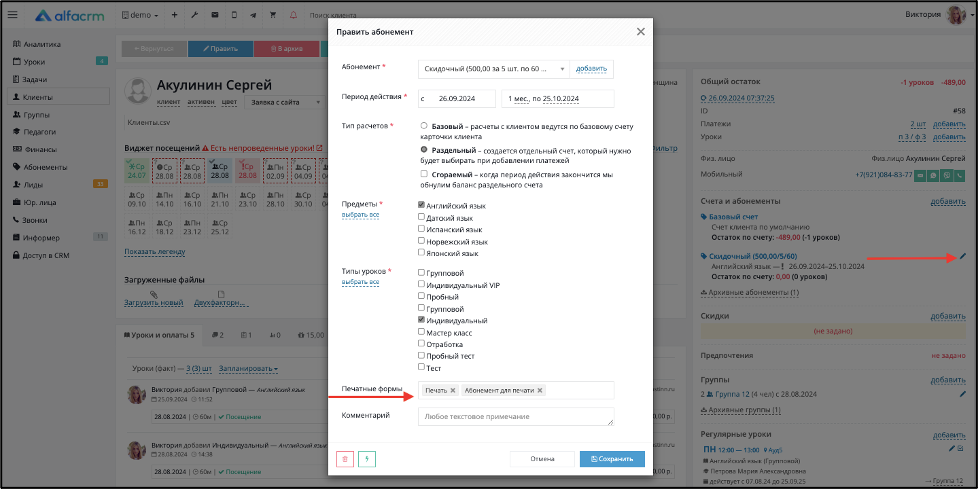
Если печатная форма была ошибочно добавлена в абонемент, то необходимо нажать на крестик в названии печатной формы.
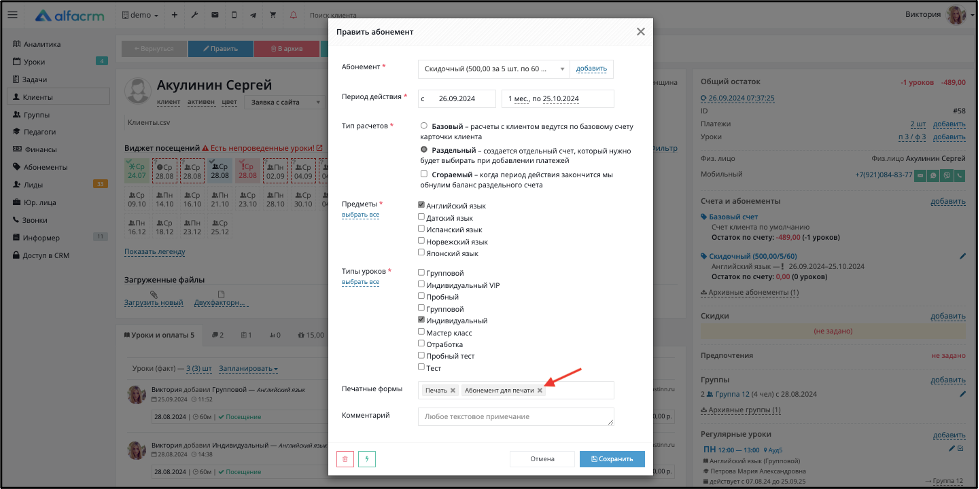
После сохранения настроек абонемента в абонементе, где были добавлены печатные формы, будут отображены названия печатных форм, которые были добавлены в абонемент.
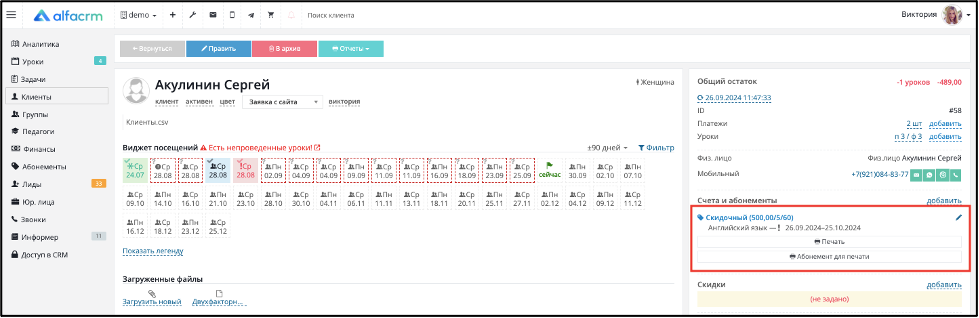
Чтобы распечатать печатную форму, нажмите на нужную форму для печати.
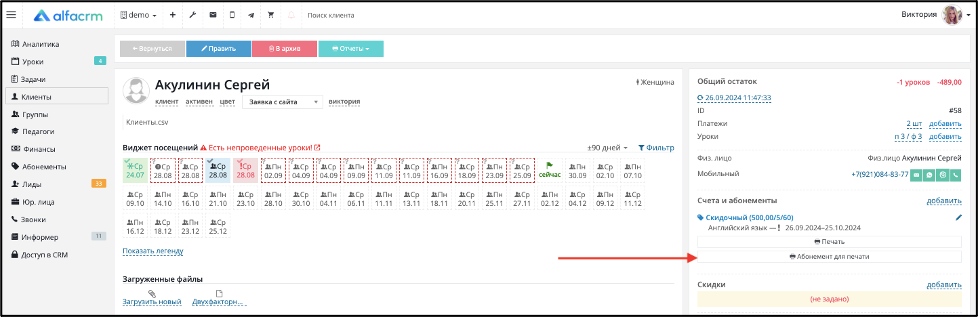
Далее нажмите на «Печать».
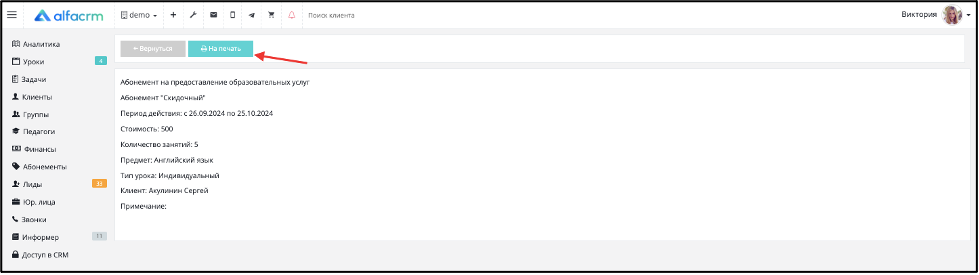
Настройте подходящие параметры для печати.
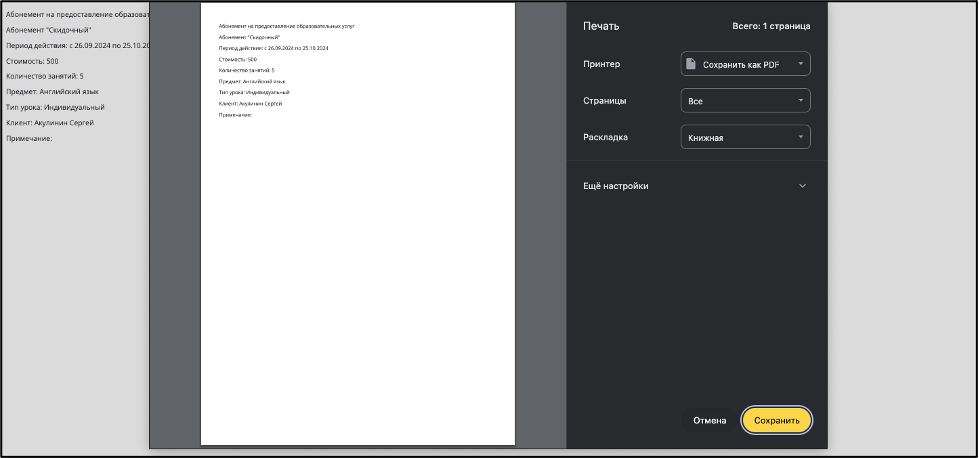
Готово! Печатная форма успешно распечатана.
Добавление скидок для клиентов
Важно! В системе скидки не суммируются. Если у клиента есть пересечение по предмету или по типу урока по скидке, то в системе для клиента будет применена наибольшая скидка.
В системе есть 2 вида скидок:
- Денежная скидка – указывается точная фиксированная сумма скидки (в денежном эквиваленте).
- Процентная скидка – указывается процент скидки от стоимости абонемента.
Для того чтобы добавить скидку на абонемент клиенту или лиду, нужно перейти в его карточку клиента в раздел «Скидки» - «Добавить».
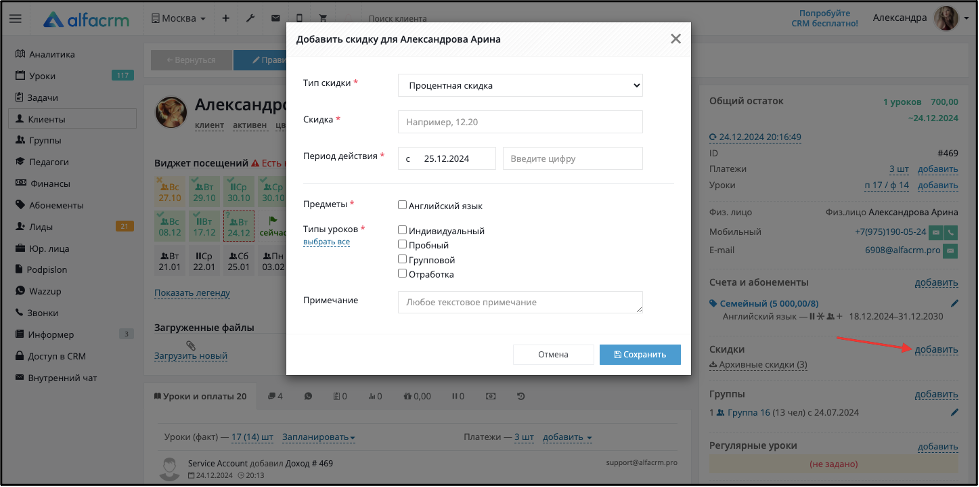
В поле «Тип скидки» - выберите процентную скидку или денежную скидку.
В поле «Скидка» - указывается размер скидки.
В поле «Период действия» - выбираете началу действия скидки и указываете продолжительность действия скидки день, месяц, лет.
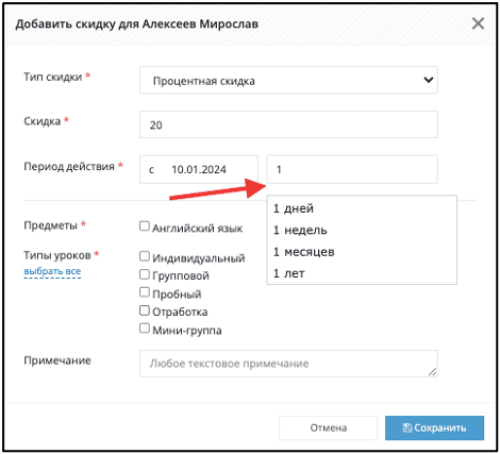
Также можно нажать на дату и выбрать другое число, если вам не нужен точный день, месяц, год.
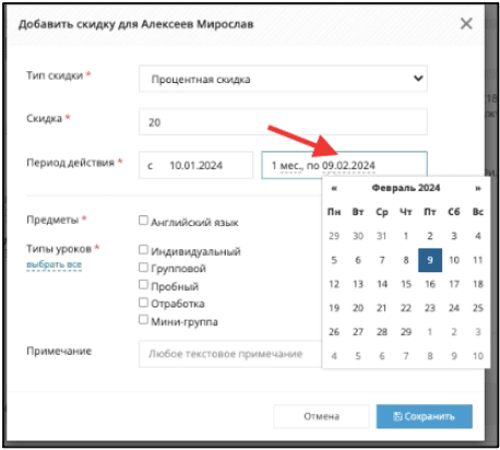
В поле «Предметы» - выберите предмет (предметы), для которых будет действовать скидка.
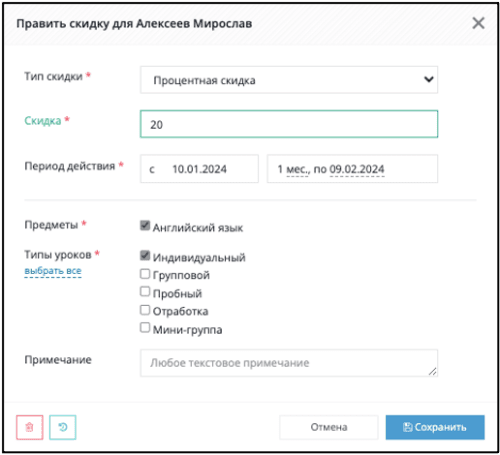
В поле «Типы уроков» - выберите тип урока (типы уроков), для которых будет действовать скидка.
В поле «Примечание» - можно добавить дополнительную информацию о скидке.
Договоры
В AlfaCRM есть возможность добавления и учета договоров на предоставление услуг в карточках клиентов и лидов.
Для того чтобы добавить договор клиенту, перейдите в карточку клиента.
В блоке «Договоры» нажмите на кнопку «Добавить».
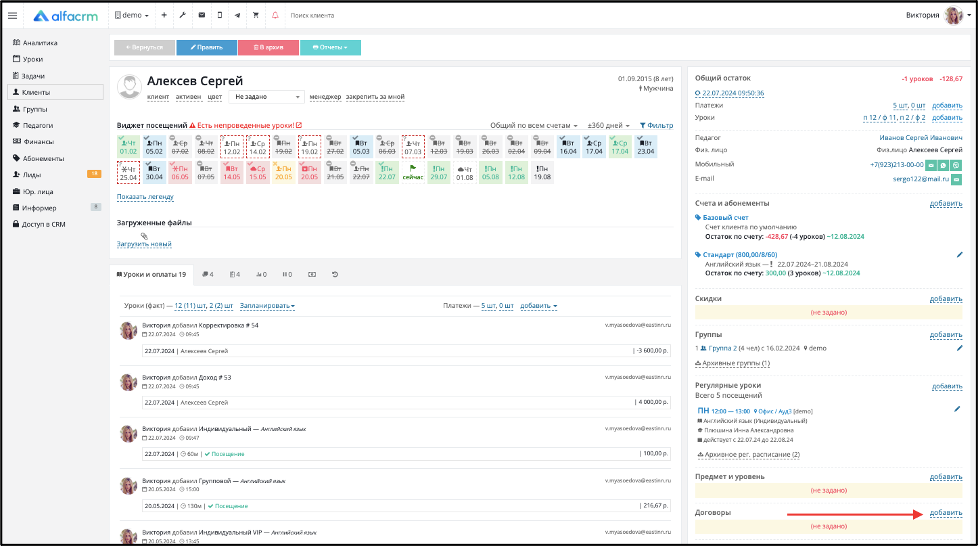
Заполните форму добавления договора в карточку клиента.
В поле «Номер договора» укажите номер договора.
Поле «Номер в филиале» отображает нумерацию договоров в филиале (поле заполняется автоматически по порядку. Данное поле изменить нельзя).
В поле «Тип посещений» выберите тип посещения (тип урока), который посещает клиент.
В поле «Кол-во посещений» укажите количество посещений по указанному типу посещений (типу урока) клиентом (можно нажать на «авто», тогда система автоматически рассчитает количество посещений (по запланированным урокам и по проведенным урокам) в соответствии с выбранным типом посещения (типом урока)).
В поле «Краткие условия» можно указать краткие условия по договору.
В поле «Сумма» укажите сумму оплаты по договору по указанному типу посещений (типу урока), которую должен внести клиент (можно нажать на «авто», тогда система автоматически рассчитает сумму (по запланированным урокам и по проведенным урокам) в соответствии с выбранным типом посещения (типом урока)).
В поле «Дата платежа» выберите дату платежа, в которую необходимо вносить оплату по договору.
В поле «Период действия» укажите период действия договора.
В поле «Печатные формы» добавляются все активные печатные формы в филиале (если какая-то форма не нужна, нажмите на крестик возле названия формы). Более подробно про печатные формы можно прочитать по ссылке.
После заполнения полей нажмите «Сохранить».
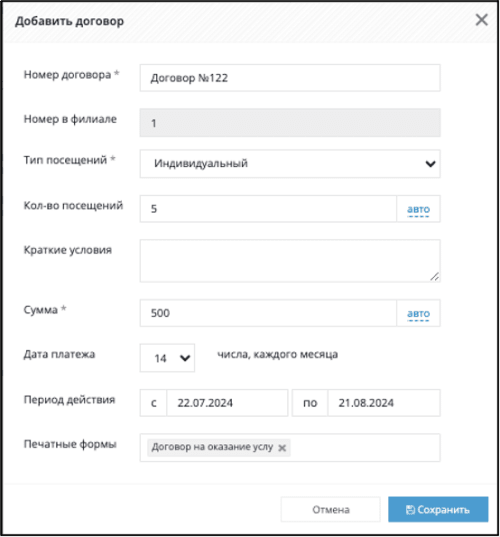
Если договор нужно исправить, то в блоке «Договоры», напротив нужной формы нажмите на карандаш. Внесите все изменения по договору и сохраните.
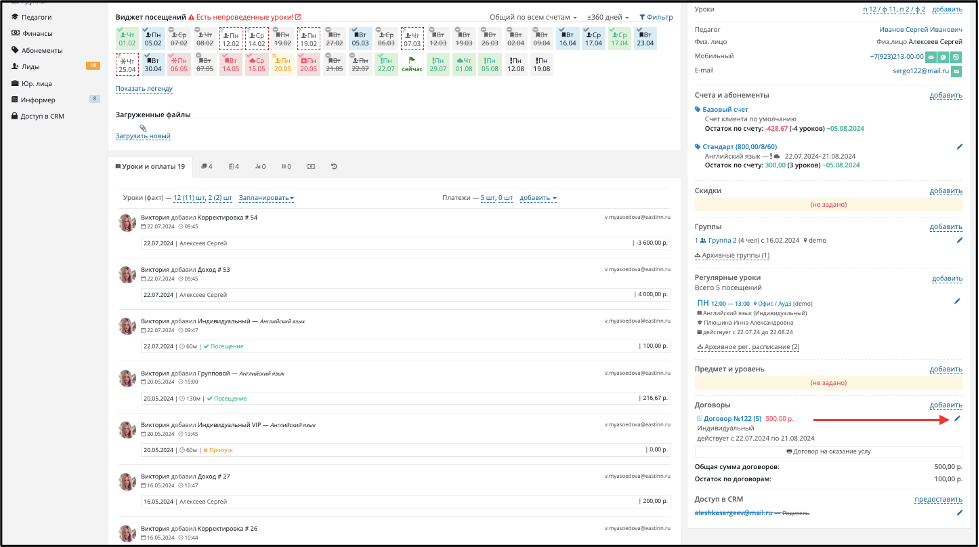
Также, если договор нужно удалить, то в блоке «Договоры», напротив нужной формы нажмите на карандаш. После этого нажмите на красную корзину, договор будет удален из системы.
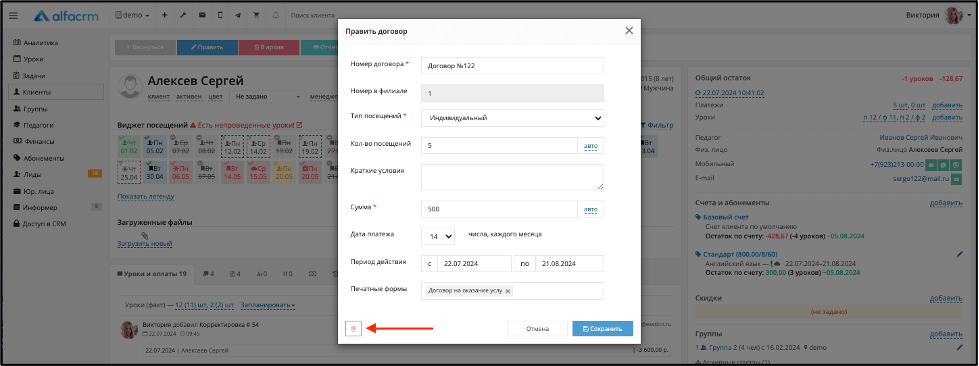
Договор можно вывести на печать (при печати будет использоваться печатная форма договора). Для печати печатной формы договора нажмите на нужную печатную форму договора в блоке «Договоры».
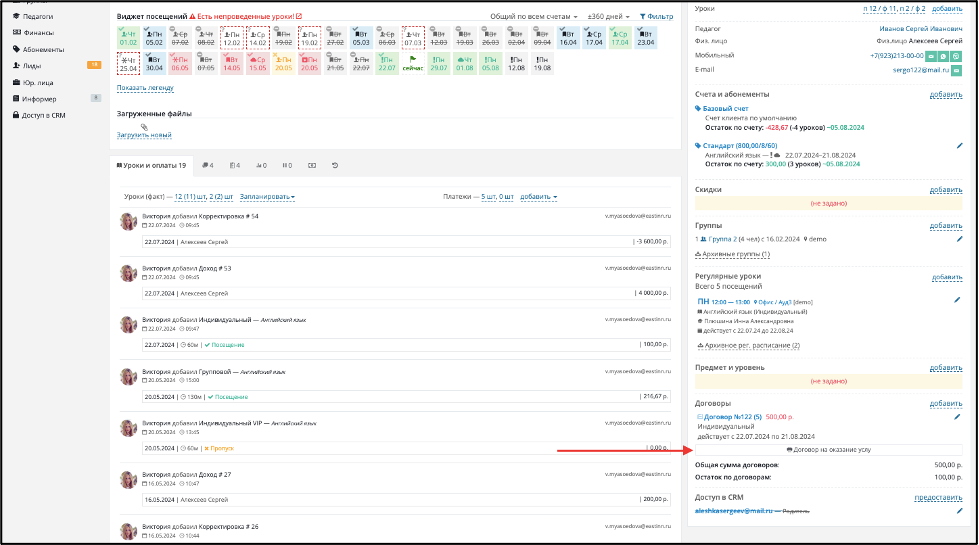
Откроется новая страница с печатной формой. Нажмите на «Печать», чтобы распечатать печатную форму.
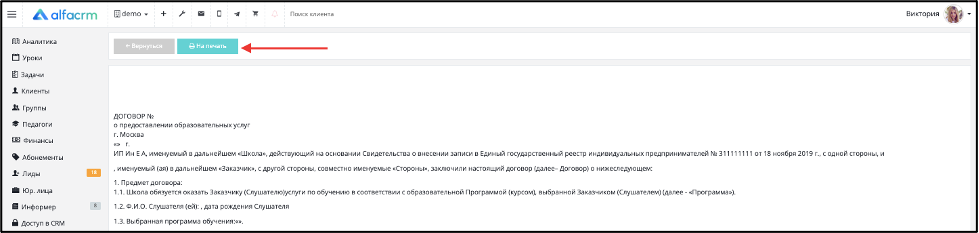
Также в блоке «Договоры» можно просматривать краткую информацию о договоре.
«Общая сумма договоров» отображает сумму всех платежей, которые были добавлены в карту клиента.
«Остаток по договорам» отображает разницу между всеми оплатами клиента (которые добавлены в его карточку клиента) и суммой договора.
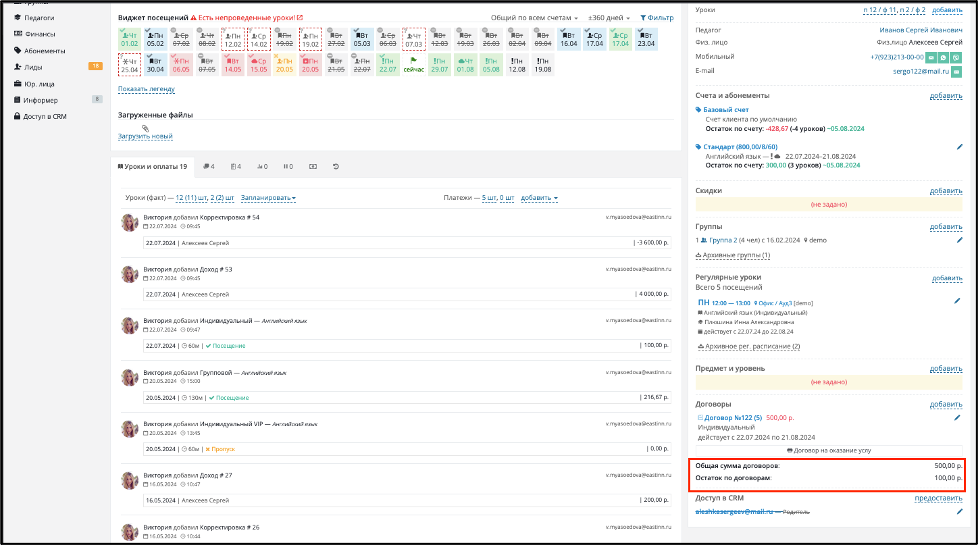
Информацию по договорам клиентам можно смотреть в отчете «Договоры». Про данный договор можно прочитать по ссылке.
Отчёт "Сверка"
Сформировать данный отчёт можно в карточке клиента при нажатии кнопки "Отчёты"- "Сверка" в верхней части карточки.
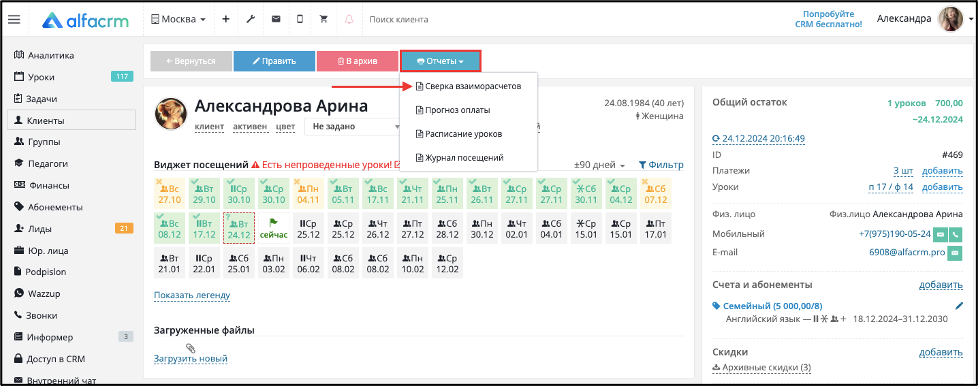
Появится окно, где нужно выбрать период, за который сформируется отчёт. Желательно формировать его с той даты, когда ученик начал обучение. Он нужен для того, чтобы проверить верно ли списывались средства за занятия, если остаток средств и уроков в карточке клиента отображается некорректно.
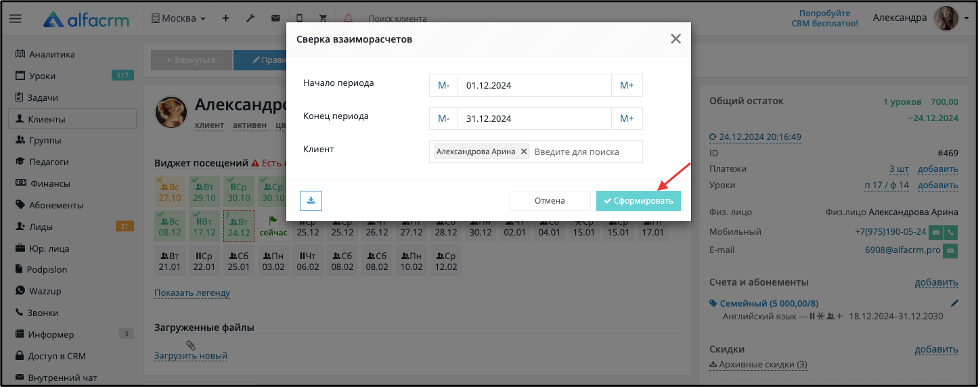
В верхней части таблицы отображается имя ученика, период, за который сформирована сверка и входящий остаток за прошлый период. Входящий остаток - это та сумма, которая находилась на остатке клиента до даты начала периода формирования сверки.
В столбце "Дата" отображается день, когда был добавлен платёж или проведён урок. В столбце "Тип операции" отображается тип платежа или информация по проведённому уроку. В столбце "Доход" отображается сумма внесённых платежей, которые пополняют остаток в карточке клиента. В столбце "Расход" отображается списание за уроки или сумма платежей, которые снимают средства с остатка клиента.В нижней части отчёта находятся исходящий остаток на конец периода сверки и суммы по колонкам "Расход" и "Доход".
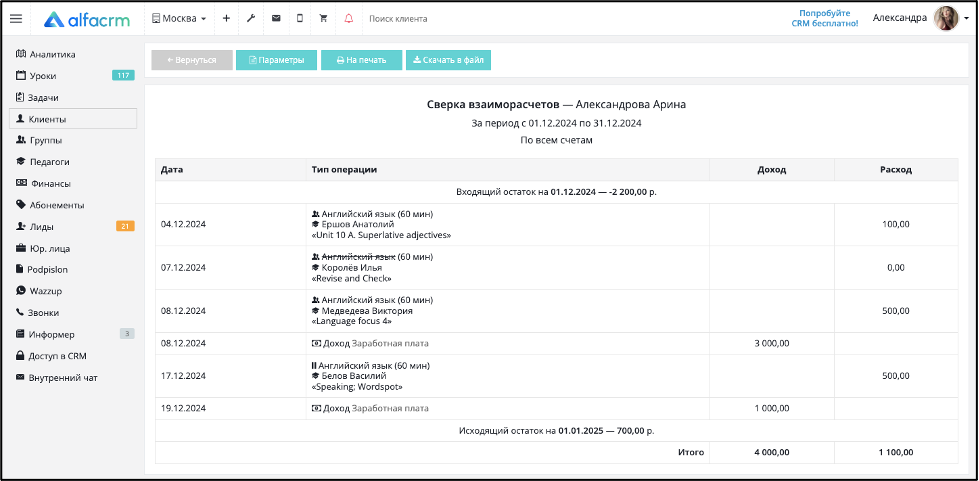
Отчет можно скачивать в файл (в формате Excel) и выводить на печать.
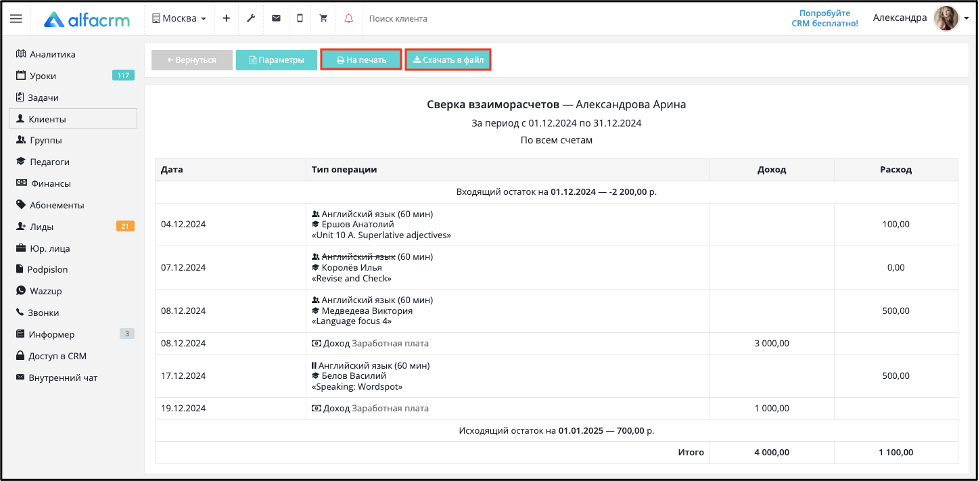
Отчёт "Сверка взаиморасчетов по всем"
Данный отчет отображает поступление и расходы денежных средств за обучение за период формирования отчета, а также входящий остаток денежных средств на начало формирования отчета и исходящий остаток на конец периода формирования отчета.
Важно! Отчет формируется по всем счетам клиентов.
Для формирования отчета перейдите в раздел «Аналитика» → «Отчеты» → «Клиенты» → «Сверка взаиморасчетов по всем».
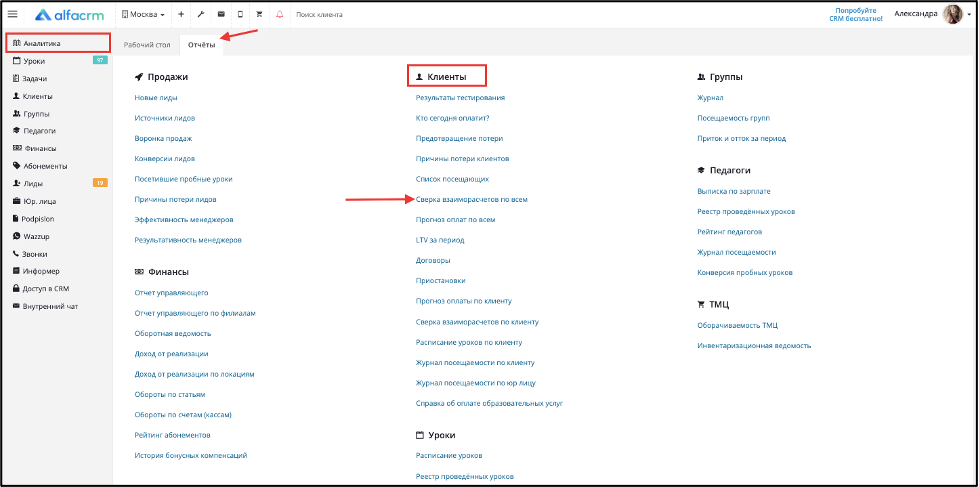
Перед формированием отчета выберите следующие параметры:
- Период формирования отчета;
- Тип сортировки, по которой будут сортироваться данные в отчете;
- Состояние клиента (Клиент - отчет будет сортироваться только по клиентам; Лид - отчет будет сортироваться только по лидам; Клиенты и лиды - отчет будет сортироваться по клиентам и лидам);
- Поставьте галку в пункте «Скрывать клиентов без движений по счёту c нулевым входящим остатком», чтобы скрыть клиентов, у которых не было поступление/расходов денежных средств на любом абонементе, а также входящий остаток на момент начала формирования отчета равен 0 (если абонемент у клиента был обнулен до периода формирования отчета, то такой клиент также не будет отображен в отчете).
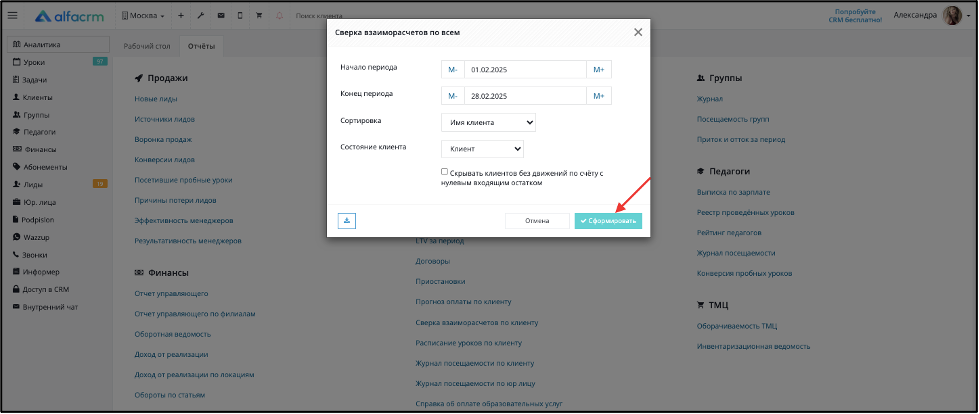
В столбце «#» отображается порядковый номер клиента в отчете.
В столбце «Имя клиента» отображается ФИО клиента (отображение идет в алфавитном порядке, так как перед формированием отчета была выбрана сортировка по имени клиента).
В столбце «Входящий остаток» отображается входящий остаток денежных средств на дату начала формирования отчета.
В столбце «Доход» отображается сумма, сколько денежных средств клиент внес в период формирования отчета.
В столбце «Расход» отображается сумма, сколько денежных средств клиент израсходовал в период формирования отчета.
В столбце «Исходящий остаток» отображается исходящий остаток денежных средств на дату конца формирования отчета.
Справа напротив ФИО клиента можно нажать на кнопку «Детали», чтобы открыть подробный отчет «Сверка взаиморасчетов» по каждому клиенту отдельно.
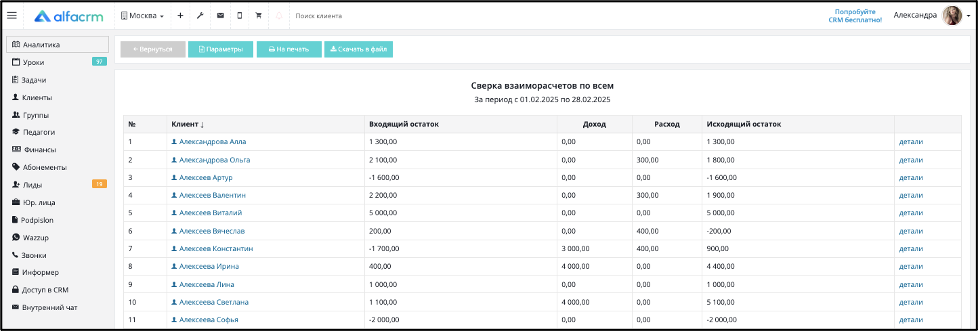
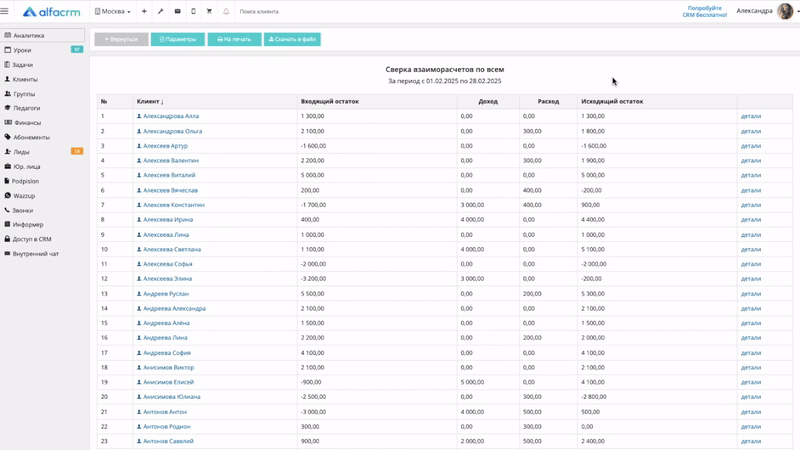
Внизу отчета отображены итоговые цифры по отчету:
В строке «Задолженность» (входящий остаток) отображается итоговая задолженность по всем клиентам на период начала формирования отчета (сложены все отрицательные остатки по всем клиентам).
В строке «Остаток» (входящий остаток) отображается итоговый остаток по всем клиентам на период начала формирования отчета (сложены все положительные остатки по всем клиентам).
В строке «Доход» отображается суммарный доход по всем клиентам за период формирования отчета.
В строке «Расход» отображается суммарный расход по всем клиентам за период формирования отчета.
В строке «Задолженность» (исходящий остаток) отображается итоговая задолженность по всем клиентам на момент конца формирования отчета за все будущие уроки (сложены все отрицательные остатки по всем клиентам).
В строке «Остаток» (исходящий остаток) отображается итоговый остаток по всем клиентам на момент конца формирования отчета.
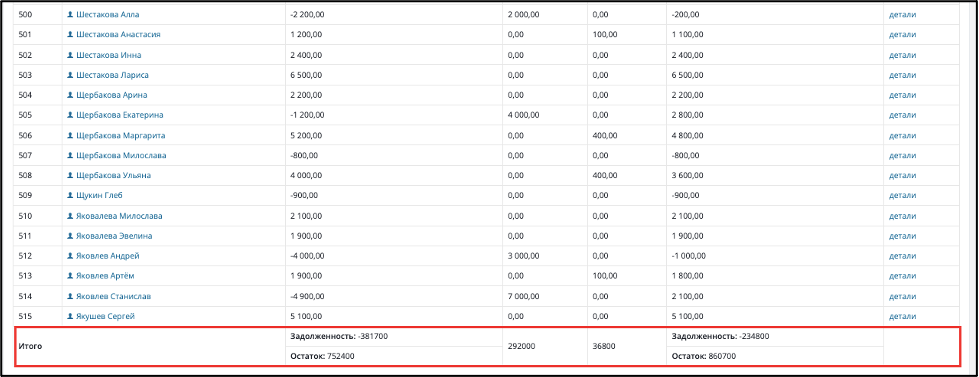
Отчет можно скачивать в файл (в формате Excel) и выводить на печать.
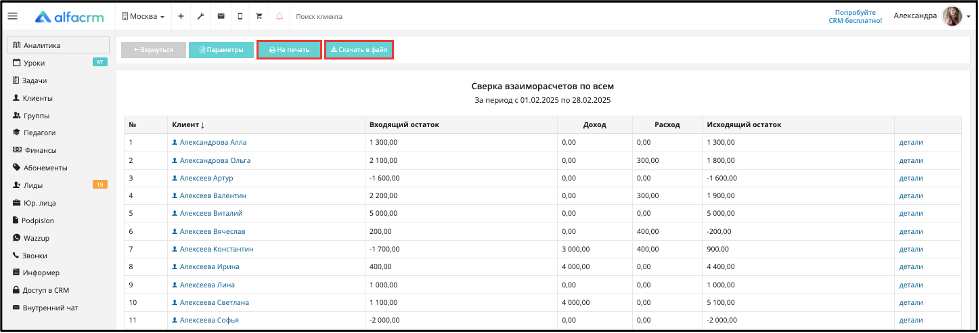
Отчёт "Прогноз"
Отображает сумму, которая должна быть оплачена за будущие занятия. Используется для того, чтобы быстро посчитать сумму, которую клиент должен внести, например, за следующий месяц обучения. Он формируется по абонементу, который привязан в карточке клиента.
Сформировать его можно при нажатии кнопки "Отчёты" - "Прогноз" в карточке клиента.
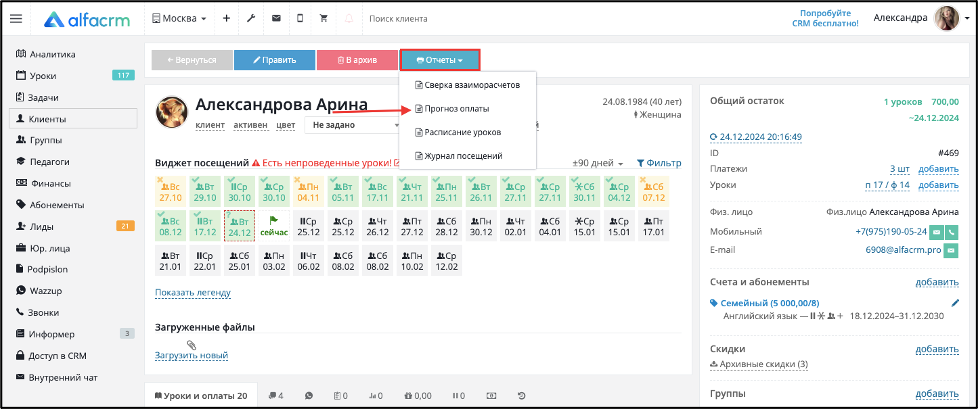
Нужно выбрать период, за который формируется прогноз. Дата начала должна быть не позднее, чем сегодняшняя. За прошедшие даты данный отчёт не формируется, так как отображает списания только за будущие занятия.
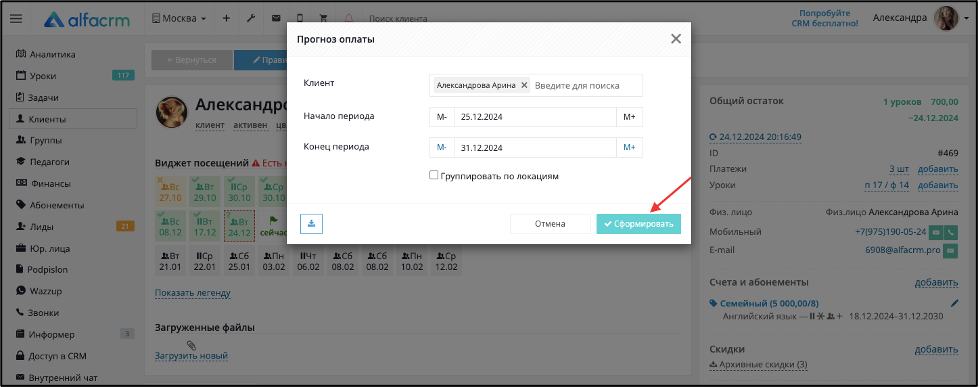
В верхней части отображается имя ученика, период и остаток в карточке клиента на момент формирования отчёта.
В первом столбце отображается дата и время занятия, во втором столбце название группы или имя ученика, длительность урока.
В третьем столбце виден предмет, локация и аудитория. В последнем столбце выводятся списания за уроки, согласно привязанному абонементу.
Внизу указана сумма, которую должен заплатить ученик за будущие занятия.
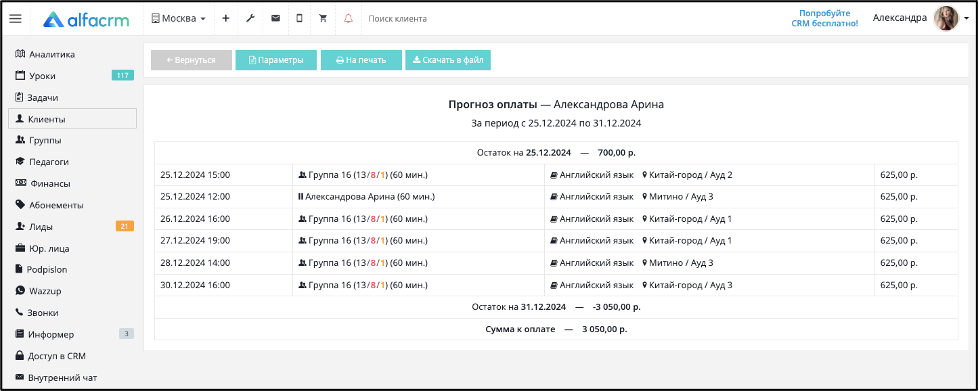
Отчет можно скачивать в файл (в формате Excel) и выводить на печать.
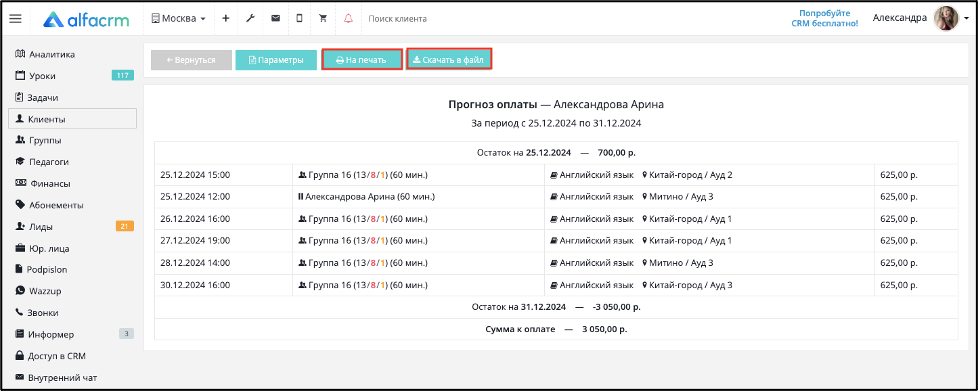
Отчёт "Прогноз оплат по всем"
Отчет отображает сумму, которая должна быть оплачена за будущие занятия по каждому клиенту. Отчет будет полезен, чтобы быстро посчитать сумму, которую клиенты должны внести, например, за следующий месяц обучения.
Для формирования отчета перейдите в раздел «Аналитика» → «Отчеты» → «Клиенты» → «Прогноз оплат по всем».
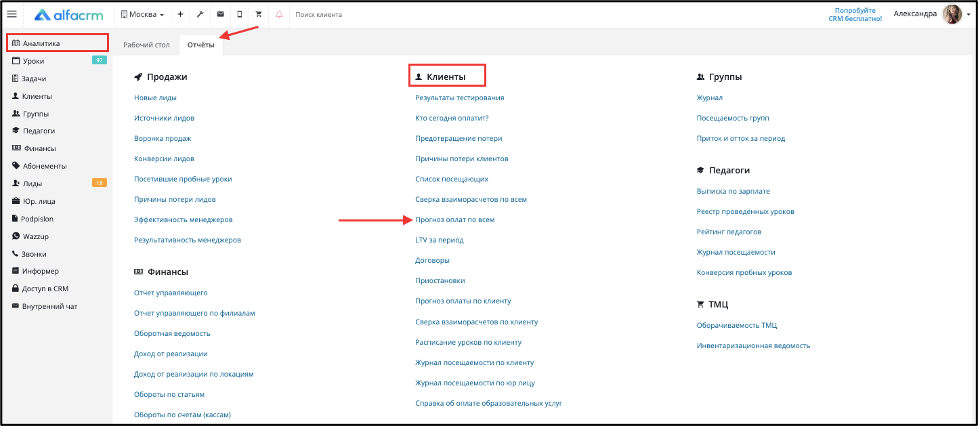
Перед формированием отчета укажите следующие параметры:
- Конец периода формирования отчета.
Важно! Начало периода формирования отчета изменить нельзя, так как отчет формируется на начало текущего дня формирования отчета. Отчет отображает списания только за будущие занятия.
- Клиентов, по которым можно сформировать отчет (можно указать ФИО нескольких клиентов).
Важно! Оставьте поле «Клиенты» пустым, чтобы сформировать отчет по всем клиентам.
- Выберите тип сортировки, по которой будут отсортированы данные в отчете.
- Поставьте галку в пункте «Скрывать клиентов без движений по счёту», если необходимо скрывать клиентов, у которых сумма комиссии за проведенные уроки равна 0 в период формирования отчета, т.е. будут скрыты те клиенты, у которых абонемент с нулевой стоимостью, нет абонемента или действует скидка 100% на абонемент.
- Выберите локации, по которым будет формироваться отчет.
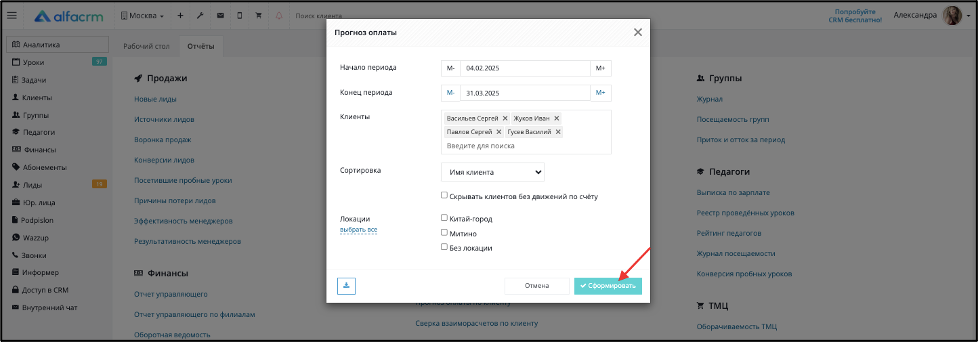
В столбце «#» отображается порядковый номер клиента в отчете.
В столбце «Имя клиента» отображается ФИО клиента (отображение идет в алфавитном порядке, так как перед формированием отчета была выбрана сортировка по имени клиента).
В столбце «Остаток» (дата начала формирования отчета) отображается остаток денежных средств на момент начала формирования отчета.
В столбце «Расход» отображается суммарный расход (списание за урок согласно привязанному абонементу) за уроки в период формирования отчета.
В столбце «Количество уроков» отображается, сколько всего будет проведено уроков в период формирования отчета.
В столбце «Остаток» (дата конца формирования отчета) отображается остаток денежных средств за будущие уроки на момент конца формирования отчета (сколько денежных средств хранится на абонементе на конец даты отчета).
В столбце «Сумма к оплате» отображается сумма, которую необходимо внести клиенту за проведенные будущие уроки на конец формирования отчета.
В столбце «Отчет по клиенту» отображается активная кнопка по каждому клиенту, на которую можно нажать, чтобы открыть подробный отчет «Прогноз оплаты» по каждому клиенту отдельно.
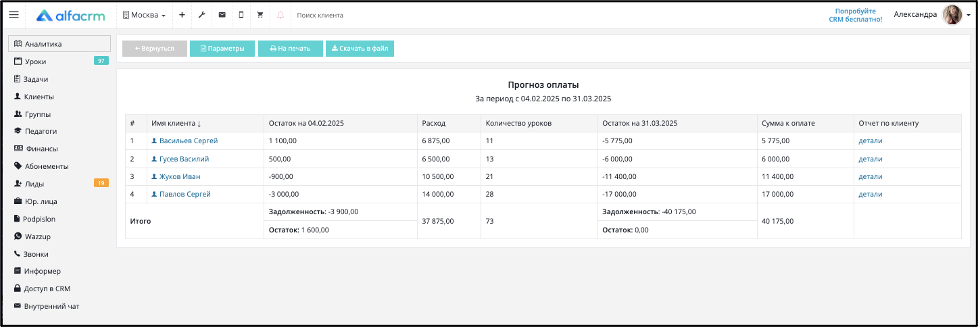
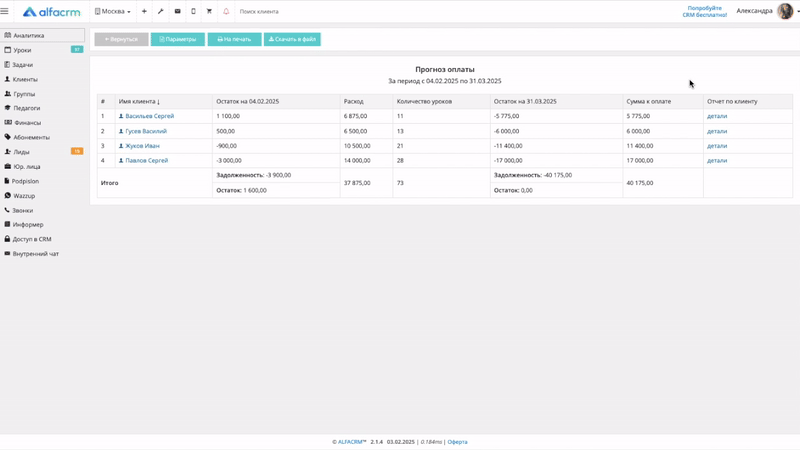
Внизу отчета отображены итоговые цифры по отчету:
В строке «Задолженность» (остаток начала формирования отчета) отображается итоговая задолженность по всем клиентам на период начала формирования отчета (сложены все отрицательные остатки по всем клиентам).
В строке «Остаток» (остаток начала формирования отчета) отображается итоговый остаток по всем клиентам на период начала формирования отчета (сложены все положительные остатки по всем клиентам).
В строке «Расход» отображается суммарный расход по всем клиентам за период формирования отчета (за все будущие уроки).
В строке «Количество уроков» отображается сумма всех уроков за период формирования отчета (все будущие уроки).
В строке «Задолженность» (остаток на конец формирования отчета) отображается итоговая задолженность по всем клиентам на момент конца формирования отчета за все будущие уроки (сложены все отрицательные остатки по всем клиентам).
В строке «Остаток» (остаток на конец формирования отчета) отображается итоговый остаток по всем клиентам на момент конца формирования отчета за все будущие уроки (сложены все положительные остатки по всем клиентам).
В поле «Сумма к оплате» отображается итоговая сумма, которую необходимо внести всем клиентам за проведенные будущие уроки на момент конца формирования отчета.

Отчет можно скачивать в файл (в формате Excel) и выводить на печать.
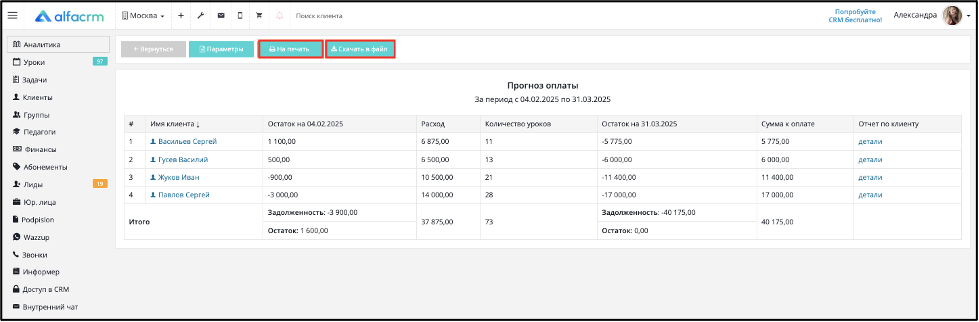
Отчёт "Расписание"
При формировании отчёта выбирается период и столбцы, которые будут отображаться в расписании.
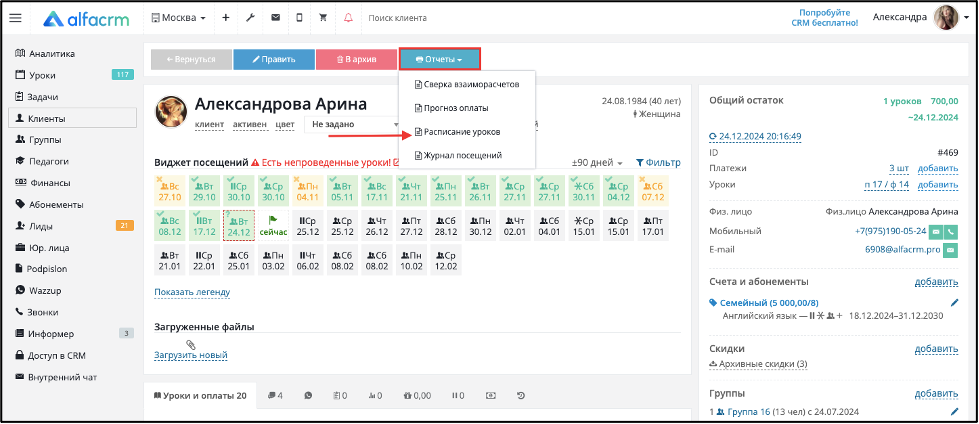
Можно включить отображение аудитории, педагога и предмета.
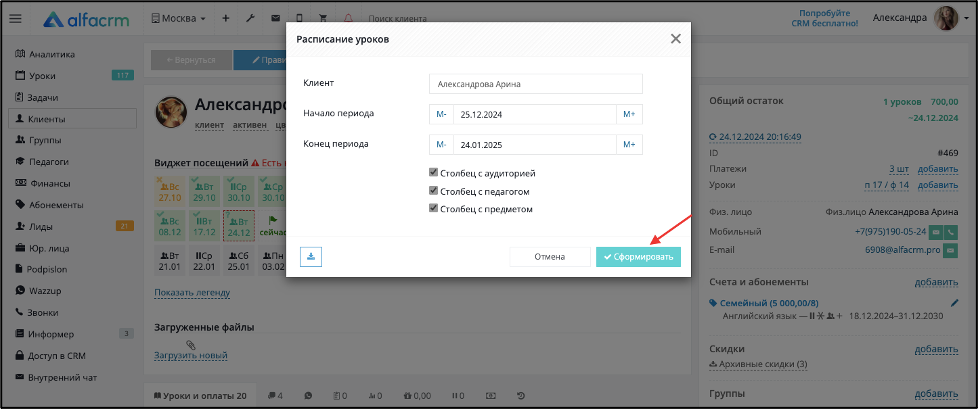
В первом столбце отображается день недели и дата занятия, во втором - время проведения занятия, в третьем - локация и аудитория, в четвёртом - имя учителя, в пятом - название предмета и в последнем столбце отображается название группы или имя ученика.
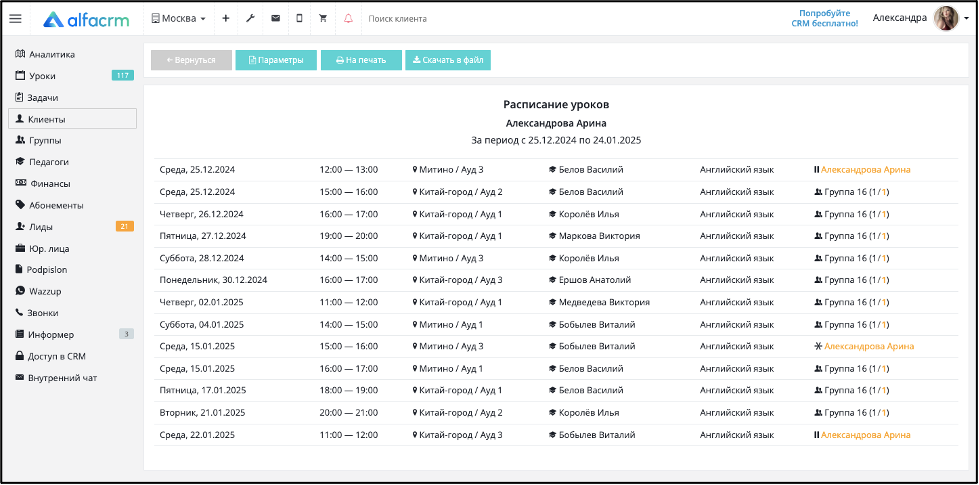
Отчет можно скачивать в файл (в формате Excel) и выводить на печать.
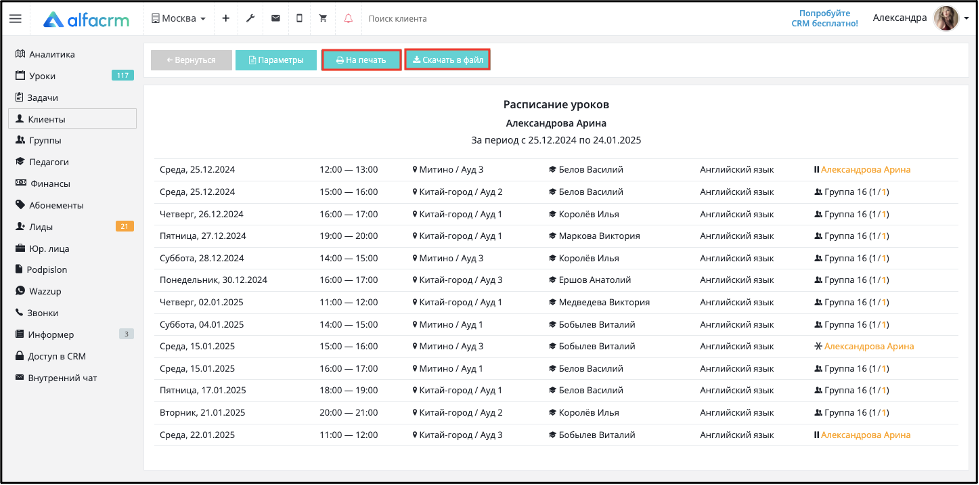
Работа со списком учеников
В верхней панели в списке учеников находятся кнопки для добавления нового ученика, редактирования карточки клиента, рассылок (sms и email), отчеты и другое.
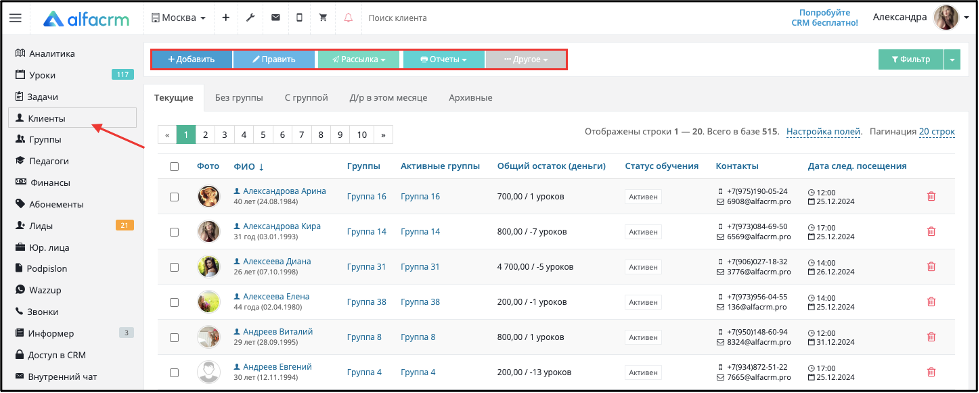
При нажатии на кнопку «Другое» можно выбрать:
«Приостановки» - можно просмотреть информацию по приостановкам или добавить приостановку клиенту. Более подробнее можно ознакомиться по тут.
«Управление скидками» - можно просмотреть информацию по скидкам или добавить скидку клиенту.
«История изменений» - можно открыть её полностью и посмотреть изменения по разным разделам системы.
«Импорт из файла» можно загрузить список клиентов в систему.
«Экспорт из файла» - позволяет выгрузить список клиентов в Excel.
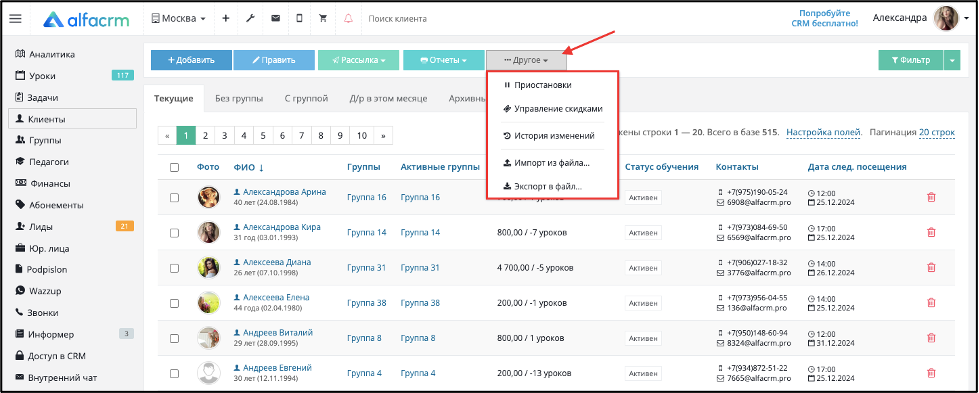
Справа находится кнопка «Фильтр». Она позволяет фильтровать список учеников по разным параметрам. Например, по ответственному педагог, группе, предмету и возрасту.
По умолчанию выбраны параметры для фильтрации: ФИО, пол, возраст, контакт, комментарий, остаток денег, дата последнего посещения. Дополнительные поля, созданные в карточке клиента, тоже появятся в фильтре.
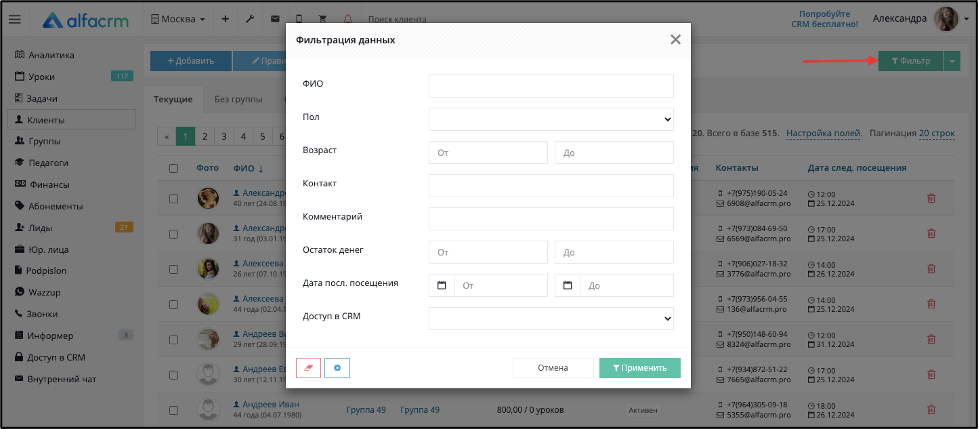
Можно нажать на «Настройку полей» (шестеренка), чтобы отобразились дополнительные поля (параметры) для фильтрации.
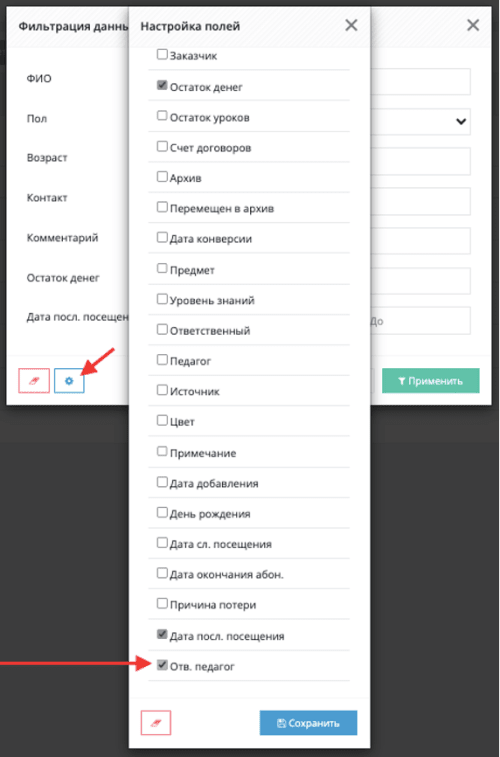
Теперь можно применить фильтр по ответственному педагогу, который указан в карточке клиента.
Важно! Поля «Педагог» и «Ответственный педагог» отличаются.
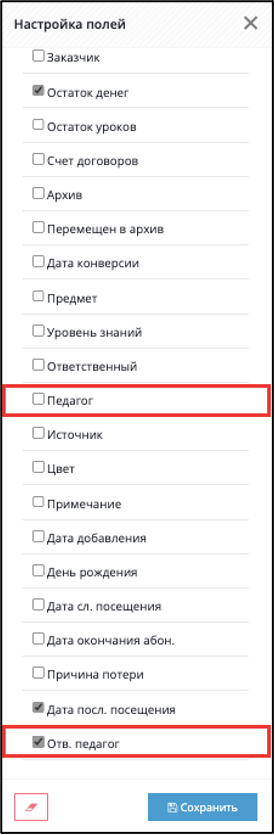
Если выбираете поле для фильтра «Педагог», то будут отображены только те клиенты, у которых педагог указан в регулярном расписании или ответственным педагогом в карточке клиента
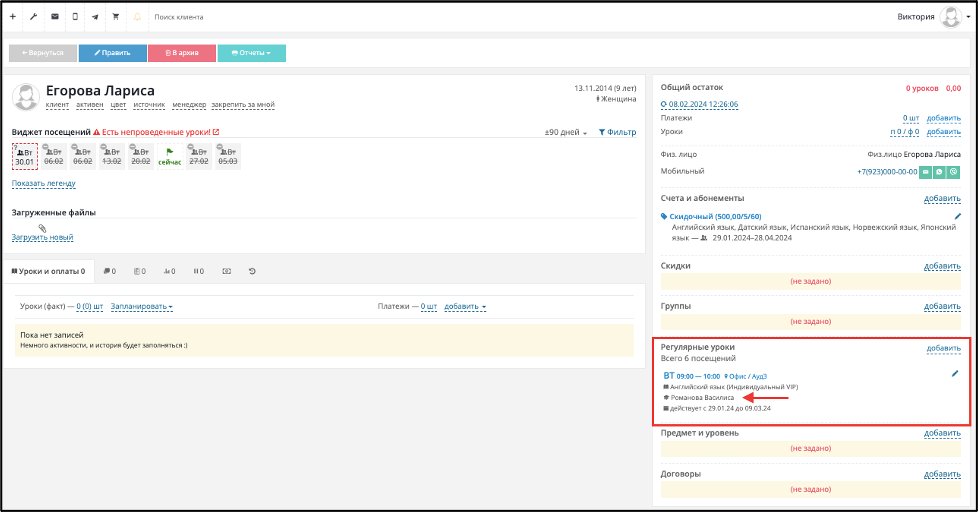
Если выбираете поле для фильтра «Ответственный педагог», то фильтрация будет по педагогу, который указан в ответственным педагогом в карточке клиента.
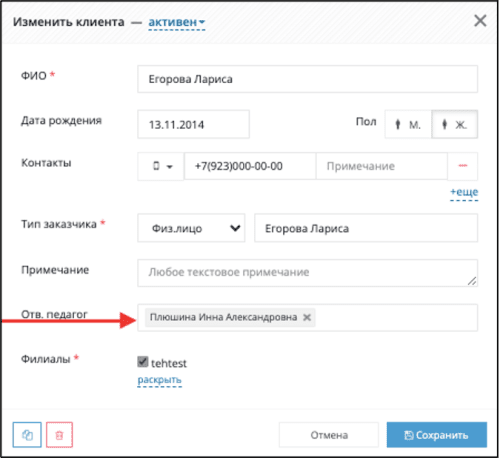
Важно! Если вы используете фильтрацию по полю «Дата окончания абон.», это не значит, что при фильтрации по данному полю будут отображены только те клиенты, у которых заканчивается период действия абонемента до текущей даты.
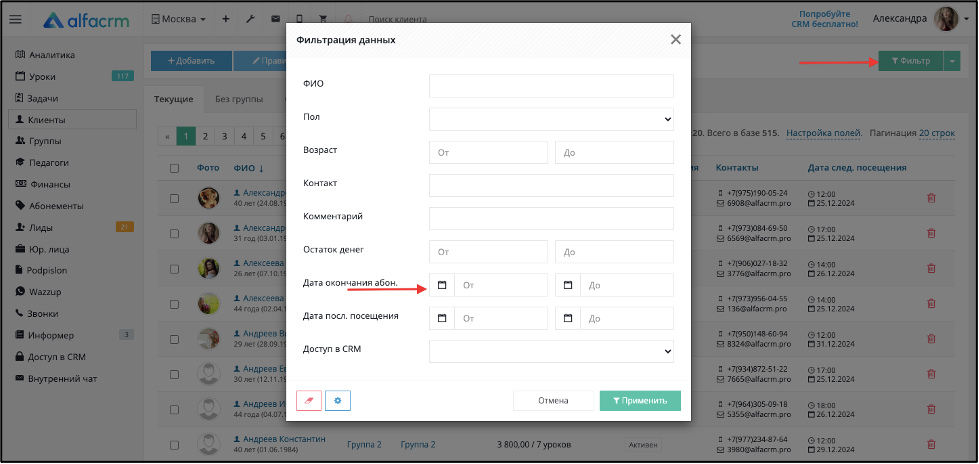
Фильтр работает следующим образом: при использовании данного фильтра система проверяет, входит ли дата (период), который указан в фильтре, в срок действия абонемента. Если да, то клиент будет отображен. При этом, если используется несколько абонементов в карточке клиента, то система будет проверять каждый абонемент отдельно. Если у клиента есть хотя бы один абонемент, который входит в указанный период фильтра, то такой клиент будет отображен.
Например, установим в фильтре период окончания абонемента от 12.04.2024 – 21.04.2024. Перейдем в карточку клиента.
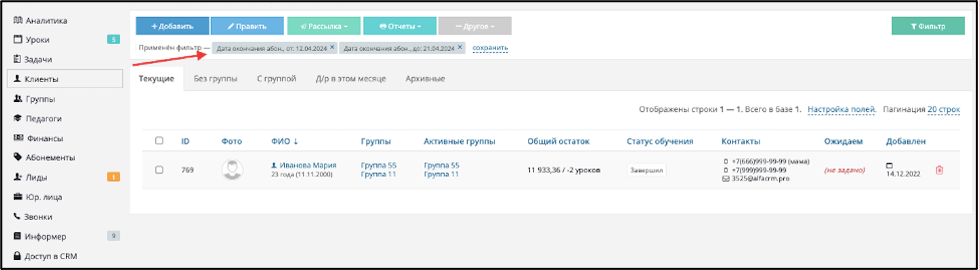
Видим, что данный клиент отобразился, так как один из действующих абонементов клиента входит в период фильтра (так как абонемент действителен до 22.01.2025).
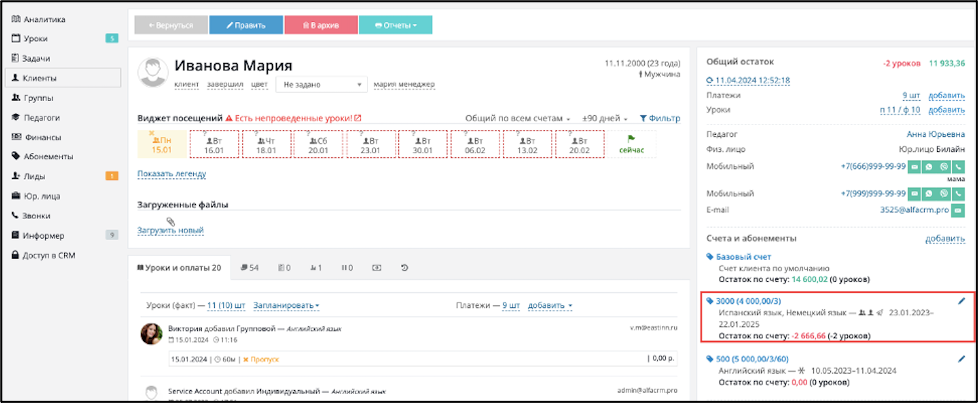
Перейдем в карточку еще одного клиента. Данный клиент не был отображен, так как абонемент действителен до 11.04.2024 (не входит в период фильтра).
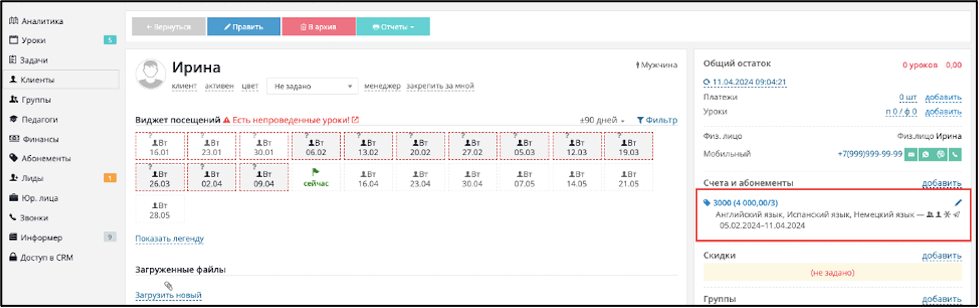
Фильтр можно сохранить, чтобы в дальнейшем им воспользоваться. Для этого нажмите «Сохранить» напротив применённого фильтра.
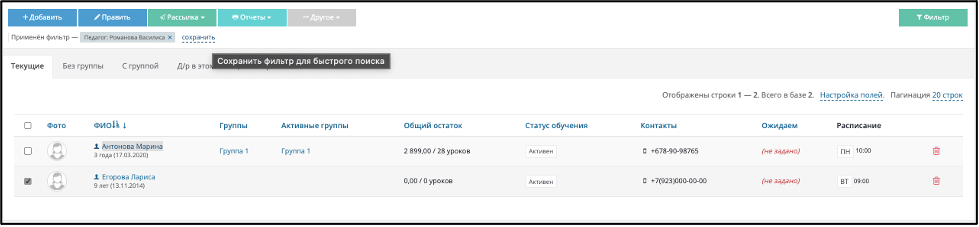
Можно использовать фильтр по цветам, чтобы сразу же отфильтровать клиентов по определённому цвету (который указан в карточке клиента). Также можно отфильтровать клиентов, у которых цвет не указан в карточке клиента, через фильтр цвета, выбрав параметр "не задано".
Важно! Можно указать несколько цветов для фильтрации клиентов.
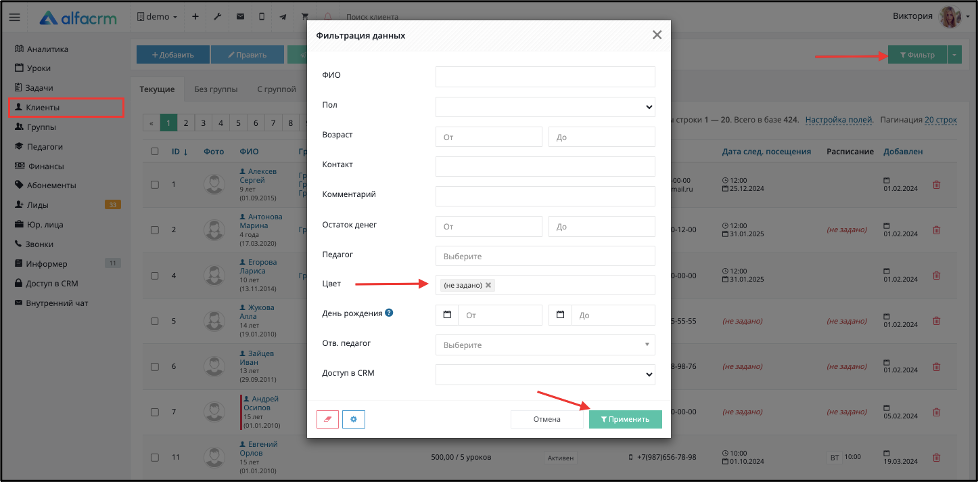
Чтобы применить сохраненный фильтр, нажмите на стрелочку возле фильтра и выберите нужный фильтр.

Ниже в разделе «Клиенты» находятся вкладки, по которым можно посмотреть учеников в группах или без групп, дни рождения клиентов в текущем месяце и перейти в список архивных учеников. В архиве можно применять фильтр.
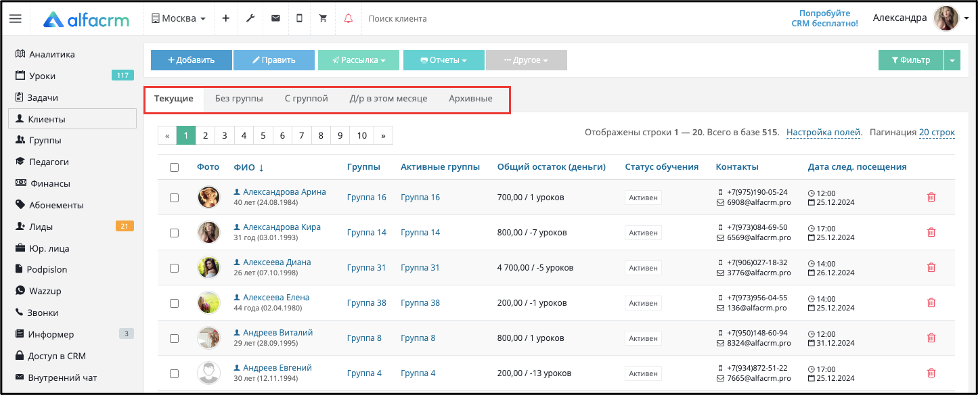
Для удаления ученика нужно нажать на красную корзину в правой части экрана напротив имени ученика.
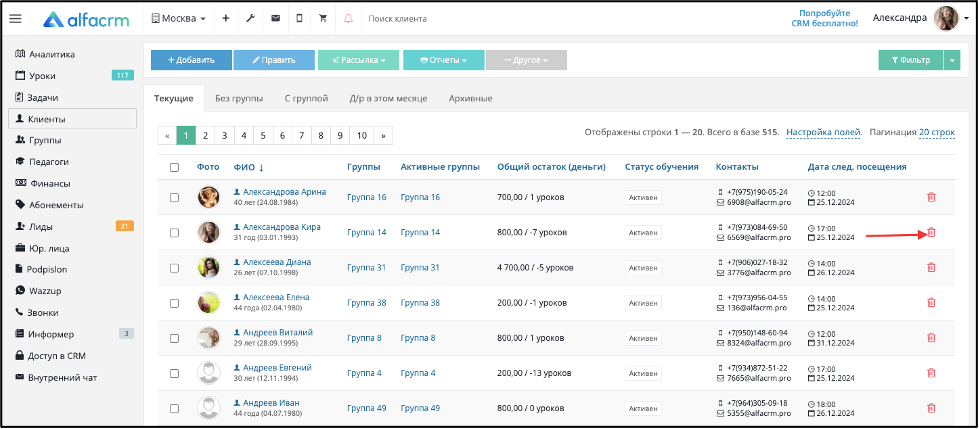
Клиент будет перемещен в архив. Если требуется полностью удалить клиента из системы, то во вкладке «Архивные» нужно ещё раз нажать на корзину. Появится окно подтверждения удаления.
Важно! Если клиент был удален окончательно, восстановить такого клиента нельзя, только внести клиента заново в систему вручную.
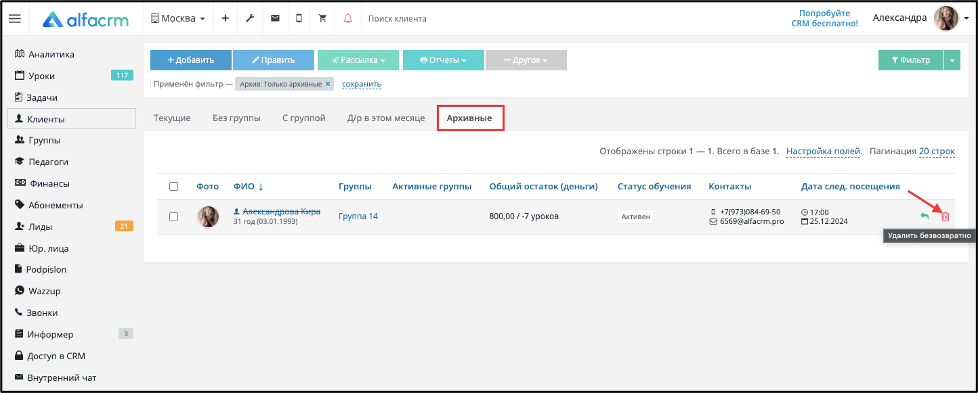
Слева от корзины находится кнопка возвращения клиента в список активных.
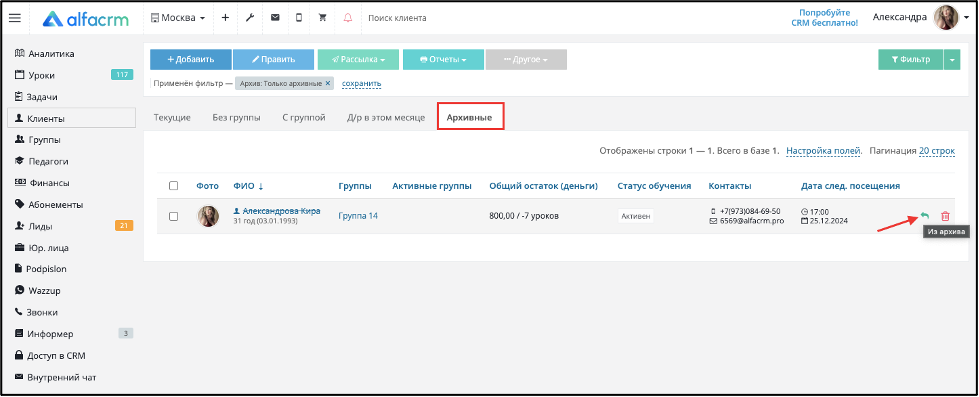
Ниже находится пункт «Настройка полей», в котором можно выбрать поля, которые будут отображаться в списке учеников. Например, вывести поле с расписанием клиентам, названием абонементов или дополнительное поле, созданное в настройках системы.
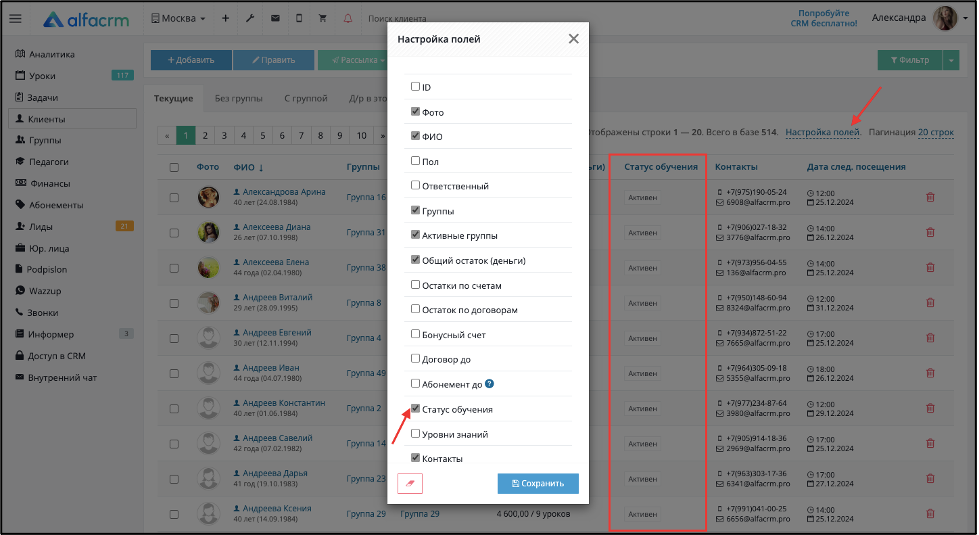
Пагинация позволяет увеличить количество отображаемых учеников на странице. По умолчанию выбрано 20 строк, можно выбрать 50 или 100 (200, 500) строк на одной странице.
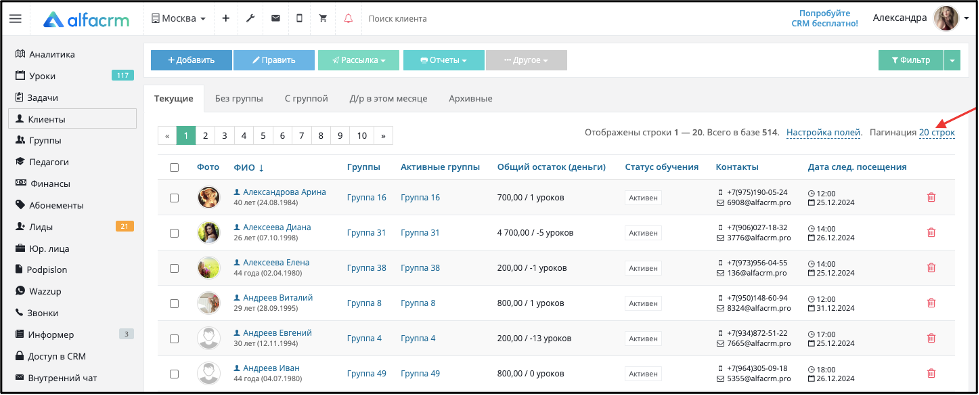
Отчёт "Кто сегодня оплатит?"
Данный отчёт формируется по дате "Истекает" в карточке клиента.

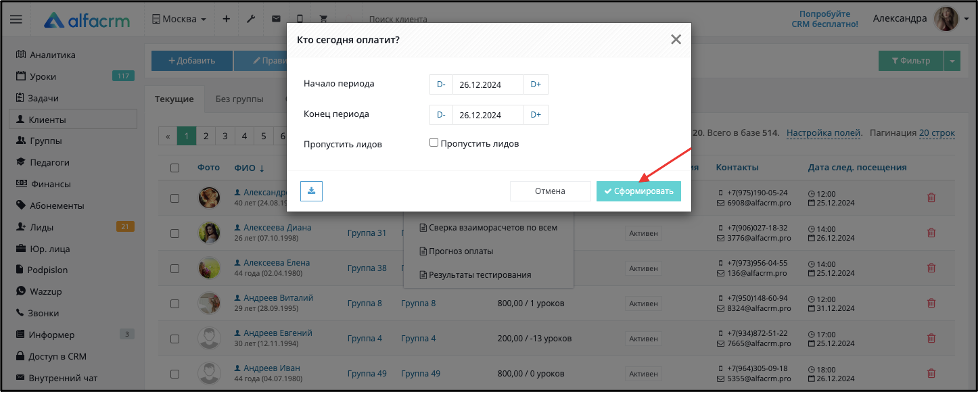
В первом столбце отображается номер строки. Во втором столбце дата и время ближайшего занятия. В третьем столбце отображается имя клиента и его ID, в последнем столбце отображается количество будущих оплаченных занятий и остаток средств.
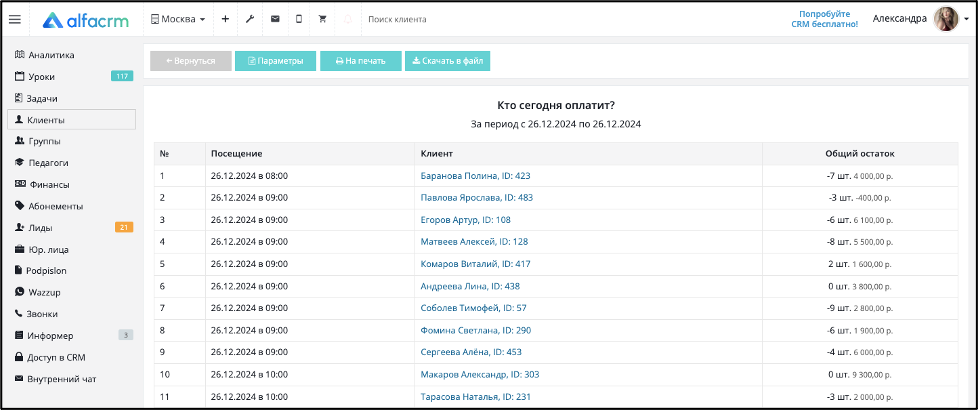
Отчет можно скачивать в файл (в формате Excel) и выводить на печать.
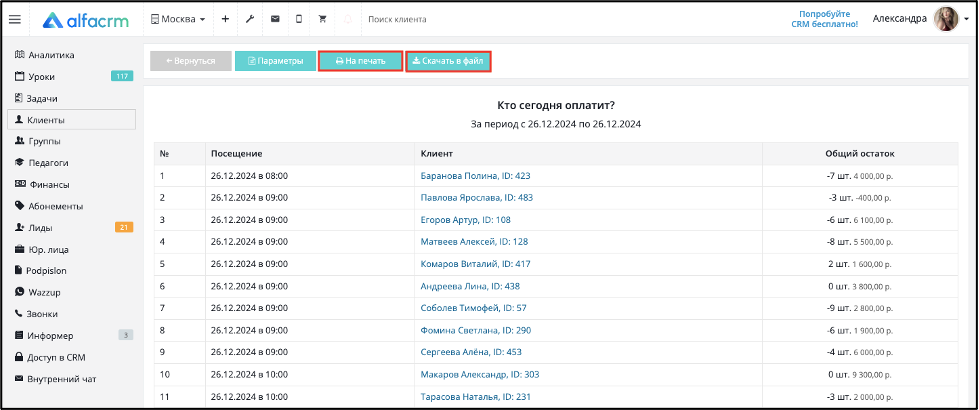
Отчёт "Предотвращение потери"
Отчет формирует список клиентов, у которых было N пропусков подряд, что может сигнализировать о резком снижении лояльности клиента.
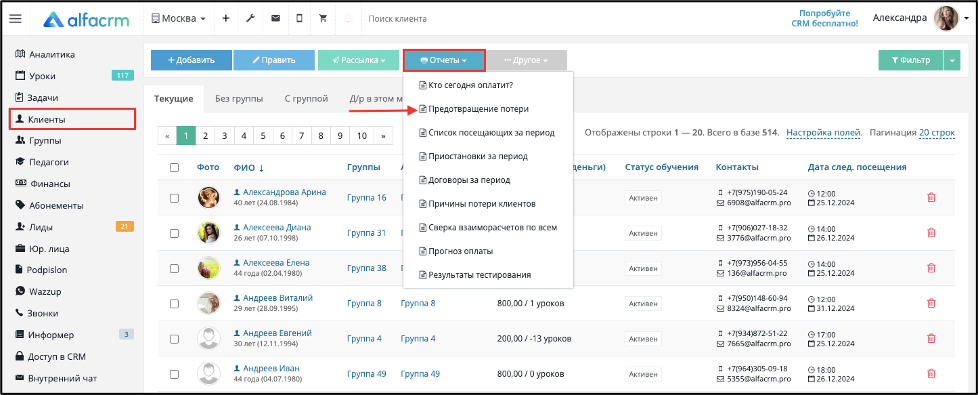
При формировании отчёта можно выбрать количество пропусков, причины пропуска и статусы клиентов.
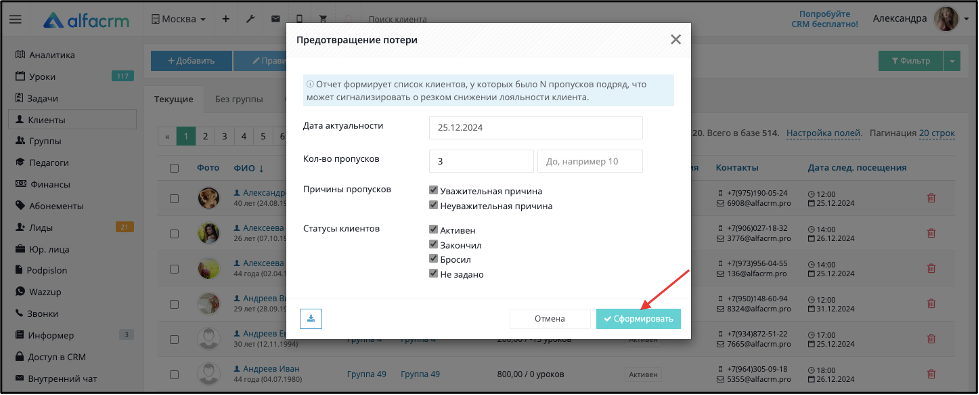
Важно! Отчет формируется на текущую дату. Изменить дату формирования отчета нельзя.
Важно! Если в карточке клиента добавлена приостановка, то в независимо от причины приостановки клиент не будет отображен в данном отчете по пропускам. По работе с приостановками можно прочитать тут.
В первом столбце отображается номер строки, во втором столбце имя клиента, в последнем столбце даты пропусков.
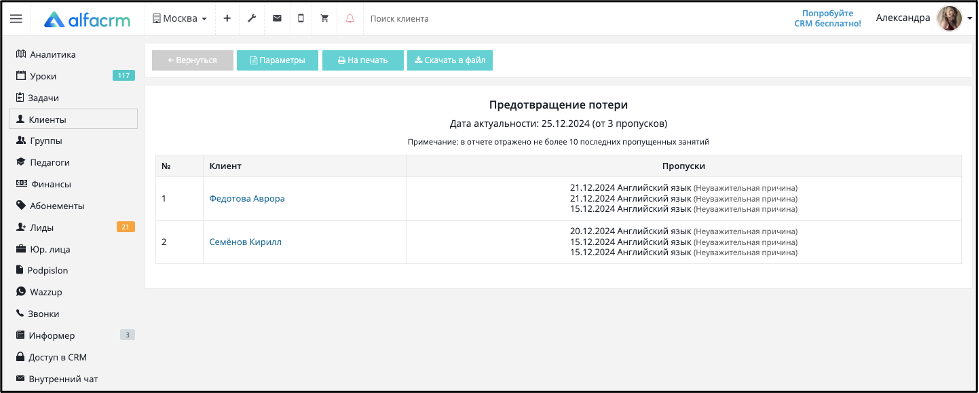
Отчет можно скачивать в файл (в формате Excel) и выводить на печать.
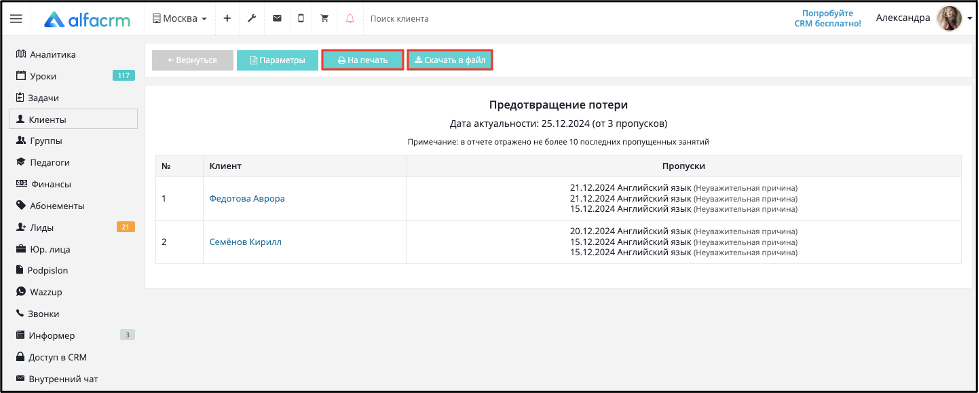
Отчёт "Список посещающих за период"
Отчет отображает список учеников, которые посещали занятия за указанный период.
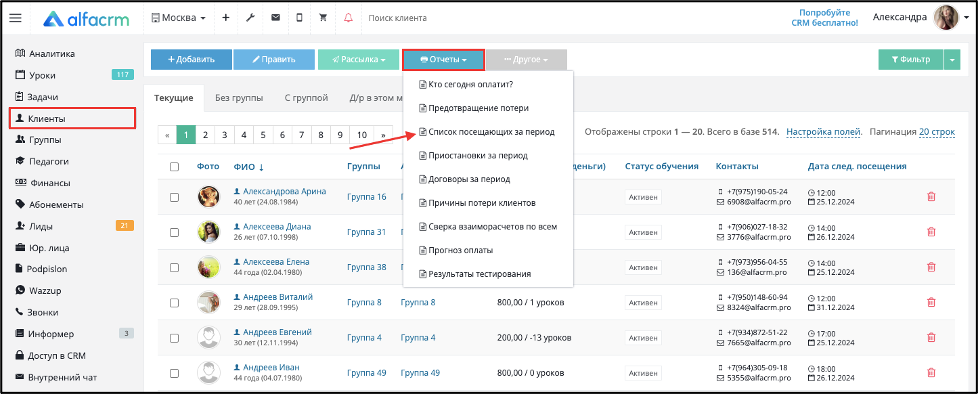
Перед формированием отчета указываются параметры:
- Период - период формирования отчета;
- Посещающие - можно выбрать, кто именно посещал уроки: можно просматривать информацию по клиентам и лидам раздельно или вместе, а также по активным ученикам (Активными учениками могут быть "Состояние клиент, кто посетил хотя бы 1 занятие" или "Клиенты/лиды, кто присутствовал хотя бы на 1 платном занятии". Данную настройку можно посмотреть/изменить «Настройки CRM» (гаечный ключ) - «Базовые настройки» - «Основные настройки» - «Тип расчета активных клиентов». Данный параметр указывается отдельно для каждой системы, но для всех филиалов в системе).
- Предметы - можно выбрать предмет (предметы) в соответствии с которым проводились уроки.
- Типы уроков - можно выбрать тип урока (типы уроков) в соответствии с которым проводились уроки.
- Посещения - можно выбрать присутствие клиента на уроке (посещение) и (или) отсутствие клиента на уроке по определенной причине пропуска (при этом урок был проведен и указана причина пропуска урока клиентом).
- Локации - можно выбрать локацию (локации), в которой (которых) проводился урок.
- Ответственный педагог - указывается педагог, который указан ответственным педагогом в карточке клиента/лида.
- Педагог урока - указывается педагог, который проводил урок.
- Пропустить клиентов в архиве – поставьте галочку, если нужно, чтобы в отчете не отображались клиенты, которые находятся в архиве.
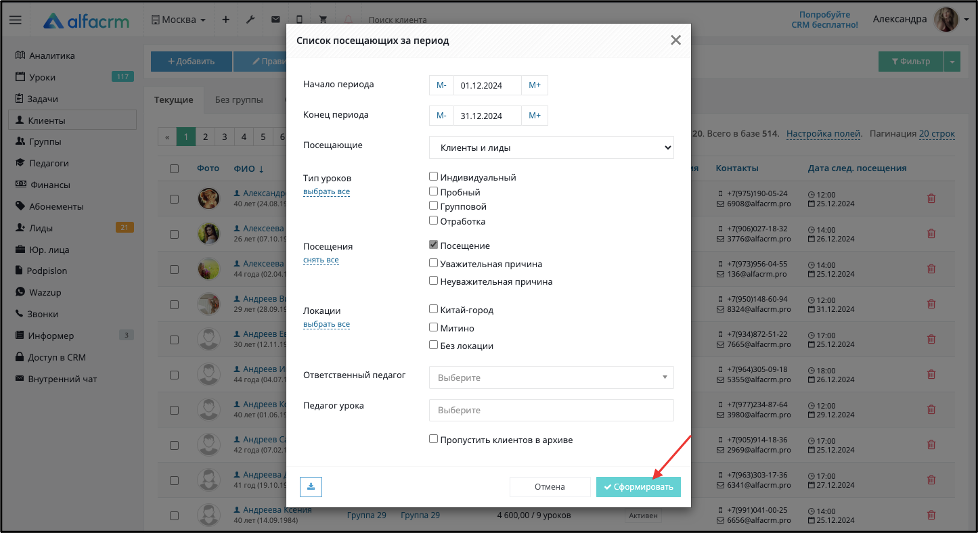
Важно! Если педагог находится в архиве, то напротив его ФИО будет надпись «Удален».
При выборе ответственного педагога в отчете будут отображаться только те клиенты, у которых данный педагог является ответственным педагогом в карточке клиента. Ответственного педагога можно выбрать только одного. Если в карточке клиента указано несколько ответственны педагогов, то просматривать информацию можно по каждому ответственному педагогу отдельно.
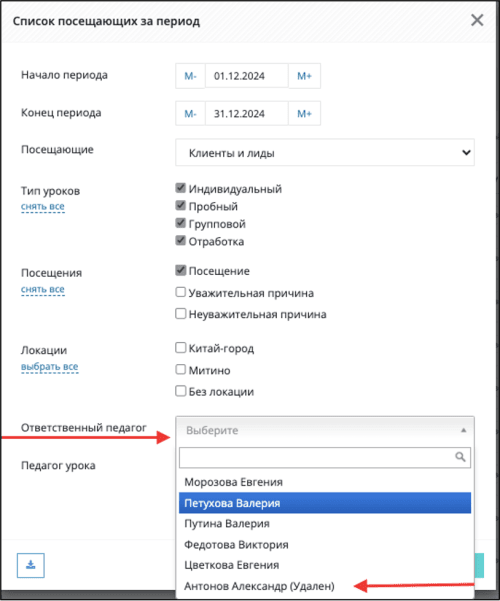
Педагог урока - можно выбрать одновременно несколько педагогов. В отчете будут отображены только те клиенты, у которых был проведен урок с выбранным педагогом.
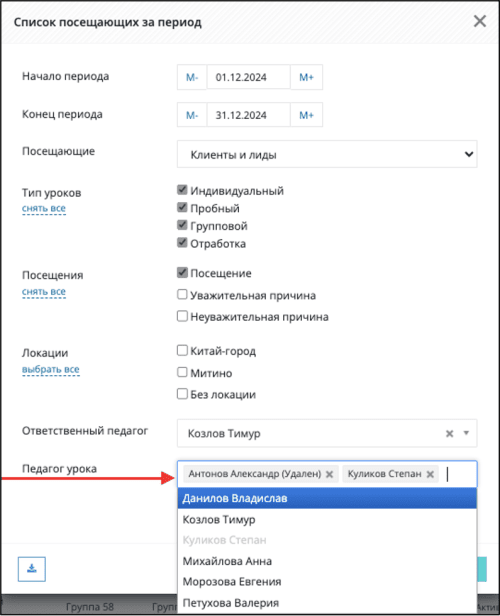
В шапке отчета отображаются все параметры, которые были указаны перед формированием отчета.
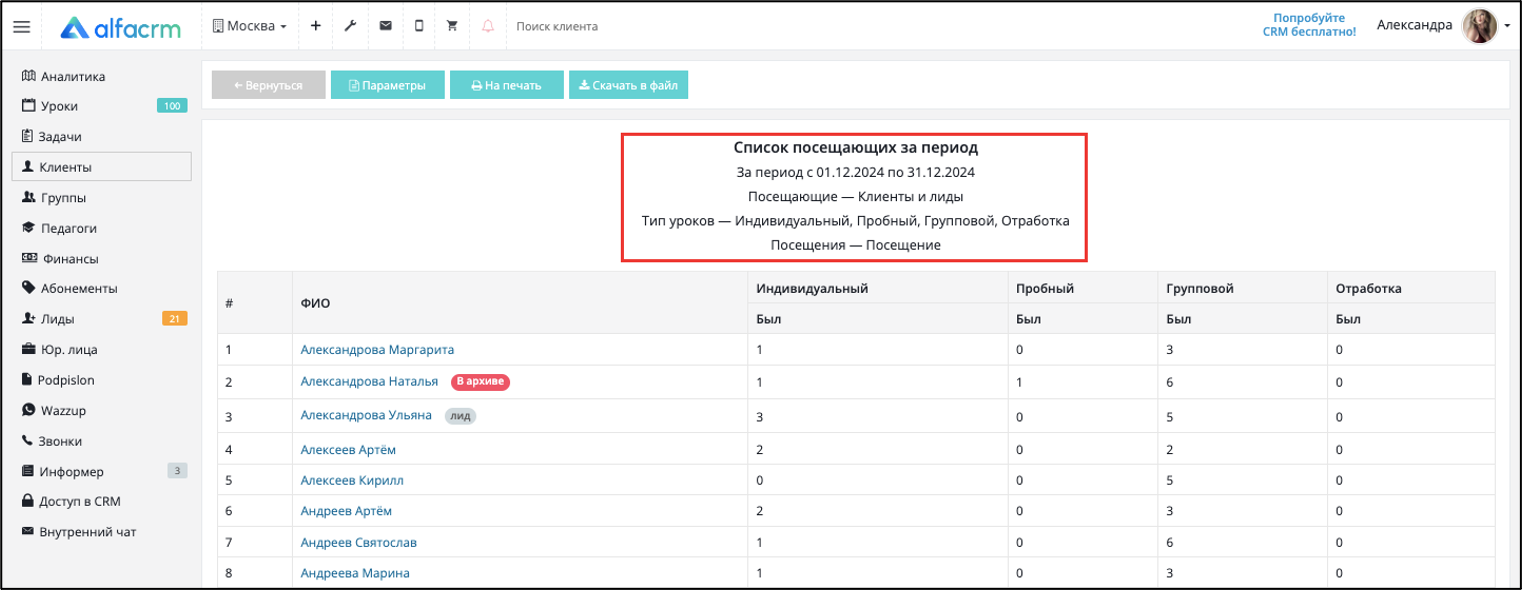
В первом столбце отображен порядковый номер клиента, в следующем столбце показано имя клиента или лида, после идут столбцы с типами занятий и количеством проведённых занятий для каждого клиента. Под типом занятия сокращённо отображаются причины пропуска. УП – уважительная причина, НП – неуважительная причина. Остальные причины пропуска урока отображаются в зависимости от добавленных причин в настройках системы в разделе «Причины пропуска».
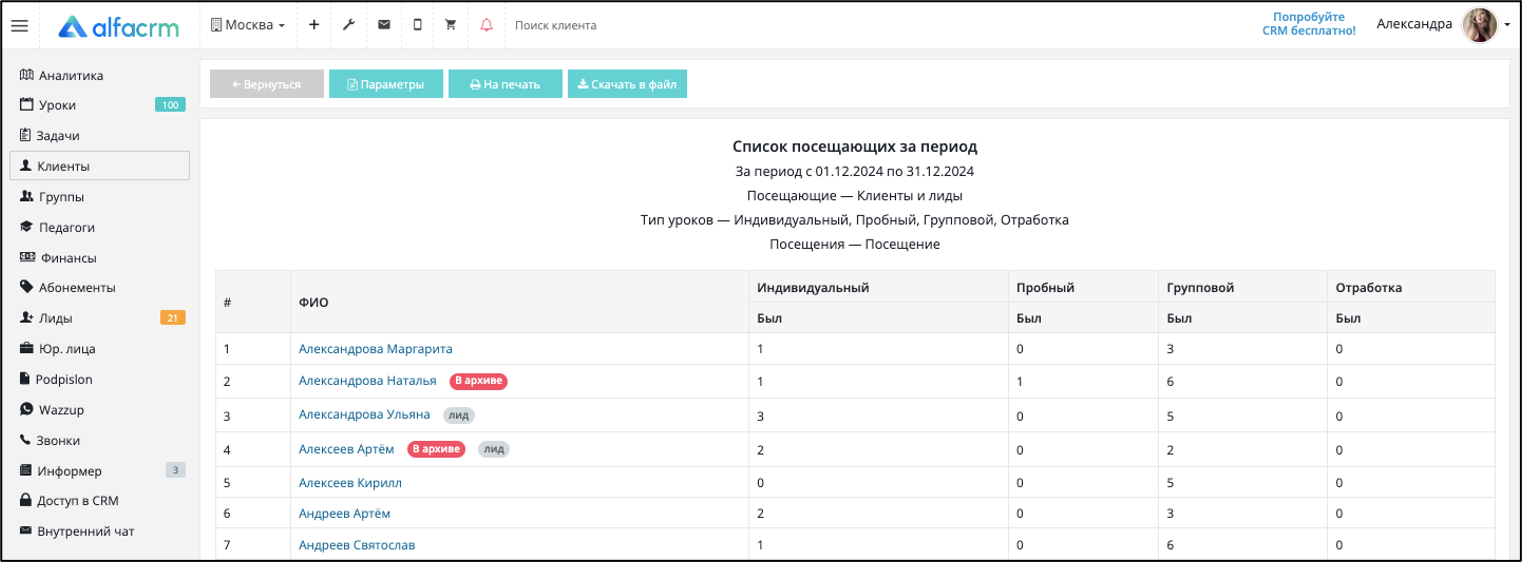
Важно! Напротив имени клиента могут быть отображены следующие плашки:
• В архиве – означает, что клиент или лид находится в архиве на момент формирования отчета (плашка для клиентов будет отображена если не поставлена галка «Пропустить клиентов в архиве»);
• Лид – означает, что клиент является лидом на момент формирования отчета.
Если плашка отсутствует, это означает, что клиент является действующим клиентом и не находится в архиве на момент формирования отчета.
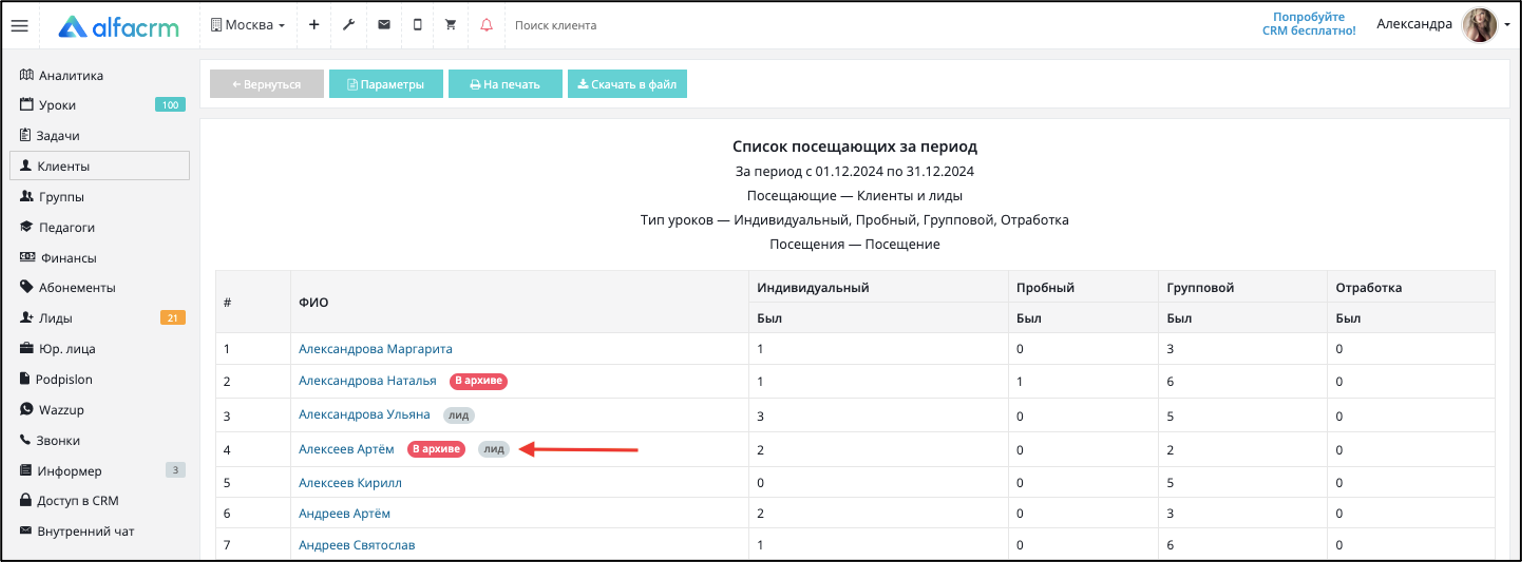
Отчет можно скачивать в файл (в формате Excel) и выводить на печать.
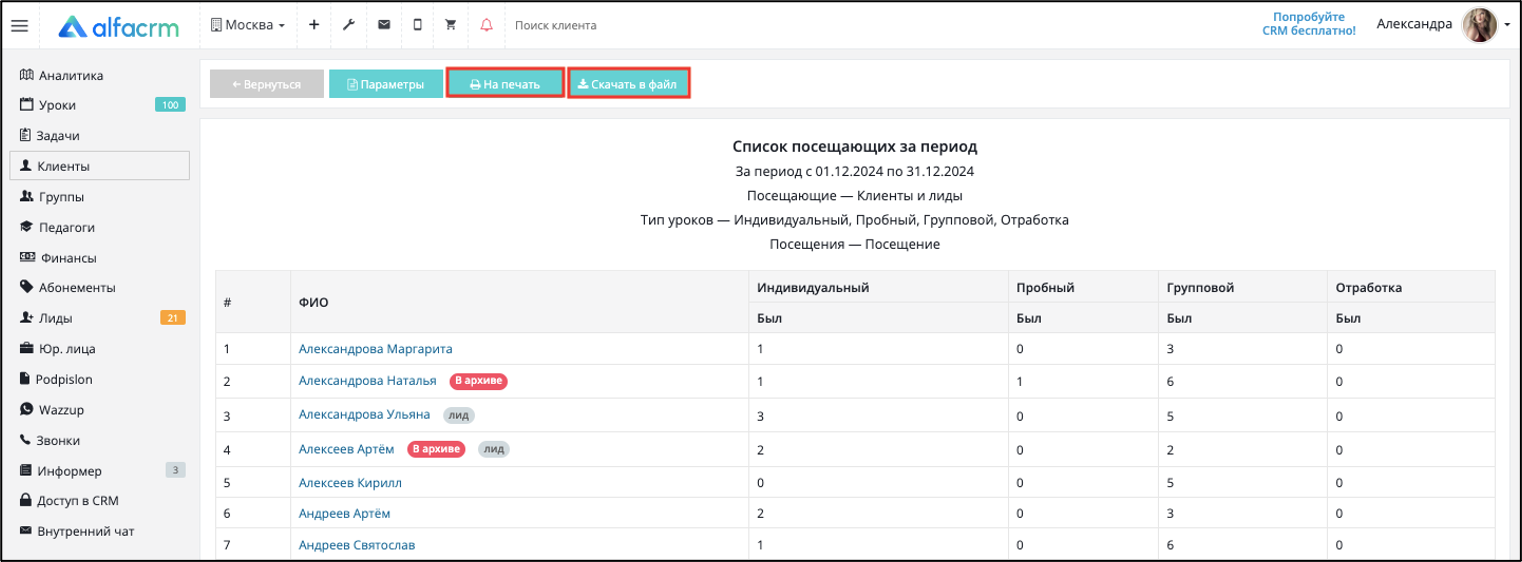
Отчет "Приостановки за период"
Отчет позволяет посмотреть причину приостановки и перейти в карточку клиента, нажав на его имя.
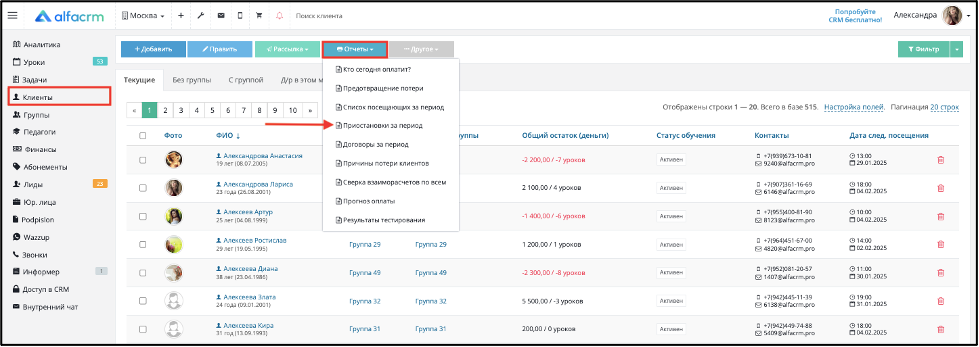
Подробнее про отчет можно прочитать по ссылке.
Отчет "Результаты тестирования по клиентам"
Данный отчет отображает результаты тестирования по клиентам за выбранный период.
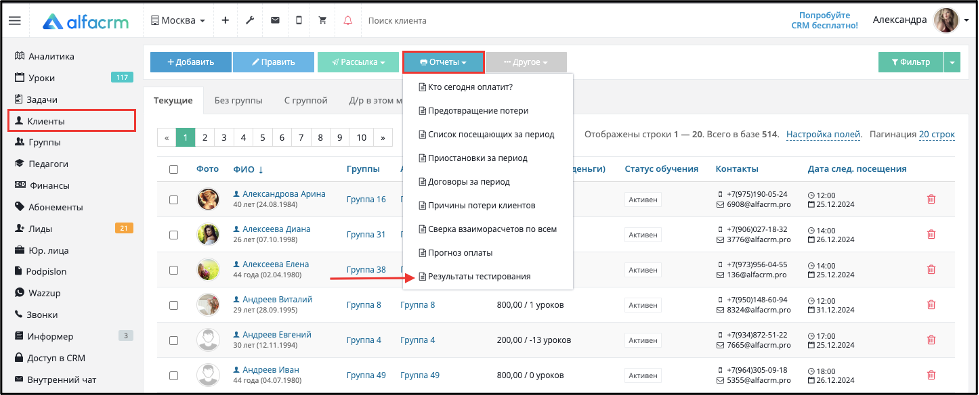
Перед формированием можно выбрать параметры по которым будет сформирован отчет: можно выбрать группу, педагога, указать сортировку и предмет.
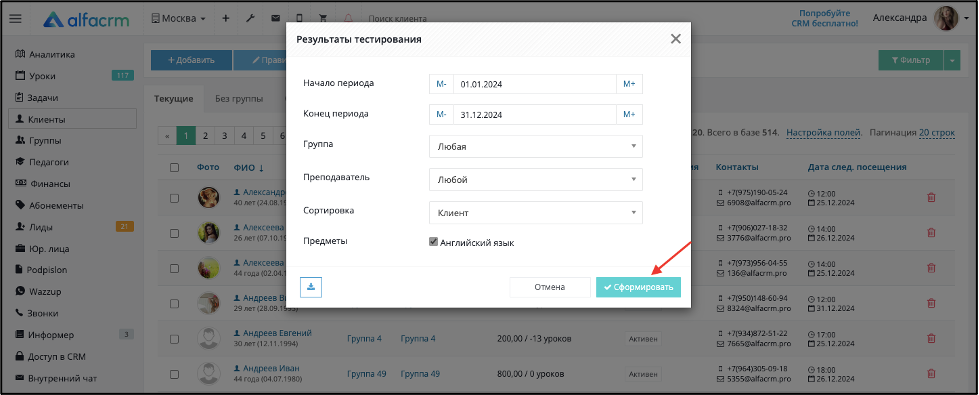
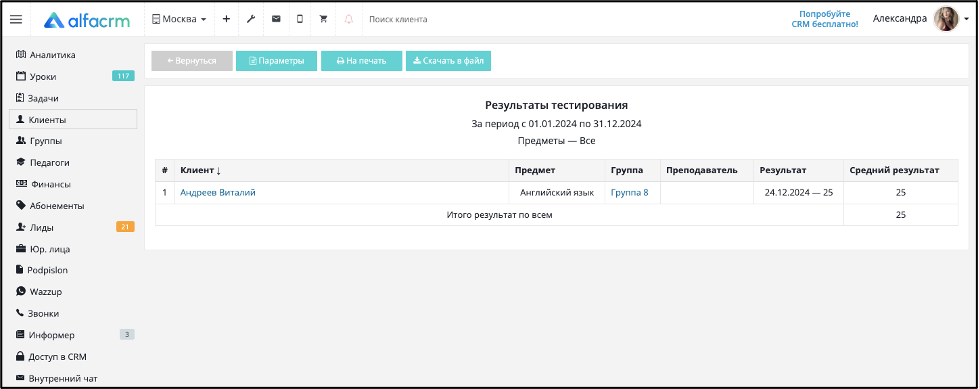
Отчет можно скачивать в файл (в формате Excel) и выводить на печать.
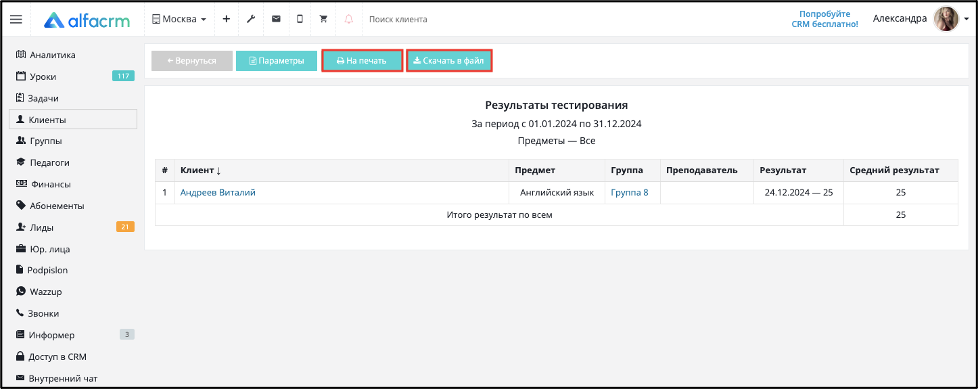
Отчёт "LTV за период"
Отчет позволяет просматривать показатель LTV по каждому клиенту отдельно.
Показатель LTV помогает определить, сколько прибыли принес клиент за указанный период формирования отчета, а также средний чек по оплатам от клиентов.
*LTV (Lifetime Value) — это показатель, который оценивает долгосрочную стоимость клиента для компании.
Для того чтобы сформировать отчет, перейдите в раздел «Аналитика» - «Отчёты» - «LTV за период».
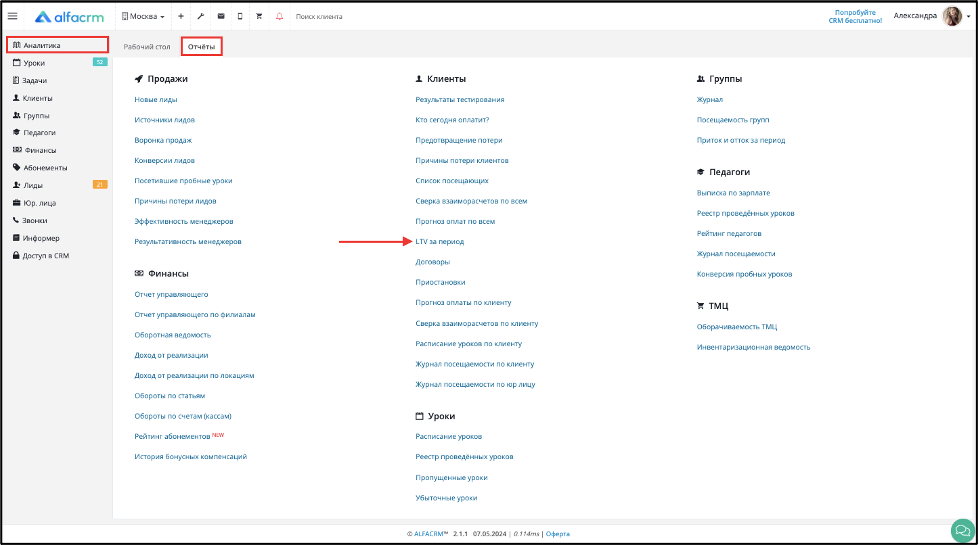
Перед формированием отчета можно указать параметры:
- Период формирования отчета;
- Типы платежей, полученных от клиентов: «Доход» и (или) «Продажа товара»;
- Отобразить топ клиентов (топ 100, 200, 500, 1000, 2000, 5000);
- Если поставить галочку напротив параметра «Не учитывать платежи менее» и рядом указать сумму, тогда платежи на указанную сумму или меньше не будут отображены;
- Если поставить галочку напротив параметра «Пропустить клиентов в архиве», тогда клиенты, которые находятся в архиве, не будут отображены.
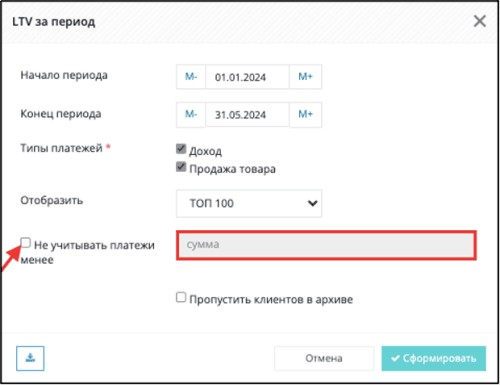
В шапке отчета будет отображена информация по параметрам, которые были указаны перед формированием отчета.
В отчете будет отображена информация о посещенных уроках, количестве платежей, сумме платежей за период формирования отчета по каждому клиенту отдельно. А также общее количество посещенных уроков клиентами, которые отображены в отчете, общее количество платежей и сумма всех платежей.
В столбце «Имя клиента» - отображено имя клиента, по которому представлен показатель в строке. Можно нажать на ФИО клиента и перейти в его карточку клиента.
В столбце «Посещенные уроки» - отображено количество посещенных уроков клиентом за указанный период.
В столбце «Кол-во платежей» - отображено количество платежей (по типам платежей, которые были указаны перед формированием отчета), совершенных клиентом за указанный период.
В столбце «LTV» - указана сумма всех платежей (по типам платежей, которые были указаны перед формированием отчета) по клиенту за указанный период.
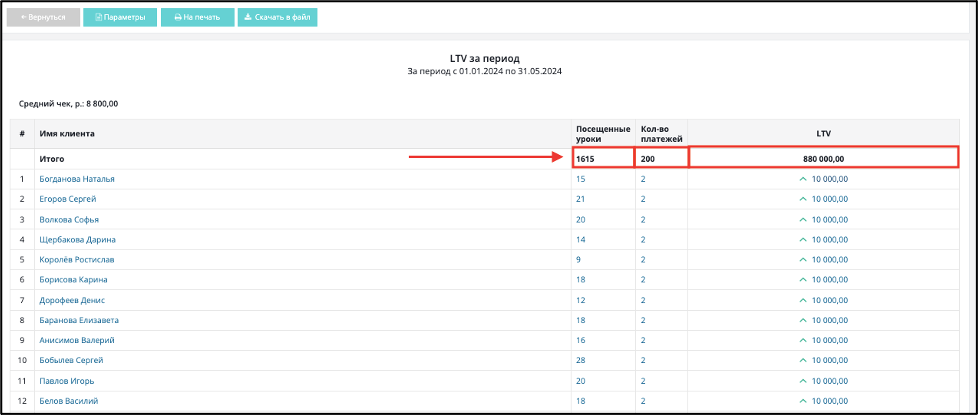
В левом верхнем углу отчета отображается средний чек оплаты по клиентам. Средний чек рассчитывается по формуле: вся сумма по LTV, делённая на количество клиентов в отчёте.
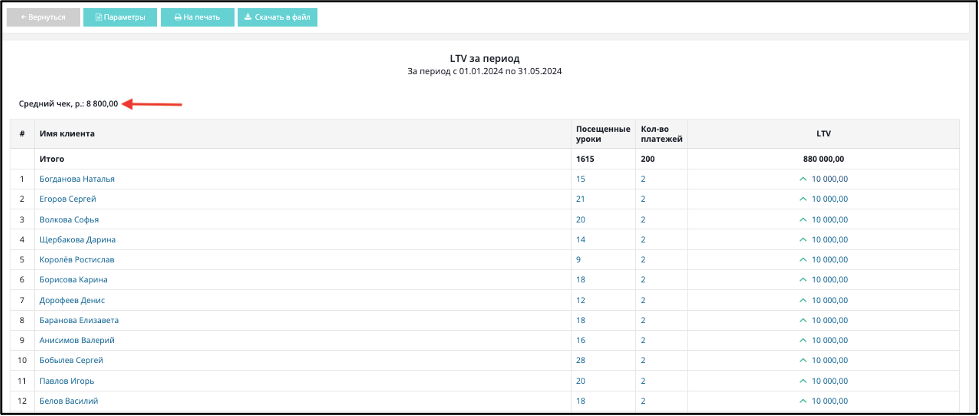
Возле платежа находится галочка красного или зеленого цвета.
Галочка зеленого цвета показывает, что платеж выше среднего показателя.
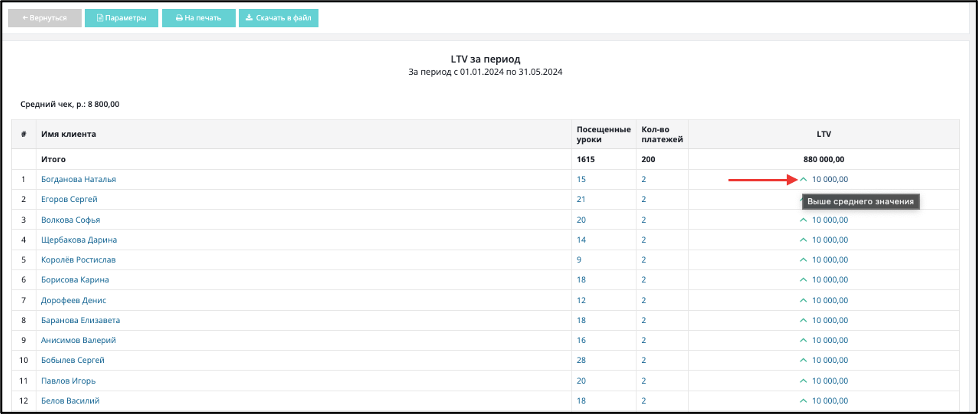
Галочка красного цвета показывает, что платеж ниже среднего показателя.

Чтобы посмотреть, какие именно уроки посетил клиент, можно нажать на цифру в столбце «Посещенные уроки». Откроется новая страница с примененным фильтром по проведенным урокам клиента в разделе «Уроки» по клиенту.
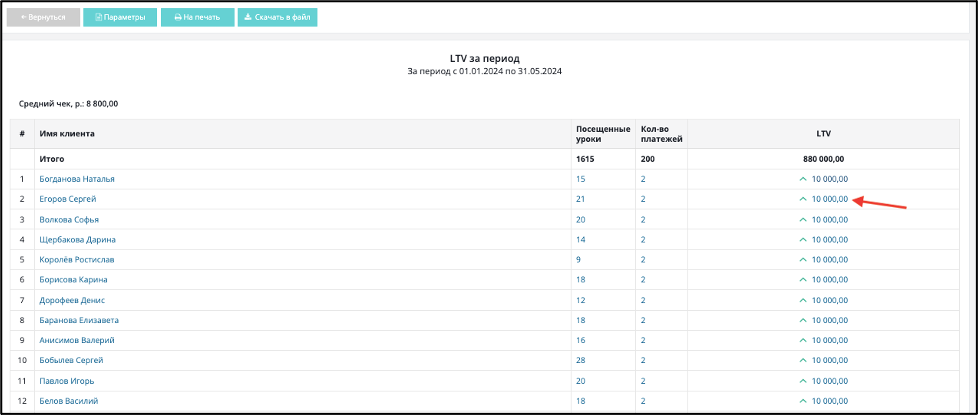
Кол-во платежей» или в столбце «LTV». Откроется новая страница с примененным фильтром по платежам в разделе «Финансы» по клиенту.
Отчет можно скачивать в файл (в формате Excel) и выводить на печать.
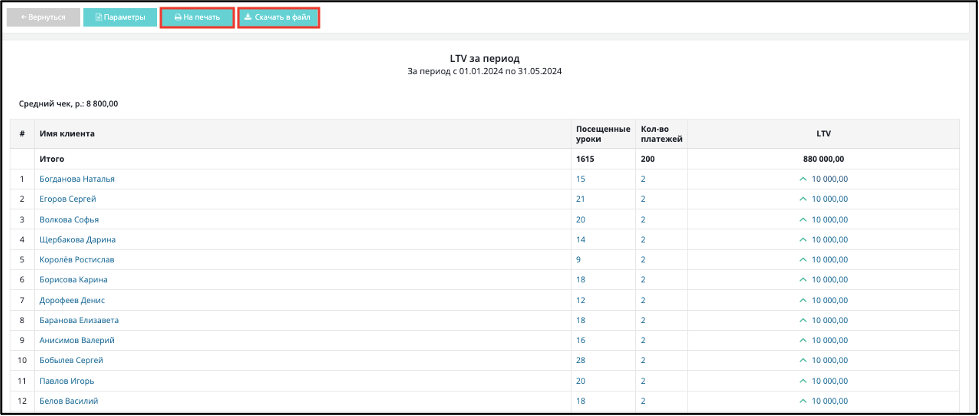
Отчёт "Договоры за период"
Для просмотра информации по договорам клиентов, перейдите в раздел «Клиенты» → «Отчеты» → «Договоры за период».
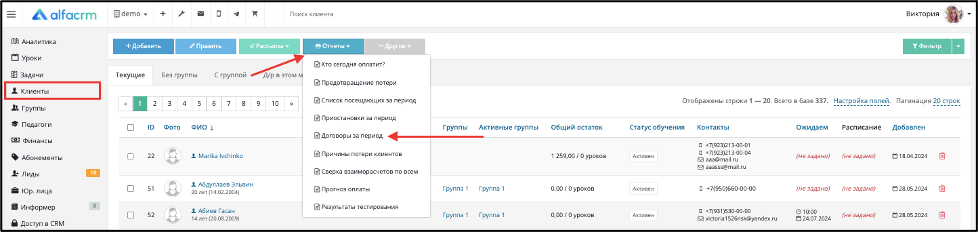
Перед формированием отчета выберите: период формирования отчета; метод выбора договоров (метод выбора договоров – позволяет отфильтровать договоры по дате начала/окончания действия договоров, которые входят в период формирования отчета, а также договоров, действующих в период формирования отчета); сортировку, по которой будут сортироваться данные.
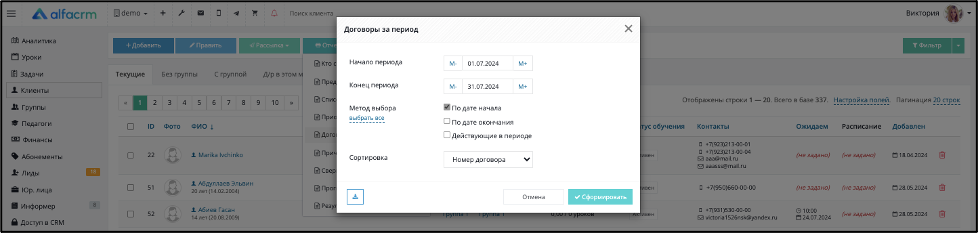
В отчете будет отображаться информация по столбцам:
В столбце «#» отображается порядковый номер строки.
В столбце «ID» отображается ID договора.
В столбце «Номер в филиале» отображается порядковый номер договора в текущем филиале.
В столбце «Дата подписания» отображается дата начала действия договора.
В столбце «Дата окончания» отображается дата окончания действия договора.
В столбце «Клиент» отображается ФИО клиента (также можно нажать на ФИО клиента, чтобы перейти в его карточку клиента).
В столбце «Сумма» отображается сумма оплаты по договору.
Внизу в поле «Всего за период» можно посмотреть суммарную сумму оплаты по всем договорам.
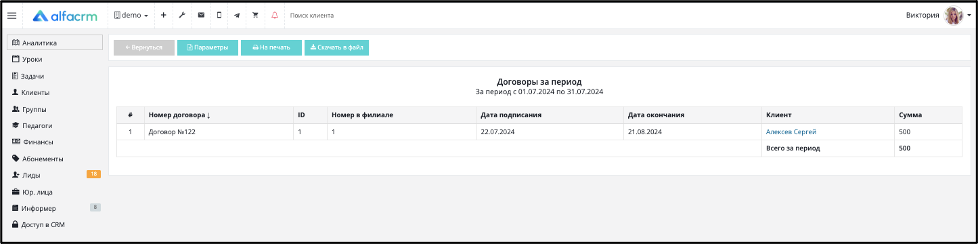
Отчет можно выводить на печать и скачивать в файл (в Excel формате).
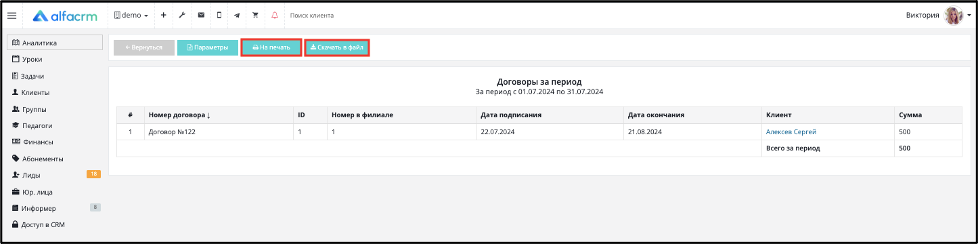
Отчет "Причины потери клиентов"
Отчет позволяет просматривать количество клиентов, а также количество клиентов в процентном соотношении, которые были отправлены в архив в соответствии с указанной причиной потери клиента.
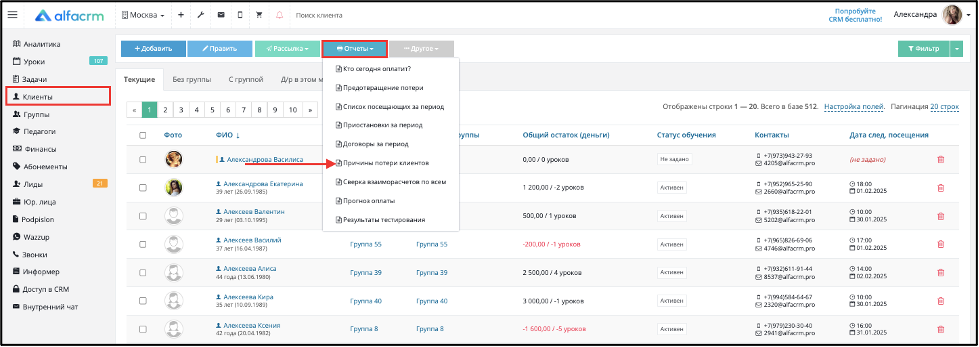
Перед формированием отчета необходимо указать период, по которому будет формироваться отчет (период, когда клиенты были отправлены в архив).
Важно! Если причина потери клиента не была указана перед тем, как отправить клиента в архив, то такие клиенты не будут отображены в отчете.
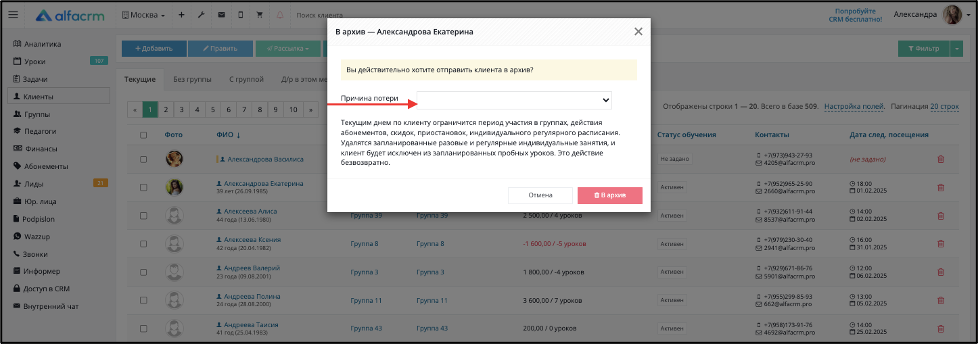
Важно! Если причина потери клиента была отключена или удалена из системы, то клиенты с такими причинами отказов не будут отображены в отчете. Про причины потери клиентов можно прочитать по ссылке.
В столбце «Причины потери клиентов» указана причина, по которой клиент был отправлен в архив.
В столбце «Количество» отображено суммарное количество клиентов, которые были отправлены по данной причине пропуска в архив в период формирования отчета.
В столбце «Процент» отображается процентное соотношение клиентов (относительно всех клиентов в отчете), которые были отправлены в архив в соответствии с причиной отказа в период формирования отчета.

В конце отчета отображены итоговые показатели по количеству и процентам клиентов, которые были отправлены в архив в период формирования отчета.
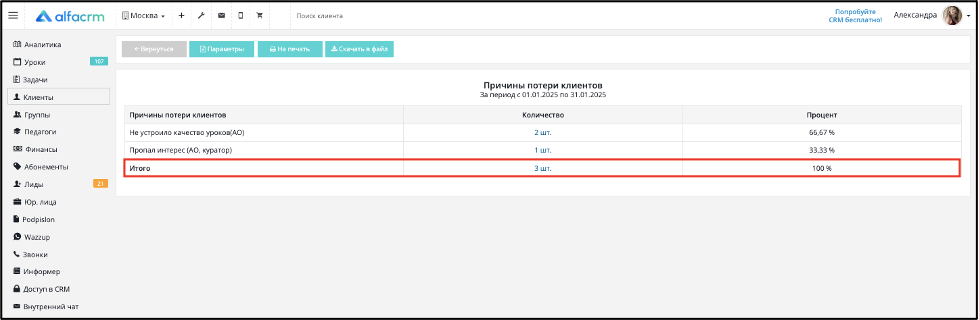
Для просмотра клиентов, которые были отправлены в архив по причинам пропуска, нажмите на цифру в строке «Количество». Откроется список клиентов, которые были отправлены в архив по данной причине пропуска.
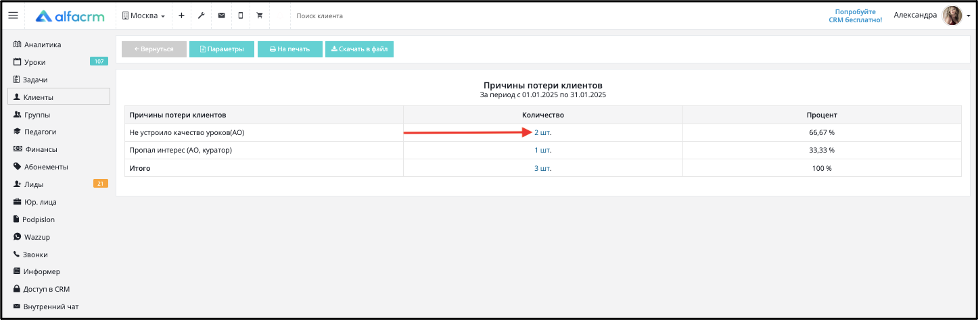
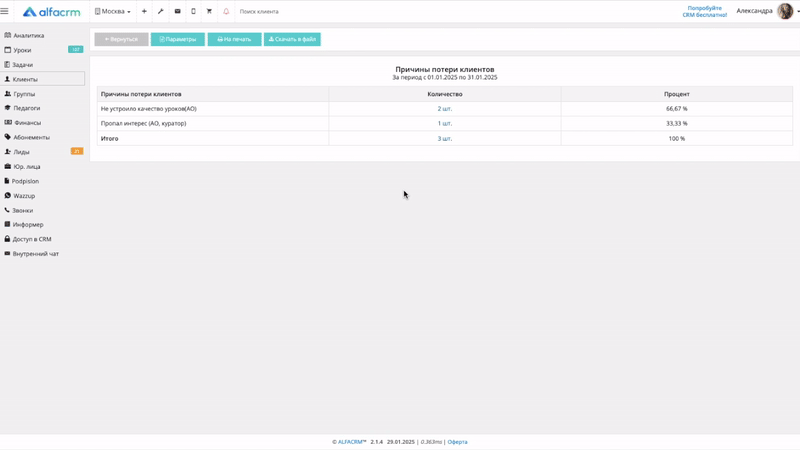
Отчет можно скачивать в файл (в формате Excel) и выводить на печать.
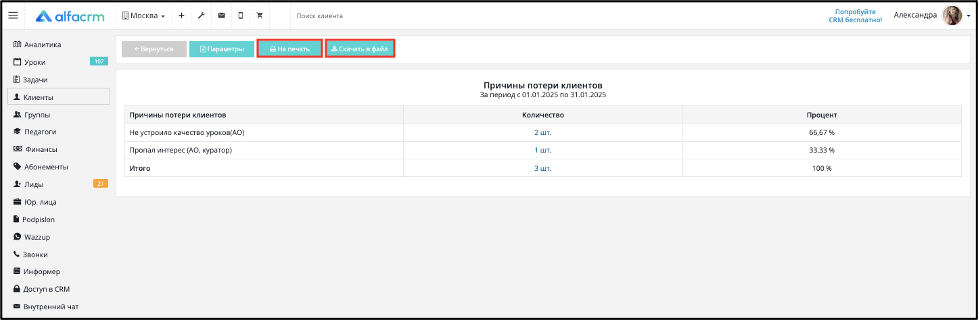
Отчёт "Журнал посещений" по клиенту
Отчет позволяет просматривать информацию по посещаемости уроков по каждому клиенту отдельно, а также просматривать дополнительную информацию по посещенным или пропущенным урокам.
Сформировать отчет можно 2 способами:
1) Через раздел «Аналитика».
Перейдите в раздел «Аналитика» → «Отчеты» → «Клиенты» → «Журнал посещаемости по клиенту».
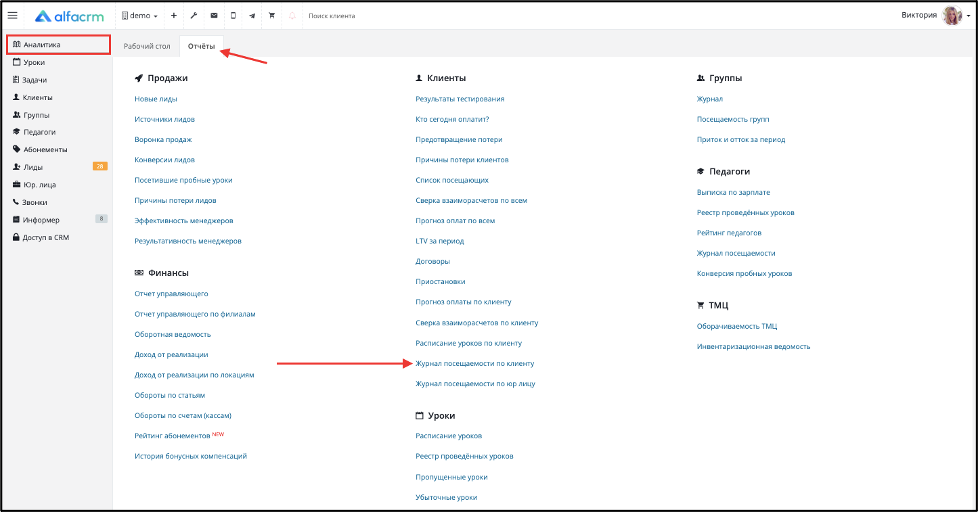
2)Через карточку клиента, по которому нужно сформировать отчет. Для этого перейдите в карточку клиента - «Отчеты» → «Журнал посещений».
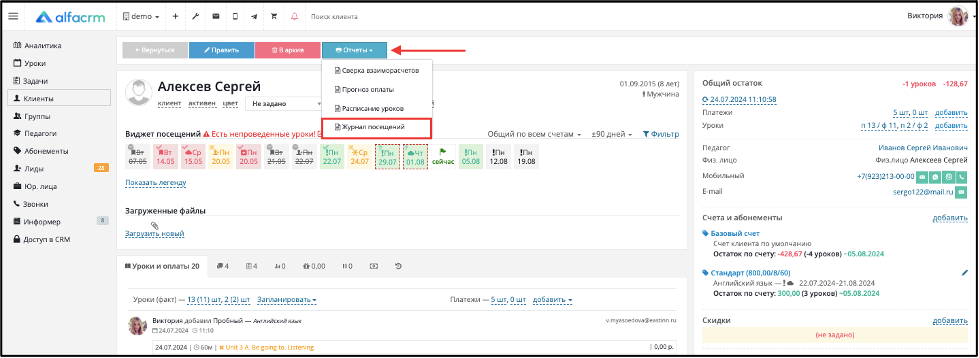
Перед формированием отчета нужно указать параметры:
- Период формирования отчета;
- Группировка (группировка может быть по типу урока, по предмету или без группировки);
- Предметы, по которым будет формироваться отчет;
- Типы уроков, по которым будет формироваться отчет;
- Поля уроков (можно указать дополнительные поля по урокам, которые будут отображены в отчете, а именно: тема, причина пропуска и примечание).
После того как параметры были указаны, нажмите «Сформировать».
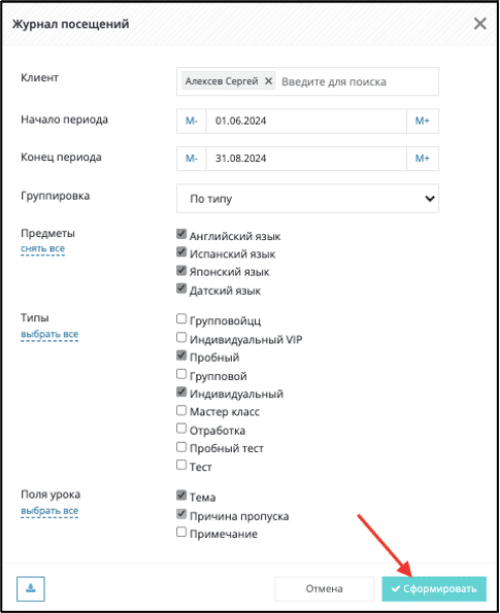
В сформированном отчете в шапке отчета будет отображаться информация: имя клиента, тип группировки, а также период формирования отчета.
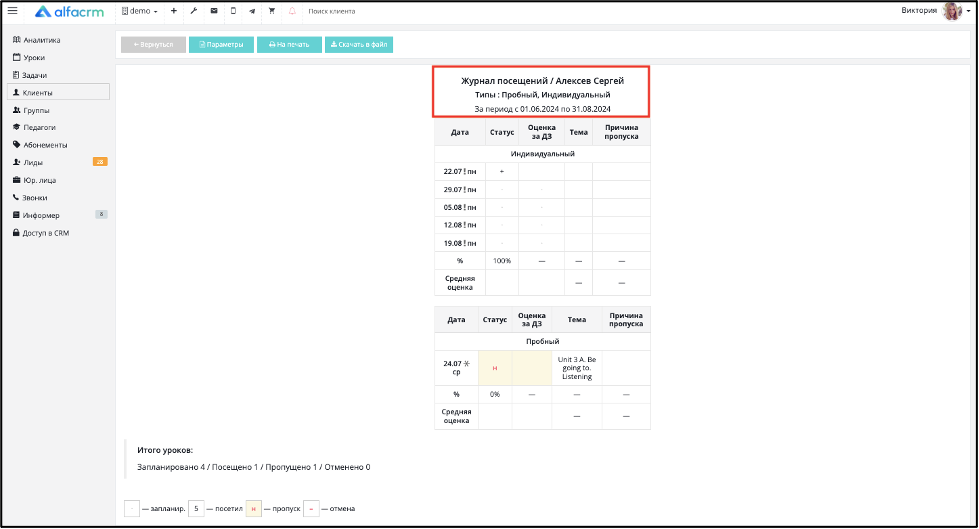
В отчете отображается следующая информация в разрезе выбранной группировки:
• Дата урока;
• Статус урока – запланирован, посетил, пропуск и отмена урока;
• Оценка за ДЗ выставлена педагогом;
• Тема урока;
• Причина пропуска, если клиент пропустил урок (причина пропуска должна быть указана в уроке, иначе поле будет пустым).
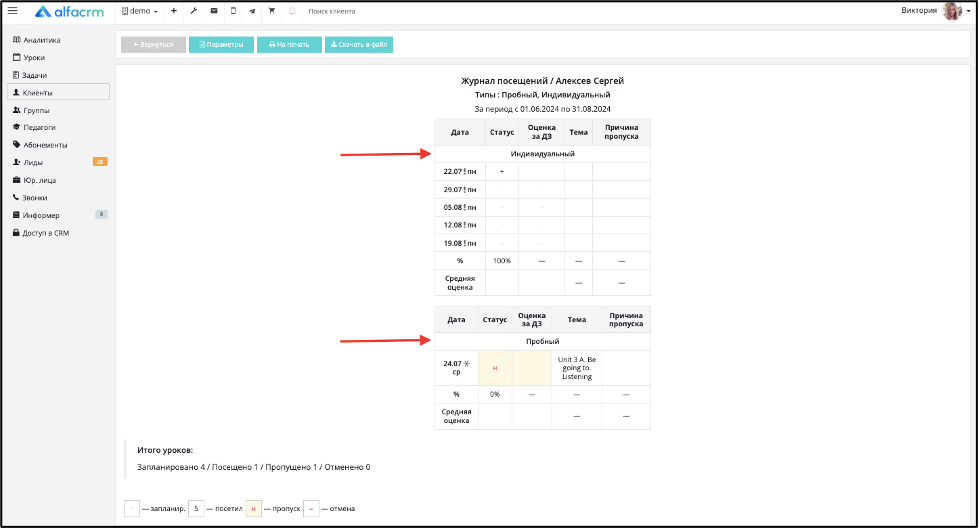
Внизу отчета можно посмотреть итоговые значения по запланированным, посещенным, пропущенным и отмененным урокам.
Также, внизу отображена подсказка, как именно отображены (запланированные, посещенные, пропущенные и отмененные уроки) уроки в отчете.
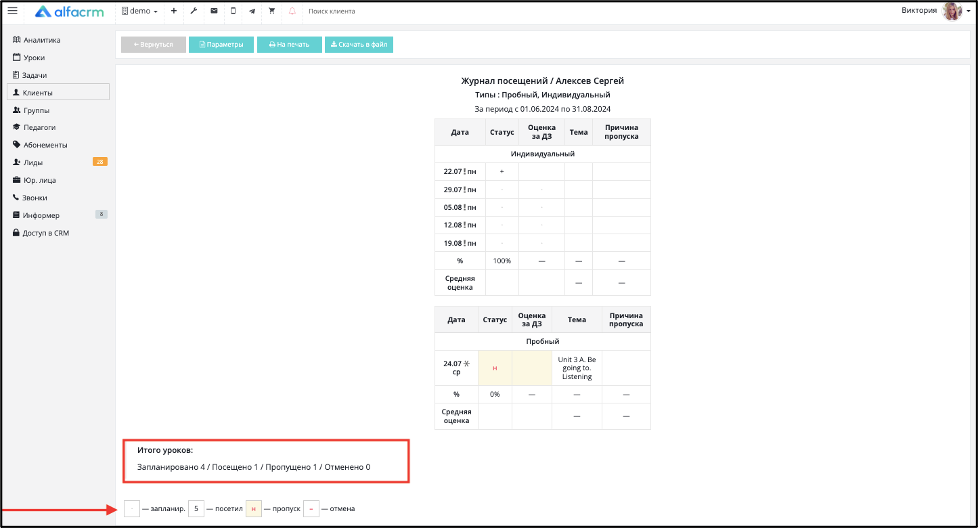
Отчет можно скачивать в файл (в формате Excel) и выводить на печать.
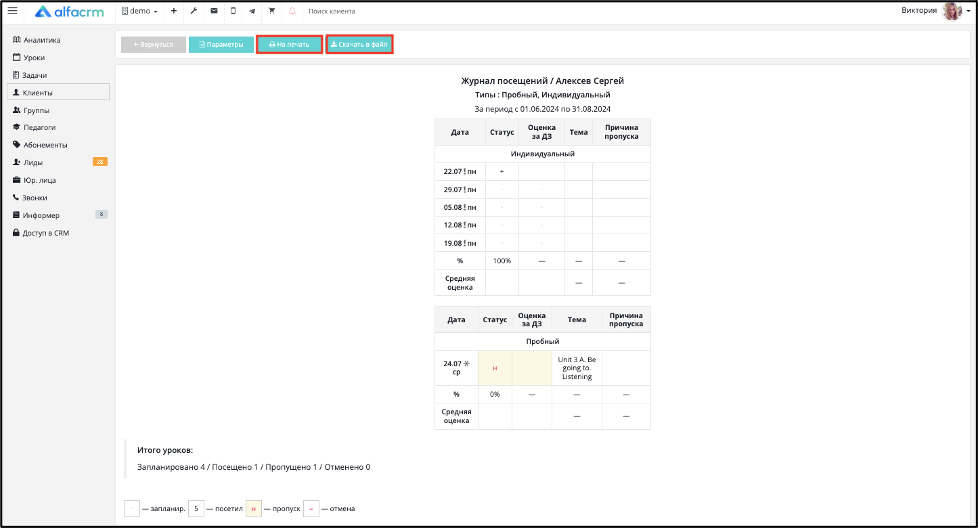
Отчёт "Журнал посещений" по юр. лицу
Отчет позволяет просматривать информацию по посещаемости уроков по каждому клиенту отдельно в разделе юридического лица, который указан в карточке клиента, а также просматривать информацию о том, какие именно уроки были посещены или пропущены.
Важно! Отчет формируется по выбранному юридическому лицу, которое указано в карточке клиента.
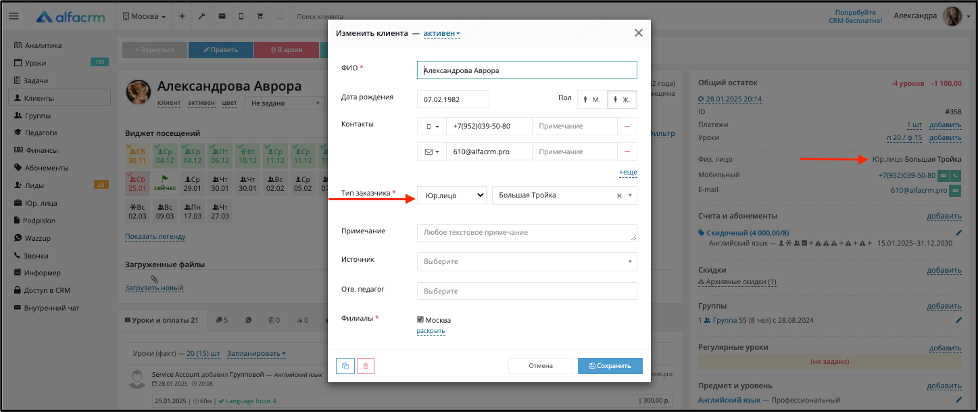
Для формирования отчета перейдите в раздел «Аналитика» → «Отчеты» → «Клиенты» → «Журнал посещаемости по юр.лицу».
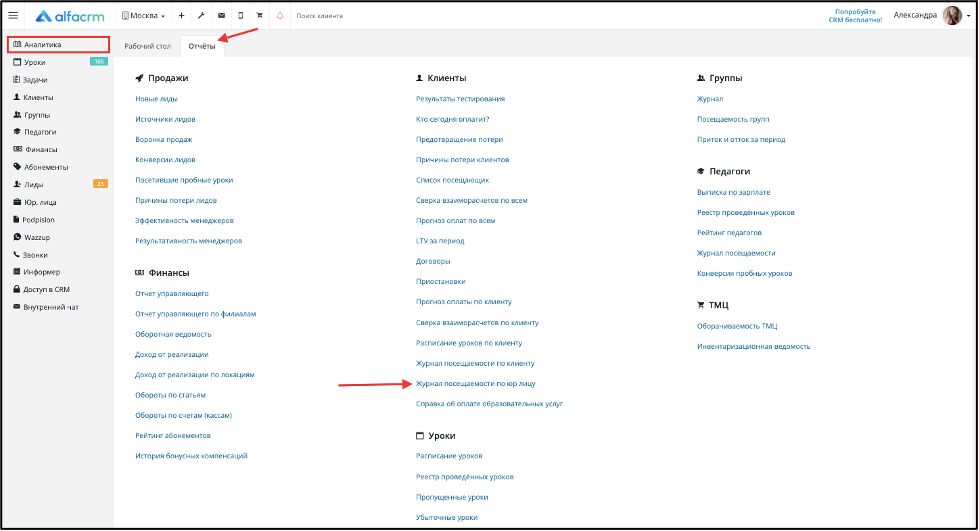
Перед формированием отчета необходимо выбрать юридическое лицо, по которому будет формироваться отчет по клиентам, в карточках которых указано данное юридическое лицо, а также указать период формирования отчета.
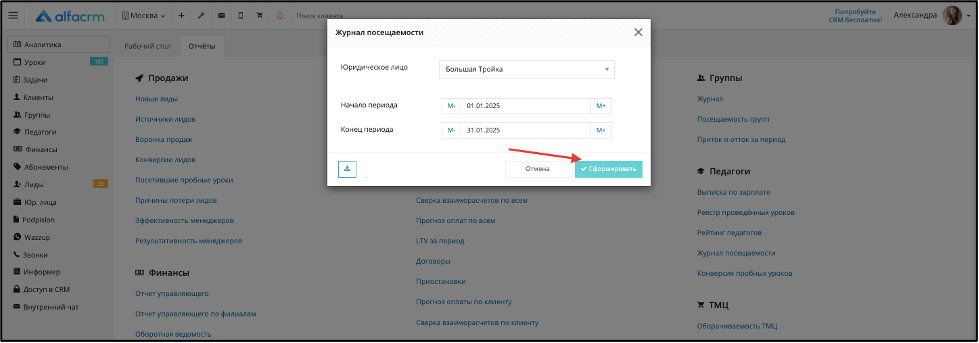
В сформированном отчете в шапке будет отображаться информация - название юридического лица, по которому сформирован отчет, а также период формирования отчета.
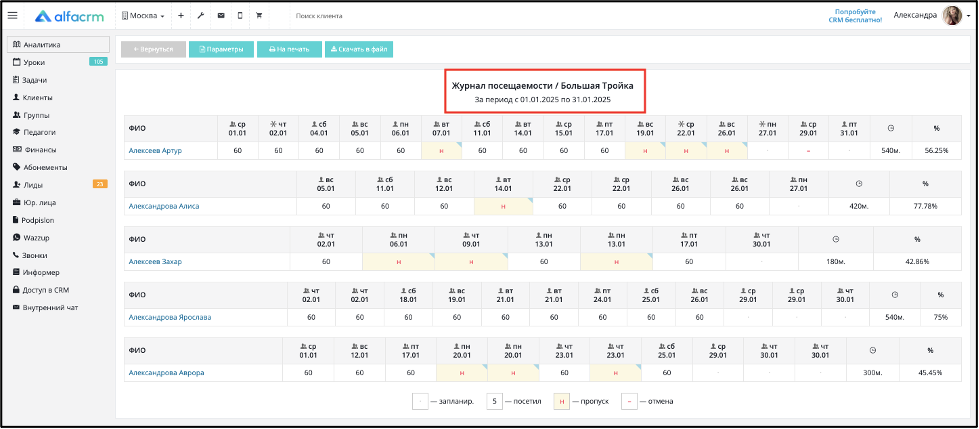
В отчете идет деление по каждому клиенту отдельно, по всем типам уроков, которые были запланированы, проведены и отменены у клиента в период формирования отчета.
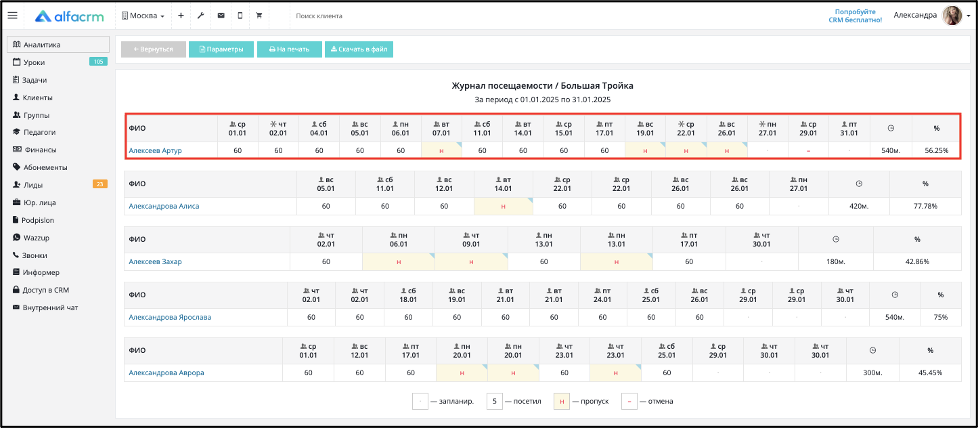
В столбце «ФИО» отображено ФИО клиента (можно нажать на ФИО клиента, чтобы перейти в его карточку).
Далее идут разовые и регулярные уроки, которые были запланированы, проведены и отменены в период формирования отчета.
Над датой урока отображена иконка (картинка), в соответствии с которой указан тип урока. Про типы уроков в системе можно прочитать по ссылке.
Ниже даты уроков есть обозначения, которые соответствуют значениям: посещение клиента на уроке и время продолжительности урока (квадрат с указанием продолжительности урока), урок запланирован (пустой квадрат), урок отменен (квадрат, в котором указано тире), а также отсутствие клиента на уроке.
Внизу отчета отображена расшифровка обозначений.
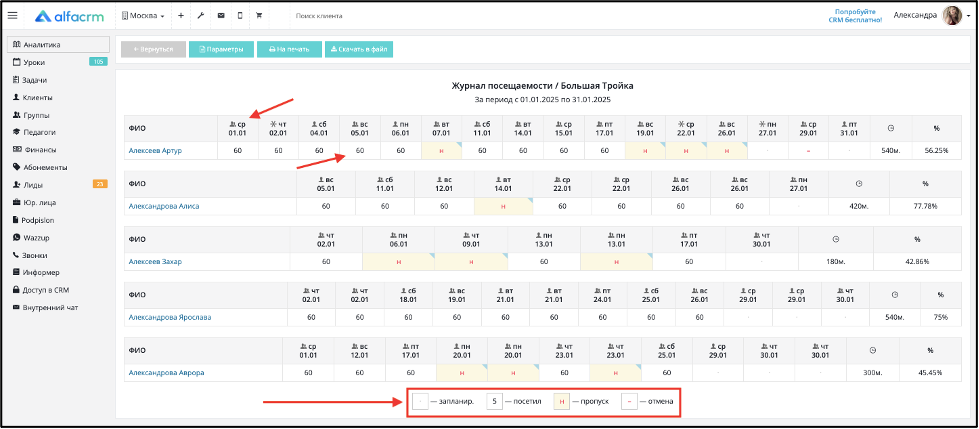
Важно! Чтобы точно узнать название причины пропуска урока клиентом, наведите курсор мыши на голубой треугольник, который расположен внутри причины пропуска
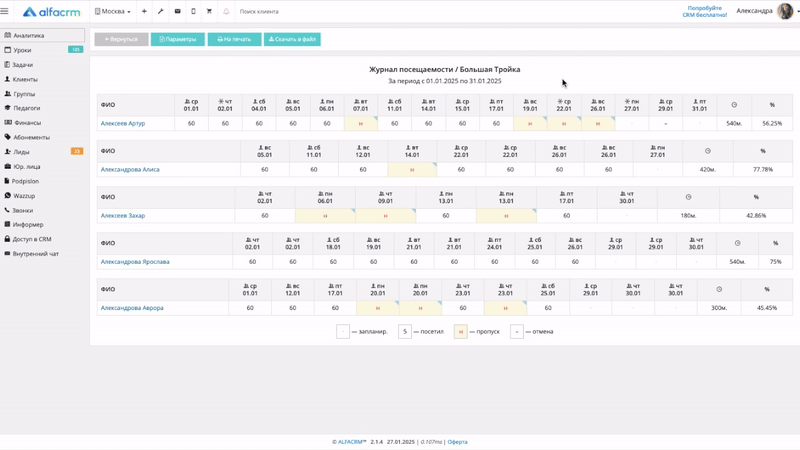
В конце столбца с уроками отображено суммарное количество минут посещения клиента на уроке, а также процент посещенных занятий в указанном периоде (по формуле: количество посещенных занятий в указанном периоде / общее количество занятий в указанном периоде * 100%). При расчете учитываются все уроки, запланированные, проведенные и отмененные уроки.
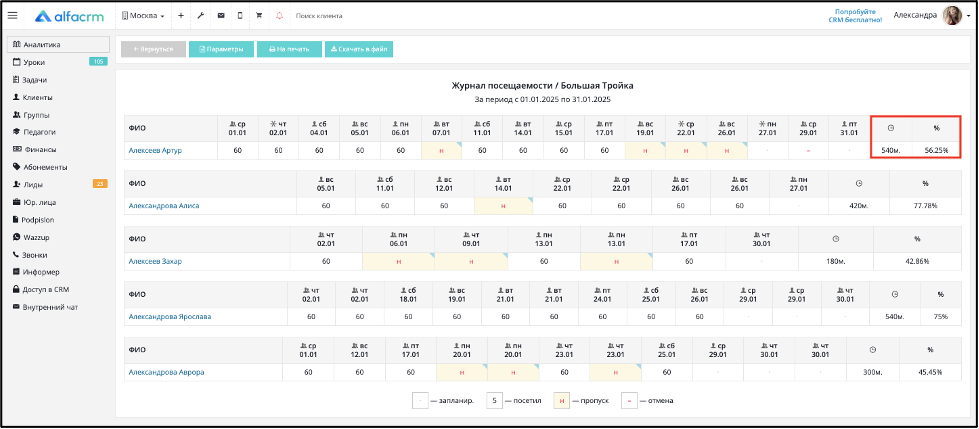
Отчет можно скачивать в файл (в формате Excel) и выводить на печать.
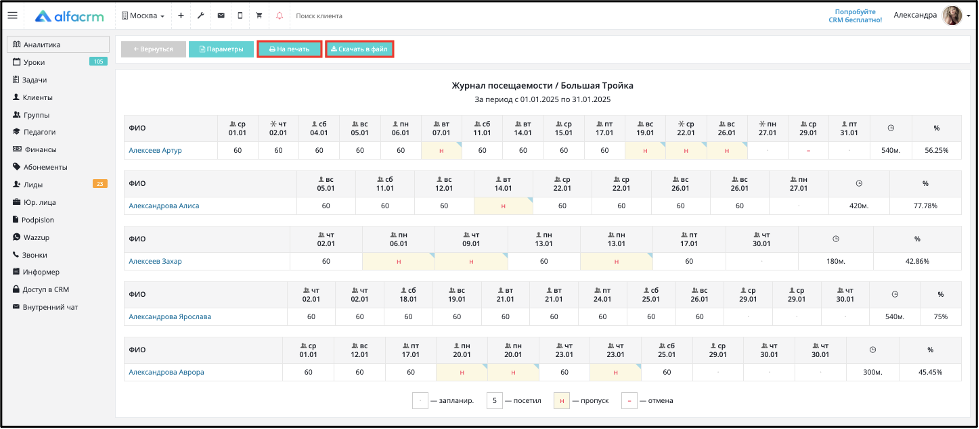
Отчёт "Справка об оплате образовательных услуг" по клиенту
Данный отчет позволяет сформировать справку об оплате образовательных услуг по конкретному клиенту для предоставления в налоговый орган.
Важно!
Важно! Отчет будет доступен для ролей, у которых есть доступ к данному отчету. Для предоставления доступа к данному отчету для ролей перейдите в раздел «Доступ в CRM» → «Управление ролями» → выберите нужную роль → «Править».
Раскройте пункт настройки роли «Управление ролями».
Поставьте галку напротив пункта «Справка для налогового вычета». Сохраните настройки роли.
Важно! Формирование справки доступно только для интерфейса ролей «Администрирование».
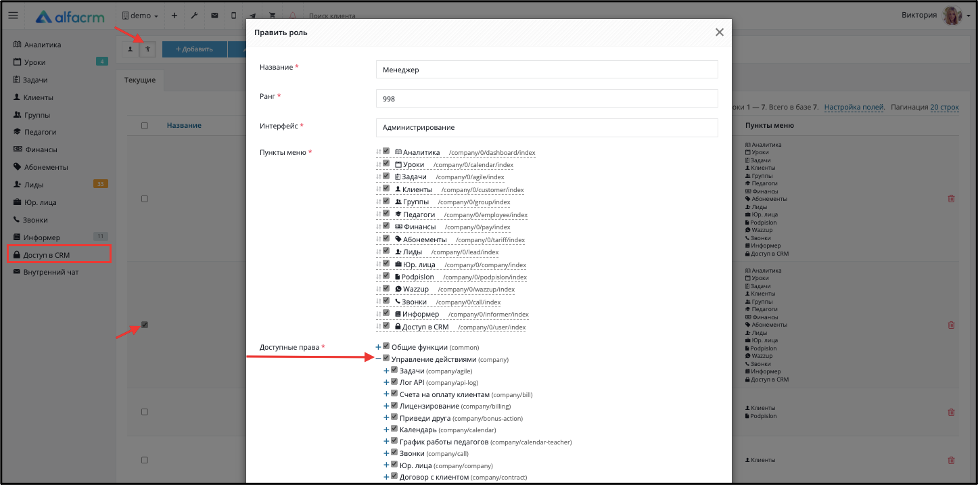
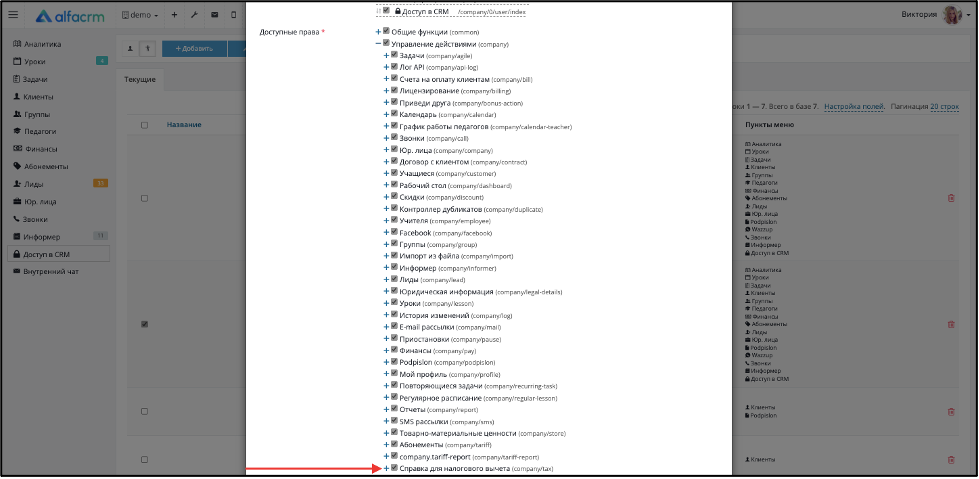
Важно! Перед формированием отчета необходимо проверить, чтобы у пользователя был предоставлен доступ ко всем филиалам, где находится клиент, которому необходимо сформировать справку для налогового органа, а также чтобы пользователю был предоставлен доступ ко всем кассам, через которые проходят платежи, иначе в справке может быть отображена некорректная сумма.
Доступ к филиалам и кассам может предоставить сотрудник, у которого ранг в системе выше, чем у пользователя, который формирует справку.
Для предоставления доступа к филиалам и кассам перейдите в раздел «Доступ в CRM» → выберите нужного пользователя → «Править». Поставьте галочки напротив нужных филиалов и касс.
Важно! Если какая-то касса была отключена на момент формирования справки по клиенту, то в справке не будут отображены такие платежи по отключенной кассе, проведенные ранее. Для получения полной информации по справке нужно активировать все кассы, использовавшиеся для платежей по клиенту.
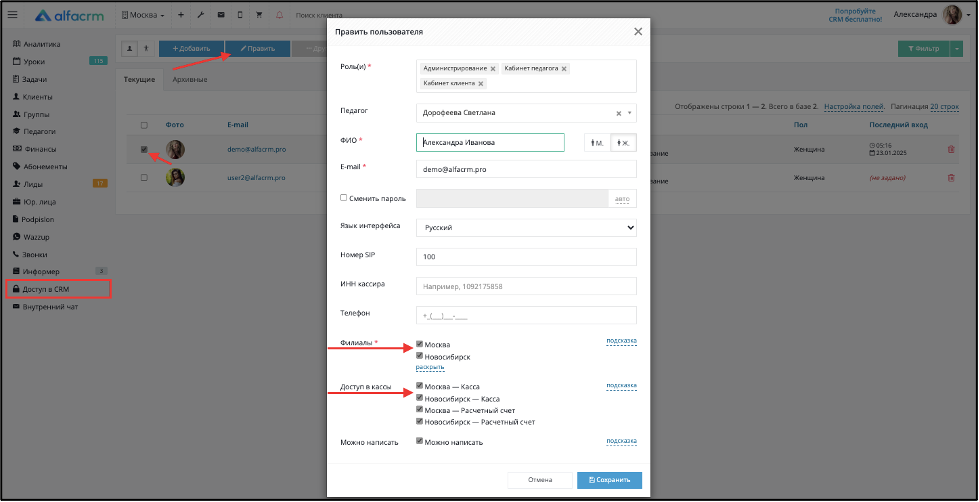
Про настройку доступа в систему вы можете прочитать по ссылке.
Для формирования отчета перейдите в карточку клиента, выберите «Отчеты» → «Справка об оплате образовательных услуг».

Появится форма справки, которую необходимо заполнить.
Важно! Красная звездочка напротив названия заполняемого поля обозначает, что данное поле обязательно к заполнению.
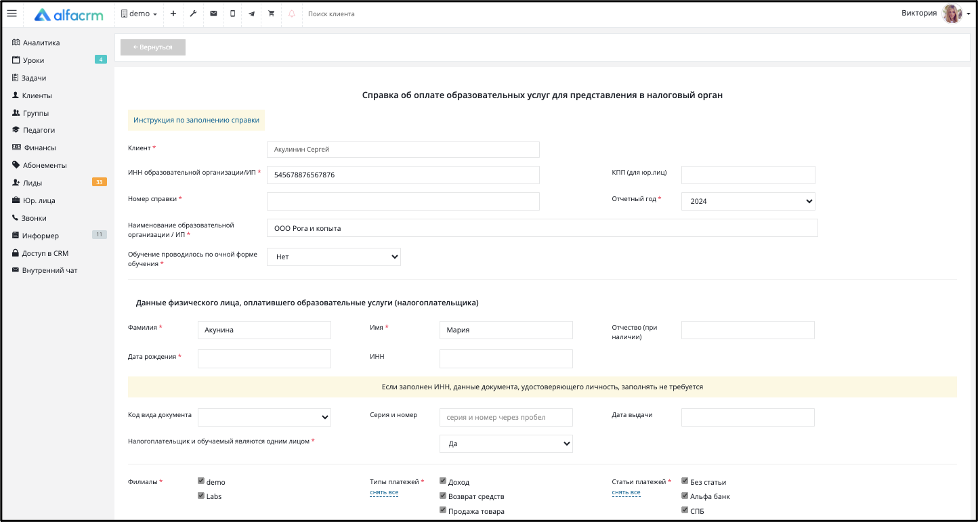
В первом блоке справки необходимо указать сведения об организации.
В поле «Клиент» автоматически подгружается ФИО клиента, по которому формируется справка.
Важно! В поля «ИНН образовательной организации/ИП» и «Наименование образовательной организации/ИП» автоматически подгружаются реквизиты юридического лица, которые указаны в разделе «Лицензирование», на вкладке «Лицензирование (архив)» → «Реквизиты».
Если данные поля пустые (или реквизиты организации изменились), то их можно заполнить вручную или добавить реквизиты организации через раздел «Лицензирование» (наведите курсор мыши на правый верхний угол системы, в меню выберите раздел «Лицензирование» → «Лицензирование (архив)» →«Реквизиты» → «Добавить»/изменить через карандаш), чтобы ИНН и название организации автоматически добавлялись в справку.
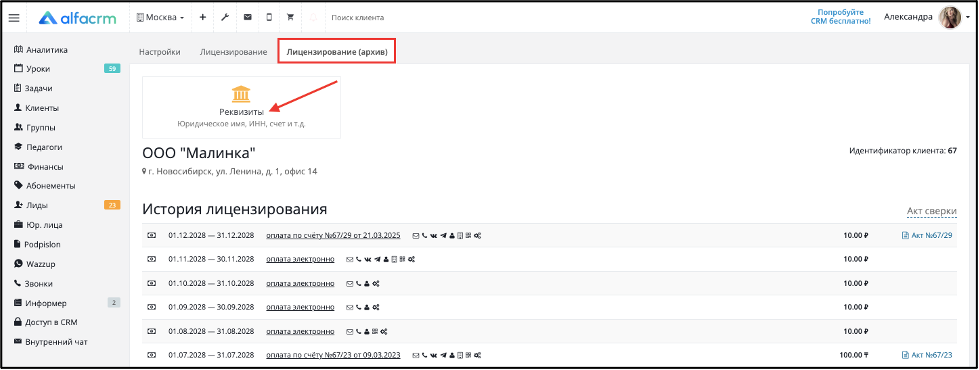
В поле «ИНН» укажите ИНН юридического лица (максимум 12 цифр).
В поле «Наименование образовательной организации» укажите название образовательной организации (максимум 160 символов).
В поле «Номер справки» укажите номер справки (максимум 12 цифр).
В поле «Обучение проводилось по очной форме обучения» выберите нужное значение («да» - обучение проводилось в очной форме, «нет» - обучение не проводилось в очной форме, а в другой форме).
В поле «КПП (для юр. лиц)» укажите КПП организации (необязательное поле для заполнения, максимум 9 цифр).
В поле «Отчетный год» выберите отчетный год предоставления справки.
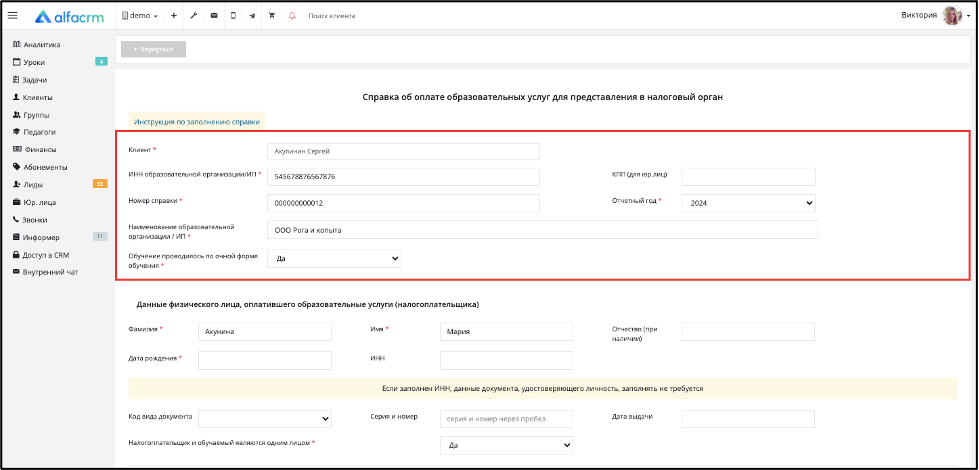
Во втором блоке справки необходимо указать данные физического лица, оплатившего образовательные услуги (налогоплательщика) заказчика.
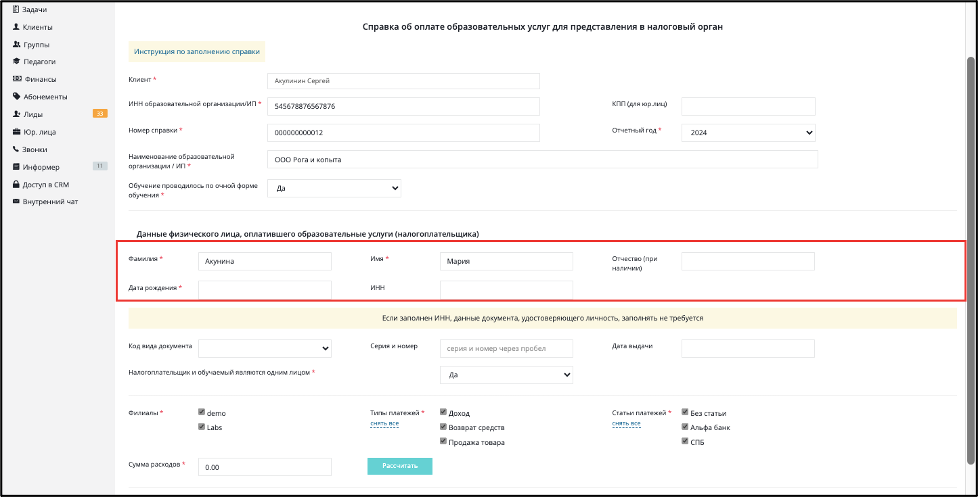
Важно! Если в карточке клиента выбран тип заказчика «физ. лицо» и указанные данные физического лица (ФИО), то данные (ФИО) в блоке «Данные физического лица, оплатившего образовательные услуги (налогоплательщика)» будут подставлены автоматически (ФИО заказчика).
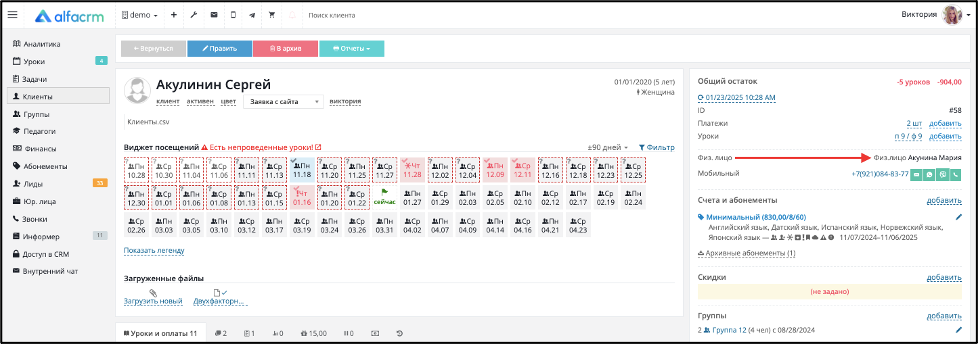
Если данные заказчика не указаны (поле пустое) или заказчик указан как «юр. лицо», то данные ФИО лица, оплатившего образовательные услуги (налогоплательщика), необходимо внести вручную (заказчика).
В поле «Фамилия» укажите фамилию заказчика.
В поле «Имя» укажите имя заказчика.
В поле «Отчество» укажите отчество заказчика (при наличии).
В поле «Дата рождения» укажите дату рождения заказчика.
В поле «ИНН» укажите ИНН заказчика (необязательное поле для ввода, допустимы только цифры, максимум 12 символов).
Важно! Если заполнено поле «ИНН» налогоплательщика (заказчика), данные документа, удостоверяющего личность, заполнять не требуется. Если «ИНН» неизвестен, то необходимо заполнить форму ниже, которая связана с документами, удостоверяющими личность заказчика (налогоплательщика).
В поле «Код вида документа» выберите документ, по которому будет подтверждена личность заказчика.
В поле «Серия и номер» укажите серию и номер документа заказчика (через пробел).
В поле «Дата выдачи» укажите дату выдачи документа заказчика.
В поле «Налогоплательщик и обучаемый являются одним лицом» выберите нужное значение («да», если заказчик и ученик являются одним лицом, которое оплачивает обучение; «нет», если лица являются разными).
Важно! Если «Налогоплательщик и обучаемый являются одним лицом» (выбрано значение «нет»), то внизу появится новый раздел справки «Данные физического лица, которому оказаны образовательные услуги», как и по лицу заказчика, который необходимо заполнить данными по лицу, который обучается в учебном центре. Если налогоплательщик и обучаемый являются одним лицом, то форма не появится.
Важно! Данные «ФИО» и «Дата рождения» физического лица, которому оказаны образовательные услуги, будут автоматом добавлены из карточки клиента (при наличии).
Остальные данные заполните, как на примере заказчика, но укажите данные лица, которое обучается в учебном центре.
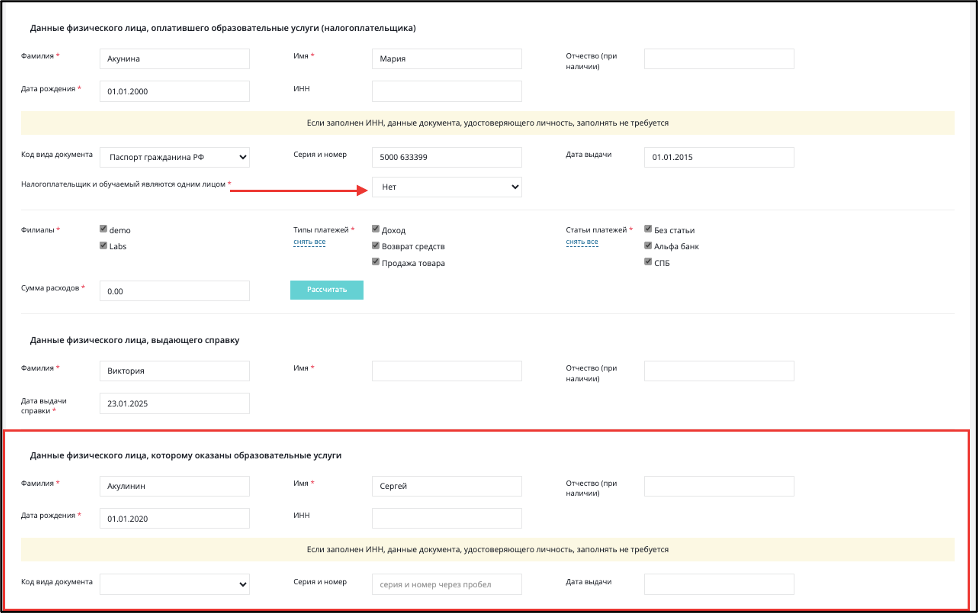
Ниже блока «Данные физического лица, оплатившего образовательные услуги (налогоплательщика)», укажите данные по платежам.
В поле «Филиалы» укажите филиалы, по которым будет формироваться справка (будут отображены все доступные, активные филиалы, а не филиалы, в которых состоит клиент).
В поле «Типы платежей» выберите типы платежей, по которым будет формироваться справка (можно выбрать все или убрать все через кнопку «снять все»/«выбрать все»).
В поле «Статьи платежей» выберите статьи, по которым будет формироваться справка (можно выбрать все или убрать все через кнопку «снять все»/«выбрать все»).
Важно! Типы платежей и статьи будут отображены все, которые активные в системе.
В поле «Сумма расходов» укажите сумму расходов на оказание образовательных услуг (формат значения числовой, 2 знака после запятой, разделитель – точка).
Важно! Можно автоматически рассчитать сумму расходов на образовательные услуги по клиенту через кнопку «Рассчитать».
При использовании данной кнопки в поле будет автоматически выводиться сумма по формуле: сумма всех платежей (по указанным типам платежей, статьям и филиалам, которые были выбраны, а также в которых состоит клиент), которые внес клиент (заказчик) за указанный год - с 1 января по 31 декабря включительно.
Важно! Если клиенту были возвращены денежные средства через тип платежа «Возврат средств», то такой платеж будет учитываться со знаком «минус».
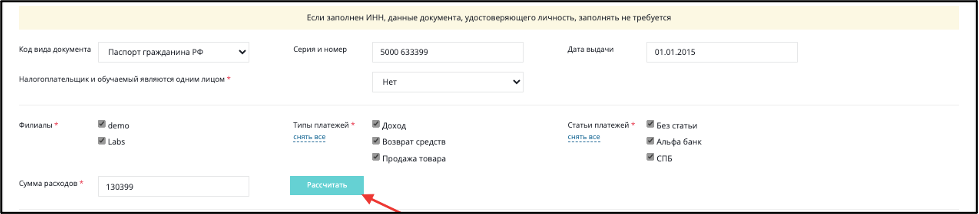
В блоке «Данные физического лица, выдающего справку» укажите данные пользователя, который выдает справку клиенту.
Важно! ФИО будет автоматически указываться того пользователя, который формирует справку. Также ФИО можно указать вручную.
В поле «Фамилия» укажите фамилию лица, которое выдает справку.
В поле «Имя» укажите имя лица, которое выдает справку.
В поле «Отчество» укажите отчество лица, которое выдает справку (при наличии).
В поле «Дата выдачи справки» автоматически отображается текущая дата, также дату можно указать вручную.
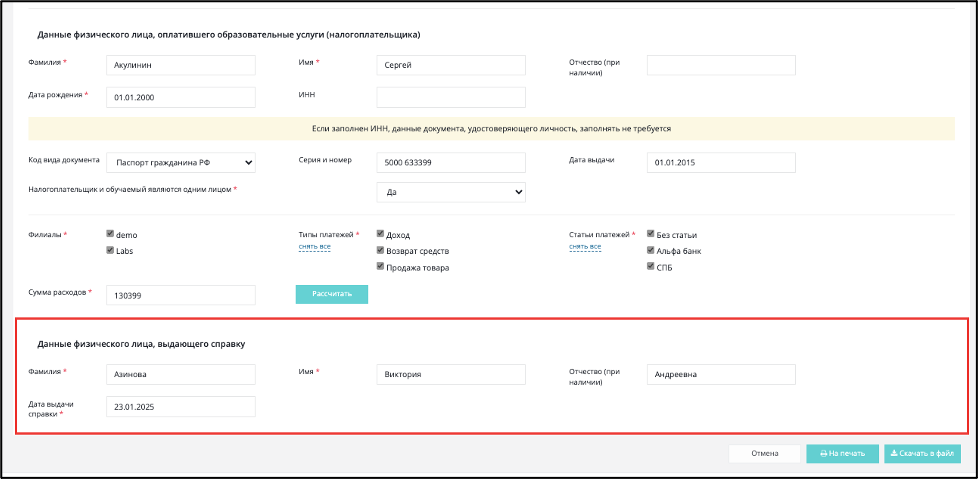
Готовую справку можно скачать в файл в формате PDF через кнопку «Скачать в файл» (кнопка находится внизу справки).
Также готовую справку можно сразу же вывести на печать через кнопку «На печать» (кнопка находится внизу справки).
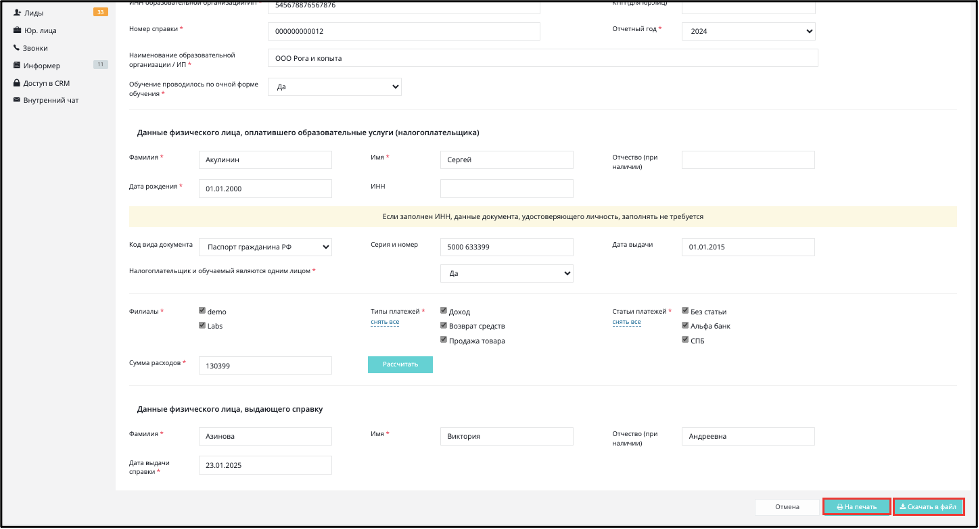
Пример отображения готовой справки показан ниже на скриншоте.
Важно! Отображение QR-кода не является обязательным элементом справки. Штрих код является статичный. Подробнее про формирование справки можно можно прочитать тут. Сейчас на стороне AlfaCRM не генерируется QR-код.
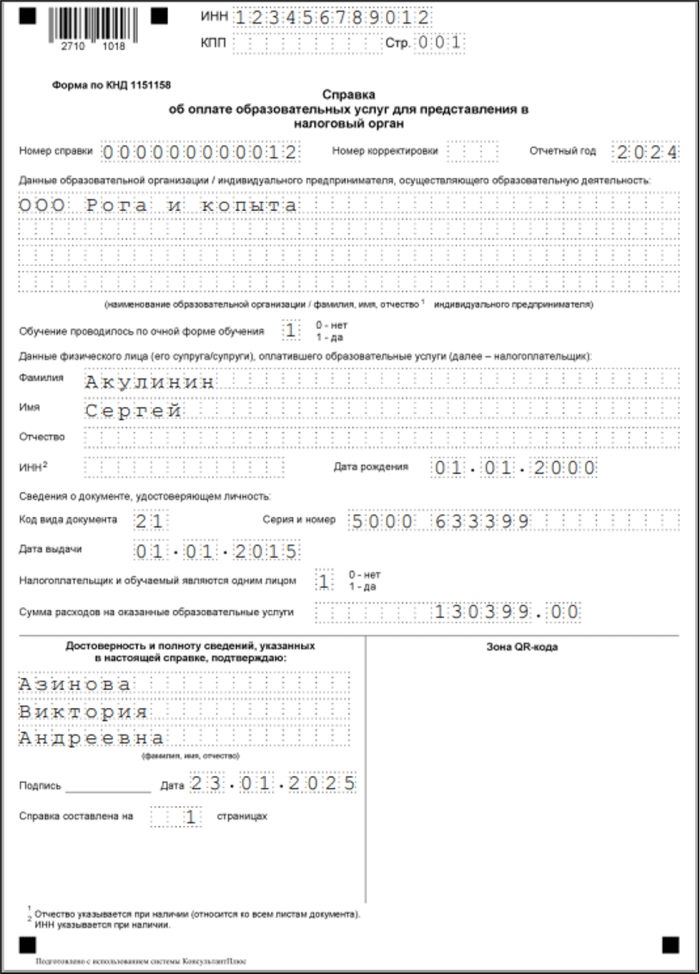
Популярные вопросы и ответы:
Как добавить оплату в карточке ученика?
Платежи добавляются в личной карточке ученика справа в строке "Платежи" или во вкладке "Уроки и оплаты". В строке "Платежи" нажмите кнопку "Добавить", выберите тип платежа "Доход", в появившемся оке заполните поля и нажмите "Сохранить", так платеж будет добавлен на поле "Остаток" справа вверху.
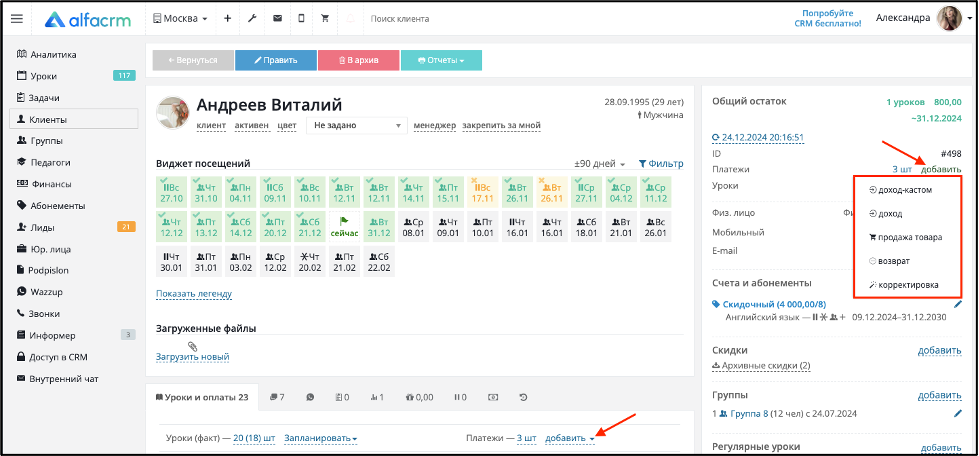
Как вычислить должников?
В верхней панели системы находится колокольчик с уведомлением о должниках в системе. Можно нажать на него и система автоматически отфильтрует всех должников.
Включить это уведомление можно в настройках системы в блоке "Область уведомлений". В этом блоке можно включить уведомление о клиентах, у которых нет активного абонемента и о дублирующихся карточках клиента.
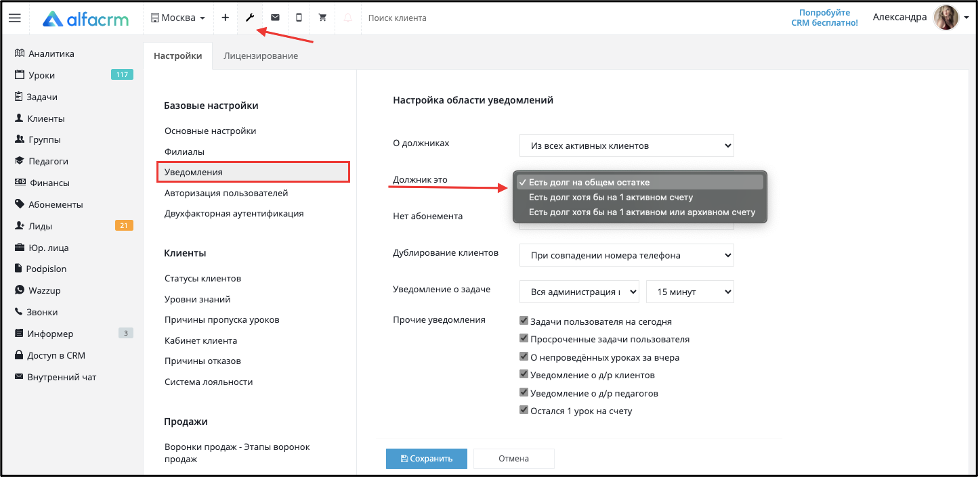
Как ученика из одной группы перевести в другую?
Необходимо исключить ученика из состава участников одной группы и добавить в другую группу. Для этого перейдите в личную карточку ученика, справа в разделе "Групп" нажмите на знак карандаша рядом с той группой, из которой необходимо исключить:
В появившемся окне слева внизу нажмите на знак корзины:
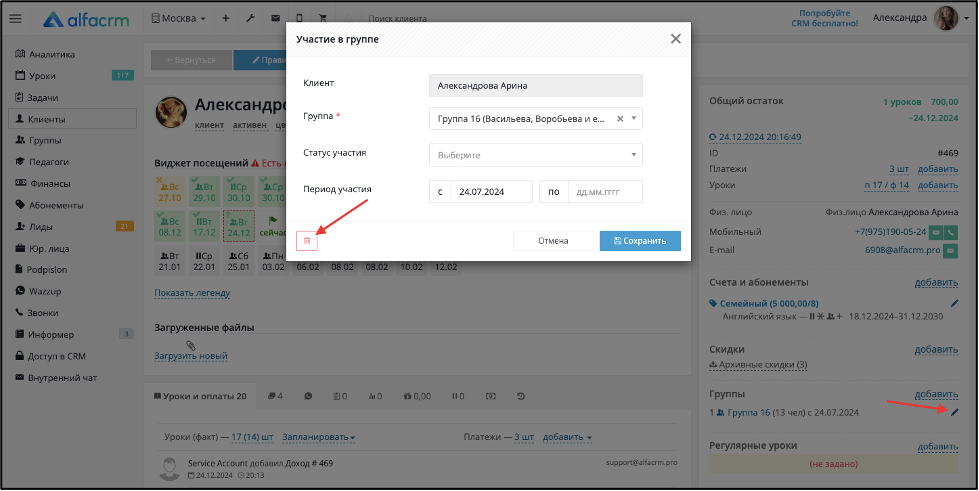
После этого нажмите в разделе "Группа" кнопку "Добавить" и выберите группу, в которую клиента необходимо перевести, также можно выбрать период участия в группе, например, если клиент временно будет заниматься в группе, и нажмите кнопку "Сохранить", так будет добавлено участие в группе.
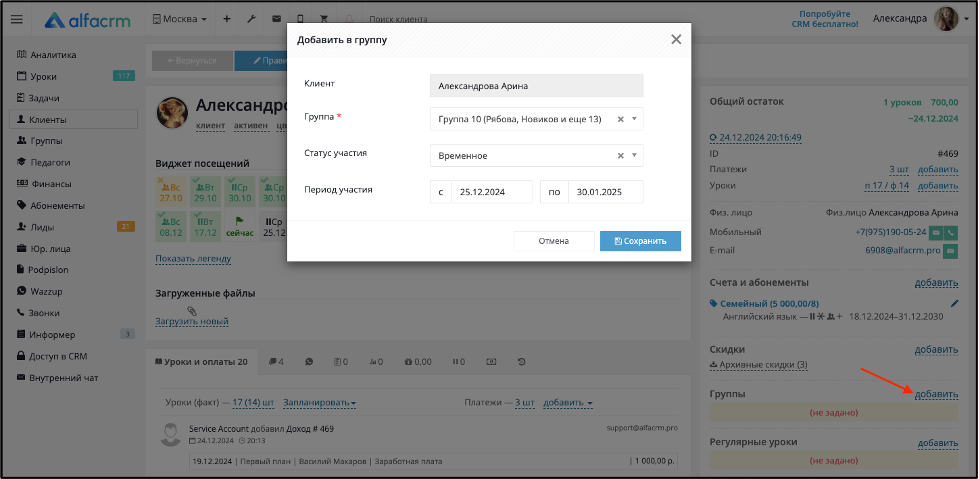
Как записать клиента на занятие из карточки?
Записать на разовое занятие лида или учащегося можно из его личной карточки из вкладки "Уроки и оплаты" (представлена на скриншоте). В строке "Уроки (факт)" нажмите "Запланировать" и выберите тип занятия, в появившемся окне заполните данные о занятии и нажмите "Сохранить", так разовое занятие будет добавлено в расписание в календаре. Также записать на новое занятие можно из панели справа в строке "Уроки (факт)".
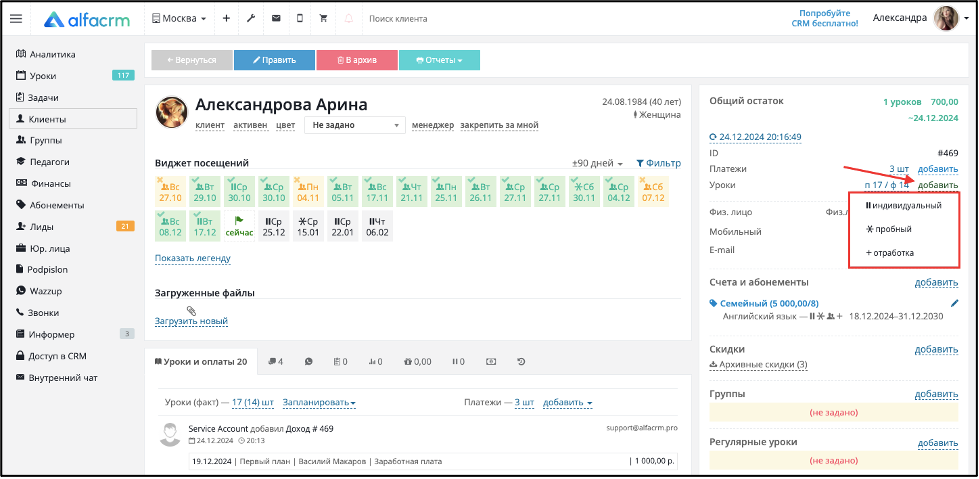
Как удалить привязанный абонемент у ученика?
В личной карточке ученика справа в разделе "Привязка абонементов" нажмите на знак карандаша рядом с абонементом, в появившемся окне слева внизу нажмите на знак корзины и удалите привязанный абонемент.

Массовые действия в разделе «Клиенты» с клиентами через кнопку «Править»
Для массовых действий с клиентами перейдите в раздел «Клиенты», выберите нужных клиентов, поставив галку напротив ФИО клиента (или выберите всех клиентов, для этого поставьте галку в самом верху добавления галок).
Далее нажмите кнопку «Править» и выберите нужное действие.
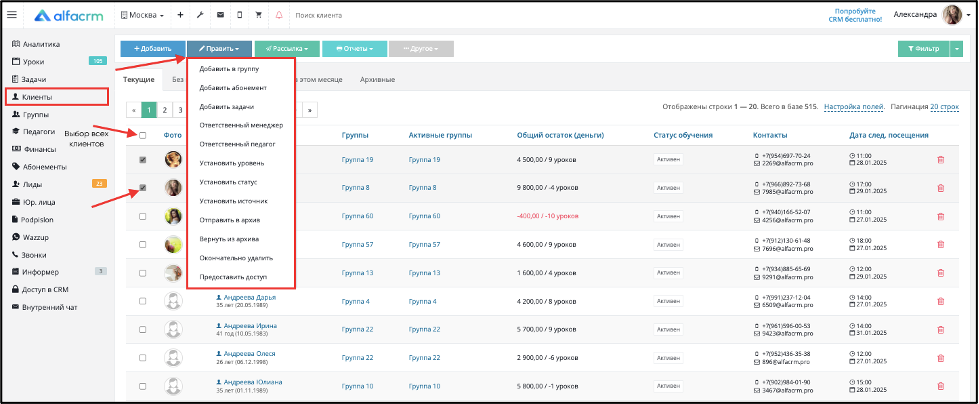
Важно! Можно применить фильтр, чтобы отфильтровать нужных клиентов, после фильтрации отметьте галкой всех клиентов и выберите нужное действие.
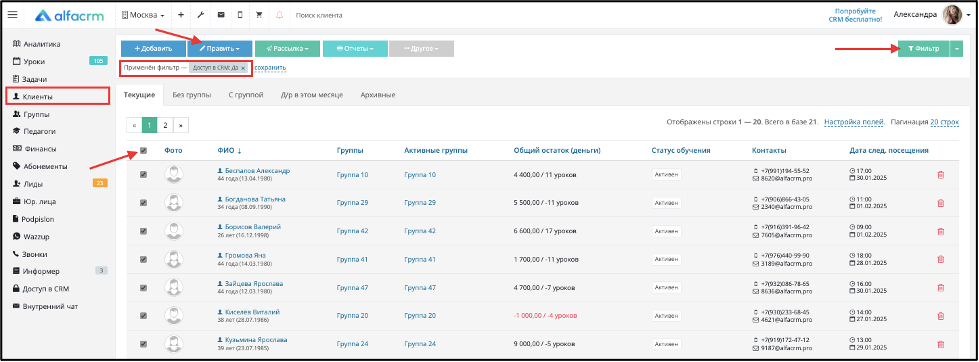
- Массовое добавление клиентов в группу
Для массового добавления клиентов в одну группу перейдите в раздел «Клиенты», выберите нужных клиентов, нажмите «Править» и выберите пункт правки «Добавить в группу».
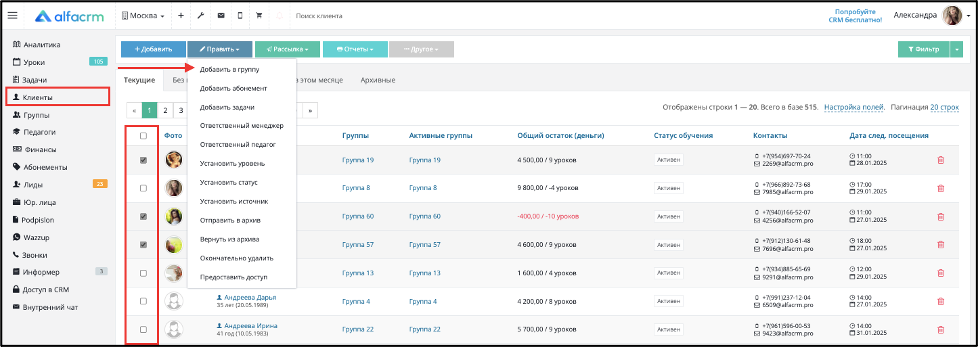
Выберите нужную группу, статус обучения в группе (при необходимости), а также укажите период обучения в группе (если нужно ограничить период участия в группе).
Нажмите «Сохранить».
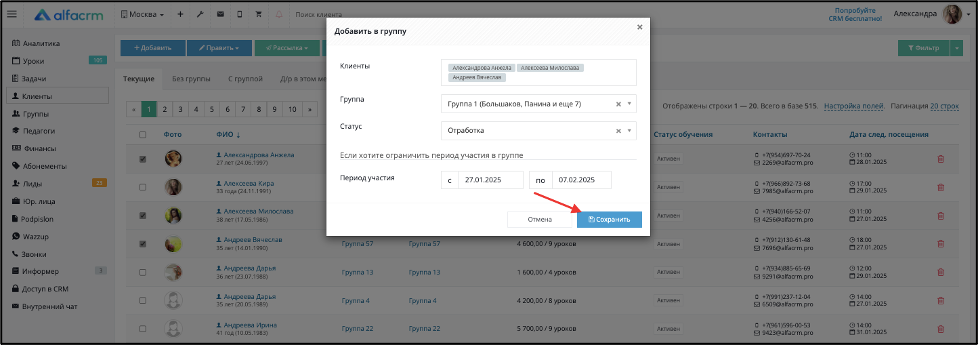
Появится протокол выполненных действий, который отображает, успешно или с ошибкой выполненные действия.
Готово! Клиенты добавлены в группу.
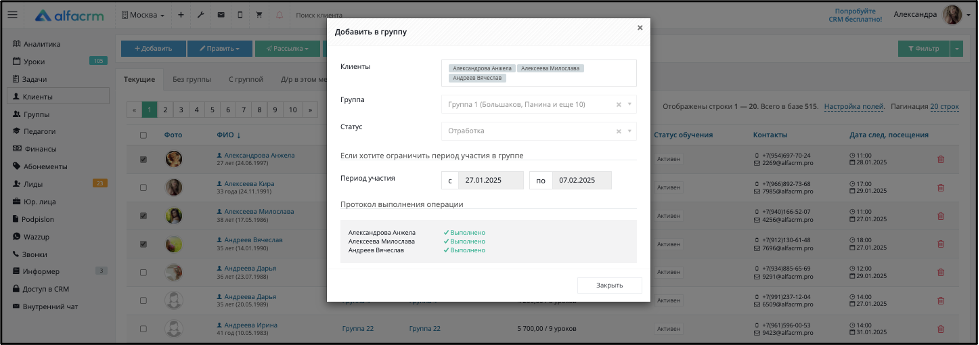
- Массовое добавление клиентам абонементов
Для массового добавления клиентов одного вида абонемента, перейдите в раздел «Клиенты», выберите нужных клиентов, нажмите «Править», затем выберите пункт «Добавить абонемент».
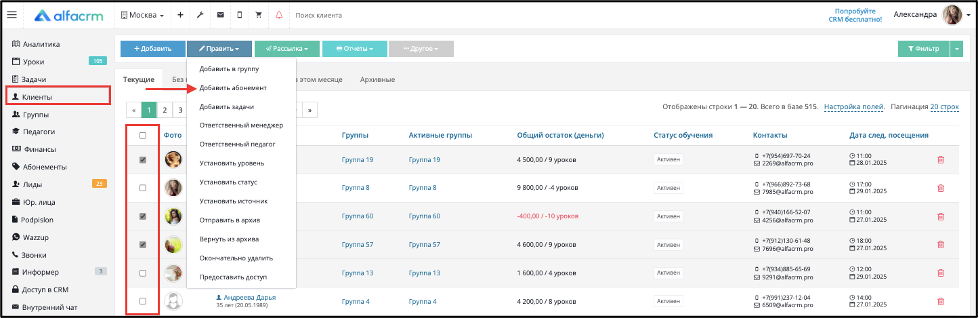
В поле «Абонемент» выберите нужный добавляемый абонемент.
Важно! Нажмите на кнопку «Добавить», если хотите создать новый вид абонемента для выбранных клиентов. Появится форма добавления абонемента. Про добавление абонементов в систему можно прочитать тут.
В поле «Период действия» укажите период действия абонемента для клиентов.
В поле «Тип расчета» укажите тип расчета абонемента.
В поле «Предмет» выберите предмет (предметы) для создаваемого абонемента.
В поле «Типы уроков» выберите тип урока (типы уроков) для создаваемого абонемента.
В поле «Печатные формы» выберите печатные формы абонемента (про печатные формы можно прочитать по ссылке).
В поле «Причины пропуска» укажите коэффициенты списания при отсутствии клиента (про данный вид расчета коэффициента можно прочитать тут).
В поле «Комментарий» добавьте комментарий по абонементу при необходимости.
Для добавления абонемента клиентам нажмите «Сохранить».
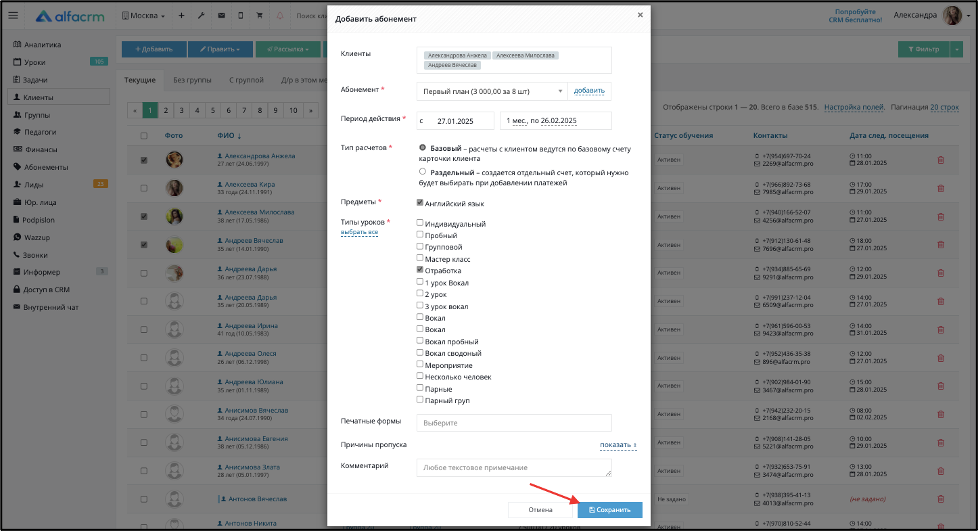
Появится протокол выполненных действий, который отображает, успешно или с ошибкой выполненные действия.
Готово! Клиентам добавлен абонемент.
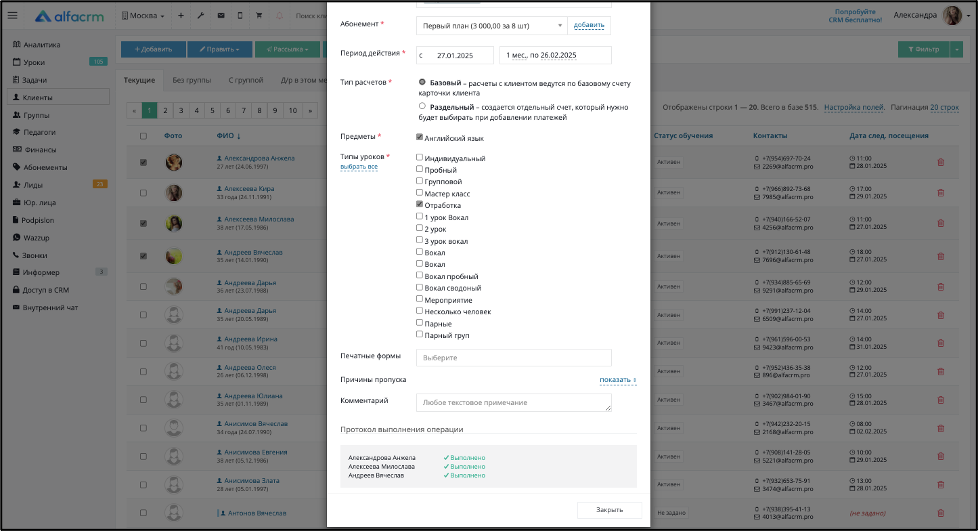
- Массовое добавление задач на клиентов с одним исполнителем
Для массового добавления задач на клиентов с одним исполнителем перейдите в раздел «Клиенты», выберите нужных клиентов, нажмите «Править», выберите пункт правки «Добавить задачу».
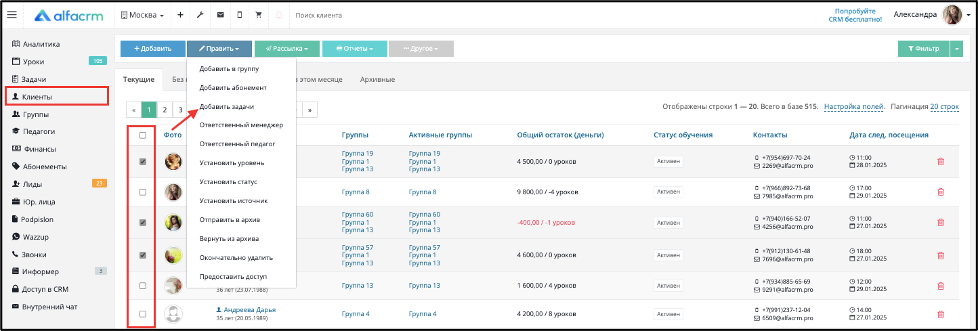
Нажмите на кнопку «Загрузить из шаблона», чтобы добавить шаблонную задачу.
Про шаблоны задач можно прочитать по ссылке.
В первой строке укажите название задачи.
В поле «Исполнитель» укажите исполнителей по задаче.
В поле «Когда исполнить» укажите дату и время (при необходимости), когда нужно исполнить задачу.
В поле «Группа» при необходимости можно выбрать группу, к которой будет привязана задача.
В поле «Компания» при необходимости можно выбрать юр.лицо, к которому будет привязана задача.
Про дополнительные опции можно прочитать по ссылке.
Сохраните настройки.
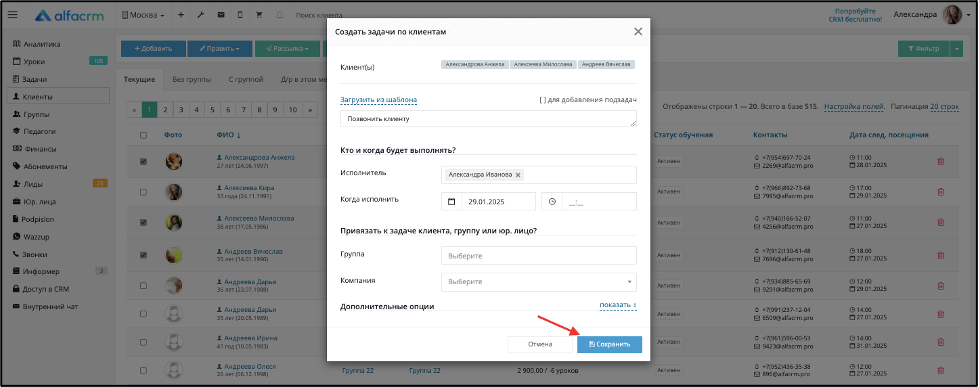
Готово! Задачи успешно добавлены на исполнение по клиентам.
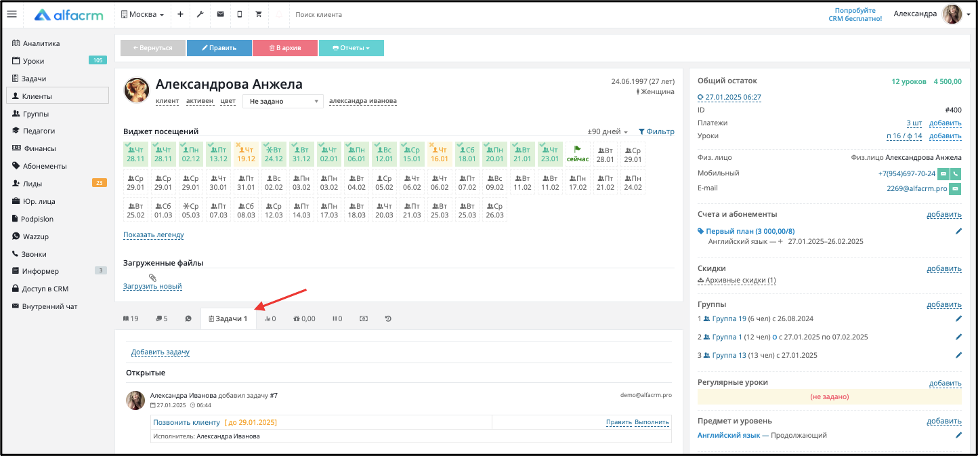
- Массовое закрепление ответственного менеджера за клиентами
Для массового закрепления ответственного менеджера за клиентами перейдите в раздел «Клиенты», выберите нужных клиентов, которые нужно править, выберите пункт правки «Ответственный менеджер».
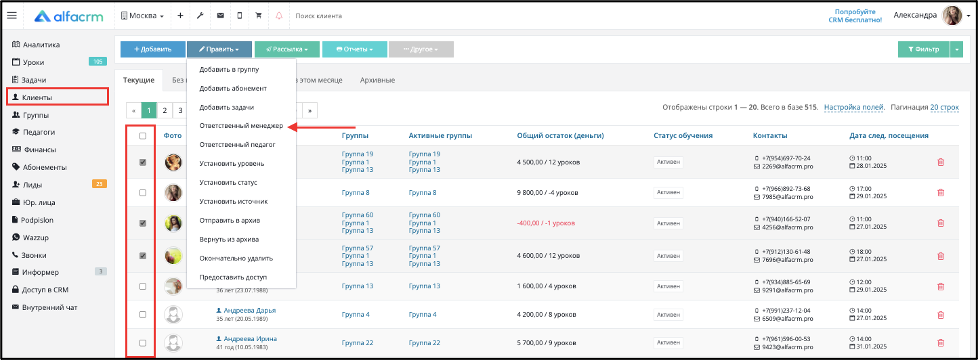
Выберите ответственного менеджера, который будет закреплен за клиентами.
Сохраните настройки.
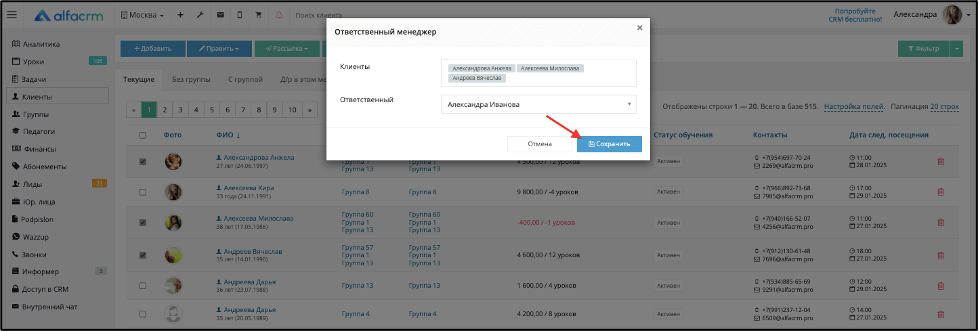
Готово! Ответственный менеджер закреплен за клиентами.
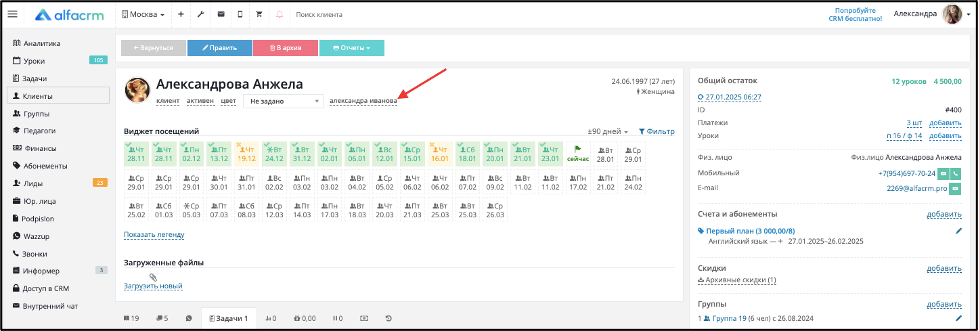
- Массовое добавление ответственных педагогов за клиентами
Для массового закрепления ответственных педагогов за клиентами перейдите в раздел «Клиенты», выберите нужных клиентов, которые нужно править, выберите пункт правки «Ответственный педагог».
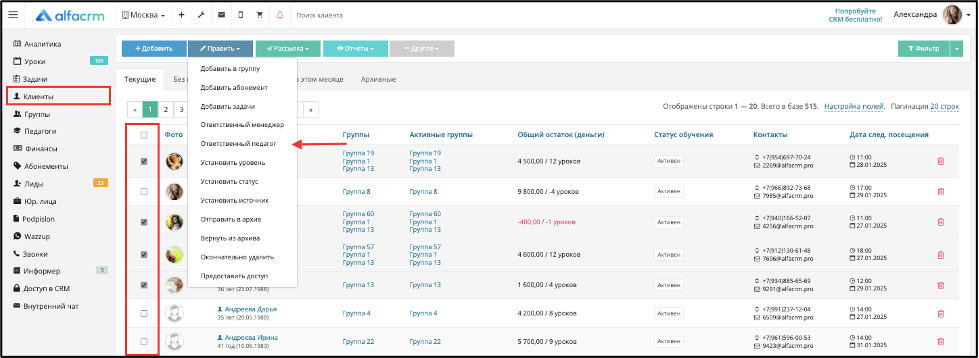
Выберите ответственных педагогов, которые будут закреплены за клиентами.
Сохраните настройки.
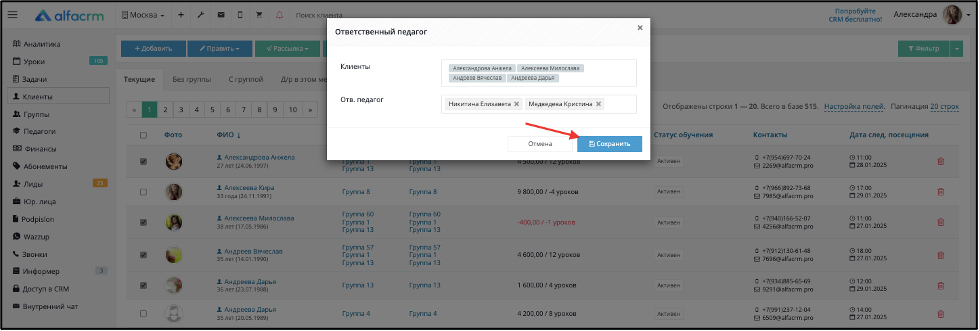
Появится протокол выполненных действий, который отображает, успешно или с ошибками выполненные действия.
Готово! Ответственные педагоги закреплены за клиентами.
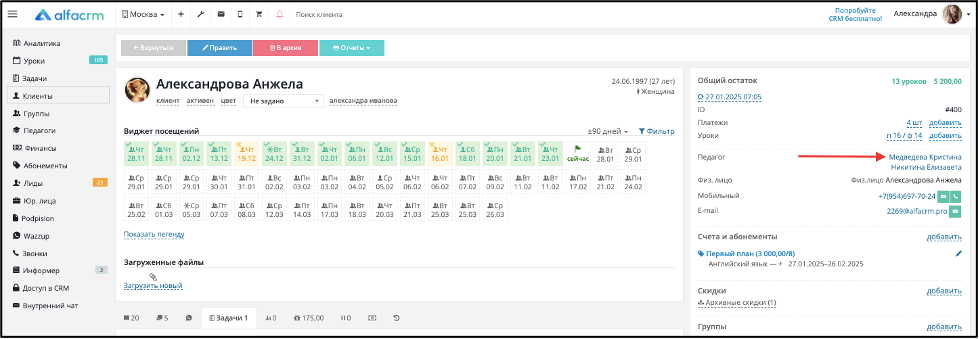
- Массовое добавление уровня знаний для клиентов
Для массового добавления одного уровня знаний клиентам перейдите в раздел «Клиенты», выберите нужных клиентов для редактирования и выберите пункт правки «Установить уровень».

В поле «Предмет» укажите нужный предмет, которому будет установлен статус уровня знаний.
В поле «Уровень» укажите уровень знаний (как добавить новый уровень знаний, можно прочитать тут).
В поле «Примечание» укажите примечание при необходимости.
Сохраните настройки.
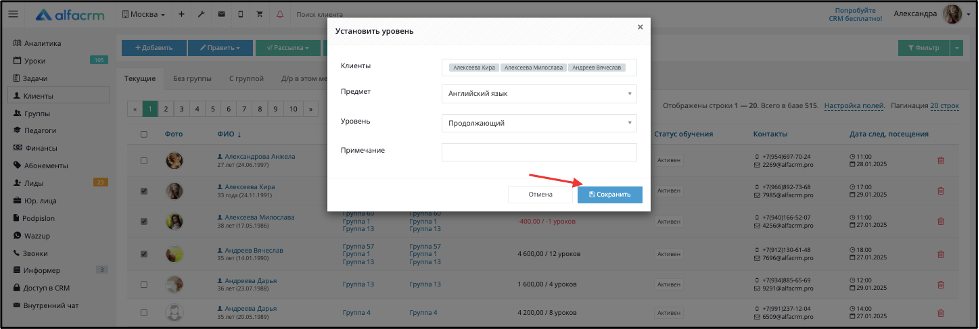
Появится протокол выполненных действий, который отображает, успешно или ошибочно выполненные действия.
Готово! Уровень знаний успешно добавлен для клиентов.
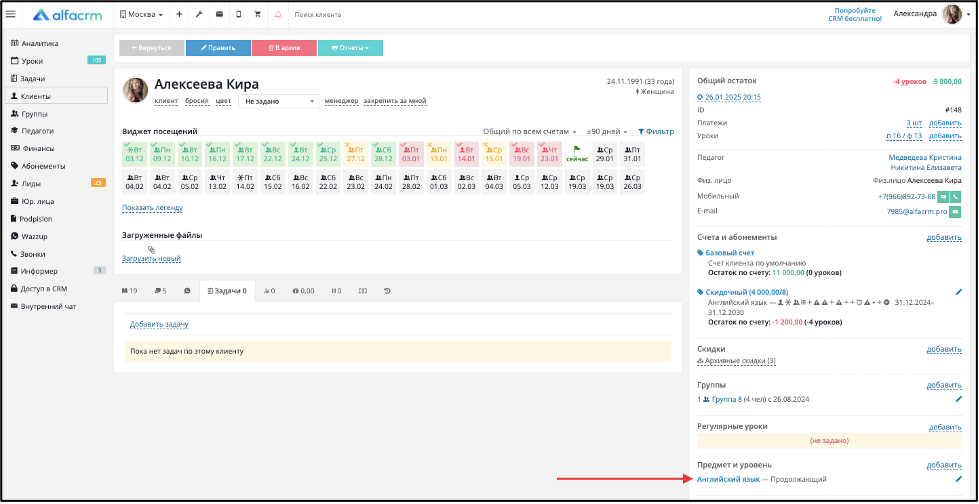
- Массовое добавление статуса обучений для клиентов
Для массового добавления одного статуса обучения перейдите в раздел «Клиенты», выберите нужных клиентов для редактирования и выберите пункт правки «Установить статус».
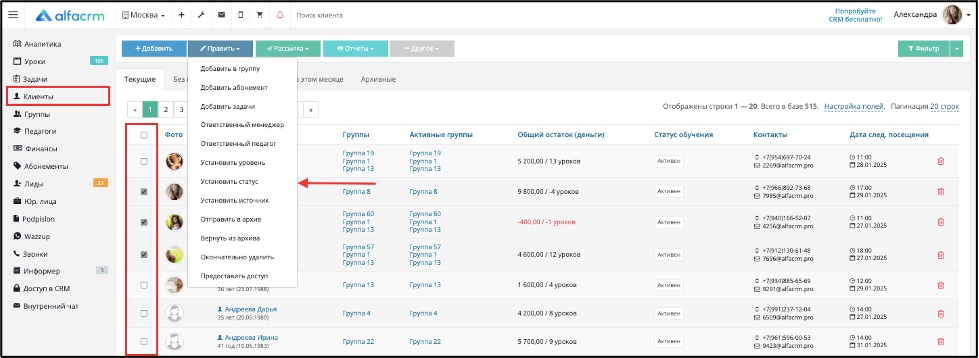
Выберите статус обучения для клиентов (как добавить новый статус обучения, можно прочитать тут).
Сохраните настройки интеграции.
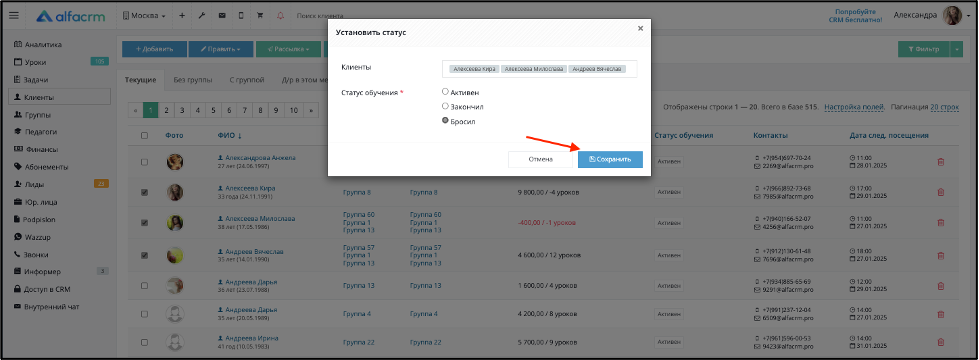
Появится протокол выполненных действий, который отображает, успешно или с ошибками выполненные операции.
Готово! Уровень знаний успешно добавлен для клиентов.
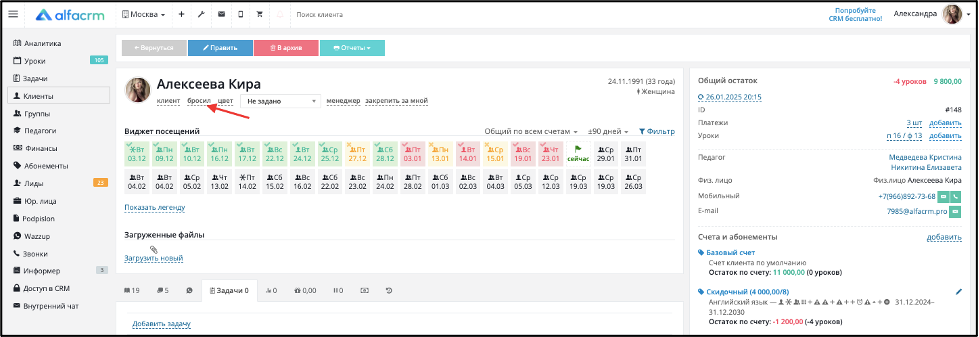
- Массовое добавление источника для клиентов
Для массового добавления одного источника перейдите в раздел «Клиенты», выберите нужных клиентов для редактирования, затем выберите пункт «Установить источник».
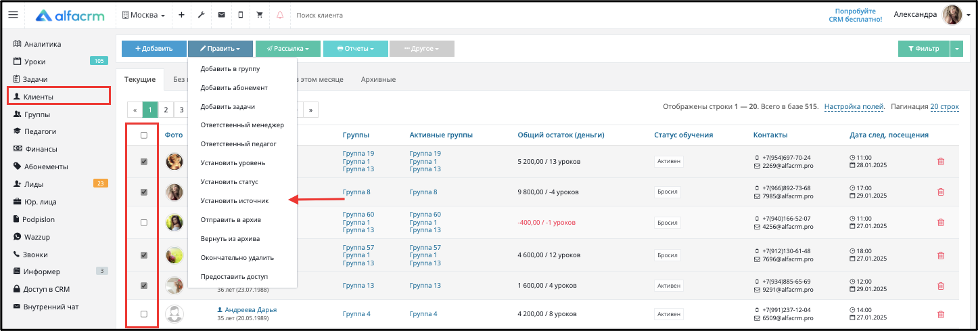
Выберите нужный источник прихода клиента (как добавить новый источник, можно прочитать тут).
Сохраните настройки интеграции.
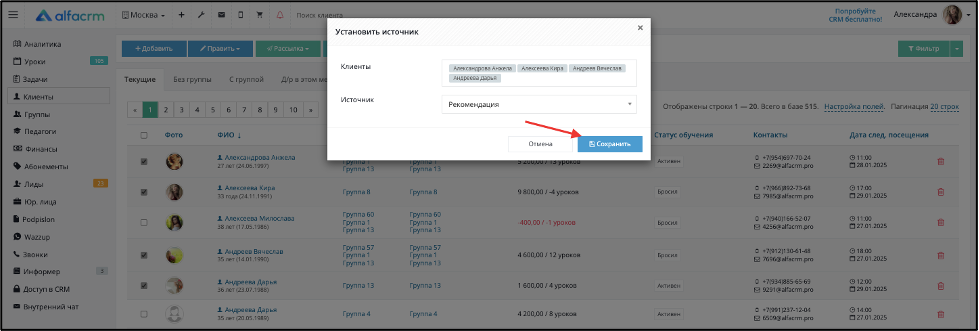
Появится протокол выполненных действий, который отображает, успешно или с ошибками выполненные операции.
Готово! Источник прихода клиентов успешно добавлен.
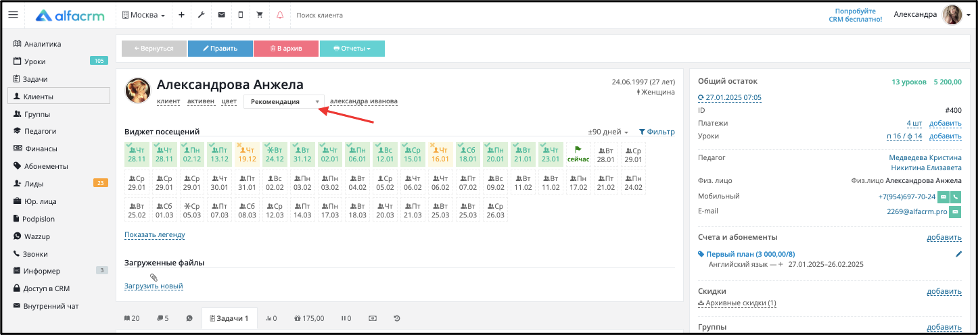
- Массовое отправление клиентов в архив
Важно! Текущим днем по клиенту ограничивается период участия в группах, действия абонементов, скидок, приостановок и индивидуального регулярного расписания. Удалятся запланированные разовые и регулярные индивидуальные занятия, и клиент будет исключен из запланированных пробных уроков. Это действие безвозвратно.
Для массового перевода клиентов в архив перейдите в раздел «Клиенты», выберите нужных клиентов, нажмите «Править» и выберите пункт «Отправить в архив».
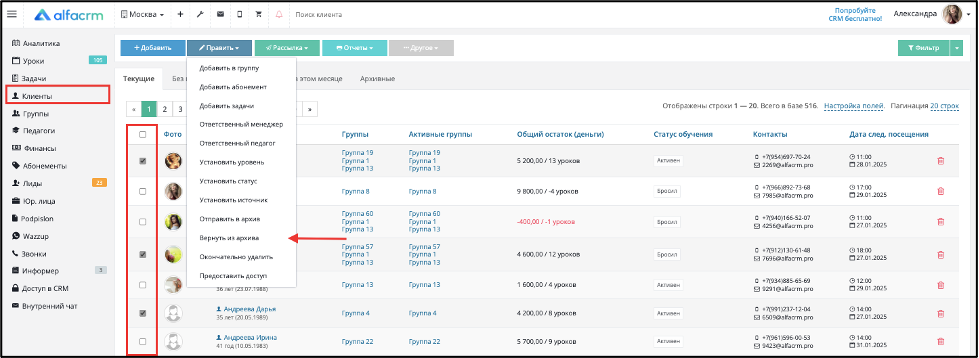
Укажите при необходимости причину потери клиентов (как добавить новую причину потери, можно прочитать тут).
Сохраните настройки.
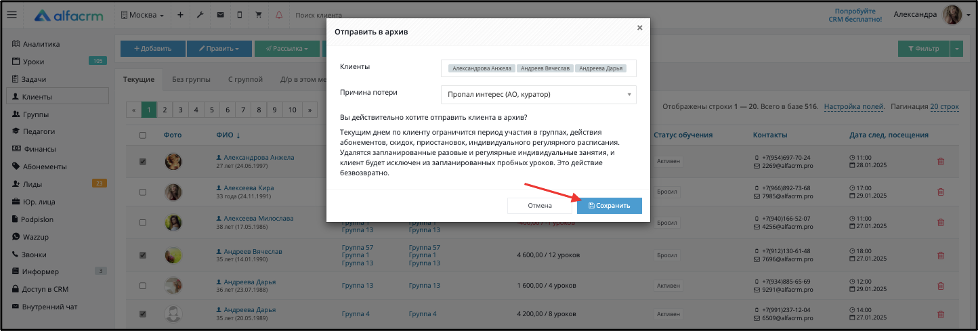
Появится протокол выполненных действий, который отображает успешное или ошибочное выполнение.
Готово! Клиенты успешно отправлены в архив.
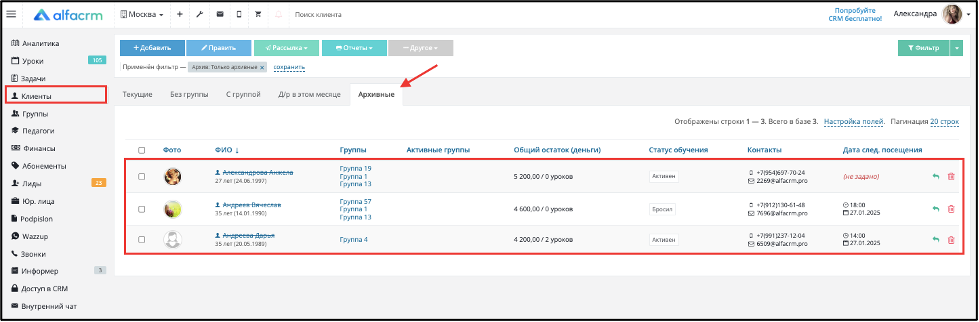
- Массовый возврат клиентов из архива
Для массового возврата клиентов из архива перейдите в раздел «Клиенты», перейдите на вкладку «Архивные», выберите нужных клиентов, нажмите «Править» и выберите пункт «Вернуть из архива».

Подтвердите действия возврата клиентов из архива
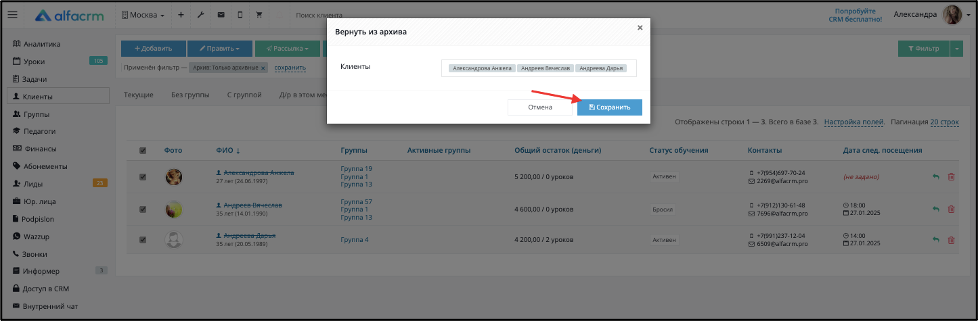
Появится протокол выполненных действий, который отображает успешное или ошибочное выполнение.
Готово! Клиенты успешно возвращены из архива.
- Массовое окончательное удаление клиентов из системы
Важно! Если клиенты окончательно удалены из системы, вернуть их обратно нельзя.
Важно! Активных клиентов окончательно удалить из системы не получится. Сначала нужно отправить нужных клиентов в архив.
Про перевод активных клиентов в архив можно прочитать выше.
Для массового удаления клиентов из системы перейдите в раздел «Клиенты», перейдите на вкладку «Архивные», выберите нужных клиентов - «Править», выберите «Окончательно удалить».

Подтвердите окончательное удаление клиентов из системы.
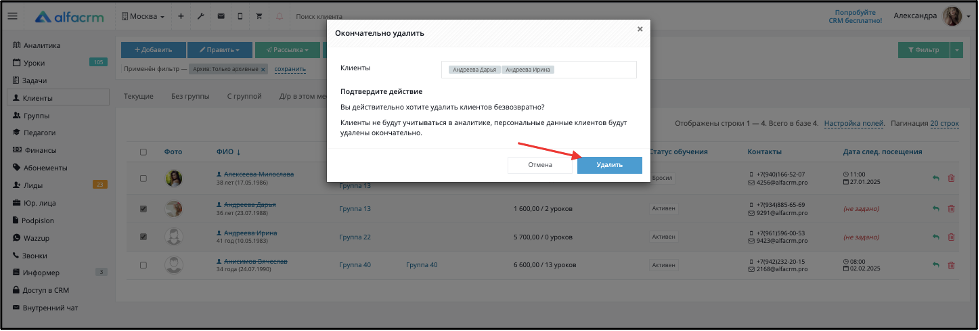
Появится протокол выполненных действий, который отображает, успешно или с ошибками выполненные действия.
Готово! Клиенты окончательно удалены из системы.
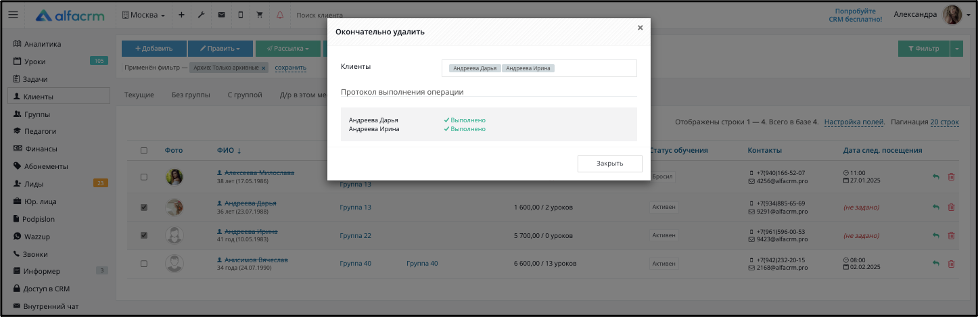
- Массовое предоставление доступа в ЛК клиента
Про массовое предоставление доступа в ЛК клиента можно прочитать тут.
Массовый перевод клиентов в лидов
В системе есть возможность массового перевода клиентов в лиды с помощью триггера.
Важно! Данная опция «Триггеры» является платной. Перед тем как настраивать интеграцию, необходимо активировать опцию Триггеры. Чтобы запросить тестовый период, напишите, пожалуйста, в чат поддержки в правом нижнем углу экрана в системе.
Для того чтобы перевести всех клиентов в лиды, нужно настроить триггер и добавить новый статус обучения. Статус обучения нужен для того, чтобы в системе произошло действие, в соответствии с которым сработает триггер.
Для добавления статуса обучения перейдите в «Настройки CRM» → «Клиенты» → «Статусы клиентов».
Для добавления статуса нажмите «Добавить».
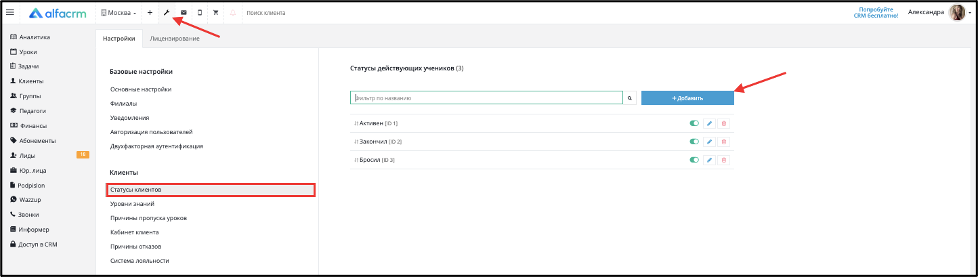
Укажите название статуса на свое усмотрение (например, Перевод в лиды).
Сохраните.
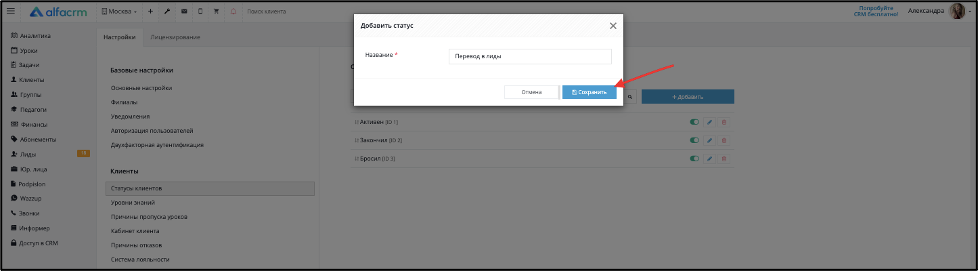
Далее необходимо настроить триггер.
Для настройки триггера перейдите в «Настройки CRM» → «Автодействия и рассылки» → «Триггеры и вебхуки».
Для добавления триггера нажмите на кнопку «Добавить».
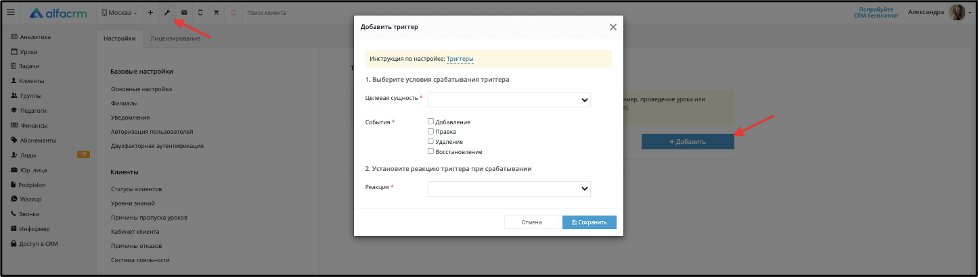
В поле "Целевая сущность" выберите "Клиент".
В поле "Событие" выберите "Правка".
В затронутых полях выберите поле "Статус обучения" и выберите статус, который был ранее добавлен выше.
В поле "Реакция" выберите "Задание значения для поля".
В поле "Поле" выберите "Обучается".
В поле "Значение" выберите "Нет".
Сохраните триггер.
Пример настройки триггера показан ниже на скриншоте.
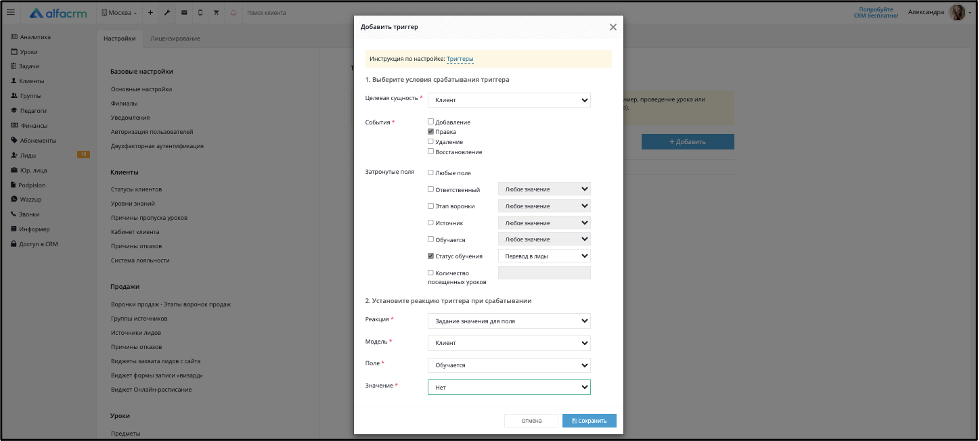
После сохранения триггера необходимо добавить статус обучения для клиентов, которых нужно перевести в лиды.
Рассмотрим на примере перевода всех клиентов в лиды.
Перейдите в раздел «Клиенты».
Выберите пагинацию на 500.
Важно! За один раз можно перевести до 500 клиентов в лиды.
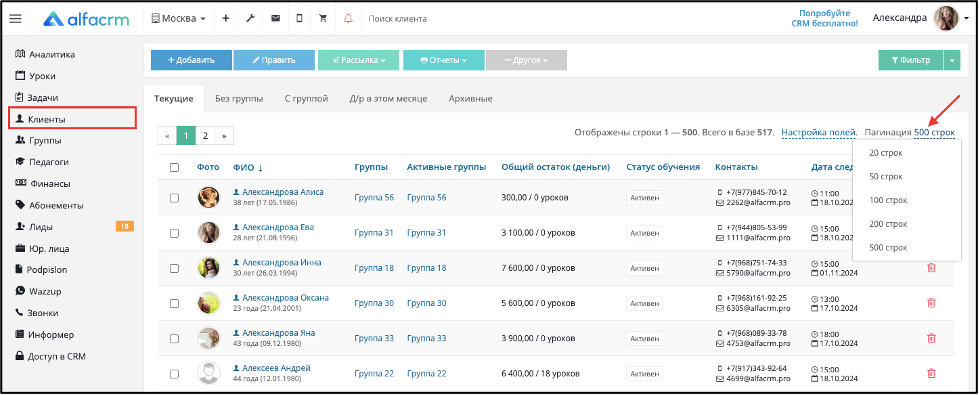
Отметьте всех клиентов или только нужных галочками, далее нажмите «Править» – «Установить статус».
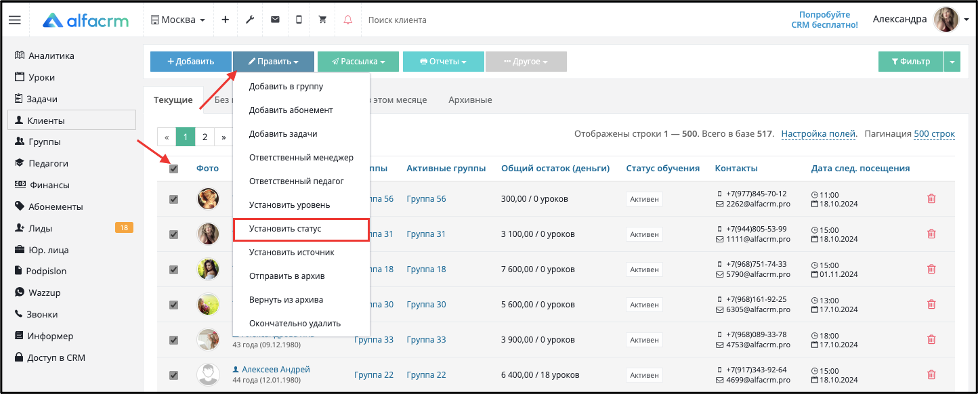
Выберите статус обучения, который был добавлен ранее, и нажмите «Сохранить».
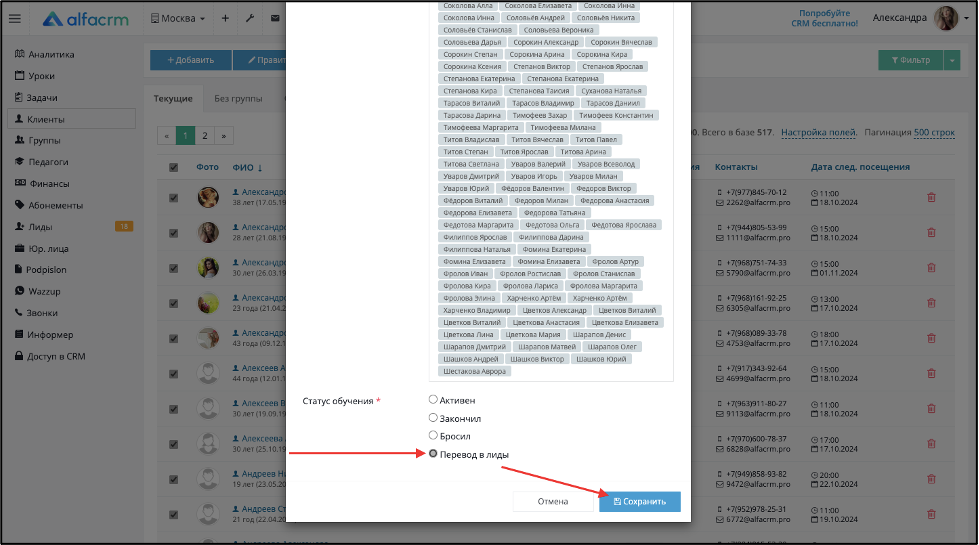
Необходимо время, чтобы клиенты были переведены в лиды.
Готово! Клиенты переведены в лиды. Лиды будут добавлены на основную воронку на этап "Не разобрано".
Если в системе более 500 клиентов, которых необходимо перевести в лиды, то необходимо также указать им статус обучения.
После того как все клиенты будут переведены в лиды, триггер и статус обучения можно отключить.
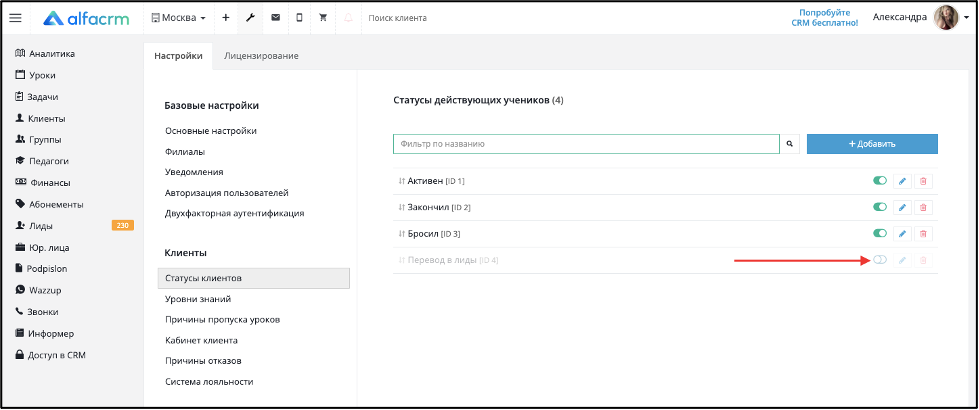
Предоставление массового доступа в ЛК клиента
Важно! Использовать мобильное приложение ЛК клиента можно только если у вас подключена дополнительная опция «ЛК клиента». Чтобы запросить тестовый период, напишите, пожалуйста, в чат поддержки в правом нижнем углу экрана в системе.
Про работу личного кабинета клиента можно прочитать по ссылке.
Важно! Клиентам будет отправлено письмо с доступом на первый в списке E-mail, который указан в их карточках клиентов.
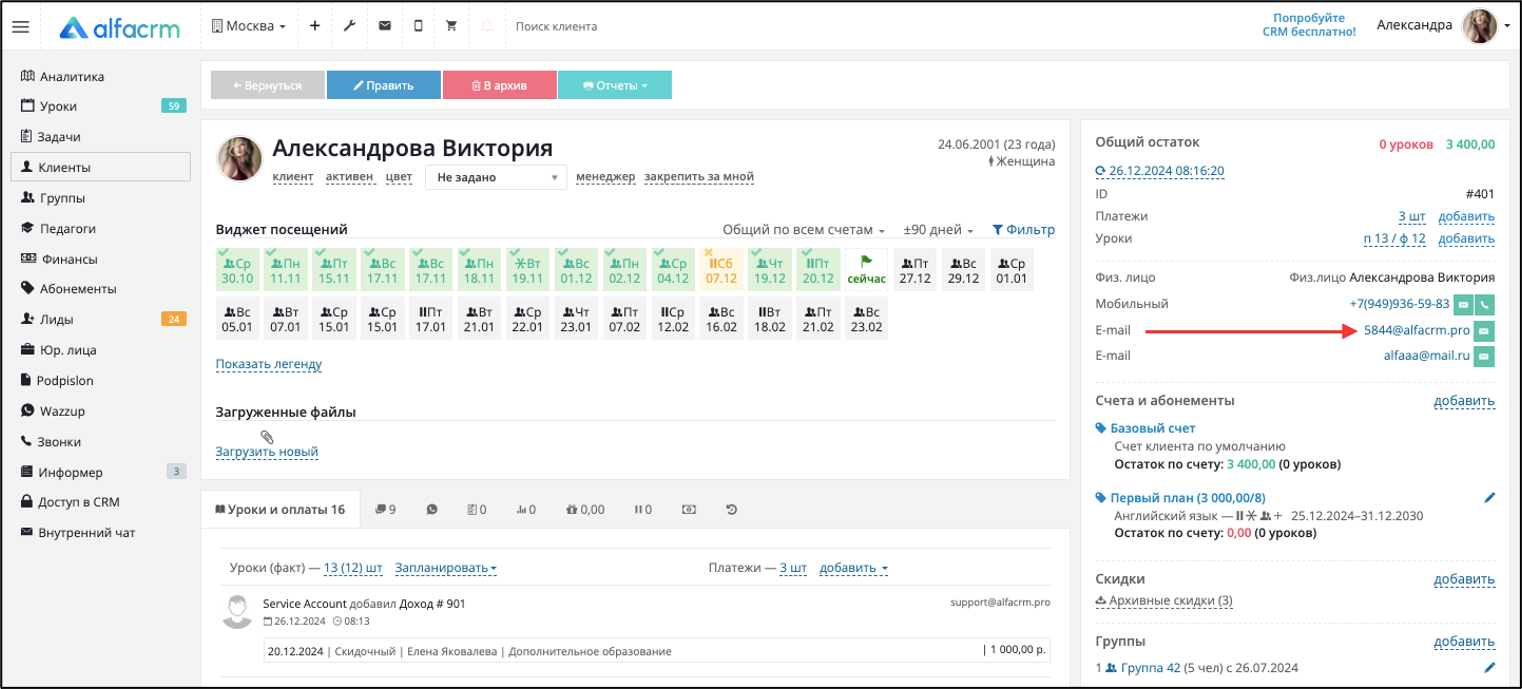
Для предоставления массового доступа в ЛК клиента перейдите в раздел «Клиенты».
Важно! Если необходимо предоставить доступ конкретным клиентам, которые объединены каким-либо признаком, то можно использовать фильтр, чтобы отфильтровать нужных клиентов.
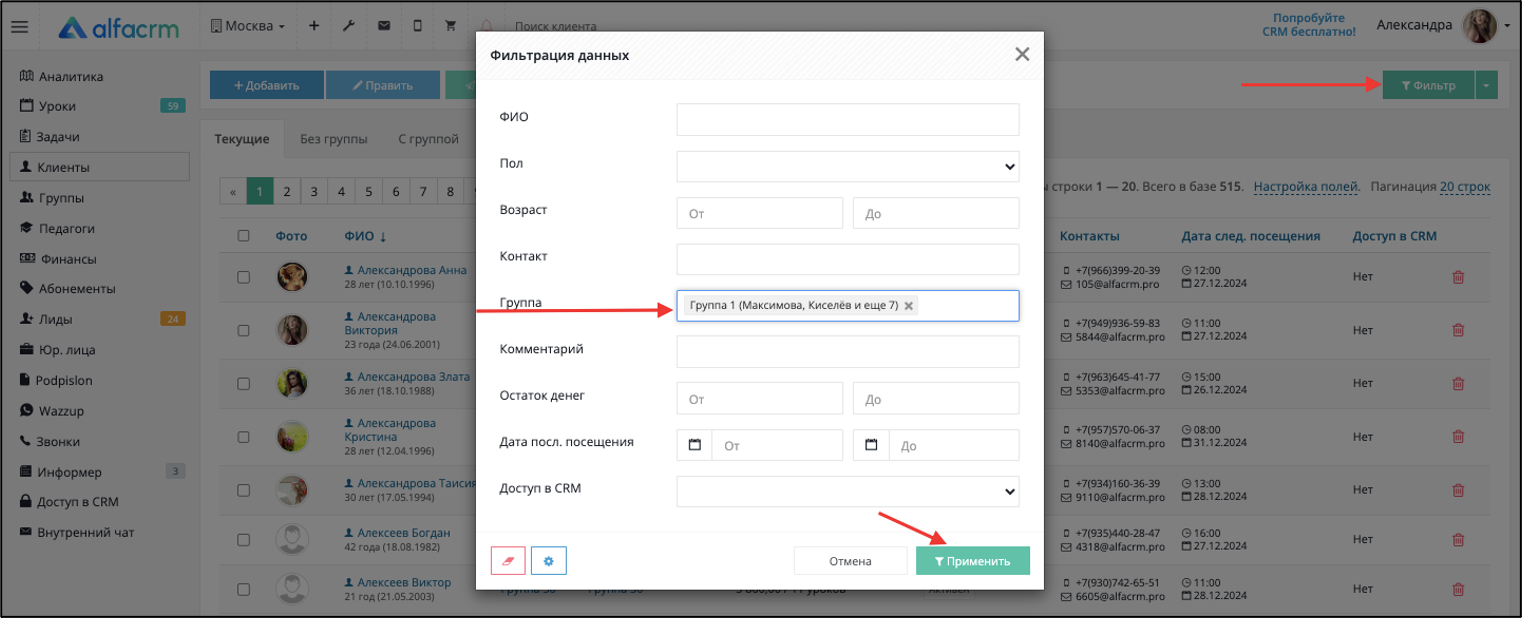
Поставьте галочки напротив нужных клиентов или выберите всех клиентов.
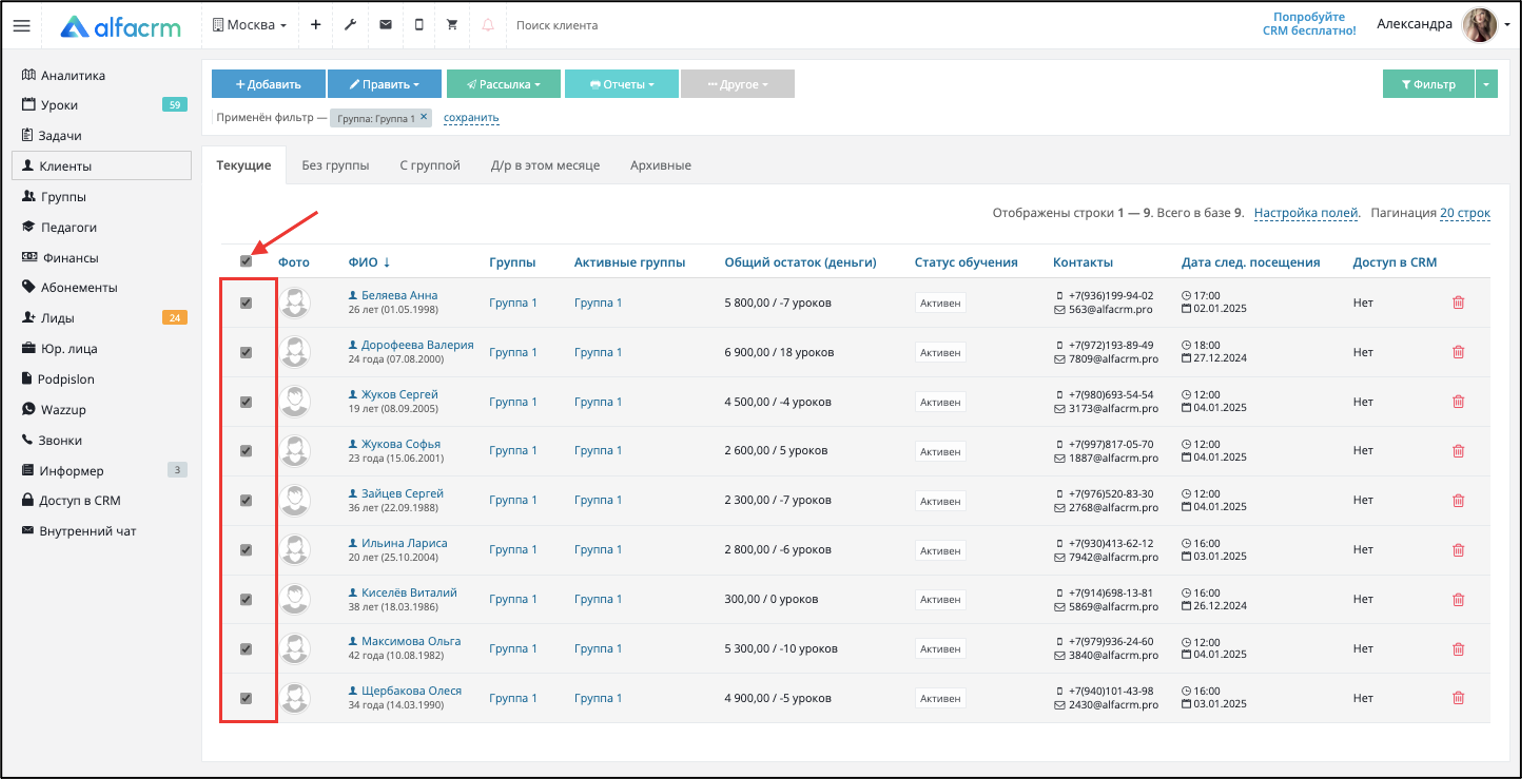
Далее нажмите на кнопку «Править», выберите пункт «Предоставить доступ».
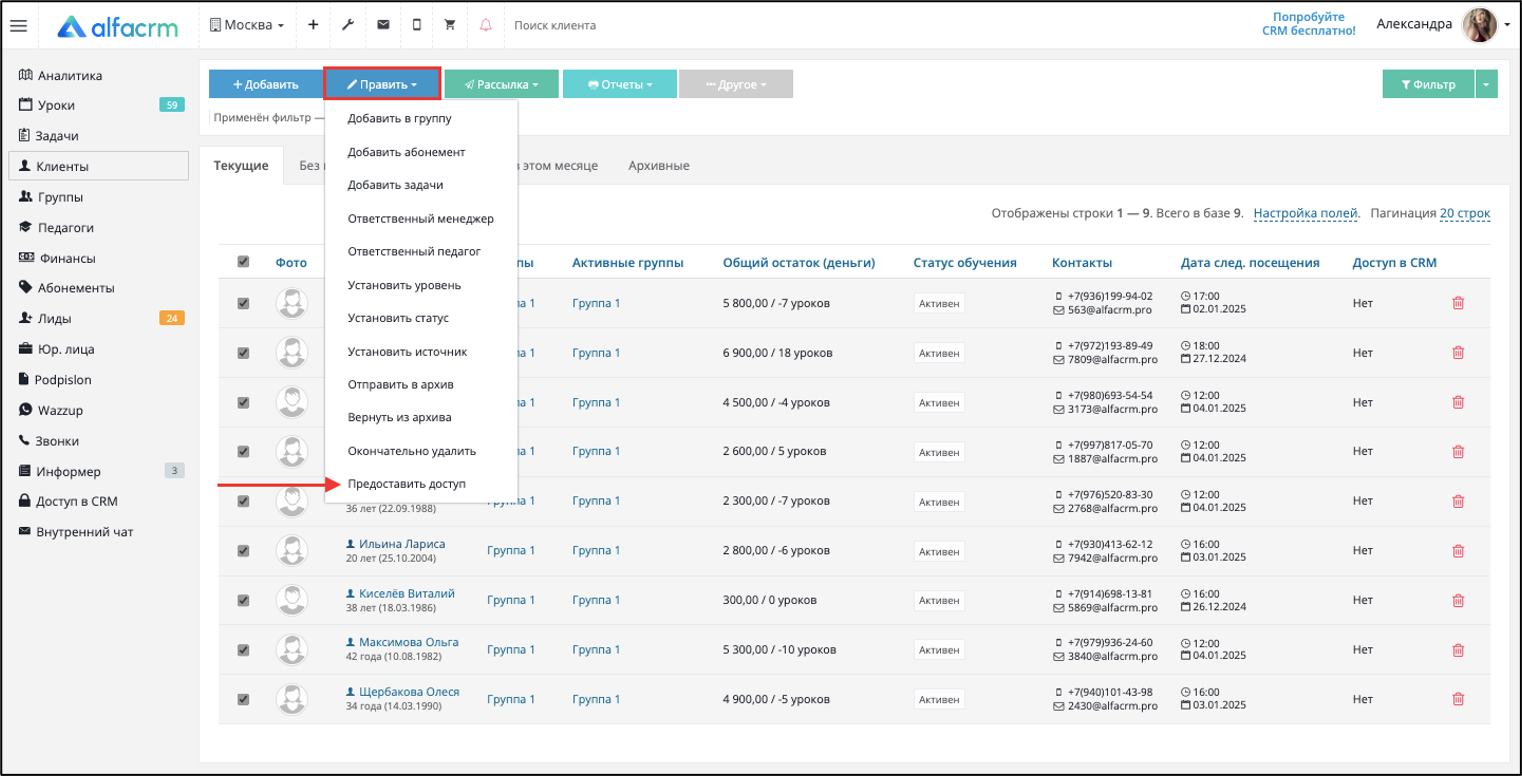
Подтвердите действия предоставления доступа в ЛК, нажав на кнопку «Сохранить».
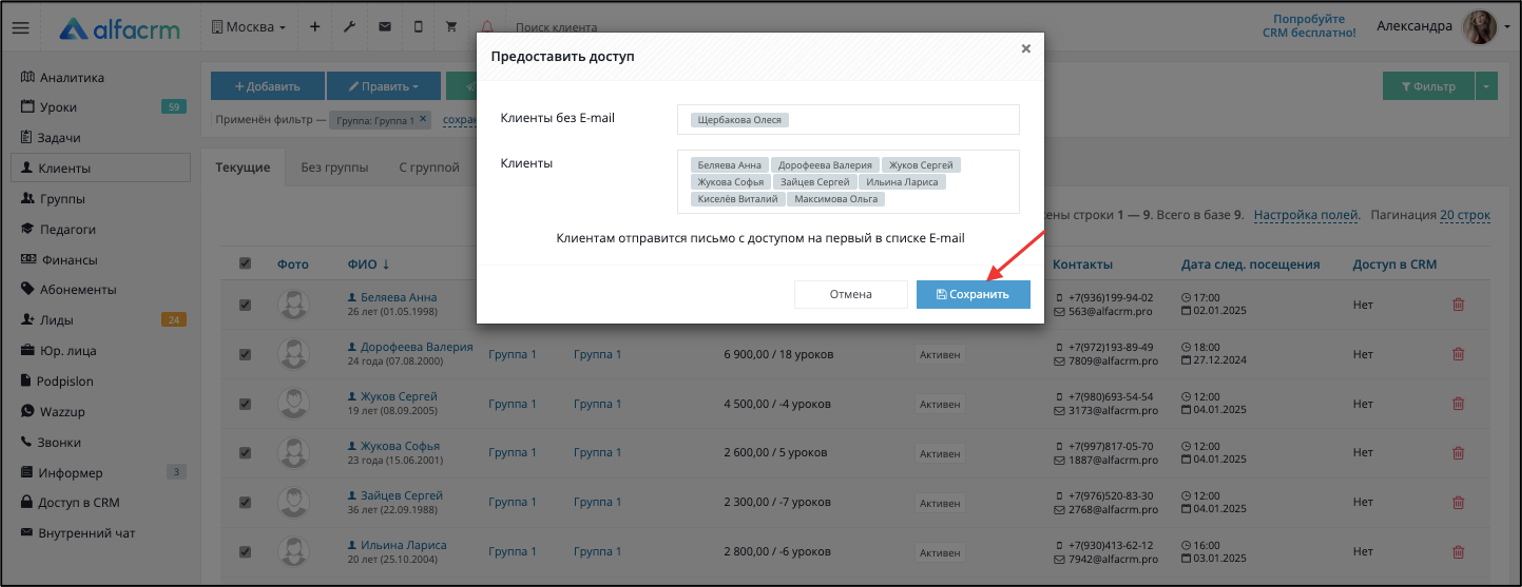
Готово! Появится протокол выполненных действий, который будет содержать информацию об успешном выполнении и ошибках.
Ошибка “Доступ на этот email уже есть” означает, что уже есть доступ к ЛК клиента на первую почту, указанную в карточке клиента.
Ошибка “Отсутствует Email” означает, что в карточке клиента не указана почта.
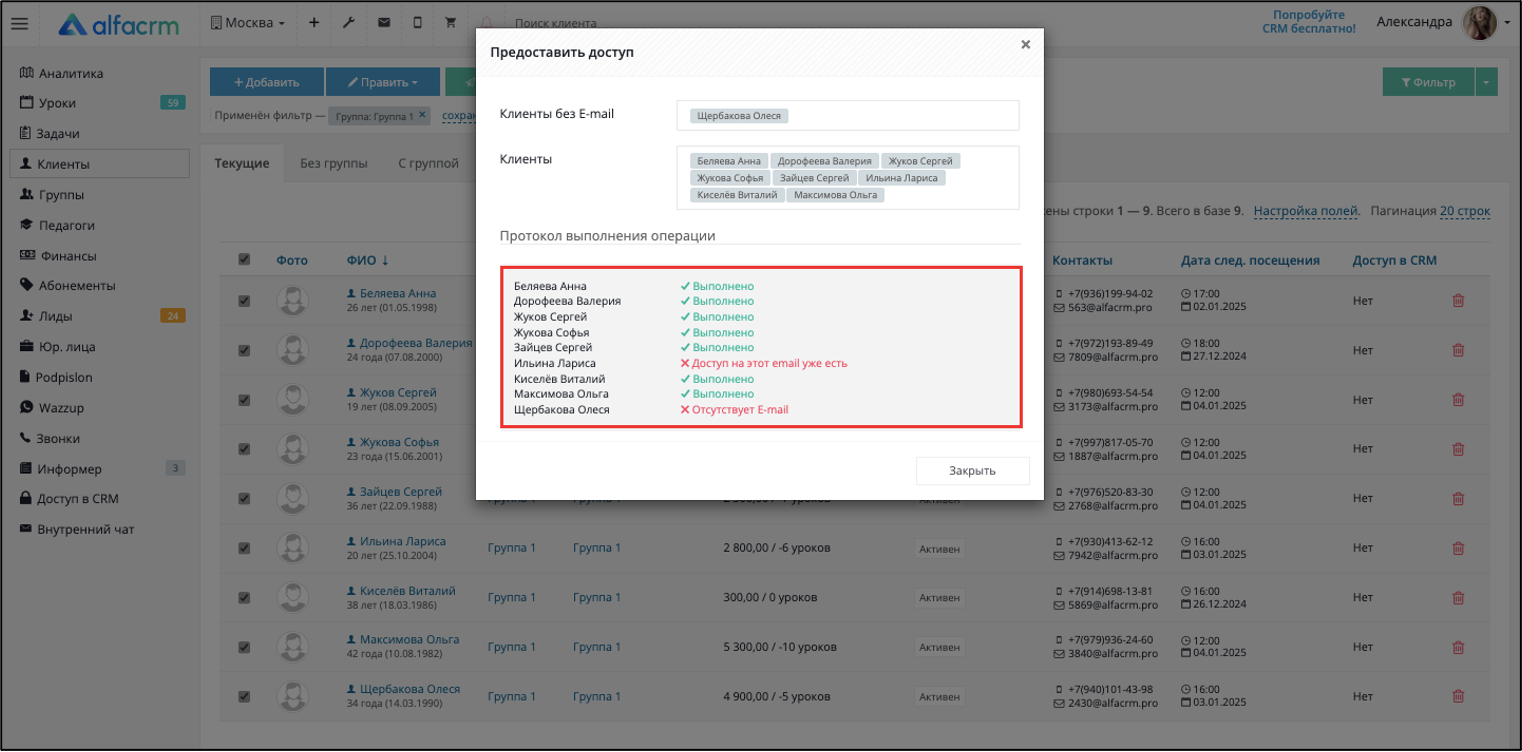
Важно! Если необходимо предоставить доступ клиентам, у которых нет ЛК клиента, то в разделе «Клиенты» можно воспользоваться фильтром, чтобы отфильтровать клиентов, у которых нет доступа в ЛК. Для этого нажмите на кнопку «Фильтр», в поле «Доступ в CRM» укажите значение «Нет».