Педагоги
Работа с разделом Педагоги и расчет заработной платы педагогам
Раздел "Педагоги"
Чтобы ваши преподаватели могли проводить занятия в системе, вы могли вести для них расчет заработной платы и планировать им занятия, в разделе Педагоги вы можете добавить своих педагогов.
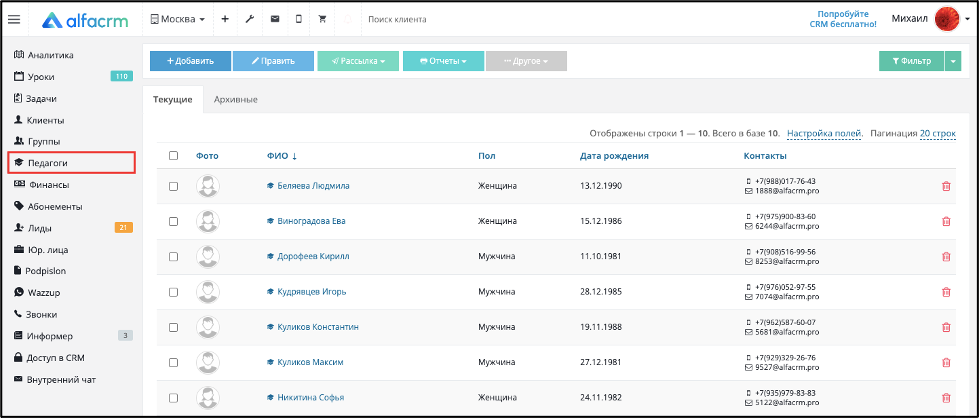
Название раздела и название Педагога может быть изменено. Чтобы изменить наименование раздела, вы можете обратиться в чат технической поддержки, чтобы для вас добавили новое название.
Импорт данных по педагогам
Завести карточки педагогов можно вручную в разделе через кнопку «Добавить», либо выполнить импорт файла в формате CSV UTF-8 (разделители-запятые).
Для импорта педагогов перейдите в раздел «Педагоги» - «Другое» - «Импорт из файла».
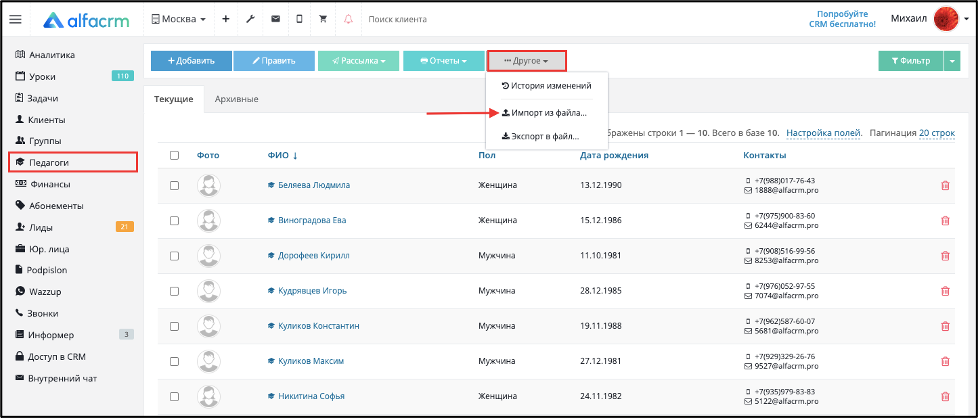
В файле для импорта обязательно должна быть указана строка с названиями столбцов. Стандартные поля для сопоставления полей в карточке учителя: ФИО, дата рождения, контакты, любое текстовое примечание, а также информацию из дополнительных полей с нужной вам информацией. Предварительно нужно в таком случае добавить дополнительное поле в настройках системы в пункте «Кастомизация системы», для сущности «Карточка педагога».
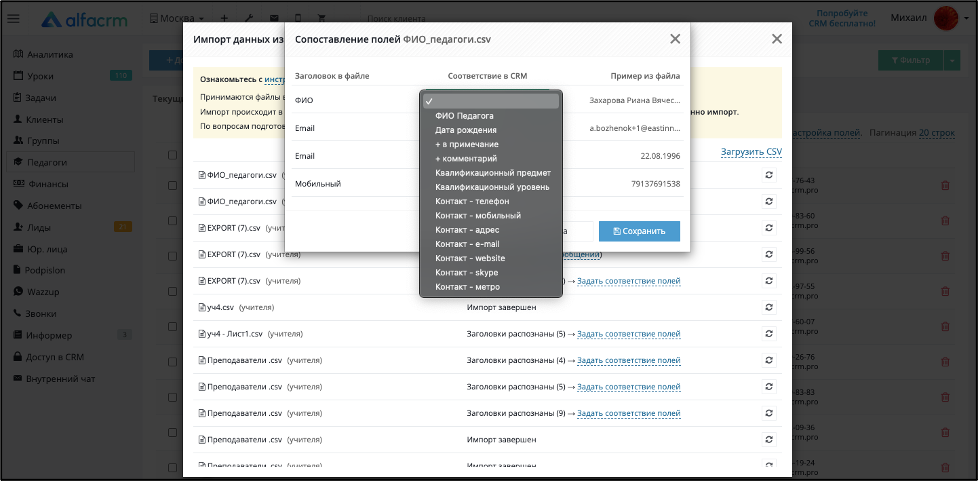
Более подробно о выполнении импорта в систему можно прочитать в статье об импорте клиентов в систему.
В разделе «Педагоги» вы можете применить фильтр по ФИО педагога, возрасту, предмету, который он преподает, его квалификации или контакту, например, по номеру телефона.
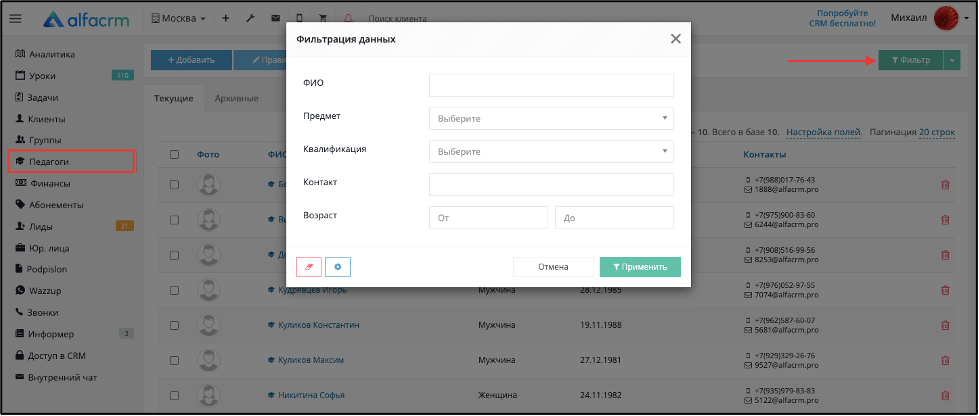
В списке педагогов можно выводить или отключать информацию о педагогах через пункт «Настройка полей». Затем по полям можно выполнять сортировку. Например, по дате рождения. Чтобы применить сортировку, нужно нажать на название столбца, по которому она будет выполнена.
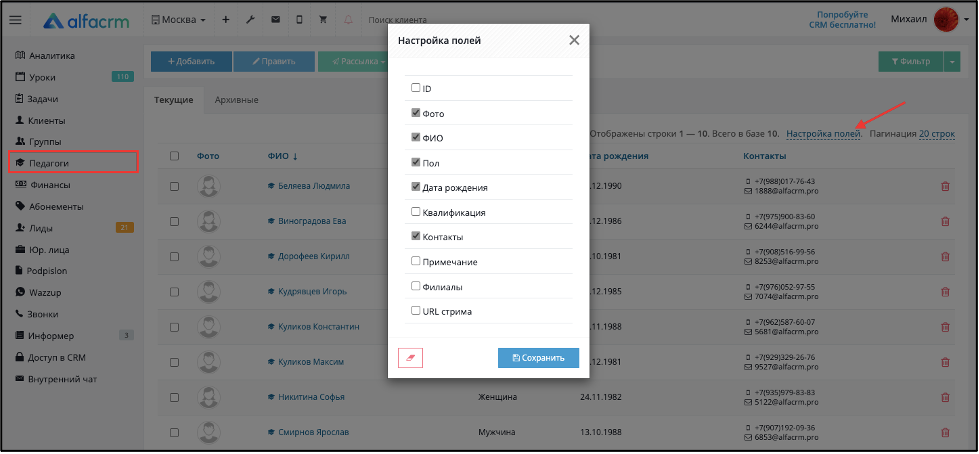
Также педагогам можно делать рассылку на почту, по смс или WhatsApp (через поставщика Смс.Визитка или WazzUp). Письма можно отправлять массово, выбрав педагогов галочками, и нажав кнопку Рассылка в разделе «Педагоги», автоматическую рассылку, либо вручную из карточки педагога.
Подробнее о настройке автоматических рассылок в системе.
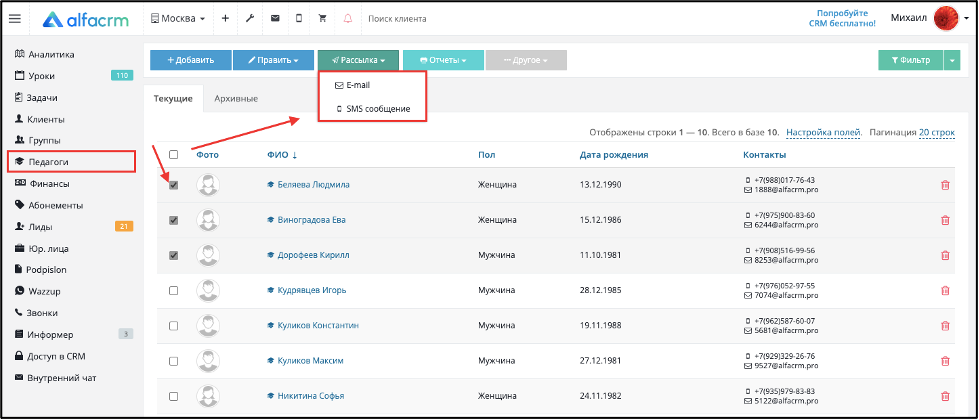
Отчеты:
В системе есть возможность формировать следующие отчеты по педагогам: Выписка по зарплате, Реестр проведенных уроков, Рейтинг педагогов, Конверсии после пробных уроков.
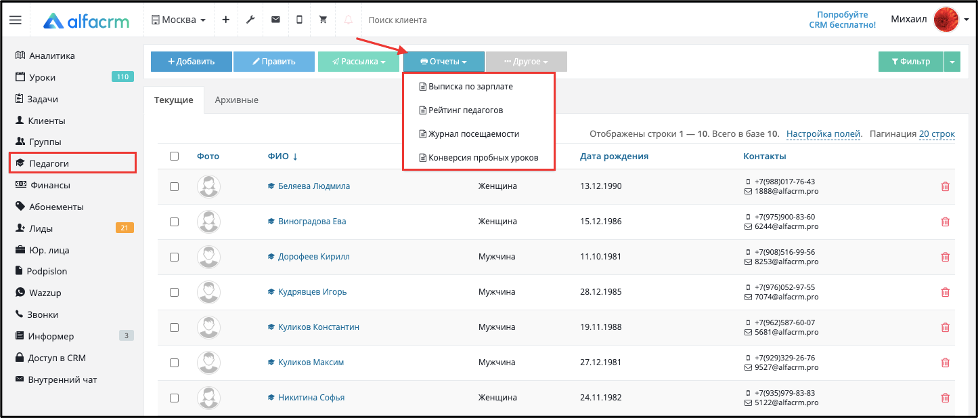
Отчет "Выписка по зарплате"
Данный отчет можно формировать как по всем педагогам, так и по конкретному педагогу. Для формирования отчета выбирается педагог (или все), период, возможность прогнозировать заработную плату на еще не проведенные уроки, а также по филиалам.
Важно! Чтобы можно было формировать данный отчет, нужно настроить для педагога зарплатные ставки.
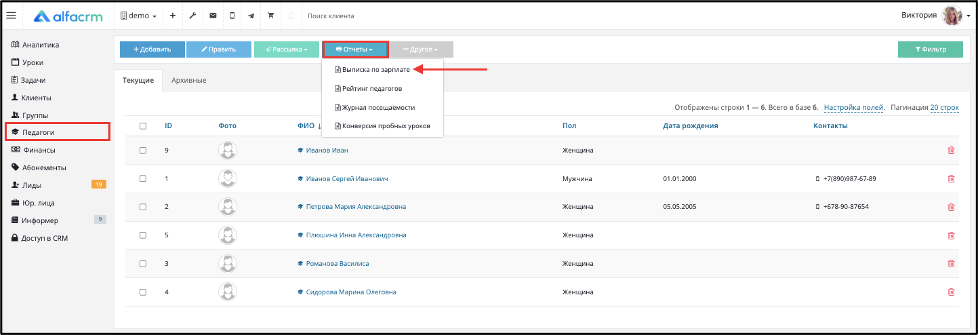
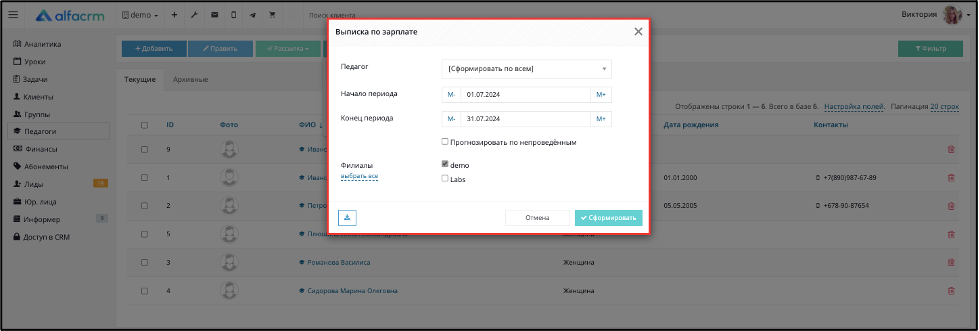
Отчет формируется по филиалу (или по филиалам), который был выбран при формировании отчета.
Важно! Если нужно посмотреть отчет по другим филиалам, нужно предоставить доступ к соответствующим филиалам.
В отчете отображается информация по предмету, типу урока, ставка педагога, которая была указана в карточке педагога и подходит по параметрам урока, количество занятий по данному типу урока и предмету, сумма, которая за количество уроков по типу урока и предмету. Также внизу таблицы указано сколько всего педагог провел уроков, а также итоговая сумма выплат.
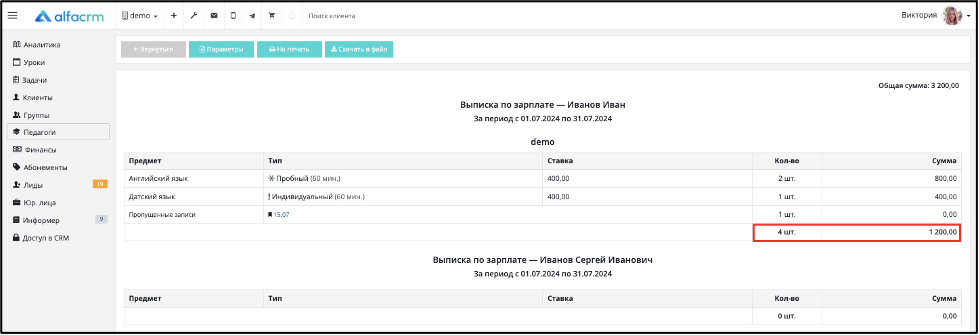
Важно! Если в отчете появляются пропущенные записи, значит на такие уроки не распространилась ставка или она не добавлена. Для проверки нужно сравнить все выбранные параметры в ставке и в проведенном уроке (параметры для сравнения: тип урока, предмет, филиал, период действия ставки, а также дополнительные условия по ставке педагога, если они есть). Чтобы ставка была начислена, они должны совпадать.
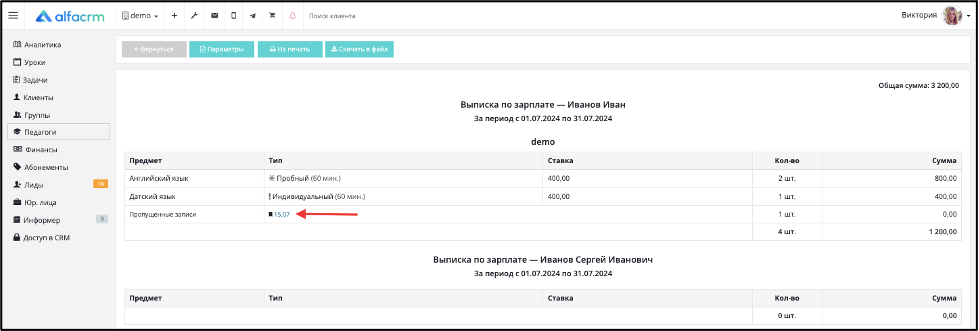
Чтобы проверить, по каким урокам не сработала ставка, нужно нажать на дату такого урока. Откроется новая вкладка с данными по урокам, которые попали в пропущенные записи.
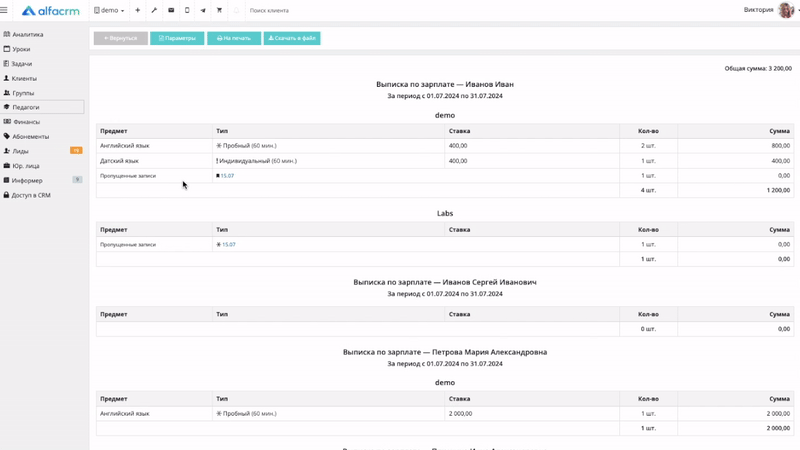
Отчет можно скачивать в файл (в формате Excel) и выводить на печать.
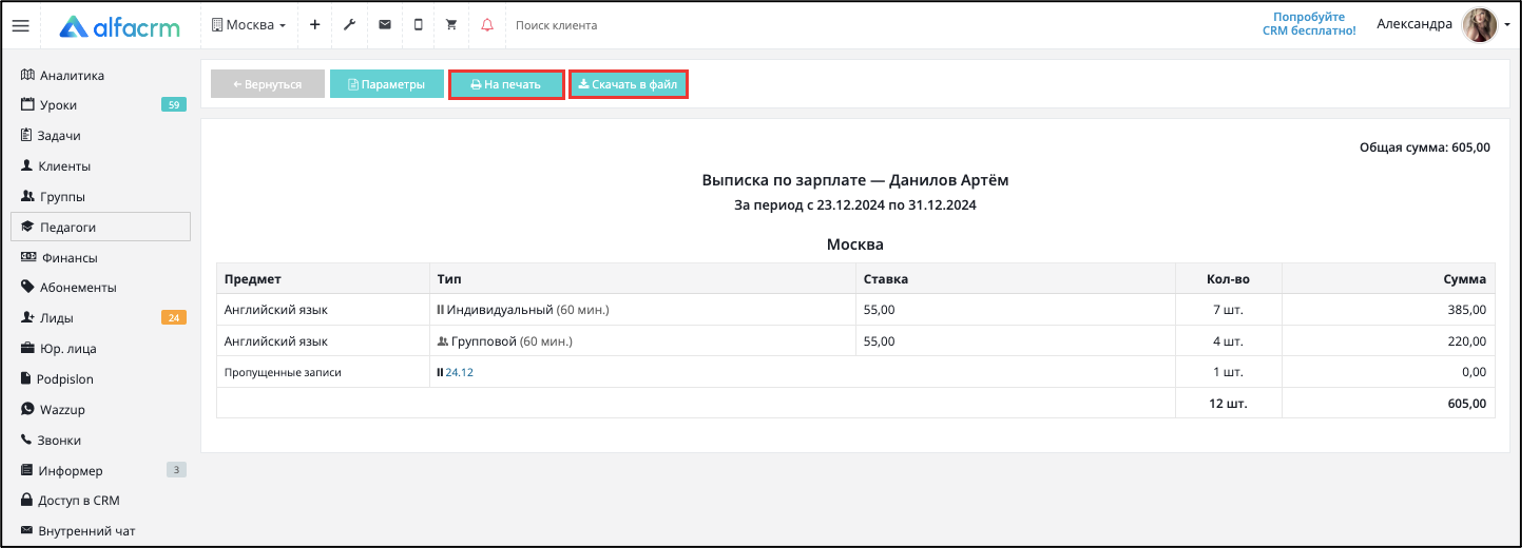
Важно! При скачивании файла в формате Excel будет отображена сводная статистика по каждому филиалу в виде общей суммы количества уроков, а также суммы зарплаты педагога по данному филиалу (числовой формат с двумя знаками после запятой).

Отчет "Реестр проведенных уроков"
В этом отчете отображается информация по всем проведенным за период занятий по каждому педагогу и ставка на каждый из этих уроков.
Данный отчет формируется в карточке педагога, по умолчанию педагог в своем личном кабинете также, как и отчет «Выписка по зарплате», может его сформировать.
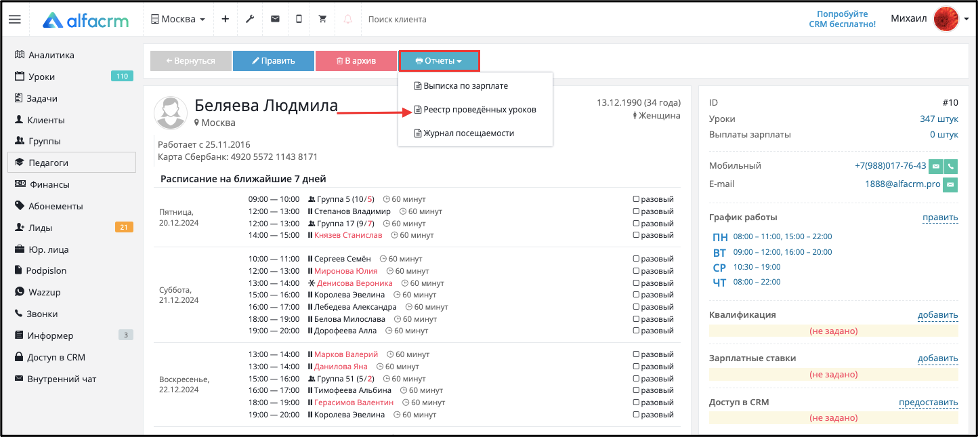
Для формирования отчета указывается педагог, период, предмет, а также тип урока.
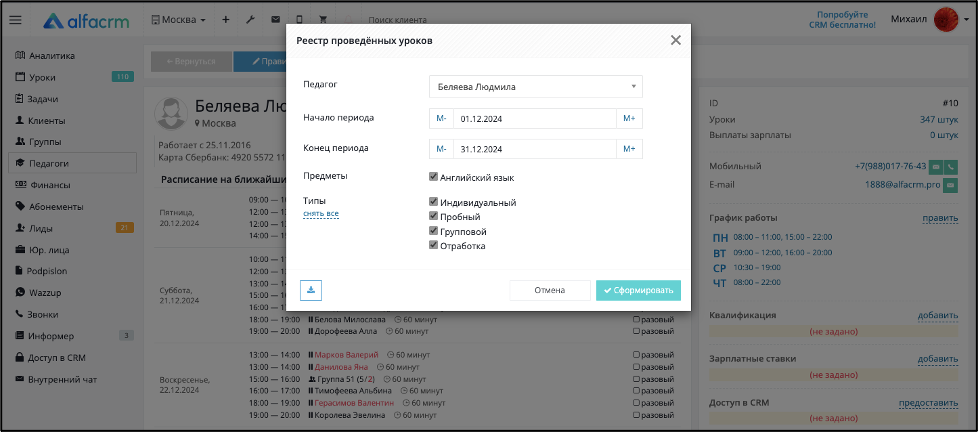
В самом отчете указывается дата урока, учащийся или группа, предмет и тип урока, количество людей в занятии, количество минут, ставка по занятию и тема урока.
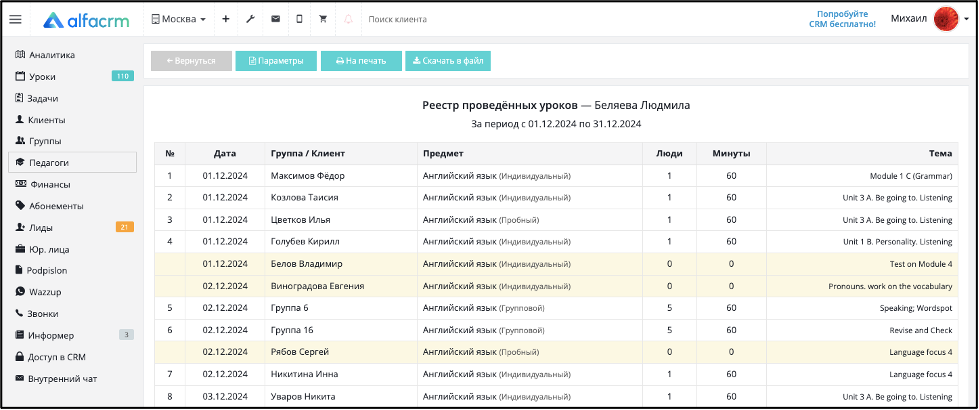
Внизу отчета отображено суммарное количество клиентов, которые присутствовали на уроке, а также длительность самого урока.
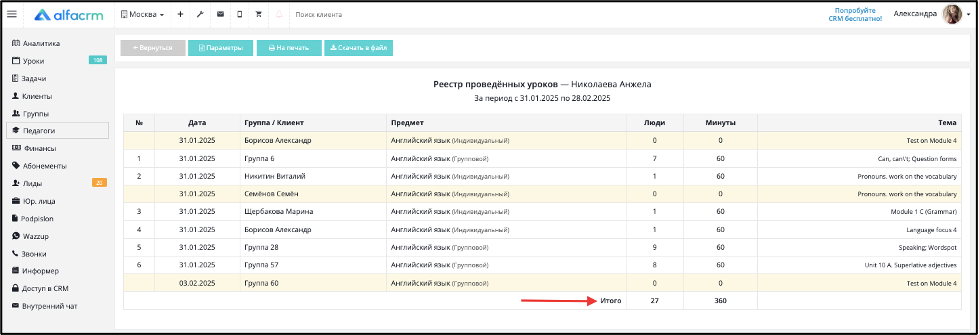
Важно! Если на проведенном уроке отсутствовали все клиенты, которые были записаны на урок (независимо от причины отсутствия клиента на уроке), то такие клиенты будут выделены желтым цветом и не пронумерованы. Также, если отсутствовала вся группа, то такая группа тоже будет выделена желтым цветом и не пронумерована. Итоговое значение по количеству клиентов и проведенным минутам на уроке не будет учитывать таких клиентов и такие группы.
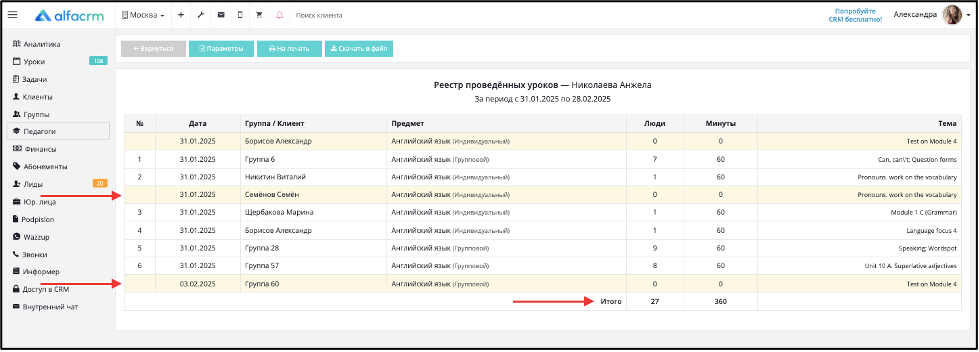
Отчет можно скачивать в файл (в формате Excel) и выводить на печать.
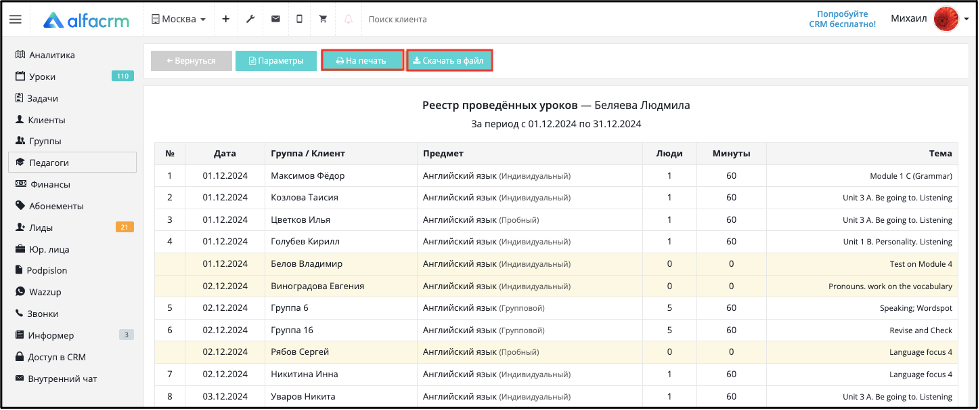
Отчет "Журнал посещений" по педагогу
Отчёт позволяет просматривать информацию по посещаемости уроков по каждому педагогу отдельно в разрезе каждого клиента, а также просматривать дополнительную информацию по запланированным, проведённым и отменённым урокам.
Важно! Отчёт можно сформировать только по одному педагогу.
Сформировать отчёт можно в карточке педагога или через раздел «Педагоги» → «Отчёты» → «Журнал посещаемости».
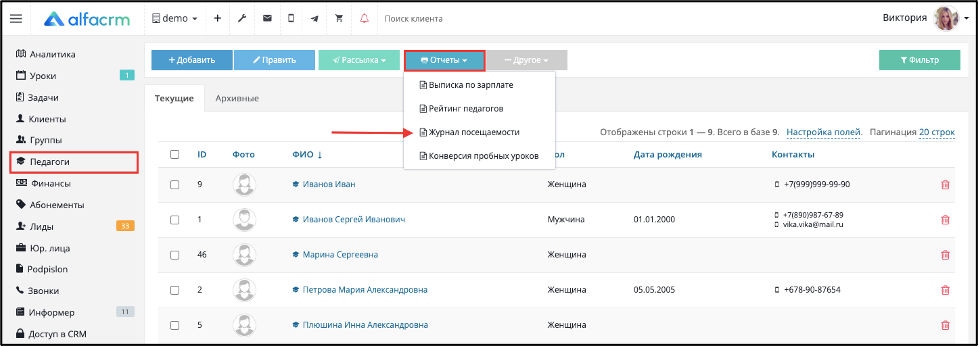
Перед формированием отчёта нужно выбрать параметры: преподавателя, по которому будет сформирован отчёт, период формирования отчёта, типы уроков и предметы, по которым будет формироваться отчёт.
Важно! Если поставить галочку напротив поля «Отобразить статистику посещаемости.», то будет отображена дополнительная статистика для системных типов уроков «Группа" или "несколько"» (групповой тип урока) и «Лид", "клиент" или "несколько"» (пробный тип урока).
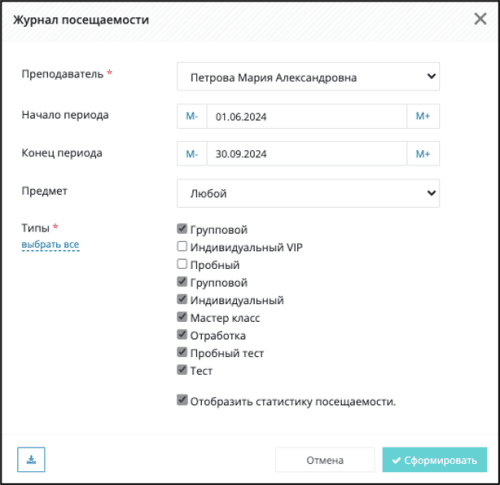
После того как параметры были указаны, нажмите «Сформировать».
В шапке отчета будет отображаться информация: имя педагога, выбранные предметы, а также период формирования отчета.
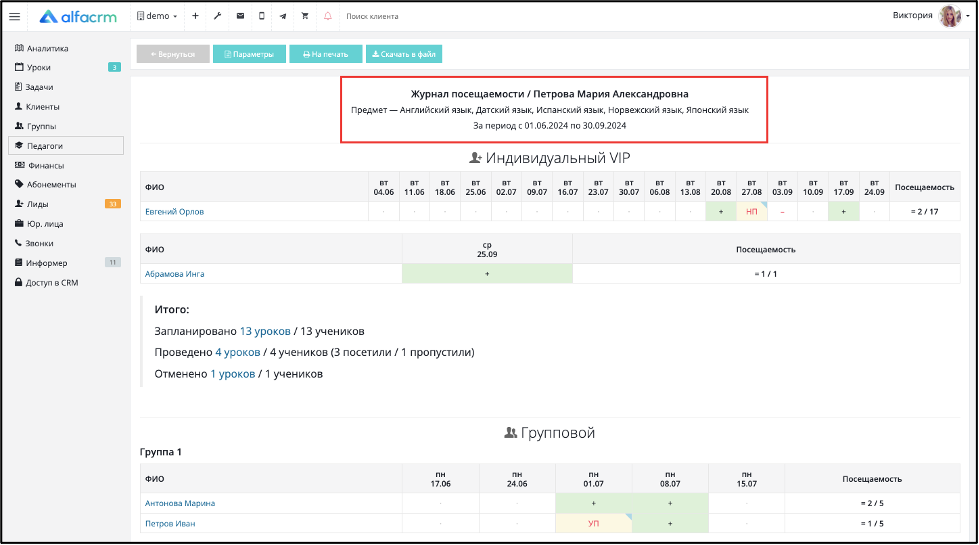
В отчете осуществляется группировка в соответствии с выбранными типами уроков, которые были указаны перед формированием отчета.
В отчете отображается информация по посещаемости каждого клиента отдельно.
Отчет формируется следующим образом: ФИО клиента и расписание уроков, в которых указан педагог, по которому сформирован отчет.
- Значок «.» (точка) означает, что урок был запланирован, но не проведен.
- Значок «+» (плюс) означает, что урок был проведен, и клиент присутствовал на уроке.
- Оранжевым цветом окрашена ячейка с буквами (сокращенное название причины пропуска урока), что означает, что клиент отсутствовал на уроке.Можно навести курсор мыши на голубой треугольник в ячейке, чтобы посмотреть полное название причины пропуска.
- Значок «–» (минус) означает, что урок был отменен. Внизу отчета также можно посмотреть все обозначения с расшифровками.
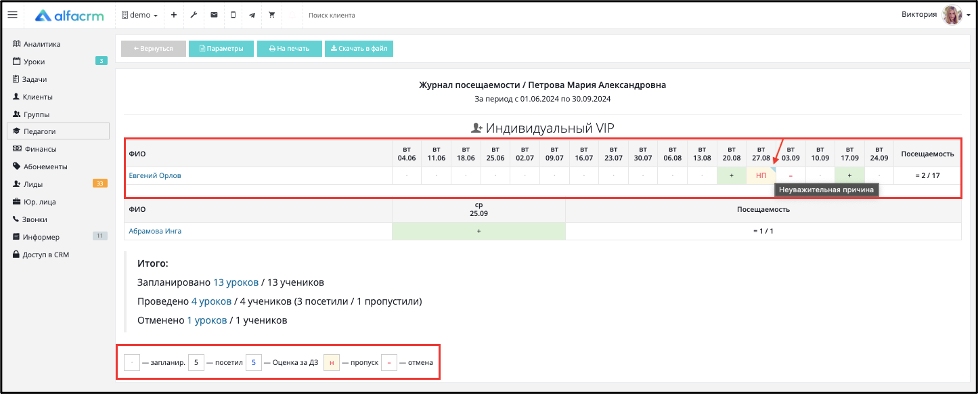
В конце отчета по клиенту можно посмотреть, сколько всего было запланировано уроков и на скольких из них присутствовал клиент (например, в отчете отображено 2/17, это означает, что клиент присутствовал на 2 уроках из 17 запланированных).
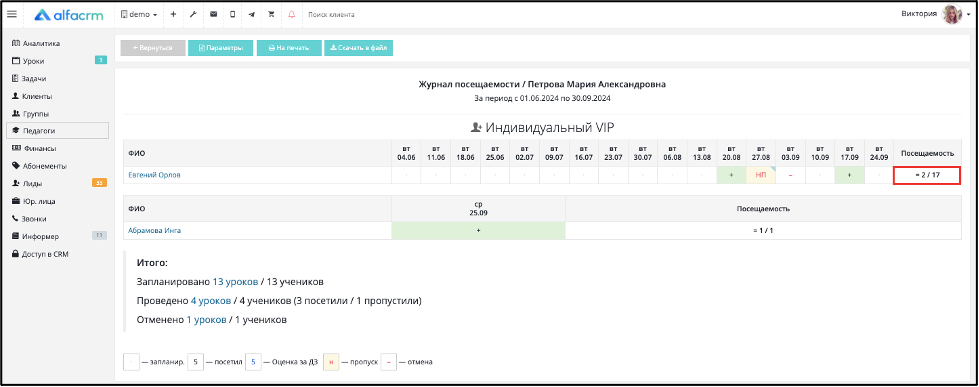
Также по каждому типу урока можно просматривать итоговую информацию о том, сколько уроков всего запланировано и на на сколько учеников (по каждому ученику в соответствии с выбранным педагогом), сколько было проведено (сколько учеников посетили урок и сколько учеников пропустили урок), а также сколько уроков было отменено и сколько клиентов было записано на отмененный урок.
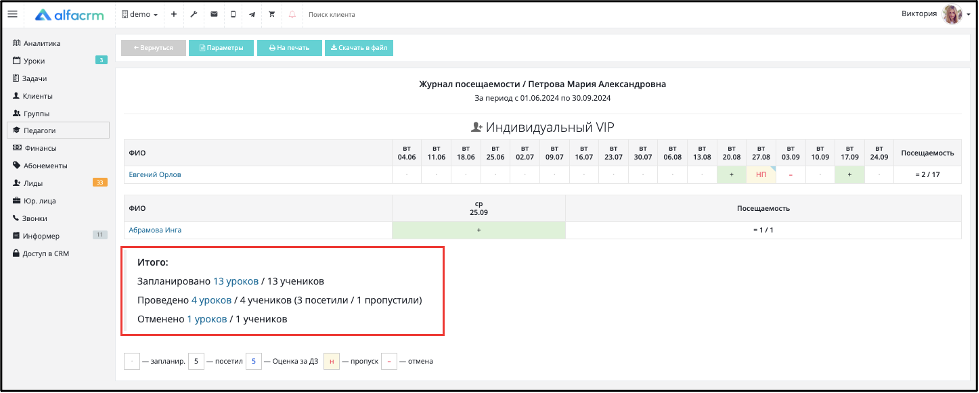
При просмотре отчета по типу урока группового, отчет будет сформирован также по типу урока, по каждой группе отдельно и по каждому клиенту, который состоит в группе.
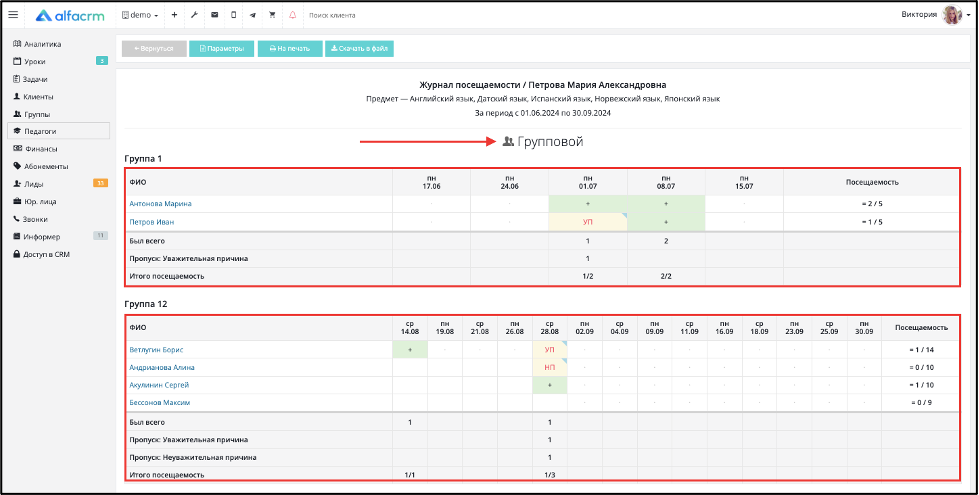
При использовании параметра «Отобразить статистику посещаемости.», можно выводить дополнительную статистику по типам уроков: групповой и пробный.
Статистика содержит в себе следующие параметры:
• Было всего – сколько всего присутствовало клиентов на уроке.
• Сколько отсутствовало клиентов на уроке в соответствии с указанной причиной пропуска (если причина пропуска отключена в настройках системы, но при этом данная причина указана при проведении уроков, то в отчете эта причина будет отображена).
• Итого посещаемость показывает, сколько клиентов присутствовало на уроке (например, 1/3 означает, что на уроке присутствовал 1 клиент из 3 записанных на урок).
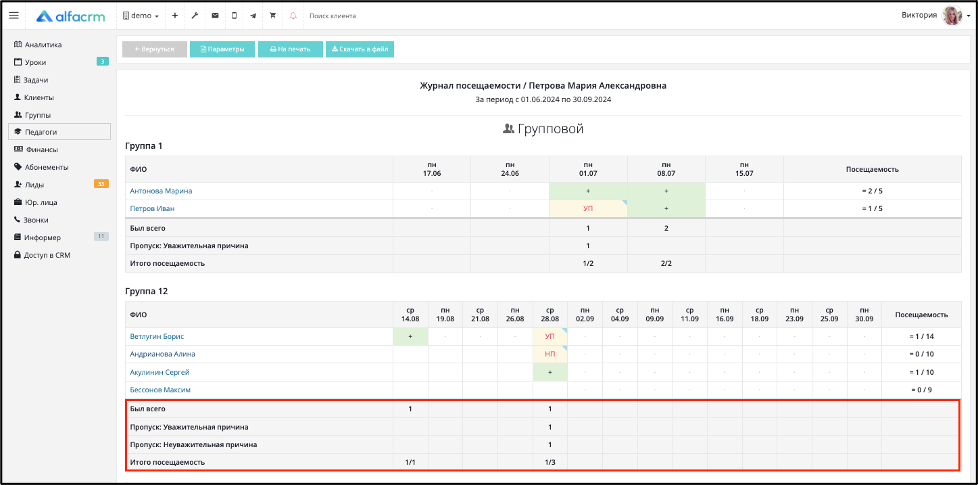
Важно! Если ячейка пустая напротив ФИО клиента, это означает, что ранее клиент не был добавлен в регулярный урок (например, клиента добавили в группу только с 27.08, тем самым клиенту добавились автоматически уроки, начиная с 28.08).
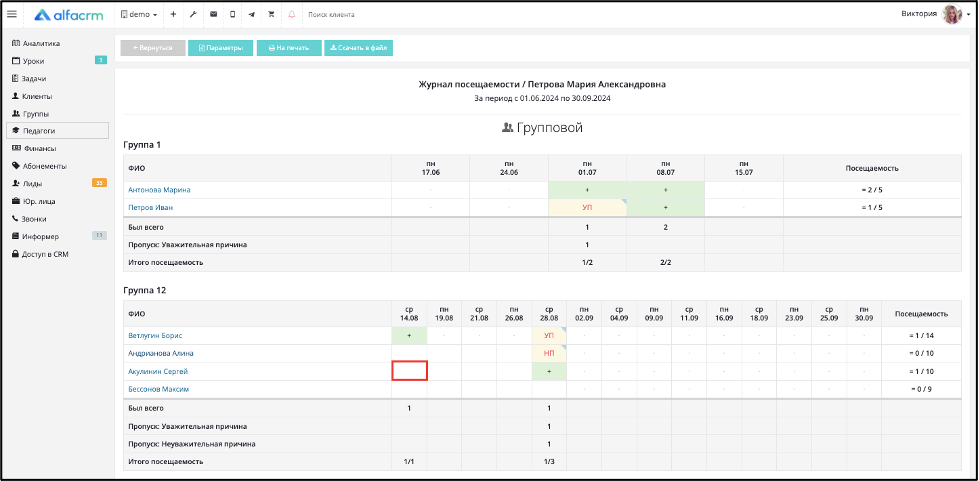
Отчет можно скачивать в файл (в формате Excel) и выводить на печать.
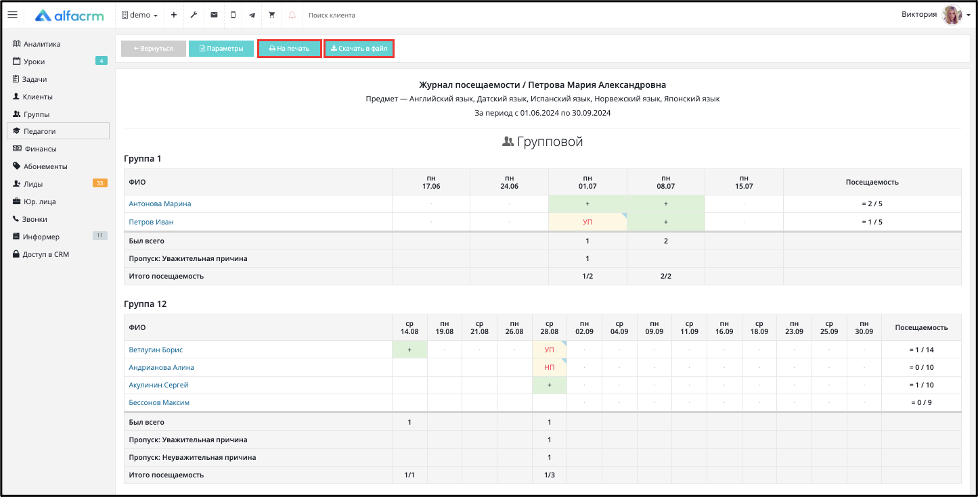
Отчет "Конверсия пробных уроков"
Этот отчет формируется в разделе «Педагоги» – «Отчеты».
Для его формирования выбирается период, за который вы хотите посмотреть конверсии из лидов в клиентов по каждому педагогу.
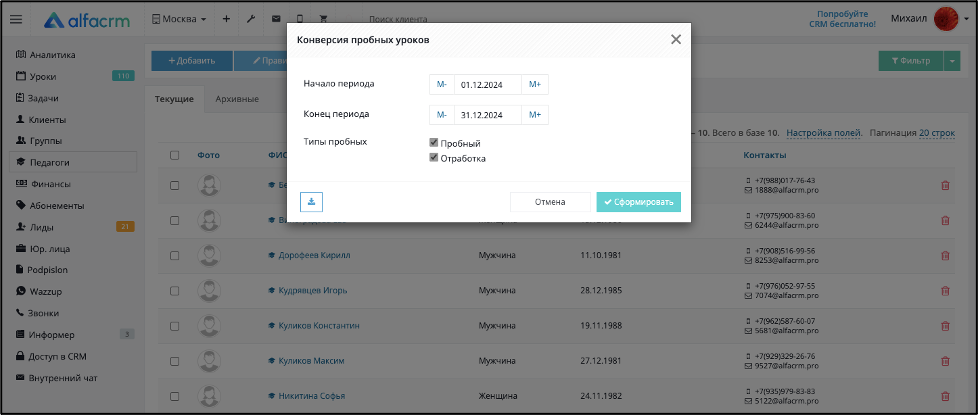
В самом отчете указывается ФИО педагога, количество запланированных и проведенных пробных уроков, количество человек, которые посетили эти занятия и количество оплативших, а также количество конверсий в клиенты после проведения пробного урока.

Отчет можно скачивать в файл (в формате Excel) и выводить на печать.
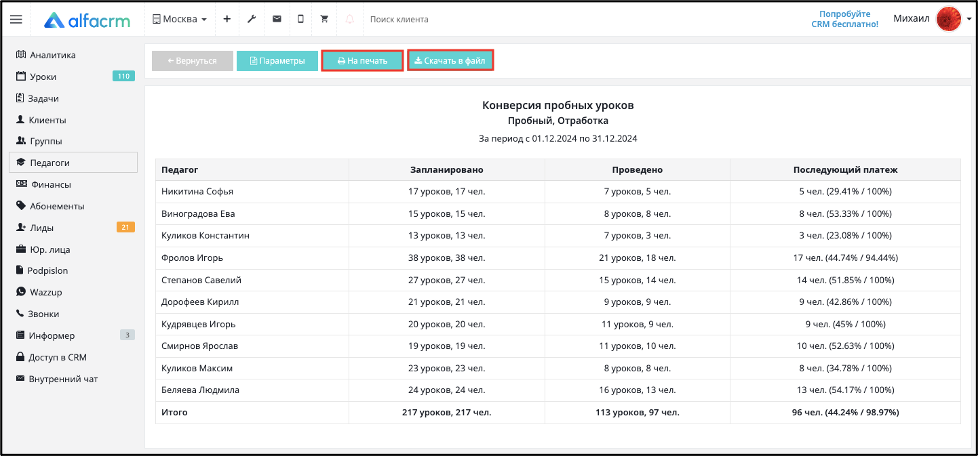
Отчет "Рейтинг педагогов"
Отчет отображает общее количество проведенных уроков, а также суммарное количество проведенных уроков по времени по каждому педагогу отдельно.
Важно! Отчет учитывает индивидуальные уроки (с системным типом урока «индивидуально»), даже если клиент был отмечен как отсутствующий (тем самым урок был проведен, но клиент отсутствовал на уроке).
Для формирования отчета перейдите в раздел «Аналитика» → «Отчеты».
В блоке «Педагоги» выберите «Рейтинг педагогов».
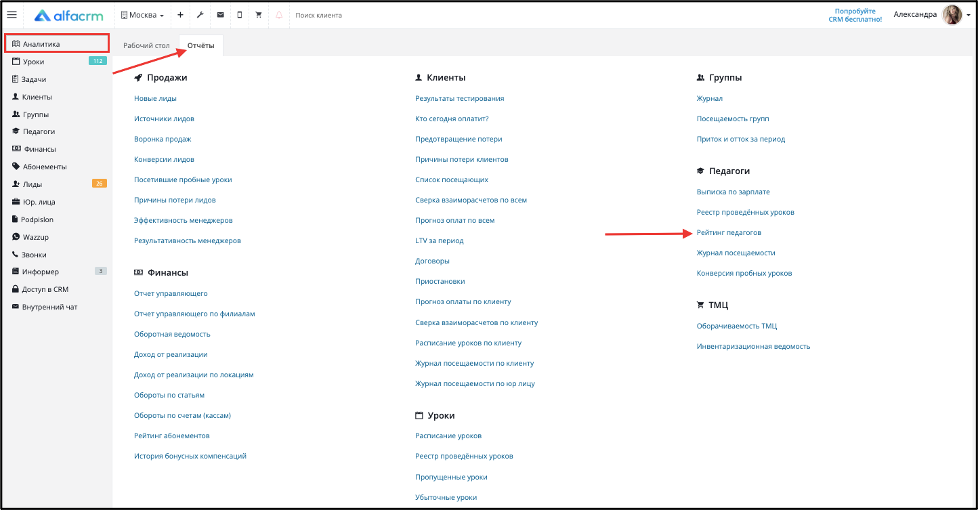
Перед формированием отчета можно выбрать тип сортировки:
• тип сортировки «Рейтинг» - отображает педагогов в порядке убывания суммарного количества уроков.
• тип сортировки «ФИО» - отображает педагогов в алфавитном порядке.
• тип сортировки «Длительность» - отображает педагогов в порядке убывания суммарной продолжительности уроков.
Также можно выбрать период формирования отчета.
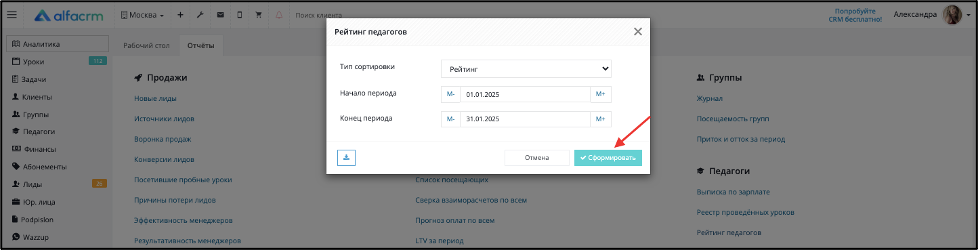
В поле «ФИО» отображено ФИО педагога.
Важно! Если педагог был перемещен в архив, то напротив ФИО педагога будет отображено пометка "Удален".
В поле «Кол-во» отображено суммарное количество проведенных уроков педагогом.
В поле «Длительность» отображено суммарное количество длительности всех уроков.
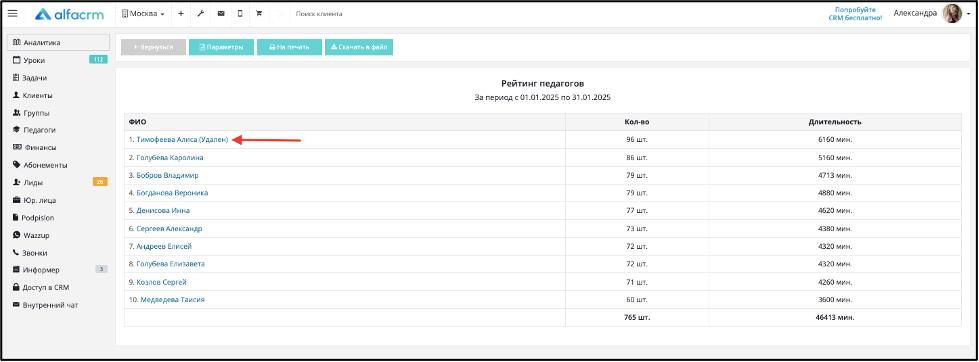
В конце отчета отображено суммарное количество проведенных уроков, а также суммарное количество длительности уроков по минутам по всем педагогам.
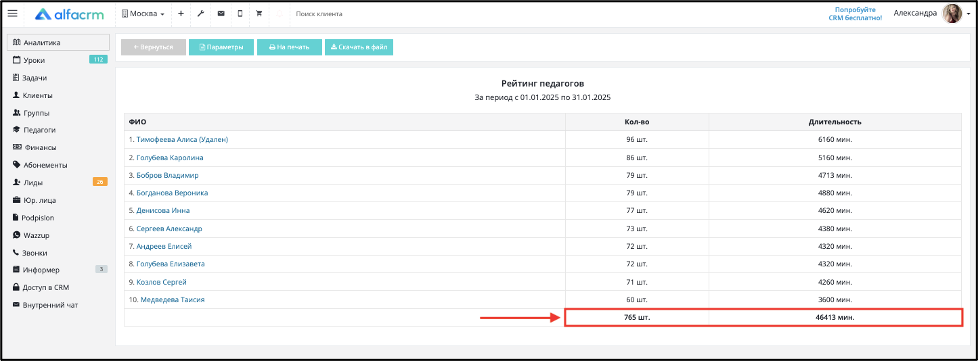
Отчет можно скачивать в файл (в формате Excel) и выводить на печать.
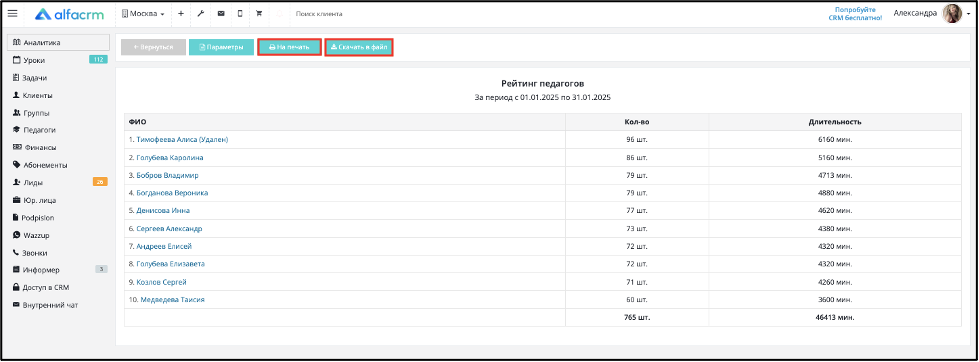
Личная карточка педагога
Чтобы перейти в карточку педагога, перейдите в раздел «Педагоги» и выберите нужного педагога.
На главной панели отображается расписание педагога на ближайшие 7 дней, в блоке справа количество проведенных уроков, количество выплат ЗП (количество платежей Выдача ЗП по этому педагогу), контакты педагога, график его работы, квалификация по предмету, зарплатные ставки, данные для входа в личный кабинет, а также Статистика по количеству проведенных занятий.
Также есть возможность выплачивать педагогу заработную плату прямо из карточки педагога. Для этого нажмите на кнопку «Добавить» справа напротив пункта «Выплаты зарплаты», заполните форму по выплате и нажмите «Сохранить». Таким образом, не нужно переходить в раздел «Финансы» для выплаты зарплаты педагогу.
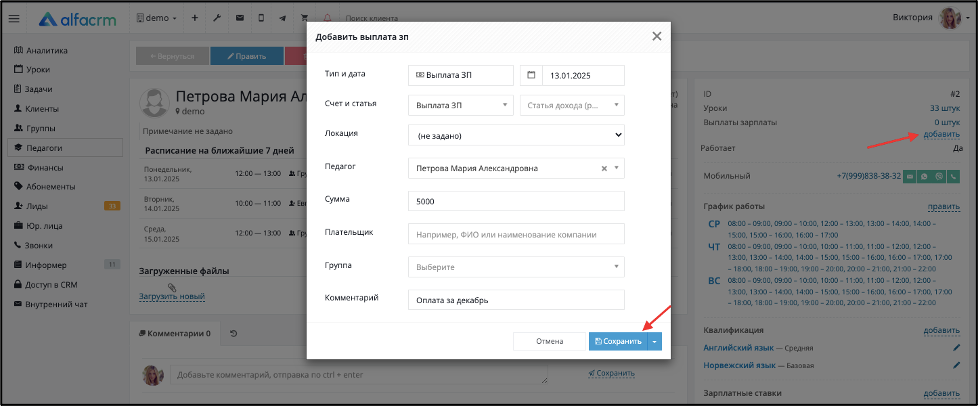
Статистика проведенных занятий отображается за 2 последних месяца по типам уроков, которые ведет педагог.
Обозначения по сокращениям в статистике:
- Шт — количество уроков, которые были проведены педагогом по конкретному типу урока (данные формируются по отчету «Журнал посещаемости» по педагогу).
- Мин — суммарное количество минут, проведенных уроков педагогом (данные формируются по отчету «Реестр проведенных уроков» по педагогу). Но при этом, в отличие от отчета «Реестр проведенных уроков», учитываются все проведенные уроки, независимо от того, отсутствовал ли клиент на уроке.
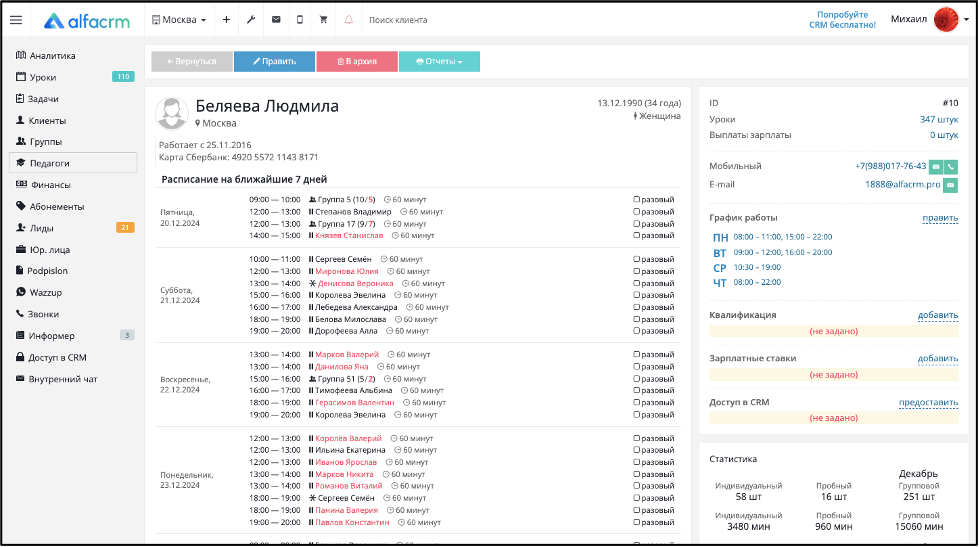
В нижней панели можно добавлять комментарии по педагогу, например, какие-либо пометки для администраторов и посмотреть Историю изменений по педагогу: по всем действиям, которые проводились с карточкой.
Также вы можете загрузить файл, и педагог сможет его просмотреть. Для этого в настройках системы, в пункте «Кабинет педагога», нужно выбрать галочкой пункт «Имеет доступ к файлам в профиле».
График работы педагогов
В графике по педагогам можно просмотреть все свободные окна и быстро подобрать педагогов по конкретному предмету. Занятия окрашиваются в зависимости от педагога, который ведет урок. При попытке добавить занятие в нерабочее время система будет выдавать предупреждение.
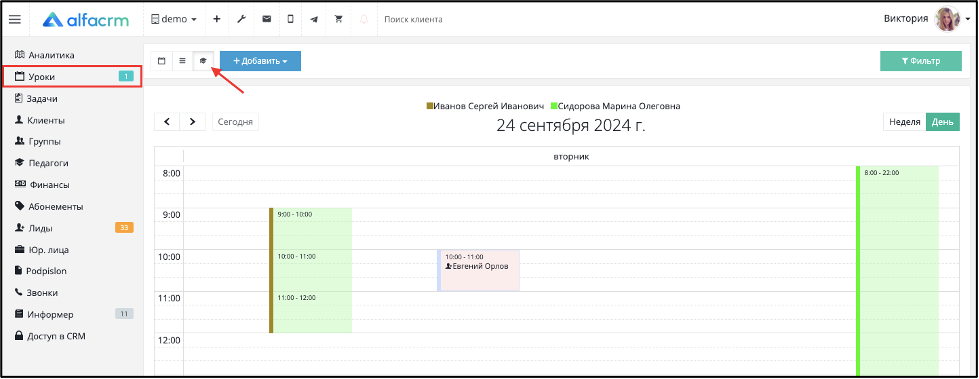
Чтобы выбрать определенный цвет для педагога, перейдите в карточку педагога и нажмите «Править».
В поле «Цвет» выберите нужный цвет для педагога.
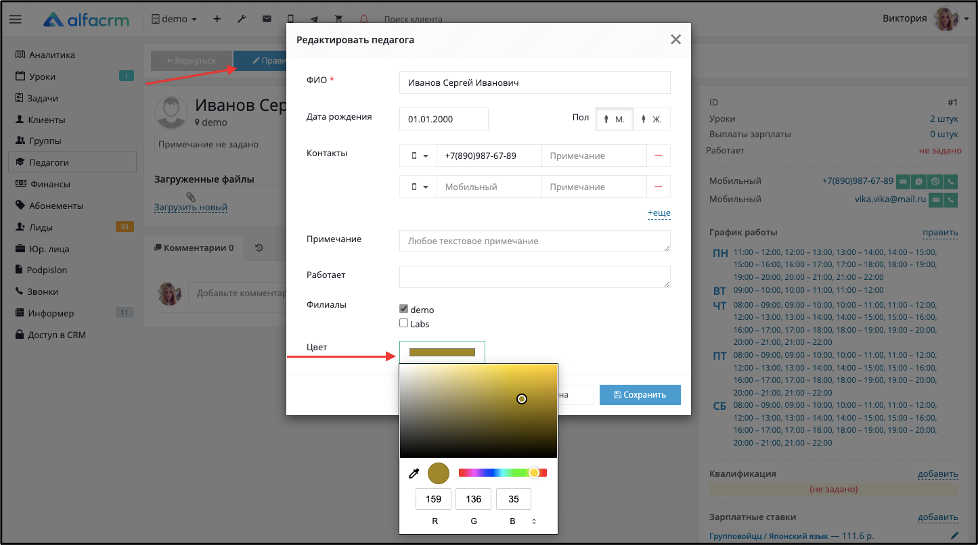
Чтобы добавить рабочий график для педагога, перейдите в его личную карточку в разделе «Педагоги». Справа в пункте «График работы» нажмите «Править».

График добавляется для каждого дня отдельно. Чтобы выбрать нужное время, нажмите на нужный час, автоматически будет выставлен интервал на час. Чтобы скорректировать интервал поминутно, нажмите на «Уточнить интервал».
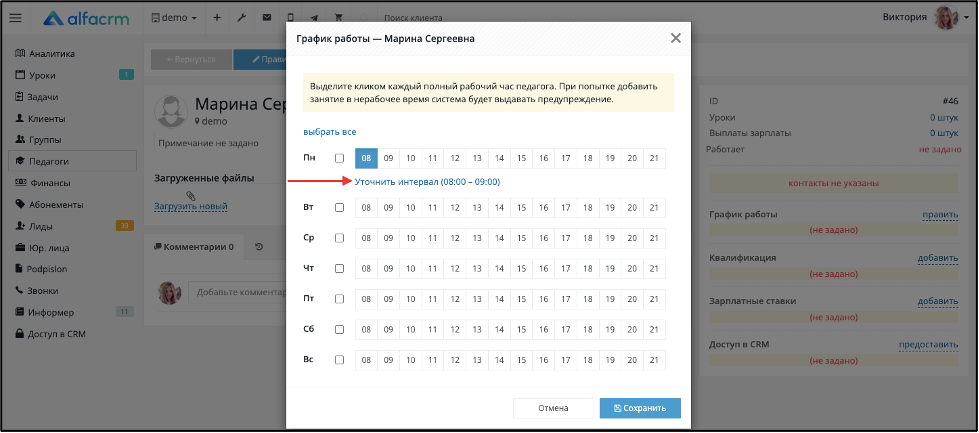
Уточните интервал рабочего часа педагога поминутно. Можно использовать боковые стрелочки, чтобы увеличить или уменьшить значение на 15 минут.
Важно! Часы изменить не получится.
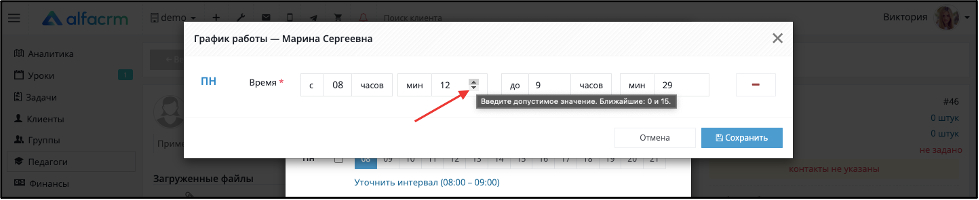
Также можно ввести самостоятельно нужное значение.

Для сохранения интервала нажмите «Сохранить».
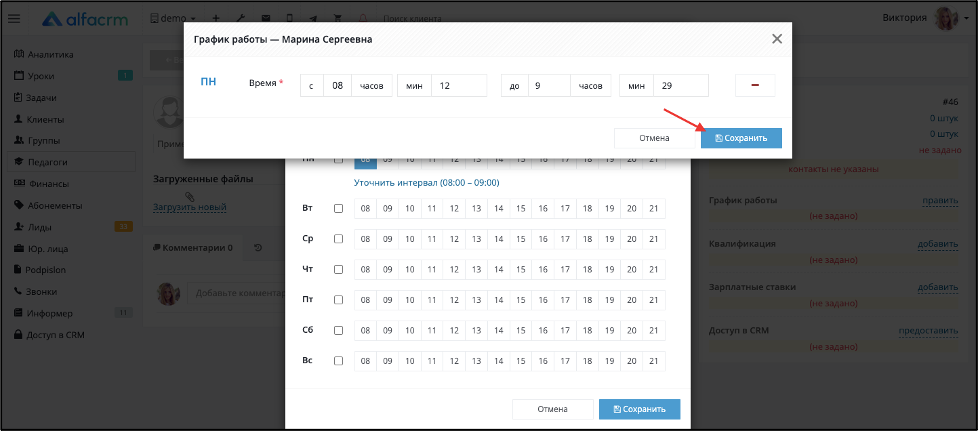
Готово, рабочий час успешно добавлен.
По этому же алгоритму необходимо дальше указывать нужные часы и редактировать необходимые интервалы поминутно.
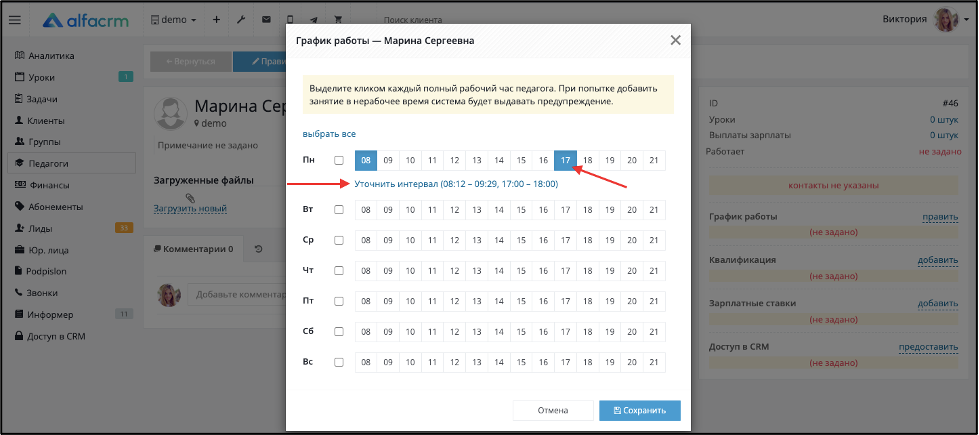
Если необходимо удалить рабочий час из графика работы педагога, то нужно нажать в графике работы педагога «Уточнить интервал» напротив дня, в котором нужно удалить рабочий интервал, и нажать на значок «–» (минуса), чтобы удалить рабочий интервал.
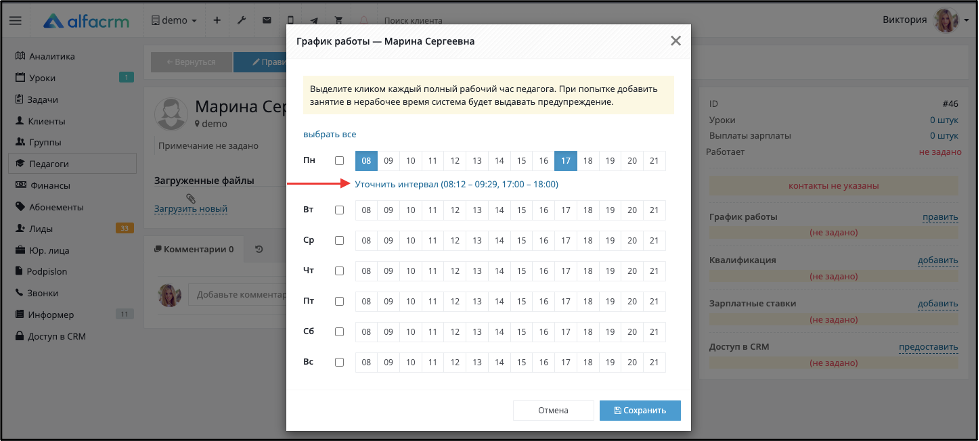
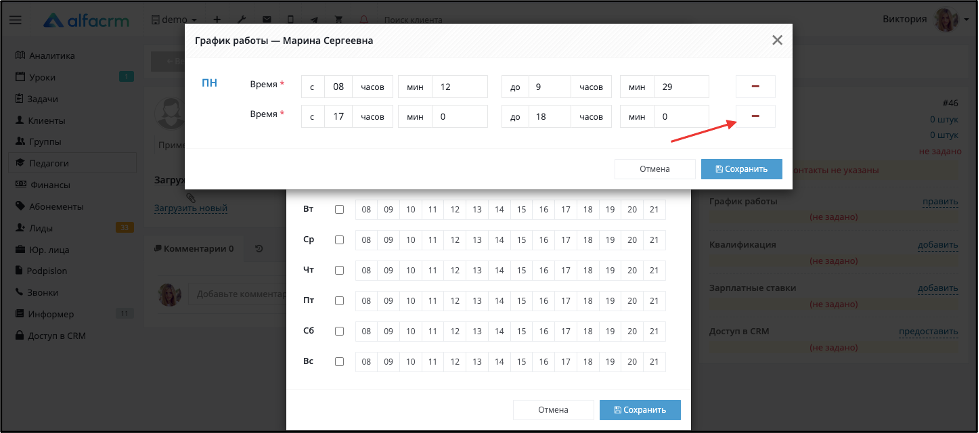
Интервал будет успешно удален.
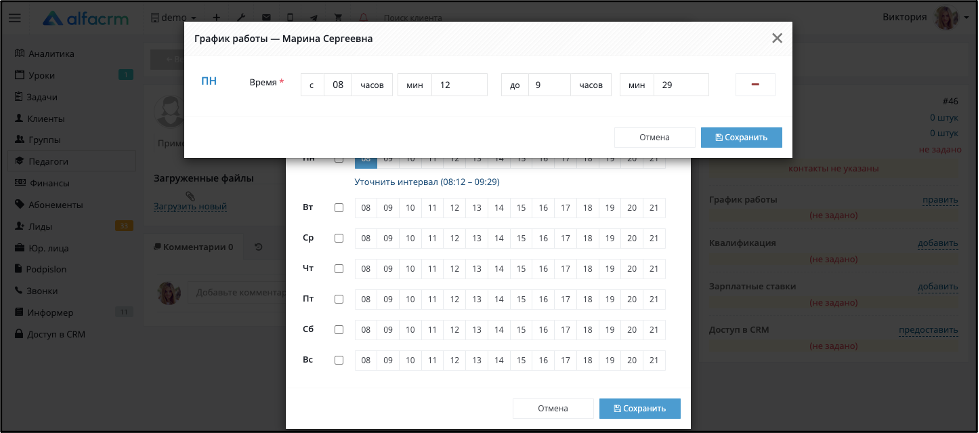
Также можно выбрать сразу все дни и часы; для этого напротив нужного дня добавьте стрелочку.
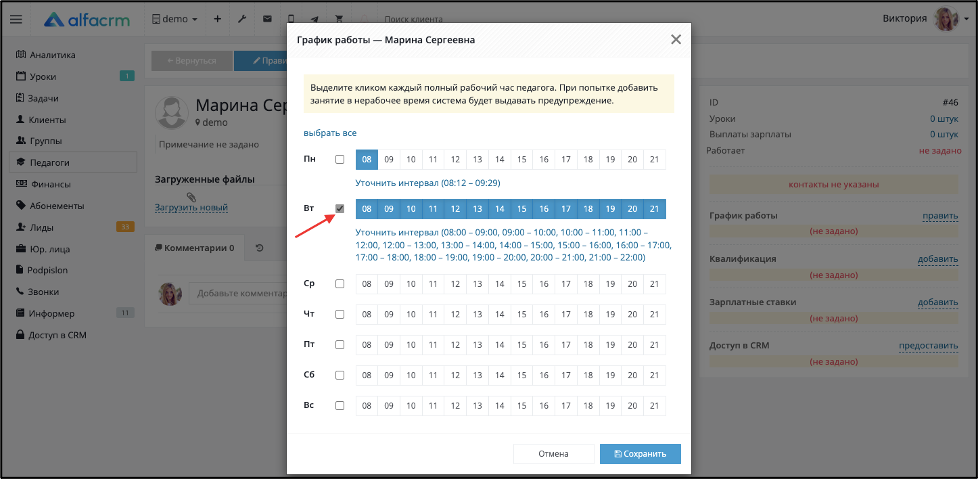
Можно нажать «Уточнить интервал», чтобы подредактировать определенные часы работы.
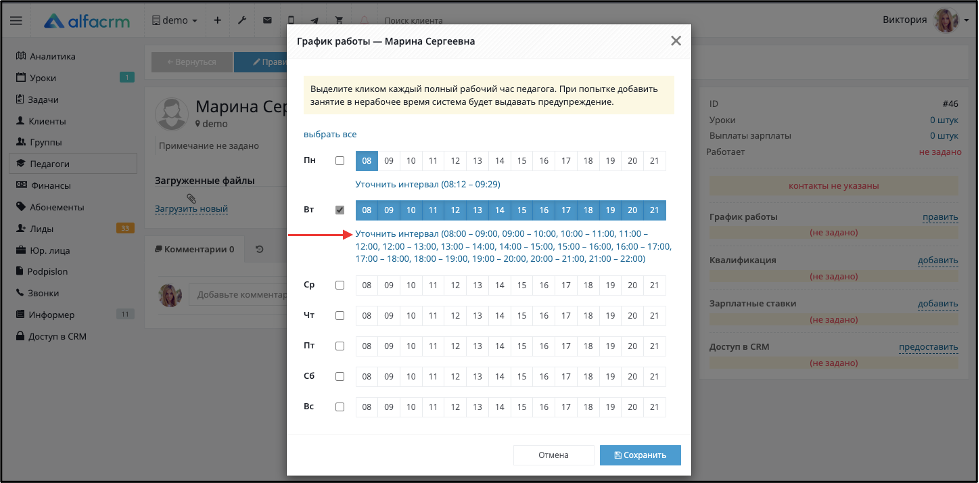
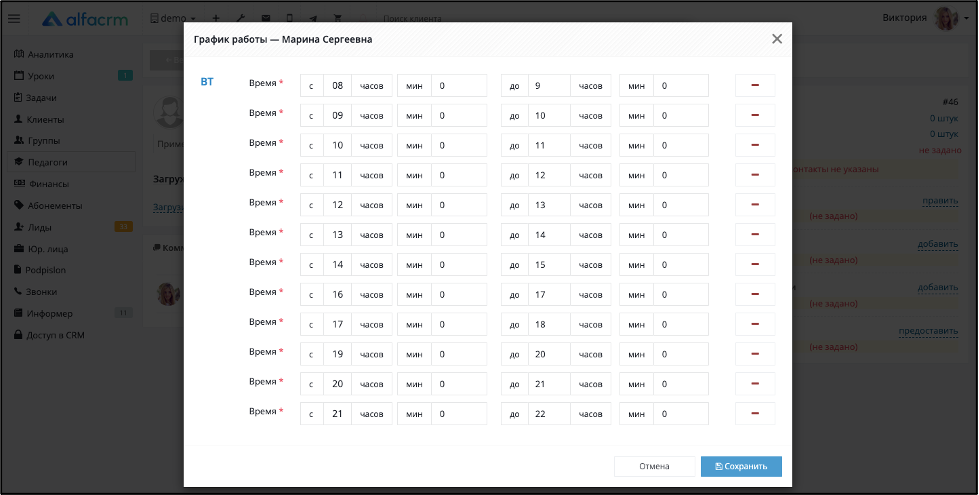
После того как все изменения были добавлены, нажмите «Сохранить».
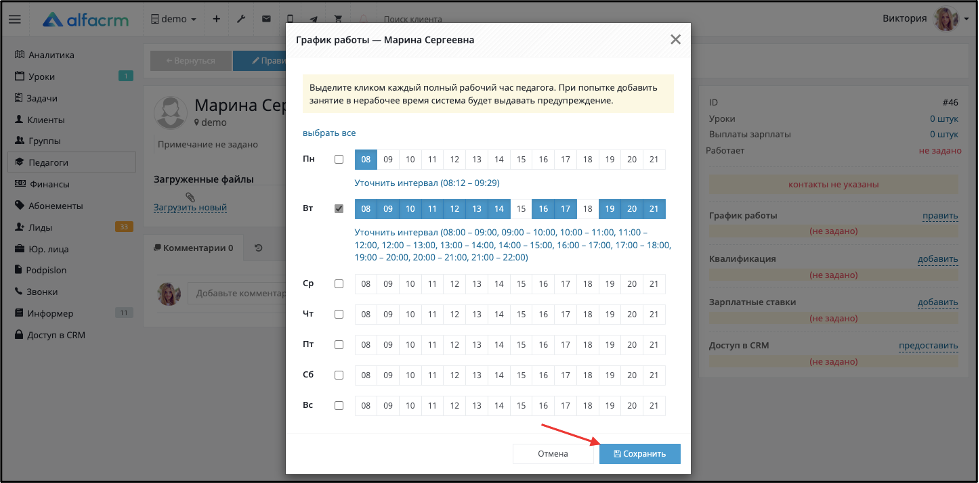
График работы будет добавлен в его карточку и в разделе «Уроки» → «График работы педагогов».
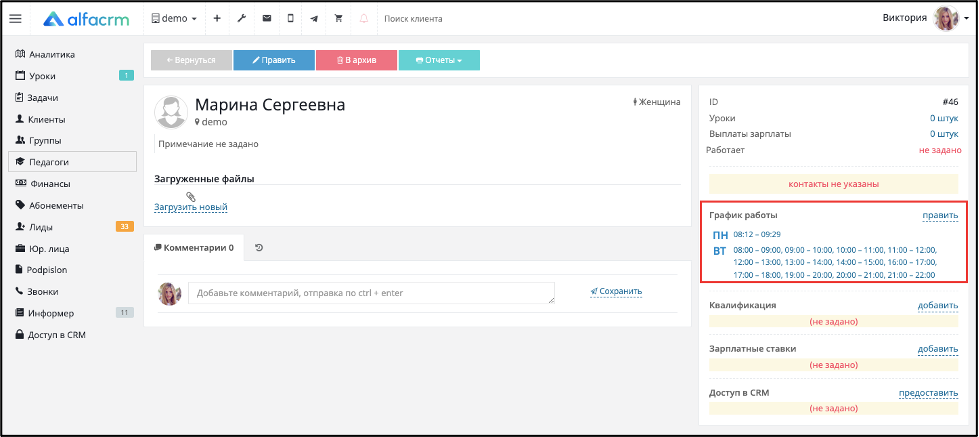
Зеленым цветом отображается свободное время для записи, карточкой урока – уже занятое, розовым помечаются занятия вне рабочего графика.
В верхней панели отображается, какой цвет принадлежит каждому из преподавателей. Отображение графика возможно на день и на неделю.
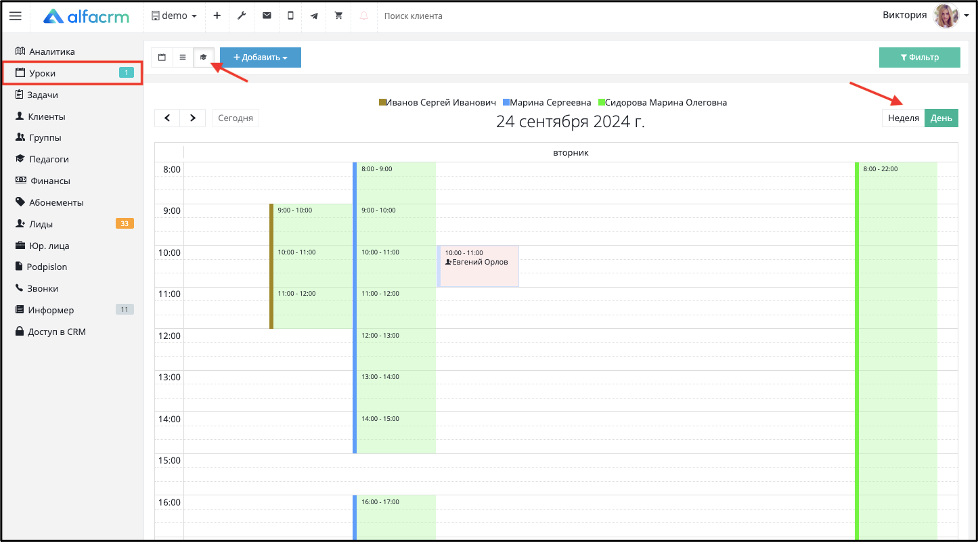
Можно применить фильтр по предмету и конкретному педагогу. Также можно использовать фильтр «Фильтровать педагогов по рабочему дню».
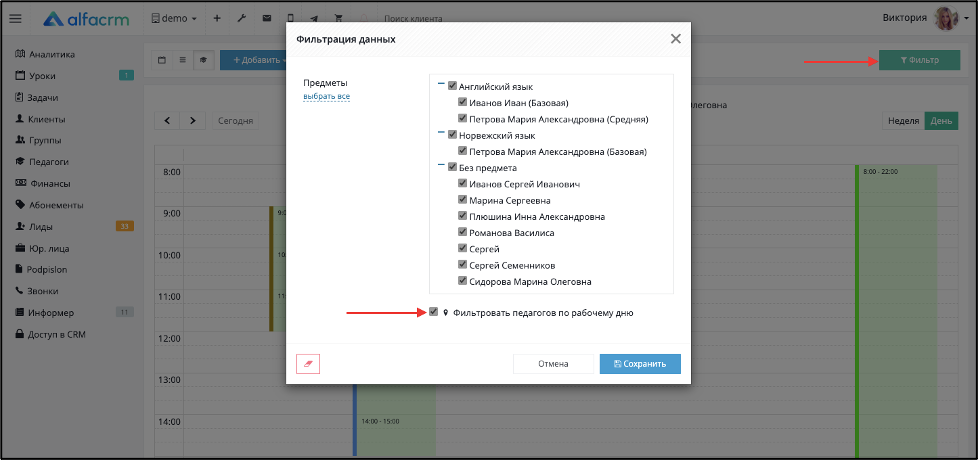
При использовании данного фильтра в шапке «График работы педагогов» будут отображаться на день только те педагоги, у которых есть в этот день рабочие часы (график работы устанавливается отдельно для каждого педагога в его карточке).
Важно! Если у педагога нерабочий день в его графике работы и у него есть в этот день уроки, то в шапке педагог не будет отображаться. Уроки в нерабочее время не скроются, в шапке не будет отображен педагог, который ведет урок в нерабочее время. Чтобы посмотреть педагога, который ведет урок, нужно нажать на сам урок.
Также можно включить такую фильтрацию на постоянной основе через «Настройки CRM» → «График работы педагогов» → «Основные настройки» → «Дополнительные опции» → «Сразу фильтровать педагогов по рабочему дню в графике работы» (поставить галку).
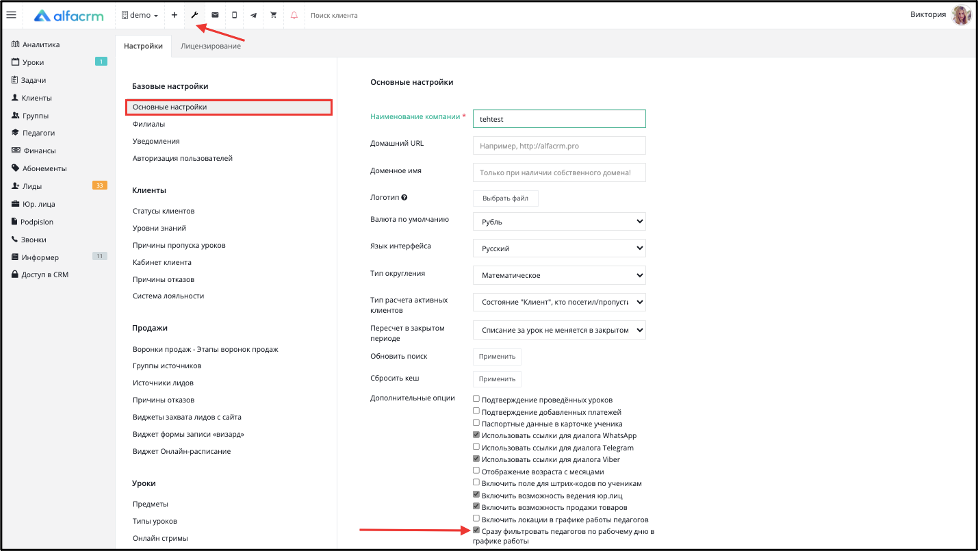
Чтобы была возможность применять фильтр по предмету, в карточке преподавателя должна быть указана квалификация.
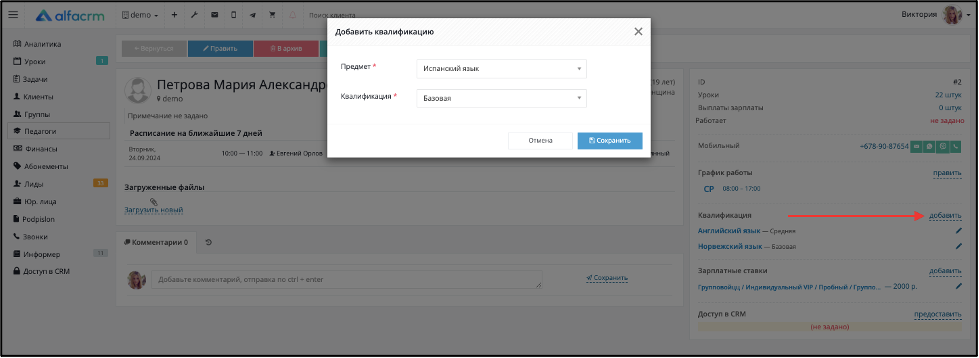
Если назначить урок на нерабочее время педагога, система выдаст предупреждение, и добавить занятие при этом можно.
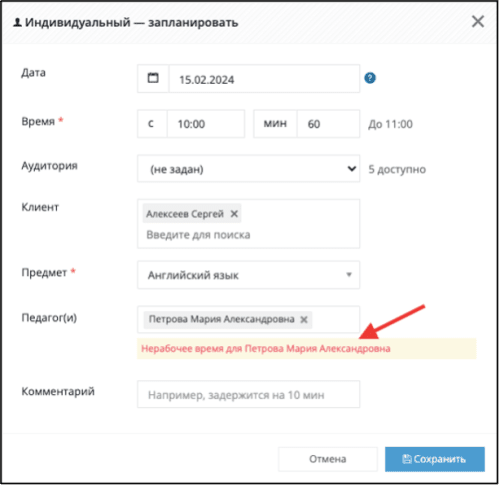
Преподаватели могут сами редактировать свой рабочий график. Для этого перейдите в «Настройки CRM» (гаечный ключ) в разделе «Педагоги» - «Кабинет педагога» должна быть активна галочка «Может редактировать свой график работы».
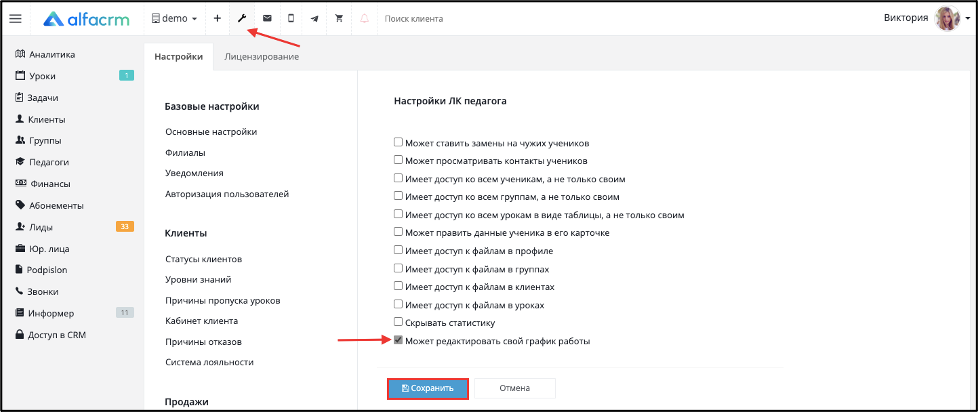
Расчет заработной платы преподавателям
Важно! Если для разных типов уроков, предметов или длительности уроков у вас разная ставка, то на каждый такой урок нужно настроить свою ставку.
Существует 2 способа расчета заработной платы:
1) процент от оказанных услуг;
2) фиксированная и прогрессивная ставки.
Чтобы добавить педагогу ставку, нужно перейти в его личную карточку, в блоке справа «Зарплатные ставки» нажать «Добавить».
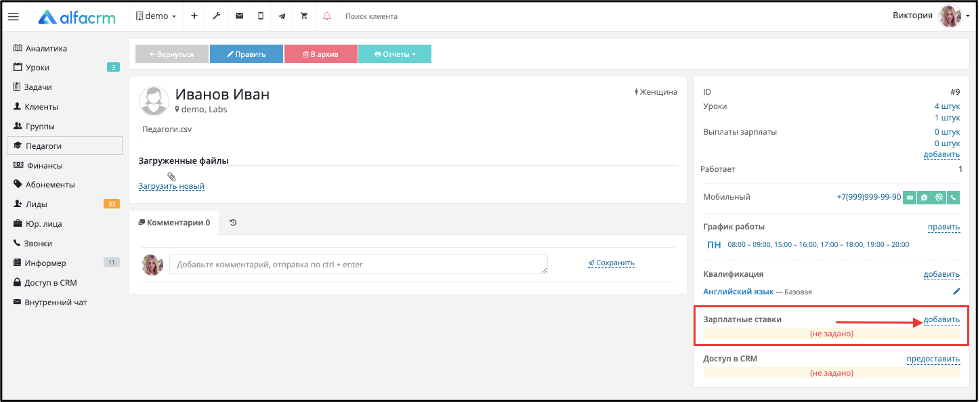
В поле «Значение» указывается сумма ставки, либо число процентов.
Справа от поля «Значение» выбирается валюта или процент.
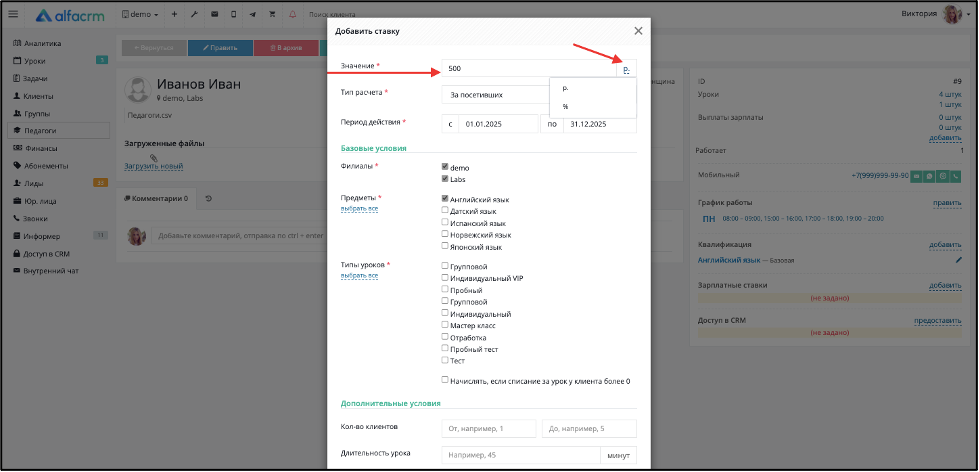
В поле «Тип расчета» выбирается условие начисления ставки: для посетивших урок, для тех, кто пропустил (в этом случае выбираются также причины пропуска, за которые она будет начислена), либо за посетивших и пропустивших, также с выбором причины пропуска.
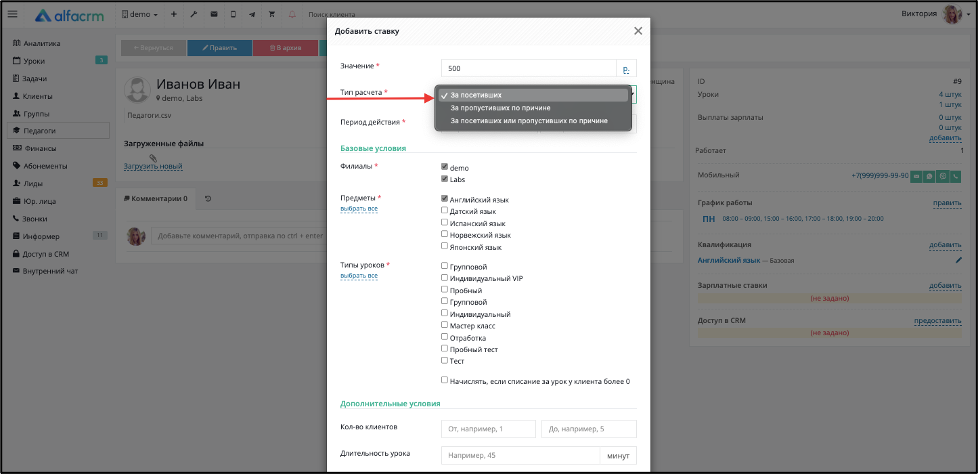
Далее выбирается период действия ставки, филиал, в котором она будет действовать, предмет и тип урока.
Важно! Можно выбрать все предметы и типы уроков через кнопку «выбрать все». Также можно снять все галочки напротив всех предметов и типов уроков через кнопку «снять все».
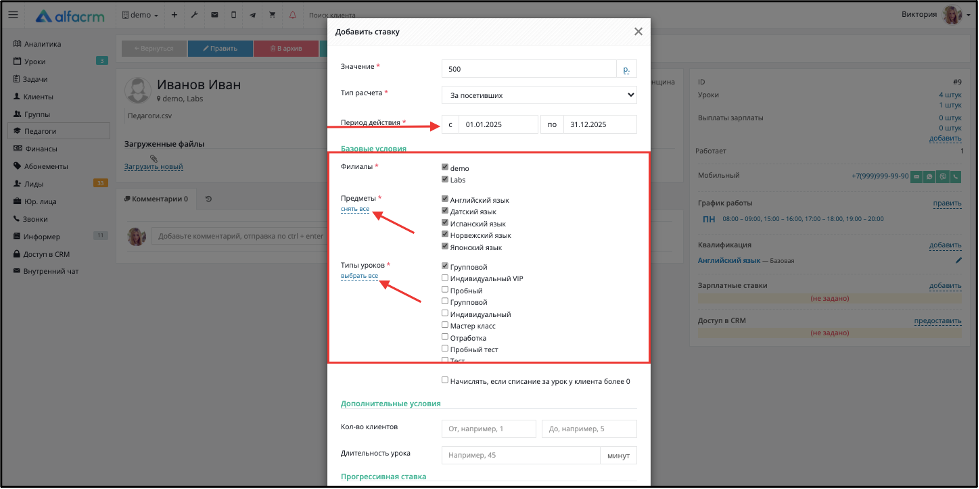
В поле «Начислять, если списание за урок у клиента более 0» - если стоит галка, то данная ставка не будет учтена при проведении урока, в котором была указана комиссия 0.
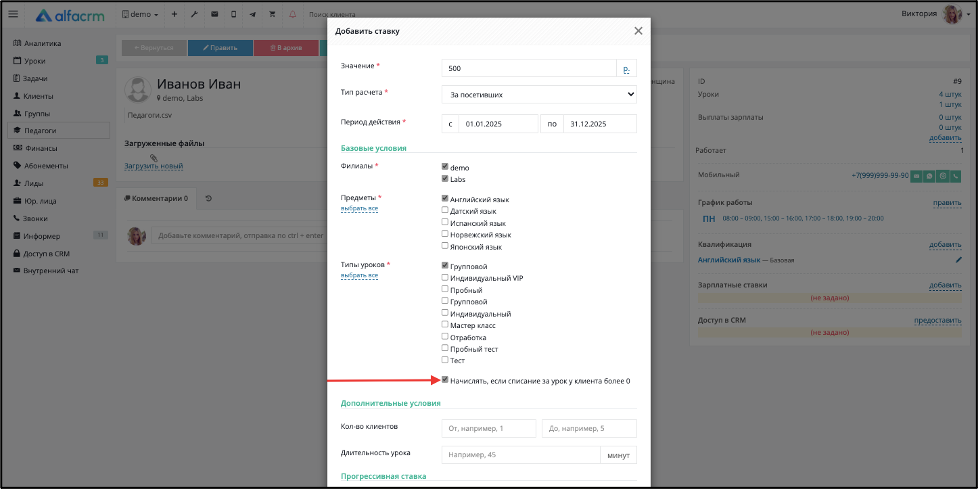
В Дополнительных условиях можно указать:
«Кол-во клиентов» - можно указать значение количества клиентов на уроке, при котором ставка будет срабатывать включительно (можно указать ОТ или ДО, или ОТ и ДО).
«Длительность урока» - можно указать продолжительность урока в минутах, при котором будет срабатывать ставка.
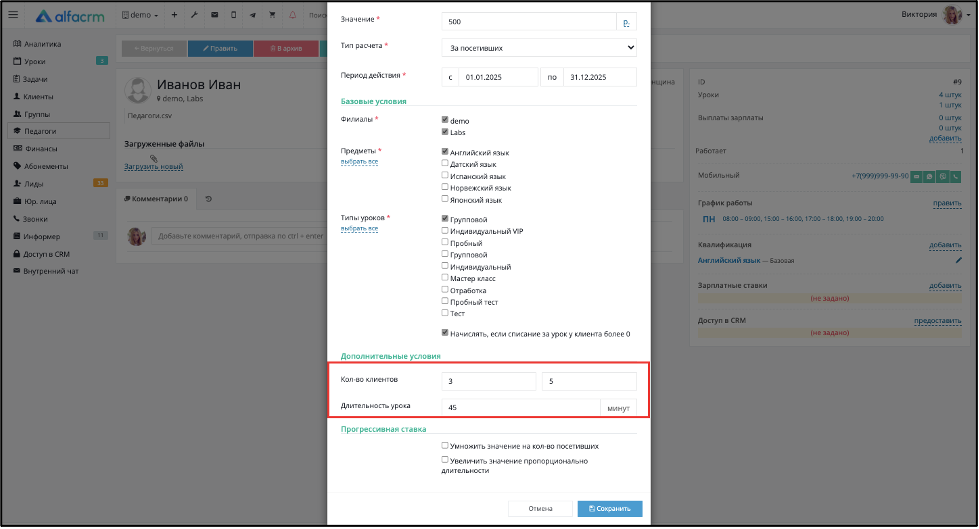
Есть возможность настроить прогрессивную ставку, например, для определенного количества клиентов в занятии или определенной длительности урока.
«Умножить значение на кол-во посетивших» - значение ставки умножится на количество посетивших урок.
«Увеличить значение пропорционально длительности» - если урок длился больше, чем указано в Дополнительных условия «Длительность урока», то ставка за урок посчитается пропорционально длительности урока (ставка для педагога увеличится).
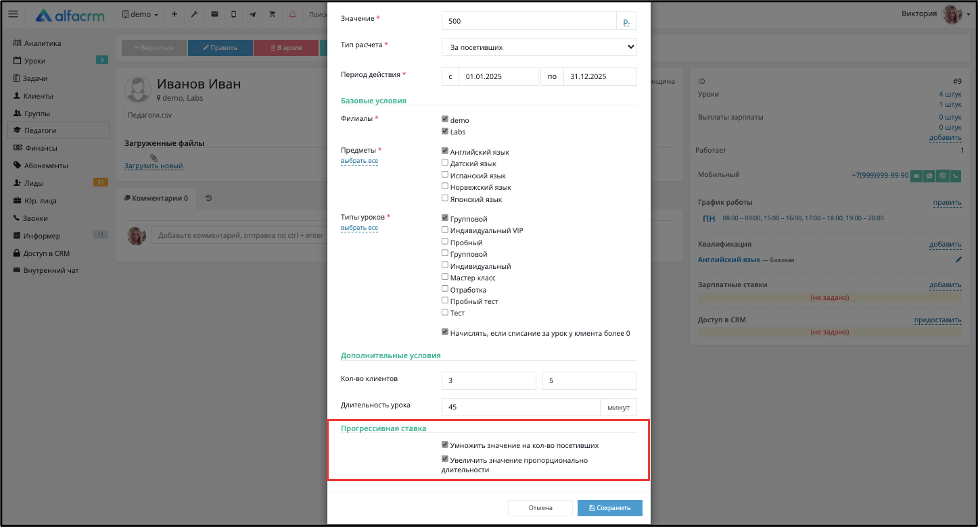
В системе есть возможность массового удаления зарплатных ставок у педагога.
Для массового удаления ставок перейдите в карточку педагога, в блок «Зарплатные ставки».
Выделите ставки, которые хотите удалить (поставьте напротив нужной ставки галочку), нажмите на кнопку «Удалить».
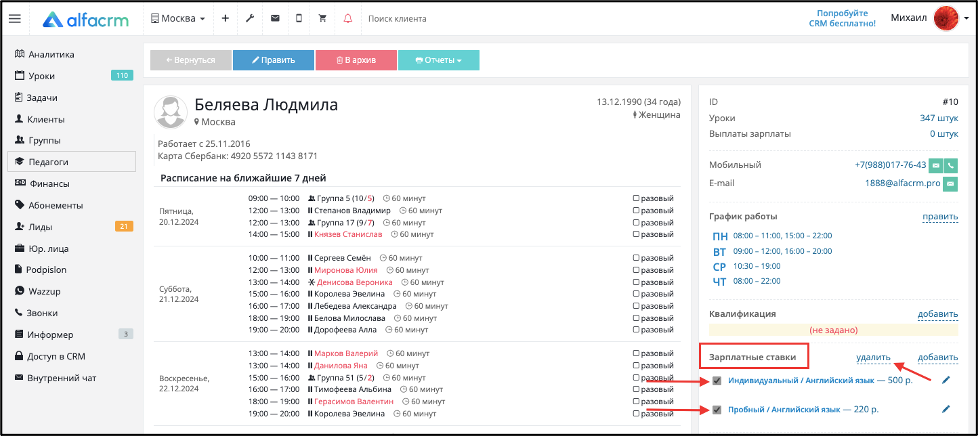
Подтвердите действия для удаления ставок.
Важно! Удаленные зарплатные ставки вернуть нельзя, только восстановить вручную.
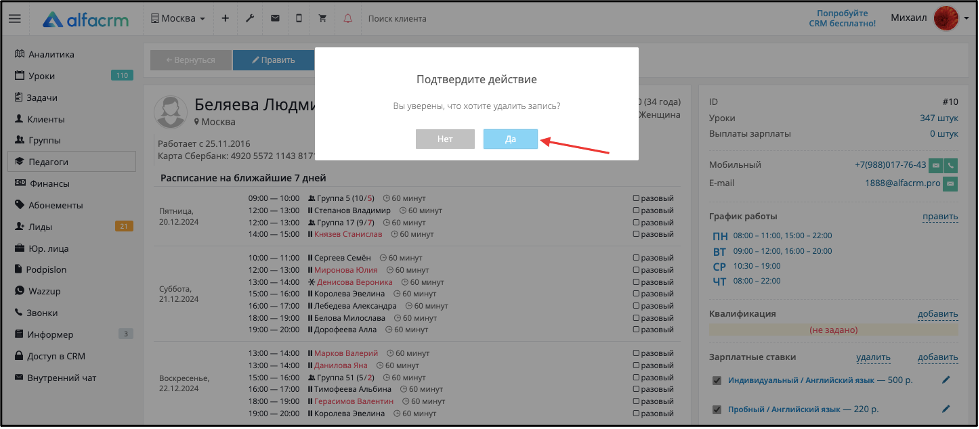
Готово! Зарплатные ставки удалены из карточки педагога.
Предоставление доступа в систему для педагогов
Чтобы предоставить педагогу доступ в систему, нужно перейти в его личную карточку, справа в меню в пункте Доступ в систему нажать «Предоставить», затем ввести адрес почты педагога и придумать пароль или нажать авто для генерации пароля. После первого входа, педагог сможет сменить пароль.
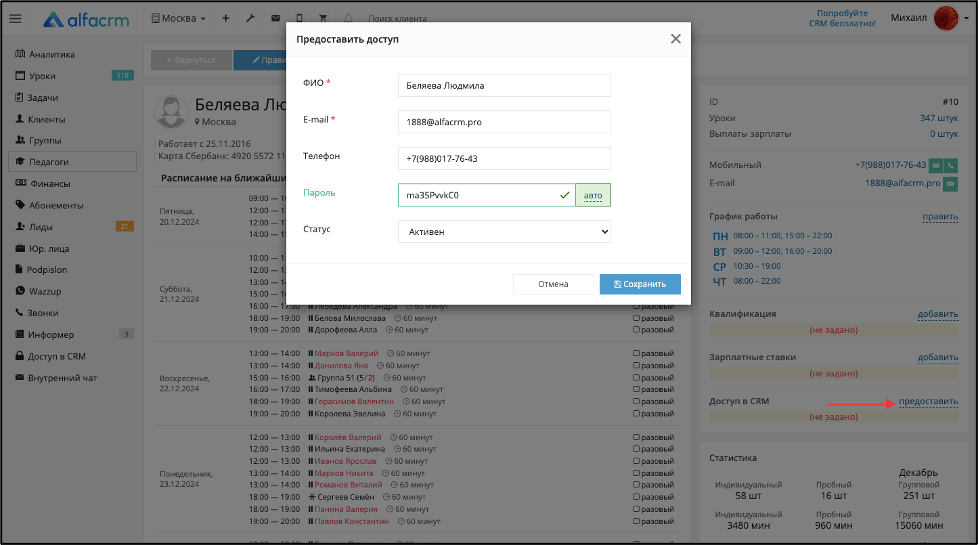
Редактировать стандартную роль педагога можно в разделе Доступ в систему в режиме «Управление ролями»
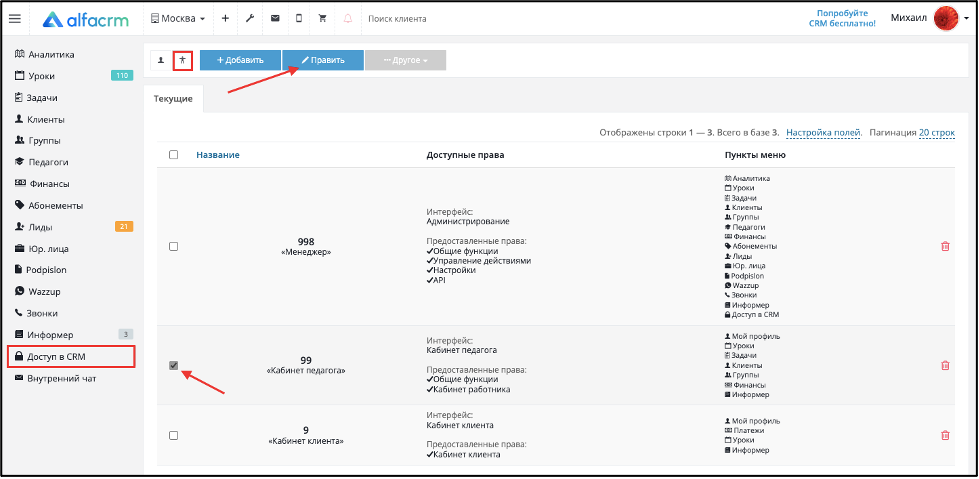
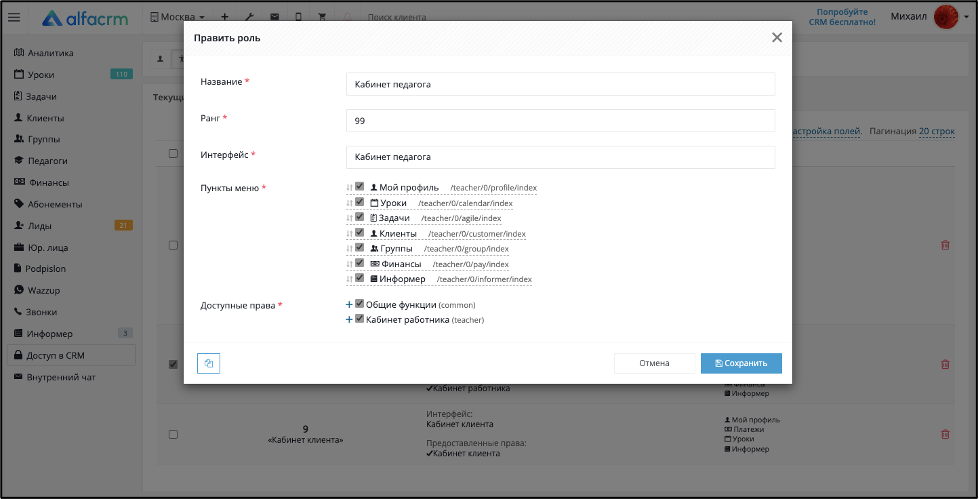
В настройках системы, раздел "Педагоги" в пункте «Кабинет педагога».
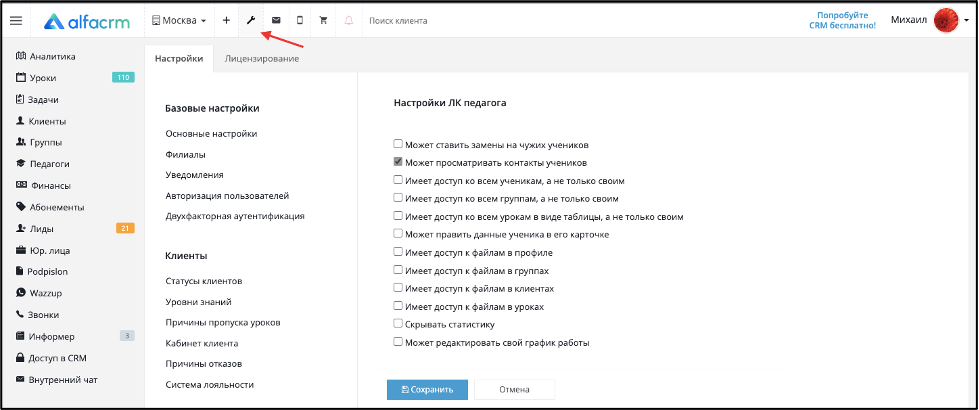
Педагогу на указанный адрес придет письмо с доступом в систему.
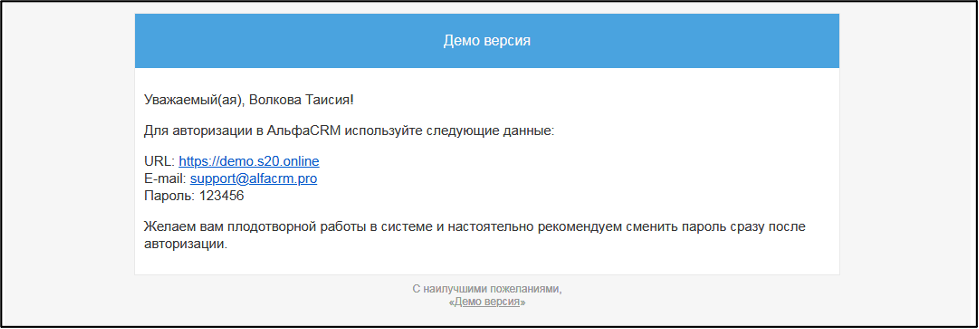
Подробнее о предоставлении доступа в систему, а также обзор кабинета педагога можно посмотреть видео на платформе Youtube или на платформе Rutube.
