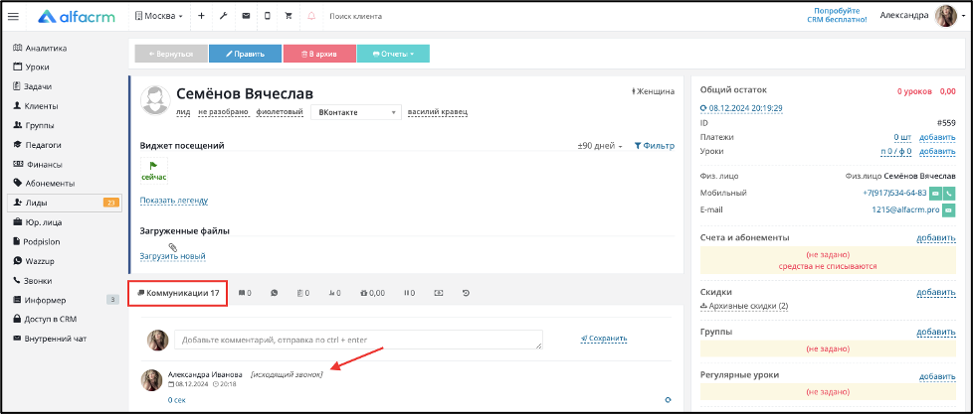Интеграция Sipuni
Инструкция для пользователя AlfaCRM по интеграции телефонии Sipuni
Важно! Перед тем как настраивать интеграцию, необходимо активировать опцию телефонии. Чтобы запросить тестовый период, напишите, пожалуйста, в чат поддержки в правом нижнем углу экрана в системе.
Для интеграции с онлайн-телефонией Sipuni необходимо зарегистрировать личный кабинет по ссылке.
Важно! Информацию о тарифах рекомендуем уточнить напрямую у поставщика услуги Sipuni.
Важно! Интеграция позволяет подключить несколько телефонных номеров одновременно. После правильной настройки схем обработки звонков в конструкторе (схемы для входящих и исходящих звонков) все входящие и исходящие вызовы будут корректно отображаться в системе.
Важно! Для корректной работы интеграции рекомендуем настраивать интеграцию следующим образом: 1 филиал в системе AlfaCRM можно настроить только на один личный кабинет поставщика услуги Sipuni. Если используете интеграцию с поставщиком услуги Sipuni на несколько филиалов, то для корректной работы интеграции по филиалам рекомендуем использовать разные личные кабинеты поставщика Sipuni.
Для добавления номера телефона перейдите в личный кабинет поставщика услуги.
В боковом меню выберите раздел «Номера».
Подключите необходимый номер (необходимые номера) для работы с телефонией.
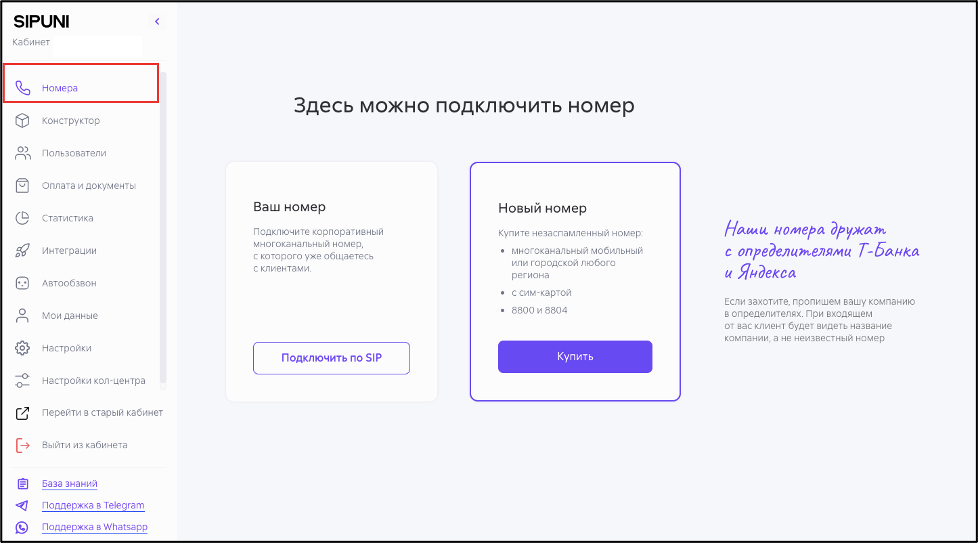
Важно! Если у вас возникли сложности с настройками в личном кабинете Sipuni, рекомендуем изучить официальную документацию сервиса для получения более подробной информации.
Алгоритм настройки интеграции
Перейдите в вашу систему AlfaCRM.
Перейдите в «Настройки CRM» (гаечный ключ) → «Интеграции» → «Телефония».
Выберите поставщика «Sipuni – Sipuni.com».
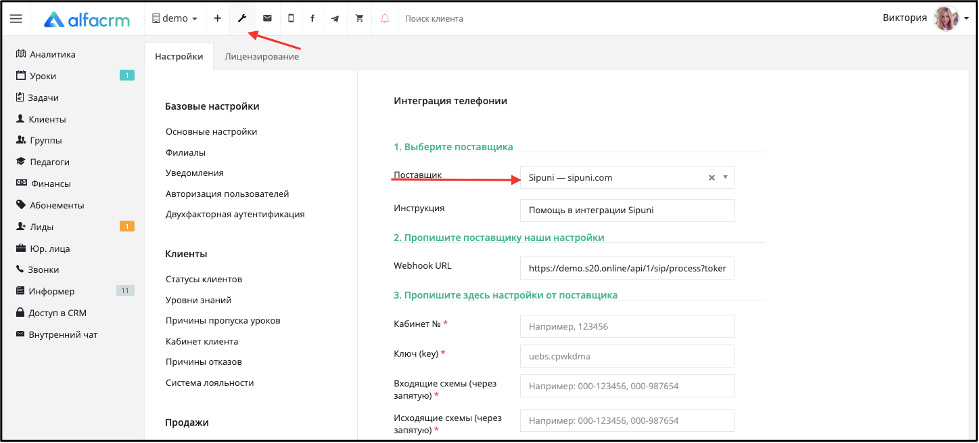
Перейдите в личный кабинет поставщика услуги.
В верхнем левом углу экрана указан номер личного кабинета, необходимо скопировать данный номер (без знака №).
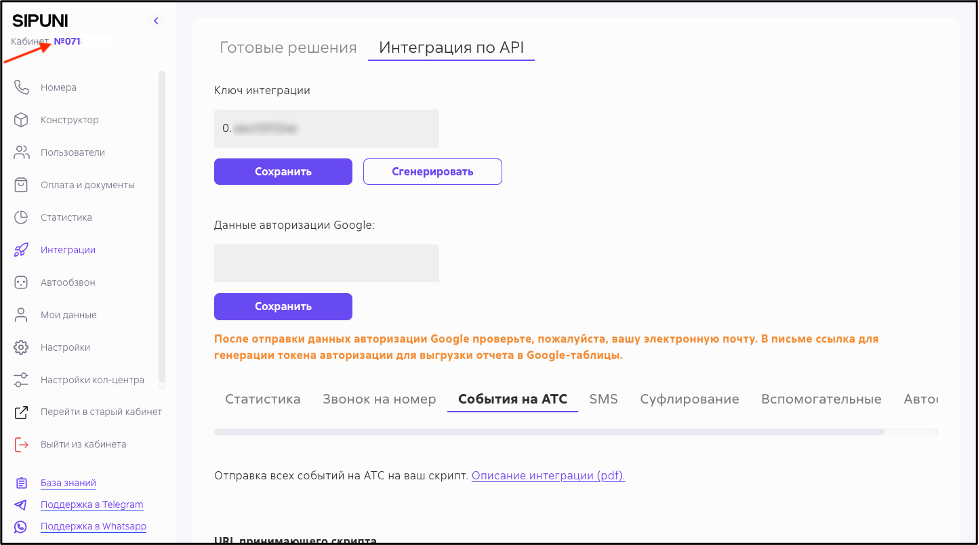
Перейдите в настройки на стороне AlfaCRM.
В поле «Кабинет №» вставьте номер личного кабинета, который был скопирован на стороне поставщика услуги.
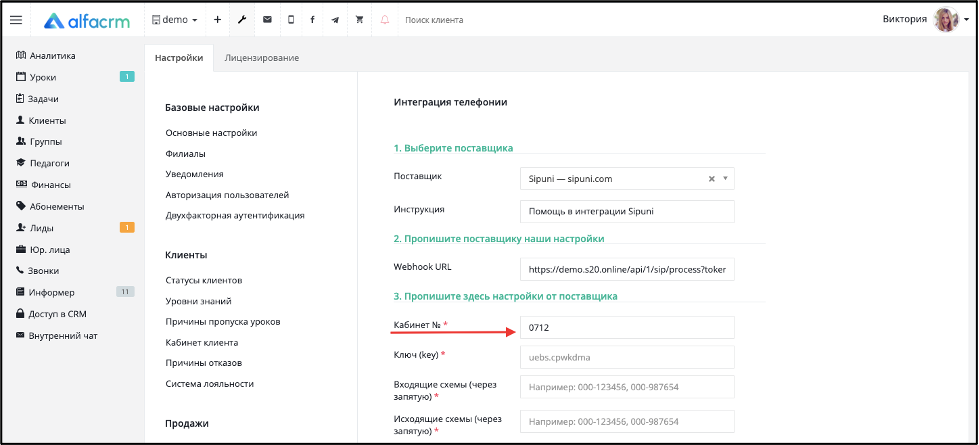
Перейдите в личный кабинет поставщика телефонии Sipuni.
В боковом меню выберите раздел «Интеграции».
Вверху выберите вкладку «Интеграция по API».
Скопируйте данные из поля «Ключ интеграции».
При отсутствии ключа интеграции нажмите на кнопку «Сгенерировать».
Скопируйте полученный ключ и нажмите на кнопку «Сохранить».
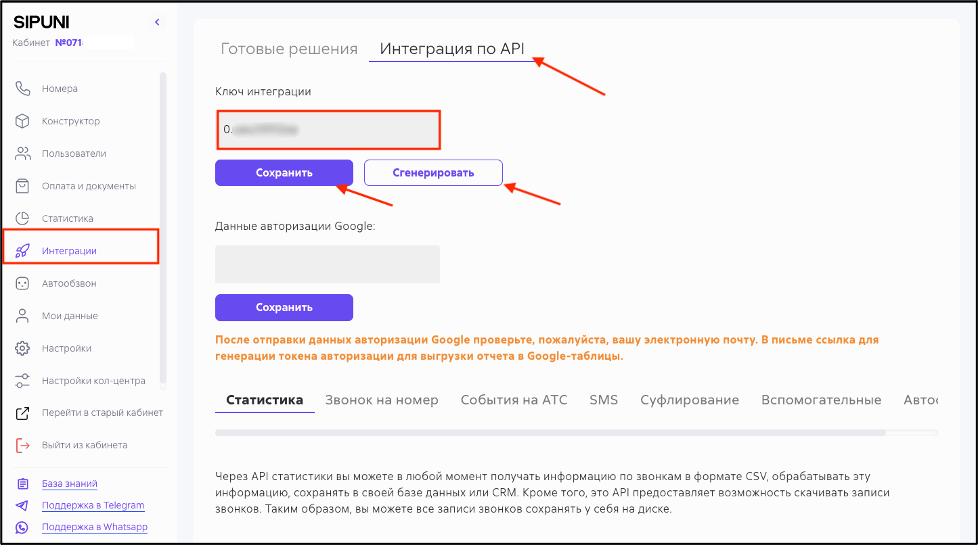
Перейдите в настройки интеграции на стороне AlfaCRM.
В поле «Ключ (key)» вставьте ранее скопированный ключ интеграции с настроек интеграции Sipuni.
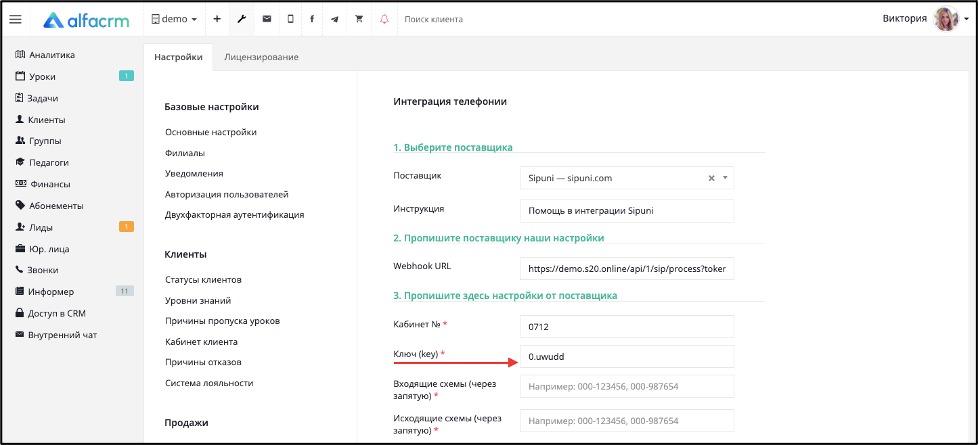
В настройках интеграции AlfaCRM во втором пункте настроек скопируйте полностью данные из поля «Webhook URL».
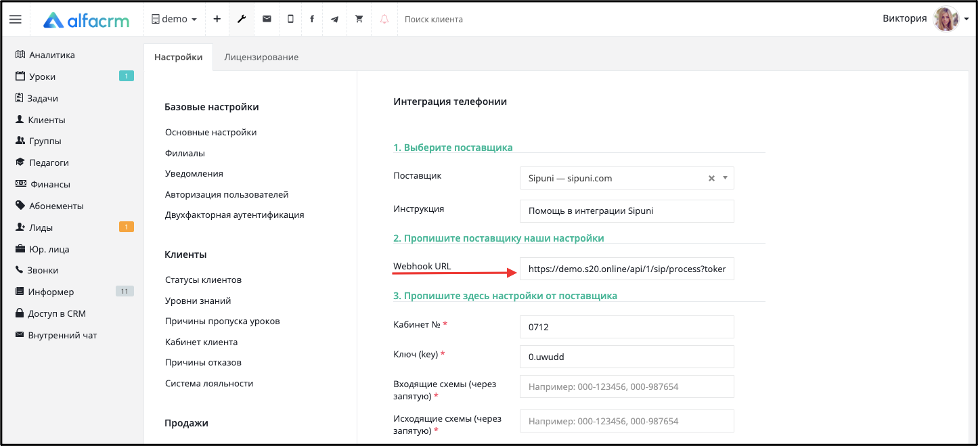
Перейдите в настройки интеграции по API на стороне поставщика услуги.
В том же разделе, где был скопирован ключ интеграции, пролистайте вниз и выберите подраздел «События на АТС».
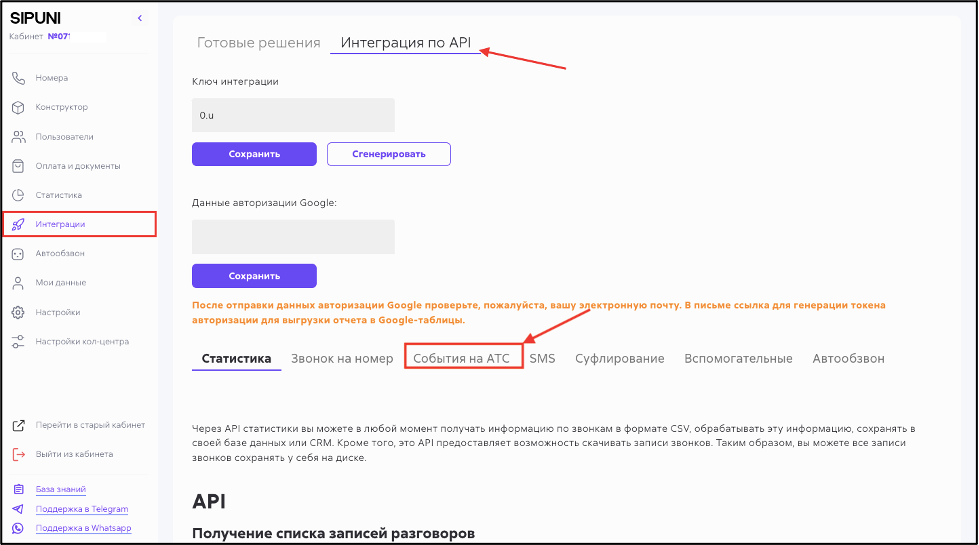
В поле «URL принимающего скрипта» вставьте ранее скопированный «Webhook URL» из настроек на стороне AlfaCRM (поле «Webhook URL»).
Сохраните настройки.
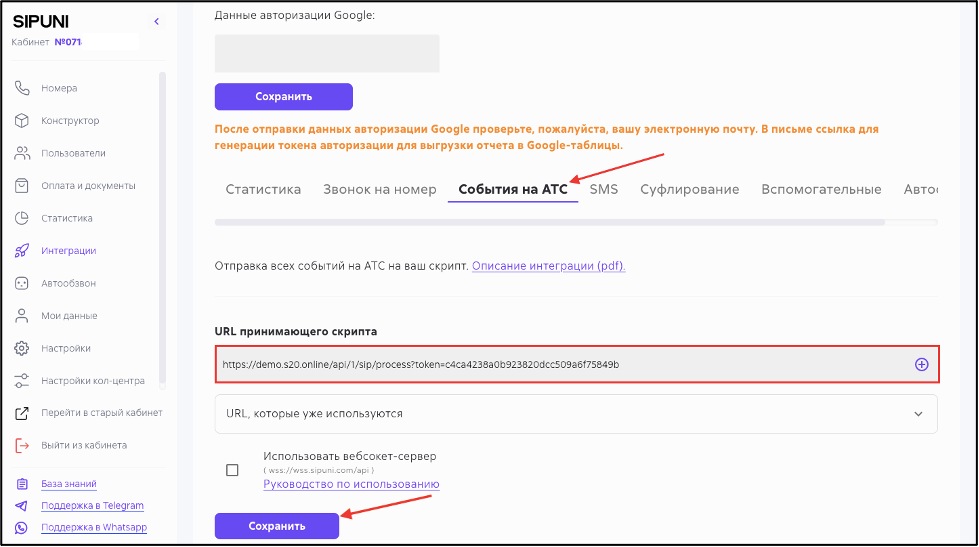
Далее необходимо настроить схемы входящих и исходящих звонков.
Схема представляет собой комплексный алгоритм обработки звонка, который включает в себя:
• функциональные элементы
• внутренние параметры системы
• настройки телефонных номеров
Все схемы делятся на два основных типа:
• для входящих звонков
• для исходящих звонков
Особенности настройки схем: каждая схема создается с учетом специфических требований и привязанных номеров (линий).
Типичные примеры использования:
отдельные схемы для разных рекламных кампаний
специальные схемы для каждого филиала компании
персонализированные схемы для различных бизнес-задач
Это позволяет гибко настраивать обработку звонков в зависимости от их источника и целей коммуникации.
Важно! Схемы настраиваются индивидуально по вашим потребностям. Про настройку схем вы можете прочитать подробную инструкцию по ссылке.
Важно! Необходимо создать отдельно 2 схемы:
1) Схема входящего звонка;
2) Схема исходящего звонка.
Для настройки схем перейдите в личный кабинет поставщика услуги.
В боковом меню выберите раздел «Конструктор».
Для создания входящей схемы нажмите на кнопку «Добавить схему».
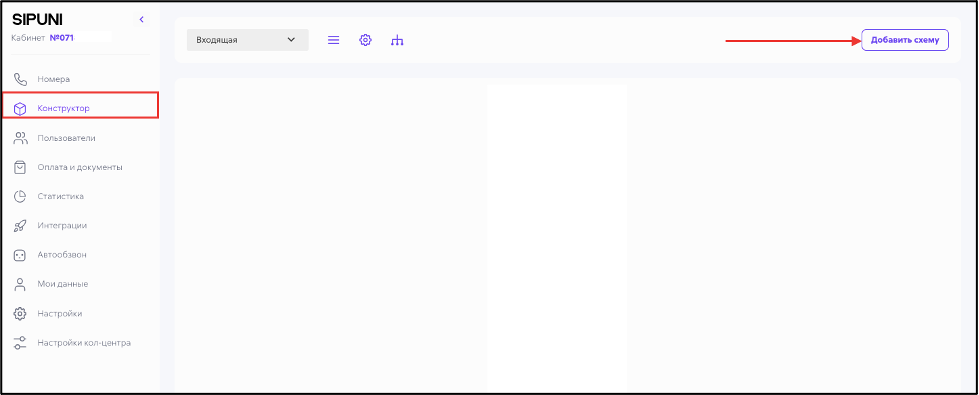
Выберите блок «Входящую схему».
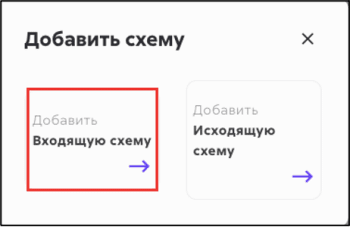
Заполните форму создания входящей схемы.
Пример готовой формы схемы показан ниже на скриншоте.
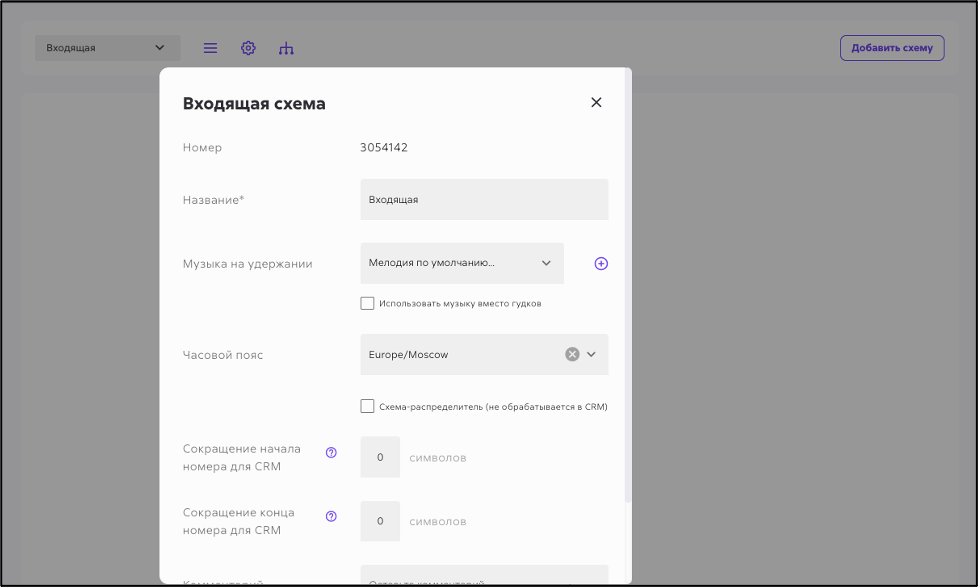
Далее необходимо создать схему звонка.
Про создание схемы входящего звонка можно прочитать подробную инструкцию по ссылке.
Пример готовой входящей схемы звонка показан ниже на скриншоте.
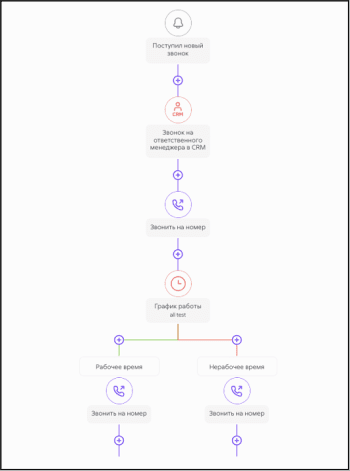
Важно! При настройке схемы входящего звонка параметр «Звонок на ответственного менеджера» будет работать только при использовании интеграции в следующей связке: Интеграция AmoCRM + Sipuni + AlfaCRM. Данный функционал не будет работать без связки с AmoCRM.
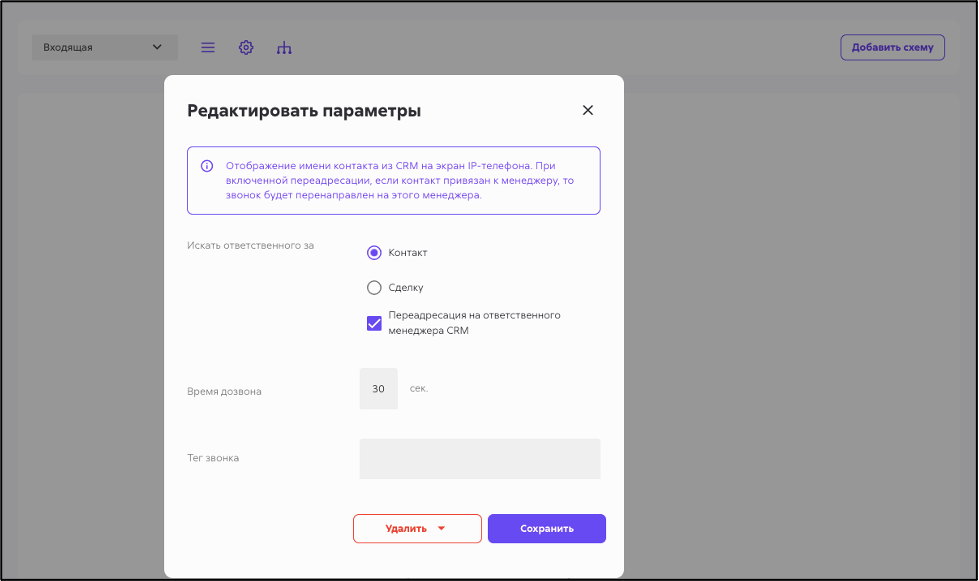
После создания схемы входящего звонка необходимо создать вторую схему исходящего звонка.
Для этого в правом верхнем углу экрана (в окне, где была создана схема) нажмите на кнопку «Добавить схему».
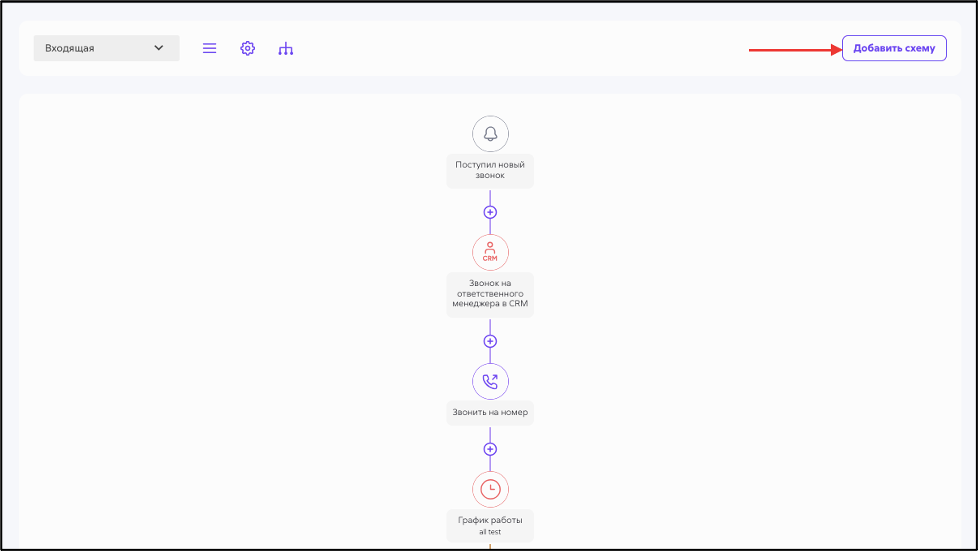
Выберите блок «Исходящую схему».
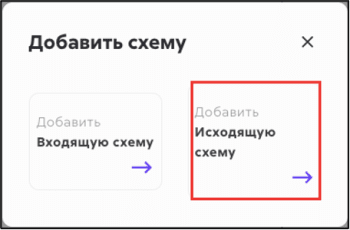
Заполните форму создания исходящей схемы.
Пример готовой формы схемы показан ниже на скриншоте.
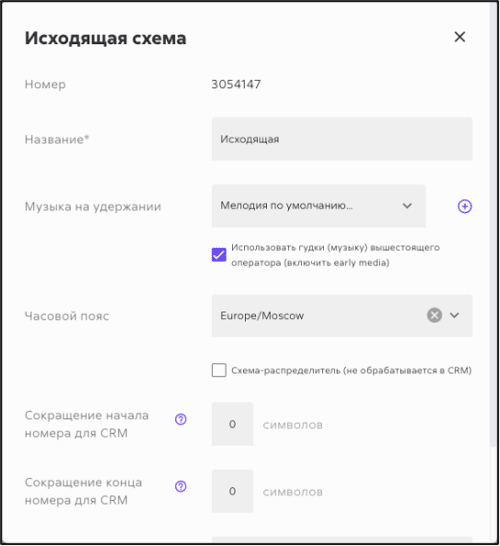
Далее необходимо создать схему исходящего звонка. Про создание схемы входящего звонка можно прочитать подробную инструкцию по ссылке.
Пример готовой исходящей схемы показан ниже на скриншоте.

После создания схем необходимо скопировать номер каждой схемы и прописать их в настройках интеграции на стороне AlfaCRM.
Для этого в боковом меню выберите раздел «Перейти в старый личный кабинет».
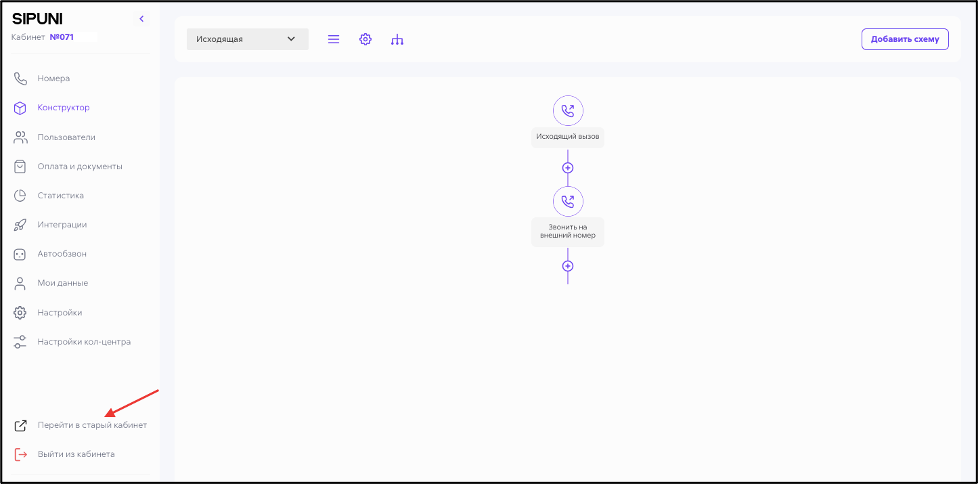
Откроется конструктор схем.
В боковом меню откройте вкладку «Входящие схемы».
Нажмите на название формы входящей схемы, которая была ранее создана.
На верхней форме нажмите на кнопку «Настройки схемы».
Скопируйте полностью номер схемы из поля «Номер».

Перейдите в настройки интеграции AlfaCRM.
В поле «Входящие схемы» (через запятую) вставьте номер входящей схемы, который был ранее скопирован со стороны настроек поставщика услуги.
Важно! Если вы используете несколько входящих схем, то через запятую укажите нужные номера схем.
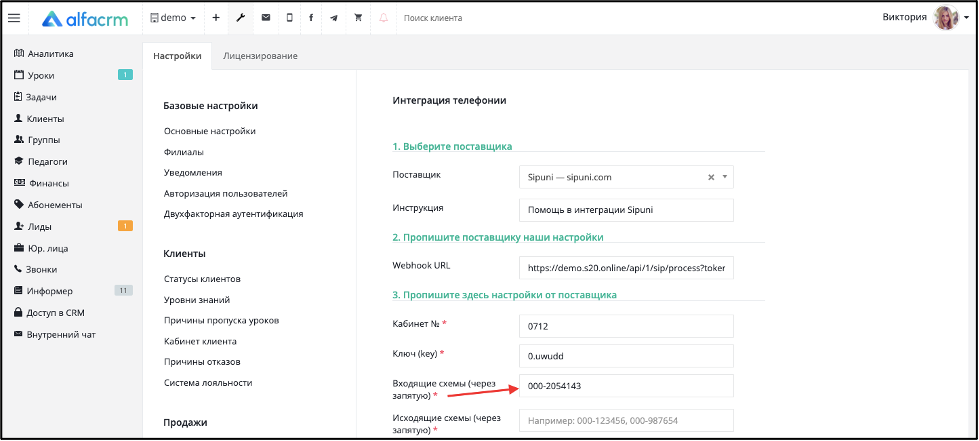
Вернитесь в настройки на стороне поставщика услуги.
В боковом меню откройте вкладку «Исходящие схемы».
Нажмите на название формы исходящей схемы, которая была ранее создана.
На верхней форме нажмите на кнопку «Настройки схемы».
Скопируйте полностью номер схемы из поля «Номер».
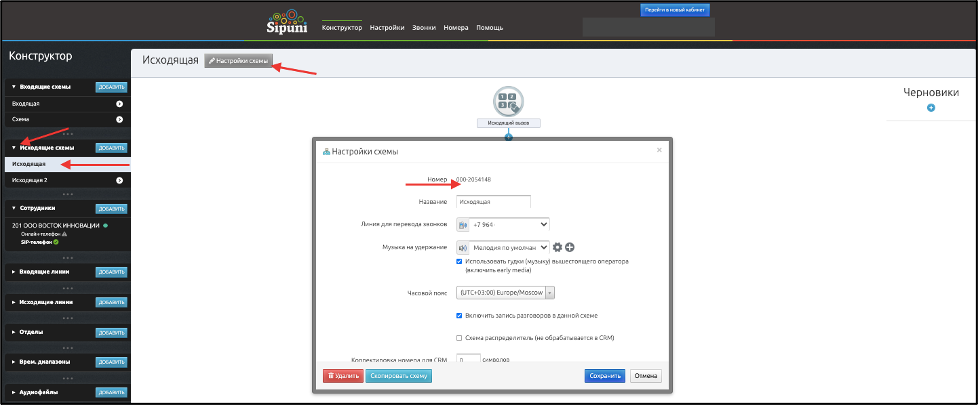
Перейдите в настройки интеграции AlfaCRM.
В поле «Исходящие схемы» (через запятую) вставьте номер исходящей схемы, который был ранее скопирован со стороны настроек поставщика услуги.
Важно! Если используйте несколько исходящих схем, то через запятую укажите нужные номера схем.
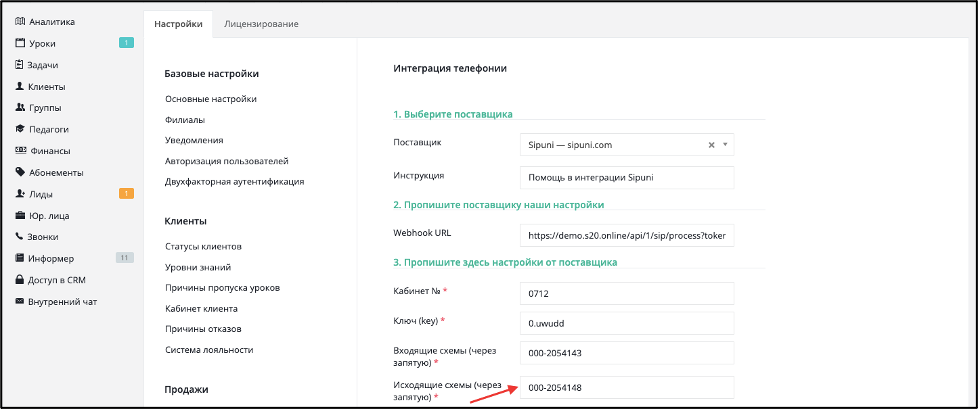
Выберите дополнительные настройки на стороне AlfaCRM.
В пункте 4 настроек можно настроить отображение карточки звонка в левом нижнем углу в системе. В карточке выводится телефон и имя клиента, если он уже добавлен, можно быстро перейти в его карточку. Настраивается отображение при входящем и исходящем звонке для всех администраторов системы или для пользователей по определенным ролям.
В пункте 5 настроек галочками можно выбрать условия, при которых будут автоматически создаваться карточки клиентов в разделе «Лиды».
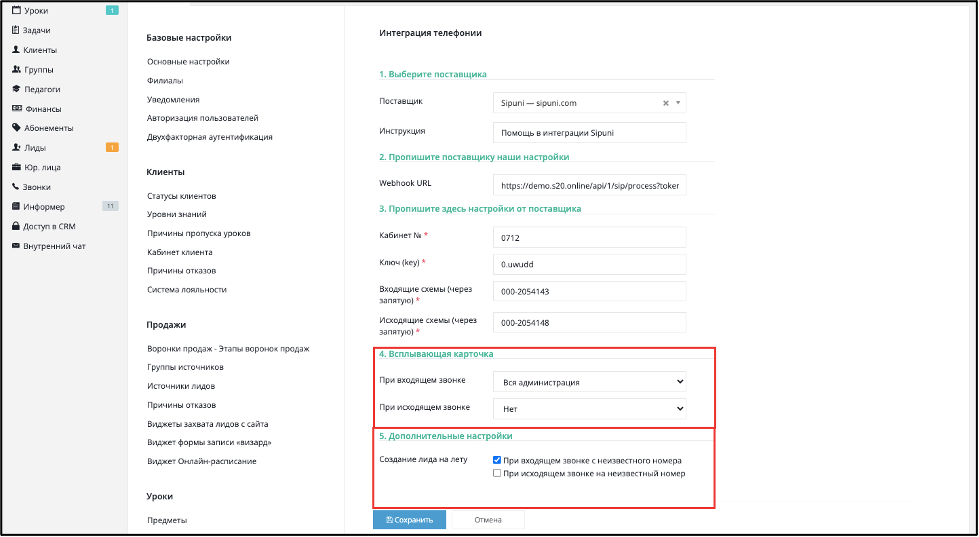
Сохраните настройки интеграции.
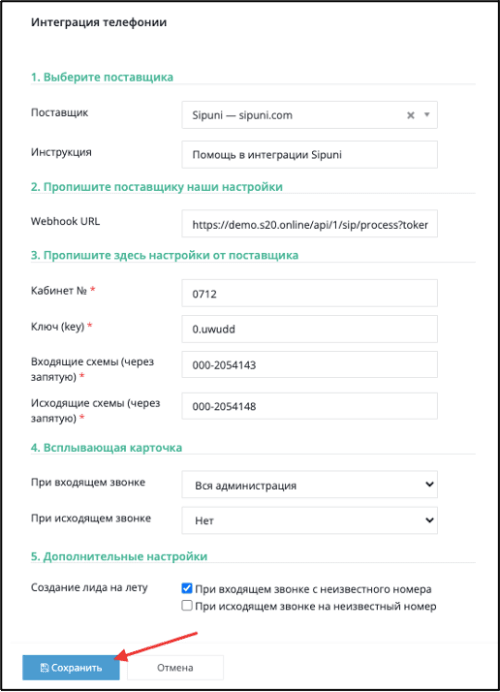
Готово! Интеграция настроена.
Настройка исходящих звонков из карточки клиента
Для совершения исходящих звонков из личной карточки клиента необходимо прописать «Номер SIP» в настройках аккаунта пользователя в системе.
Перейдите в раздел меню слева «Доступ в CRM», отметьте галочкой аккаунт пользователя и нажмите вверху кнопку «Править».
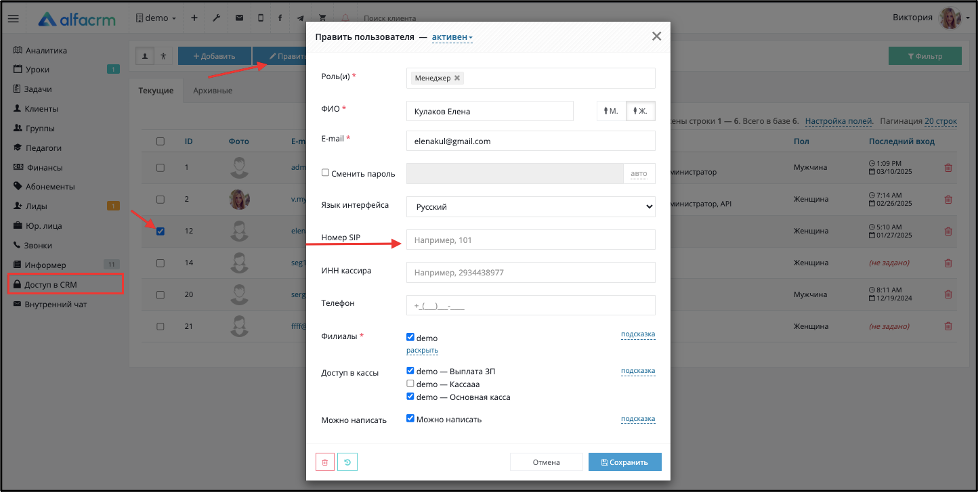
В появившемся окне в поле «Номер SIP» укажите SIP-номер сотрудника.
SIP-номер можно получить на стороне поставщика услуги.
Для этого перейдите в ЛК поставщика.
В боковом меню перейдите в раздел «Пользователи».
Нажмите кнопку «Добавить пользователя» и укажите информацию по пользователю.
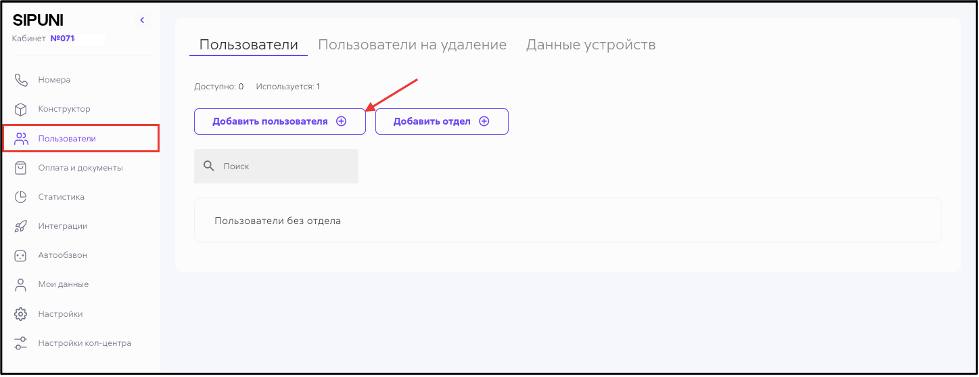
После добавления пользователей внизу будет представлен весь список добавленных пользователей в аккаунт телефонии. Для того чтобы посмотреть SIP-номер пользователя, нажмите на нужного пользователя.
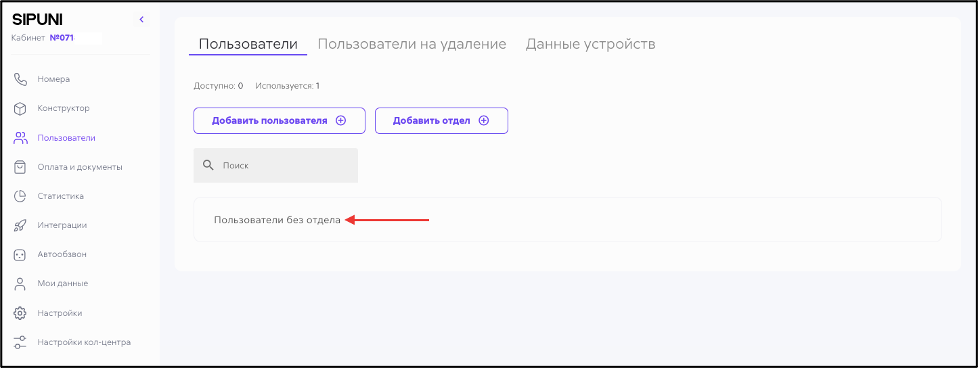
Напротив пользователя появится болтик (настройки пользователя); нажмите на него.
Скопируйте SIP-номер из поля «Внутренний номер».
Также в настройках данной формы в поле «Устройство для звонков» выберите пункт «SIP телефон».
Сохраните настройки.
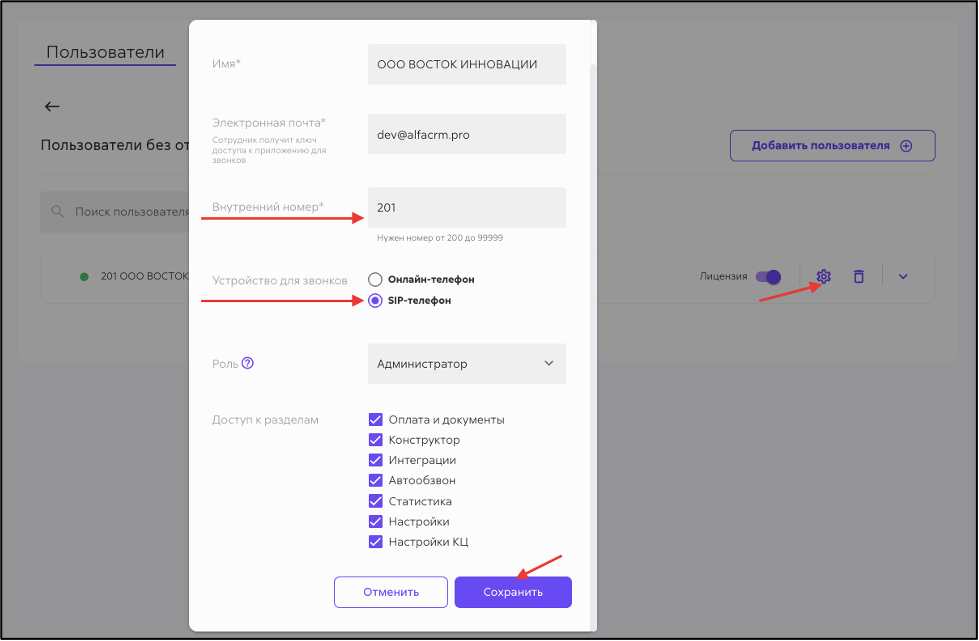
Вернитесь в настройки пользователя на стороне ALfaCRM.
В поле «Номер SIP» вставьте ранее скопированный внутренний номер из настроек пользователя.
Сохраните настройки пользователя.
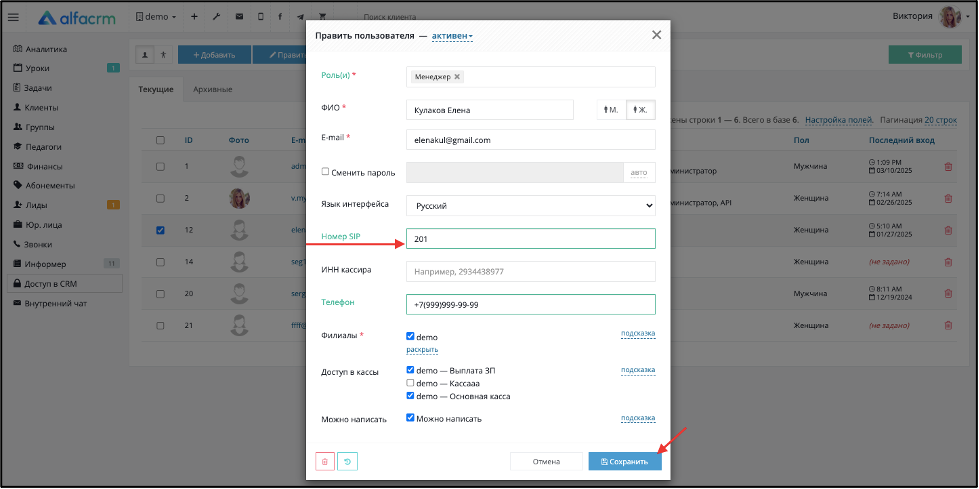
Как на примере выше, пропишите SIP-номера для нужных сотрудников.
Важно! Проверьте, чтобы пользователь был привязан к нужной исходящей схеме.
Для этого перейдите в личный кабинет поставщика услуг.
В боковом меню выберите раздел «Конструктор».
На верхней панели выберите нужную (ранее созданную) исходящую схему.
Нажмите на значок «Исходящий вызов».
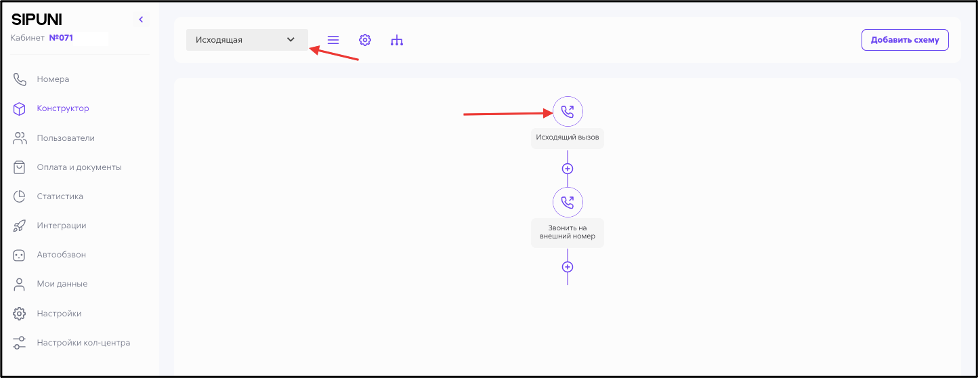
Добавьте нужных пользователей, которые смогут производить исходящие звонки по данной схеме.

После того как номер SIP прописан, необходимо авторизоваться в SIP-программе для совершения звонков; можно скачать программу на компьютер или телефон.
SIP-программы можно посмотреть по ссылке.
После авторизации в программе звонков перейдите в личную карточку клиента. Рядом с мобильным номером нажмите кнопку «Звонок», появится надпись «Звоним на ваш SIP», так происходит Callback.
В программе SIP звонков нажмите кнопку «Принять», и далее звонок будет направлен клиенту.
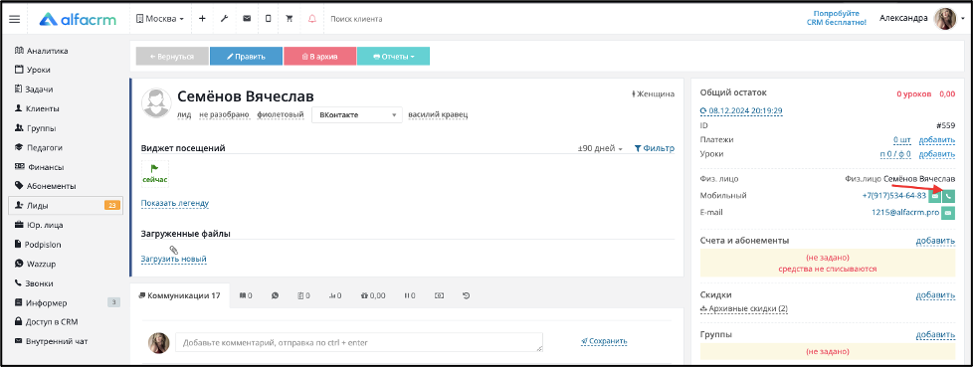
Важно! Если в настройках роли отключён доступ к параметрам по работе со звонками, то появится уведомление, что доступ запрещён.
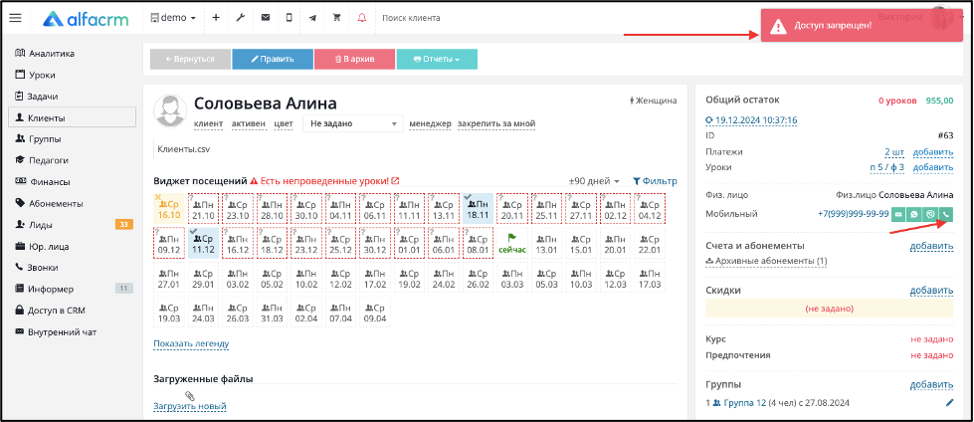
Для включения/отключения доступа к исходящим звонкам (чтобы пользователь имел/не имел возможность производить звонки из системы) в системе перейдите в раздел «Доступ в CRM» → «Управление ролями» → выберите нужную роль → «Править».
В разделе «Доступные права» в пункте «Звонки» поставьте/уберите галки напротив пунктов: «Звонок из системы (company/call/call-back)», «Получить запись (company/call/get-record)», «Подгрузить запись звонка (company/call/load-record)».
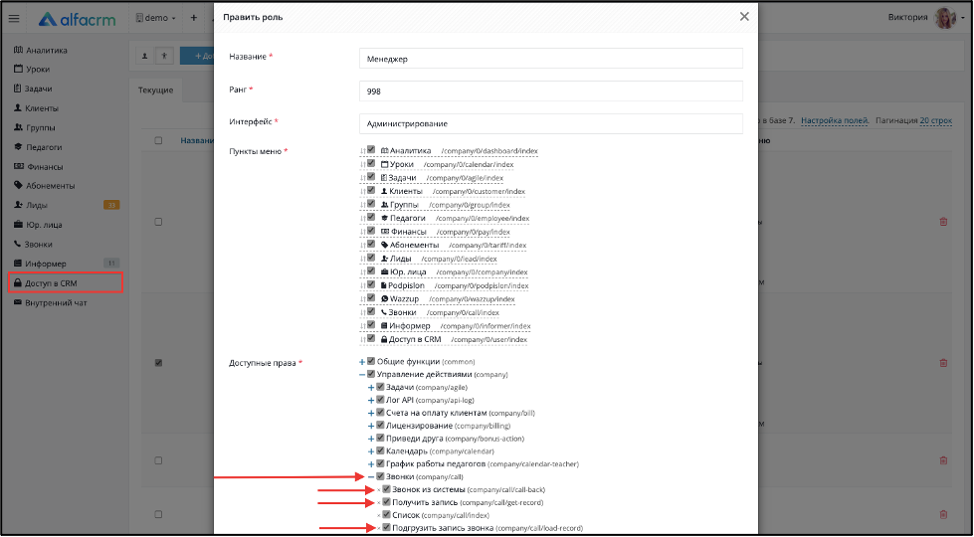
Прослушивание записей разговоров
После подключения интеграции с телефонией Sipuni в систему будет добавлен новый раздел «Звонки» в меню слева. Здесь списком будут отображаться все звонки, которые были записаны в личном кабинете поставщика услуги Sipuni.
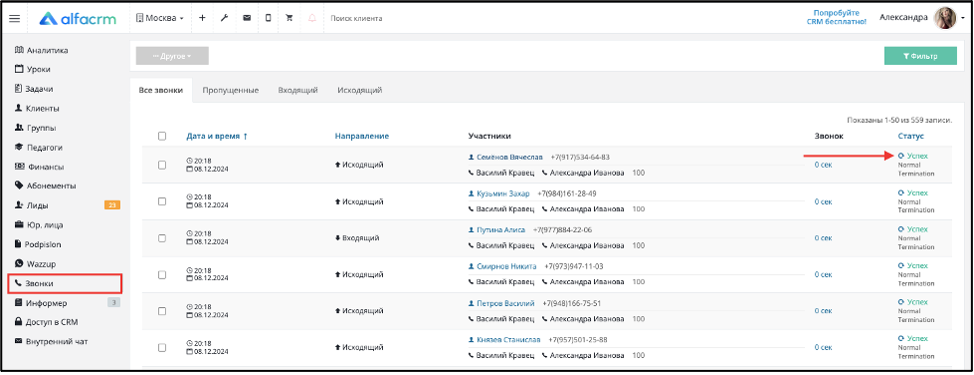
Чтобы загрузить запись разговора с клиентом, справа от звонка нажмите на надпись «Успех», запись разговора загрузится и будет доступна для прослушивания в разделе «Звонки» и в карточке клиента во вкладке «Коммуникации».