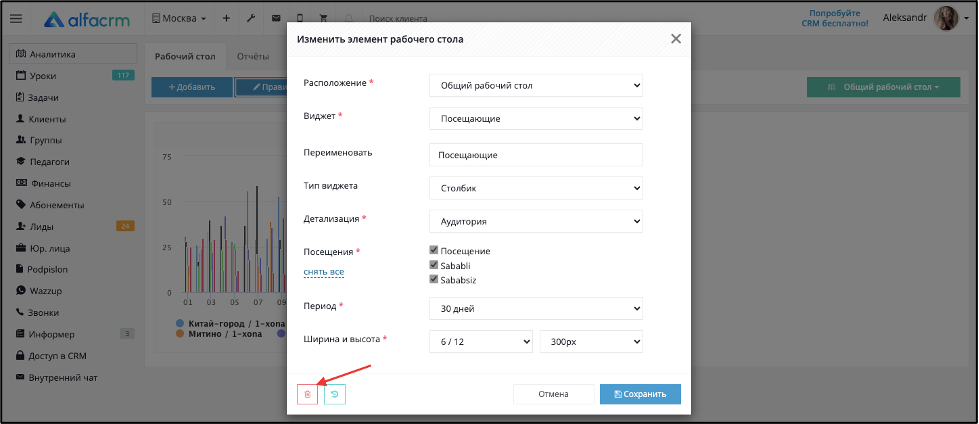Аналитика
Работа с интерактивными графиками для аналитики в Альфа CRM
Раздел "Аналитика"
В этом разделе можно строить интерактивные графики по воронке продаж, проведенным урокам, эффективности менеджеров, доходам центра и реализации оказанных услуг при проведении занятий.
Как перейти в раздел «Аналитика»
Нажмите на пункт "Аналитика" слева в меню.
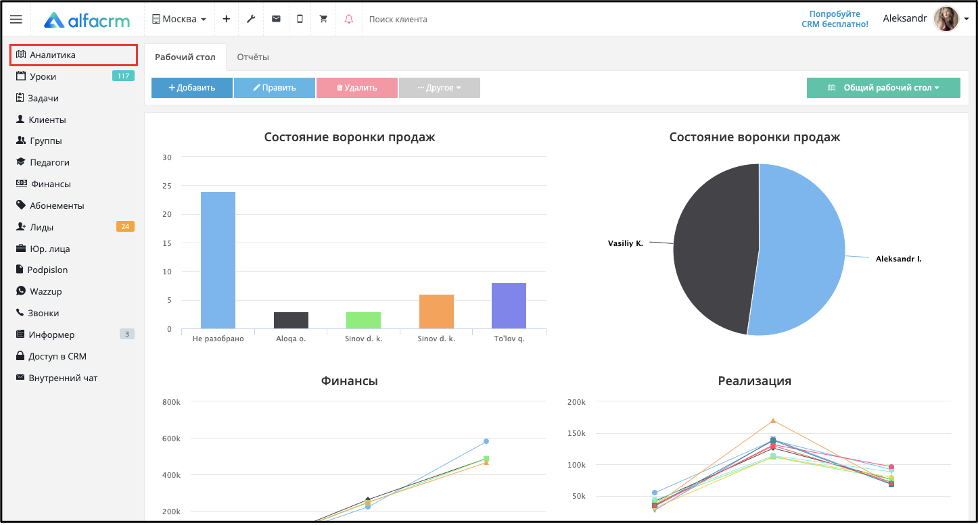
Режимы просмотра
Раздел можно просматривать в двух режимах (задается при создании графика):
- «Личный рабочий стол» – видите только Вы;
- «Общий рабочий стол» – видят все сотрудники.
Переключение на общий рабочий стол доступно, если на нем добавлен хотя бы 1 виджет. Для того, чтобы переключиться, нажмите на зеленую кнопку в верхнем правом углу.
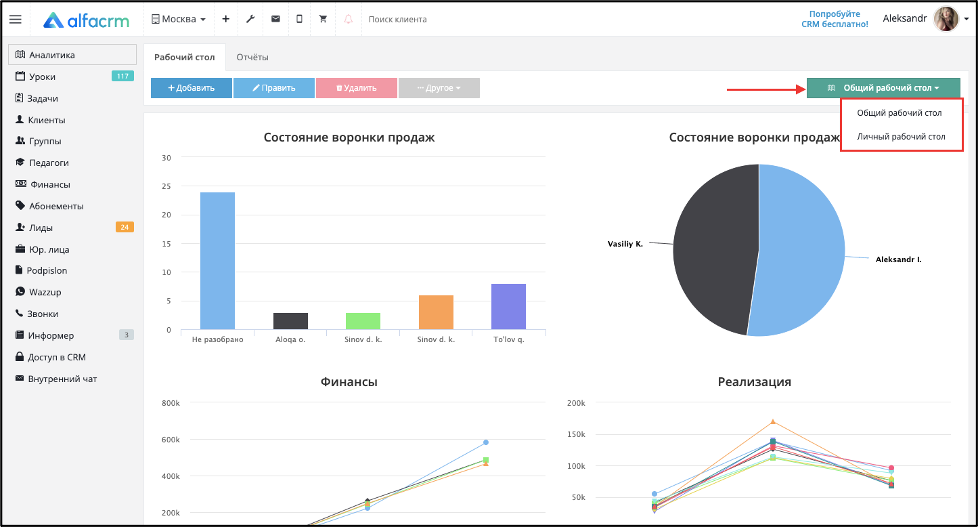
Можно перейти во вкладку "Отчеты", здесь собраны все отчеты для аналитики.
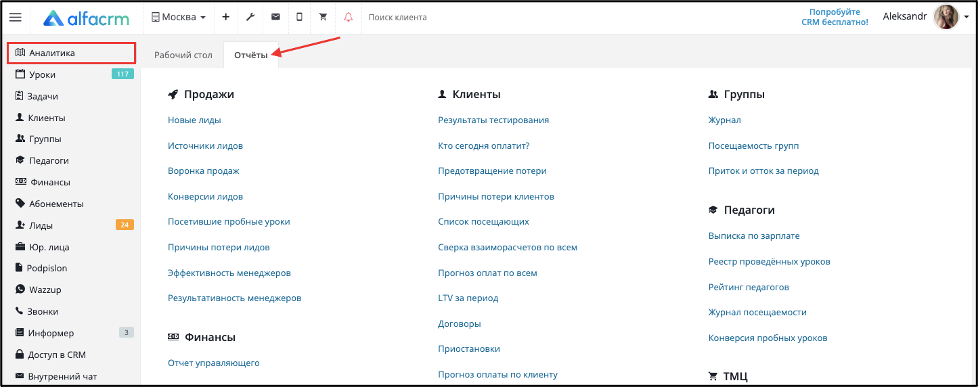
Как добавить график по воронке продаж
1. Нажмите кнопку «+Добавить».
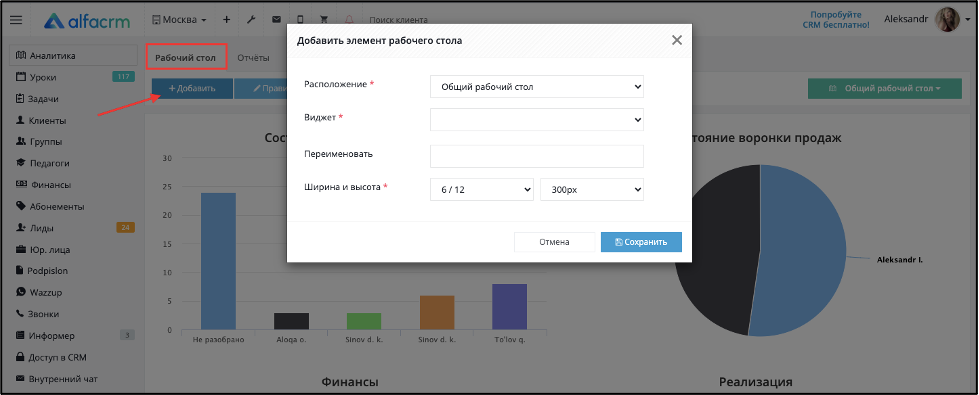
2. В поле «Расположение» выберите, график будете видеть только Вы - «Личный рабочий стол» или все сотрудники - «Общий рабочий стол».
3. В поле «Виджет» выберите «Состояние воронки продаж».
4. В поле «Переименовать» можно указать название графика.
5. В поле «Тип виджета» выберите, график будет отображаться в виде диаграммы («Пирог»).
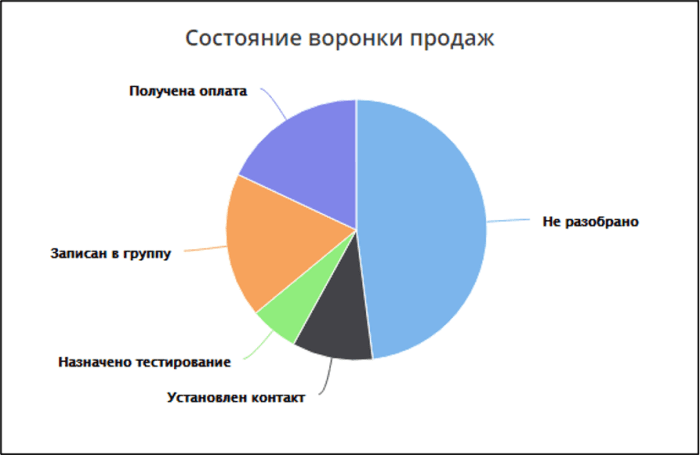
Или в виде столбиков («Столбик»).
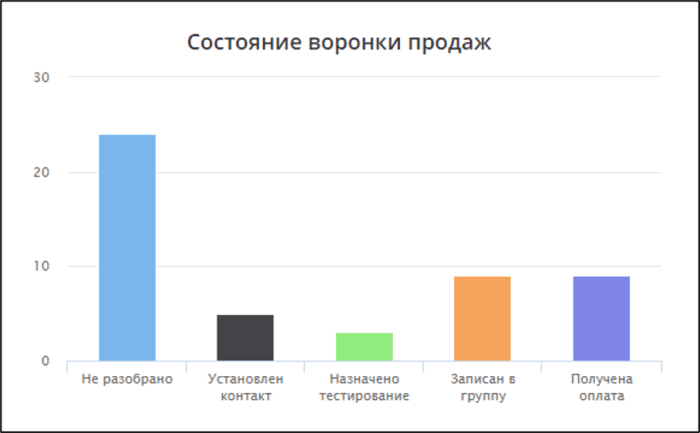
6. В поле «Детализация» выберите, по какому параметру будет строиться график: этап воронки, ответственный менеджер или цвет.
- «Этап воронки» - график строится по количеству лидов в зависимости от того, на каком этапе воронки продаж они находятся на данный момент;
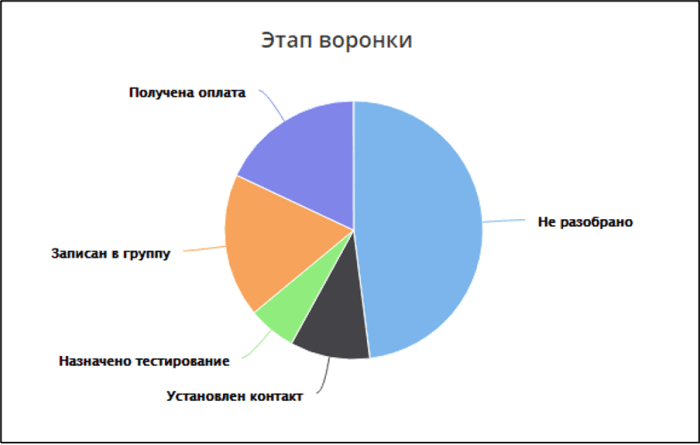
- «Ответственный» - от того, какой менеджер указан как ответственный;
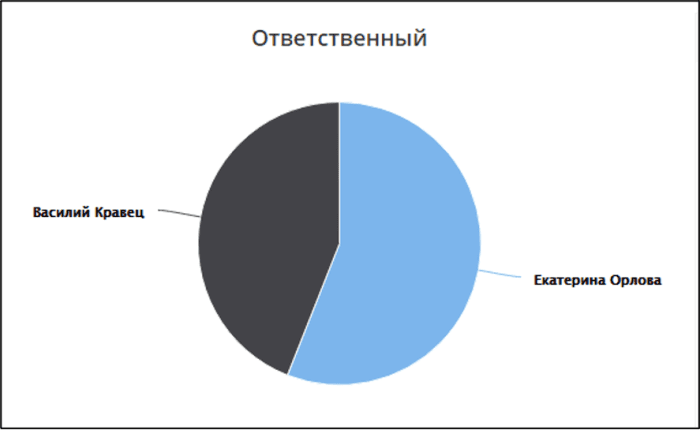
- «Цвет» - от того, какой цвет указан в карточке.
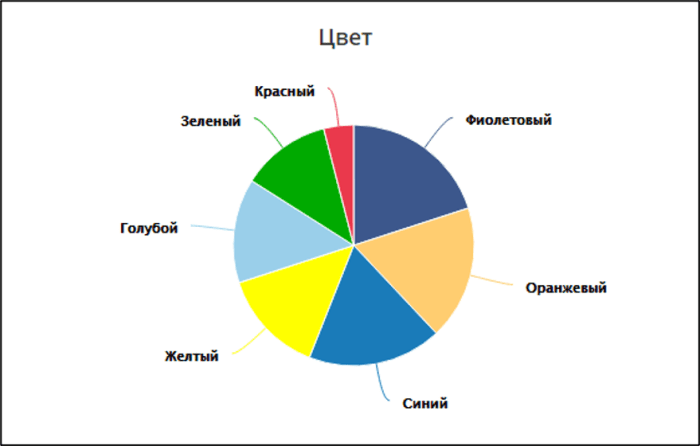
7. В поле «Ширина и высота» задается соотношение ширины и высоты графика и его размер.
Можно навести курсор мыши на график, отобразится количество лидов и их процент распределения в воронке.
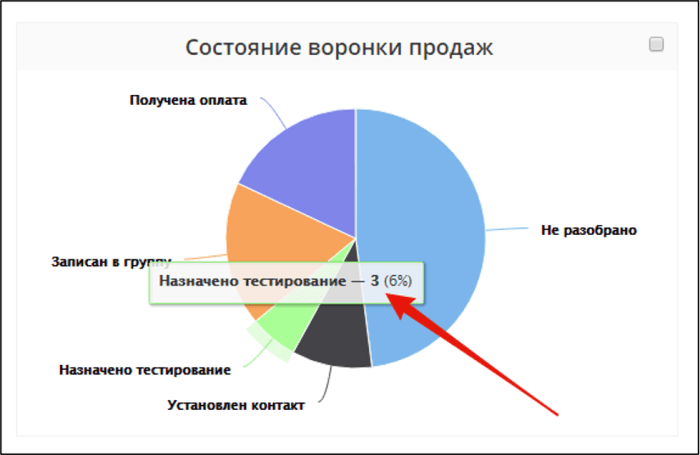
Как добавить график по проведенным урокам
1. Нажмите кнопку «+Добавить».
2. В поле «Расположение» выберите, график будете видеть только Вы - «Личный рабочий стол» или все сотрудники - «Общий рабочий стол».
3. В поле «Виджет» выберите «Проведенные уроки».
4. В поле «Переименовать» можно указать название графика.
5. В поле «Тип виджета» выберите, график будет отображаться в виде линий («Линия»).
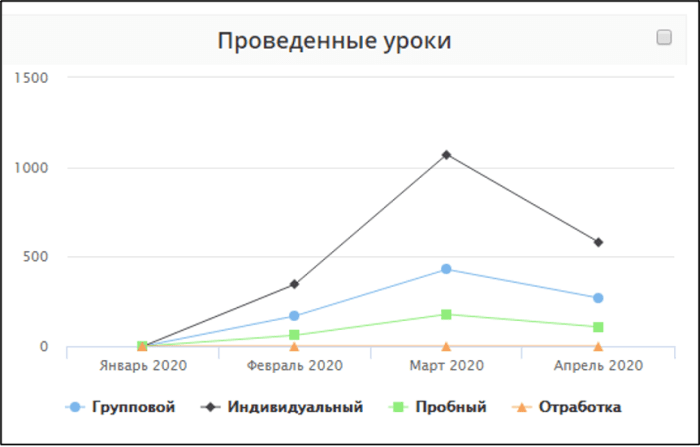
Или в виде столбиков («Столбик»).
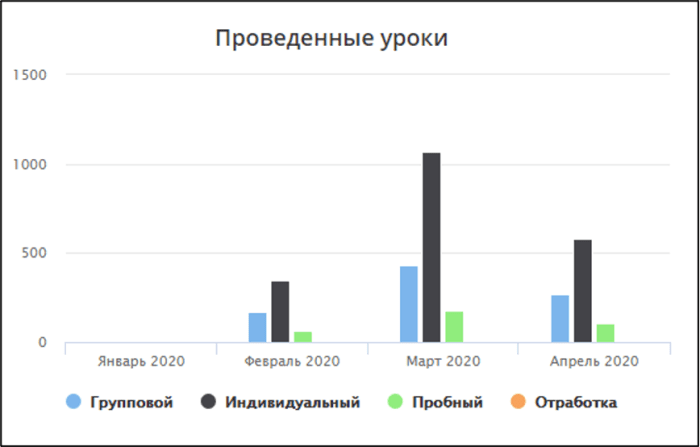
6. В поле «Детализация» выберите, по какому параметру будет строиться график: тип урока, предмет, локация, аудитория.
- «Тип урока» - график строится по количеству проведенных занятий в зависимости от типа урока;
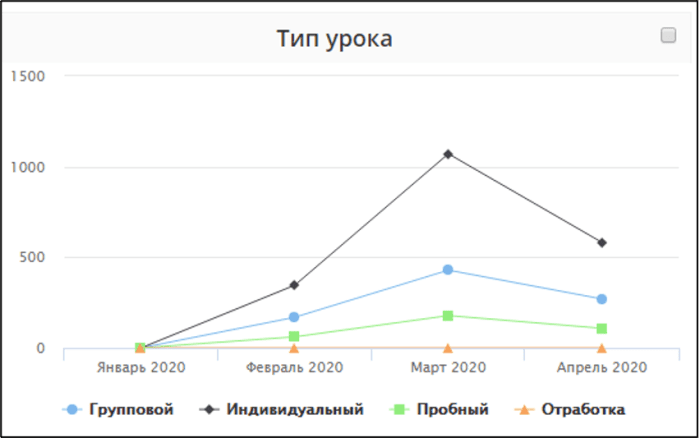
- «Предмет» - от предмета, по которому было проведено занятие;
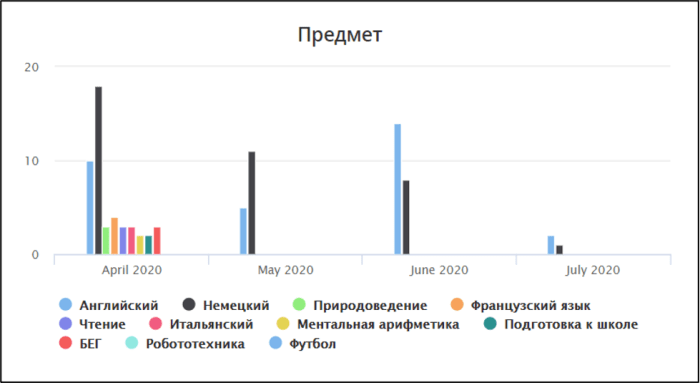
- «Локация» - от локации, в которой было проведено занятие;
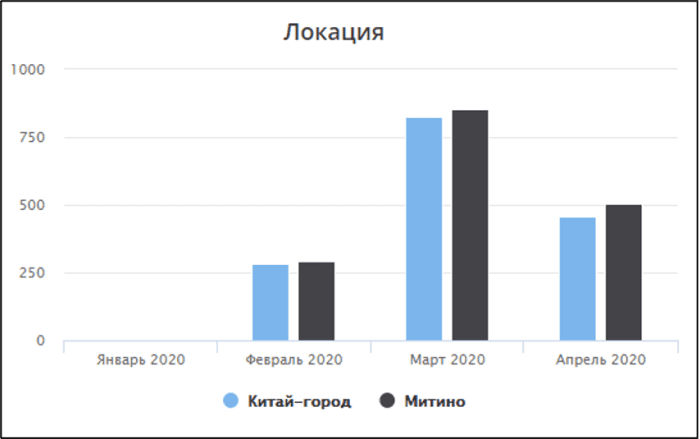
- «Аудитория» - от аудитории, в которой было проведено занятие.
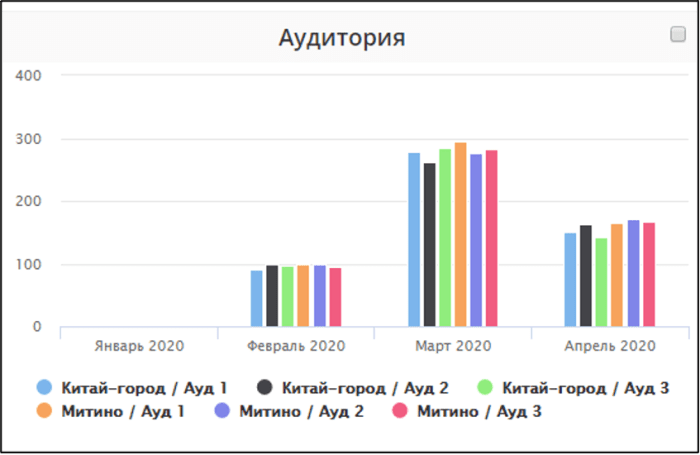
7. В поле «Период, мес» выберите период, за который будет строиться график. Можно задать период от 3 месяцев до 2 лет.
8. В поле «Ширина и высота» задается соотношение ширины и высоты графика и его размер.
Можно навести курсор мыши на график, отобразится количество проведенных уроков за определенный месяц.
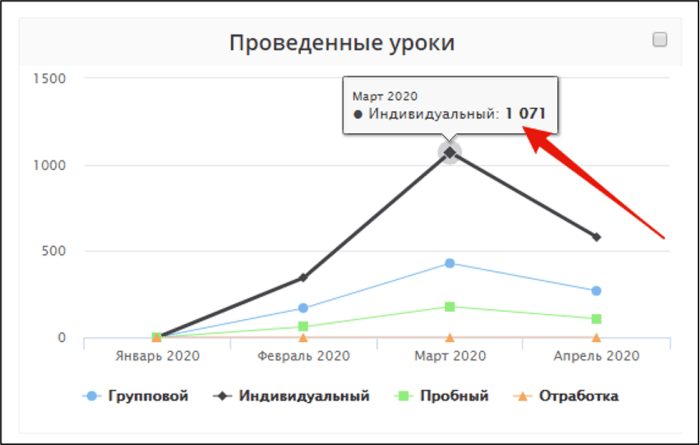
Как добавить график по эффективности менеджеров
1. Нажмите кнопку «+Добавить».
2. В поле «Расположение» выберите, график будете видеть только Вы - «Личный рабочий стол» или все сотрудники - «Общий рабочий стол».
3. В поле «Виджет» выберите «Эффективность менеджеров».
4. В поле «Переименовать» можно указать название графика.
5. В поле «Тип виджета» выберите, график будет отображаться в виде линий («Линия»).
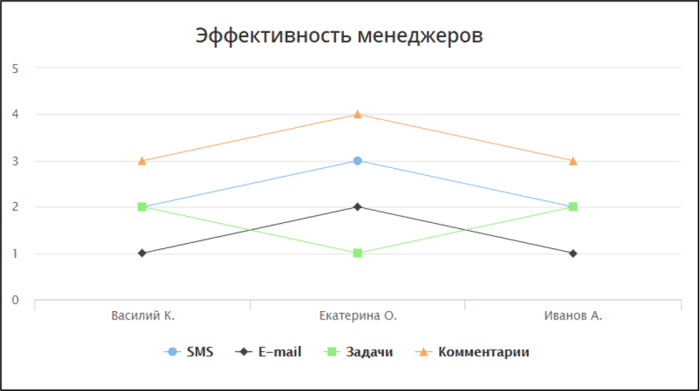
Или в виде столбиков («Столбик»).
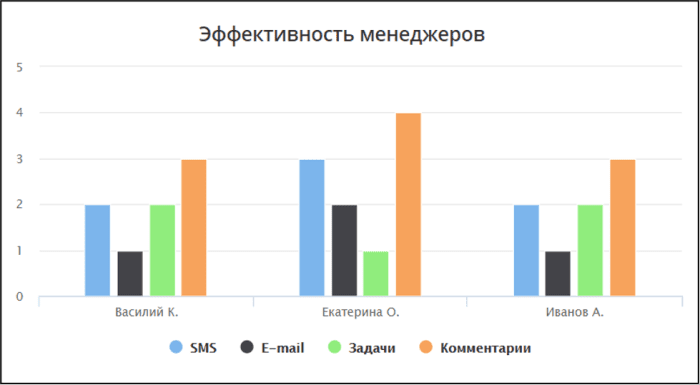
6. В поле "Период" выберите период, за который будет строиться график. Можно задать период от сегодняшнего дня до года.
7. В поле "Менеджеры" отметьте галочками менеджеров, по которым будет формироваться график.
8. В поле "Показатели" отметьте галочками нужные вам показатели работы менеджеров.
9. В поле «Ширина и высота» задается соотношение ширины и высоты графика и его размер.
Можно навести курсор мыши на график, отобразится значение показателя по менеджеру.
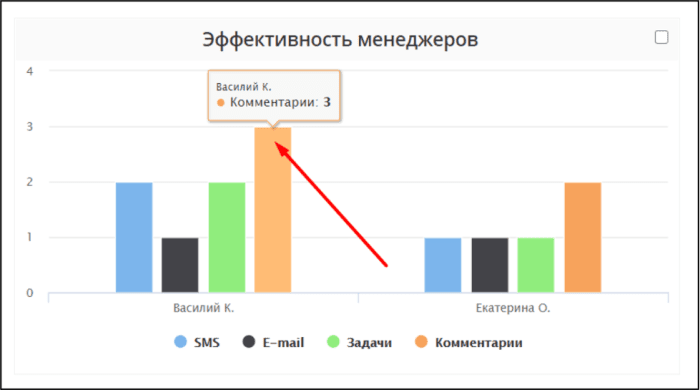
Как добавить график по финансам
1. Нажмите кнопку «+Добавить».
2. В поле «Расположение» выберите, график будете видеть только Вы - «Личный рабочий стол» или все сотрудники - «Общий рабочий стол».
3. В поле «Виджет» выберите «Финансы».
4. В поле «Переименовать» можно указать название графика.
5. В поле «Тип виджета» выберите, график будет отображаться в виде линий («Линия»).
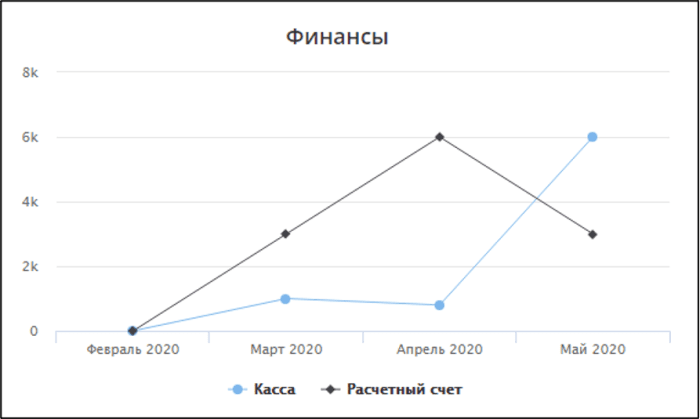
Или в виде столбиков («Столбик»).
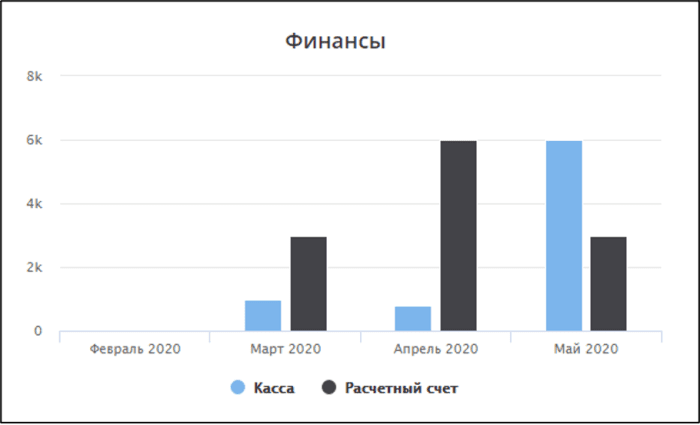
6. В поле «Тип финансов» выберите, график будет строиться по доходам («Доходы») или расходам («Расходы»).
7. В поле «Детализация» выберите, по какому параметру будет строиться график: по счетам кассам, по типам документов, по статьям, в разрезе групп статей, в разрезе локаций.
- «По счетам кассам» - график строится по количеству платежей в зависимости от кассы, в которую платежи добавлены;
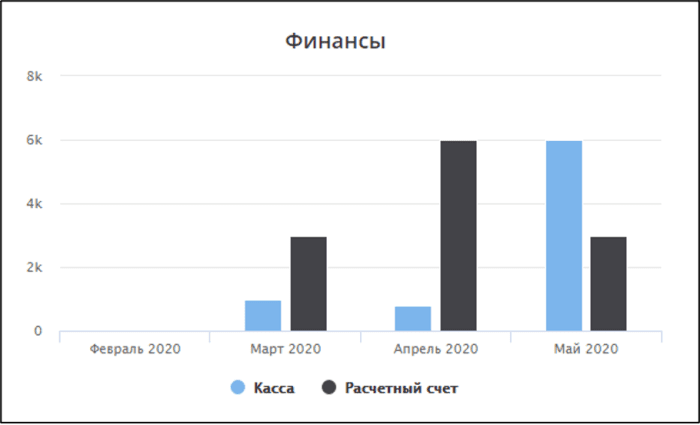
- «По типам документов» - от типа платежей, по которому платежи добавлены. Типы платежей по типу Доход: Доход и Продажа товара. Типы платежей по типу Расход: Расход, Выдача ЗП, Возврат средств;
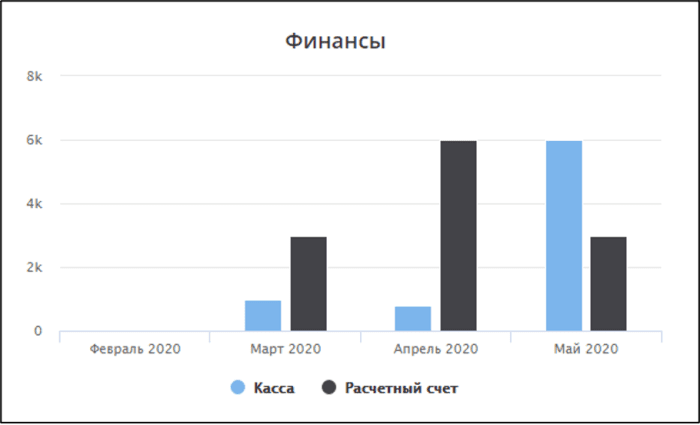
- «По типам документов с линией тренда» - дополнительно будет выведена линия средних значений анализируемых показателей (для графика в виде столбика не выводится).
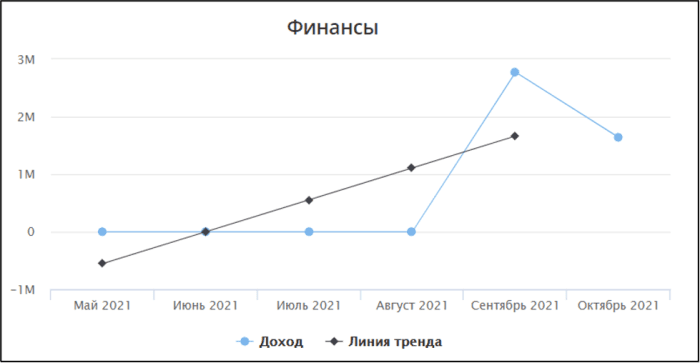
- «По статьям» - от статьи, которая указана в платеже;
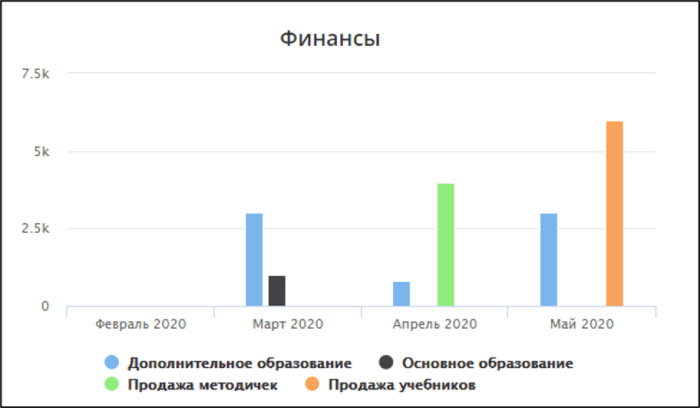
- «В разрезе групп статей» - от категории статьи, которая указана в платеже;
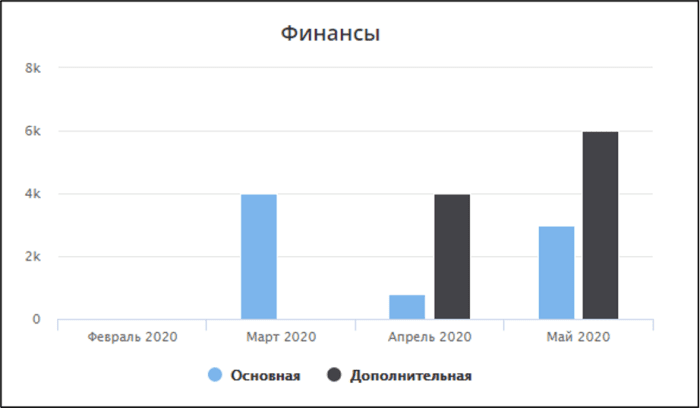
- «В разрезе локаций» - от локации, которая указана в платеже.
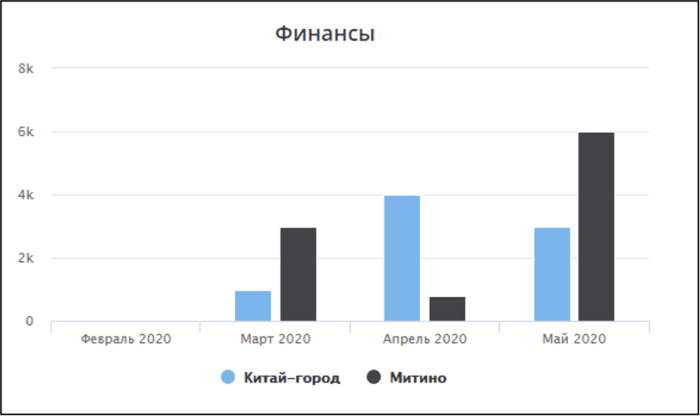
8. В поле «Период, мес» выберите период, за который будет строиться график. Можно задать период от 3 месяцев до 2 лет.
9. В поле «Ширина и высота» задается соотношение ширины и высоты графика и его размер.
Можно навести курсор мыши на график, отобразится сумма платежей за определенный месяц.
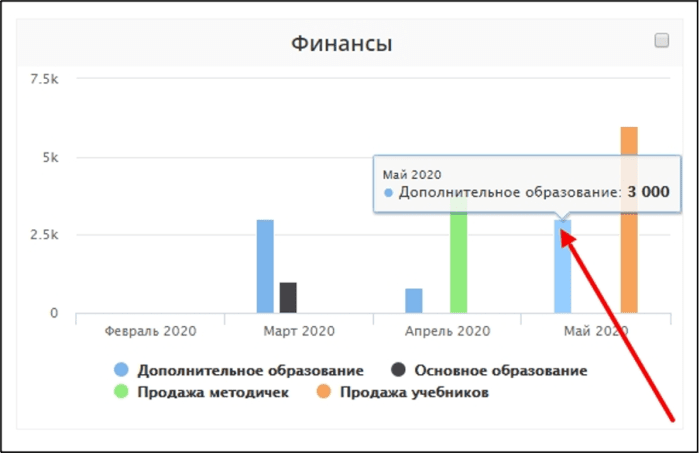
Как добавить график по доходам и реализации
1. Нажмите кнопку «+Добавить».
2. В поле «Расположение» выберите, график будете видеть только Вы - «Личный рабочий стол» или все сотрудники - «Общий рабочий стол».
3. В поле «Виджет» выберите «Доходы vs реализация».
4. В поле «Переименовать» можно указать название графика.
5. В поле «Тип виджета» выберите, график будет отображаться в виде линий («Линия»).
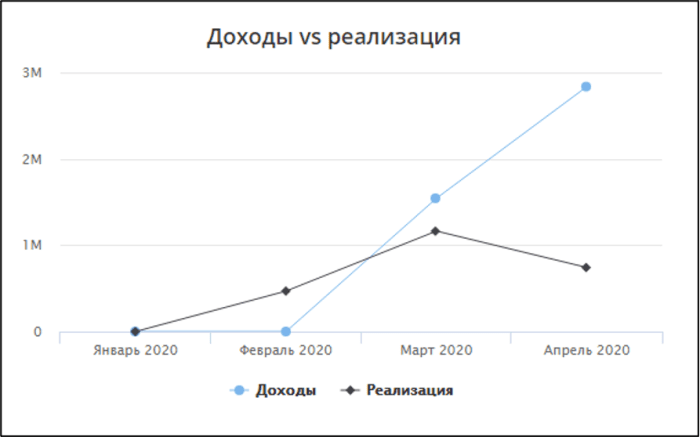
Или в виде столбиков («Столбик»).
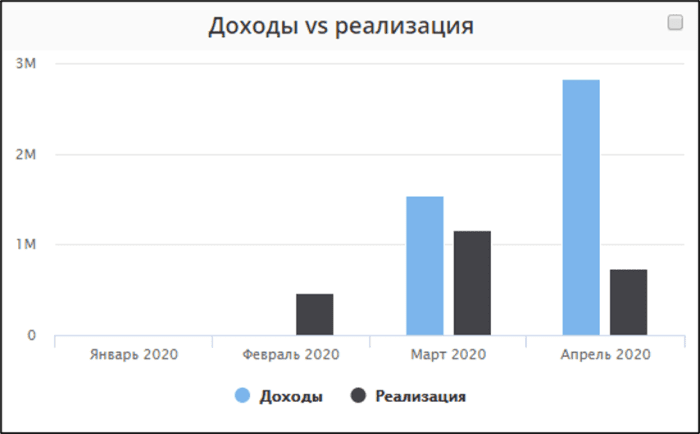
6. В поле «Период, мес» выберите период, за который будет строиться график. Можно задать период от 3 месяцев до 2 лет.
7. В поле «Ширина и высота» задается соотношение ширины и высоты графика и его размер.
Можно навести курсор мыши на график, отобразится сумма платежей по доходам или сумма реализации по проведенным занятиям за определенный месяц.
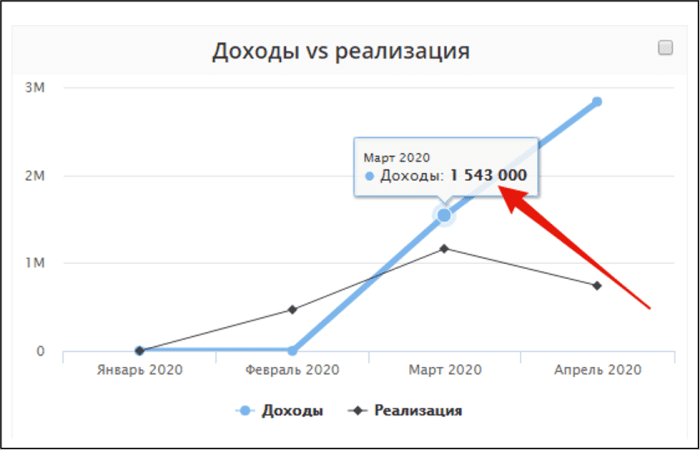
Как добавить график по причинам потери клиентов
1. Нажмите кнопку «+Добавить».
2. В поле «Расположение» выберите, график будете видеть только Вы - «Личный рабочий стол» или все сотрудники - «Общий рабочий стол».
3. В поле «Виджет» выберите «Причины потери клиентов».
4. В поле «Переименовать» можно указать название графика.
5. В поле «Тип виджета» выберите, график будет отображаться в виде линий («Линия»).
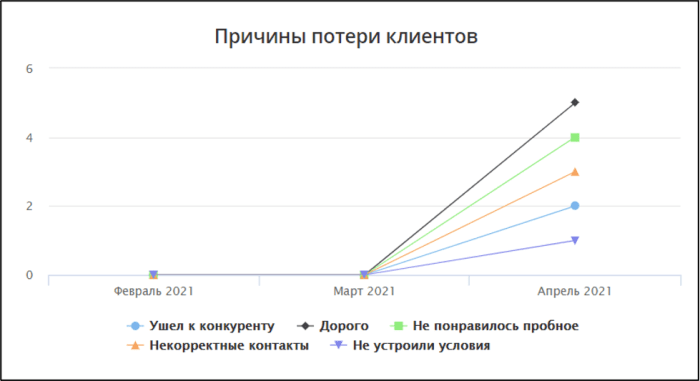
Или в виде столбиков («Столбик»).
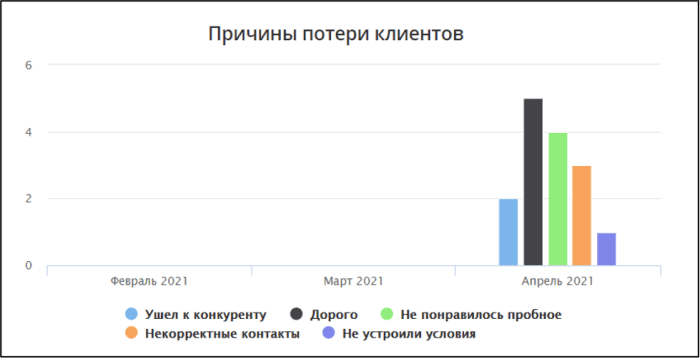
6. В поле «Период, мес» выберите период, за который будет строиться график. Можно задать период от 3 месяцев до 2 лет.
7. В поле «Детализация» выберите, график будет строиться по ученика или по лидам.
8. В поле «Ширина и высота» задается соотношение ширины и высоты графика и его размер.
Можно навести курсор мыши на график, отобразится количество отказавшихся учеников/лидов за определенный месяц.
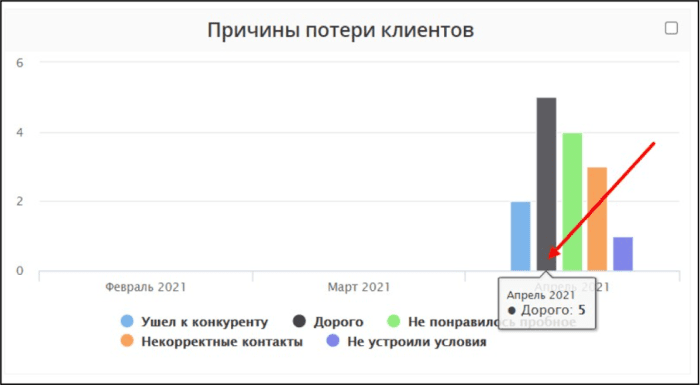
Как добавить график по реализации
1. Нажмите кнопку «+Добавить».
2. В поле «Расположение» выберите, график будете видеть только Вы - «Личный рабочий стол» или все сотрудники - «Общий рабочий стол».
3. В поле «Виджет» выберите «Реализация».
4. В поле «Переименовать» можно указать название графика.
5. В поле «Тип виджета» выберите, график будет отображаться в виде линий («Линия»).
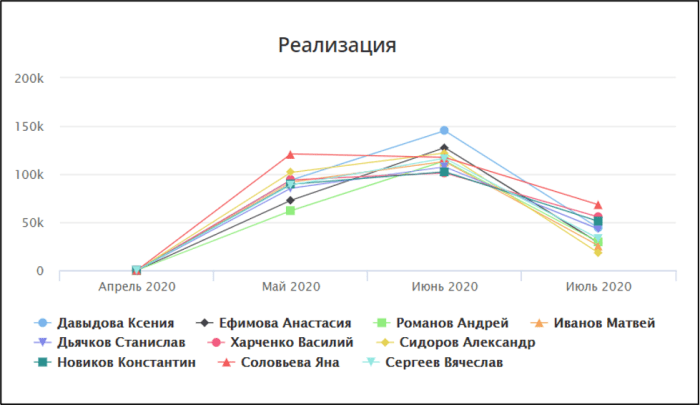
Или в виде столбиков («Столбик»).
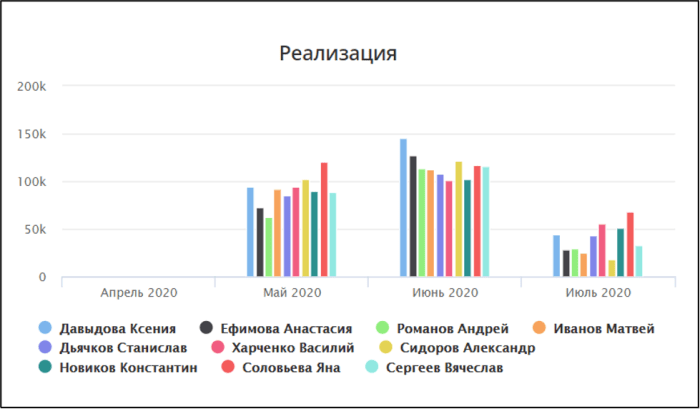
6. В поле «Детализация» выберите, по какому параметру будет строиться график: в разрезе предметов, по педагогам, по локациям, по аудитории.
- «Реализация в разрезе предметов» - график строится по сумме реализации в зависимости от предмета;
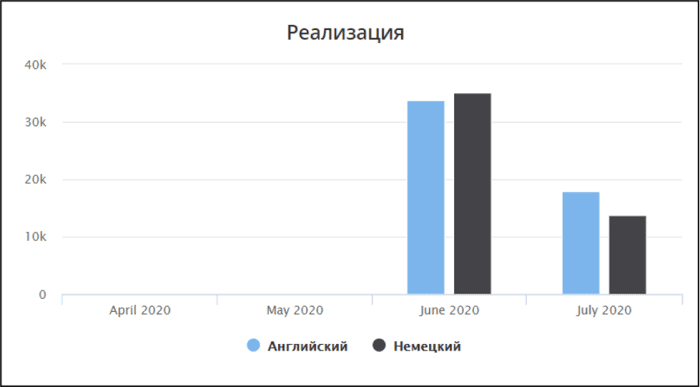
- «Реализация по педагогам» - от педагога, который вёл занятие;
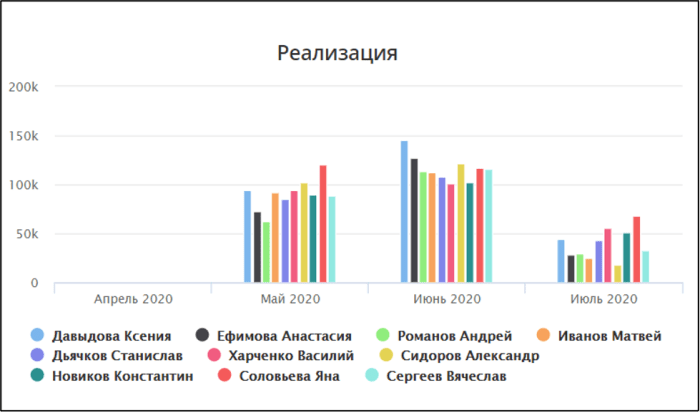
- «Реализация по локациям» - от локации, в которой было проведено занятие;
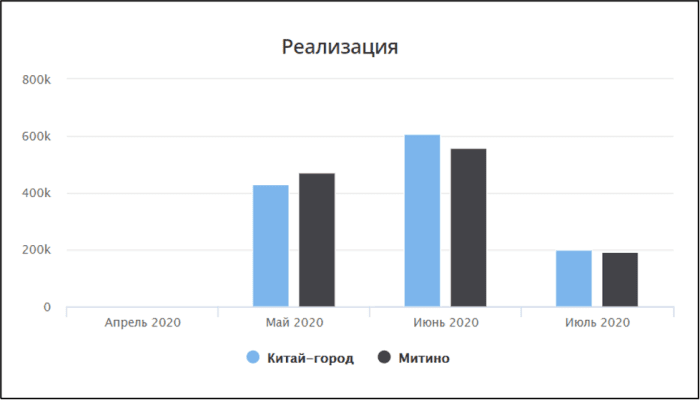
- «По аудитории» - от аудитории, в которой было проведено занятие.
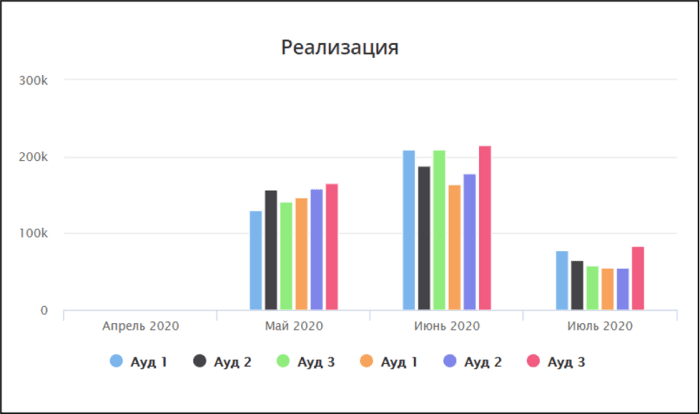
7. В поле «Период, мес» выберите период, за который будет строиться график. Можно задать период от 3 месяцев до 2 лет.
8. В поле «Ширина и высота» задается соотношение ширины и высоты графика и его размер.
Можно навести курсор мыши на график, отобразится сумма реализации за определенный месяц.
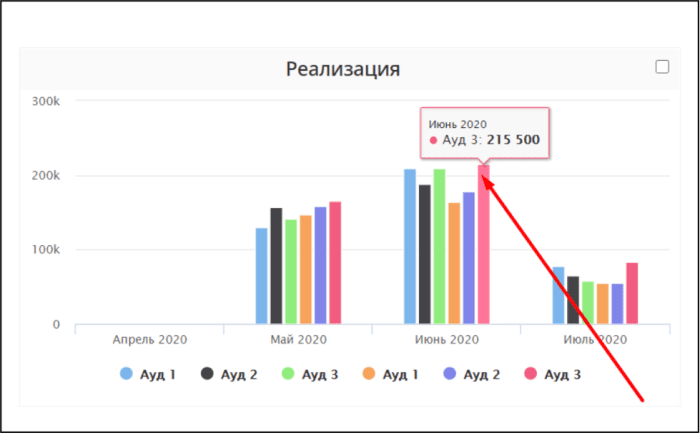
Как добавить график по по убыточным урокам
1. Нажмите кнопку «+Добавить».
2. В поле «Расположение» выберите, график будете видеть только Вы - «Личный рабочий стол» или все сотрудники - «Общий рабочий стол».
3. В поле «Виджет» выберите «Убыточные уроки».
4. В поле «Переименовать» можно указать название графика.
5. В поле «Тип виджета» выберите, график будет отображаться в виде столбиков («Столбик»).
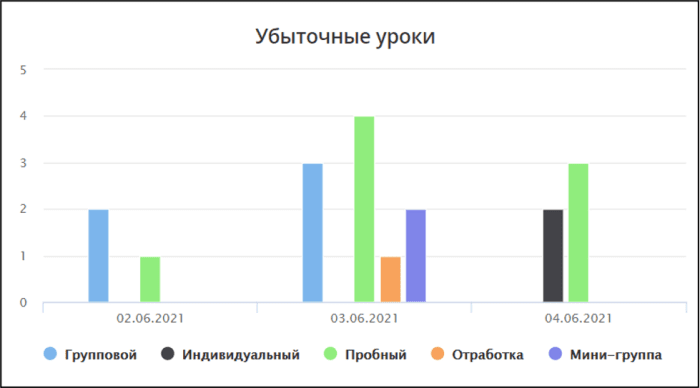
Или в виде линий («Линия»).
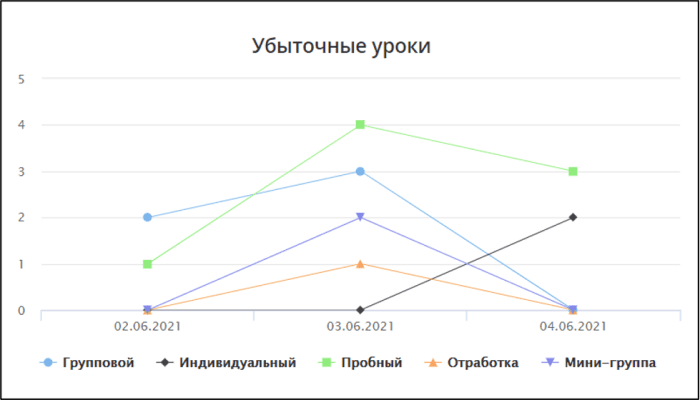
6. В поле «Период» выберите период, за который будет строиться график. Можно задать период от сегодняшнего дня до года.
7. В поле «Детализация» выберите, по какому параметру будет строиться график: тип урока, предмет, локация.
- «Тип урока» - график строится по количеству клиентов, с которых не были списаны средства, в зависимости от типа урока;
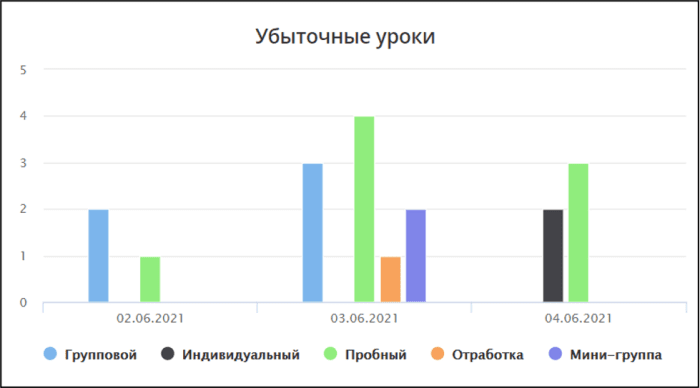
- «Предмет» - от предмета, по которому были проведены занятия;
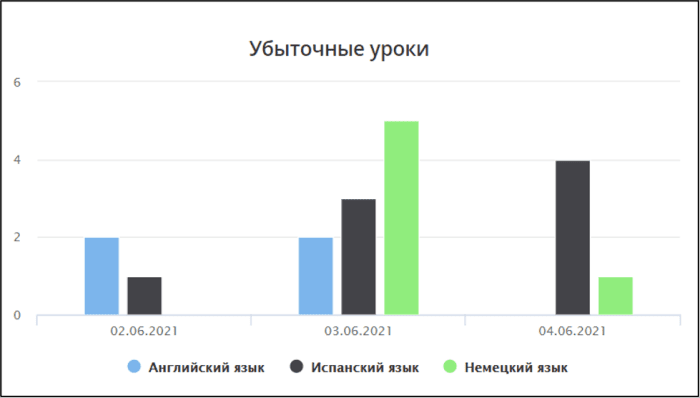
- «Локация» - от локации, в которой были проведены занятие.
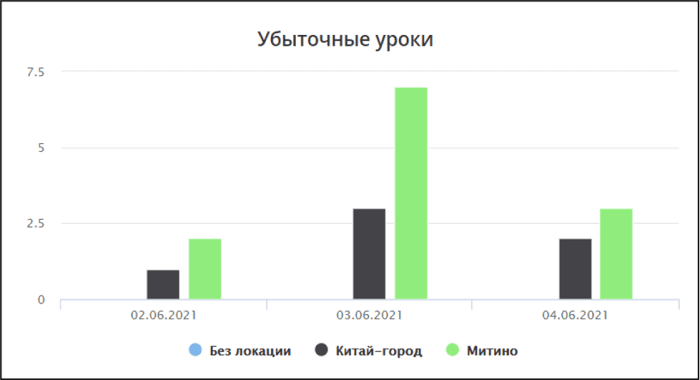
8. 8. В поле «Ширина и высота» задается соотношение ширины и высоты графика и его размер.
Можно навести курсор мыши на график, отобразится количество клиентов.
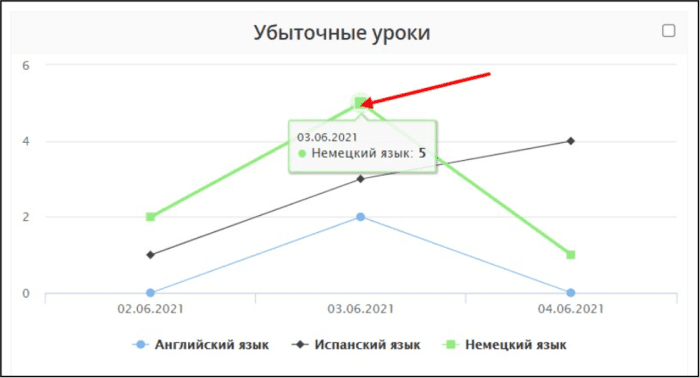
Как добавить график по посещающим?
Виджет «Посещающие» позволяет выводить информацию о количестве присутствующих и/или отсутствующих (по выбранным причинам отсутствия клиента на уроках) в разрезе педагогов, локаций, аудиторий.
1. Нажмите кнопку «+Добавить».
2. В поле «Расположение» выберите график будете видеть только Вы - «Личный рабочий стол» или все сотрудники - «Общий рабочий стол».
3. В поле «Виджет» выберите «Посещающие».
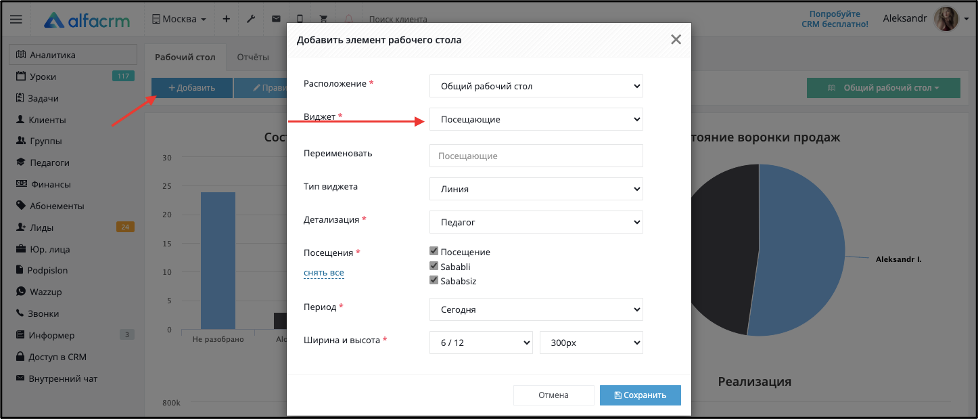
4. В поле «Переименовать» можно указать название графика.
5. В поле «Тип виджета» выберите, график будет отображаться в виде линий («Линия»).
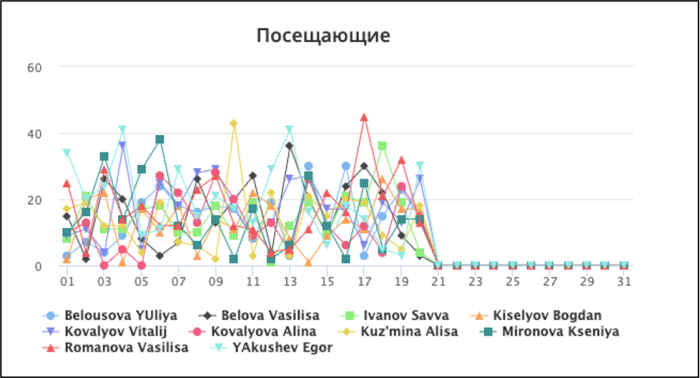
Или в виде столбцов («Столбик»).
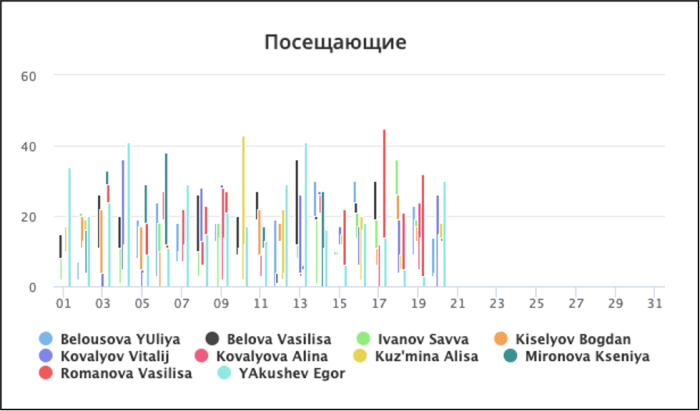
6. В поле «Детализация» выберите, по какому параметру будет строиться график: педагог, локация, аудитория.
- По педагогу - в виджете будет отображаться информация по количеству присутствующих и/или отсутствующих по определенным причинам (в зависимости от того, что выбрано в поле «Посещения») на уроках клиентов в разрезе каждого педагога отдельно. Внизу графика отображено ФИО педагога и соответствующий ему цвет в графике.
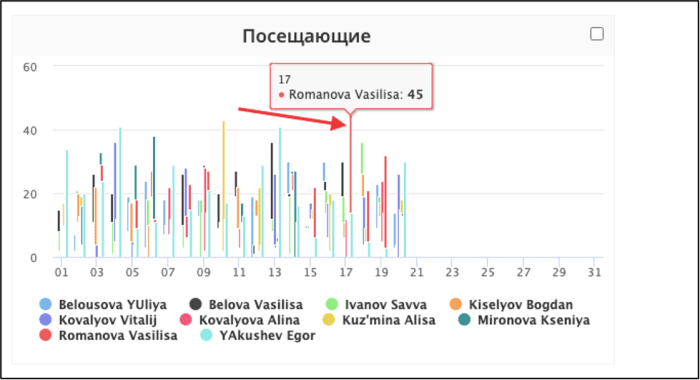
- По локации - в виджете будет отображаться информация по количеству присутствующих и/или отсутствующих по определенным причинам (в зависимости от того, что выбрано в поле «Посещения») на уроках клиентов в разрезе каждой локации. Внизу графика отображено название локации и соответствующий цвет локации в графике.
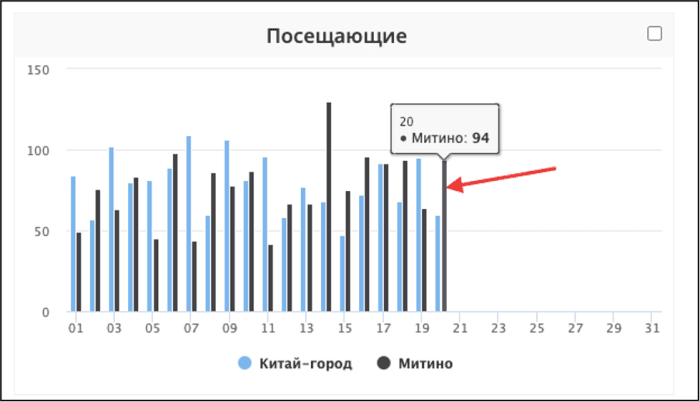
- По аудитории - в виджете будет отображаться информация по количеству присутствующих и/или отсутствующих по определенным причинам (в зависимости от того, что выбрано в поле «Посещения») на уроках клиентов в разрезе каждой аудитории. Внизу графика отображено название аудитории (а также название локации, к которой привязана аудитория) и соответствующий ей цвет в графике.
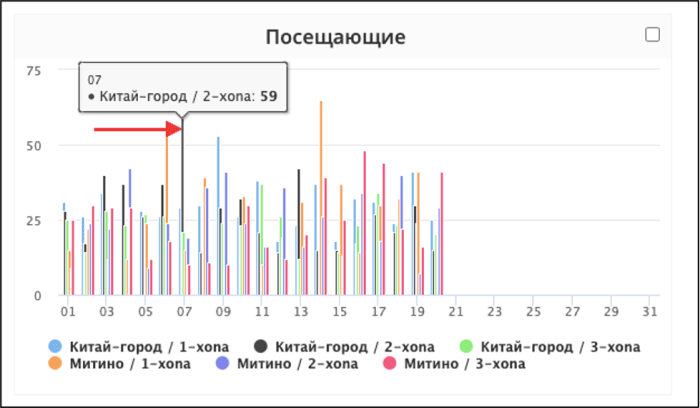
7. В поле «Посещения» выберите посещения и (или) причины пропусков, в соответствии с которыми будет выстроен график.
8. В поле «Период» выберите период, за который будет строиться график. Можно задать период от сегодняшнего дня до двух лет.
9. В поле «Ширина и высота» задается соотношение ширины и высоты графика, а также его размер.
Важно! Если в филиале нет хотя бы одного педагога (активного или архивного), у которого есть хотя бы один проведенный урок в период, указанный при добавлении виджета, то внизу графика будет отображен тройной слэш.
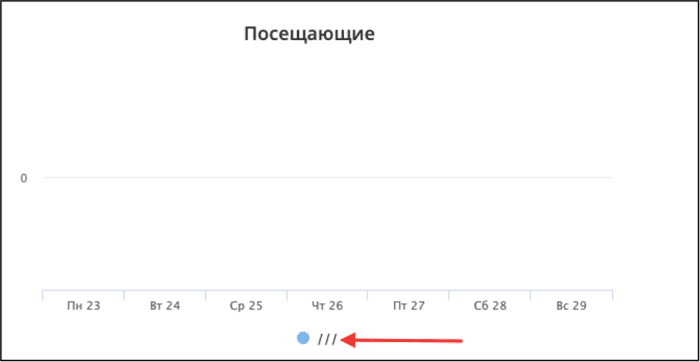
Важно! Если педагог находится в архиве и у него есть хотя бы один проведенный урок в период, указанный при добавлении виджета, то внизу графика будет отображен педагог с пометкой «Удален».
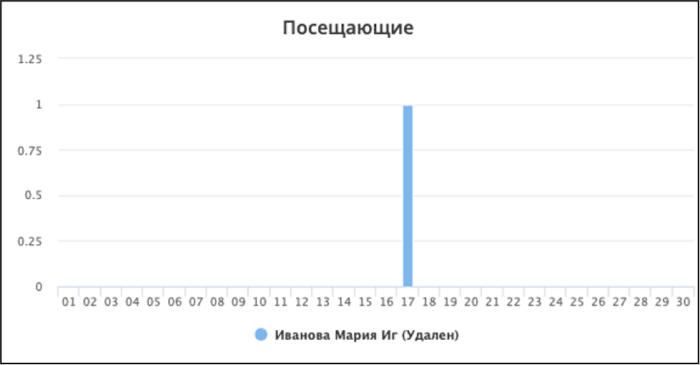
Как редактировать график
Выделите график галочкой и нажмите «Править», так можно изменить в добавленном графике параметры отображения.
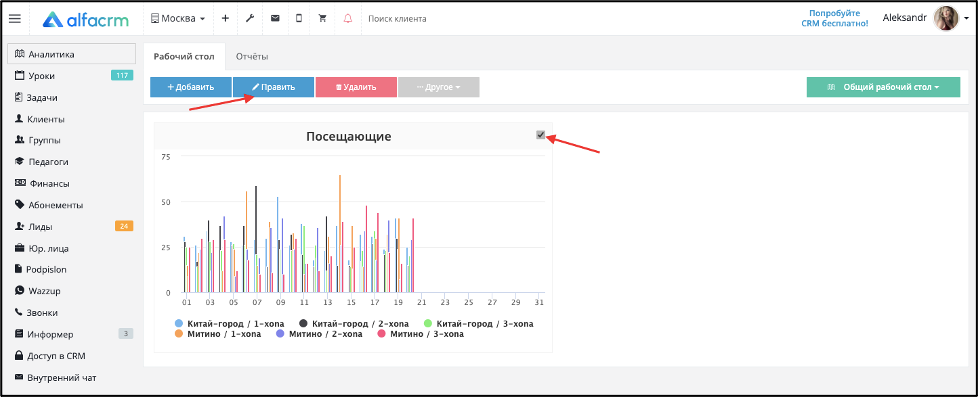
Как удалить график
Выделите график галочкой и нажмите вверху «Удалить». Или выделите график галочкой, нажмите «Править» и на значок красной корзины.