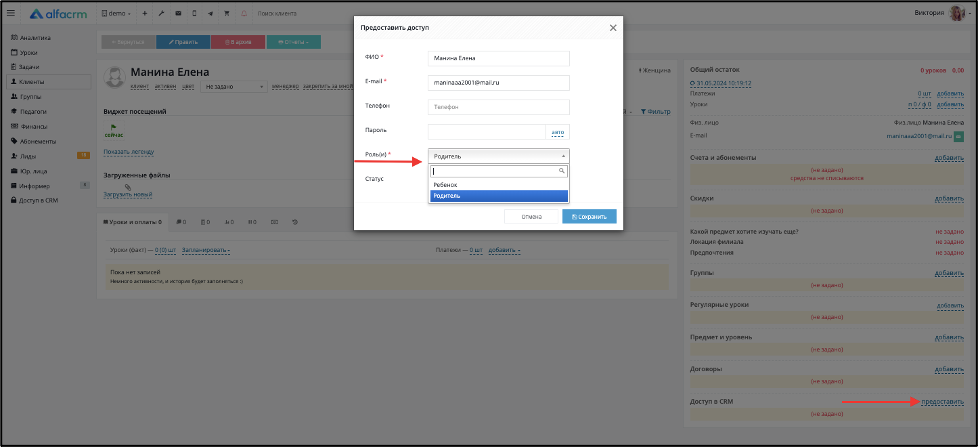Доступ в CRM
Работа с доступами в Альфа CRM
Раздел "Доступ в CRM"
В этом разделе можно предоставлять сотрудникам доступ в систему и настраивать роли с разными правами, например, ограничить экспорт данных из системы в файл или окончательное удаление клиентов и лидов. При предоставлении доступа пользователю автоматически отправляется письмо на email со ссылкой, логином и паролем для входа в систему.
Как перейти в раздел "Доступ в CRM"
Нажмите на пункт "Доступ в CRM" слева в меню, откроется вкладка "Управление пользователями". Для добавления нового пользователя нажмите "Добавит".

Как добавить роль
Перейдите во вкладку «Управление ролями».
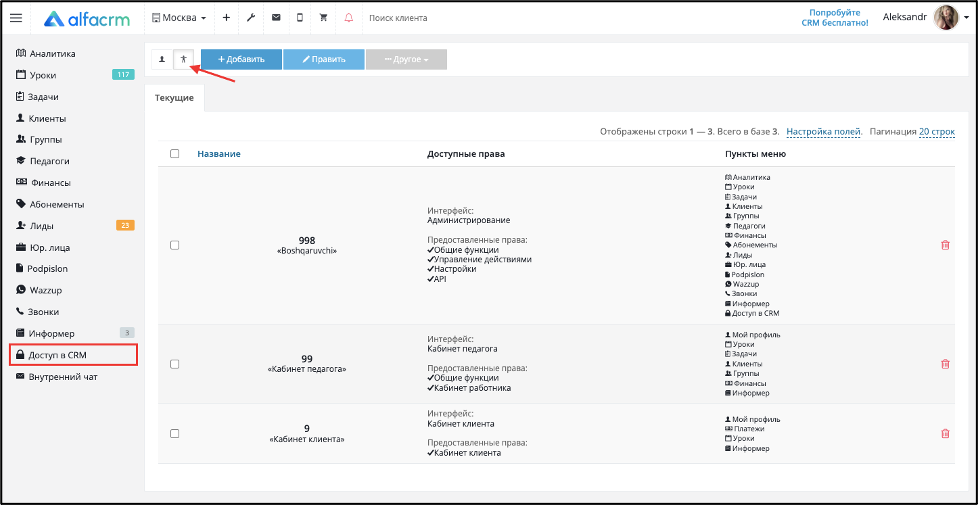
По умолчанию в системе для управления доступны две роли: для клиента («Кабинет клиента») и для педагога («Кабинет педагога»). Также для выбора доступна третья роль «Администратор» с максимальными правами доступа в системе, автоматически присваивается тому, кто создает систему, роль не редактируется.
Для добавления роли нажмите кнопку «+Добавить».
В поле «Название» напишите, например, «Менеджер» или "Администратор центра".
В поле «Ранг» укажите число. Ранг влияет на видимость аккаунтов пользователей в разделе "Доступ в CRM", те пользователи, у которых меньше ранг, не увидят аккаунты пользователей выше рангом, например, аккаунт администратора с рангом 999. Для ролей на базе интерфейса «Администрирование» ранг может быть от 100 до 999, «Кабинет педагога» - от 10 до 99, «Кабинет клиента» - от 1 до 9.
В поле «Интерфейс» выберите интерфейс личного кабинета. Интерфейс «Администрирование» - это интерфейс, например, для менеджеров, операторов call-центра, «Кабинет педагога» - для педагогов, «Кабинет клиента» - для клиентов. Интерфейсы «Кабинет педагога» и «Кабинет клиента» ограничены, то есть, например, нет доступа к пользователям системы и к общему расписанию.
В разделе «Пункты меню» отметьте галочками разделы меню слева, которые будут доступны пользователю. Например, менеджеру можно не предоставлять доступ к разделу «Доступ в CRM», чтобы он не мог просматривать список пользователей, у которых есть доступ к системе, и управлять пользователями.
Далее в разделе «Доступные права» нужно настроить доступ к действиям по выбранным пунктам меню, которые вы отметили галочкой. Важно, если выбрали разделы меню, но в пункте "Управление действиями" не поставили галочки, то для пользователя раздел будет подсвечен серым цветом и никаких действий по разделу пользователь не сможет совершить, как минимум, необходимо поставить галочку "Список" - доступ на просмотр данных.
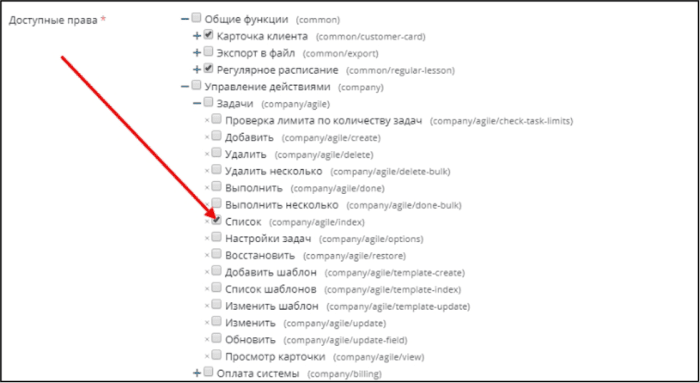
В пункте «Общие функции», например, можно ограничить экспорт данных из системы, не поставив галочку «Экспорт в файл».
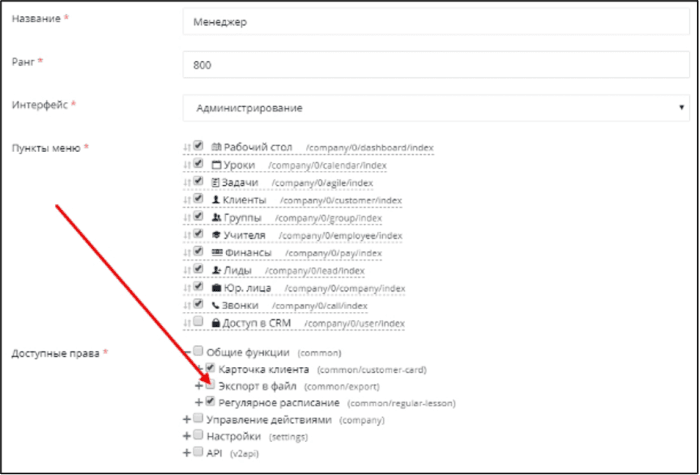
Через «+» рядом с каждым пунктом можно раскрывать подробности тех действий, которые можно настроить, или можно отметить галочкой целый раздел, чтобы дать доступ к полному управлению этим разделом.
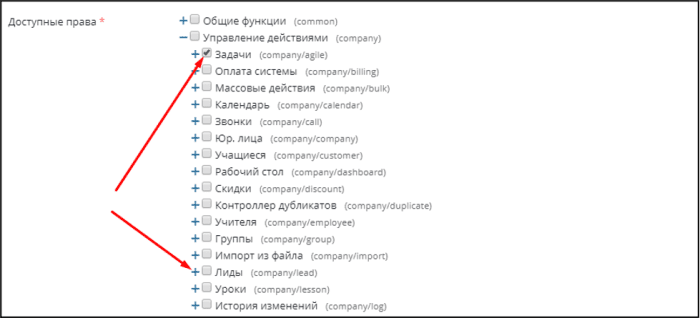
Например, можно ограничить окончательное удаление карточек лидов и клиентов, для этого нажмите на «+» рядом с пунктами «Учащиеся» и «Лиды» и поставьте галочки на все пункты кроме «Удалить окончательно» и «Массово удалить окончательно».
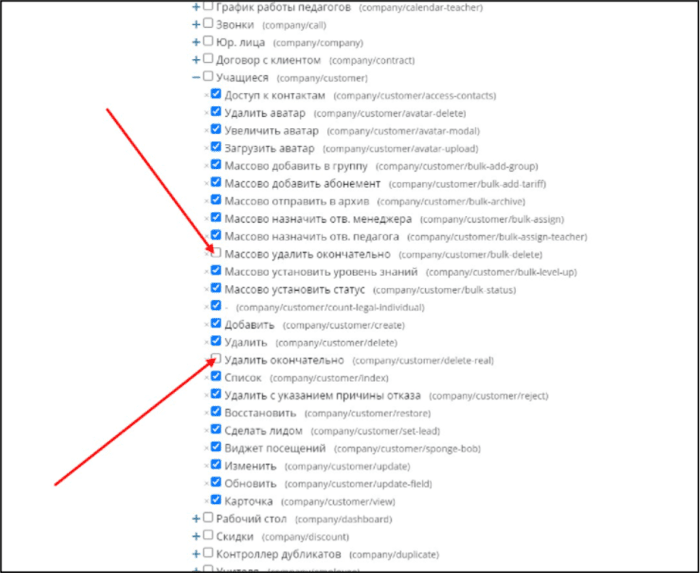
Также можно ограничить доступ к контактам учеников и лидов, сняв галочку "Доступ к контактам" в пунктах "Учащиеся" и "Лиды".
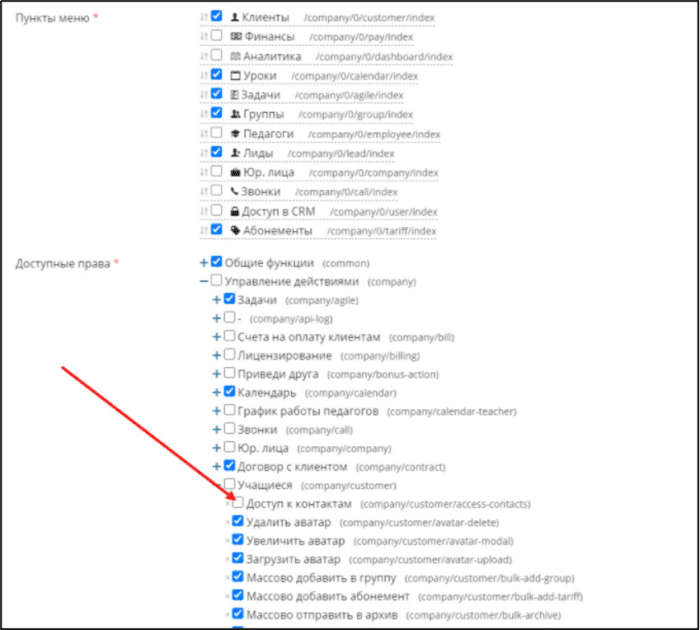
Чтобы ограничить доступ к определенным отчетам, раскройте пункт «Контроллер отчетов» и отметьте галочками только те отчеты, к которым у пользователя будет доступ. Пункт "Кастомные отчеты" дает доступ пользователю на распечатку договора в карточке клиента или ПКО/РКО в карточке платежа.
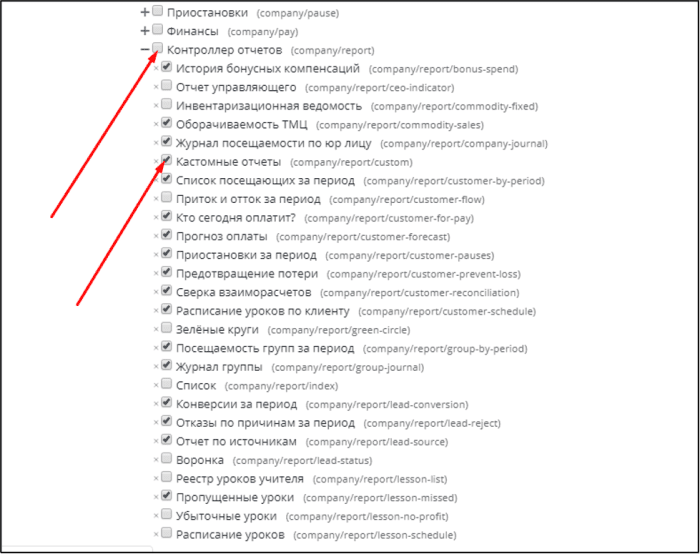
Для доступа к распечатке договора, встроенного в пункте "Печатные формы" в настройках системы, должен быть также активен пункт "Договор с клиентом".
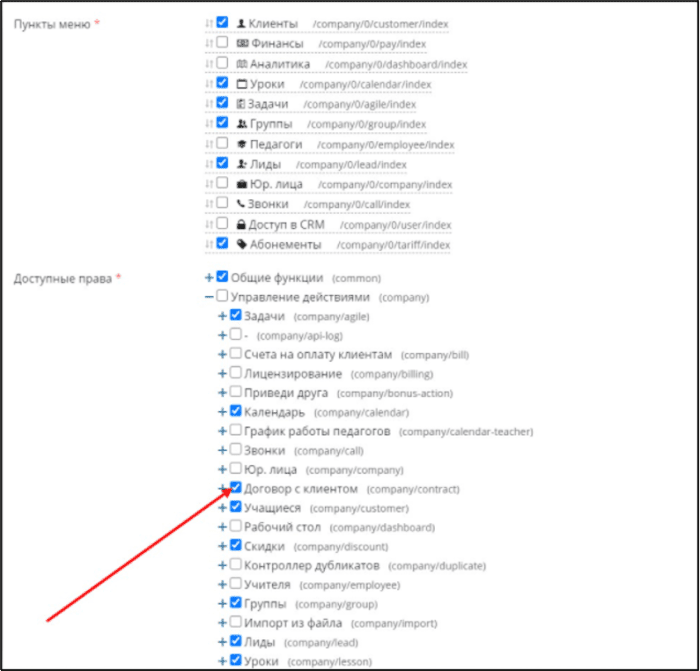
В пункте «Настройки» можно предоставить доступ к управлению основными настройками системы (гаечный ключ вверху экрана).
Пункт «API» дает возможность пользователю управлять интеграцией системы со сторонними сервисами. Часто такой доступ предоставляется программистам.
Нажмите «Сохранить».
Количество ролей в системе не ограничено.
Как редактировать роль
Перейдите во вкладку «Управление ролями», выделите роль галочкой, нажмите «Править», внесите изменения, нажмите «Сохранить».
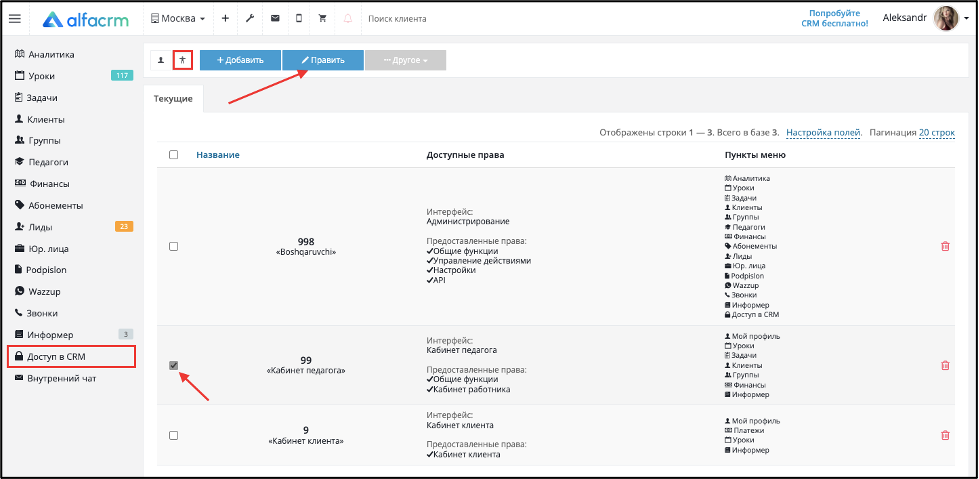
Изменения в роли затронут всех пользователей, у которых выбрана эта роль.
Как копировать роль
Для того чтобы создать дополнительную роль с аналогичными настройками пользователя, можно использовать копирование роли. Копирование роли позволяет скопировать все настройки с роли, которую вы копируете, и при этом сократить время на настройку роли с похожими параметрами настройки.
Для того чтобы скопировать роль, перейдите в раздел «Доступ в CRM» → «Управление ролями».
Выберите роль, которую хотите скопировать (поставьте галку напротив нужной роли) и нажмите «Править».
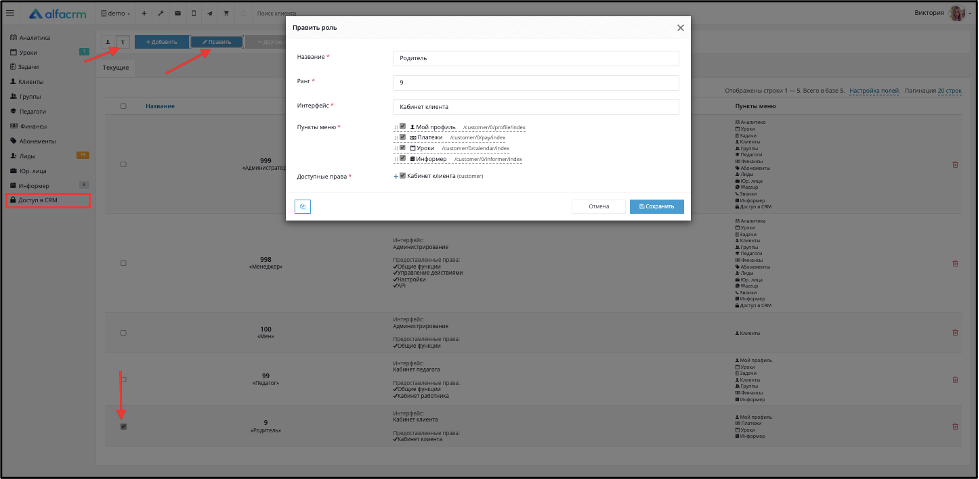
«Скопировать в новую».
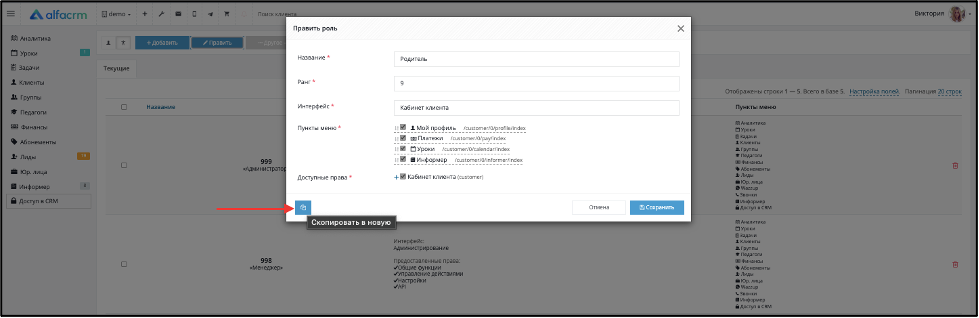
Появится новое окно со скопированными настройками роли.
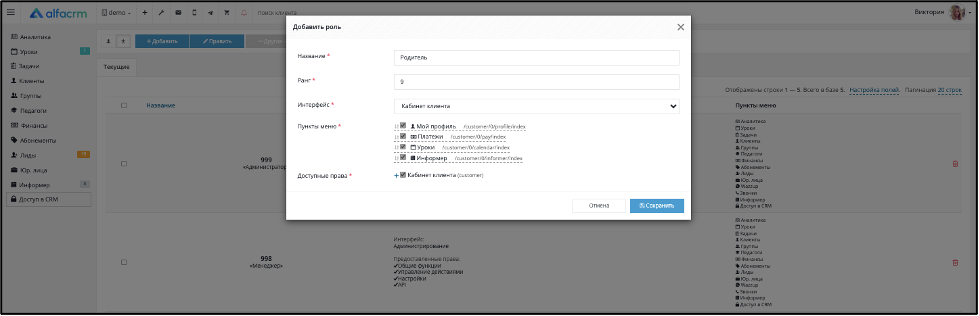
Внесите изменения в настройки новой роли.
После нажмите «Сохранить».
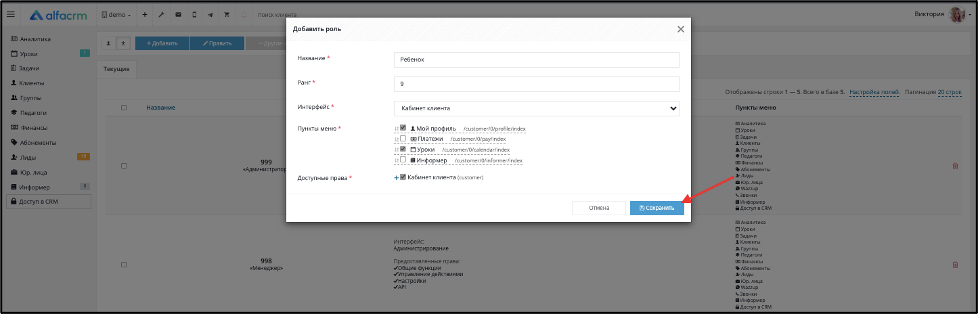
Скопированная роль с новыми настройками будет отображена в разделе «Доступ в CRM» → «Управление ролями».
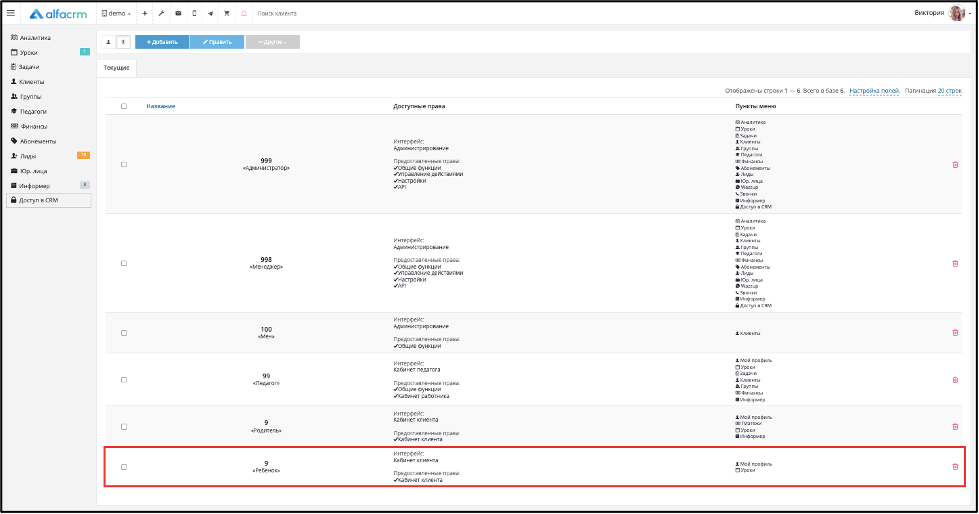
Как удалить роль
Важно! Если в системе используется роль, то удалить роль не получится (даже если пользователь с ролью, которую нужно удалить, находится в архиве).
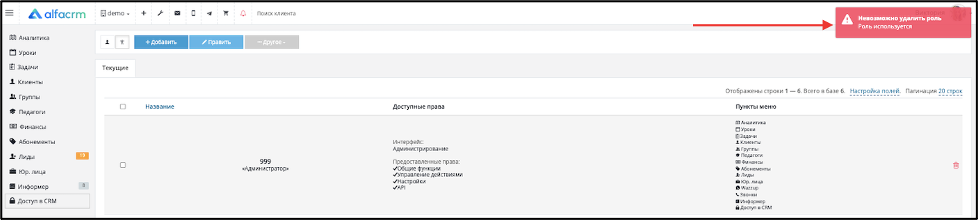
Чтобы избежать уведомления о невозможности удаления роли, нужно убрать данную роль у всех активных и архивных пользователей в настройках каждого пользователя.
Важно! Оставить пользователя без роли нельзя.
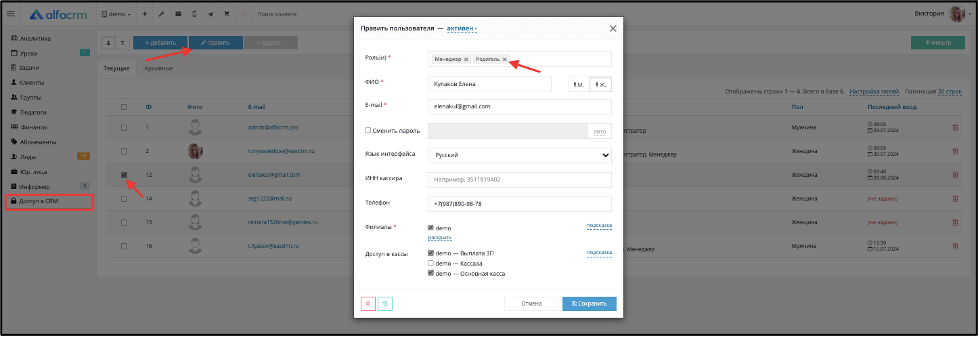
Для того чтобы удалить роль, перейдите в раздел «Доступ в CRM» → «Управление ролями». Напротив нужной роли нажмите на красную корзину для удаления роли.
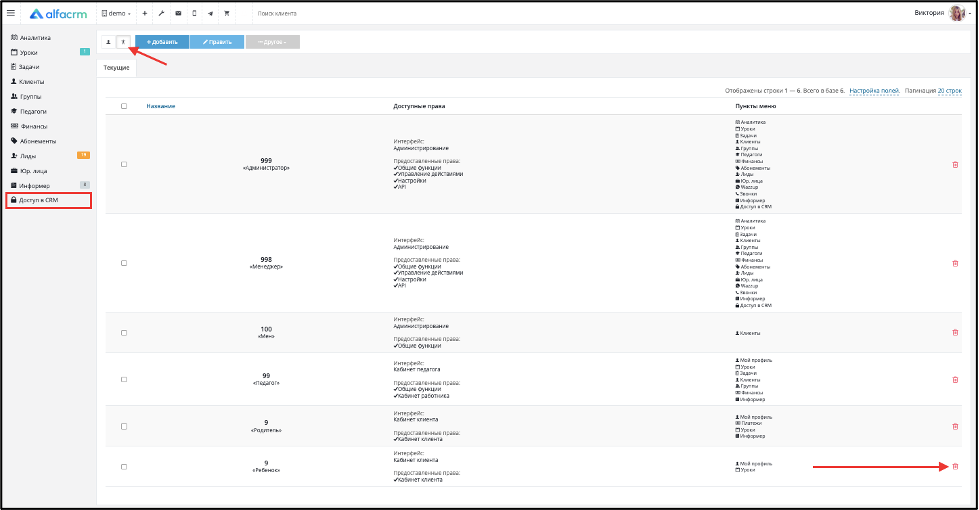
Подтвердите действие для удаления.
Важно! Роль будет окончательно удалена во всей системе.
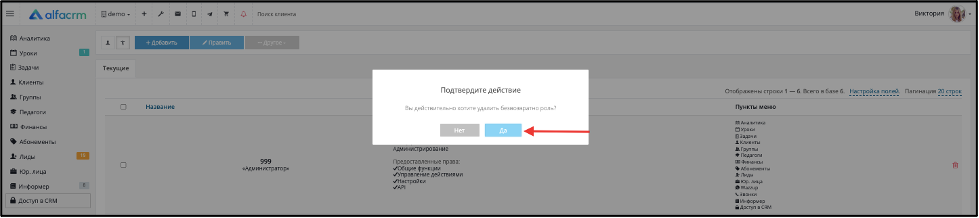
Если нет активных или архивных пользователей с ролью, которую нужно удалить, то роль будет успешно удалена из системы.
Как предоставить доступ в систему сотруднику
Перейдите во вкладку «Управление пользователями», нажмите кнопку «+Добавить».
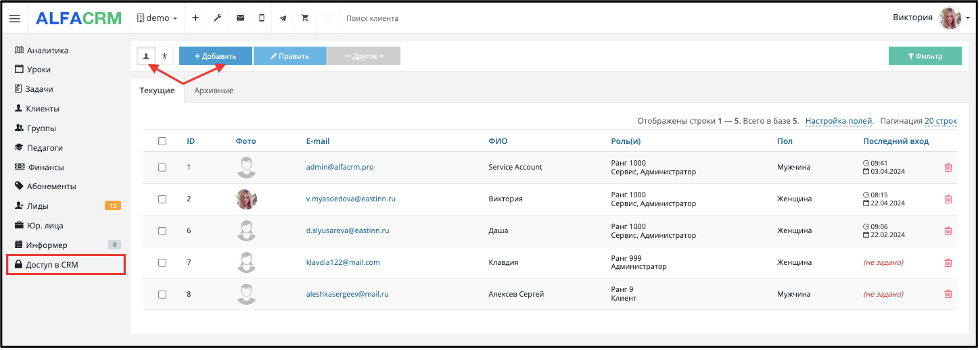
В поле «Роль» выберите, например, «Менеджер».
В поле «ФИО» напишите имя сотрудника и выберите пол.
В поле «l» укажите адрес почты, на который придёт письмо с доступом и который будет использоваться как логин для входа в систему. Email должен быть уникальным; если в системе (в любом филиале) уже есть пользователь с таким email (активный или архивный), то появится уведомление, что email уже занят, а также название филиала, в котором уже используется данный email. Если email используется в нескольких филиалах, то названия филиалов, в которых используется данный email, будут перечислены через запятую.
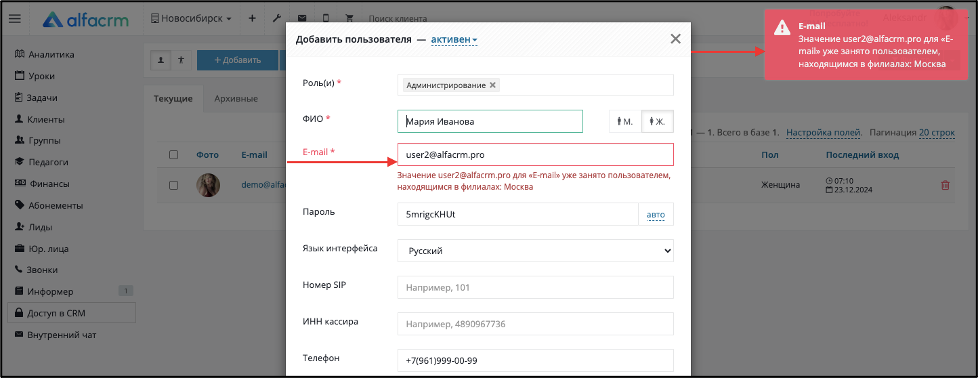
В поле «Пароль» придумайте пароль или нажмите «авто», для того чтобы он сгенерировался автоматически. Сотрудник сможет сменить пароль при входе в систему или в своем личном кабинете.
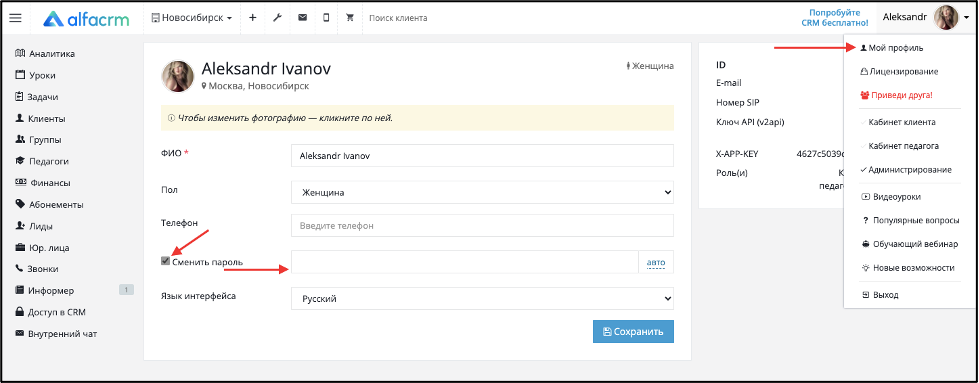
В поле «Язык интерфейса» выберите, на каком языке будет личный кабинет сотрудника. Он сможет изменить язык сам в разделе «Мой профиль».
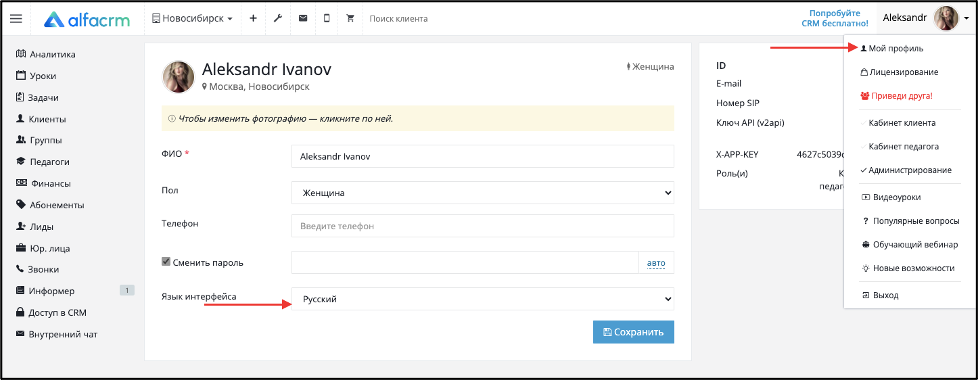
В поле «Номер SIP» установите номер SIP, если подключена интеграция с IP-телефонией, для совершения исходящих звонков из системы.
В поле «ИНН кассира» можно прописать личный ИНН сотрудника, если настроена интеграция с сервисом Комтет.Касса, тогда в чек подставится ФИО и ИНН пользователя, добавившего платеж.
В разделе «Филиалы» отметьте галочками филиалы, в которые у сотрудника будет доступ. Он сможет переключаться между ними вверху экрана.
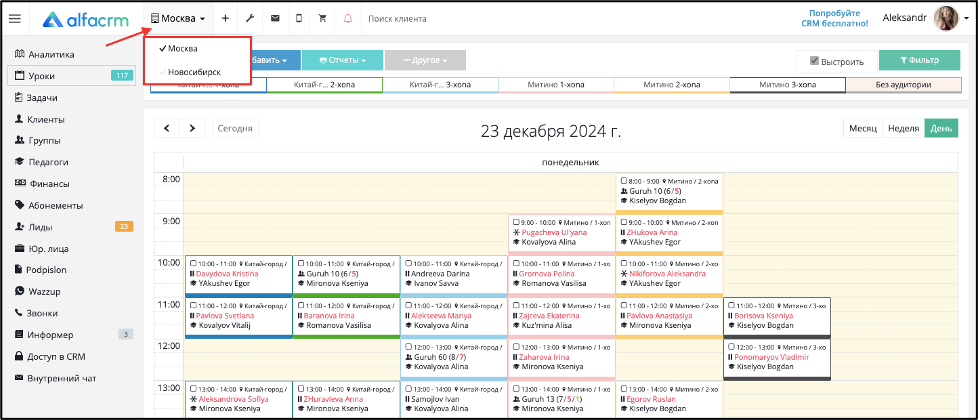
В разделе «Доступ в кассы» отметьте галочками кассы, к которым у сотрудника будет доступ. Если оставить это поле пустым, то он не сможет работать с платежами (просматривать список, добавлять новые).
Нажмите «Сохранить», сотруднику автоматически отправится письмо со ссылкой для входа, логином и паролем на указанный e-mail.
Количество пользователей в системе не ограничено.
О предоставлении доступа сотрудникам можно посмотреть видео на платформе Youtube или на платформе Rutube.
Как предоставить доступ в систему педагогу
1) Перейдите в меню слева «Педагоги» и откройте карточку педагога, кликнув на его имя. Справа в разделе «Доступ в CRM» нажмите «предоставить».
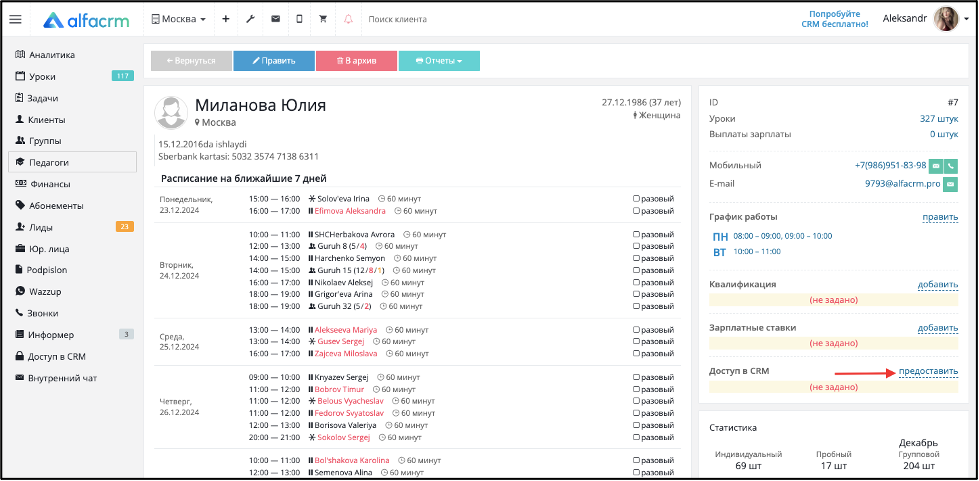
В поле «E-mail» укажите адрес почты, на который придет письмо с доступом и это будет логин для входа. Автоматически подставляется адрес почты из контактов педагога. Email должен быть уникальным, если в системе (в любом филиале) уже есть пользователь (активный или архивный) с такой почтой, то появится уведомление, что email уже занят, а также название филиала, в котором уже используется данный email. Если email используется в нескольких филиалах, то названия филиалов, в которых используется данный email, будут перечислены через запятую.
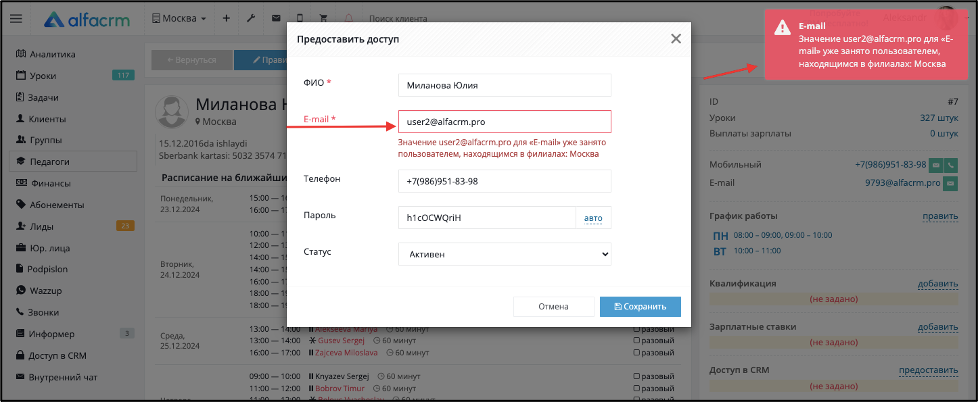
В поле «Пароль» придумайте пароль или нажмите «авто», чтобы он сгенерировался автоматически. Педагог сможет сменить пароль при входе в систему или в своем личном кабинете.
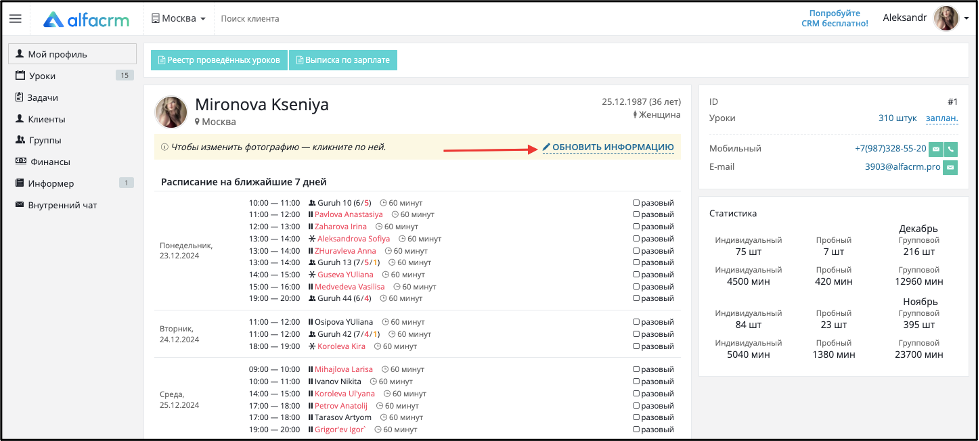
Нажмите «Сохранить», педагогу автоматически отправится письмо с доступом на e-mail, он появится как пользователь в разделе «Доступ в CRM» с ролью «Кабинет педагога».
2) Или в разделе «Доступ в CRM» во вкладке «Управление пользователями» нажмите кнопку «+Добавить».
В поле «Роль» выберите «Кабинет педагога».
В поле «Педагог» выберите карточку из списка.
В поле «ФИО» напишите имя педагога и выберите пол.
В поле «E-mail» укажите адрес почты преподавателя.
В поле «Пароль» напишите пароль.
В поле «Язык интерфейса» выберите, на каком языке будет личный кабинет педагога. Он сможет изменить язык сам в разделе «Мой профиль».
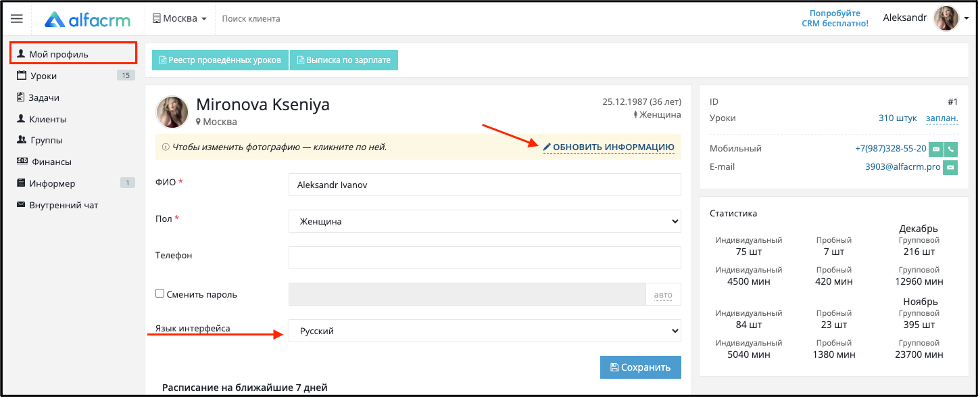
В разделе «Филиалы» отметьте галочками филиалы, в которые у педагога будет доступ. Он сможет переключаться между ними вверху экрана.
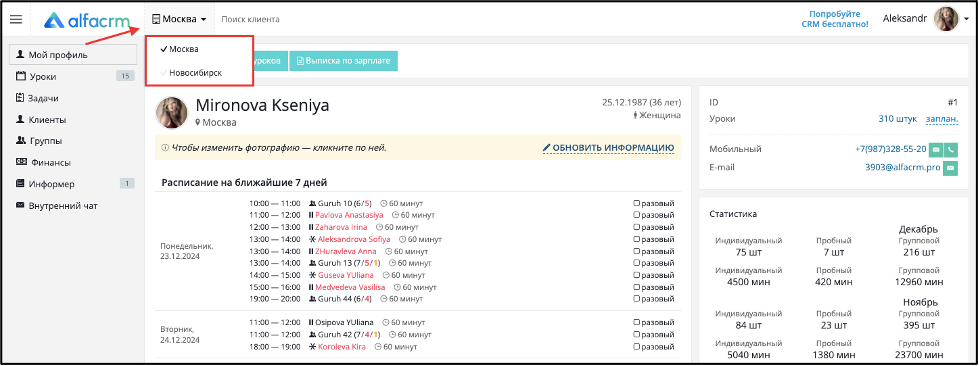
В разделе «Доступ в кассы» отметьте галочками кассы, к которым у педагога будет доступ. Если оставить это поле пустым, то он не сможет работать с платежами (просматривать список, добавлять новые).
Нажмите «Сохранить».
Саму роль педагогов «Кабинет педагога» вы можете настроить в разделе «Доступ в CRM», для этого перейдите во вкладку «Управление ролями», выделите роль галочкой и нажмите «Править», внесите изменения, нажмите «Сохранить».
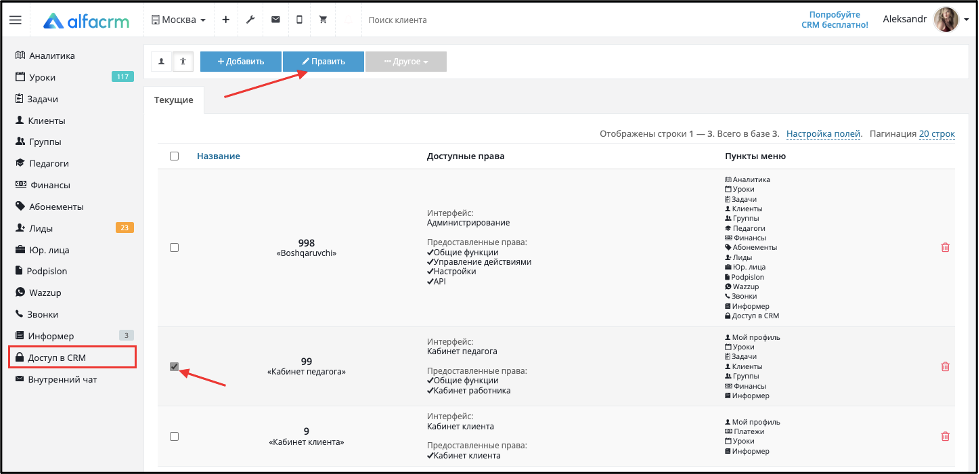
Можно ограничить доступ к вкладке «Коммуникации» в карточке клиента педагогу, например, если комментарии ведут администраторы между собой и преподаватели эту информацию не должны видеть. Для этого в настройках роли педагога раскройте пункт "Общие функции" - "Карточка клиента" и поставьте все галочки по очереди для пункта "Карточка клиента" кроме галочки рядом с "Карточка клиента" как на скриншоте:
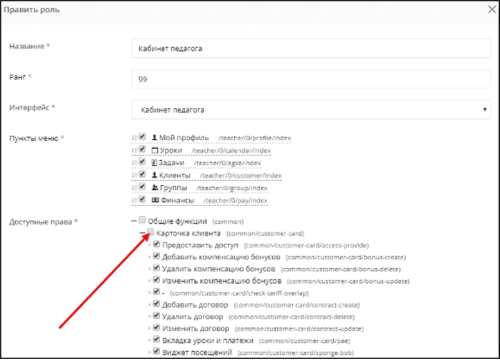
Изменения роли при сохранении затронут всех педагогов.
По умолчанию педагоги видят только своих клиентов и группы, за которыми назначены ответственными, и только свое расписание занятий в календаре. Расширить возможности преподавателя дополнительно можно в настройках (гаечный ключ в верхней панели) в пункте "Кабинет педагога", например, добавить возможность ставить замены по своим занятиям на других педагогов, далее рассмотрим эти возможности подробнее.
О предоставлении доступа педагогам также можно посмотреть в видео на платформе Youtube или на платформе Rutube.
Как предоставить доступ в систему клиенту
Доступ в систему клиенту можно предоставить, если у вас активна опция «Личные кабинеты учеников».
Перейдите в раздел «Клиенты», откройте карточку ученика, кликнув на его имя, и в правой части экрана в разделе «Доступ в CRM» нажмите «предоставить».
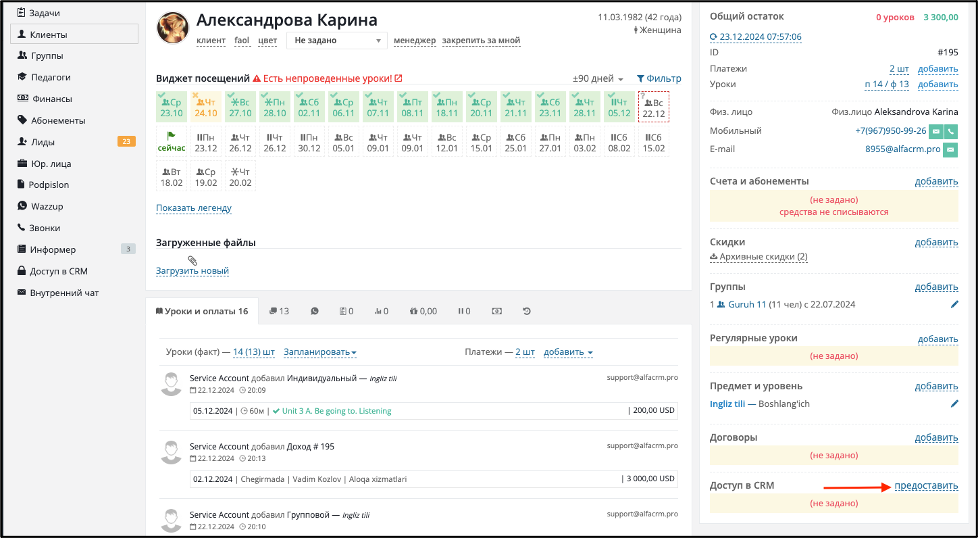
В поле «E-mail» укажите адрес почты, на который придет письмо с доступом и который будет использоваться как логин для входа в систему, автоматически подставляется адрес почты, указанный в контактах клиента. Email должен быть уникальным, если в системе (в любом филиале) уже есть пользователь (активный или архивный) с такой почтой, то появится уведомление, что почта уже занята педагогом или администратором, а также название филиала, в котором уже используется данный email. Если email используется в нескольких филиалах, то названия филиалов, в которых используется данный email, будут перечислены через запятую.
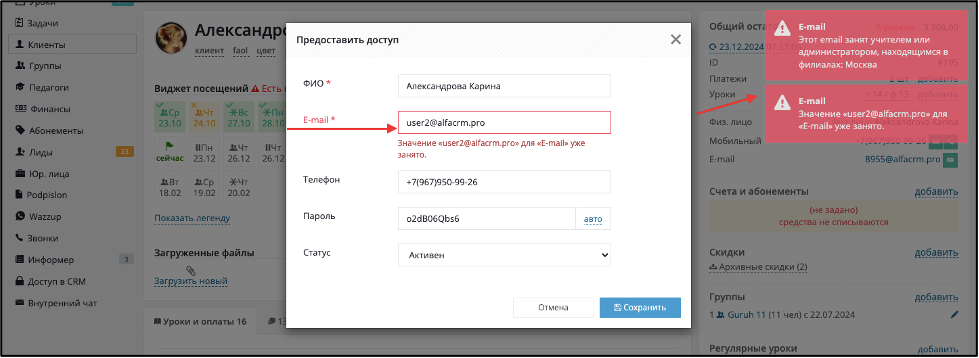
В поле «Пароль» придумайте пароль или нажмите «авто», чтобы он сгенерировался автоматически. Клиент сможет сменить пароль при входе в систему или в своем личном кабинете.
Также, клиент может изменить язык интерфейса в разделе «Мой профиль»
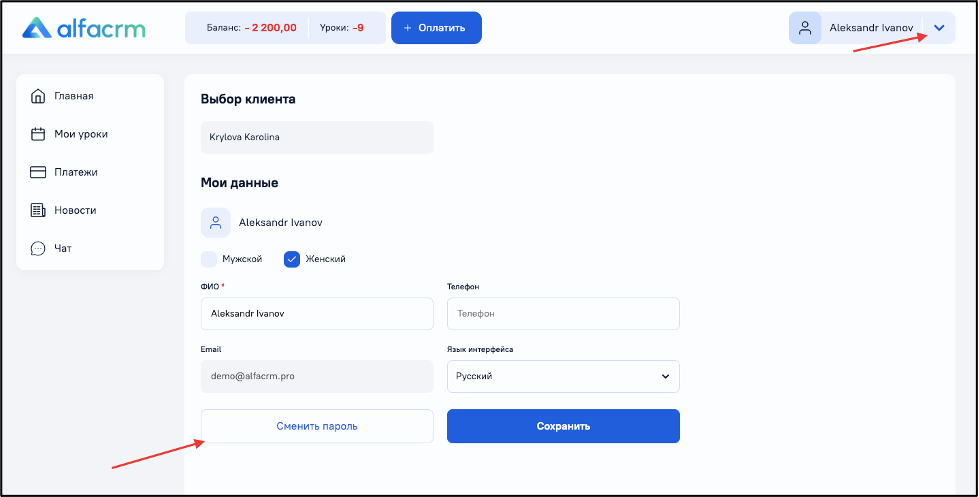
В поле "Роль(и)" выберите Кабинет клиента.*
*Предварительно можно настроить роли для родителя и ученика. Затем предоставить каждому пользователю доступ со своими правами, например для того чтобы родитель мог видеть платежи, а ученик только свои посещения.
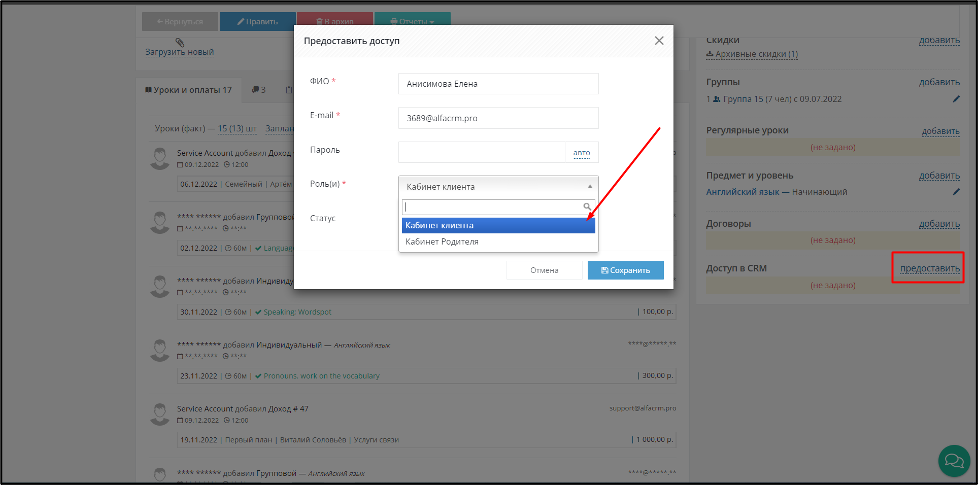
Нажмите «Сохранить», клиенту автоматически отправляется письмо с доступом на указанный e-mail, он появляется в списке пользователей в разделе «Доступ в CRM».
Можно предоставить доступ нескольким клиентам на одну почту, удобно, если центр посещают несколько детей из одной семьи.
При предоставлении доступа на уже занятый e-mail система предложит объединить доступы.
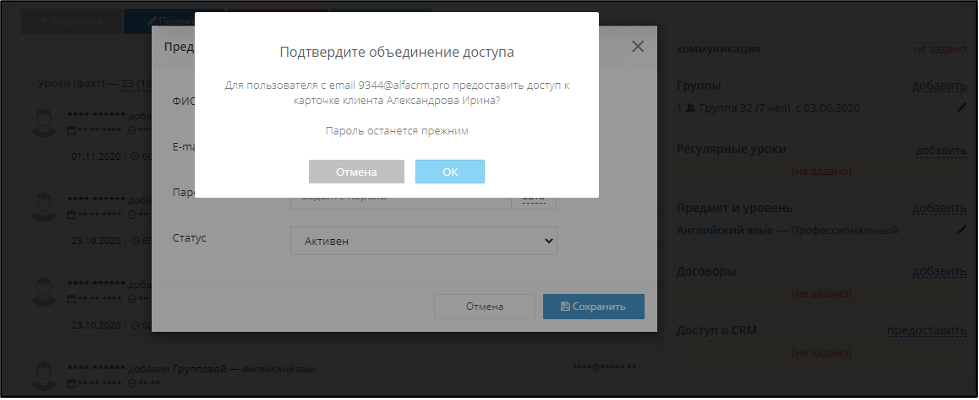
Пароль повторно можно не указывать, так как он будет такой же.
На почту родителю придет только одно письмо при предоставлении доступа в первой карточке.
Так родитель сможет заходить в личный кабинет под одним логином и переключаться между карточками в настройках профиля пользователя.
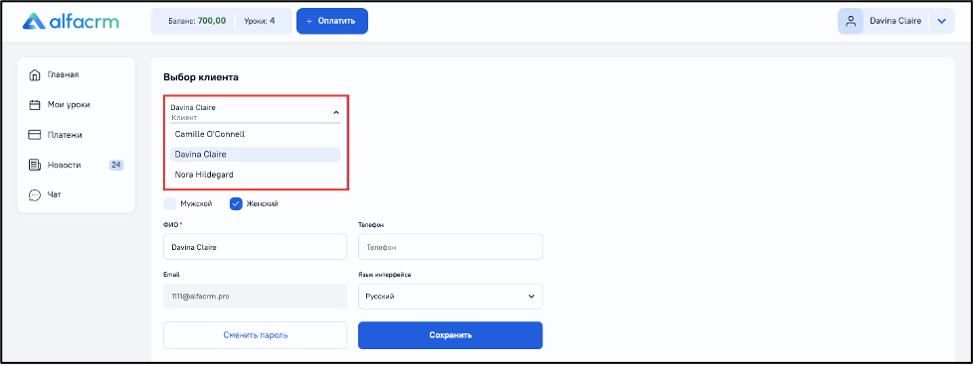
По умолчанию клиенту предоставляется роль «Кабинет клиента».
Роль можно настраивать в разделе «Доступ в CRM», для этого перейдите во вкладку «Управление ролями», выделите роль галочкой и нажмите «Править», внесите изменения, нажмите «Сохранить».
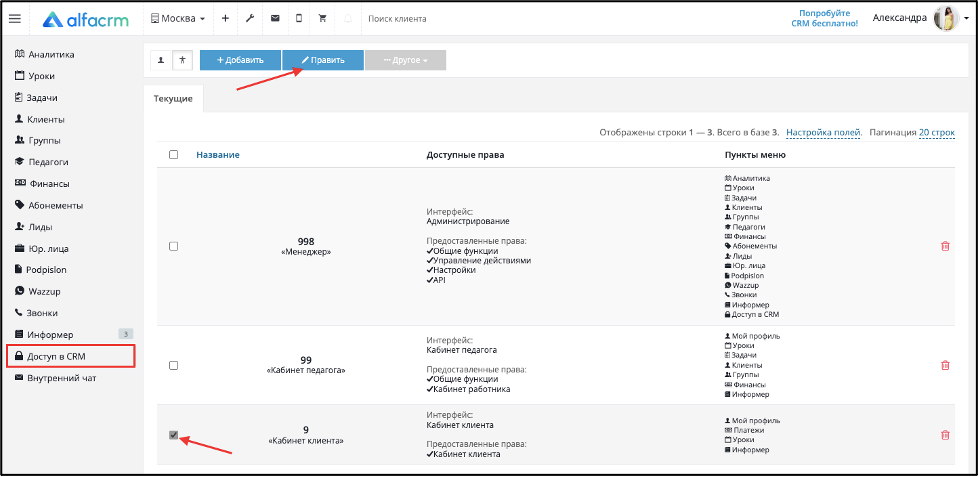
Изменения в роли затронут всех клиентов.
О предоставлении доступа клиентам также можно посмотреть в видео на платформе Youtube или на платформе Rutube.
Как добавить и/или изменить пользователю роль
Перейдите во вкладку «Управление пользователями», выделите карточку пользователя галочкой, нажмите «Править».
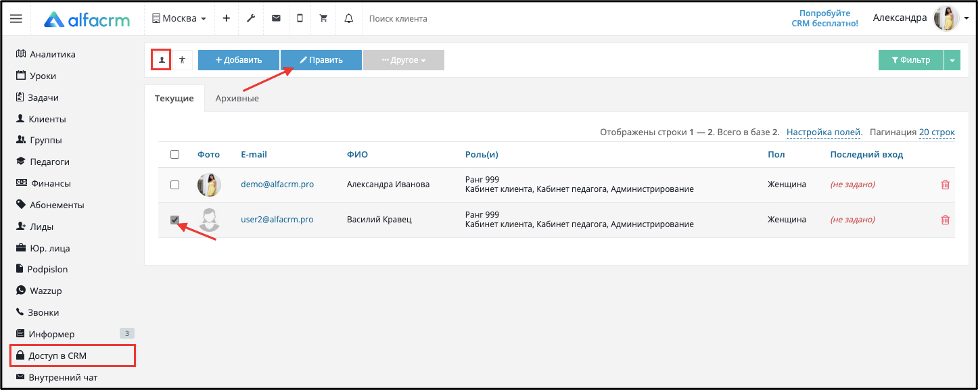
В строке «Роль» кликнете на пустое место и выберите нужную роль. Если требуется удалить предыдущую роль, то нажмите на крестик, сохраните.
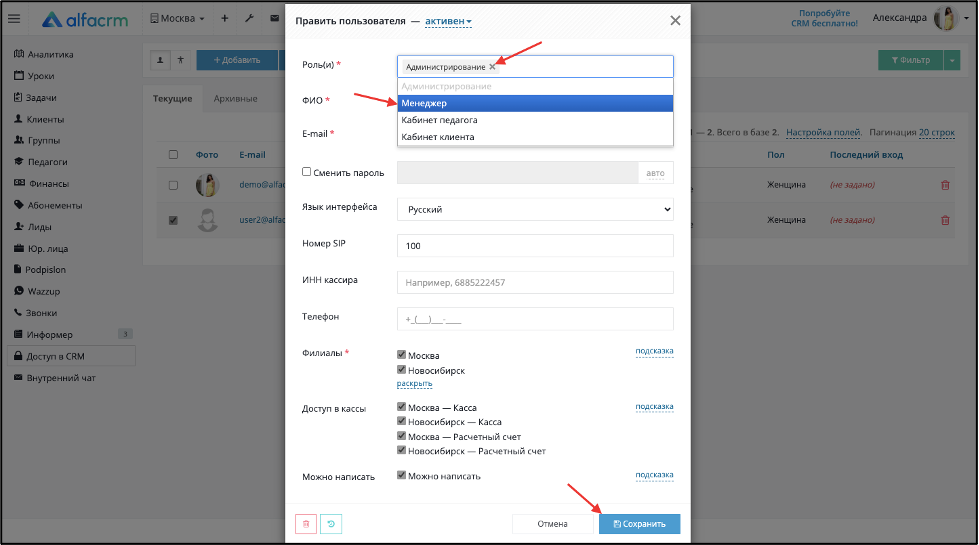
Если пользователю присвоено несколько ролей с разным интерфейсом, то он сможет переключаться между ролями в верхней правой части экрана, нажав на аватар.
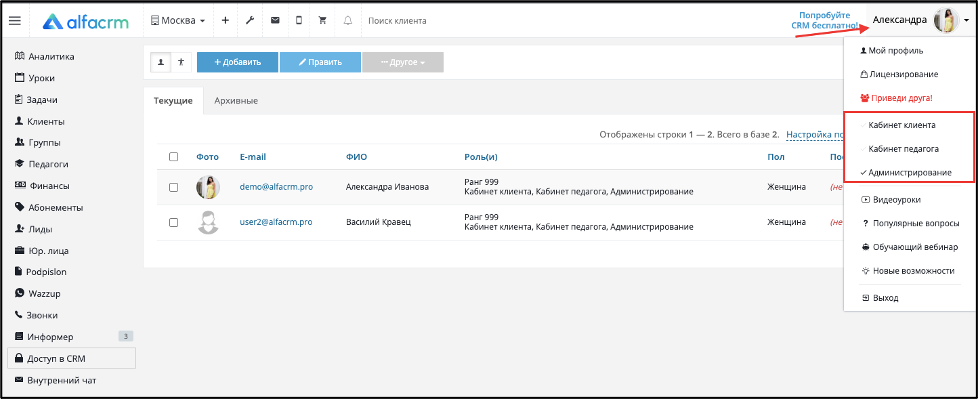
Настройки личных кабинетов педагогов
По умолчанию педагоги видят только своих учеников и свои группы и имеют доступ только к своим урокам.
Личные кабинеты педагогов можно настроить через гаечный ключ вверху экрана в разделе «Педагоги» - «Кабинет педагога».
Отметьте галочками нужные опции:

- Может ставить замены на чужих учеников: педагог сможет вместо себя назначать другого преподавателя себе на замену. Также в уроке будет доступен выбор всех групп филиала;
- Может просматривать контакты учеников: если отключить опцию, то педагог, заходя в личную карточку клиента, не увидит его контакты;
- Имеет доступ ко всем ученикам, а не только своим: педагог увидит карточки всех учеников и лидов того филиала, к которому ему предоставлен доступ, а не только карточки, в которых он указан как ответственный;
- Имеет доступ ко всем группам, а не только своим: педагог увидит карточки всех групп того филиала, к которому ему предоставлен доступ, а не только карточки групп, у которых он указан как ответственный;
- Имеет доступ ко всем урокам, а не только своим: если опция активирована, педагог может в таблице видеть занятия других педагогов.
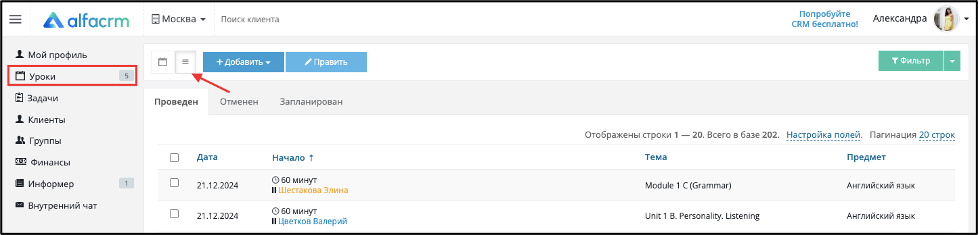
Если нужен доступ ко всем запланированным урокам филиала, то можно создать вторую роль для педагога с интерфейсом "Администрирование";
- Может править данные ученика в его карточке: педагог сможет добавлять, редактировать и удалять в карточке клиента участие в группах, регулярное расписание индивидуальное и групповое, предмет и уровень знаний. При этом кнопки "Править" как у администратора у преподавателя не будет;
- Имеет доступ к файлам в профиле: педагог сможет в своем личном кабинете просмотреть и скачать файлы, загруженные администратором в его карточку, например, отсканированный трудовой договор и другие документы и материалы;
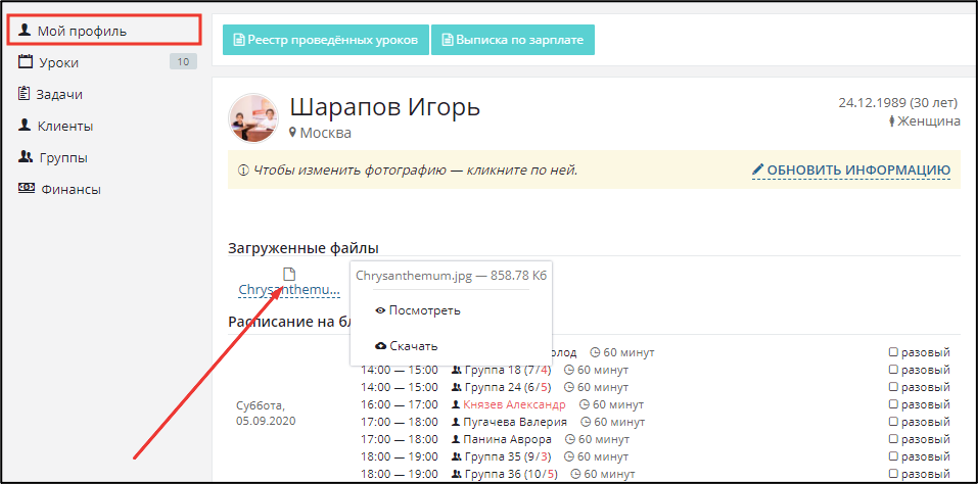
- Имеет доступ к файлам в группах: педагог сможет просмотреть, скачать, загрузить и удалить файлы в карточке группы;
- Имеет доступ к файлам в клиентах: педагог сможет просмотреть, скачать, загрузить и удалить файлы в карточке клиента, у которого он выбран как ответственный, и просмотреть и скачать файлы, загруженные администратором в карточку клиента, у которого педагог не выбран ответственным;
- Имеет доступ к файлам в уроках: педагог сможет просмотреть, скачать, загрузить и удалить файлы в карточке занятия, например, с домашним заданием;
- Скрывать статистику: можно ограничить педагогу доступ к просмотру своей статистики - количество проведенных занятий за последние два месяца и их общая продолжительность.
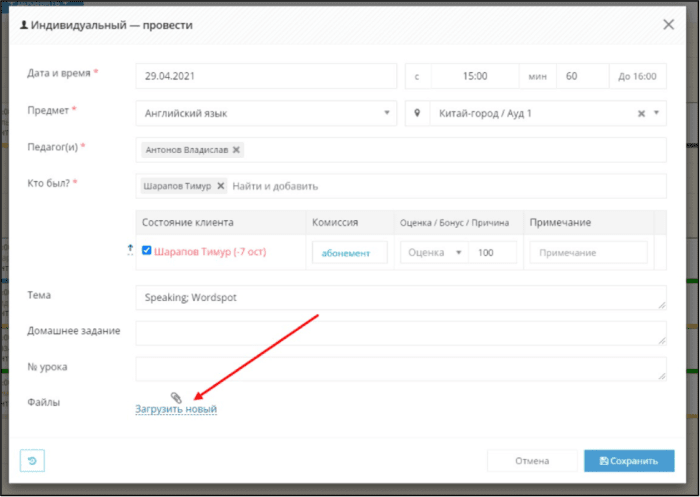
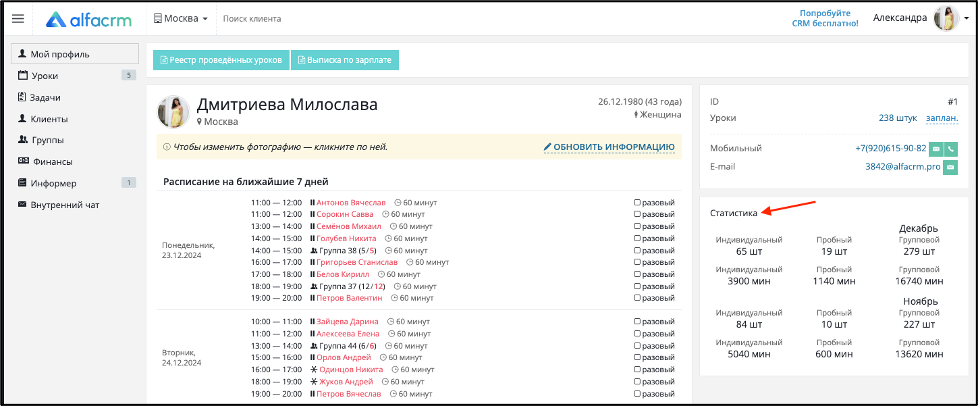
- Может редактировать свой график работы: педагоги смогут сами указывать свои рабочие дни и часы. Подробнее о работе с графиком работы в статье.
Обзор кабинета педагога можно посмотреть в видео на платформе Youtube или на платформе Rutube.
Также есть инструкция для ваших педагогов по работе в личном кабинете. Ее можно отправить при предоставлении доступа.
Настройки личных кабинетов клиентов
Личные кабинеты клиентов можно настроить через гаечный ключ вверху экрана в разделе «Клиенты» - «Кабинет клиента».
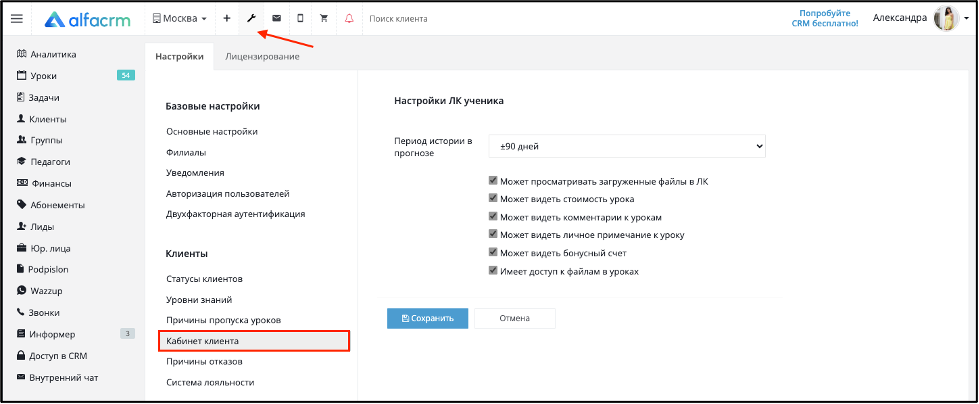
В поле "Период истории в прогнозе" укажите диапазон занятий, который будет отображаться в виджете посещений у клиента по умолчанию.
Если клиенту нужно будет просмотреть большее количество уроков, то он сможет увеличить диапазон.
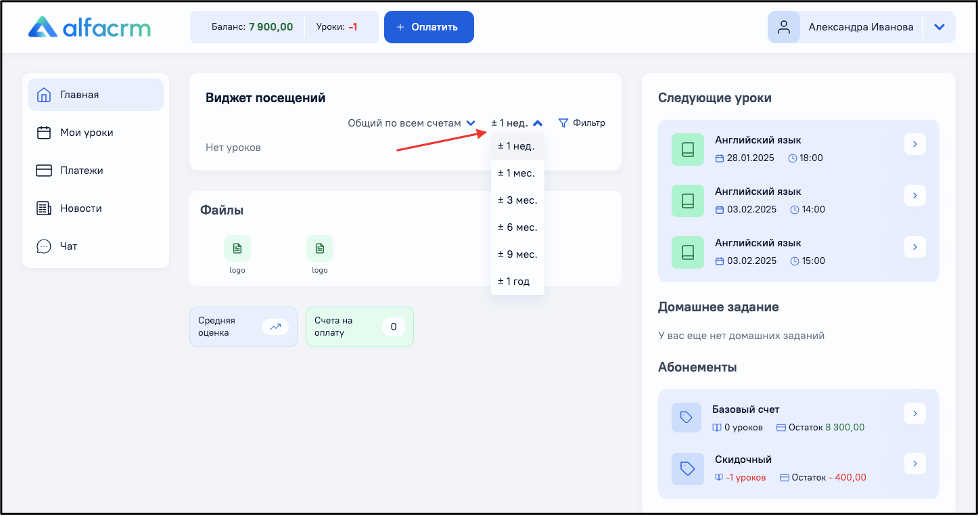
Отметьте галочками нужные опции:
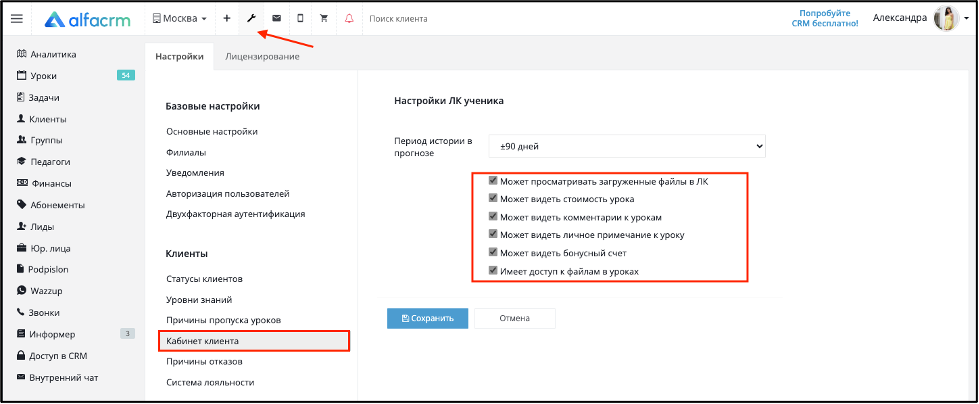
- Может просматривать загруженные файлы в ЛК: клиент сможет в личном кабинете просмотреть и скачать файлы, загруженные администратором или его ответственным педагогом в его карточку, например, скан договора;
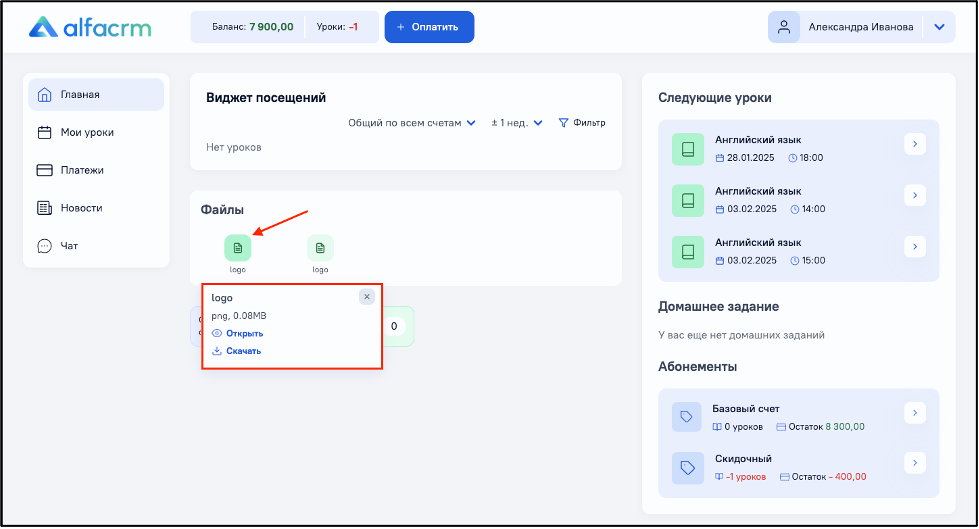
- Может видеть стоимость урока: клиент сможет просматривать сумму, списанную с его счета при проведении занятия, в табличном отображении раздела «Уроки»;
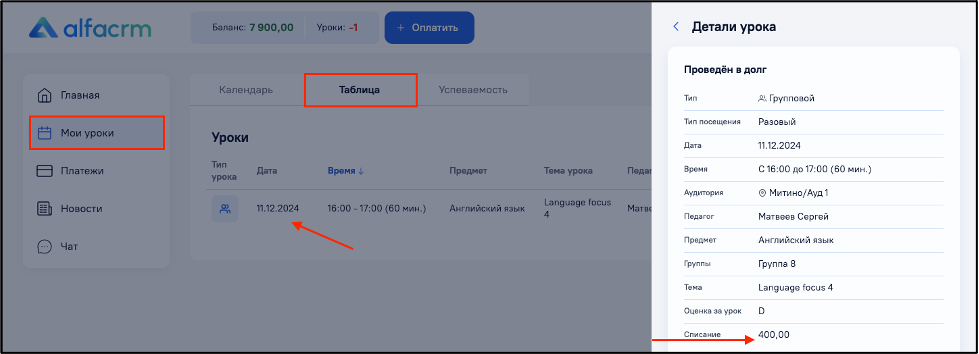
- Может видеть комментарии к урокам: клиент увидит общий комментарий к запланированному/проведенному занятию, например, «Педагог задержится на 10 минут», комментарий могут добавлять администраторы или педагоги;
- Может видеть личное примечание к уроку: клиент при просмотре занятия увидит индивидуальное примечание, добавленное педагогом или администратором. Это может быть информация для родителя, например, "Подготовился удовлетворительно";
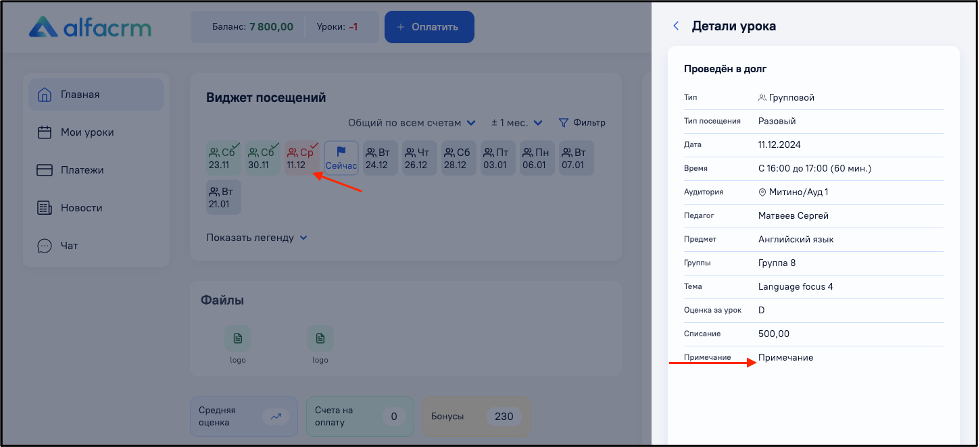
- Может видеть бонусный счет: клиент в своем личном кабинете сможет просмотреть свой бонусный остаток, который он может потратить по системе лояльности на товары или занятия.
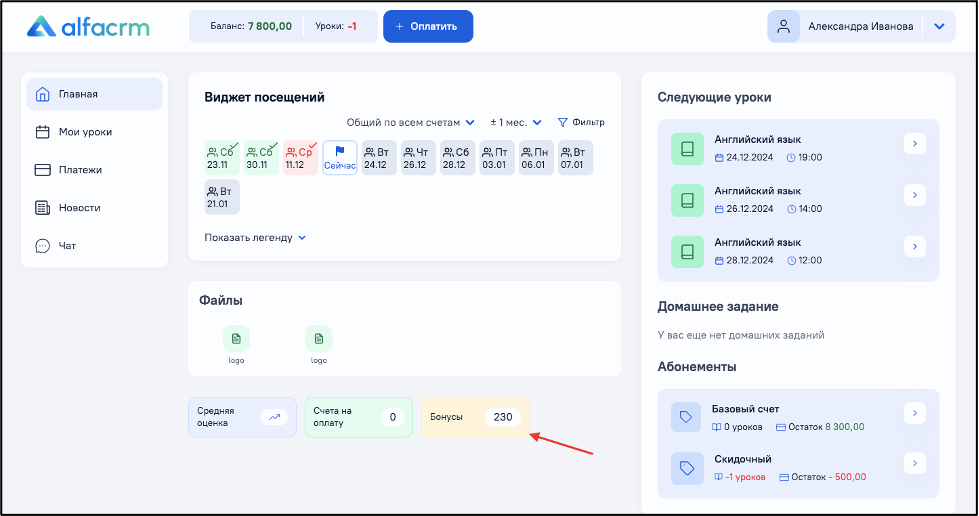
Пункт появится, если активирован модуль "Система лояльности" в настройках системы в разделе "Клиенты", подробнее о системе лояльности можно прочитать в статье;
- Имеет доступ к файлам в уроках: клиент сможет просмотреть и скачать файл, прикрепленный к занятию.
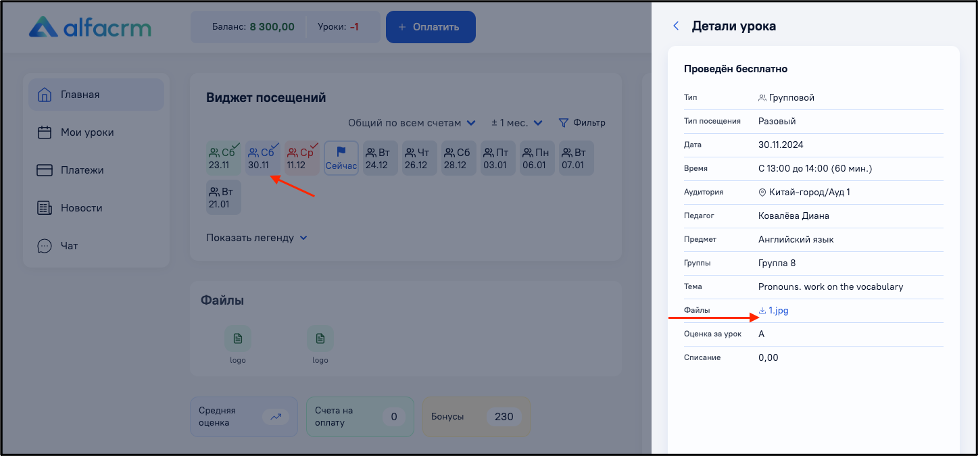
Обзор кабинета клиента можно посмотреть в видео на платформе Youtube или на платформе Rutube.
Также есть инструкция для ваших клиентов по работе в личном кабинете. Ее можно отправить при предоставлении доступа. В статье ответили на популярные вопросы: как войти в личный кабинет, восстановить пароль, обзор профиля, внесение оплаты и просмотр домашнего задания.
Как сменить пользователю пароль
Перейдите во вкладку «Управление пользователями», поставьте галочку рядом с пользователем, нажмите «Править».
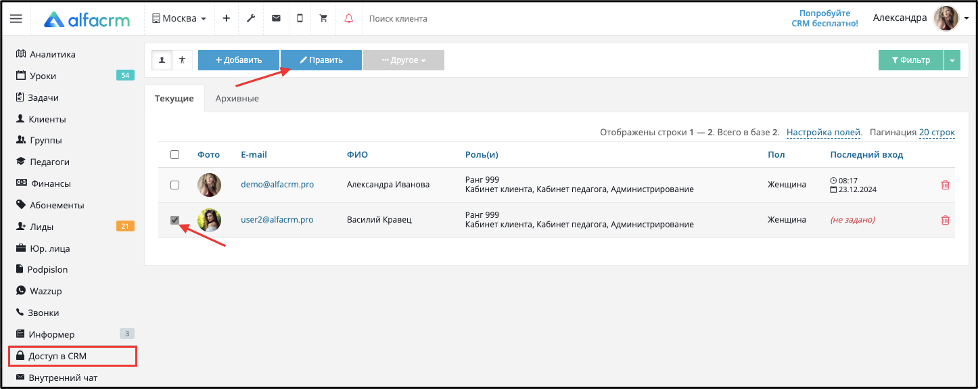
Поставьте галочку «Сменить пароль», укажите новый пароль и нажмите «Сохранить».
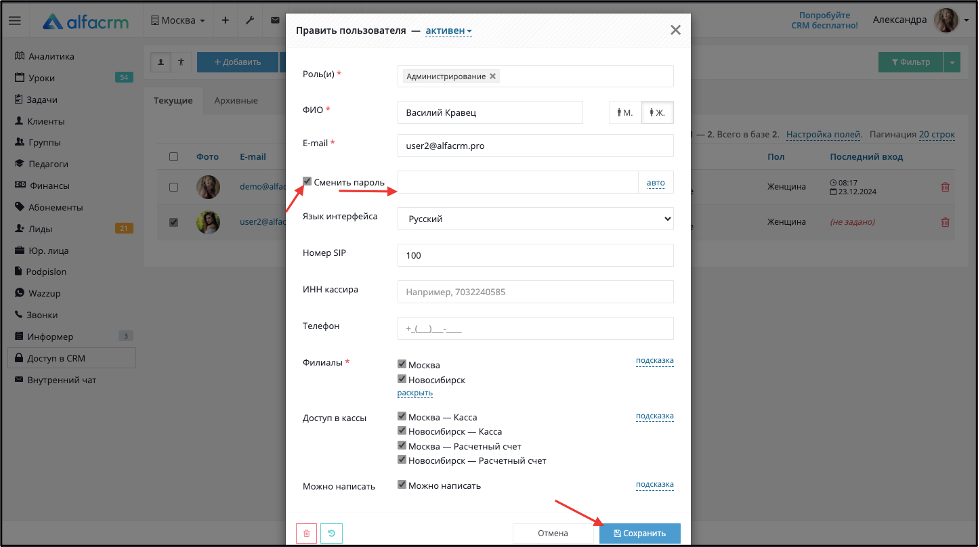
Пользователю на указанный e-mail автоматически придет письмо с доступом с новым паролем.
Также пользователь может сменить пароль сам в своем личном кабинете и при входе в систему через кнопку "Забыли пароль".
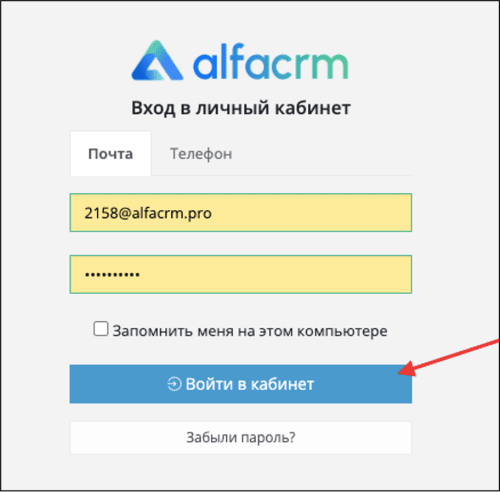
Как вернуть пользователя из архива
Во вкладке "Управление пользователями" перейдите во вкладку «Архивные» и нажмите на значок зеленой стрелочки.
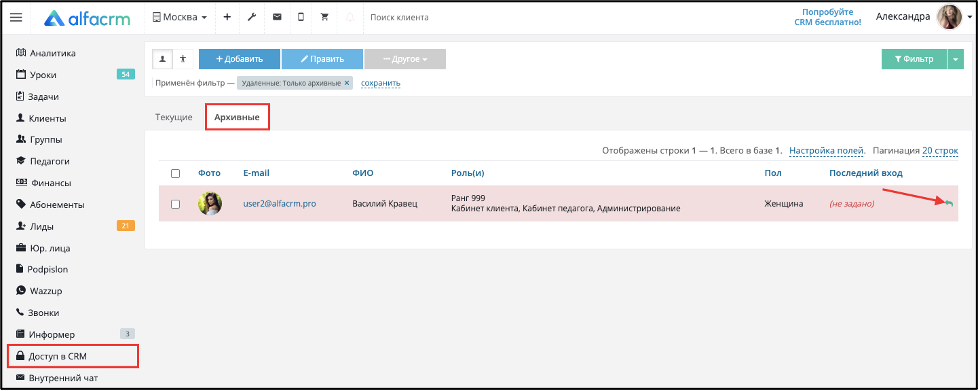
Далее вернитесь во вкладку «Текущие» и, если пользователю требуется доступ в систему, то выделите его карточку галочкой, нажмите «Править» и вверху карточки выберите «Активен», нажмите «Сохранить».
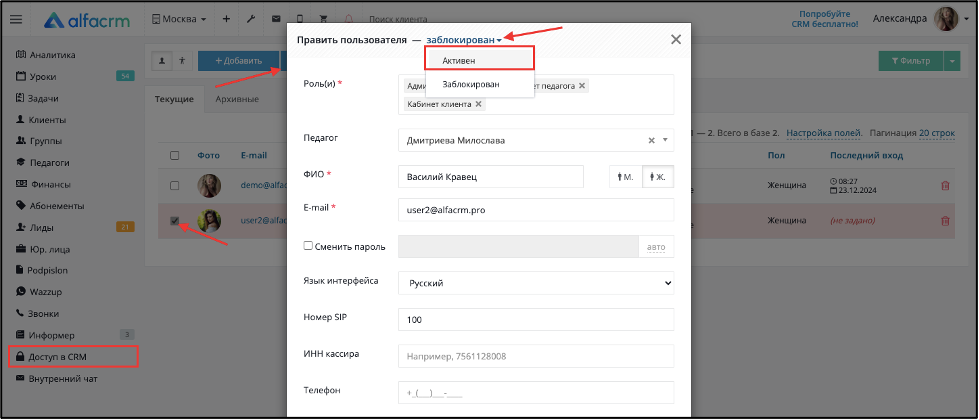
Пользователи не удаляются окончательно в целях сохранения безопасности данных, так как за ними закрепляются действия в системе.
При отправлении пользователя в архив доступ в систему автоматически блокируется.
Что означает дата в столбце «Последний вход?»
В столбце «Последний вход» отображается дата и время последнего ввода пароля пользователем при входе в систему.
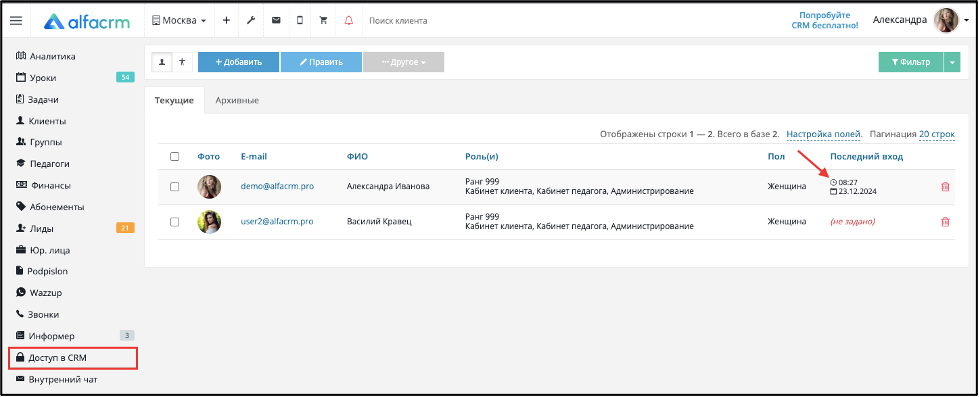
Настройка роли для старшего педагога
В системе есть возможность присваивать несколько ролей одному пользователю. Можно создать дополнительную роль старшего педагога с интерфейсом администрирования и присвоить старшему педагогу сразу же две роли:
• Стандартная роль педагога;
• Роль старшего педагога с интерфейсом администрирования.
При добавлении двух ролей пользователю он сможет переключаться между интерфейсами в системе, для этого достаточно навести курсор мыши на профиль и выбрать нужный интерфейс использования системы.
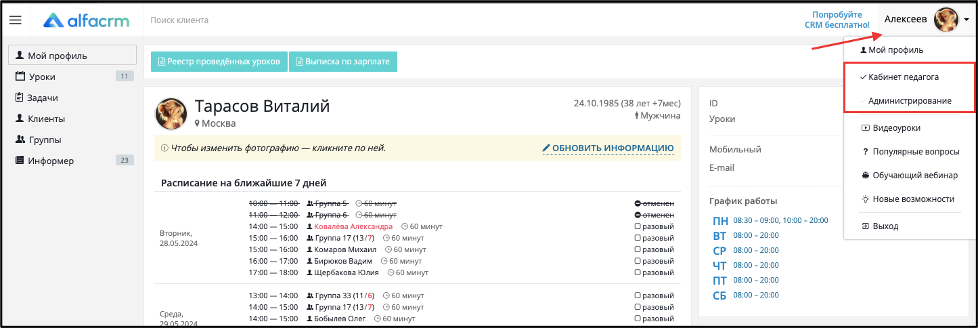
Чтобы добавить новую роль, перейдите в раздел «Доступ в CRM» → «Управление ролями» → «Добавить».
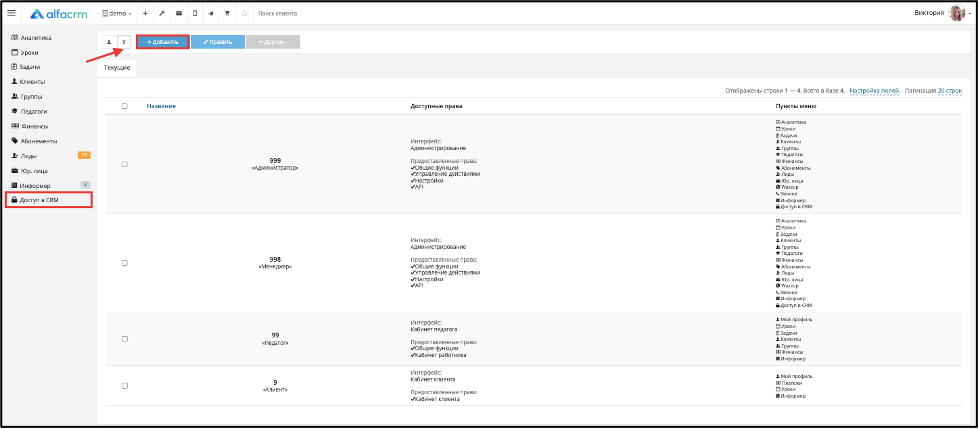
В поле «Название» укажите название роли, например "Старший педагог".
В поле «Ранг» укажите ранг роли (выше можно прочитать информацию о ранге пользователя).
В поле «Интерфейс» выберите "Администрирование".
«Пункты меню» можно выбрать все, тогда все пункты меню слева будут отображены. Это не означает, что у старшего педагога будет доступ ко всем разделам: разделы будут отображены, но не активны. Либо можно выбрать определенные разделы, которые будут отображены, и ниже предоставить доступы к настройкам к указанным разделам.
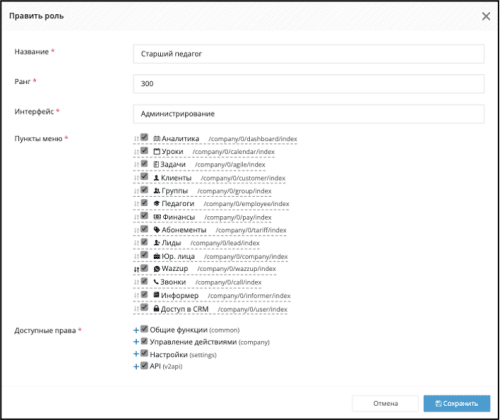
Внизу есть настройки «Доступные права» можно оставить галочки, которые будут предоставлять доступ к определённым настройкам. Настройки вы указываете самостоятельно; они зависят от должностных обязанностей вашего старшего педагога. Например, согласно данным настройкам (настройки показаны на скриншоте ниже), старший педагог сможет предоставлять доступ другим педагогам в систему, добавлять, удалять педагога и работать со ставками педагогов.
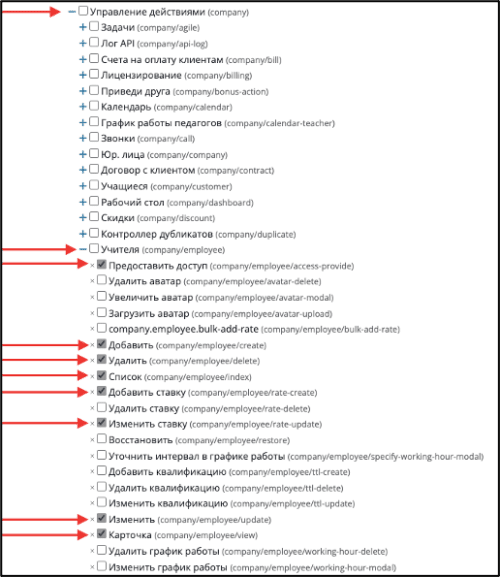
Важно! Если вы не указали какой-то доступ, который связан с настройками, то у пользователя с ролью может возникнуть ошибка. Например, выше показана настройка по работе с педагогами; если в настройках не указать параметр «Карточка»,
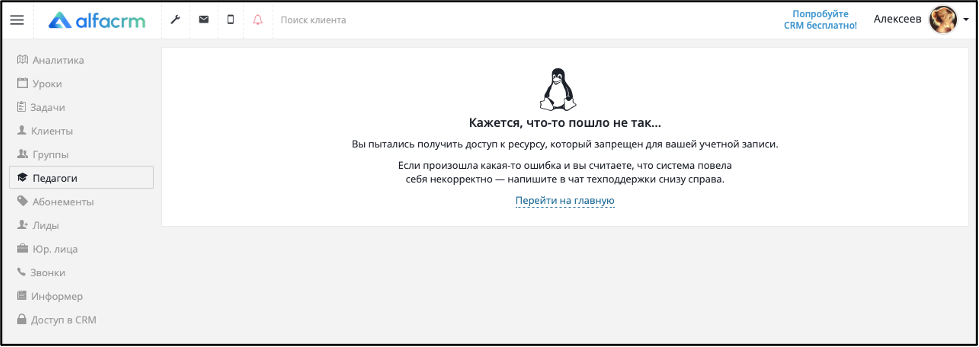
Также можно настроить, чтобы была возможность работать с настройками в системе. Для этого в настройках прав в пункте «Настройки» укажите параметр «Основные настройки» (чтобы вверху системы появился гаечный ключ) и выберите нужные настройки. Например, для старшего педагога предоставить возможность добавлять типы уроков в систему, тогда напротив «Типы уроков» поставьте галку, старший педагог будет иметь полный доступ к типам урокам в системе.
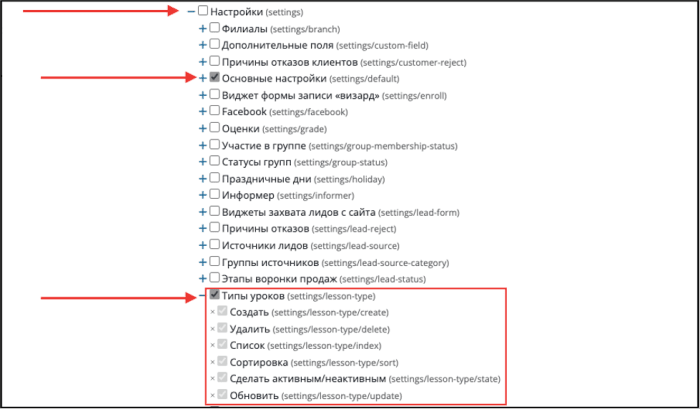
После всех настроек нажмите «Сохранить».
После того как роль была сохранена, перейдите в «Управление пользователями», выберите нужного пользователя и добавьте ему новую роль; после добавления сохраните настройки пользователя.

Дополнительные возможности для настройки кабинета педагога
В личном кабинете педагога можно настроить возможность доступа ко всем урокам в виде таблицы, а не только к своим. Тогда все педагоги смогут просматривать уроки других педагогов в табличном отображении. Чтобы добавить такую возможность, перейдите в «Настройки CRM» → «Педагоги» → «Кабинет педагога».
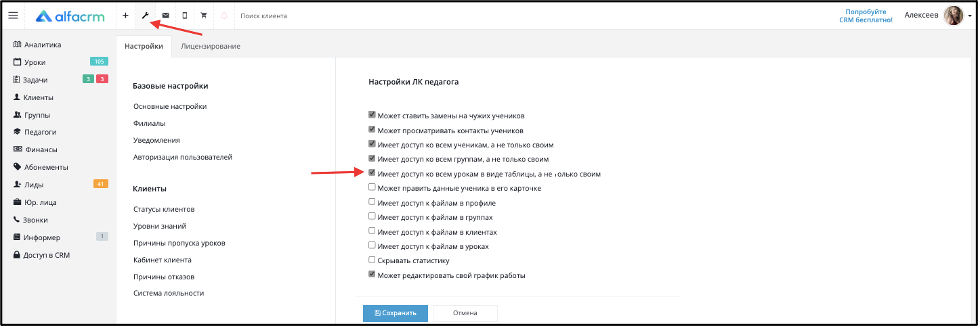
После включения данного параметра в ЛК педагога, нужно перейти в раздел «Уроки» → «отображение в виде таблицы». Уроки других педагогов будут отображены.
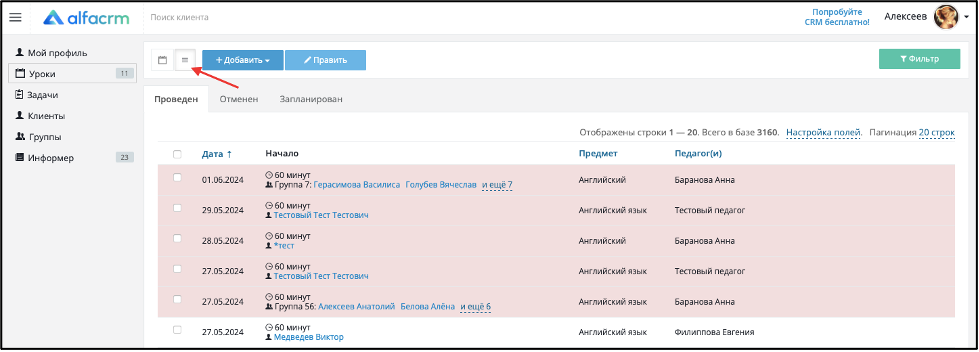
Если нужно, чтобы у педагога не было возможности удалять запланированные и проведённые уроки из системы, то в настройках роли нужно убрать галочки:
• «Кабинет работника» → «Календарь» → «Удалить» – тогда педагог не сможет удалять уроки в календаре.
• «Кабинет работника» → «Уроки» → «Удалить» и «Удалить проведённое занятие» – тогда педагог не сможет удалять уроки в табличном отображении.
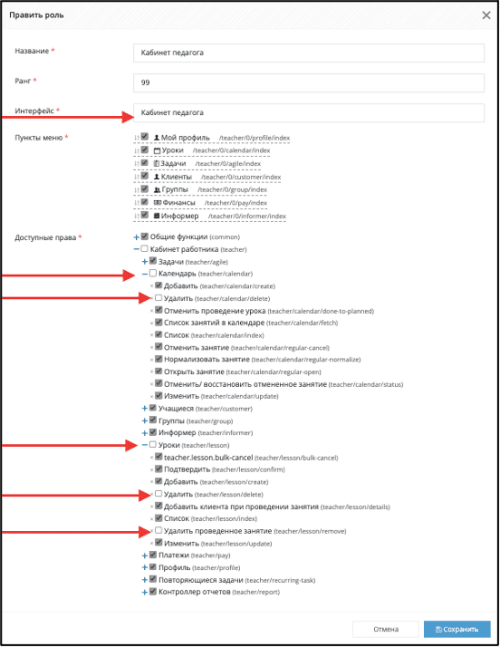
Если нужно ограничить роль педагога в изменении урока, то в настройках роли уберите параметры:
• «Кабинет работника» → «Календарь» → «Изменить» – тогда педагог не сможет изменять уроки в календаре.
• «Кабинет работника» → «Уроки» → «Изменить» – тогда педагог не сможет изменять уроки в табличном отображении.
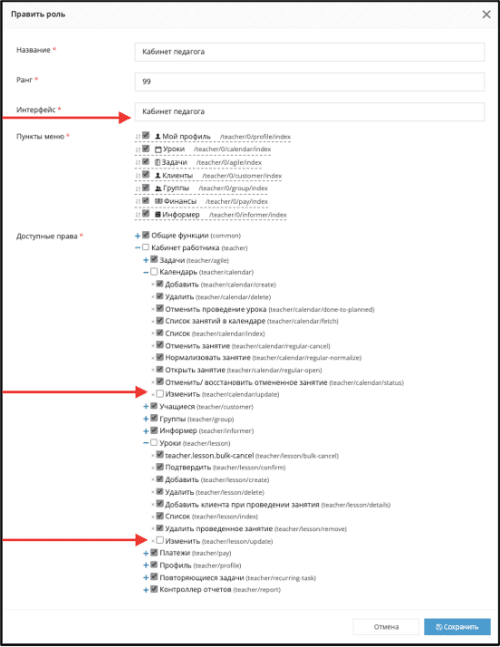
Важно! Если уберёте галочку с параметра «Изменить», то тогда педагог не сможет проводить уроки, так как параметр «Изменить» затрагивает сущность урока, в том числе и изменения статуса с запланированного урока на «Провести».
Предоставление нескольких доступов в личный кабинет клиента на одну почту
Если у родителей в системе занимаются более одного ребенка и в системе представлены разные карточки клиентов для детей, то можно предоставить доступ в систему для клиентов на одну родительскую почту.
Для этого предоставьте доступ на почту родителя в карточке клиента первого ребенка.
После этого предоставьте доступ на почту родителя в карточке клиента второго ребенка.
При предоставлении доступа на вторую карточку ребенка появится уведомление с подтверждением объединения доступов с другой карточкой; чтобы объединить доступ, нажмите «Ок».
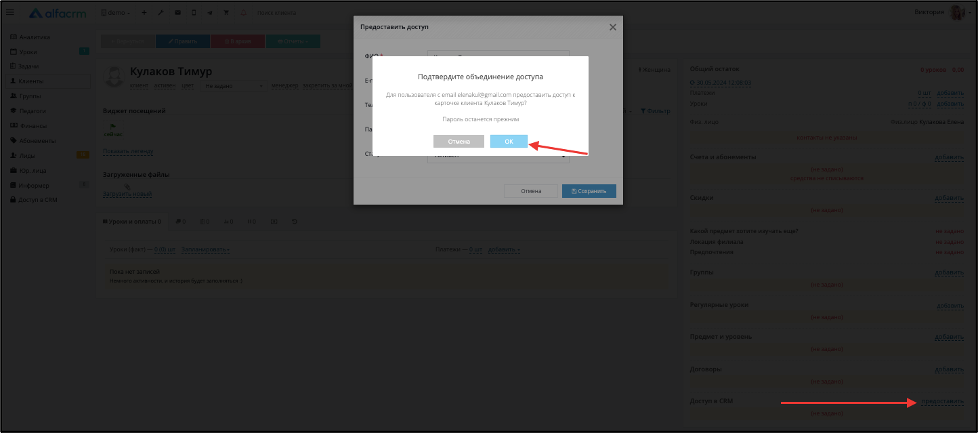
Смена клиента в личном кабинете: правой кнопкой мыши нажмите на область в правом верхнем углу экрана, выберите пункт «Мой профиль».
В появившемся поле «Выбор клиента» выберите имя необходимого пользователя (клиента).
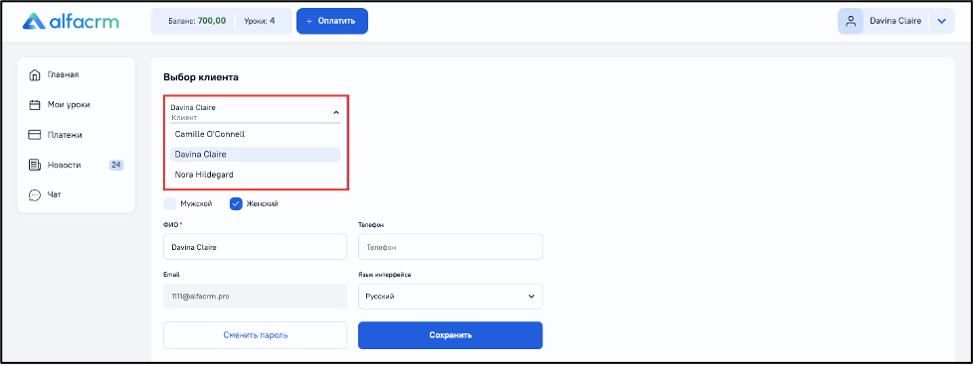
Если необходимо отвязать одного ребенка от почты родителя, напишите, пожалуйста, в чат поддержки в правом нижнем углу экрана в системе, чтобы наши специалисты отвязали нужную карточку клиента от указанной почты родителя.
Настройка отдельных ролей для родителей и для детей
В системе можно настроить отдельные роли персонально для детей и родителей на разные почты. Это нужно для того, чтобы ограничить детей и родителей к определенным действиям в системе. Например, родителям предоставить доступ к отчетам и финансам в системе, а детям, наоборот, убрать данный доступ. Также можно ограничить роль родителя в системе на отображение уроков, а ребенку наоборот предоставить такой доступ.
◌ Пример настройки роли для родителя только с возможностью просматривать отчеты и с доступом к финансам клиента. Роль вы можете настроить по своему усмотрению.
Для того чтобы добавить новую роль «Родитель» в систему, перейдите в раздел «Доступ в CRM» → «Управление ролями» → «Добавить».
В поле «Название» укажите название роли.
В поле «Ранг» укажите ранг. Лучше указать ранг 9.
В поле «Интерфейс» выберите кабинет клиента.
В «Доступных правах» уберите галочки напротив всех параметров, кроме «Платежи» и «Отчеты» (чтобы предоставить доступ только к финансам и отчетам).
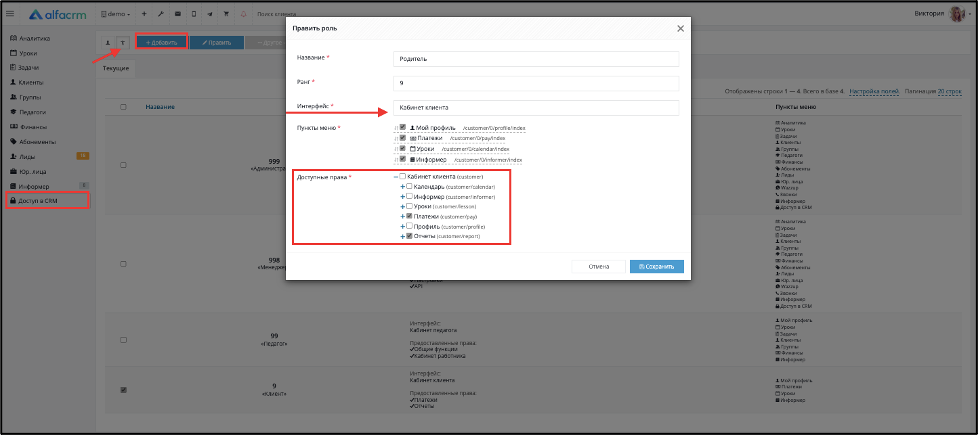
Готово! Роль настроена. Осталось только добавить роль на почту родителя. После предоставления доступа на почту родителя, родителю будет автоматически отправлено письмо с доступом в систему.
На скриншоте ниже показано, как родитель будет видеть ЛК с настройками данной роли в системе.

Важно! В системе можно использовать несколько ролей для одного пользователя. Для этого в настройках пользователя укажите нужные роли. Тогда пользователю будет предоставлен полный доступ в личный кабинет клиента.

Важно! Чтобы была возможность просматривать информацию по отчету «Сверка взаиморасчетов», нужно добавить в личный кабинет клиента доступ к просмотру стоимости урока.
Чтобы добавить такую возможность, перейдите в «Настройки CRM», затем в «Клиенты» → «Кабинет клиента». Поставьте галочку напротив поля «Может видеть стоимость урока» и сохраните настройки.
◌Пример настройки роли для ребенка без возможности просматривать отчеты и с доступом в финансы клиента. Роль вы можете настроить по своему усмотрению.
Для того чтобы добавить новую роль «Ребенок» в систему, перейдите в раздел «Доступ в CRM» → «Управление ролями» → «Добавить».
В поле «Название» укажите название роли.
В поле «Ранг» укажите ранг. Лучше указать ранг 9.
В поле «Интерфейс» выберите «Кабинет клиента».
В «Доступных правах» снимите галочки напротив параметров «Платежи» и «Отчеты» (чтобы убрать доступ только к финансам и отчетам).
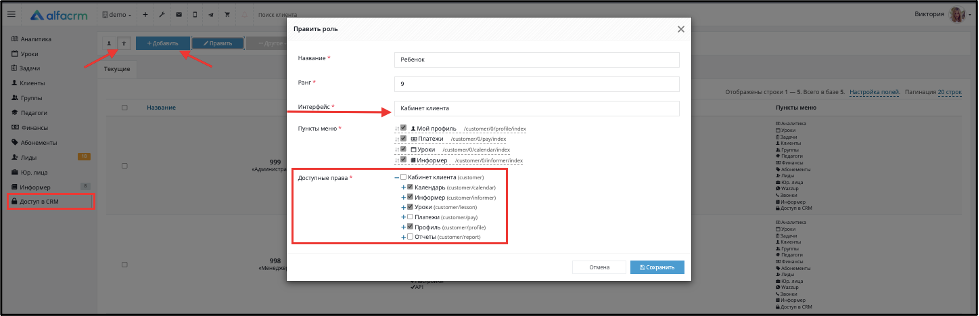
Готово! Роль настроена. Осталось только добавить роль на почту ребенка. После предоставления доступа на почту ребенка ему будет автоматически отправлено письмо с доступом в систему.
Как ребенок увидит систему с настройками данной роли в своем личном кабинете, показано ниже на скриншоте.
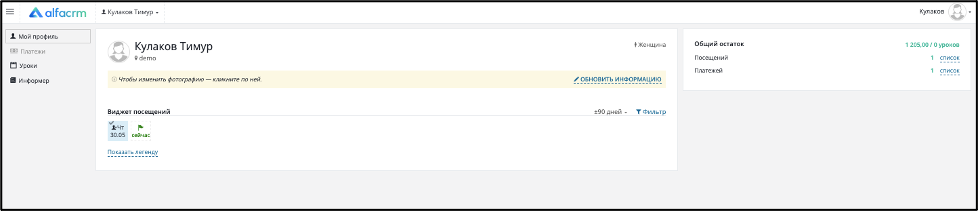
Важно! При предоставлении доступа в личный кабинет клиента, если в системе есть несколько ролей с интерфейсом «Кабинет клиента», то необходимо выбрать роль в системе, которая будет добавлена клиенту.