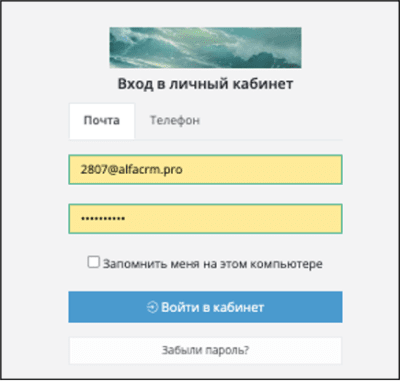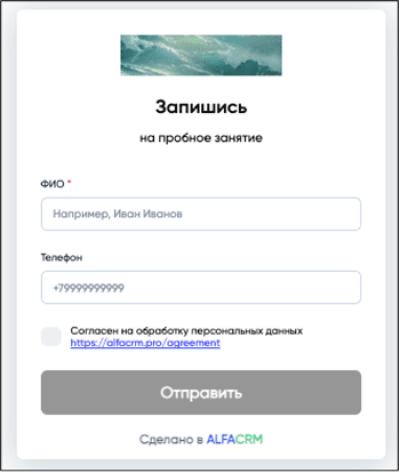Работа с файлами в системе
Пройдемся по основным сценариям взаимодействия с файлами в системе
Система предоставляет широкий спектр инструментов для управления файлами:
Импорт и экспорт данных:
- Возможность загружать файлы в различные разделы системы.
- Функция выгрузки данных из разных разделов в файлы.
Интеграция с учебным процессом:
Управление клиентской базой:
- Прикрепление файлов к карточкам потенциальных клиентов (лидов).
- Добавление документов к профилям существующих клиентов.
- Возможность прикрепления материалов к профилям педагогов.
Персонализация системы:
Все эти функции позволяют эффективно организовать работу с документами и медиафайлами внутри системы, обеспечивая удобный доступ к необходимым материалам для всех участников образовательного процесса.
Важно! При ограничении работы с файлами проверьте настройки вашей роли в системе, чтобы убедиться в наличии необходимых разрешений для работы с ними. Про настройку прав доступа можно прочитать по ссылке.
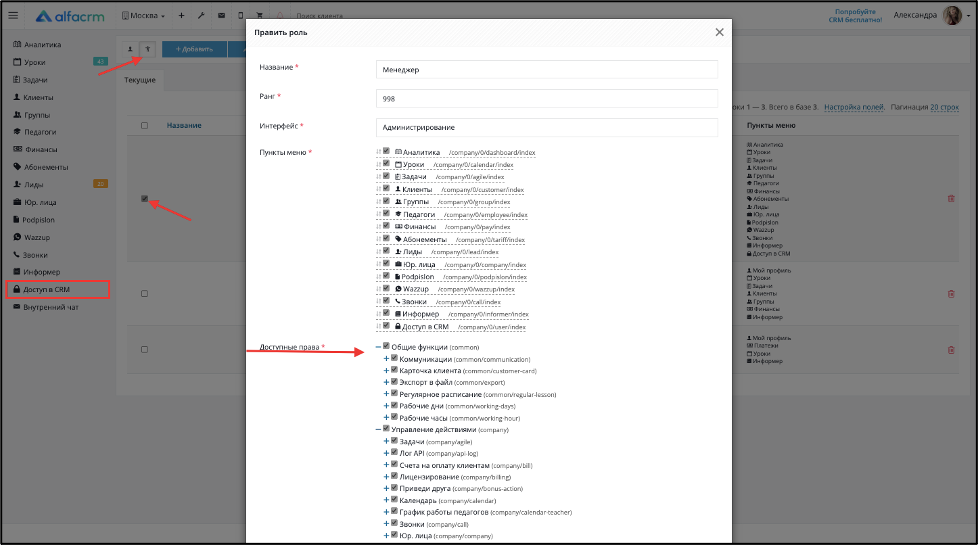
Важно! Система обеспечивает совместимость с широким спектром распространенных форматов файлов, включая:
- Документы: PDF, Word;
- Изображения: JPEG, JPG;
- И другие популярные форматы.
Важно! При загрузке файлов следует учитывать ограничение по размеру — не более 10 мегабайт на один файл. Это позволяет оптимизировать работу системы и обеспечить быструю загрузку материалов.
Импорт из файла в различные разделы системы
Импорт данных — это процесс добавления или вставки информации из внешних источников в определённый раздел системы.
Импорт можно сделать с следующими разделами в системе:
Важно! Импорт в систему возможен только, если файл преобразован в формат Excel в формате CSV UTF-8 (разделитель — запятая).

Важно! Для корректного распознавания заголовков из файла в систему необходимо иметь 2 заголовка (2 названия столбцов), при этом один из заголовков может быть пустым.
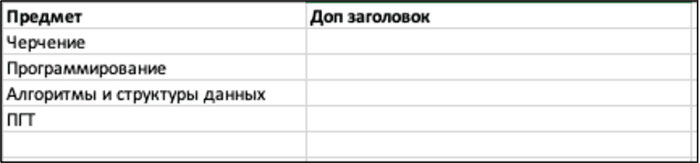
Импорт лидов в систему
Импорт лидов в систему — это процесс массовой загрузки потенциальных клиентов (лидов) из внешних источников в вашу систему AlfaCRM для дальнейшей работы с ними.
Импорт лидов — это важный инструмент для компаний, работающих с большим количеством потенциальных клиентов, который позволяет эффективно организовать работу с базой лидов и автоматизировать процессы обработки данных.
Как правильно выполнить импорт лидов в вашу систему, можно прочитать в подробной инструкции по ссылке.
Импорт клиентов в систему
Импорт клиентов в систему — это процесс массовой загрузки клиентской базы из внешних файлов в вашу систему AlfaCRM для последующего взаимодействия с клиентами.
Как правильно выполнить импорт клиентов в вашу систему, можно прочитать в подробной инструкции по ссылке.
Импорт групп в систему
Важно! Импорт в систему возможен только, если файл преобразован в формат Excel в формате CSV UTF-8 (разделитель — запятая).
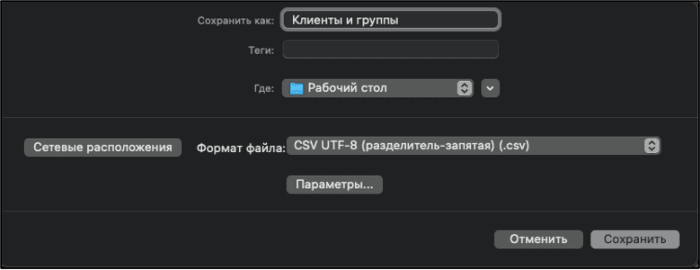
Важно! При импорте данных с группами система зафиксирует дату начала участия в группе как дату импорта, при этом поле окончания участия останется незаполненным.

Важно! Если импортированной группы нет в системе, то группа будет создана автоматически в системе.
Для добавления групп в систему требуется одновременный импорт с клиентами или лидами; самостоятельный импорт групп не предусмотрен. Процесс импорта такой же, как у клиентов или лидов, но необходимо при сопоставлении полей сопоставить заголовок групп с полем в системе «+группу».
Пример импортированного файла с клиентами и группами.
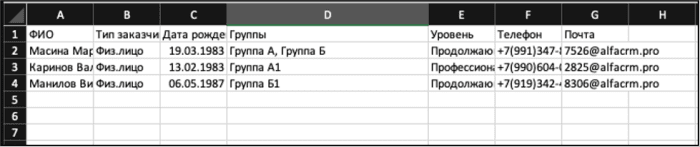
Пример сопоставления полей с клиентов с добавлением в группы:
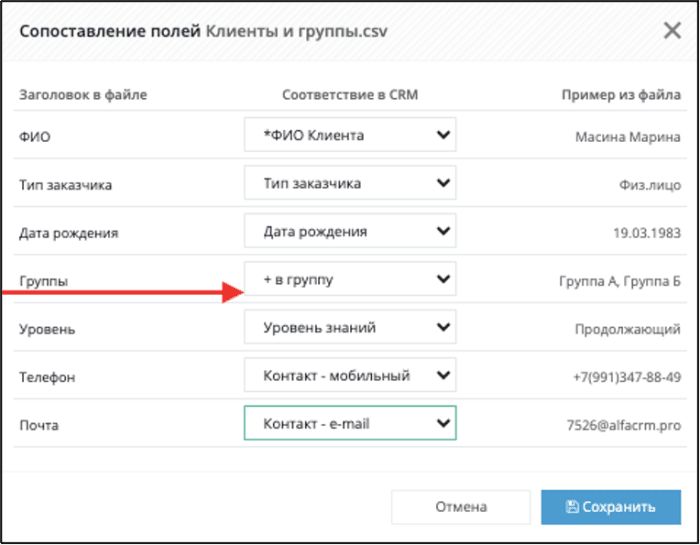
Готово! Клиенты успешно импортированы вместе с группами.
Важно! Если клиент состоит в нескольких группах одновременно, то в файле в столбце группы необходимо через запятую и пробел указывать названия групп, в которых состоит клиент.
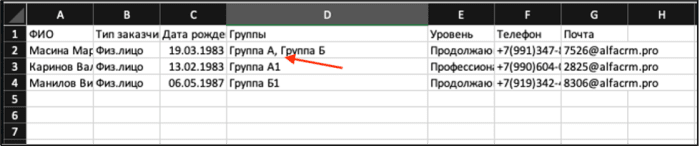
Импорт педагогов в систему
Импорт педагогов в систему — это процесс массовой загрузки данных о преподавателях в вашу систему AlfaCRM для организации их дальнейшей работы.
Как правильно выполнить импорт педагогов в вашу систему, можно прочитать в подробной инструкции по ссылке.
Импорт платежей в систему
Импорт платежей — это функция массовой загрузки платежных документов в вашу систему AlfaCRM из внешних файлов для их дальнейшей обработки и проведения. Импорт платежей бывает двух типов:
1. Импорт доходов в систему.
Как правильно выполнить импорт доходов в вашу систему, можно прочитать в подробной инструкции по ссылке.
2. Импорт расходов в систему.
Как правильно выполнить импорт расходов в вашу систему, можно прочитать в подробной инструкции по ссылке.
Импорт Юр.лиц в систему
Важно! Импорт в систему возможен только, если файл преобразован в формат Excel в формате CSV UTF-8 (разделитель — запятая).
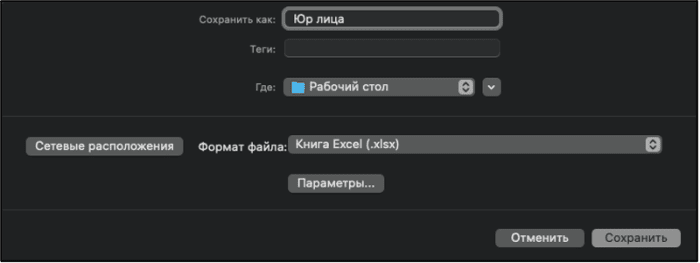
Импорт юридических лиц в систему — это процесс массовой загрузки данных о контрагентах в вашу систему AlfaCRM.
Вместо того чтобы добавлять каждого контрагента вручную, можно загрузить сразу список организаций через импорт.
В файле должен быть только один лист, и в первой строке нужно указать названия столбцов (заголовки).
Далее заполните столбцы с информацией.
Если в системе создано несколько филиалов, для каждого филиала также нужно будет создать и загрузить свои файлы.
Какие данные возможно перенести по юридическому лицу:
- Сокращенное наименование организации;
- Полное наименование организации;
- ФИО директора;
- Примечание;
- Контакты организации.
Пример таблицы, готовой для импорта:

Чтобы выполнить импорт, нужно перейти в раздел «Юр. лица», нажать на кнопку «Другое», выбрать пункт «Импорт из файла».
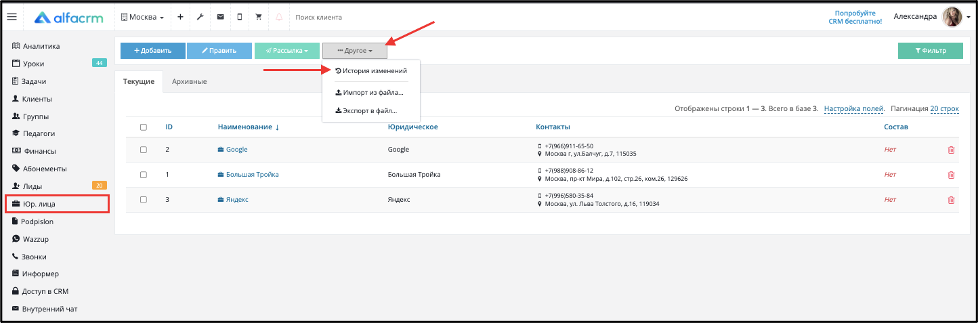
Нажмите на кнопку «Загрузить CSV».
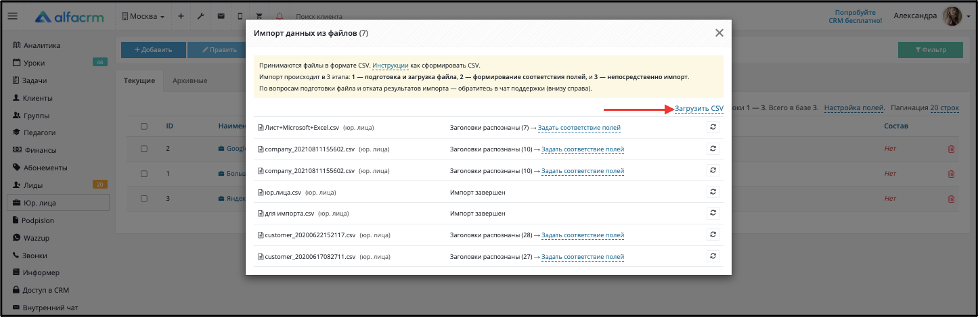
Выберите файл с юр. лицами для загрузки в систему.
Когда файл будет загружен, нужно нажать на надпись «Распознать заголовки», после этого выберите пункт «Задать соответствие полей».
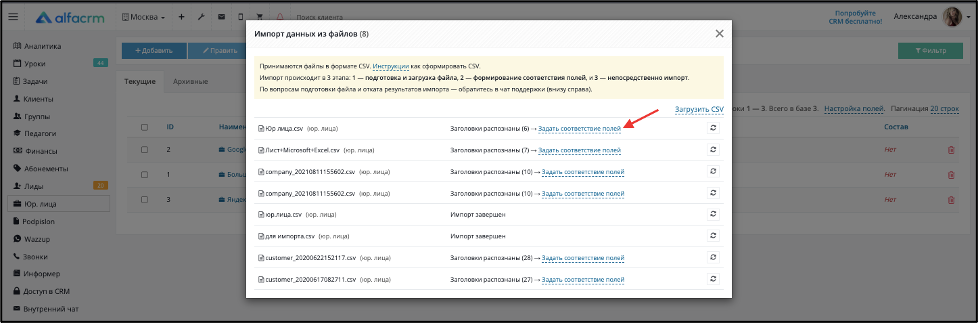
В левом столбце будет список заголовков из загруженного файла, в правом - пример заполненной информации из второй строки файла.
В столбце «Соответствие в CRM» выберите, в какое поле в карточке юридического лица будет загружена информация из каждого столбца. Если из некоторых столбцов не нужно перемещать информацию, можно не указывать соответствие для таких столбцов, тогда информация из них не будет загружена.

Пример сопоставления полей в системе:
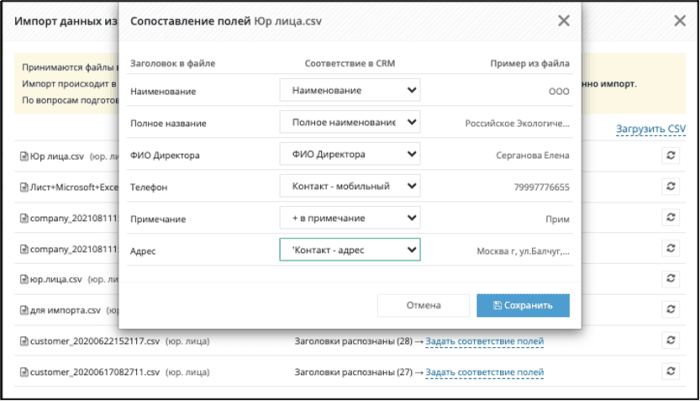
После выбора соответствия нужно сохранить информацию, нажать кнопку «Запустить импорт» и обновить страницу в браузере.
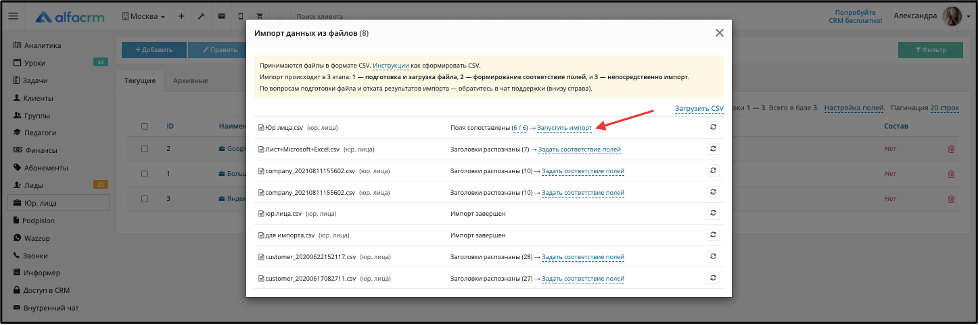
Готово! Импорт успешно завершен.
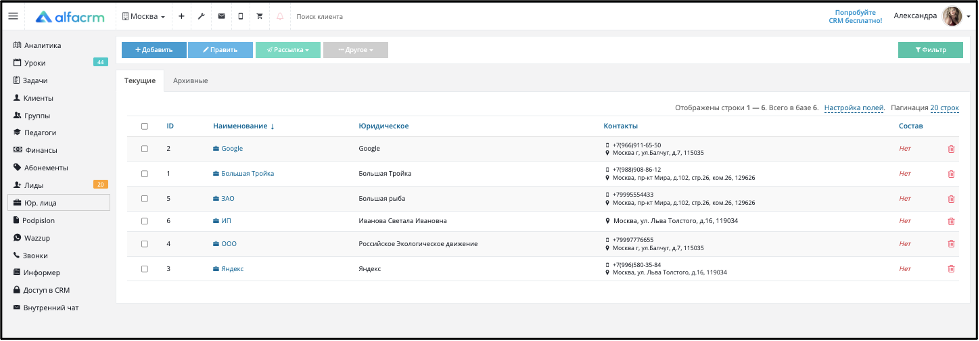
Импорт учебных программ в систему
Импорт учебных программ - это процесс переноса учебных материалов и контента из одного курса или образовательной платформы в другой.
Как правильно выполнить импорт учебных программ в вашу систему, можно прочитать в подробной инструкции по ссылке.
Импорт предметов в систему
Важно! Импорт в систему возможен только, если файл преобразован в формат Excel в формате CSV UTF-8 (разделитель — запятая).
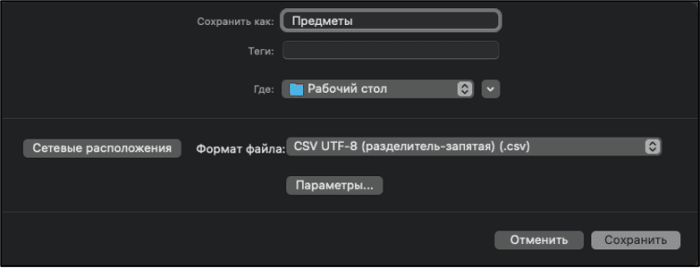
Импорт предметов в систему — это процесс массовой загрузки информации об учебных курсах, дисциплинах или других образовательных предметах в вашу систему AlfaCRM для их дальнейшего использования в учебном процессе.
Важно! Существует 2 способа импорта предметов в систему:
1. Добавить графу с предметом при импорте клиентов или лидов в систему.
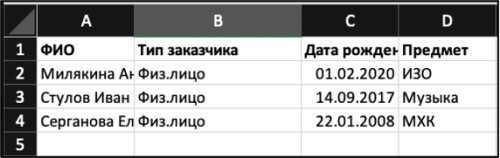
Тогда при сопоставлении полей необходимо сопоставить поле «предмет» (в соответствии с названием поля предмета в вашем файле) с полем в системе «Изучаемый предмет».
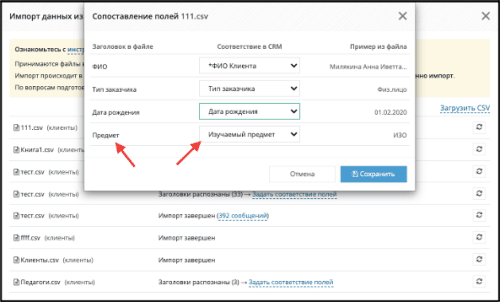
Клиенты будут импортированы в систему с указанным предметом, который указан в файле.
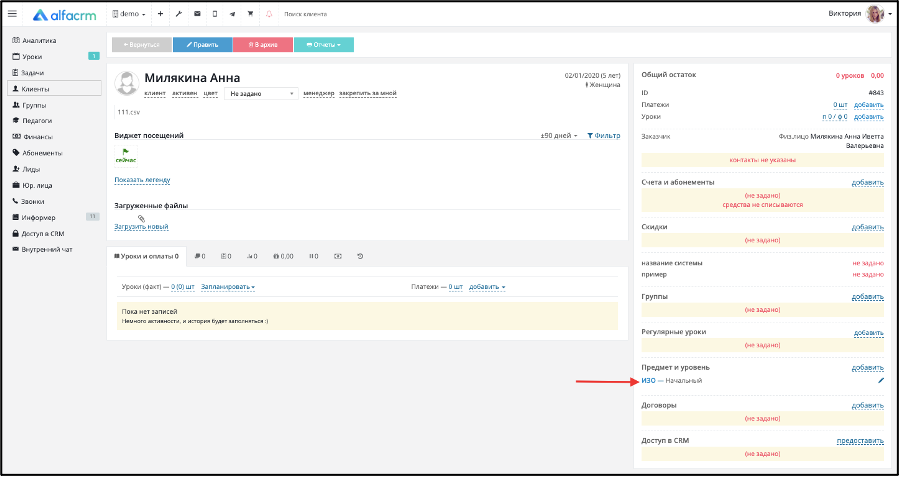
При этом в настройках системы предметы, которых изначально нет в системе, будут импортированы в настройки системы в раздел «Предмет».
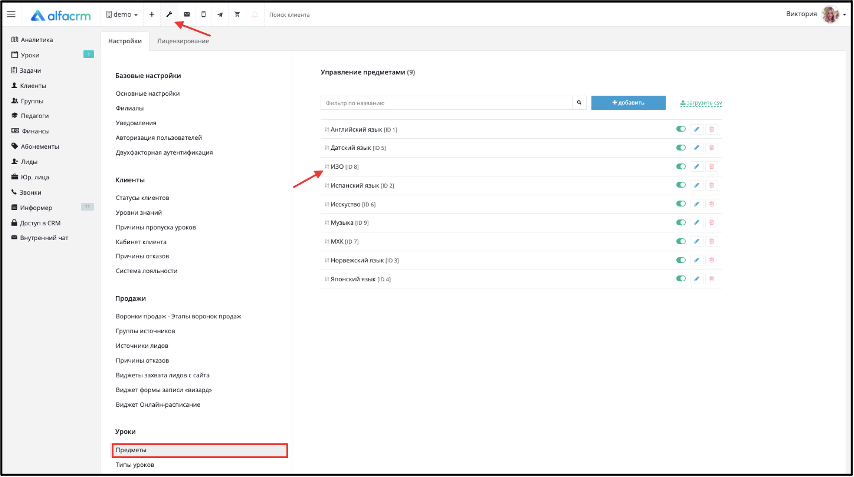
Как правильно выполнить импорт клиентов в вашу систему, можно прочитать в подробной инструкции по ссылке.
2.Отдельный импорт предметов в систему.
Необходимо подготовить отдельный файл Excel, в файле должен быть только один лист, и в первой строке нужно указать название столбца (например, «Предмет»).
Далее построчно укажите названия предметов, которые хотите импортировать в систему.
Обратите внимание, что для корректного импорта файла в систему необходимо использовать 2 заголовка (названия двух столбцов) в файле, при этом второй столбец может остаться пустым.
Пример файла показан ниже на скриншоте:
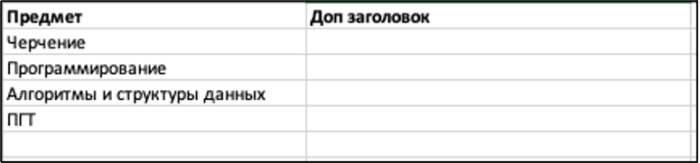
Чтобы выполнить импорт, нужно перейти в «Настройки CRM» (гаечный ключ) → «Уроки», выбрать пункт «Предметы» и нажать на кнопку «Загрузить CSV».
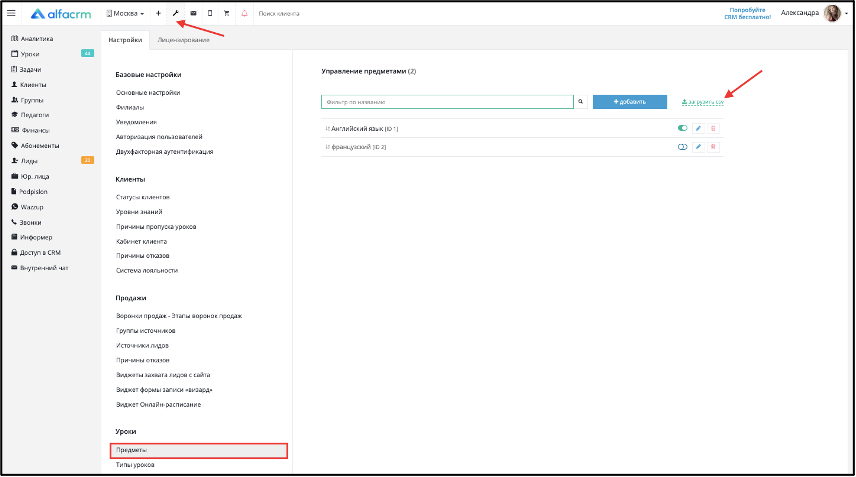
Далее еще раз нажмите на кнопку «Загрузить CSV» и выберите файл с предметами для загрузки.
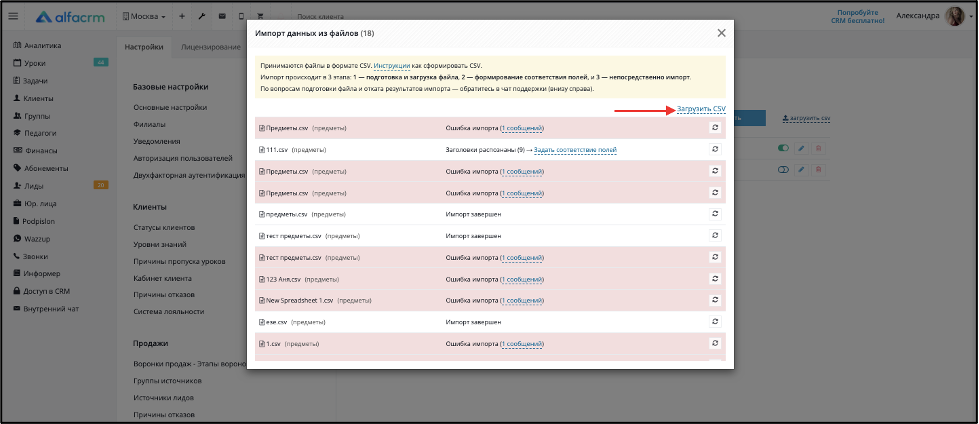
Когда файл будет загружен, нужно нажать на надпись «Распознать заголовки», после этого выберите пункт «Задать соответствие полей».
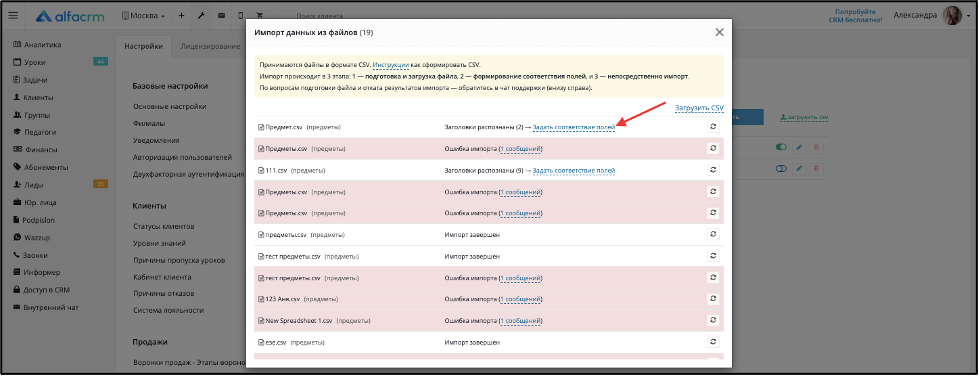
В левом столбце будет список заголовков из загруженного файла, в правом - пример заполненной информации из второй строки файла.
В столбце «Соответствие в CRM» выберите поле «Название» напротив строки с названием предметов.
Пример сопоставления полей показан ниже на скриншоте:
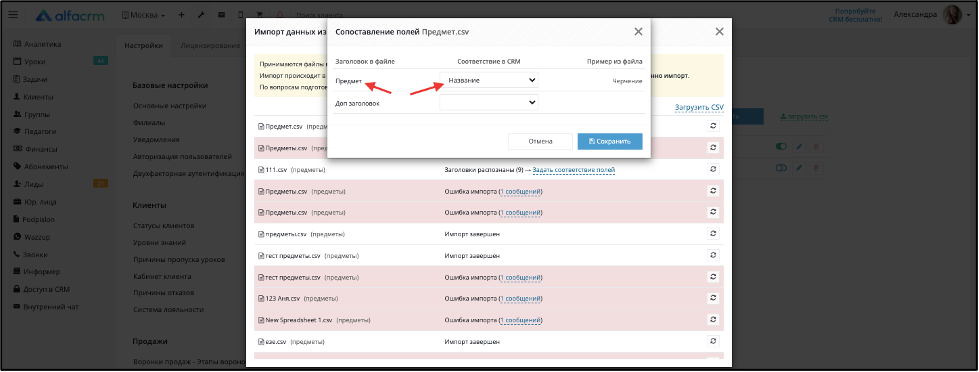
После выбора соответствия нужно сохранить информацию, нажать кнопку «Запустить импорт» и обновить страницу в браузере.
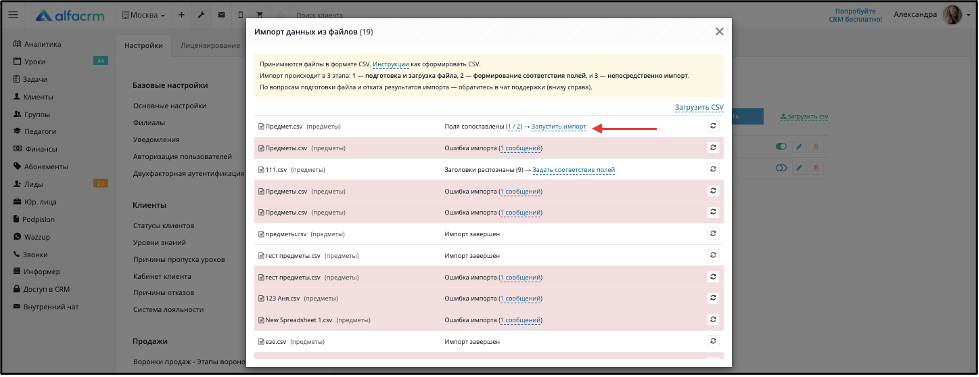
Готово! Все предметы успешно импортированы в систему.
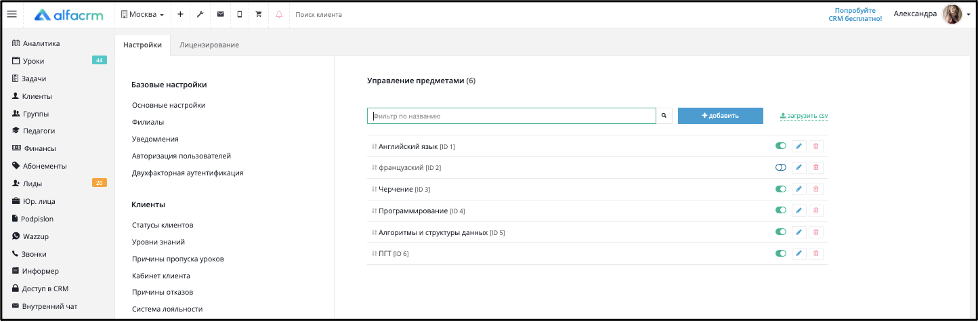
Выгрузка информации из разных разделов системы в файл (экспорт в файл)
Экспорт в файл — это процесс выгрузки цифровой информации из базы данных с преобразованием её в другой формат. Проще говоря, это сохранение данных из одной программы в файл, который можно открыть в другой программе.
Экспортировать данные в файл можно только в 2-х форматах:
- Формат Excel (xlsx). Специальные инструменты для эффективного ввода, редактирования и управления данными в структурированном формате. Они помогают создавать интерактивные электронные таблицы и минимизировать ошибки при работе с данными.
- Формат CSV. CSV (Comma-Separated Values) — это текстовый формат для представления табличных данных. В его основе лежит простое правило: каждая строка файла соответствует строке таблицы, а значения в строках разделяются специальными символами.
Экспорт можно сделать со следующими разделами в системе:
Экспорт отчетов в системе
Система предоставляет функционал для выгрузки всех отчетов в файл.
Экспорт отчетов в файл необходим по нескольким важным причинам:
1. Использование в других программах;
2. Резервное копирование;
3. Архивирование.
Практические преимущества:
- Гибкость в работе с данными;
- Независимость от конкретной системы;
- Возможность анализа вне онлайн-сервиса;
- Удобство при подготовке презентаций;
- Простота передачи информации между сотрудниками.
Таким образом, экспорт отчетов — это важный инструмент, который обеспечивает гибкость работы с данными и их надежную сохранность.
Есть два способа экспорта отчетов в файл:
1) Перед формированием отчета.
Выберите нужный отчет для экспорта, заполните параметры отчета.
Нажмите на кнопку «Скачать в файл» (кнопка находится в правом углу окна формирования отчета).
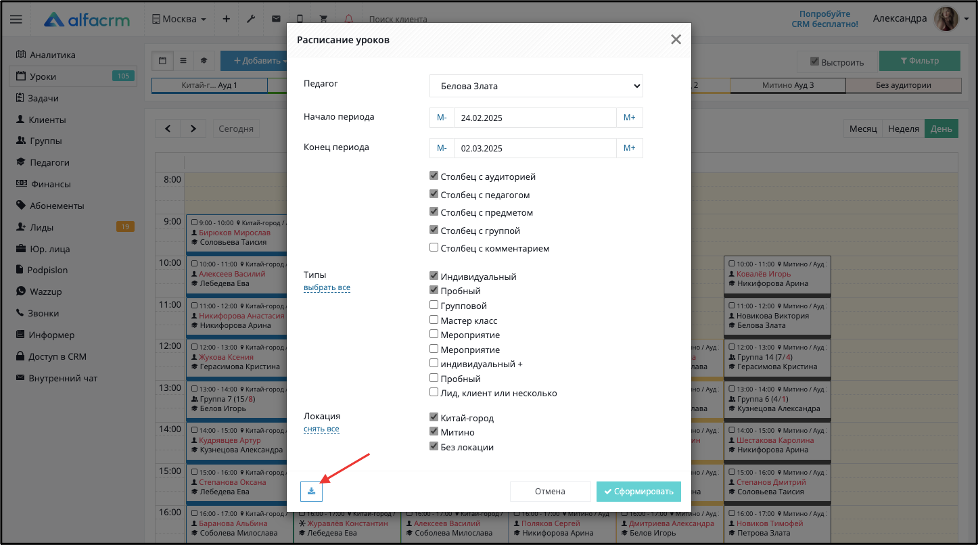
2) Сделать экспорт уже сформированного отчета.
Для этого в уже сформированном отчете нажмите на кнопку «Скачать в файл».
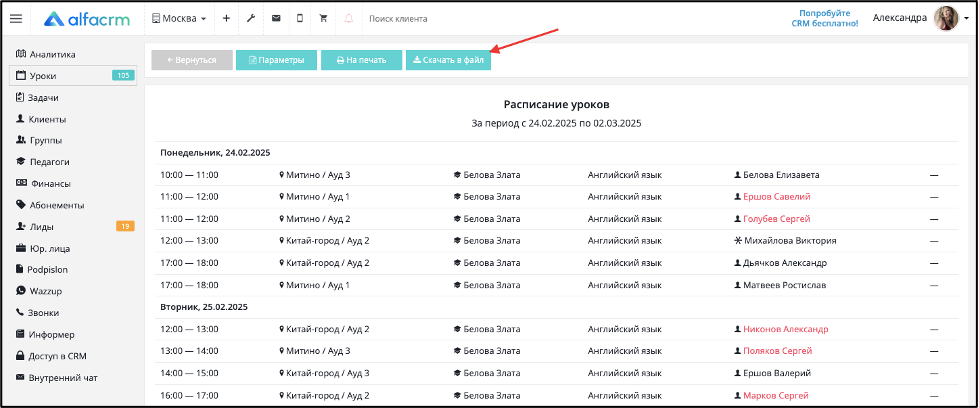
Готово! Отчет успешно скачен на ваше устройство в формате xlsx.
Экспорт данных в файл из различных отделов системы
Экспорт можно сделать со следующими разделами в системе:
- Клиенты;
- Группы;
- Педагоги;
- Абонементы;
- Звонки;
- Доступ в CRM;
- Платежи;
- Юр.лица.
Для экспорта данных в файл перейдите в боковом меню в нужный раздел системы.
Нажмите на кнопку «Другое» → «Экспорт в файл».
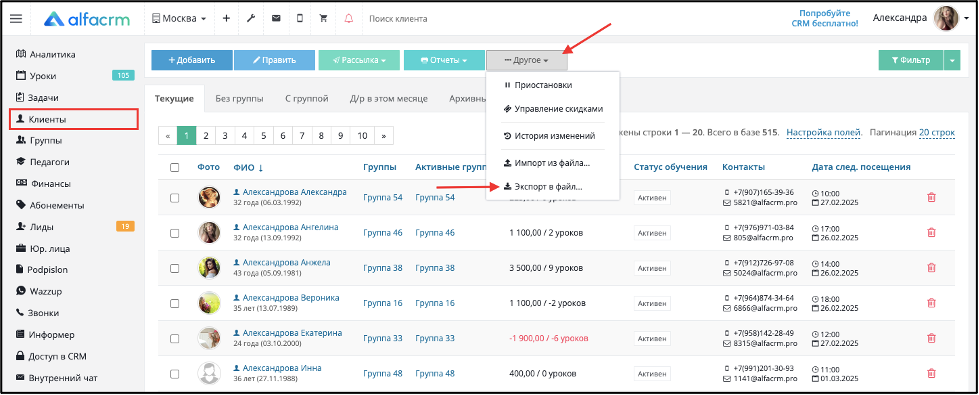
Выберите нужный формат данных для экспорта. Укажите нужные поля, которые необходимо выгрузить по данному разделу.
Далее нажмите кнопку «Скачать».
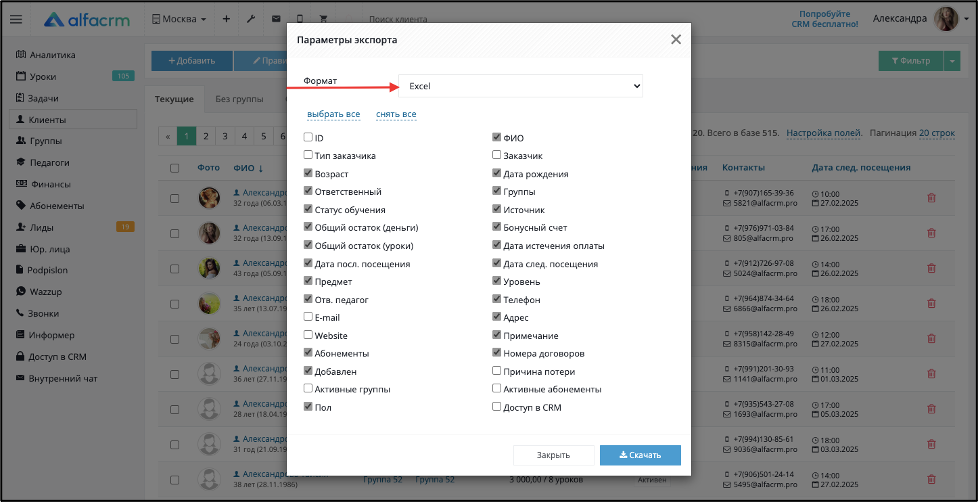
Файл с данными будет успешно скачен на ваше устройство.
Важно! В системе можно сделать экспорт с использованием фильтра.
Например, необходимо выгрузить всех клиентов мужского пола.
Для этого нужно перейти в раздел «Клиенты» → «Фильтр», выбрать параметр для фильтрации «Пол» → «Мужской», далее применить фильтр.
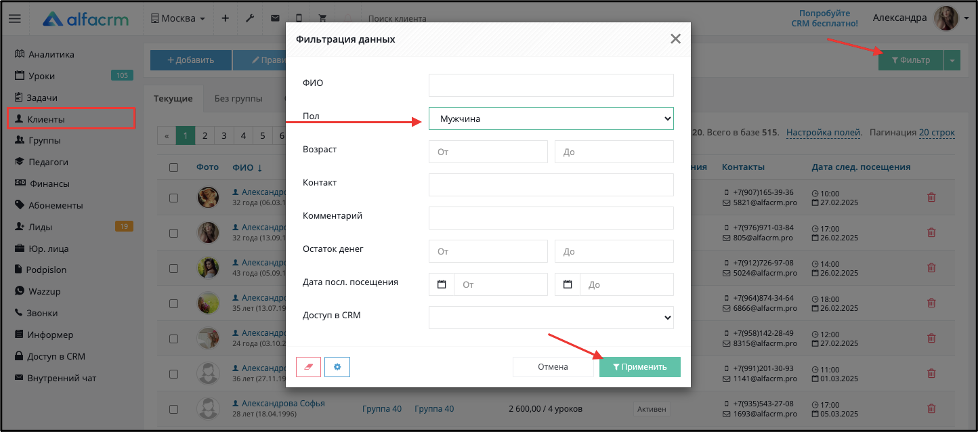
Для экспорта отфильтрованных данных нажмите на кнопку «Другое» → «Экспорт в файл».
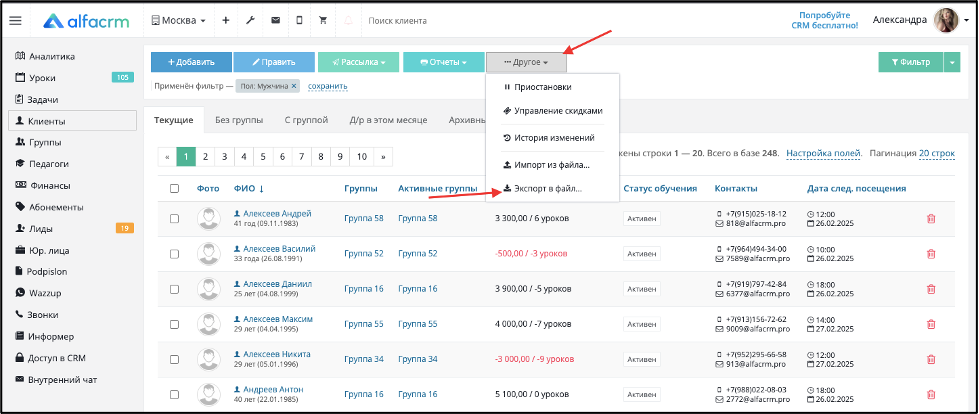
Выберите нужный формат данных для экспорта.
Также укажите необходимые поля, которые нужно выгрузить по данному разделу.
Далее нажмите кнопку «Скачать».
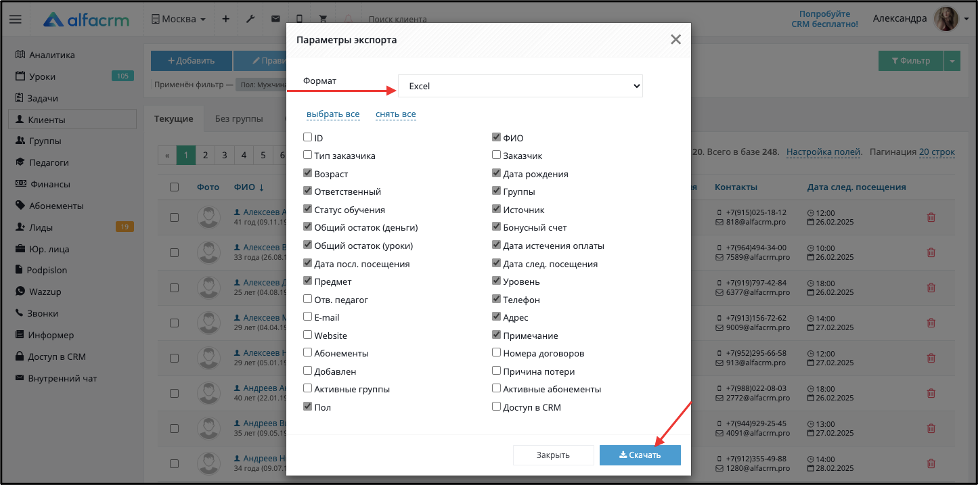
Файл с нужными данными будет успешно скачан на ваше устройство.
Добавление файла во время проведения уроков
Важно! Максимальный размер файла, который можно загрузить в систему, составляет 10 МБ.
В процессе проведения занятия имеется функционал для добавления различных учебных материалов:
- Презентационные файлы;
- Текстовые документы;
- Дополнительные материалы в различных форматах.
Это позволяет:
- Обогатить содержание урока;
- Предоставить ученикам дополнительные ресурсы;
- Сделать занятие более наглядным и информативным.
Возможность прикрепления файлов даёт преподавателю широкие возможности для организации эффективного образовательного процесса и повышения качества подачи материала.
Для добавления файла в урок при проведении занятия нажмите на кнопку в виде скрепки в уроке, выберите нужный файл.
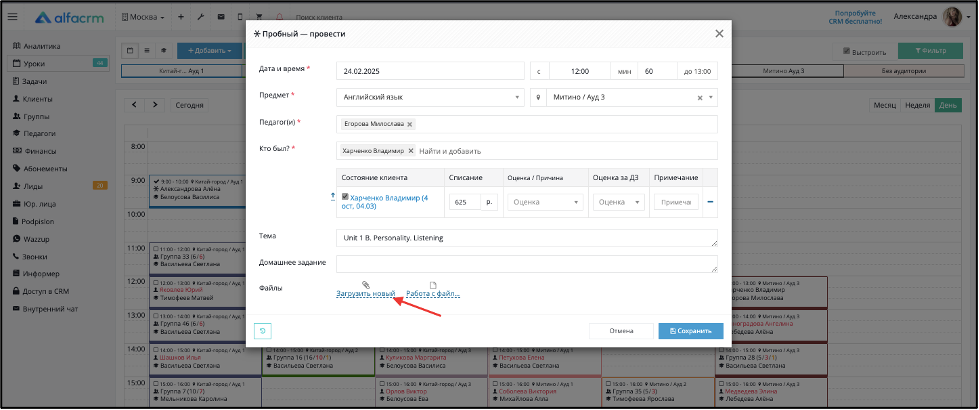
Нажмите на кнопку «Сохранить», чтобы провести урок.
Если файл был добавлен по ошибке, то такой файл можно удалить.
Для этого откройте проведенный урок, нажмите на сам файл и выберите действие «Удалить».
Также в проведенном уроке можно нажать на сам файл, чтобы посмотреть его, нажав кнопку «Просмотреть», а также скачать сам файл, нажав на кнопку «Скачать».
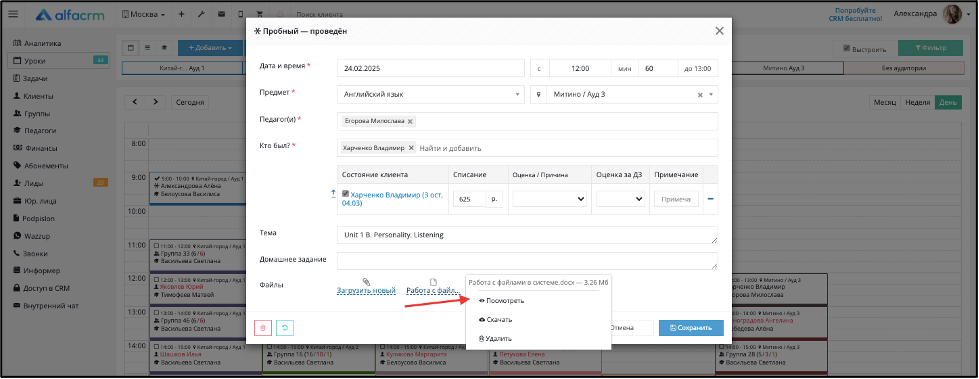
Важно! Если нужно, чтобы педагог смог добавлять файлы в сам урок, то необходимо предоставить доступ педагогу к файлам в уроках.
Для этого перейдите в «Настройки CRM» → «Педагоги» → «Кабинет педагога».
Поставьте галочку в поле «Имеет доступ к файлам в уроках».
Сохраните настройки.
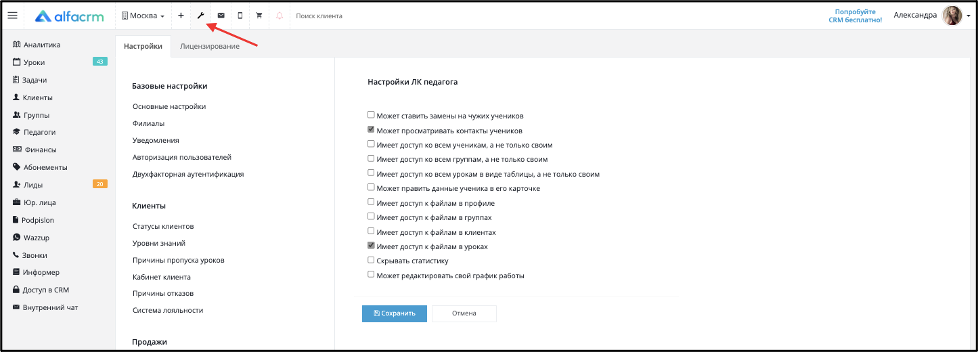
Важно! Если нужно, чтобы клиент смог скачать файл из урока, то необходимо предоставить доступ клиенту к файлам.
Для этого перейдите в «Настройки CRM» → «Клиенты» → «Кабинет клиента».
Поставьте галочку в поле «Имеет доступ к файлам в уроках».
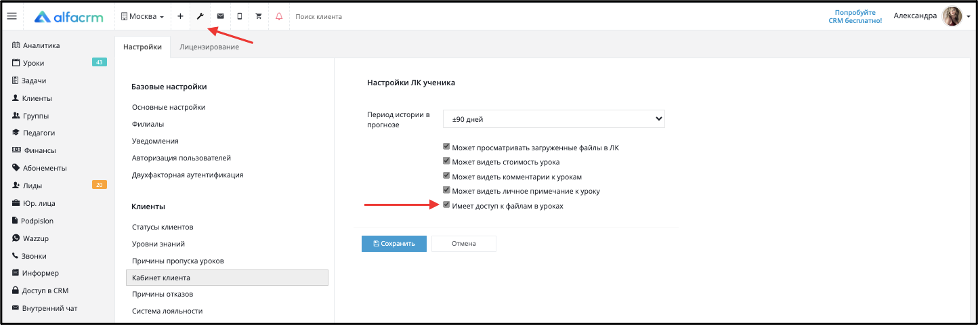
Теперь клиент сможет скачать файл из своего личного кабинета.
Для скачивания файла из ЛК клиента необходимо перейти в личный кабинет, в раздел «Главная», и нажать на урок, в котором находится файл.
Скачать файлы можно будет напротив поля «Файлы».
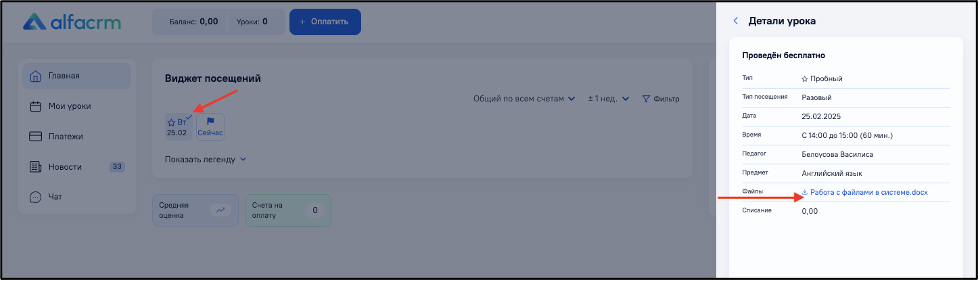
Добавление файлов в карточки лидов/клиентов/педагогов/группы
Добавление файлов в карточки различных участников образовательного процесса предоставляет множество полезных возможностей:
1. Для лидов:
- Хранение дополнительных материалов при общении;
- Сохранение документов с важной информацией о потенциальном клиенте;
- Хранение дополнительных контактных данных.
2. Для клиентов:
- Сохранение договоров и соглашений;
- Прикрепление платежных документов;
- Хранение персональных данных.
3. Для педагогов:
- Хранение методических материалов;
- Прикрепление сертификатов и дипломов;
- Сохранение планов занятий.
4. Для групп:
- Прикрепление групповых материалов;
- Сохранение результатов групповых проектов;
- Добавление общих методических материалов.
Это функциональное преимущество позволяет создать единую информационную базу для всех участников образовательного процесса, что способствует более эффективной организации работы и улучшению качества обслуживания.
Для добавления файла в карточку лида, клиента, педагога, группы перейдите в нужную карту.
Для карточек клиентов и лидов загрузка файла находится под виджетом расписания.
Нажмите на значок скрепки, чтобы загрузить файл.
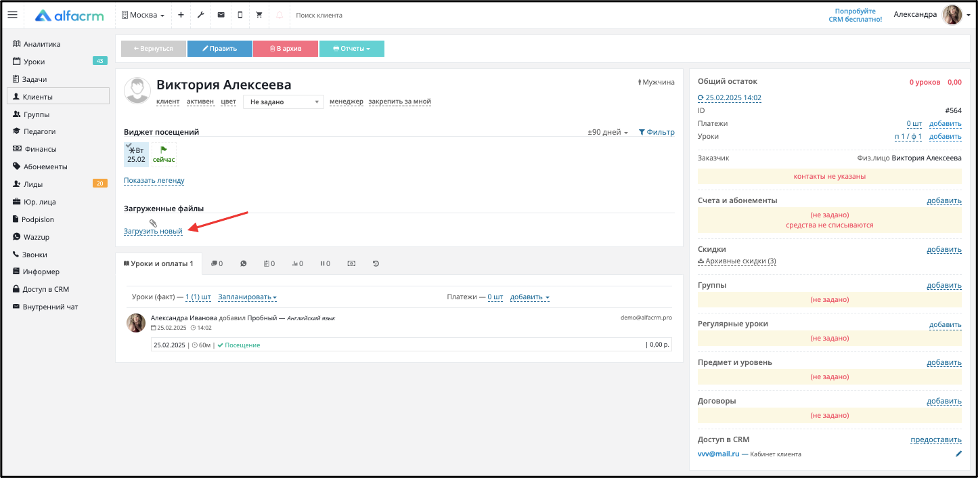
Для карточек педагогов загрузка файла находится под виджетом расписания педагога.
Нажмите на значок скрепки, чтобы загрузить файл.
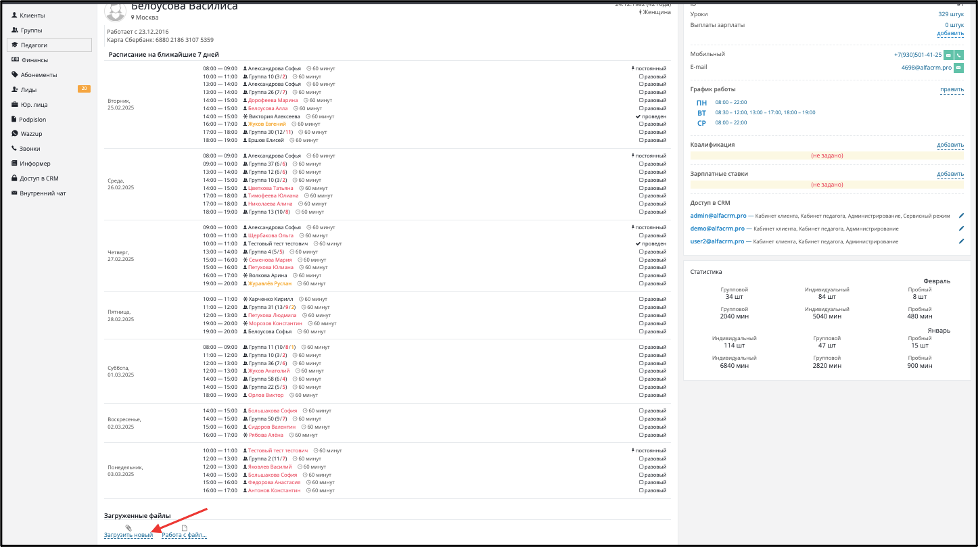
Для карточек групп загрузка файла также находится под виджетом расписания группы.
Нажмите на значок скрепки, чтобы загрузить файл.
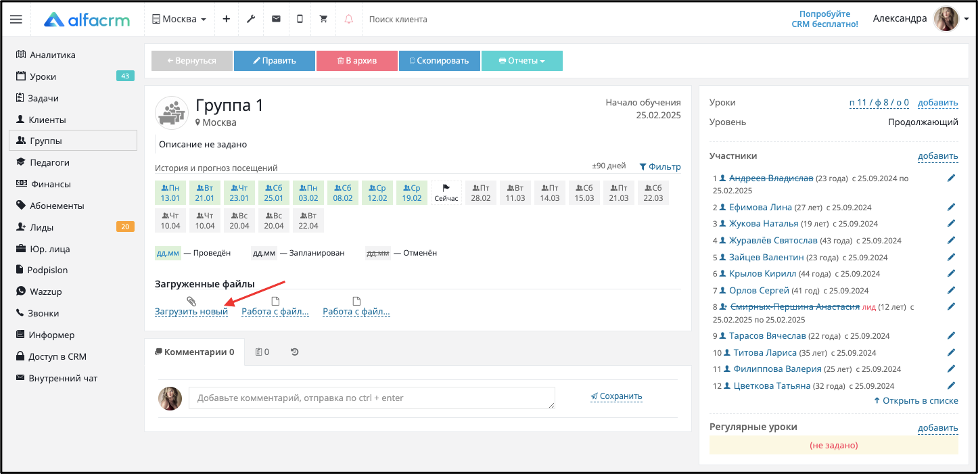
После загрузки файла в систему рядом со скрепкой будет отображено название файла.
Нажмите на сам файл, чтобы выполнить следующие действия:
- Просмотр - при нажатии на кнопку файл откроется в следующем окне браузера;
- Скачать - при нажатии на кнопку файл будет скачан на ваше устройство;
- Удалить - при нажатии на кнопку файл будет удален из карточки лида, клиента, группы или педагога (в зависимости от того, в какой карте вы находитесь).
Важно! Для доступа клиентов к файлам, которые добавлены в их карточки, необходимо предоставить соответствующие права доступа.
Для предоставления прав доступа (скачивание файла) для клиентов необходимо перейти в «Настройки CRM» → «Клиенты» → «Кабинет клиента».
Поставьте галку в поле «Может просматривать загруженные файлы в ЛК».
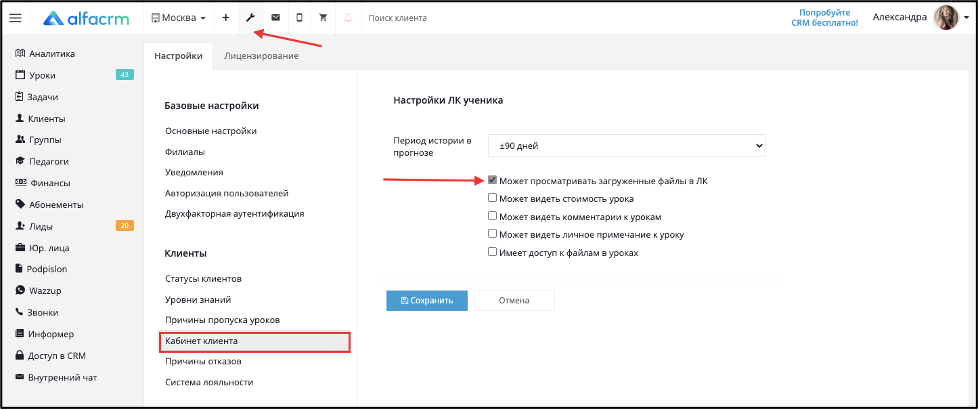
Теперь клиенты/лиды могут самостоятельно скачивать на свое устройство добавленные файлы из их карточек клиентов.
Чтобы скачать файл, необходимо перейти в личный кабинет на вкладку «Главное», внизу расположен блок «Файлы», из которого можно скачать нужные файлы.
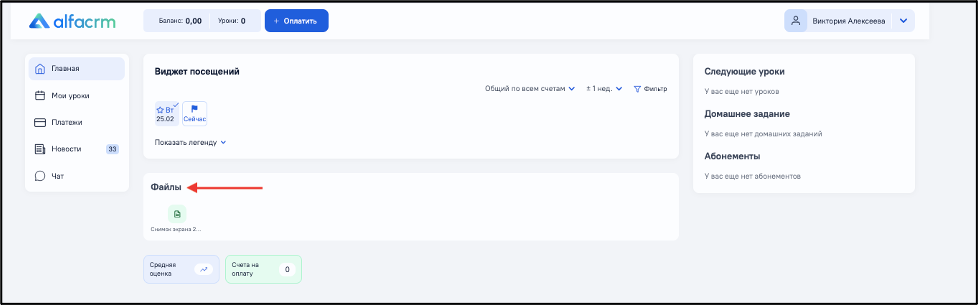
Важно! Если нужно, чтобы педагог просматривал прикрепленные файлы к своей карточке педагога, то необходимо предоставить соответствующий доступ к файлам в своем профиле.
Для этого перейдите в «Настройки CRM» → «Педагоги» → «Кабинет педагога».
Поставьте галку в поле «Имеет доступ к файлам в профиле».
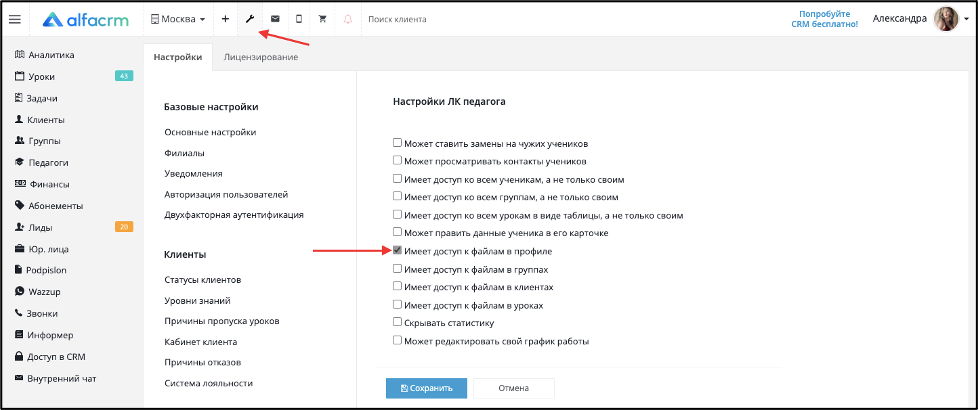
Также в настройках профиля педагога можно предоставить доступ педагогу к файлам, которые прикреплены к группам (в которых педагог является ответственным педагогом или ведет уроки), к клиентам (у которых указан ответственным педагогом или ведет уроки).
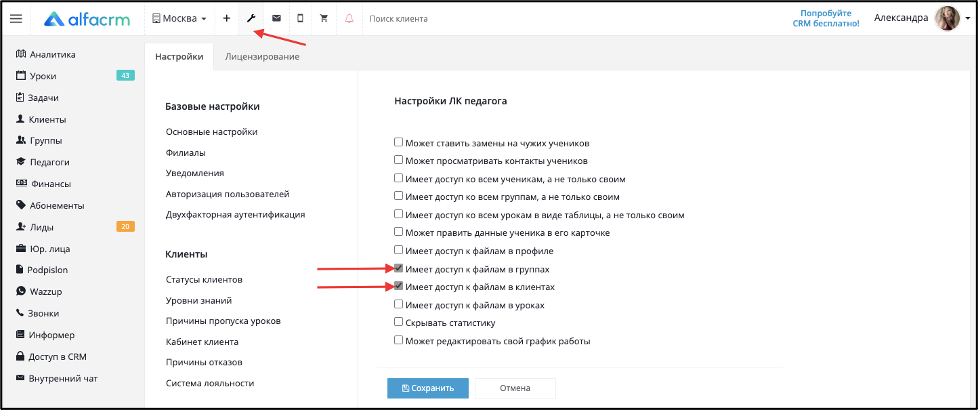
Загрузка логотипа файла в систему
Логотип в системе играет важную роль в формировании визуального образа компании и её узнаваемости.
Для того чтобы встроить свой логотип в систему, перейдите в «Настройки CRM» → «Базовые настройки» → «Основные настройки».
Напротив, поля «Логотип» выберите нужный файл для загрузки с логотипом в систему.
Важно! Для корректного отображения логотипа размер изображения должен быть 1000 на 200 пикселей. Формат изображения может быть как .png, так и .jpg.
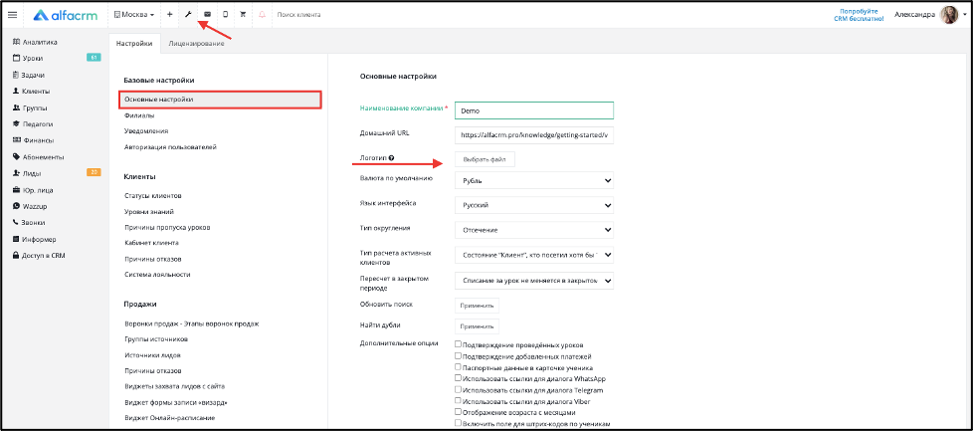
После загрузки логотипа нажмите на кнопку «Сохранить».
Обновите страницу. Логотип должен отобразиться в левом верхнем углу.
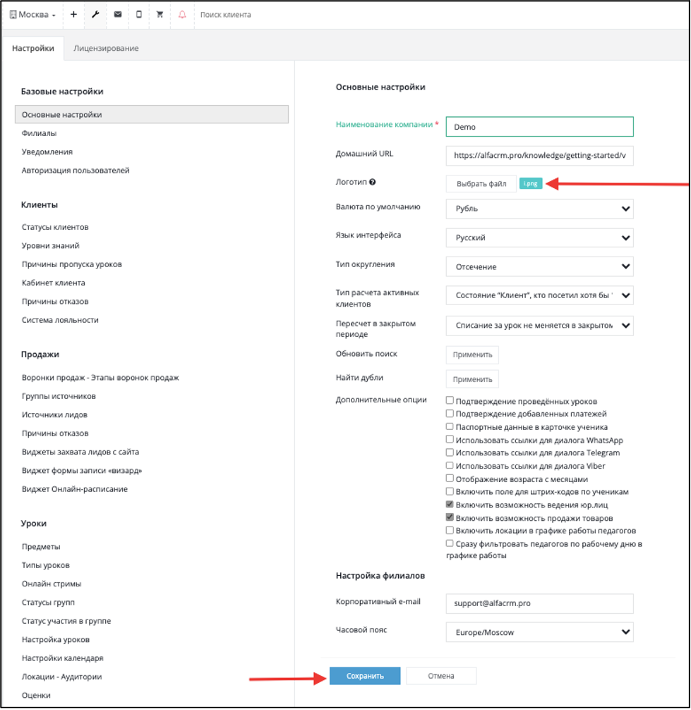
После того как логотип будет загружен в вашу систему, он будет отображаться при входе в систему и во всех формах захвата лидов с сайта вместо логотипа AlfaCRM.