Уроки
Работа с уроками в АльфаCRM
Раздел "Уроки"
В этом разделе ведется расписание вашего учебного центра.
Чтобы перейти в раздел, нажмите в меню слева
«Уроки».
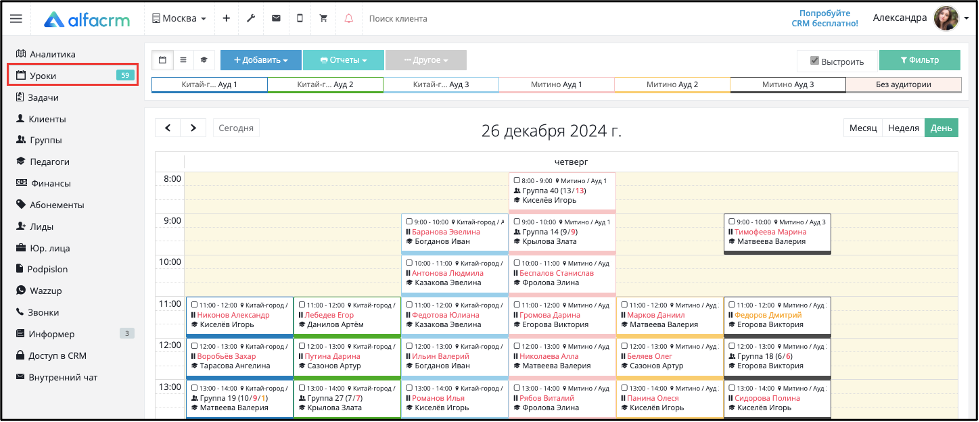
Режимы просмотра уроков
Раздел можно просматривать в трех режимах:
- Отображение в виде календаря;
- Отображение в виде таблицы;
- График работы педагогов.
Отображение в виде календаря
Занятия окрашены в зависимости от аудитории, в которой запланированы.
Названия локаций и аудиторий отображаются в шапке календаря, если на филиале добавлено не более 6 аудиторий.
Чтобы выстроить уроки по аудиториям, поставьте галочку «Выстроить».
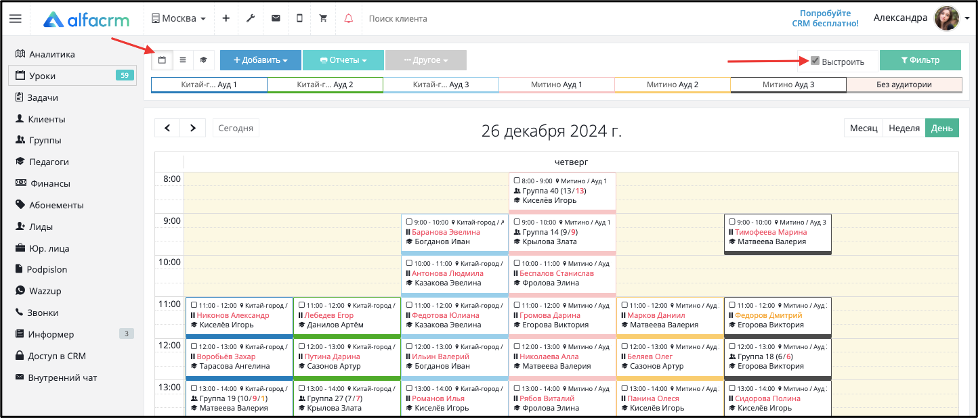
Календарь можно просматривать на день, неделю или месяц. Чтобы переключиться, нажмите на стрелочку. Всегда можно вернуться, нажав «Сегодня».
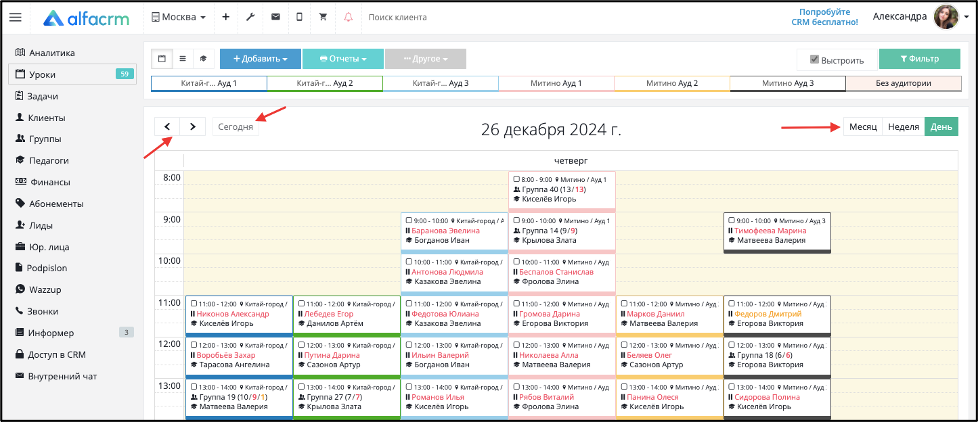
Фильтрация уроков осуществляется по следующим параметрам:
- по клиенту, группе, предмету, педагогу или комментарию;
- по статусу занятия;
- по типу урока;
- по локации или отдельно по аудитории (если в фильтре выбрано не более 7 аудиторий, то их названия будут отображаться в шапке календаря).
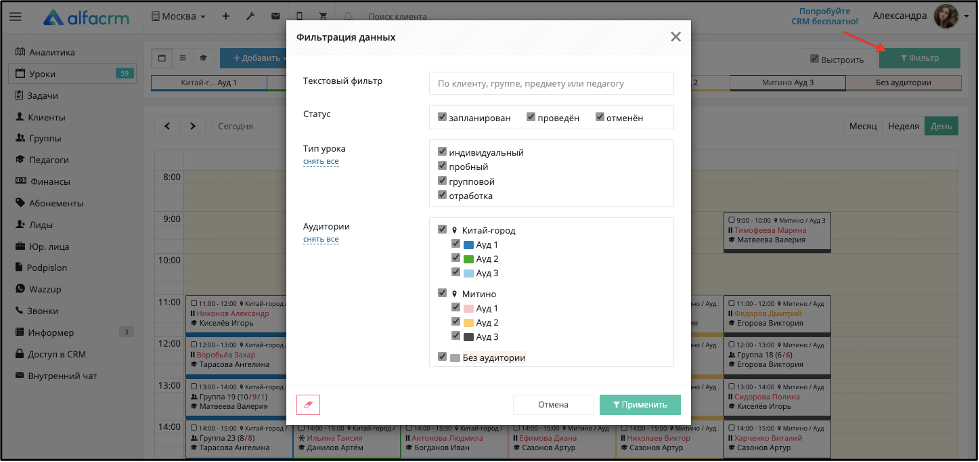
Отображение в виде таблицы
В отдельных вкладках списком представлены проведенные, отмененные и запланированные занятия.
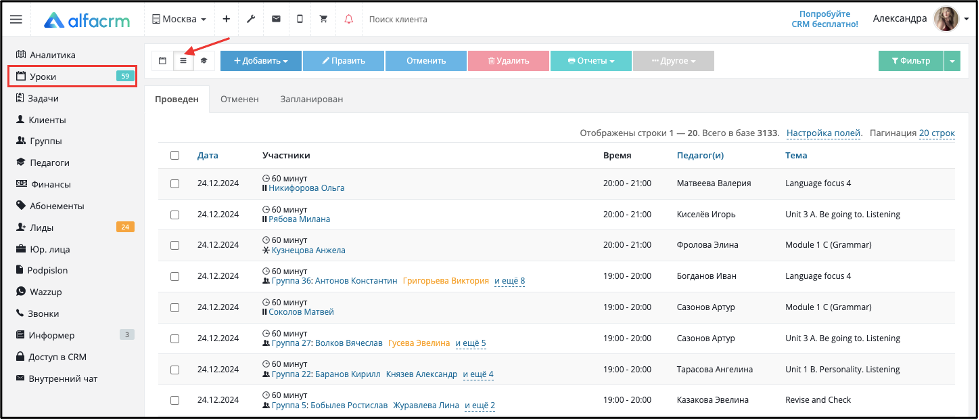
Для фильтрации уроков нажмите на кнопку «Фильтр» в верхнем правом углу, выберите нужные параметры и нажмите «Применить».
Примененный фильтр можно сохранить, нажав «Сохранить» и далее быстро применять, нажав на стрелочку на кнопке «Фильтр» выбрав нужный фильтр.
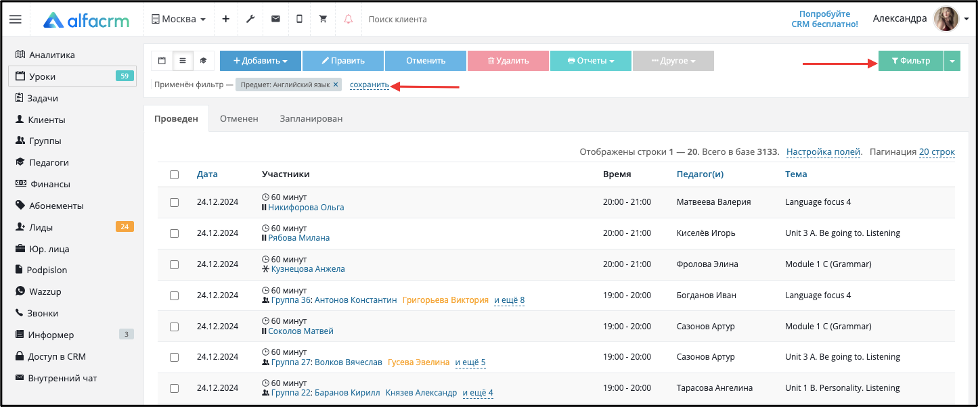
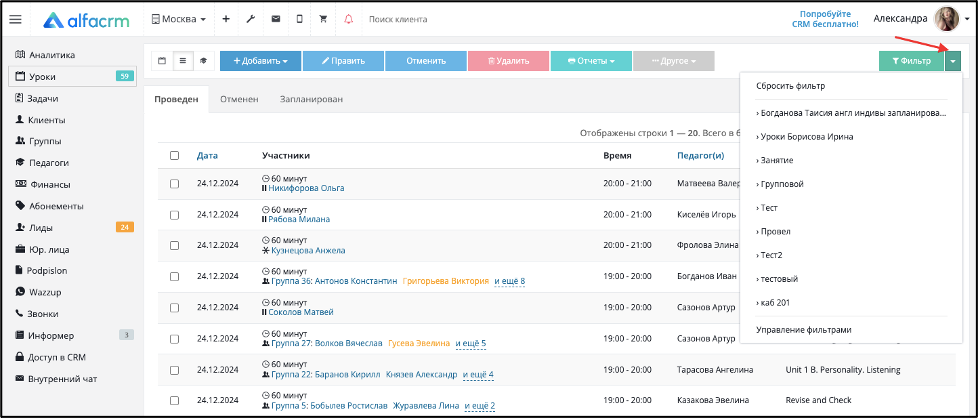
Через «Настройку полей» можно выводить или скрывать отображение столбцы в таблице.
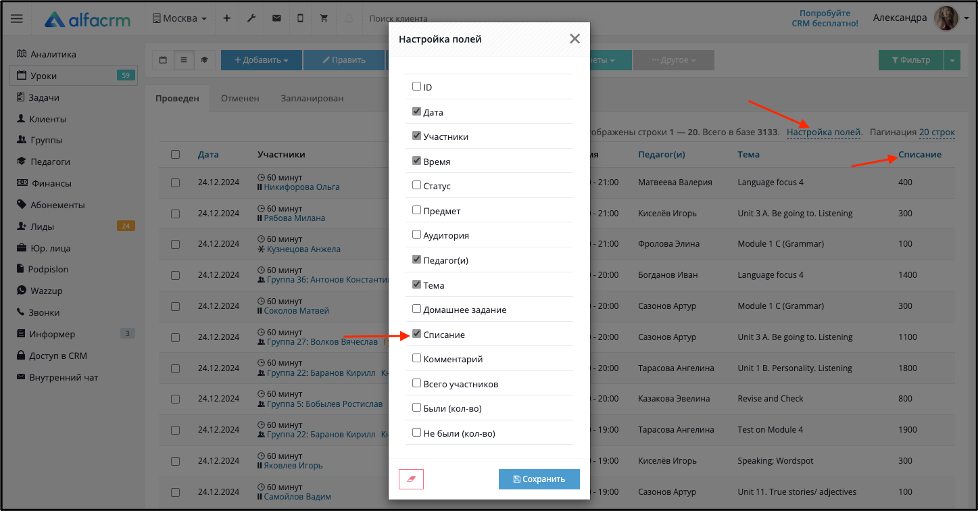
Для сортировки занятий по значению в столбце нажмите на название столбца.
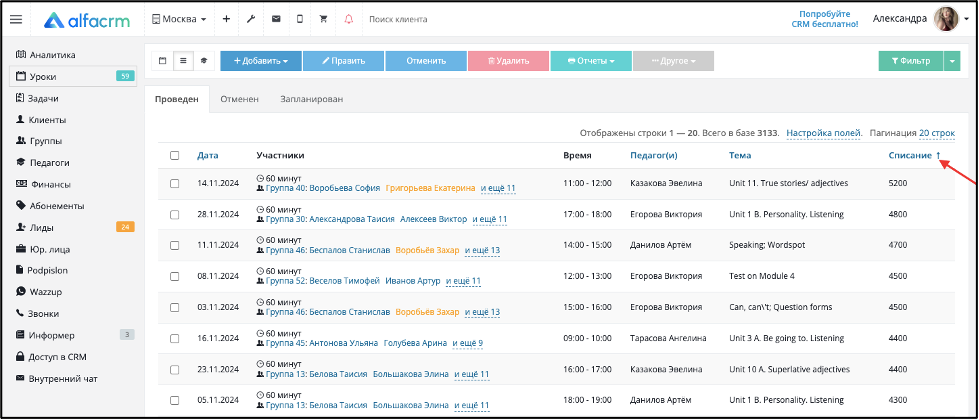
Важно! По умолчанию фильтрация в табличном отображении идет по полям «ID» и «Дата» (даже если данные столбцы не отображены в таблице. Чтобы добавить отображение данных столбцов, нажмите «Настройка полей» и поставьте галочки напротив этих полей). При отображении этих полей в системе видно, что стрелочки направлены в одну сторону - вниз. Фильтр работает по убыванию полей «ID» и «Дата».
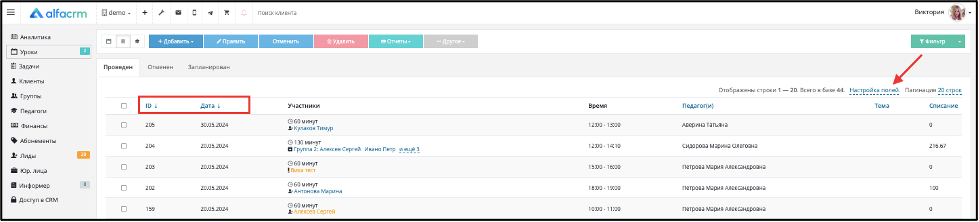
Если нажать на название поля «ID» или «Дата», то фильтрация будет происходить именно по этому столбцу, а не по обоим сразу.
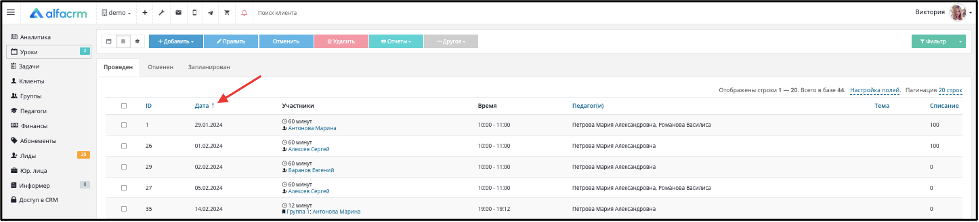
В системе есть возможность массово отменять запланированные уроки. Уроки можно отменять с использованием фильтра, т.е. отфильтровать нужные запланированные уроки и отменить их.
Важно! В системе можно отменять только запланированные занятия (Статус «Запланирован»), которые не входят в закрытый период.
Для массовой отмены запланированных уроков поставьте галки напротив уроков, которые нужно отменить (можно отметить уроки по отдельности или выделить сразу все уроки). Нажмите на кнопку «Отменить».
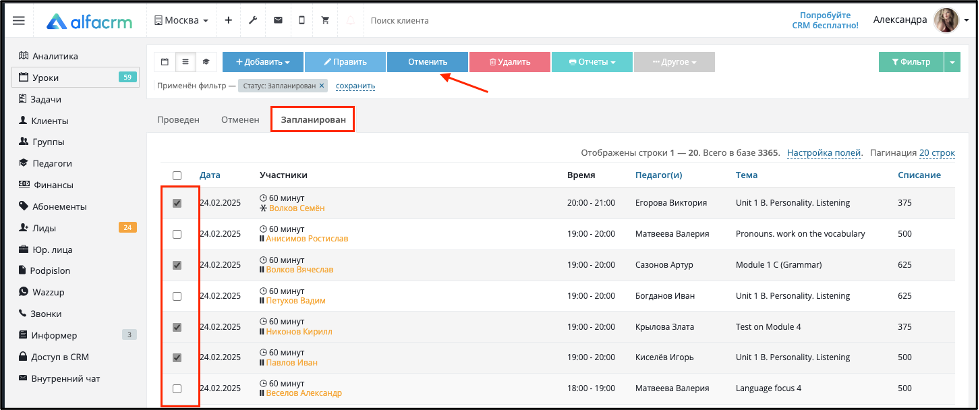
В поле «Комментарий» - можно указать комментарий к уроку, который автоматически будет добавлен в отмененный урок.
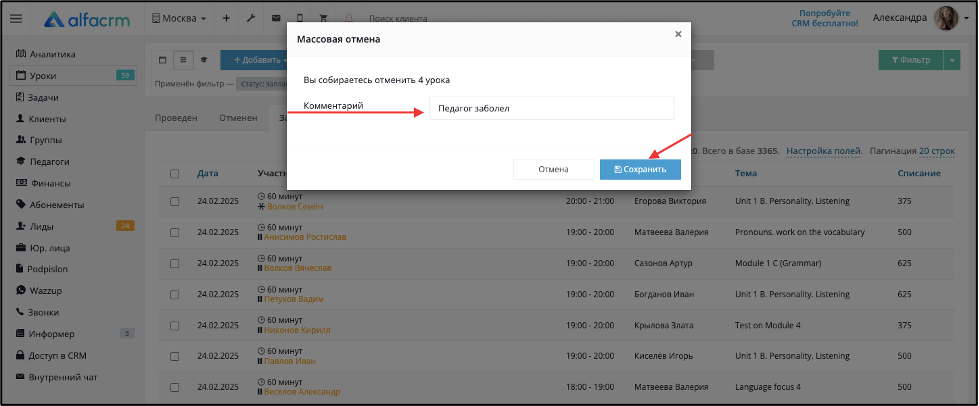
Пример добавленного комментария в отмененный урок представлен ниже.
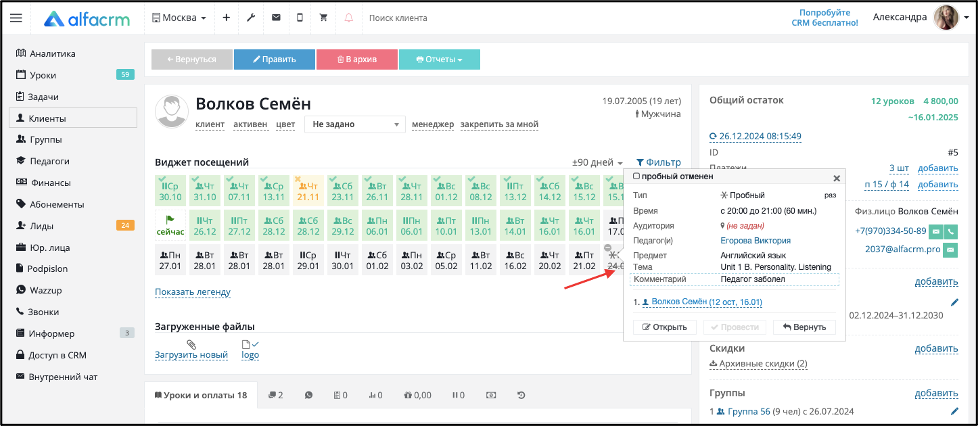
После нажатия кнопки «Сохранить» появится «Протокол выполнения операции», который содержит информацию об выполнении команды или информацию об ошибки. Название ошибки выделяется красным цветом.
Ошибки при отмене уроков:
1) Урок проведен – ошибка связана с тем, что пользователь отменяет урок, который был уже проведен.
2) Урок уже отменен - ошибка связана с тем, что пользователь отменяет урок, который был уже отменен.
3) Урок находится в закрытом периоде - ошибка связана с тем, что пользователь отменяет урок, который находится в закрытом периоде. Более подробнее можно ознакомиться по ссылке.
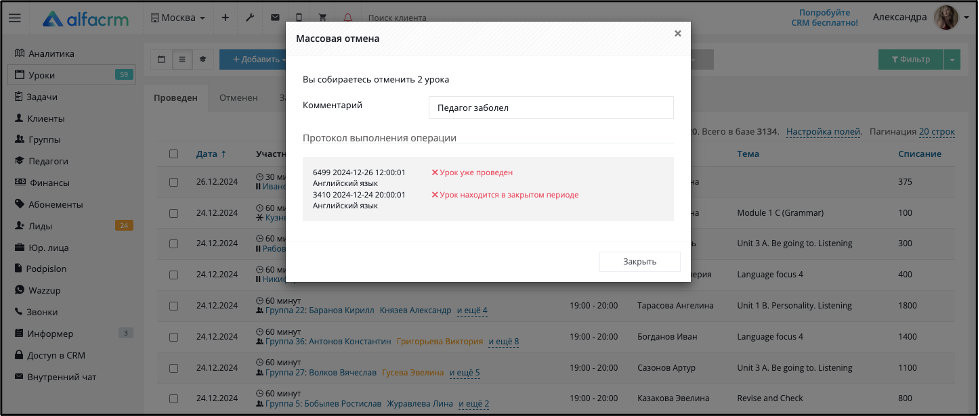
В AlfaCRM в табличном отображении можно отслеживать количество клиентов, которые были записаны на урок, а также количество тех, кто присутствовал на уроке, и количество клиентов, отсутствовавших на уроке.
Чтобы добавить такое отображение клиентов, перейдите в раздел «Уроки» → «Табличное отображение» → «Настройка полей».
Поставьте галочки напротив полей: «Участники», «Всего участников», «Было (кол-во)», «Не было (кол-во)».
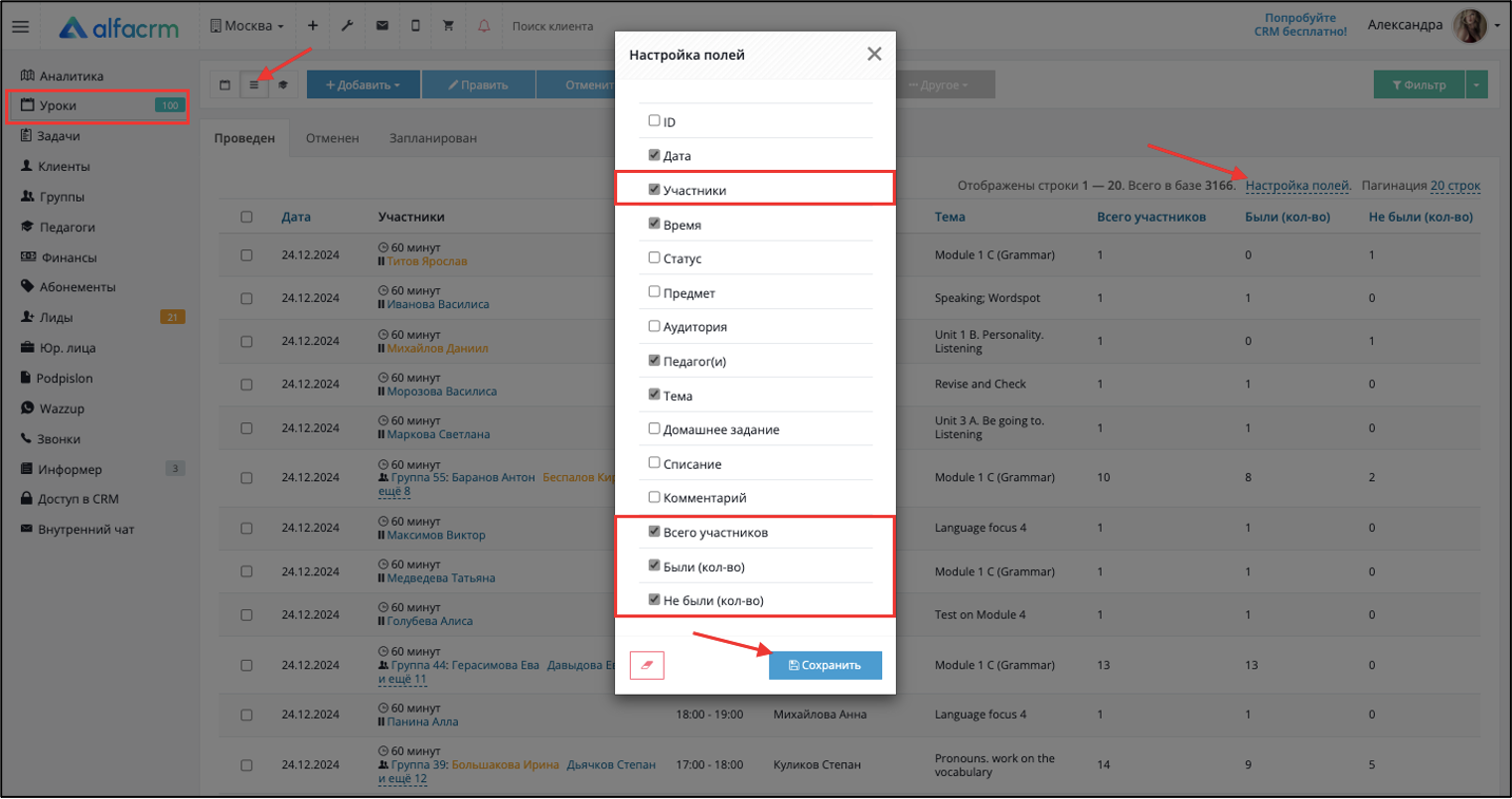
Столбец «Участники» отображает ФИО клиентов, которые были записаны на урок.
Столбец «Всего участников» отображает количество клиентов, которые были записаны на урок.
Столбец «Было (кол-во)» отображает количество клиентов, которые посетили урок.
Столбец «Не было (кол-во)» отображает количество клиентов, которых не было на уроке (отсутствующих клиентов на уроке по всем причинам пропусков).
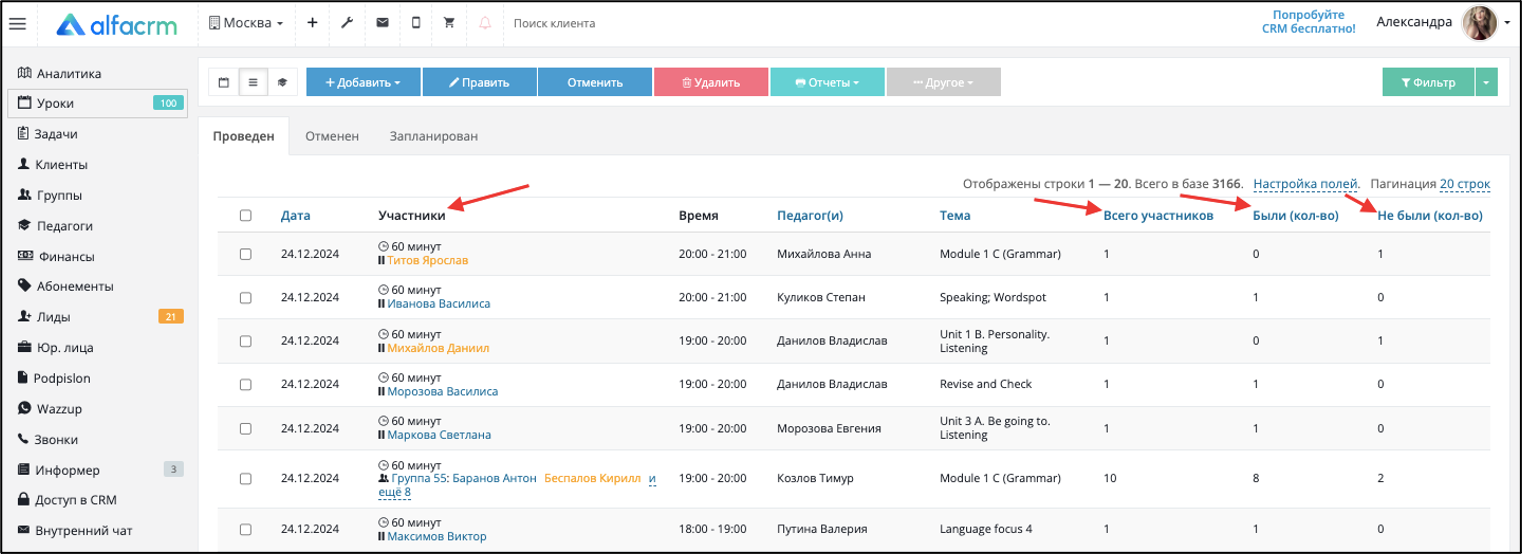
Также можно воспользоваться фильтром, чтобы отфильтровать нужное количество клиентов в диапазоне ОТ и ДО по параметрам:
«Всего участников» - количество клиентов, которые были записаны на урок);
«Были (кол-во)» - количество клиентов, которые присутствовали на уроке);
«Не были (кол-во)» - количество клиентов, которые отсутствовали на уроке).
Важно! Фильтр будет работать по всем трем параметрам только для проведенных уроков. Для запланированных уроков будет работать только фильтр «Всего участников».
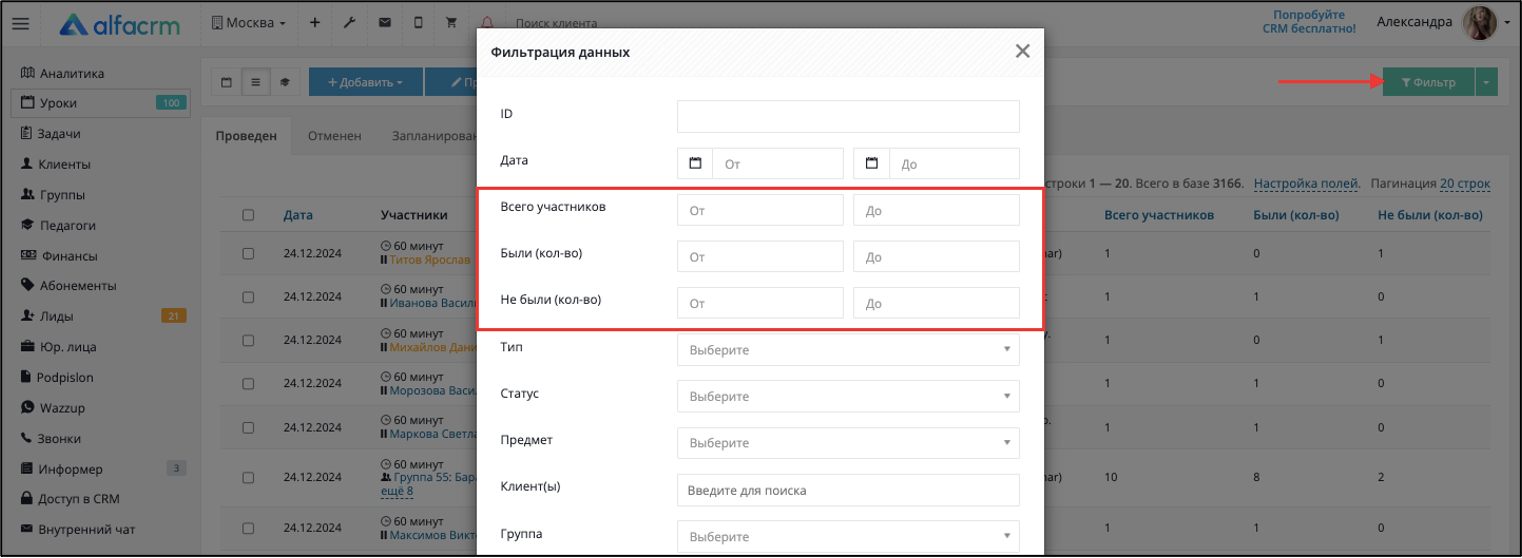
Можно выгрузить Excel файл вместе с данными по клиентам, которые присутствовали и отсутствовали на уроках.
Для этого в разделе «Уроки» в табличном отображении нажмите на кнопку «Другое» → «Экспорт в файл».
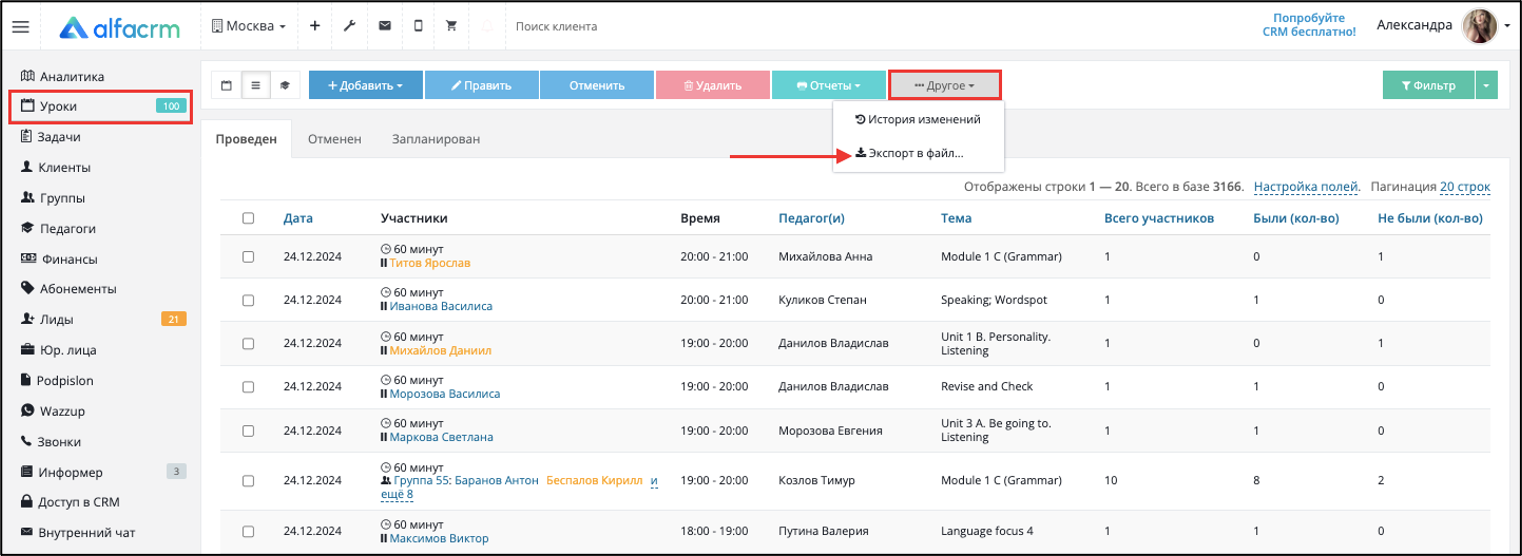
Выберите необходимые поля для выгрузки в Excel файл.
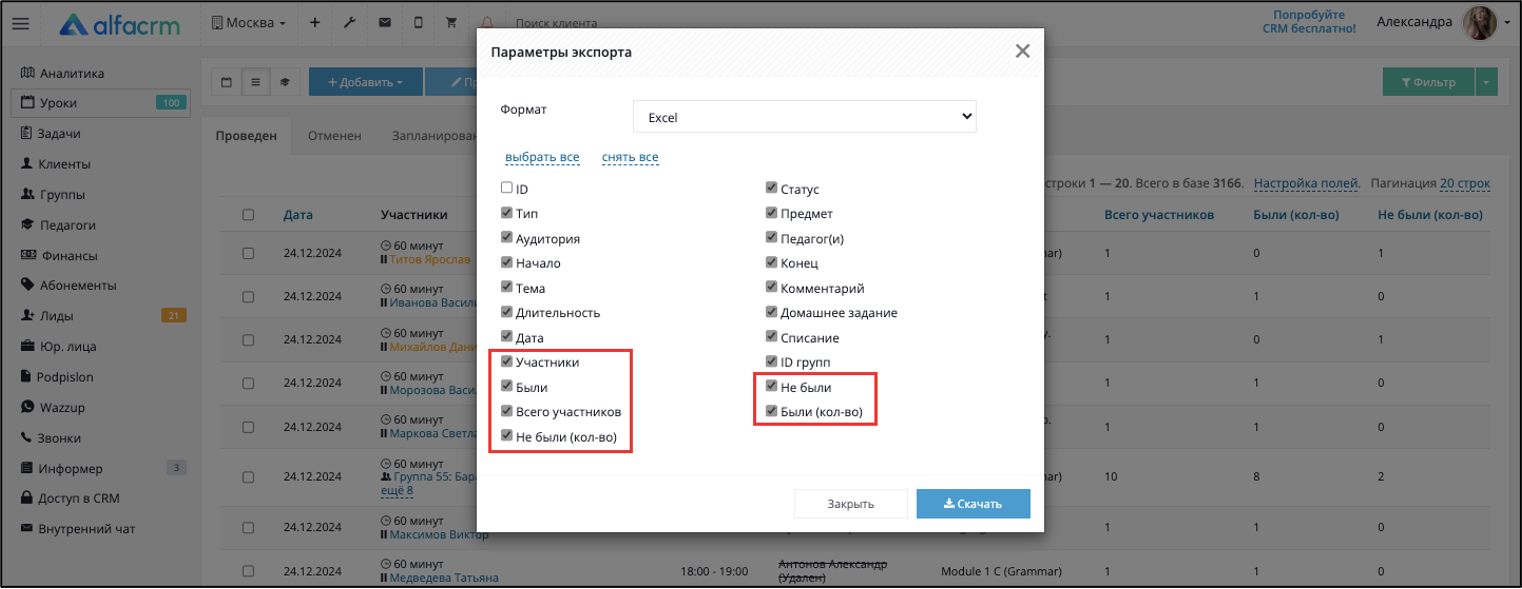
Обозначения полей:
«Участники» – ФИО участников, которые были записаны на урок;
«Были» - ФИО клиентов, которые были на уроке;
«Не были» - ФИО клиентов, которых не было на уроке;
«Всего участников» – количество клиентов, которые были записаны на урок;
«Были (кол-во)» - количество клиентов, которые присутствовали на урок;
«Не были (кол-во)» - количество клиентов, которые отсутствовали на урок.

График работы педагогов
В графике по педагогам можно просмотреть все свободные окна и быстро подобрать педагогов по конкретному предмету. Занятия окрашиваются в зависимости от преподавателя, который ведет урок.
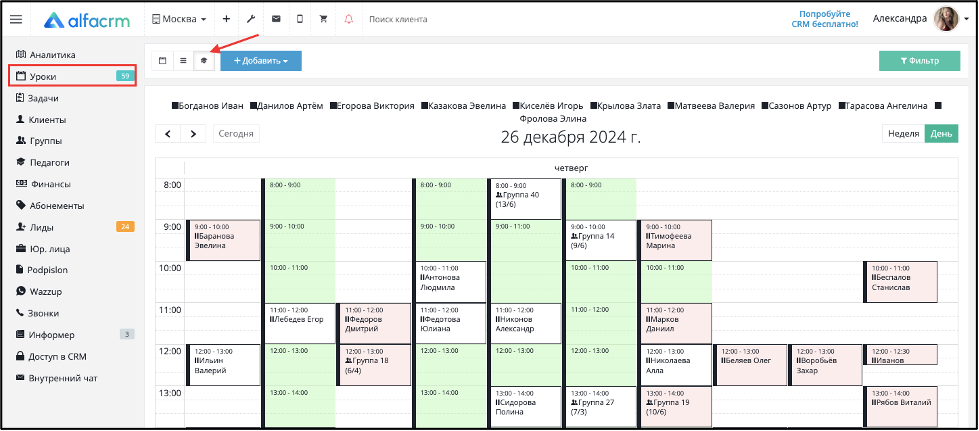
Чтобы добавить рабочий график для педагога, перейдите в его личную карточку в разделе "Педагоги", справа в пункте «График работы» нажмите «править».

График добавляется по целым часам для каждого дня отдельно. Чтобы выбрать час, нажмите на него и он окрасится синим. Также можно выбрать сразу все дни и часы или только определенные дни и настроить график с интервалом до 15 минут. Часы и дни выводятся из выбранных в настройках календаря.
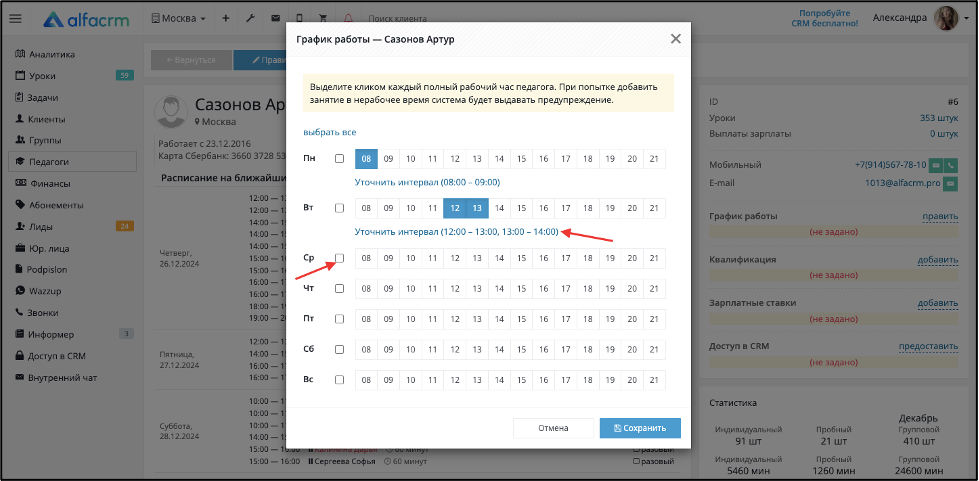
Зеленым цветом отображается свободное для записи время, карточкой урока - уже занятое, розовым помечаются занятия вне рабочего графика.
В верхней панели отображается, какой цвет принадлежит каждому из преподавателей.
Отображение графика возможно на день и на неделю.
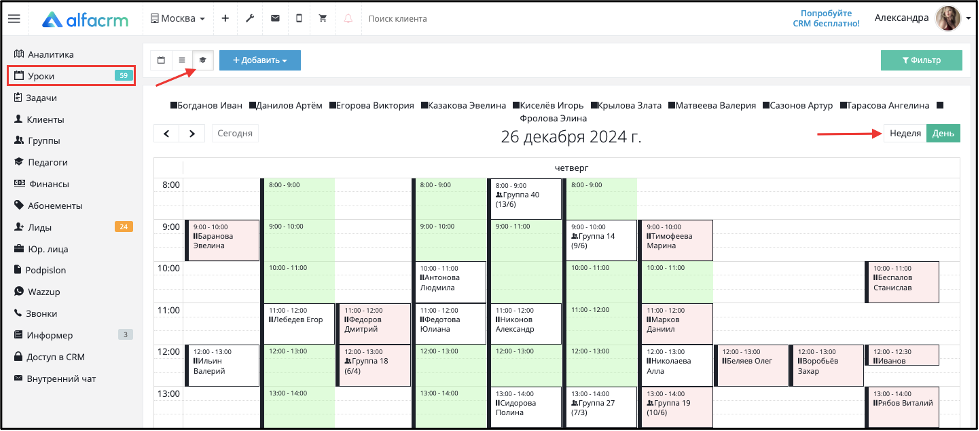
Также можно применить фильтр по предмету и конкретному педагогу.
Чтобы была возможность применять фильтр по предмету, в карточке преподавателя должна быть указана квалификация.
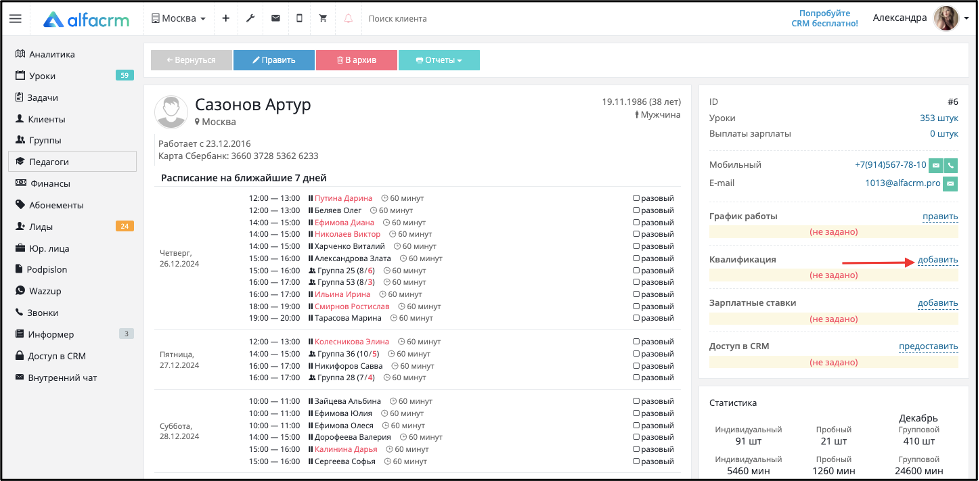
Если вы захотите назначить урок на нерабочее время педагога, система выдаст об этом предупреждение и добавить занятие при этом можно.
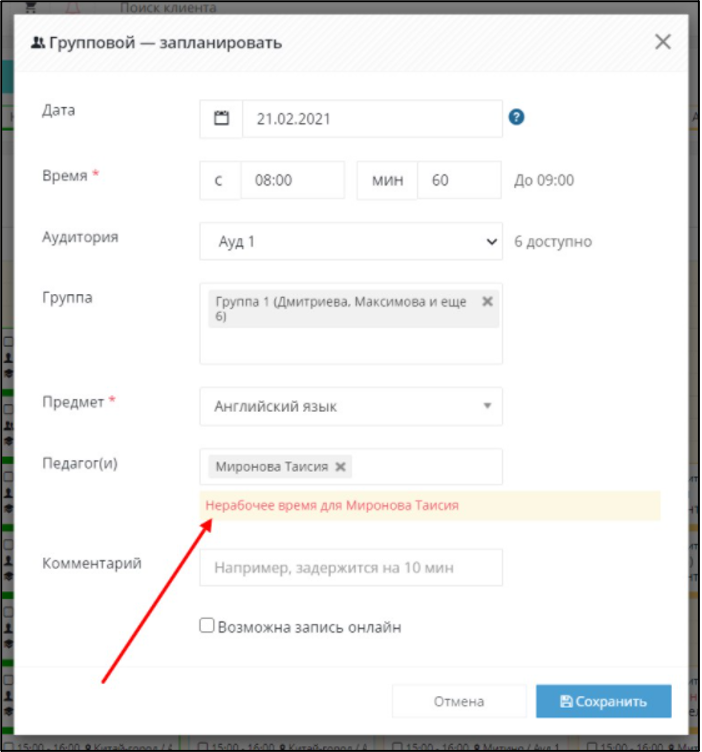
Преподаватели могут сами редактировать свой рабочий график. Для этого в настройках системы (гаечный ключ в верхней панели) в разделе "Педагоги" - "Кабинет педагога" должна быть активна галочка "Может редактировать свой график работы".
Типы занятий
По умолчанию в системе три типа занятий:
- «Индивидуальный» - на урок можно записать только одного ученика;
- «Групповой» - занятия планируется для групп постоянного состава. Подробнее о работе с разделом «Группы» в статье;
- «Пробный» - на урок можно добавить несколько клиентов или лидов.
Вы можете самостоятельно добавить нужный тип урока в систему, например, «Отработка».
Как добавить нужный тип урока, можно прочитать здесь.
Подробнее про отработку можно посмотреть видео на платформе Rutube.
Записи в расписании могут быть разовые и регулярные.
Разовое занятие - проводится единожды без какой-либо периодичности. Отображается в системе со значком квадрата и надписью «раз» (разовый).
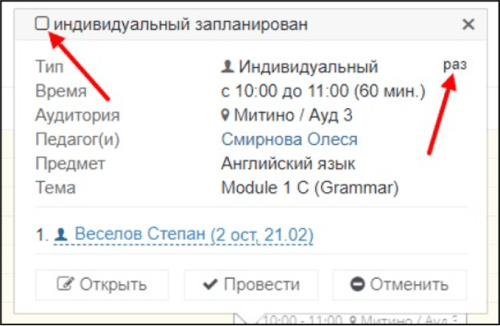
Регулярные уроки - занятия, которые проводятся с определенной периодичностью, например, каждый понедельник в 13:00. Отображаются со значком кнопки и надписью «норм» (нормализованный).

Подробнее о работе с регулярными уроками можно посмотреть видео на платформе Youtube или на платформе Rutube.
Статусы занятий
Урок в системе может быть:
- Запланирован;
- Проведен – отображается в расписании со значком галочки;

- Отменен – занятие перечеркнуто.

Как добавить разовый урок
Первый способ: нажмите синюю кнопку «Добавить» в расписании;
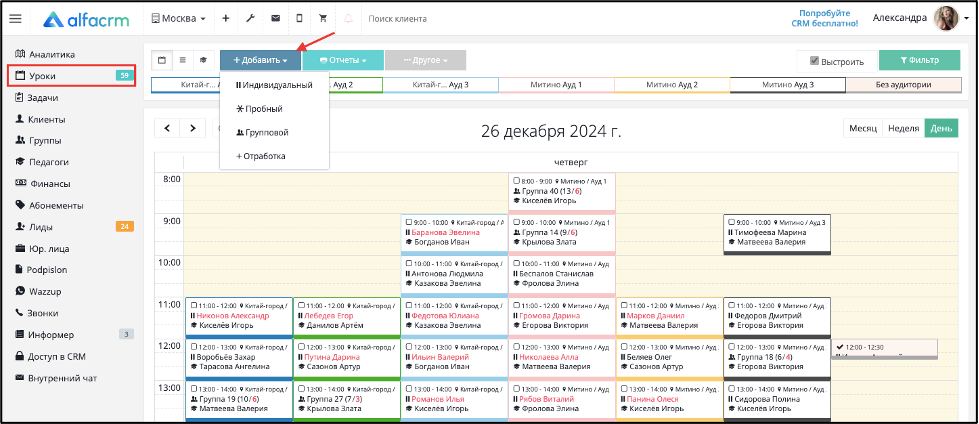
Второй способ: выделите в календаре нужный диапазон времени и нажмите кнопку «Добавить»;
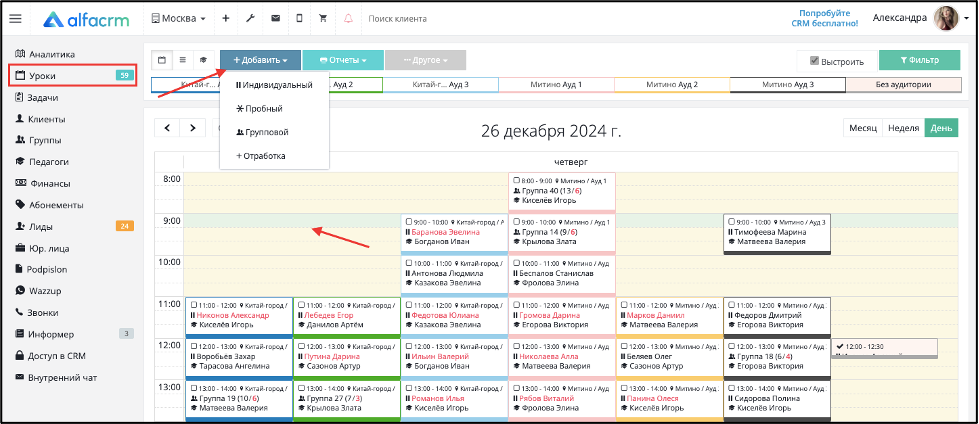
Третий способ: нажмите на «+» вверху экрана, находясь в любом разделе системы;
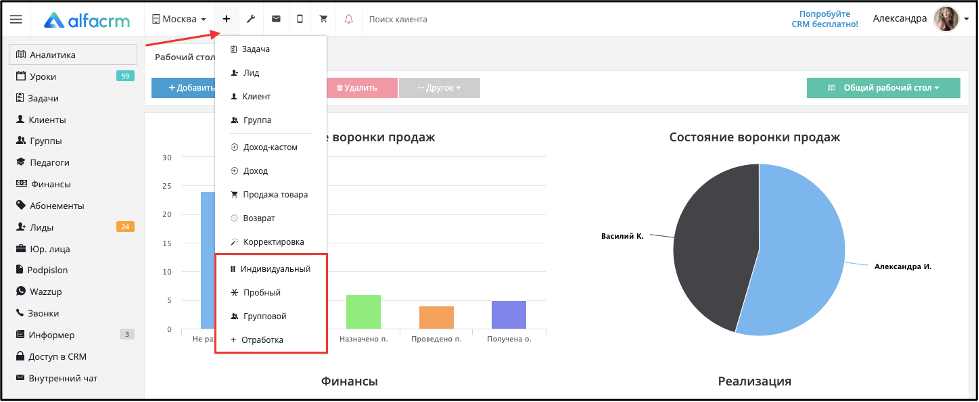
Четвертый способ: в карточке клиента в верхней правой части экрана в строке «Уроки» нажмите «добавить» (планируются только индивидуальные и пробные занятия).

Выберите тип занятия и заполните поля в карточке урока.
Из карточки пробного занятия можно сразу создать карточку лида.
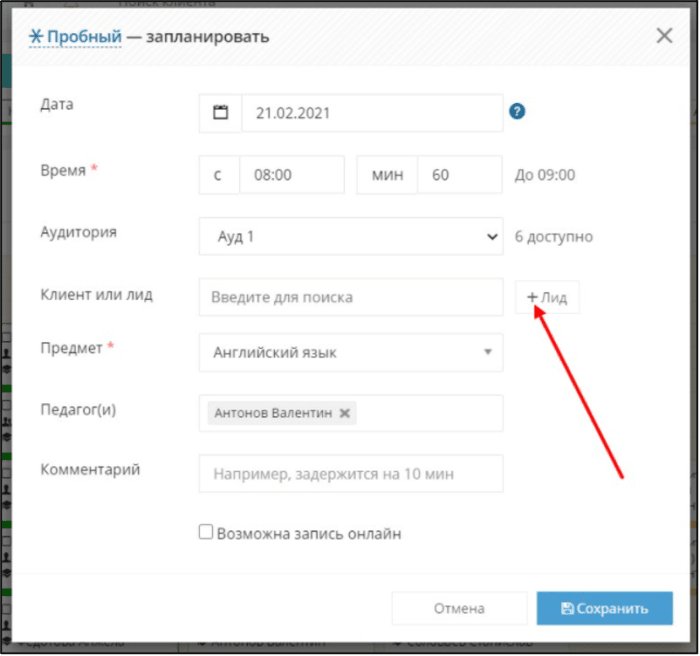
Галочка «Возможна запись онлайн» появляется, если у вас настроен виджет формы записи «Визард» или виджет «Онлайн-расписание».
Если нужно запланировать занятие за прошлое, то перейдите в настройки системы (гаечный ключ вверху экрана) в раздел «Уроки» - «Настройка уроков» и поставить галочку «Разрешить планировать уроки на прошлое» в пункте «Дополнительные опции».
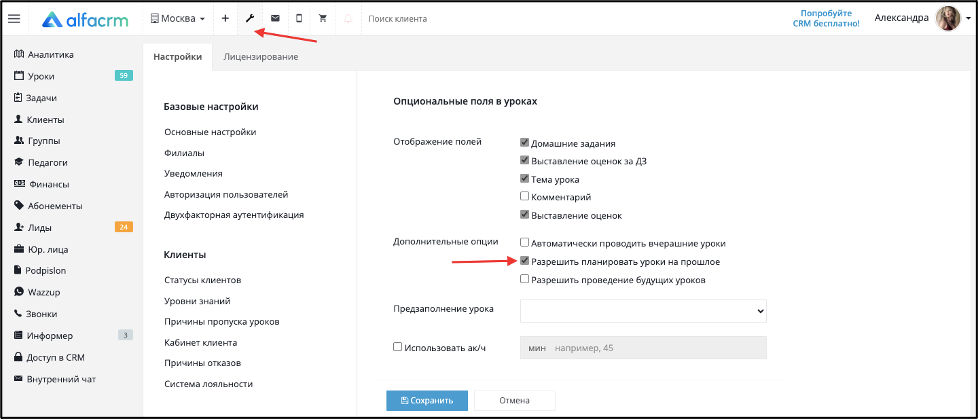
Важно! При добавлении разовых/регулярных уроков по любому типу занятия, если у клиента уже есть урок в то время, которое планируется для занятия, появится уведомление о том, что клиент уже занят в этот момент (пересечение уроков по времени).
При пересечении разовых уроков появится уведомление, которое содержит ФИО клиентов с пересечением по времени уроков.
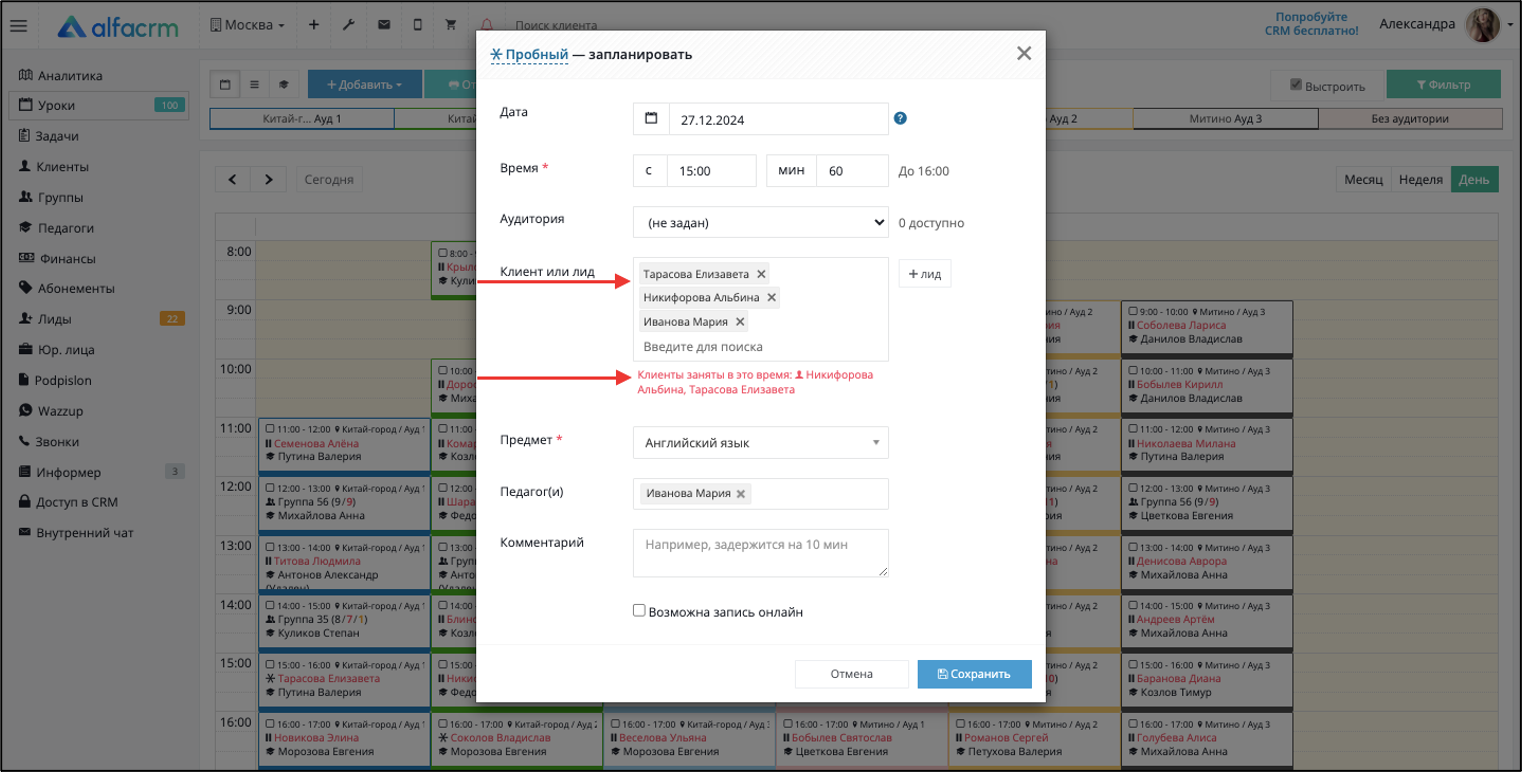
Как добавить регулярное расписание
Доступ к регулярному расписанию
Важно! Для открытия сотрудникам доступа к работе с регулярным расписанием, перейдите в настройки ролей через меню слева «Доступ в CRM» - «Управление ролями» (слева от кнопки «Добавить»).
Выделите роль галочкой и нажмите «Править».
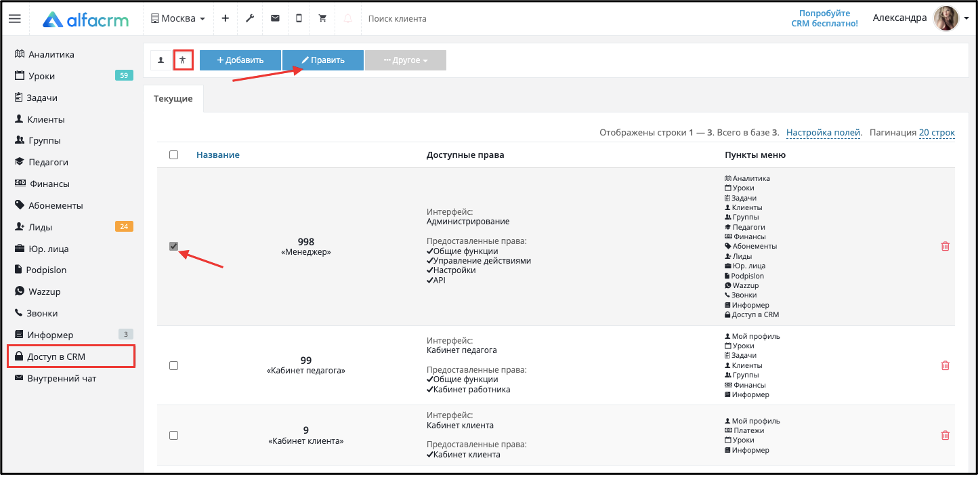
У администраторов должны быть активны следующие галочки в роли:
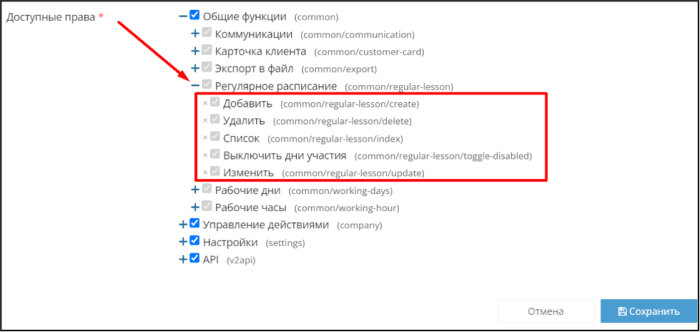
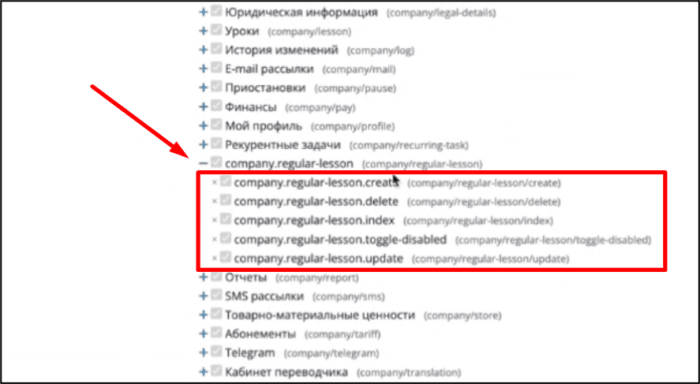
У педагога:
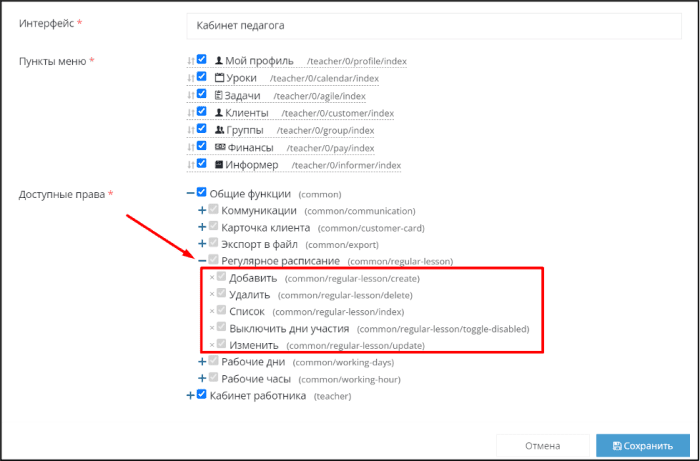
Важно! Изменить дату начала регулярного расписания нельзя. Появится ошибка, что дата начала не может быть меньше даты, которая уже указана.
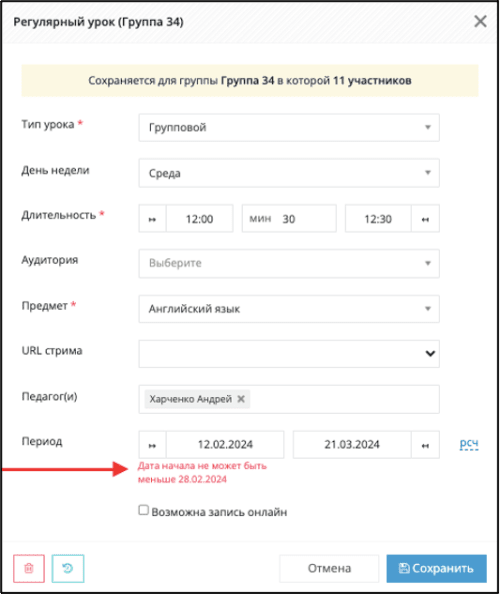
Если Вам нужно изменить дату начала регулярного расписания, в таком случае нужно удалить регулярное расписание и добавить его заново с той даты, которая нужна.
Важно! При добавлении разовых/регулярных уроков по любому типу занятия, если у клиента уже есть урок в то время, которое планируется для занятия, появится уведомление о том, что клиент уже занят в этот момент (пересечение уроков по времени).
При пересечении регулярных уроков появится уведомление, которое содержит ФИО клиентов с пересечением по времени уроков и период пересечения.
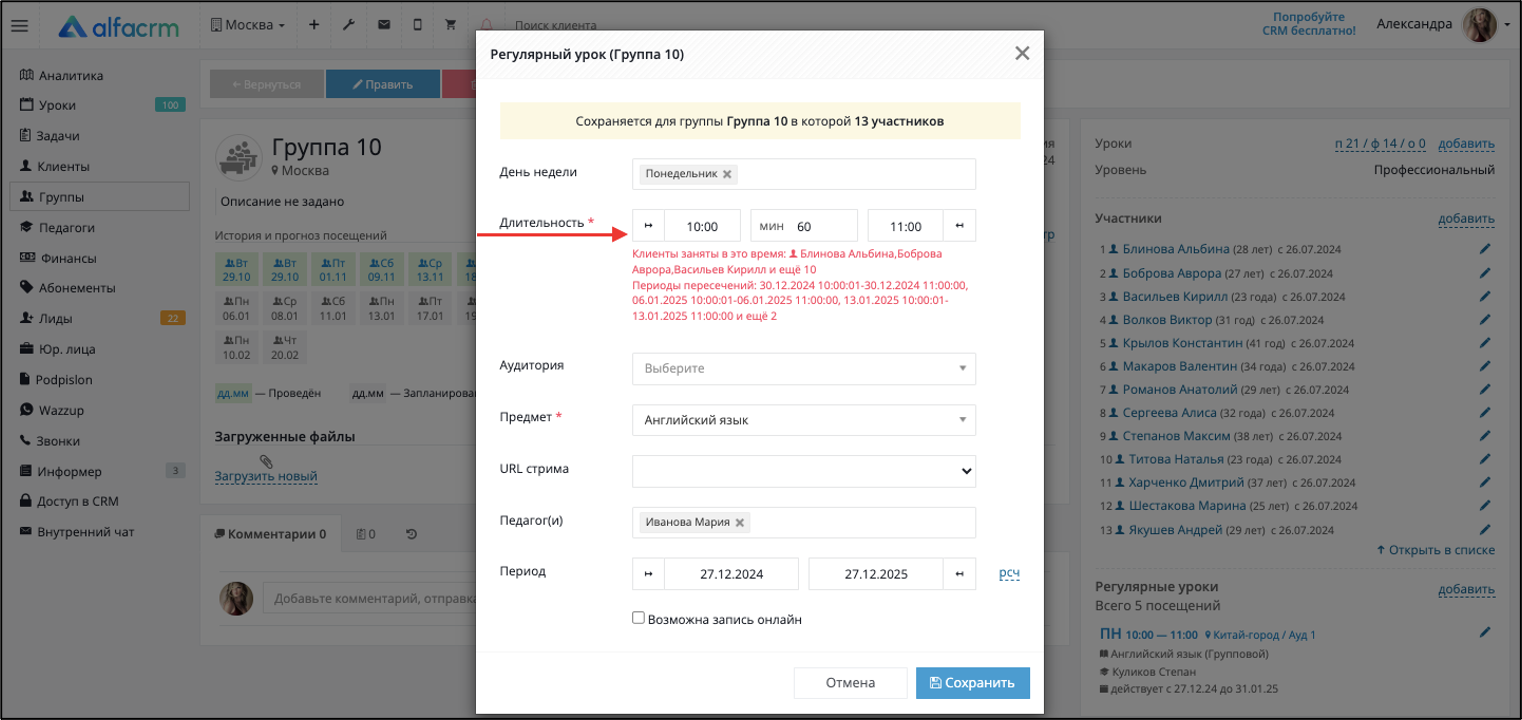
Групповых занятий
Перейдите в карточку группы, в правой части экрана в разделе «Регулярные уроки» нажмите «добавить».
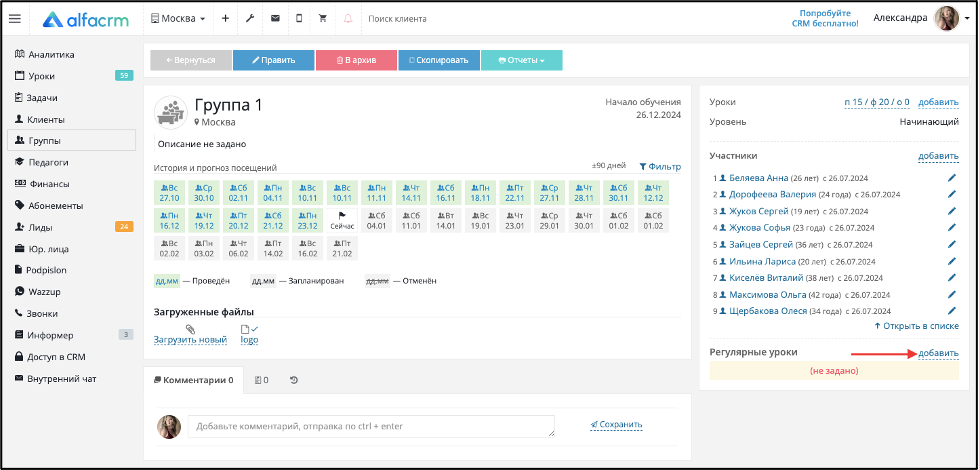
Важно! Для каждой группы планируется отдельное регулярное расписание.
Индивидуальных занятий
Перейдите в карточку клиента, в правой части экрана в разделе «Регулярные уроки» нажмите «добавить» - «Индивидуально» (если клиент не состоит в группе, то окно создания расписания появится сразу после нажатия на «добавить»).
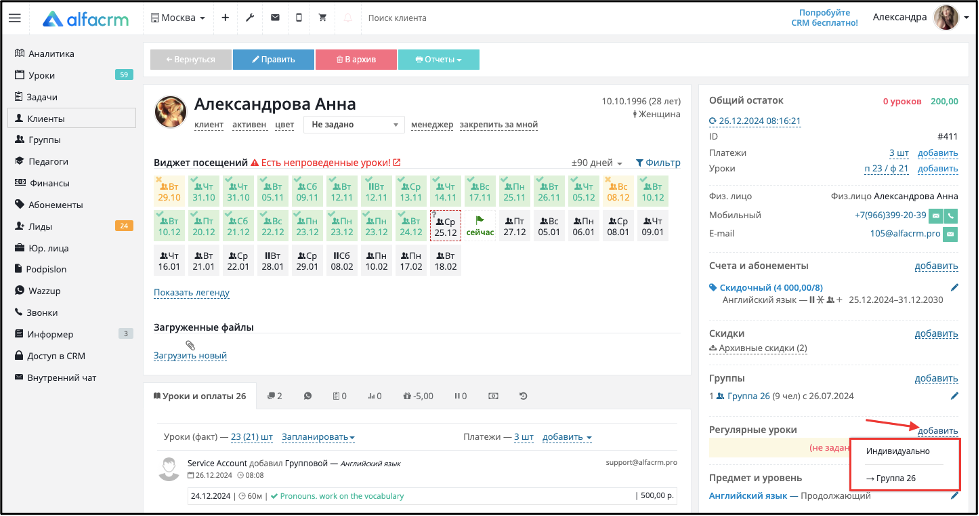
Пробных занятий
В календаре нажмите серую кнопку «Другое» - «Регулярные уроки».

Откроется новая вкладка с данными по всем регулярным урокам.
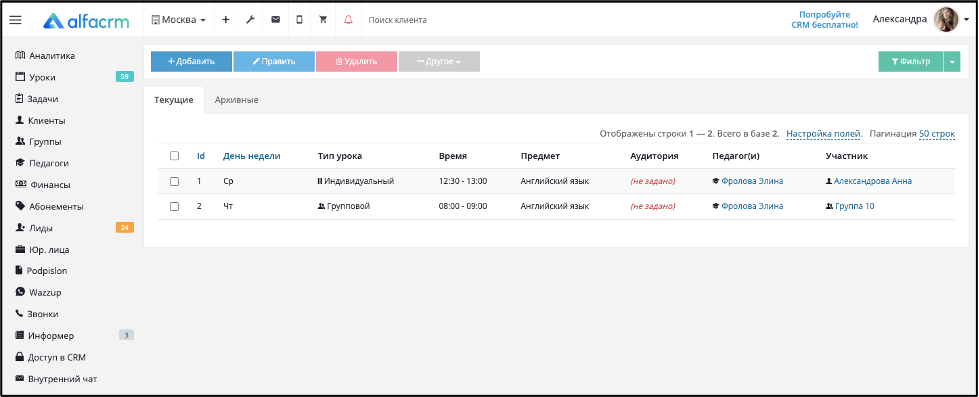
Чтобы добавить новый урок, нажмите «Добавить».
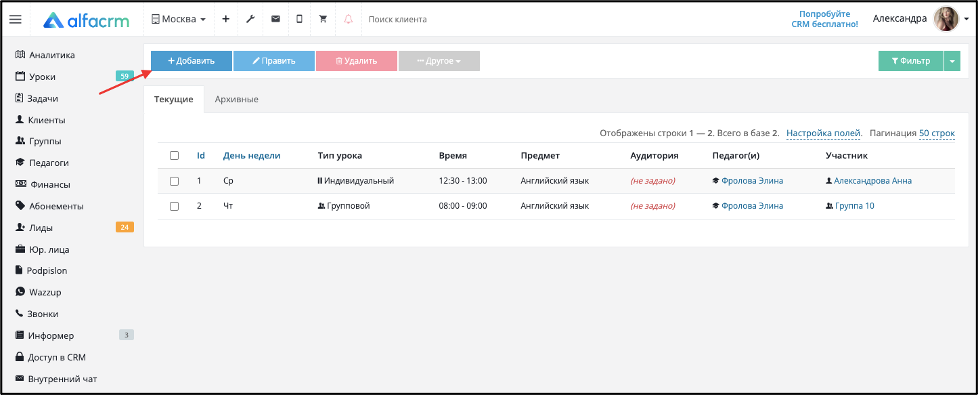
Заполните форму регулярного урока.
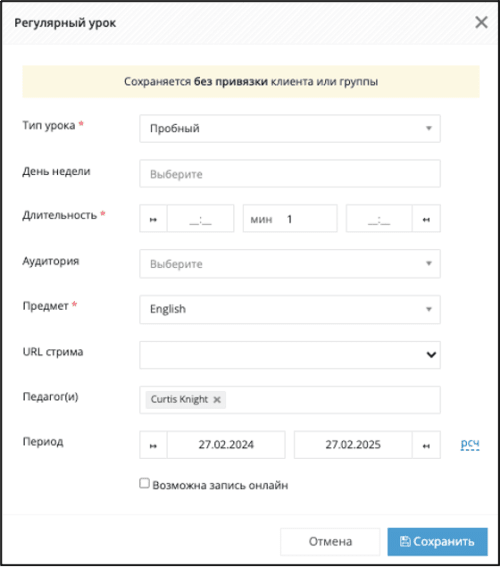
По умолчанию поля «Тип урока» нет. Появляется, если в системе добавлены дополнительные типы занятий по типу пробного (системный тип урока «Лид, клиент или несколько»), например, «Пробный» или «Отработка».В поле «URL стрима» можно выбрать стрим, ранее созданный в «Настройки CRM» (знак гаечного ключа в верхней части экрана) в разделе «Уроки» - «Онлайн стримы», тогда в занятиях, запланированных по этому расписанию, будет отображаться ссылка на конференцию. В настройках стрима должна стоять галочка «Для регулярного расписания» в поле «Назначение».Более подробно про онлайн обучение можно прочитать в статье.
В поле «Период» можно нажать «рсч» и ввести количество недель, на которое рассчитается срок действия регулярного расписания.
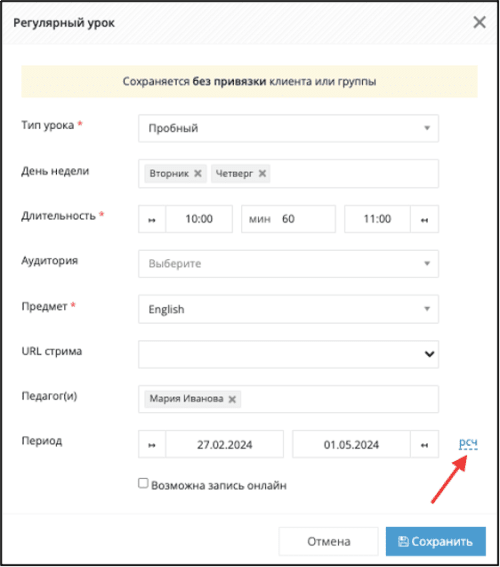
Галочка «Возможна запись онлайн» появляется, если у вас настроен виджет формы записи «Визард» или виджет «Онлайн-расписание».
Отображение регулярного расписания в виде таблицы
В верхней панели в списке регулярных уроков находятся кнопки для добавления нового регулярного расписания по типу пробного урока, редактирования регулярного расписания, удаления регулярного расписания и кнопка другое.
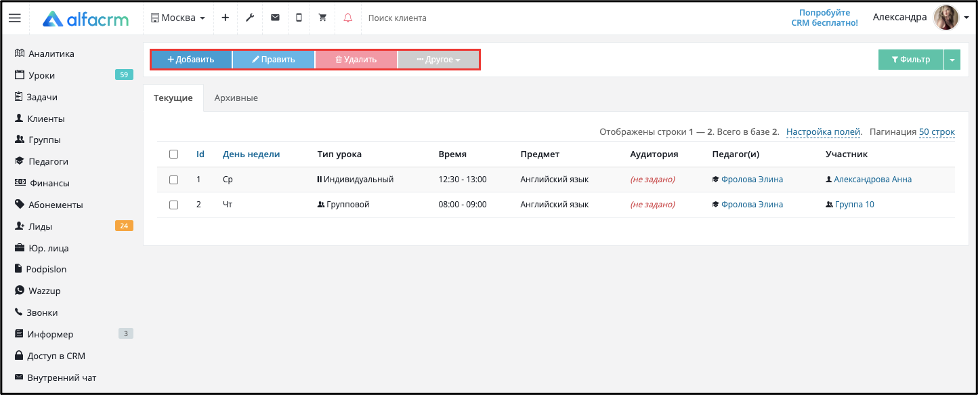
Для того чтобы изменить регулярное расписание, поставьте галочку напротив регулярного урока, который хотите изменить, и нажмите на кнопку «Править».
Можно массово удалять регулярные уроки. Для этого нажмите на галочку напротив регулярных уроков, которые хотите удалить, и нажмите на кнопку «Удалить».
Важно! Если уроки были удалены, восстановить их можно только вручную.
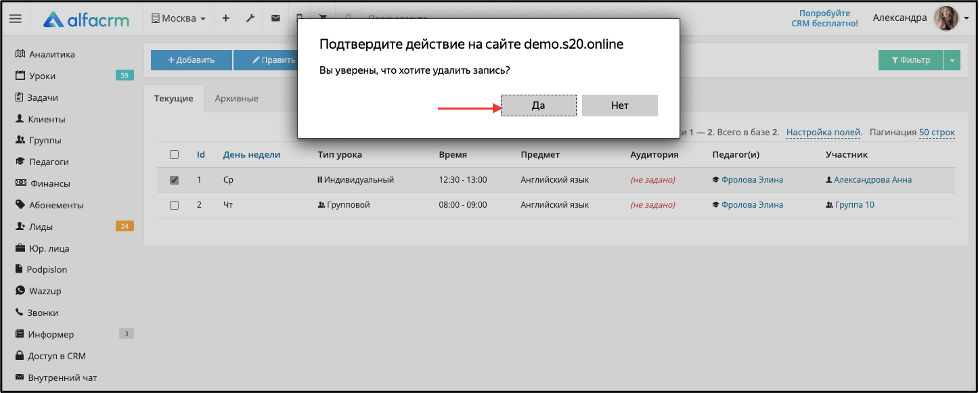
Через кнопку «Другое» можно перейти в «История изменений». История изменений позволяет посмотреть изменения по регулярным урокам.
В отдельных вкладках списком представлены текущие регулярные уроки и архивные регулярные уроки.
На вкладке «Текущие» отображаются действующие регулярные уроки.
На вкладке «Архивные» отображаются архивные регулярные уроки, действие которых уже недействительно.
Для фильтрации регулярных уроков нажмите на кнопку «Фильтр» в верхнем правом углу, выберите нужные параметры и нажмите «Применить».
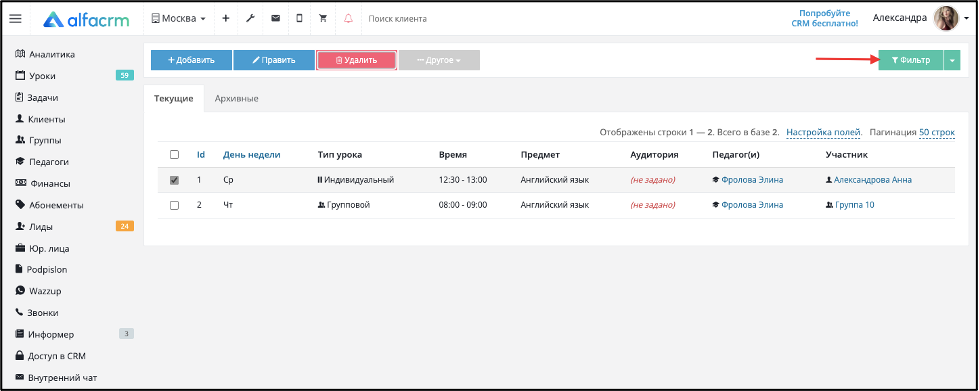
Примененный фильтр можно сохранить, нажав «Сохранить», и далее быстро применять, нажав на стрелочку на кнопке «Фильтр» и выбрав нужный фильтр.Через «Настройка полей» можно выводить или скрывать столбцы в таблице.
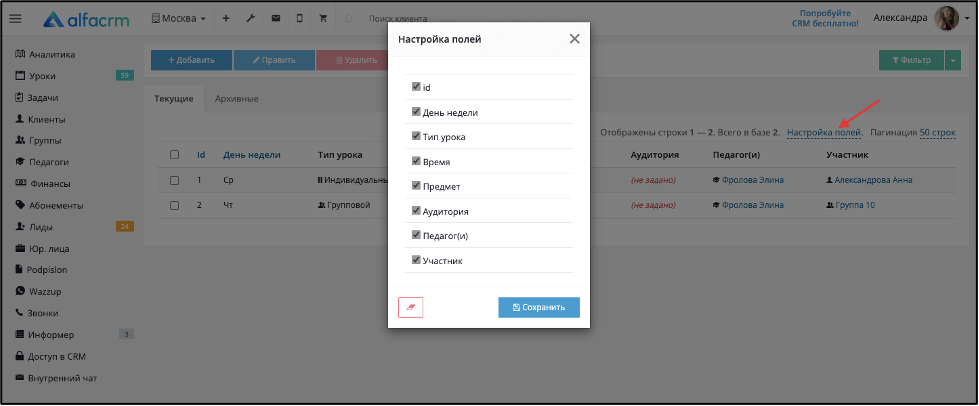
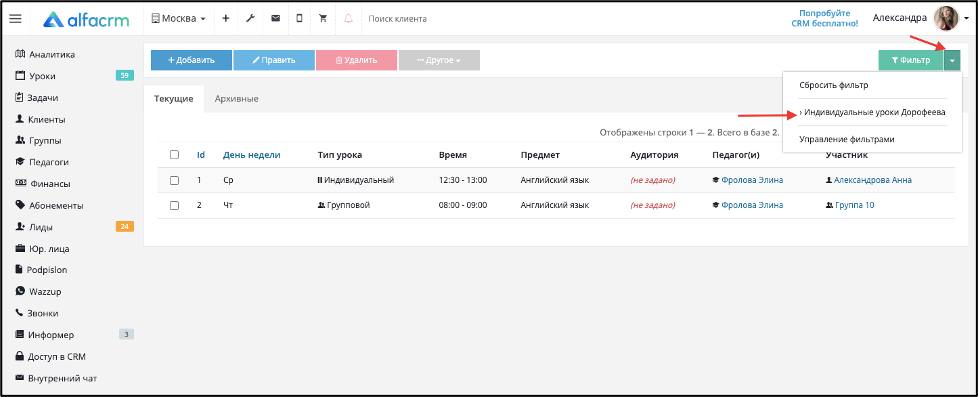
Пагинация позволяет увеличить количество отображаемых строк на странице. По умолчанию выбрано 20 строк, можно выбрать 50 или 100 (200, 500) строк на одной странице.
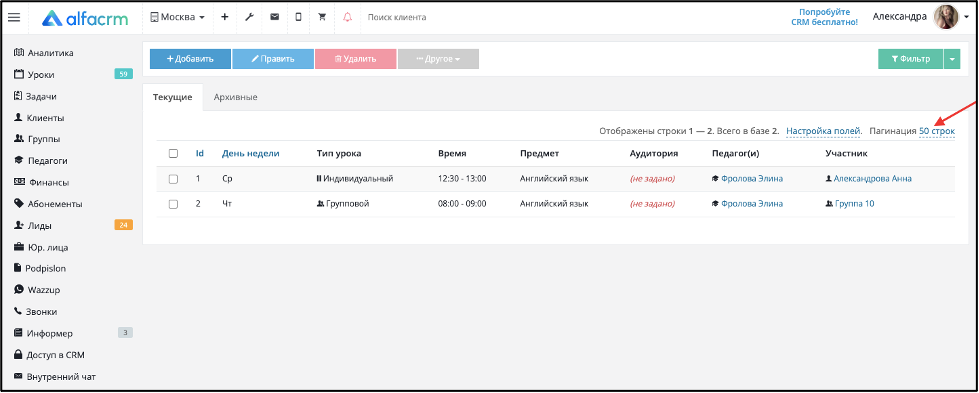
Как провести урок
Кликнете на карточку занятия и нажмите «Провести».
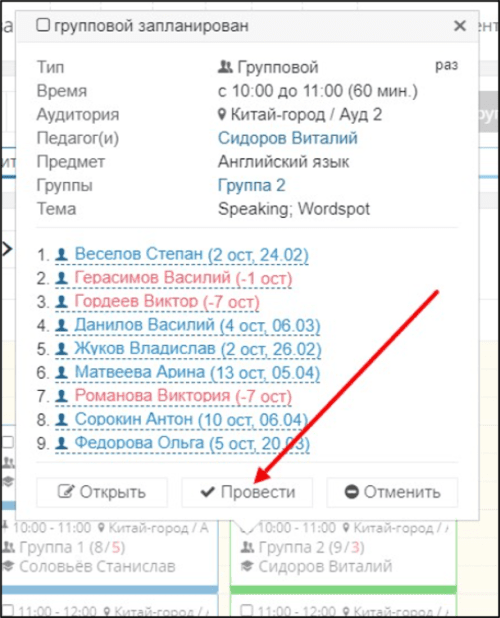
Снимите галочки с отсутствующих и выберите причину пропуска.
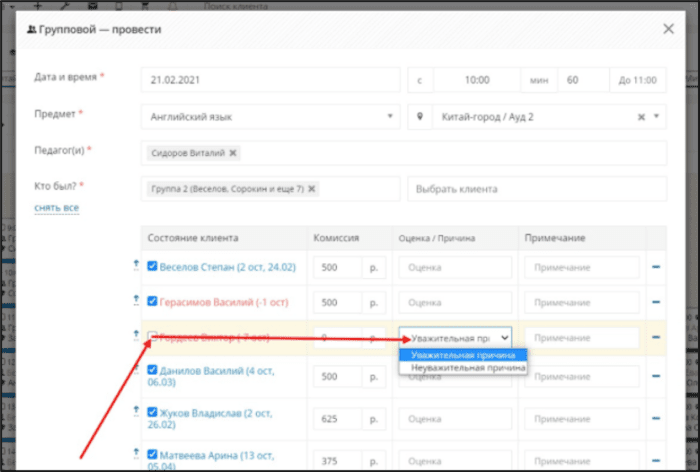
Если нужно добавить ученика на занятие, то в поле «Кто был?» введите ФИО и выберите из списка.
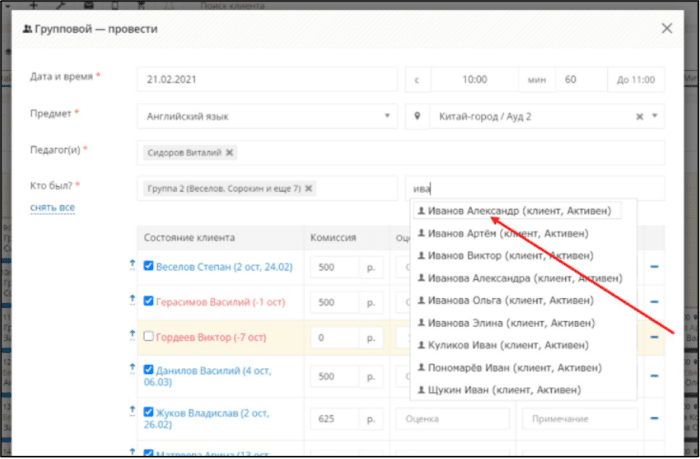
Также можно удалить из урока, нажав на «-» в строке клиента.
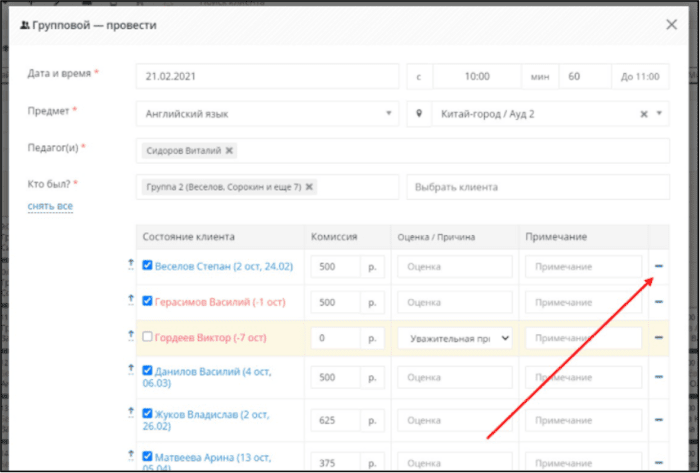
Выставите оценки присутствующим, напишите тему занятия и домашнее задание.
Если в вашем учебном центре не ставятся оценки и не нужно указывать тему урока и домашнее задание, то в настройках системы (гаечный ключ вверху экрана) в разделе «Уроки» - «Настройка уроков» снимите галочки «Домашние задания», «Тема урока», «Выставление оценок» в пункте «Отображение полей».
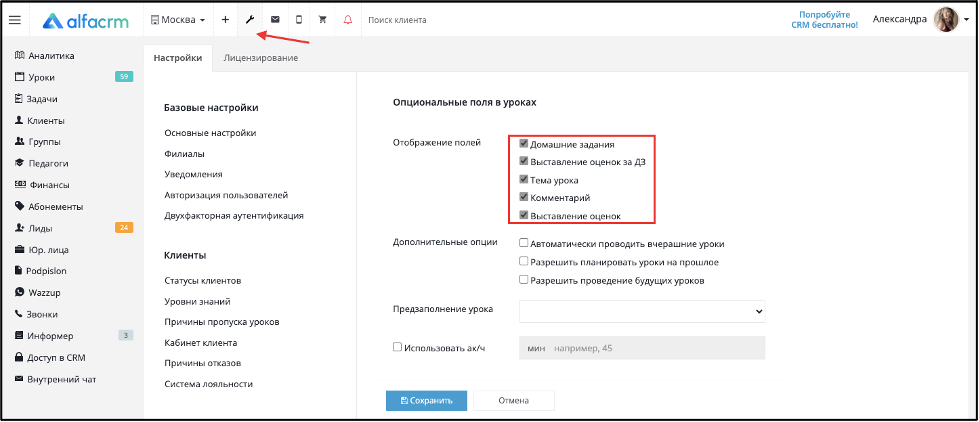
Если нужно прикрепить файл к занятию, например, с домашним заданием, то нажмите «Загрузить новый» в поле «Файлы».
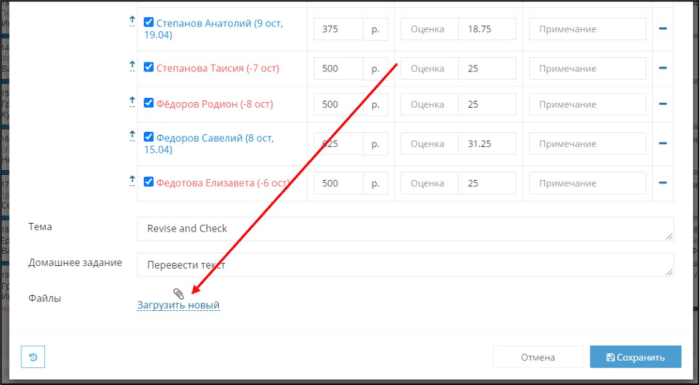
Можно указать индивидуальное примечание по клиенту. Если нужно перейти в карточку ученика, то нажмите на стрелочку в его строке.
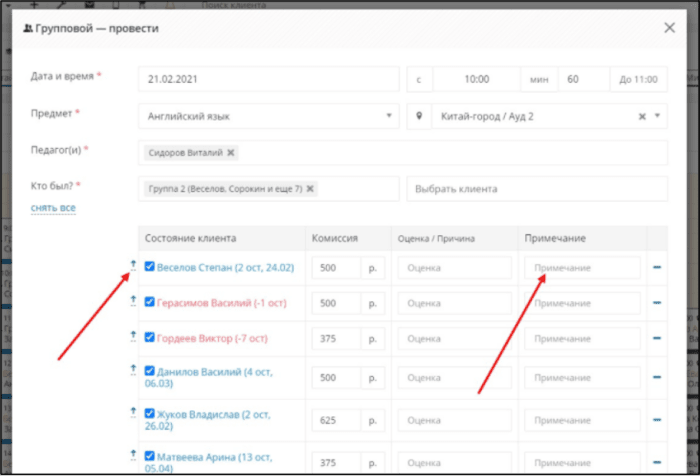
Нажмите кнопку «Сохранить», так занятие будет проведено.
Можно сразу добавить проведенный урок, для этого перейдите в отображение в виде таблицы, нажмите синюю кнопку «Добавить» и выберите тип занятия.
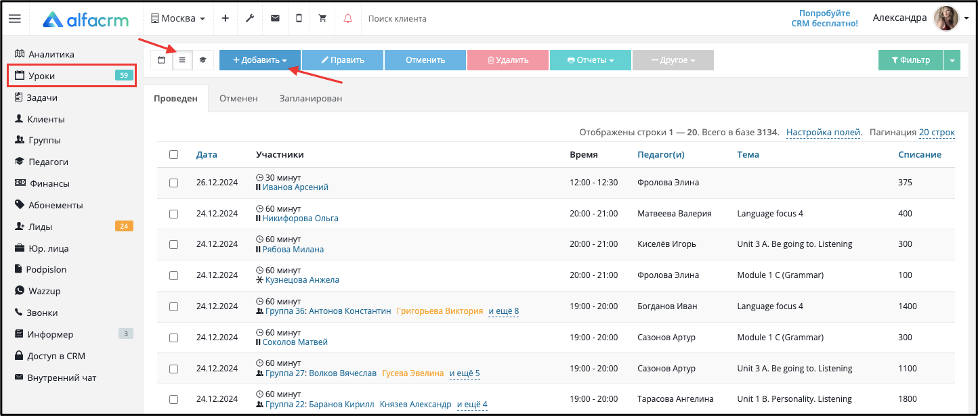
Если нужно провести будущий урок, то в настройках системы в разделе «Уроки» - «Настройка уроков» поставьте галочку «Разрешить проведение будущих уроков» в пункте «Дополнительные опции».
Можно настроить автоматическое проведение занятий. Для этого перейдите в настройки системы в раздел «Уроки» - «Настройка уроков» и поставьте галочку «Автоматически проводить вчерашние уроки» в пункте «Дополнительные опции», тогда система в ночное время будет проводить занятия за день, по умолчанию все ученики будут отмечены как присутствующие.
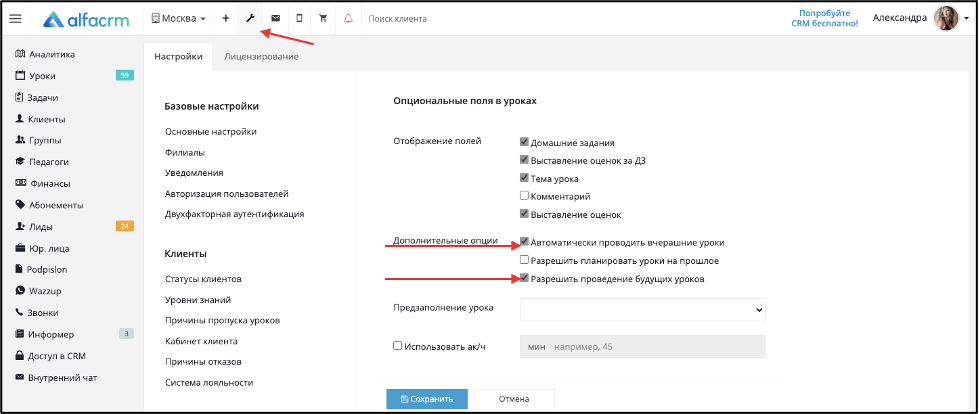
Чтобы отменить проведение, кликнете на карточку урока и нажмите "Вернуть". Занятие будет вновь запланированным.
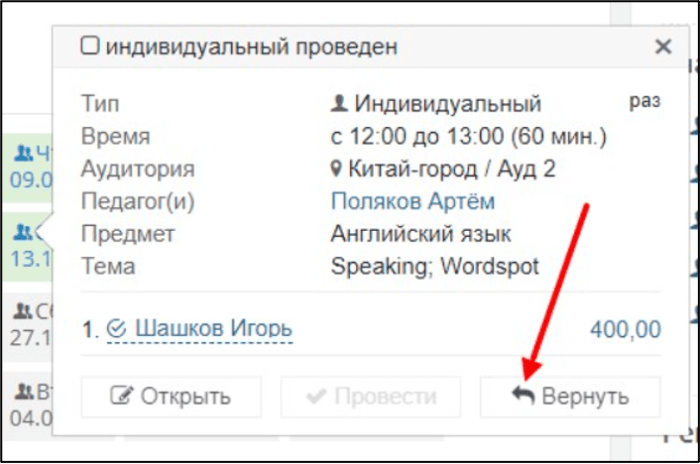
Важно! При отмене проведения средства вернутся на балансы клиентов, отметки посещаемости будут удалены.
Как отменить урок
Кликнете на карточку занятия и нажмите «Отменить».
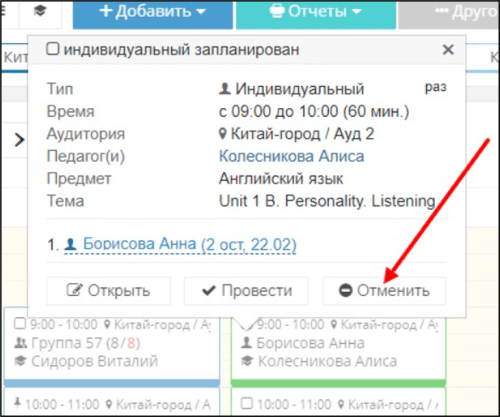
Урок будет перечеркнут, аудитория, в которой было запланировано занятие, освободится.
Если отменили по ошибке, то можно нажать «Вернуть».

Как перенести урок
Кликнете на карточку занятия и нажмите «Открыть».

Измените дату и/или время урока.
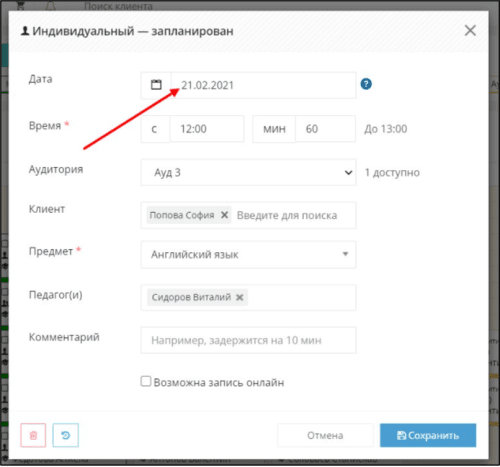
Нажмите «Сохранить».
Как удалить урок
Кликнете на карточку занятия и нажмите «Открыть».
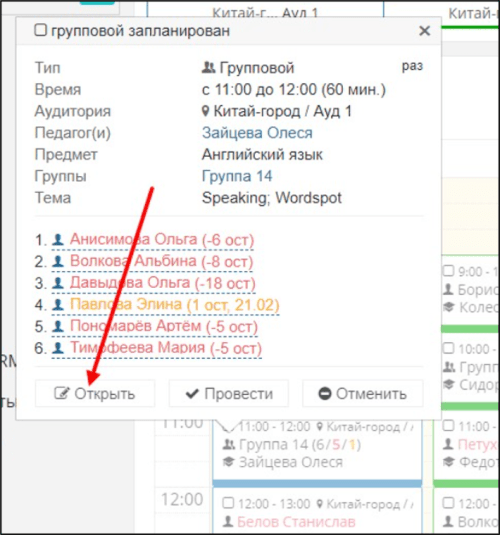
Нажмите на значок красной корзины в левом нижнем углу.
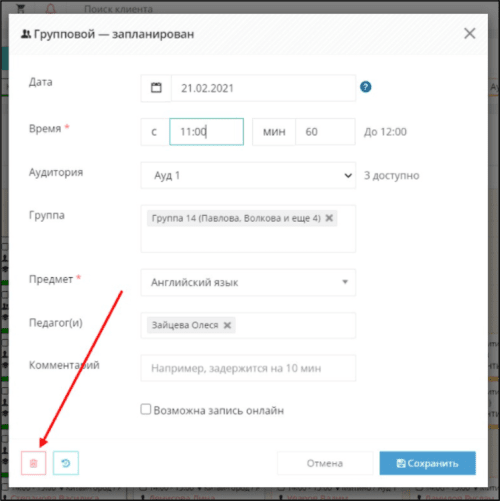
Для массового удаления уроков перейдите в отображение в виде таблицы, выделите занятия галочкой и нажмите на красную кнопку «Удалить».
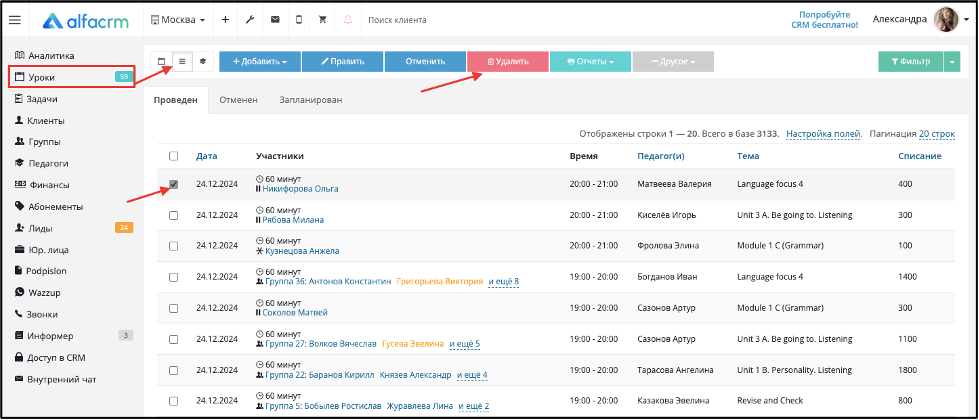
Обратите внимание, что при удалении проведенных уроков средства вернутся на балансы клиентов.
Настройки календаря
В календаре нажмите серую кнопку «Другое» – «Настройки календаря».
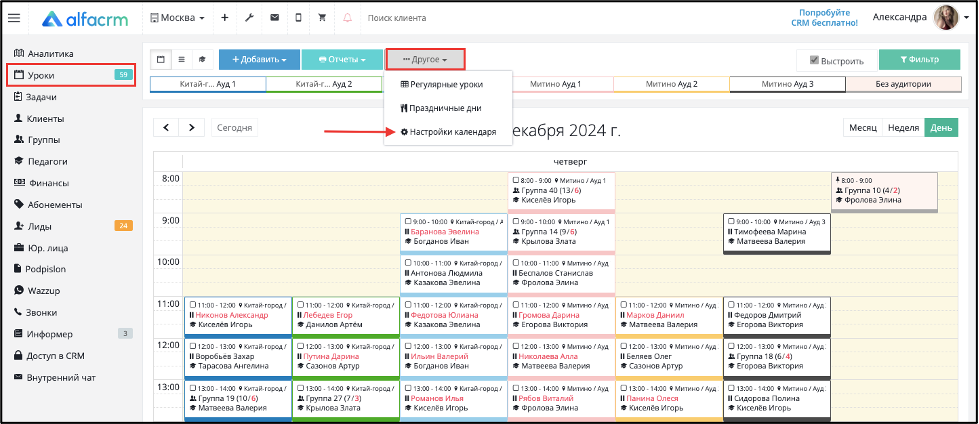
В поле «Рабочие дни» отмечаются галочками дни, которые будут отображаться в календаре и в графике работы педагогов.
В поле «Рабочее время» указывается диапазон времени, который будет отображаться в календаре и в графике работы педагогов.
В поле «Интервал» настраивается интервал, с которым будет отображаться время в календаре. Например, если выбрать минимальный интервал «5 минут», то в календаре одна строка будет равна пяти минутам.
В поле «По умолчанию открыт» выбирается, по умолчанию открывать календарь на день, неделю или месяц.
В поле «Карточка» отметьте галочкой, отображать ли в календаре:
- название аудитории, в которой запланирован урок;
- предмет, по которому запланировано занятие;
- тип занятия и клиентов или группы, которые записаны на урок;
- педагога, который ведёт занятие;
- комментарий по уроку;
- состав группы, которая записана на занятие.
- если поставить галочку «Использовать новые строки», то каждый параметр урока будет отображаться с новой строчки.
В поле «Опции» можно поставить галочку «Сразу выстраивать уроки по аудиториям», тогда в календаре занятия будут сразу выстроены по аудиториям.
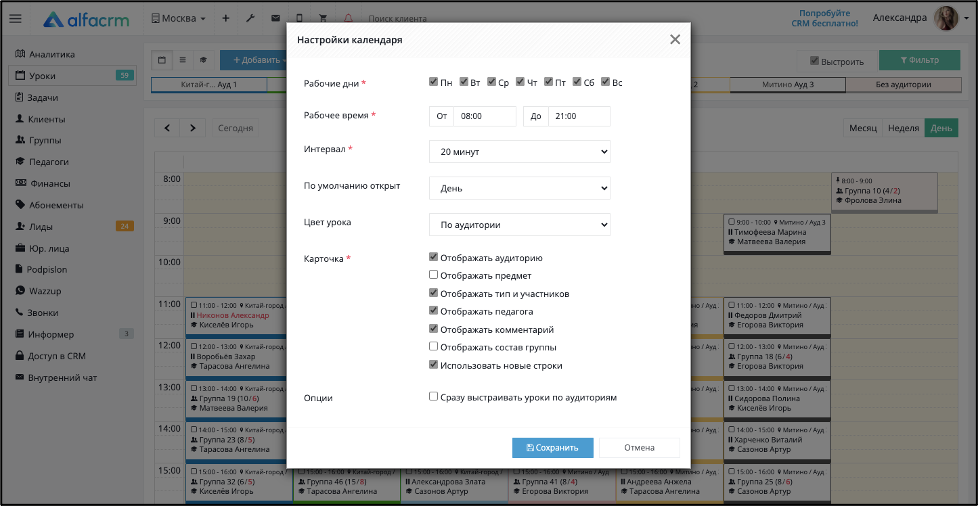
Как добавить праздничные дни
В календаре нажмите серую кнопку «Другое» - «Праздничные дни».
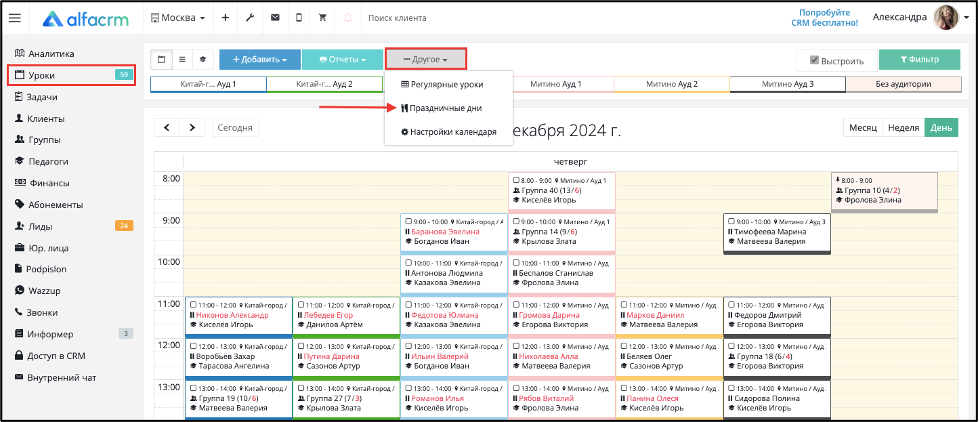
Далее нажмите «+добавить», напишите название, например, «Новый год» и укажите период.
Для массовой отмены занятий в праздник кликнете на значок зеленой молнии.
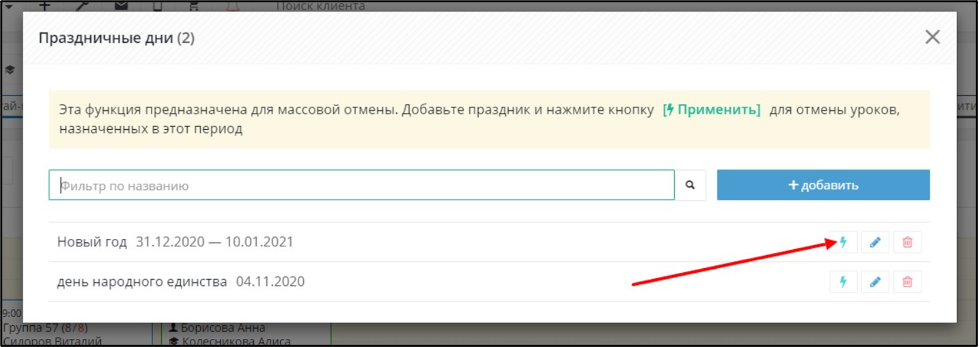
Не торопитесь нажимать на молнию, так как, если отмените по ошибке, то нужно будет возвращать вручную каждое занятие.
Как ставить оценку за домашнее задание?
Включить или отключить функцию выставления оценок за домашнее задание можно в разделе настройки(гаечный ключ) - Уроки - Настройка уроков, поле Выставление оценок за ДЗ.
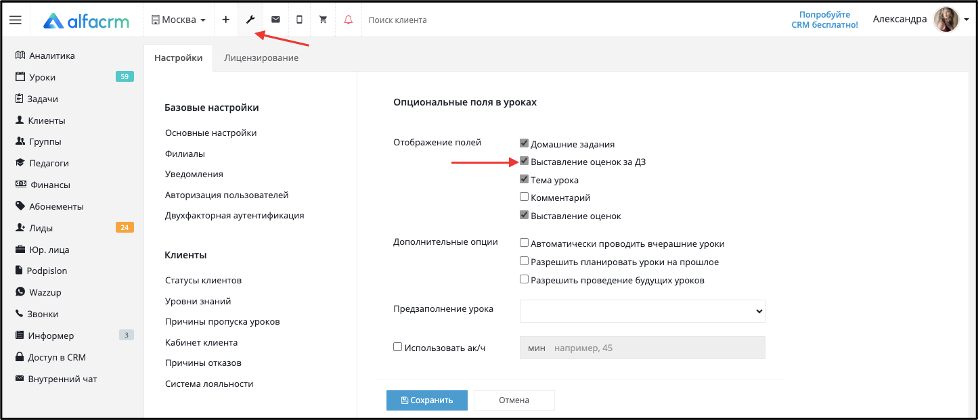
Указать оценку можно будет при проведении урока.
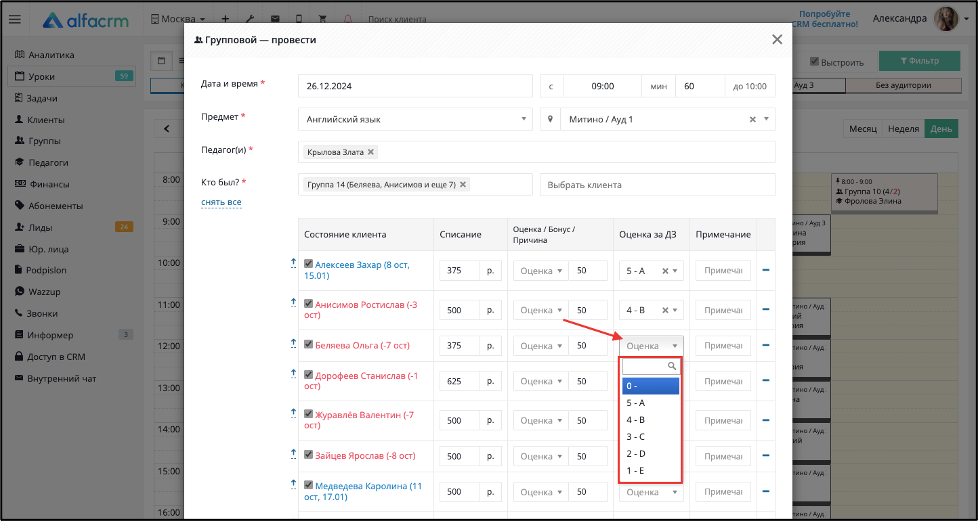
Перечень оценок за урок и за домашнее задание в системе общий. Отредактировать список оценок, удалить или создать новые оценки можно в разделе настройки(гаечный ключ) - Уроки - Оценки.
Отчет «Расписание уроков»
В календаре нажмите кнопку «Отчеты» - «Расписание уроков».
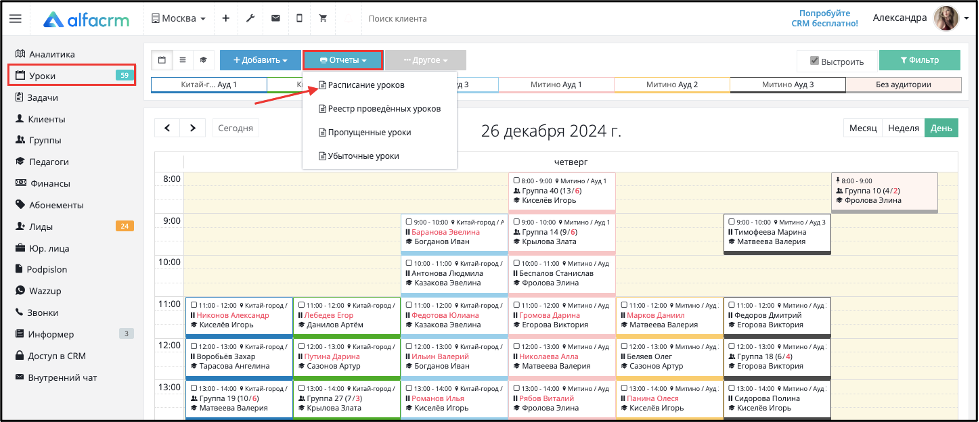
Отчет формируется отдельно по каждому педагогу или по всем педагогам сразу.
Отметьте галочками, отображать ли в отчете:
- Столбец с аудиторией;
- Столбец с педагогом;
- Столбец с предметом;
- Столбец с группой - имеется в виду, отображать или нет состав группы;
- Столбец с комментарием.
Если снять все галочки, то минимально в отчете будет отображаться дата, день недели, время уроков и названия групп или имена клиентов.
Также отметьте галочками, по каким типам занятий формировать отчет.

Отчет можно распечатать или сохранить в pdf и отправить, например, педагогу или администратору.
Если формировать отчет за прошлое, то в отчете будут отображаться все ученики, записанные на занятия, без учета присутствия или отсутствия их на уроках.
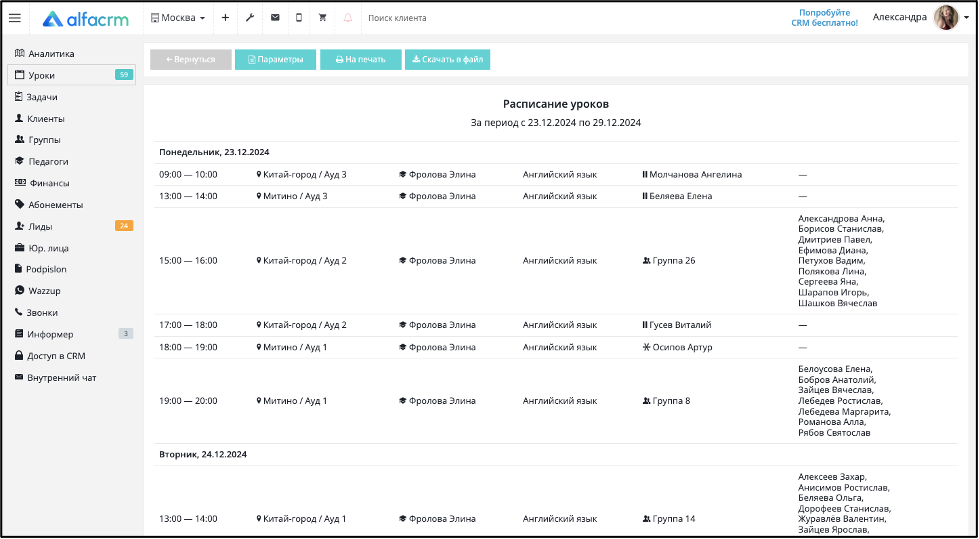
Отчет можно скачать в файл (в формате Excel) и вывести на печать.
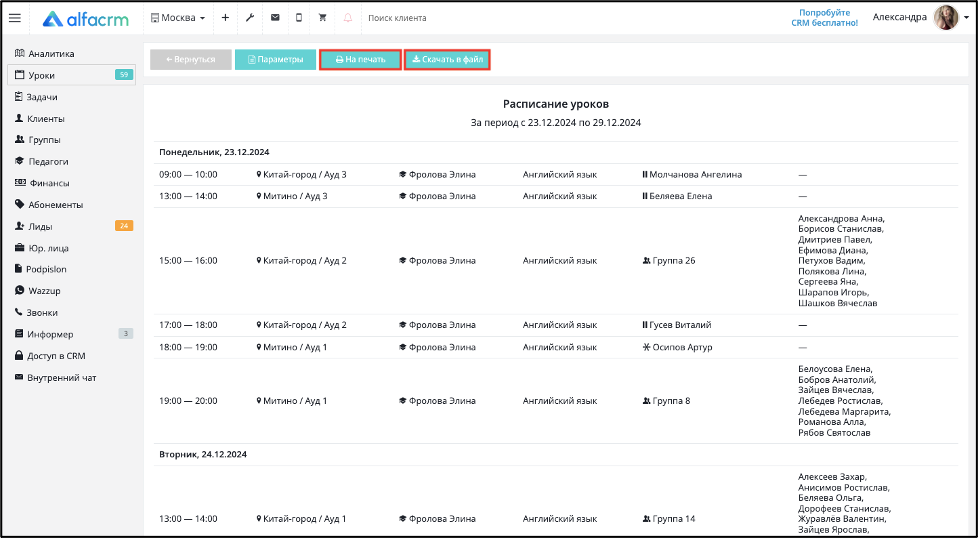
Отчет «Реестр проведенных уроков»
В календаре нажмите кнопку «Отчеты» - «Реестр проведенных уроков».
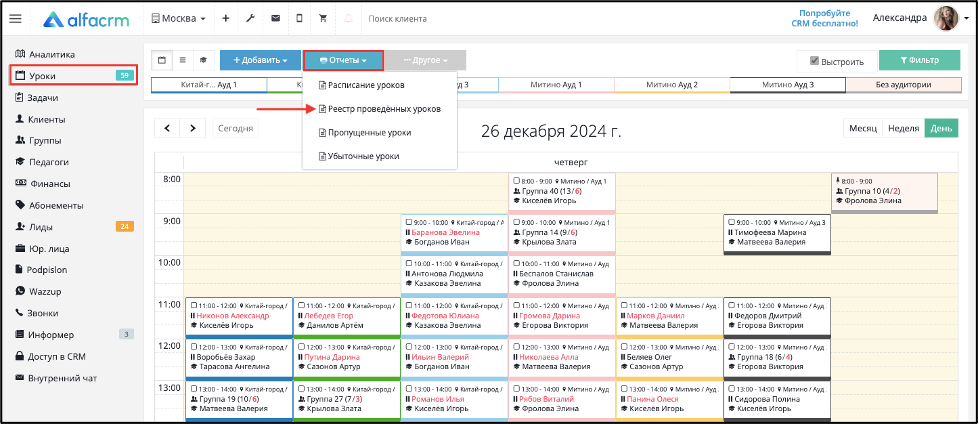
Отчет формируется по каждому педагогу отдельно.
Отметьте галочками, по каким предметам и типам занятий формировать отчет.
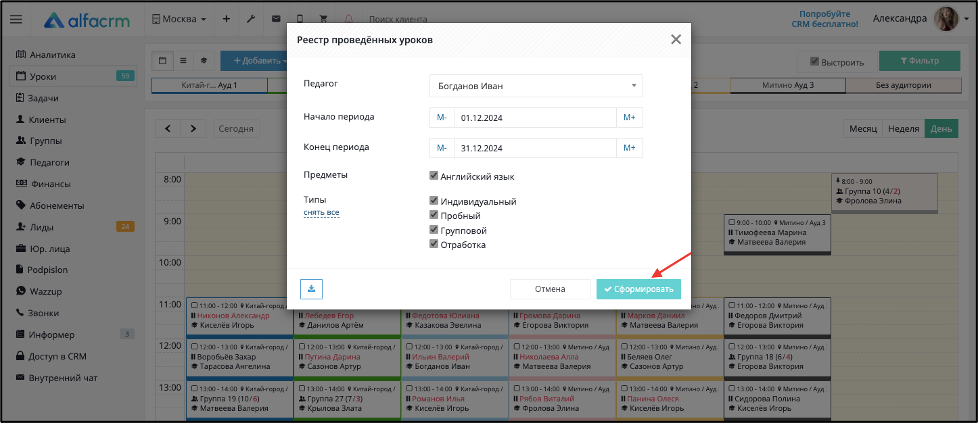
В отчете можно просмотреть количество проведенных занятий, количество присутствующих учеников, продолжительность проведенных уроков, ставку за каждое отдельное занятие и суммарную заработную плату за период.
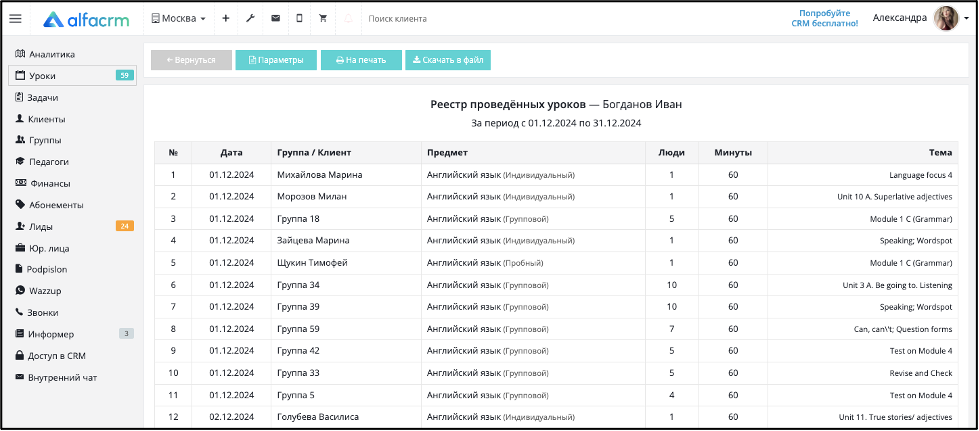
Отчет можно скачать в файл (в формате Excel) и вывести на печать.
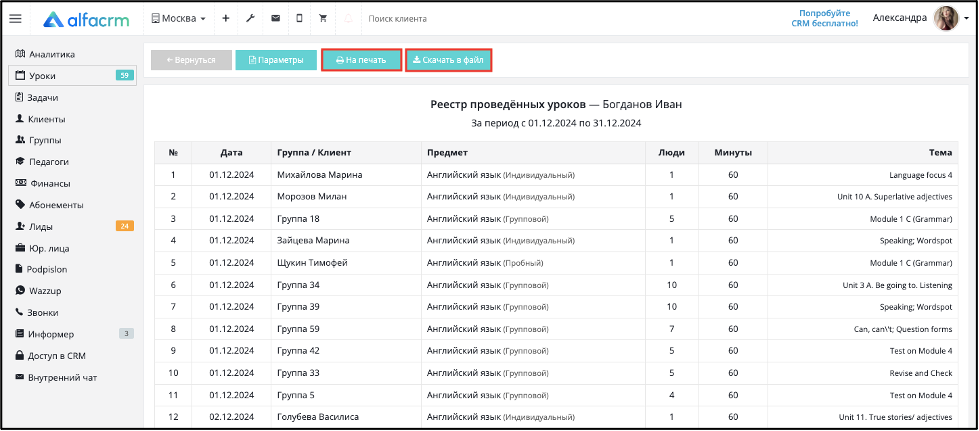
Отчет «Пропущенные уроки»
В календаре нажмите кнопку «Отчеты» - «Пропущенные уроки».
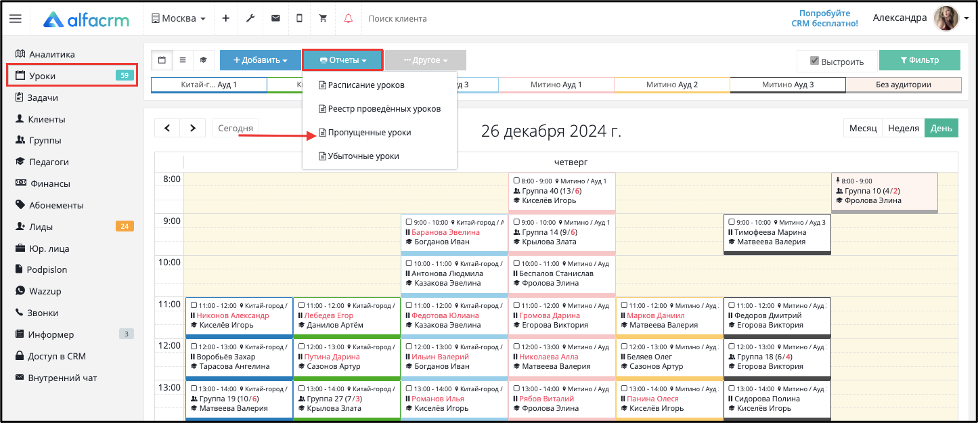
В отчете можно просмотреть список клиентов, которые пропускали занятия за период по выбранным причинам.
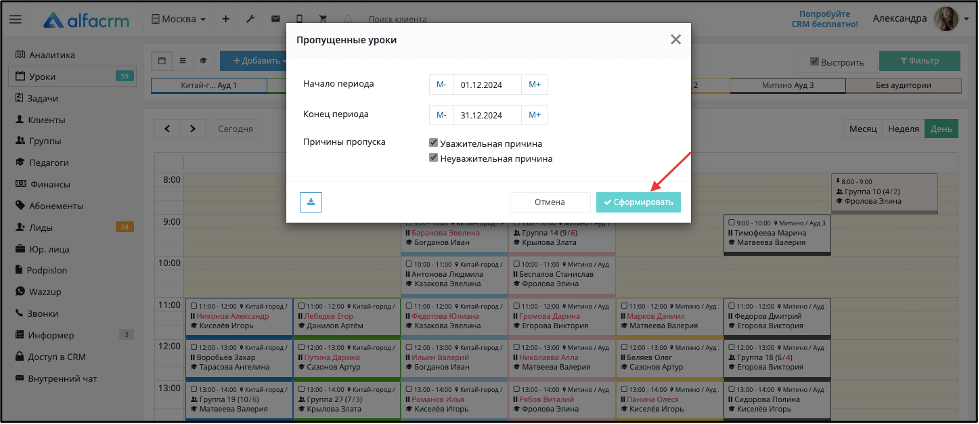
В отчете отображается дата урока, предмет (тип урока), ФИО клиента, педагог, тема урока, причина пропуска урока, сумма, которая была списана при пропуске, и сумма, которая списалась бы по тарифу ученика, если бы он посетил урок, таким образом, можно просмотреть итоговую сумму потерь.
Из отчета можно перейти в карточку клиента, который пропустил занятие, и в карточку педагога, который проводил урок.
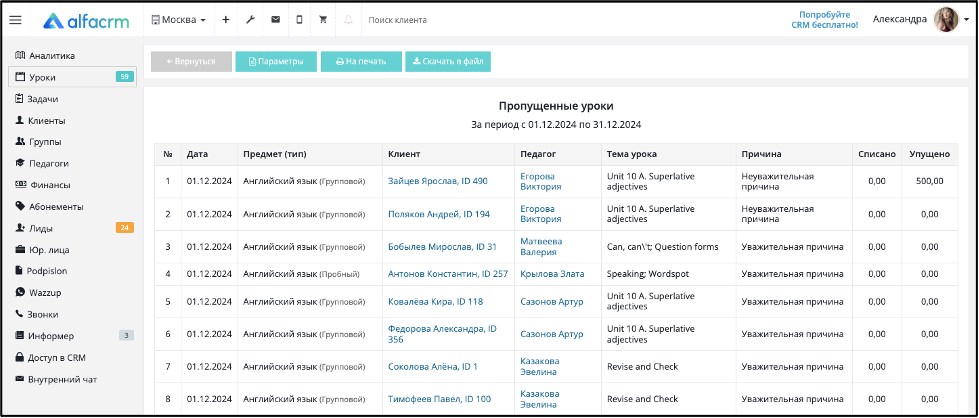
Отчет можно скачать в файл (в формате Excel) и вывести на печать.
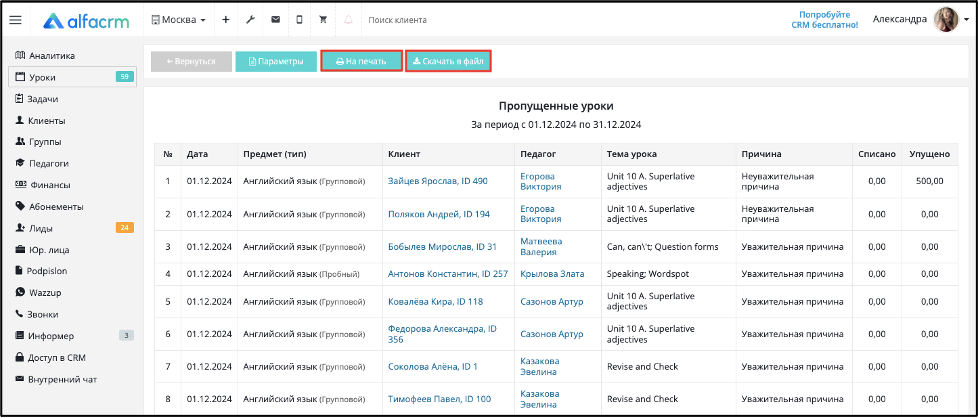
Отчет «Убыточные уроки»
Через отчет можно отслеживать клиентов/лидов, у которых неправильно привязан абонемент, и средства не списываются автоматически при проведении занятий.
Для того чтобы сформировать отчет, перейдите в раздел «Уроки» → «Отчеты» → «Убыточные уроки».
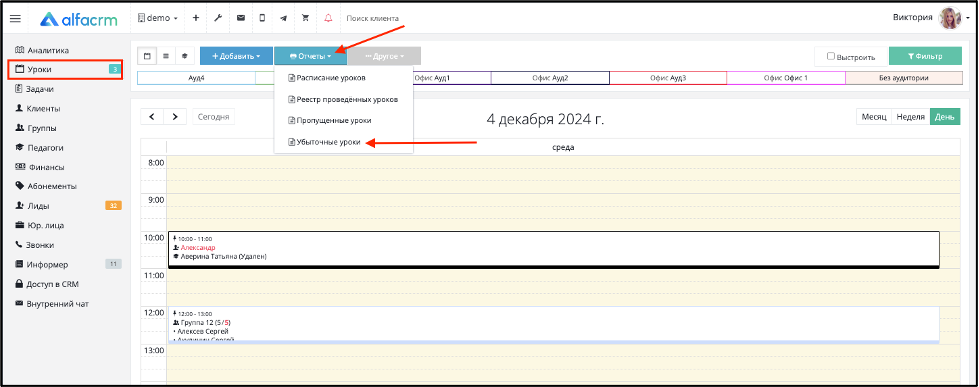
Перед формированием отчета укажите:
- период формирования отчета;
- типы уроков, по которым будет формироваться отчет;
- поставьте галку напротив пункта «Пропускать бесплатные абонементы», если нужно, чтобы в отчете не отображались уроки, у которых стоимость абонемента равна 0 (уроки, привязанные к такому абонементу, не будут учитываться в отчете);
- поставьте галку напротив пункта «Пропустить юридических лиц», чтобы в отчете не формировались клиенты, у которых заказчиком является юридическое лицо.
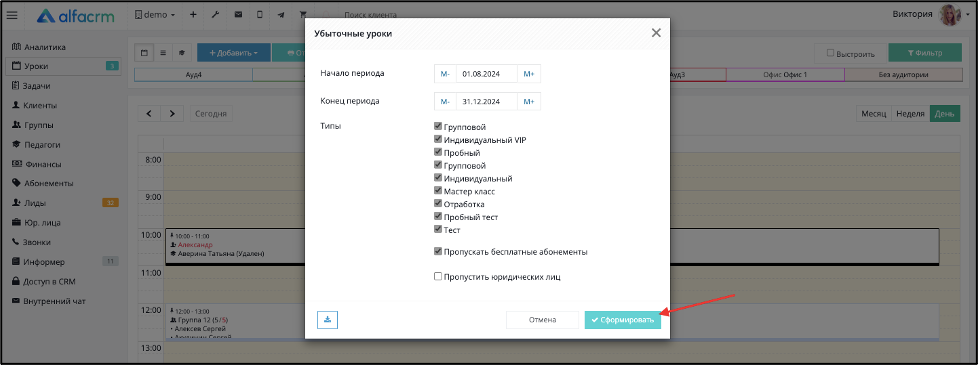
В столбце «#» отображен порядковый номер записи.
В столбце «Педагог» указано имя педагога, который проводил урок.
В столбце «Предмет» указаны предмет и тип урока.
В столбце «Клиент» указаны ФИО клиента и его ID.
В столбце «Списано» указано, сколько было списано денежных средств со счета клиента.
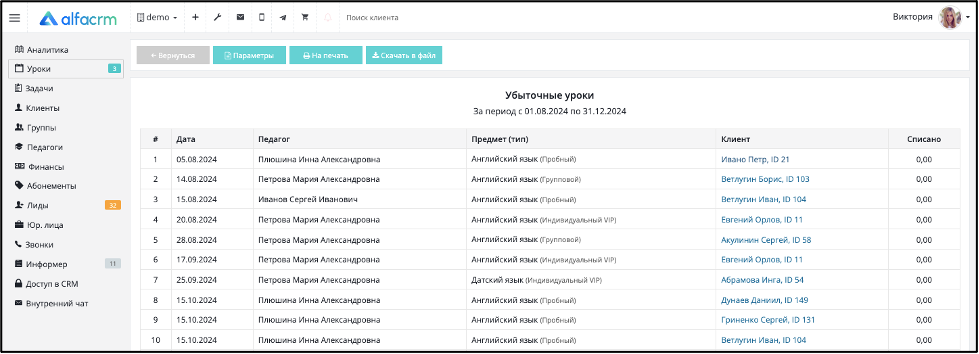
Важно! Можно нажать на самого клиента, чтобы перейти в его карточку.
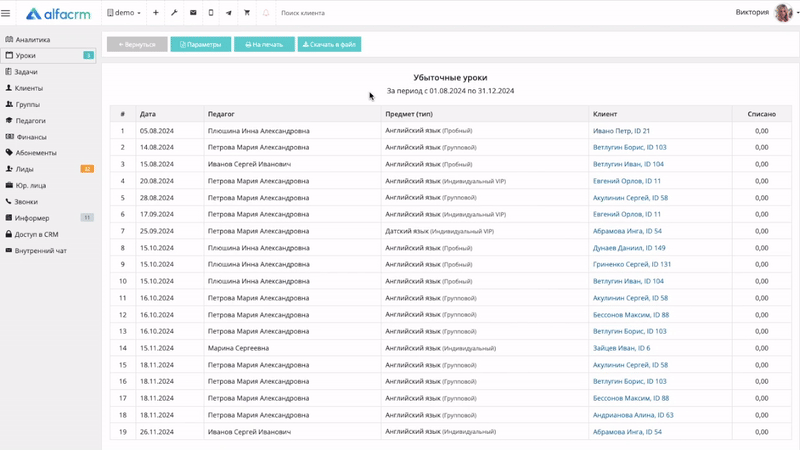
Отчет можно скачать в файл (в формате Excel) и вывести на печать.
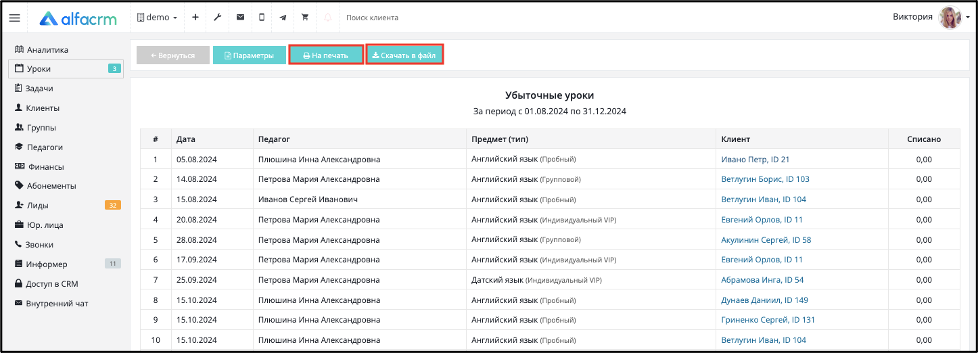
Как выгрузить уроки в файл
Перейдите в отображение в виде таблицы, предварительно можно применить фильтр, далее нажмите серую кнопку «Другое» - «Экспорт в файл».
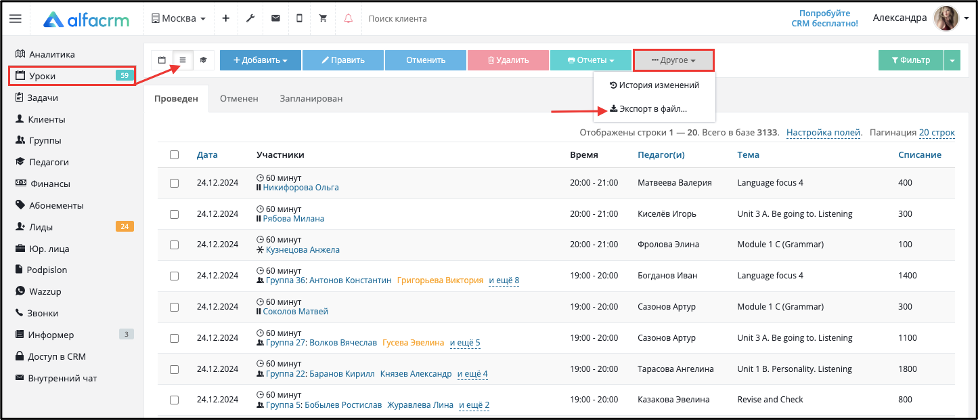
Выберите формат Excel или CSV, отметить галочками параметры экспорта и нажмите кнопку «Скачать».
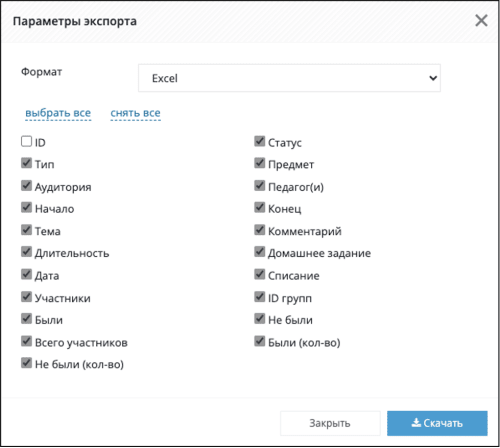
Опция "Предзаполнение урока"
Автоматически подставятся данные при планировании разового индивидуального занятия в карточке клиента.
Чтобы активировать опцию, перейдите в настройки системы (гаечный ключ вверху экрана) в раздел «Уроки» - «Настройка уроков», в поле «Предзаполнение урока» выберите:
- «Ответственный педагог»: подставится преподаватель, который указан как ответственный в карточке клиента. Если педагогов несколько, то подставятся все;
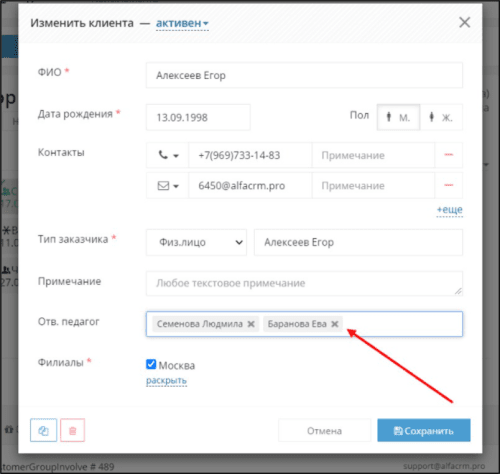
- «Уровень знаний»: подставится предмет, указанный в разделе «Предмет и уровень» в карточке клиента;
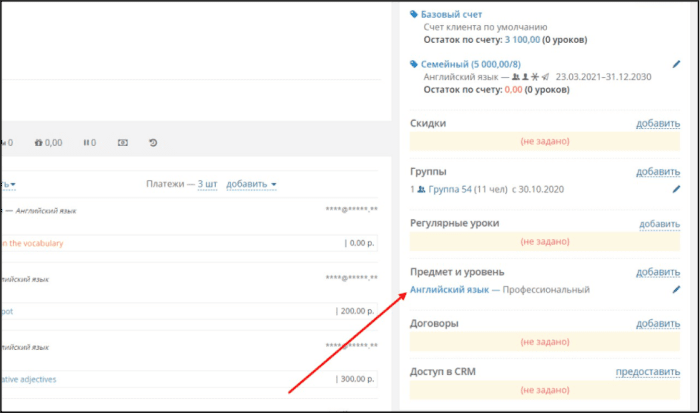
- «Привязанный абонемент»: подставится предмет, указанный в разделе «Счета и абонементы» в карточке клиента;
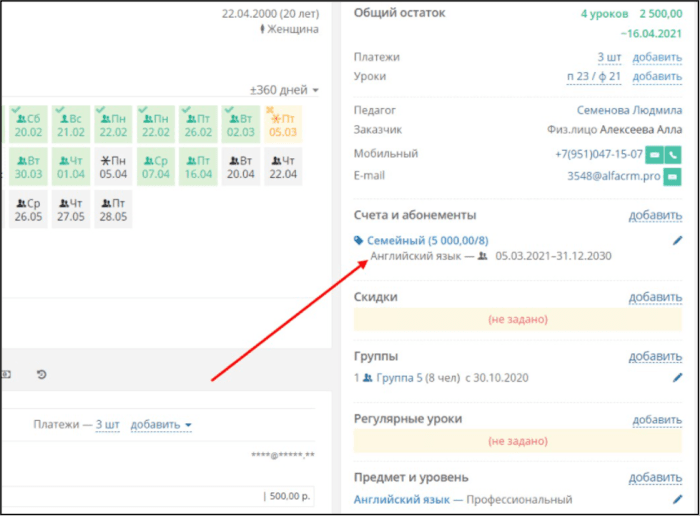
- «Предыдущий урок»: подставятся аудитория, предмет и педагоги из последнего проведенного занятия клиента.
Опция "Подтверждения проведённых уроков"
Чтобы активировать опцию, перейдите в настройки системы (гаечный ключ вверху экрана) в раздел «Базовые настройки» - «Основные настройки» и поставьте галочку «Подтверждение проведённых уроков».
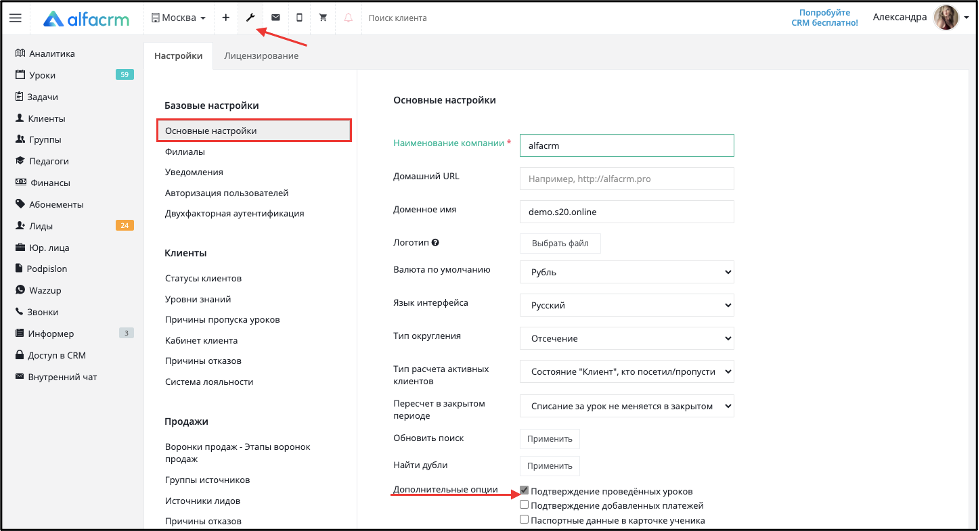
В отображении в виде таблицы проведенные занятия будут подсвечены красным цветом. Администратор может проверить правильность заполнения, далее выделить урок галочкой и нажать кнопку «Подтвердить».
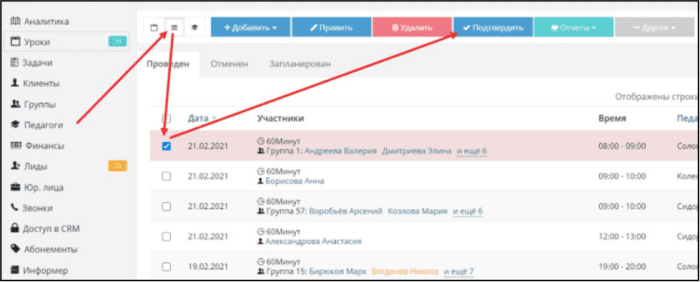
Дополнительные поля в карточке урока
Кастомизируйте карточку занятия под себя, для этого перейдите через гаечный ключ в раздел «Кастомизация» - «Дополнительные поля», нажмите кнопку «+добавить».
В поле «Раздел CRM» выберите «Модель урока».
Например, создадим дополнительное поле «№ урока».
В типе поля оставим «Строка», в поле «Системное имя» нажмем «авто».
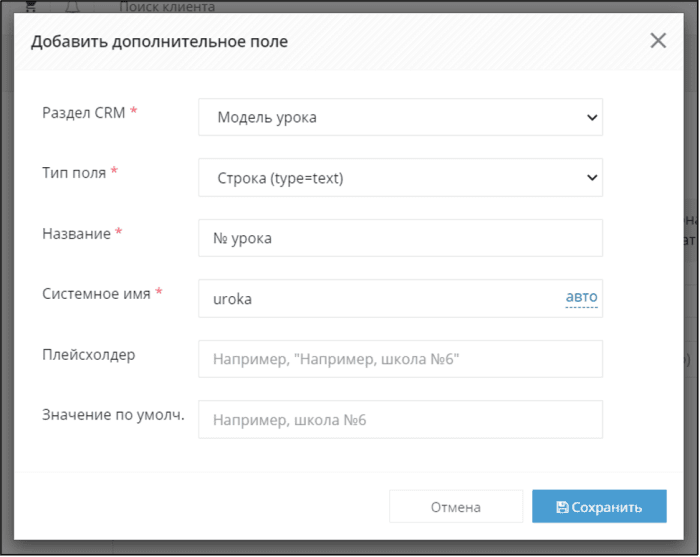
Теперь в карточке урока можно указать номер занятия.
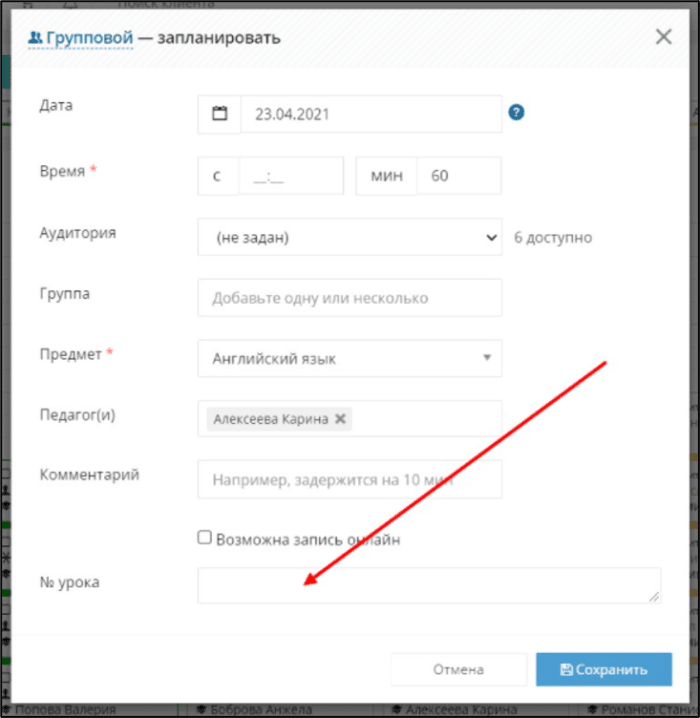
Далее можно будет применить фильтр или сортировать по дополнительному полю в табличном отображении.
Что означает число рядом с разделом «Уроки»?
Уведомление с количеством занятий показывает, сколько запланированных уроков за последние 2 дня не были отмечены как проведенные.
Занятия можно быстро найти, применив в календаре следующий фильтр:
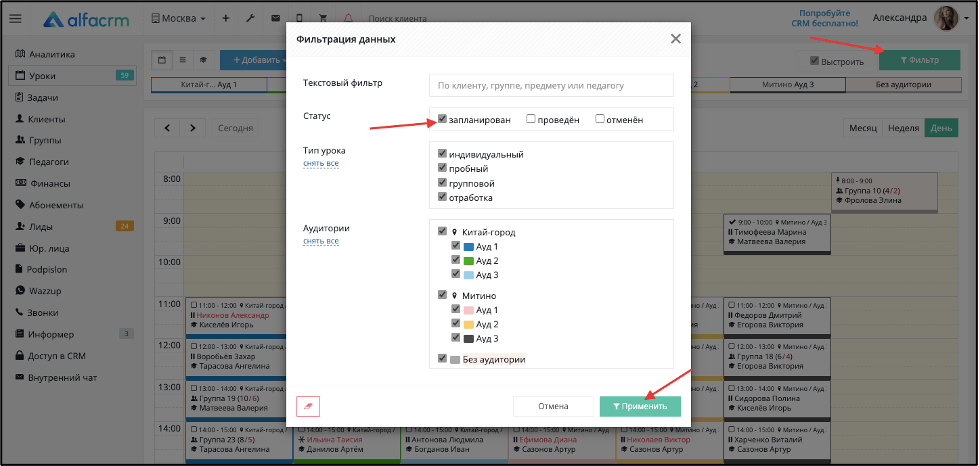
Нажмите на стрелочку, чтобы переключиться на предыдущие дни, и отметьте проведение занятий.
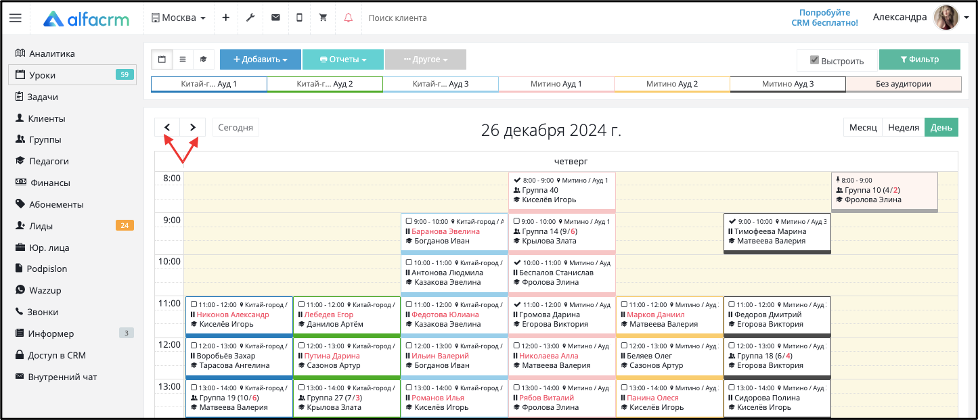
Уведомление можно отключить, для этого перейдите в настройки системы (гаечный ключ вверху экрана) в раздел «Базовые настройки» - «Уведомления» и снимите галочку «О непроведённых уроках за вчера» в пункте «Прочие уведомления».
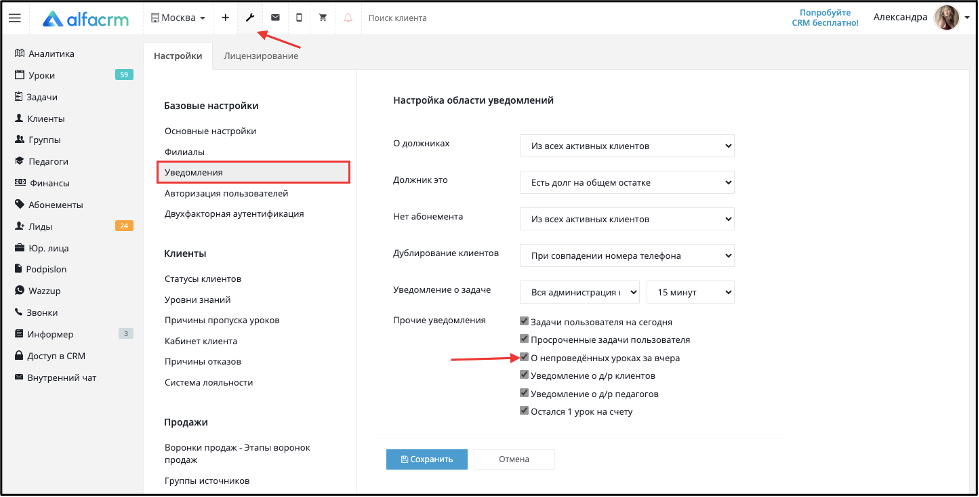
Про раздел «Уроки» также можно посмотреть видео на платформе Youtube или на платформе Rutube.
