Интеграция RingCentral для телефонии
Инструкция по настройке интеграции с сервисом RingCentral для телефонии в США
Алгоритм настройки интеграции RingCentral
Важно! Перед тем как настраивать интеграцию, необходимо активировать опцию телефонии. Чтобы запросить тестовый период, напишите, пожалуйста, в чат поддержки в правом нижнем углу экрана в системе.
Для интеграции с поставщиком RingCentral необходимо зарегистрировать аккаунт по ссылке. Все тарифы вы можете уточнить у поставщика напрямую.
Перейдите в личный кабинет поставщика RingCentral.
Перейдите в раздел «More», который находится на верхней вкладке.
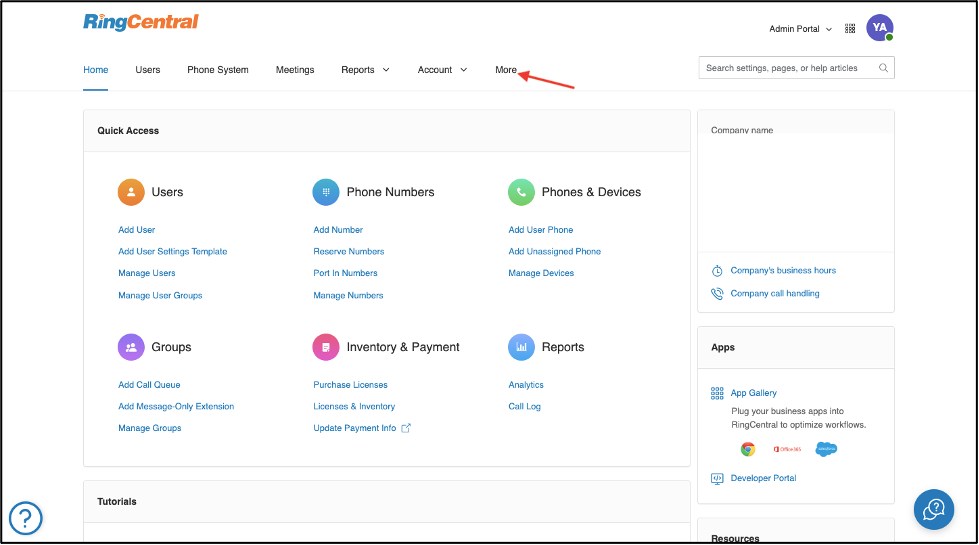
В боковом меню откройте раздел «Apps and Resources» и выберите подраздел «Developer Portal».
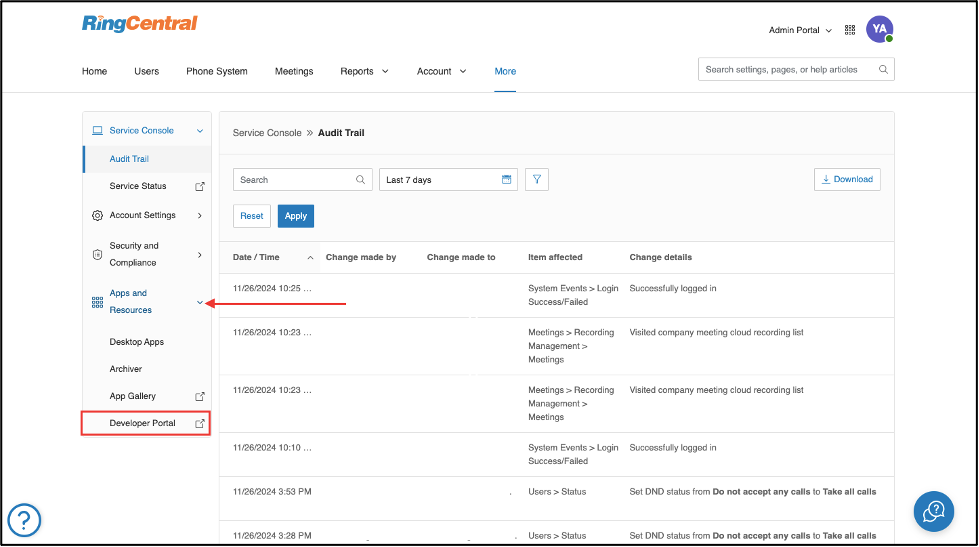
В боковом меню откройте раздел «Apps».
Выберите нужное приложение и нажмите на него.
Важно! Если ранее не было создано никаких приложений, то нажмите на кнопку «Register App». Для регистрации приложения необходимо заполнить все обязательные поля. Если при регистрации приложения возникли трудности, пожалуйста, обратитесь к поставщику интеграции напрямую.
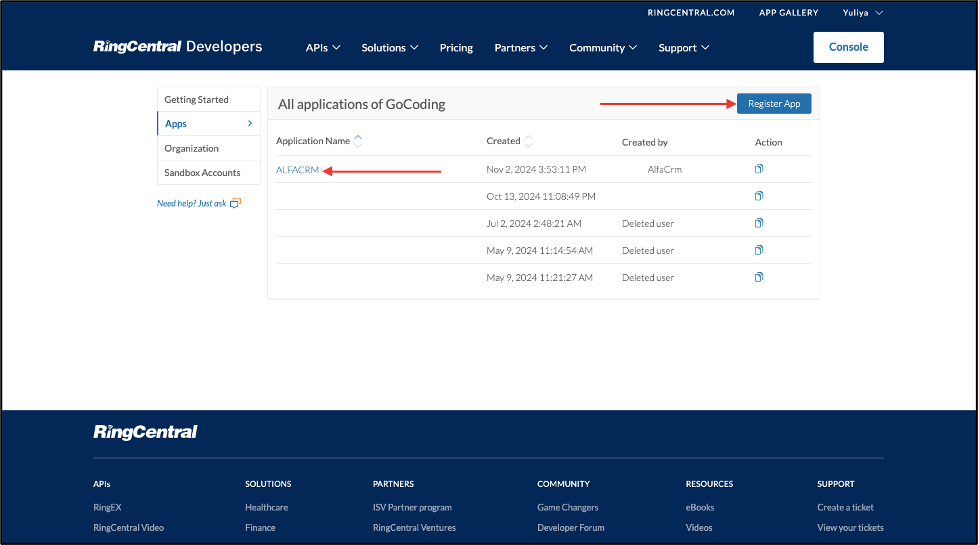
С вкладки «Dashboard» скопируйте по очереди полностью данные из полей «API Server URL», «Client ID», «Client Secret» (нажмите на кнопку «Click to see», чтобы увидеть секретный ключ). Данные нужны для настройки интеграции на стороне AlfaCRM.
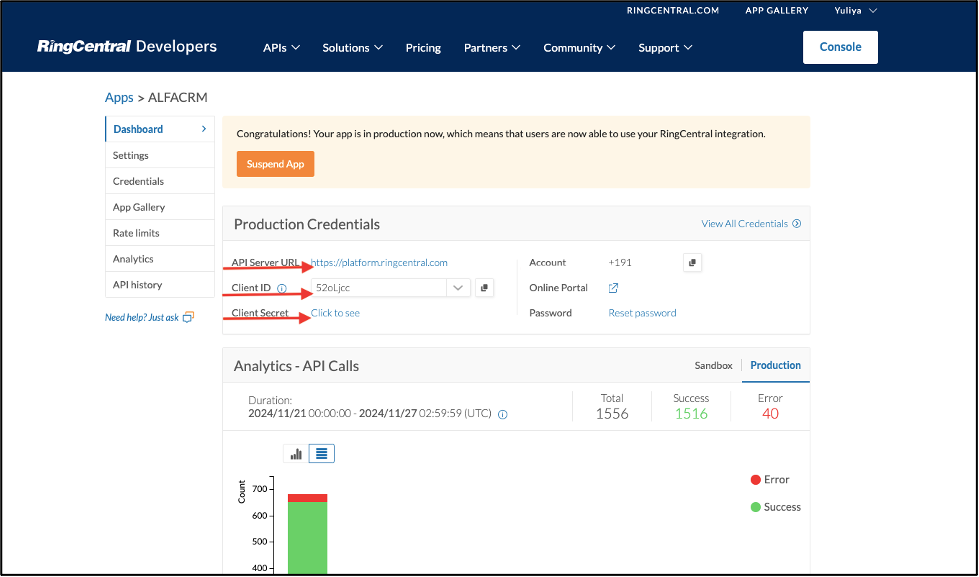
Перейдите в вашу систему AlfaCRM.
В поле «Поставщик» выберите поставщика «RingCentral - https://www.ringcentral.com/»
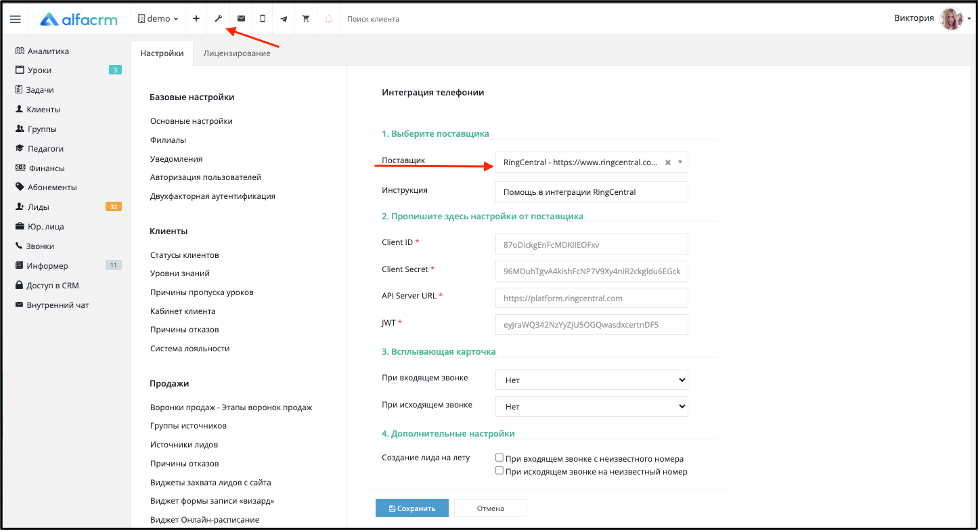
В поле «Client ID» вставьте ранее скопированный Client ID на стороне поставщика (из поля «Client ID»).
В поле «Client Secret» вставьте ранее скопированный Client Secret на стороне поставщика (из поля «Client Secret»).
В поле «API Server URL» вставьте ранее скопированный API Server URL на стороне поставщика (из поля «API Server URL»).
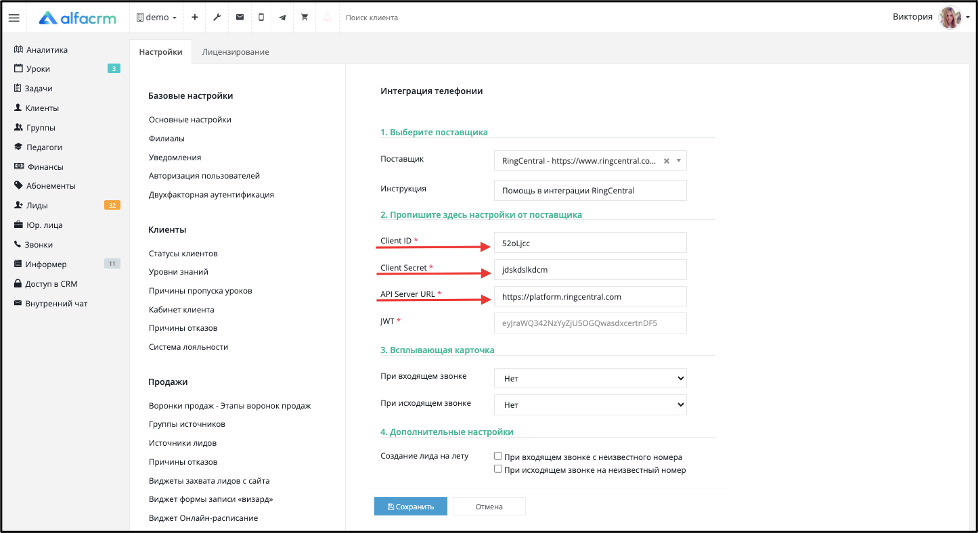
Вернитесь в настройки интеграции на стороне поставщика. Нажмите на кнопку «Console», она находится в верхней шапке страницы.
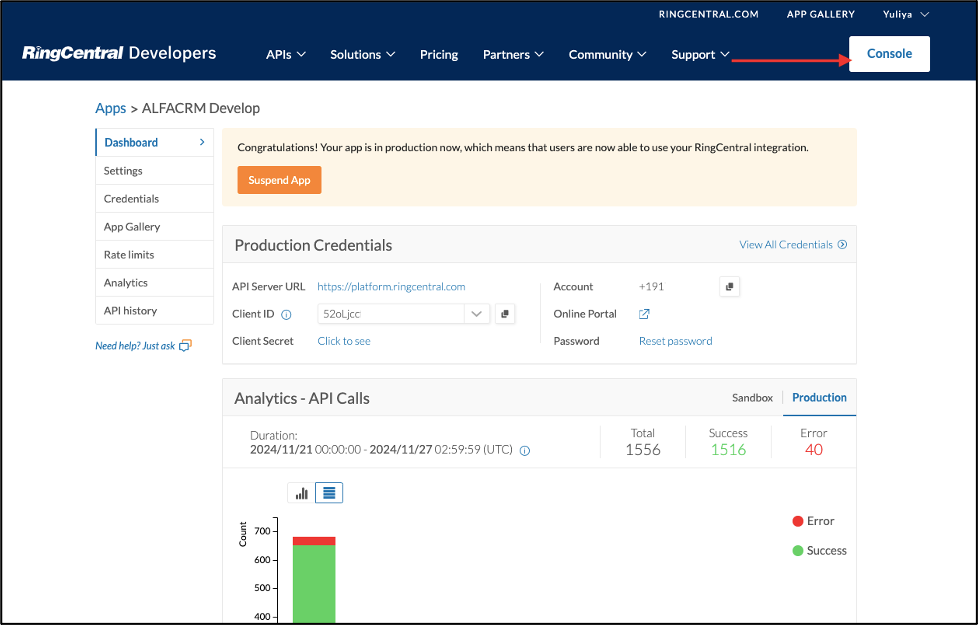
В боковом меню перейдите в раздел «Organization». Выберите пользователя с правами администратора и нажмите на него.
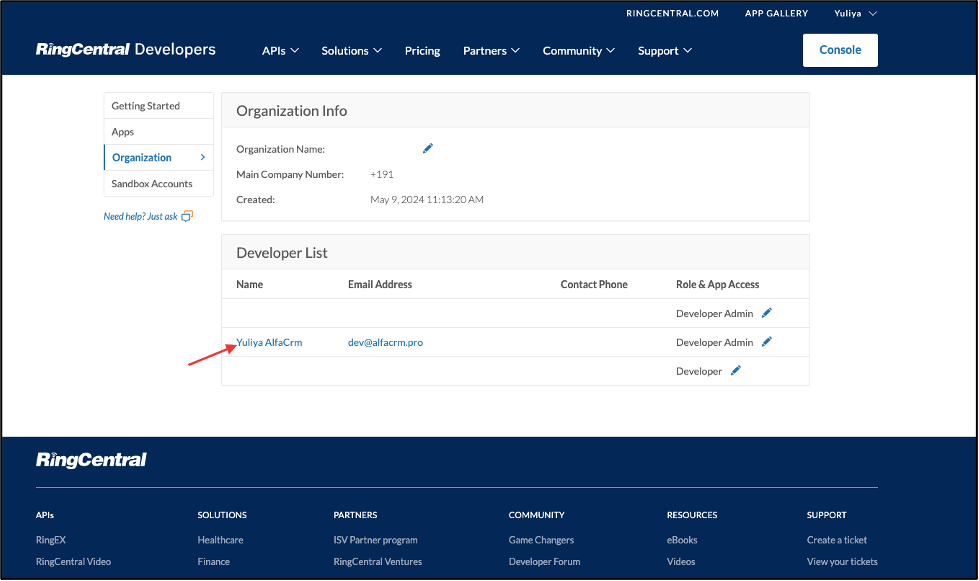
В боковом меню перейдите в раздел «Credentials». Если в данном разделе нет лейблов, то нажмите на кнопку «Create JWT».
Важно! Если лейбл уже создан, пропустите шаг создания реквизитов для входа.
Нажмите на нужный лейбл и скопируйте данные с поля «JWT».

Заполните поля для создания JWT.
В поле «Label» укажите название реквизитов для входа (Credentials).
В поле «Select environment» выберите «Production».
В поле «What apps are permitted to use this credential?» выберите «All apps created by developers within my organization».
Далее нажмите на кнопку «Create JWT».
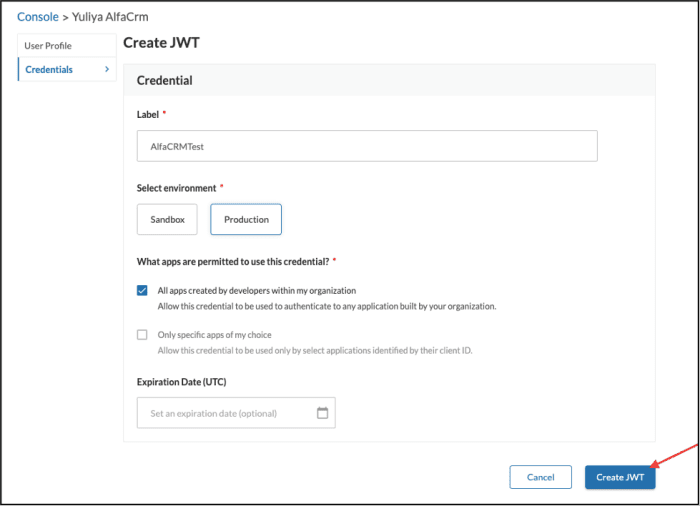
Готово! JWT успешно создан.
Скопируйте полностью данные из поля «Create JWT».
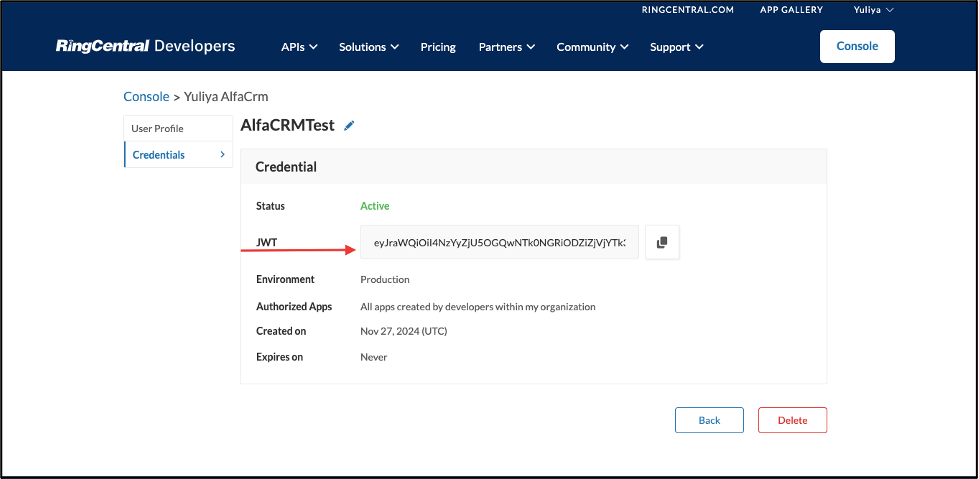
Перейдите в настройки интеграции на стороне AlfaCRM.
В поле «JWT» вставьте ранее скопированный JWT на стороне поставщика (из поля «JWT»).
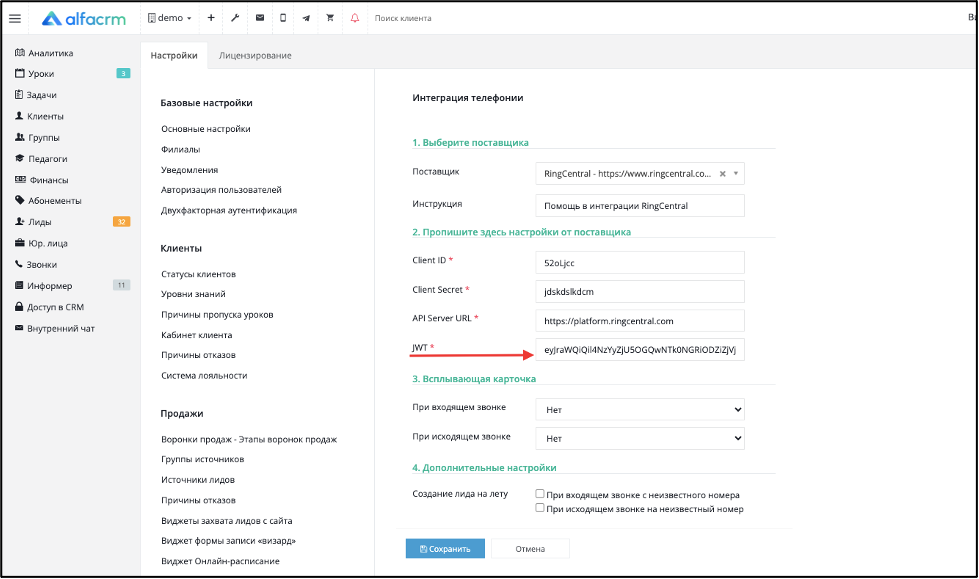
Важно! Для загрузки звонка в систему AlfaCRM, а также отображения длительности самого звонка, необходимо добавить дополнительные права для роли пользователя, у которого ранее был скопирован JWT. Для этого перейдите по ссылке.
В разделе «Users with Extensions» найдите пользователя, у которого был скопирован JWT, и запомните, какая именно роль у данного пользователя (столбец «Roles»).
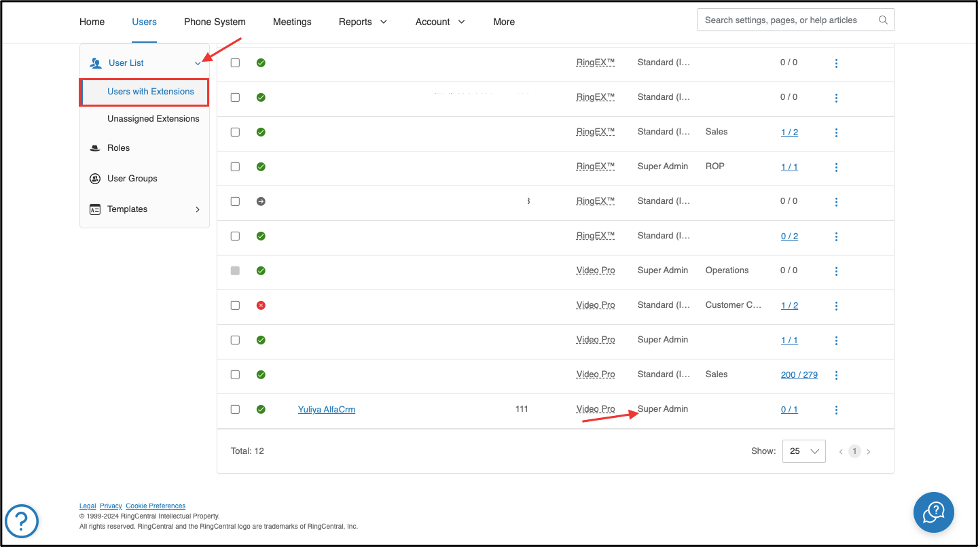
Далее в боковом меню выберите раздел «Roles», найдите нужную роль пользователя и нажмите на нее.
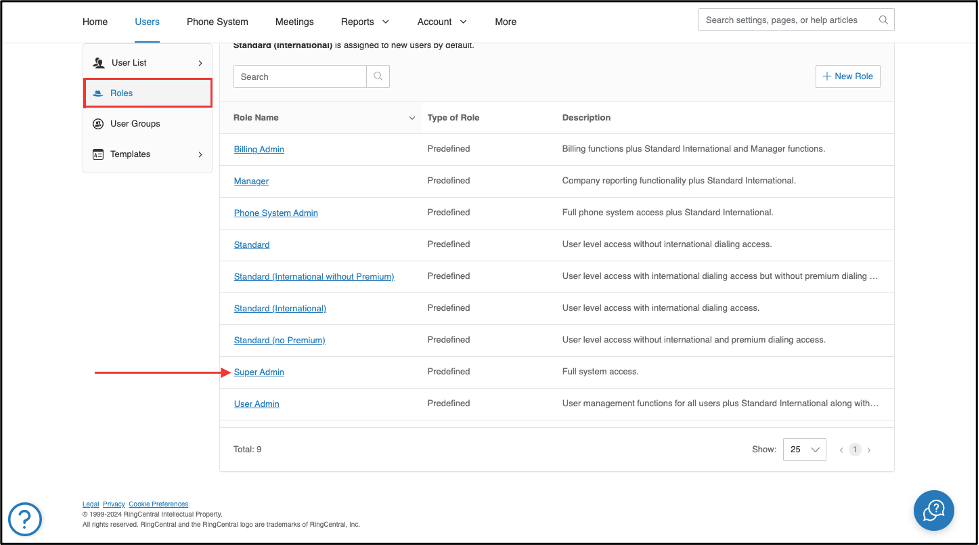
Найдите блок настроек роли «Company Call Log», поставьте галочки напротив всех полей в данном блоке, сохраните настройки роли.
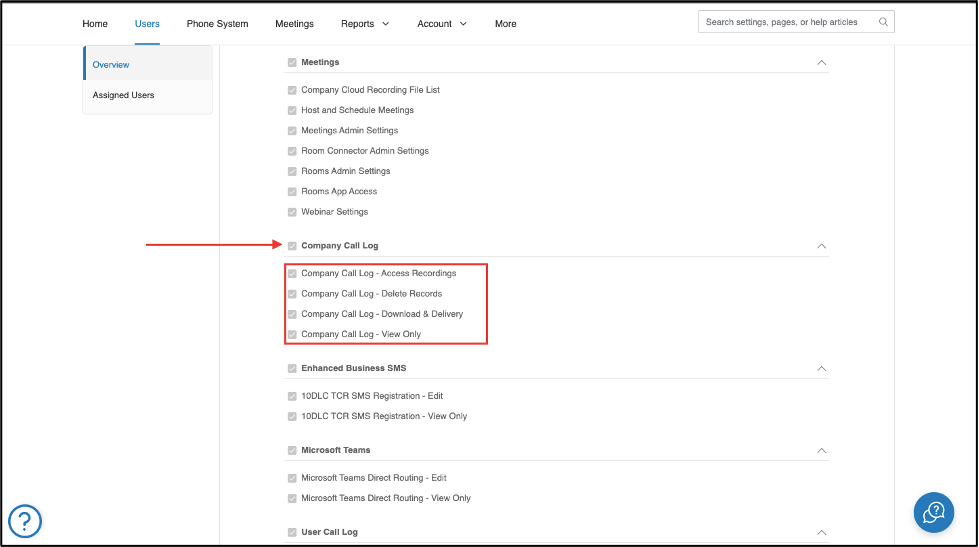
Готово! Теперь звонки и длительность самого звонка будут загружаться в вашу систему AlfaCRM.
Вернитесь в настройки интеграции на стороне AlfaCRM.
В пункте 3 настроек можно настроить отображение карточки звонка в левом нижнем углу в системе, в карточке выводится телефон и имя клиента, если он уже добавлен, можно быстро перейти в его карточку. Настраивается отображение при входящем и исходящем звонке для всех администраторов системы или для пользователей по определенным ролям.
В пункте 4 настроек галочками можно выбрать условия, при которых будут создаваться автоматически карточки клиентов в разделе «Лиды».
Сохраните настройки интеграции.
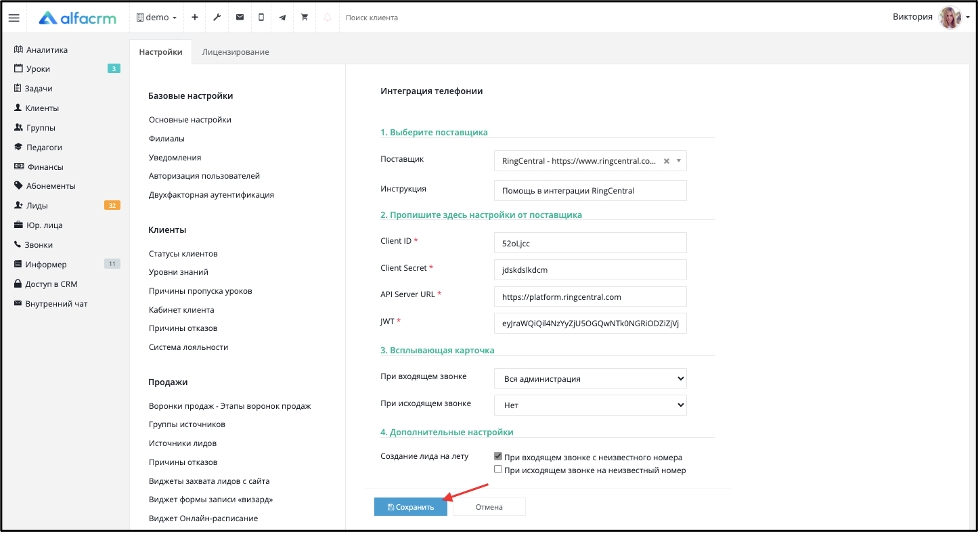
Готово! Интеграция настроена!
Настройка исходящих звонков из карточки клиента
Для совершения исходящих звонков из личной карточки клиента необходимо прописать «Номер SIP» в настройках аккаунта пользователя в системе.
Перейдите в раздел меню слева «Доступ в CRM» отметьте галочкой аккаунт пользователя и нажмите вверху кнопку «Править».
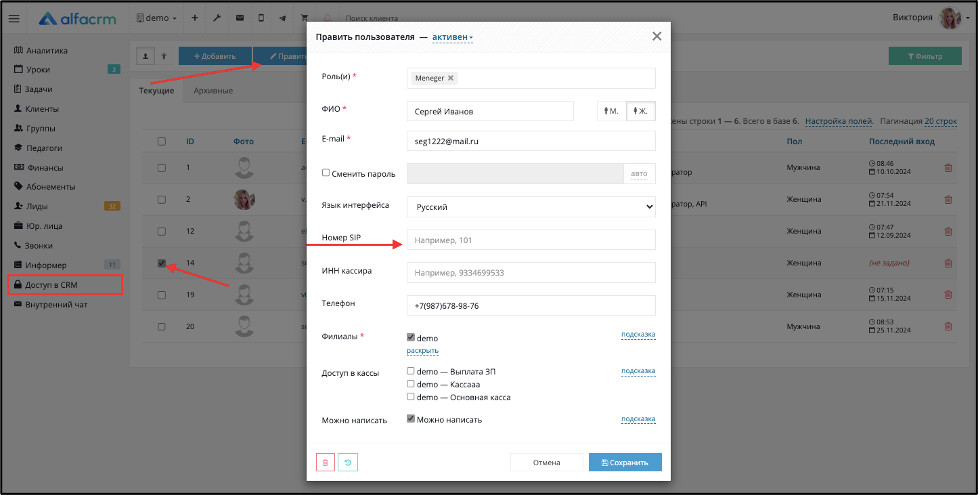
Важно! В поле «Номер SIP» указывается номер телефона, который привязан к организации, зарегистрированной в RingCentral. Номер организации можно посмотреть по ссылке.
Важно! Номер SIP будет единым для всех сотрудников в одном филиале.
При необходимости использования интеграции на несколько филиалов с разными номерами телефонов в настройках интеграции AlfaCRM необходимо выбрать нужные филиалы, а также в другом филиале для сотрудников необходимо прописать номера SIP (номер компании) от другой компании.
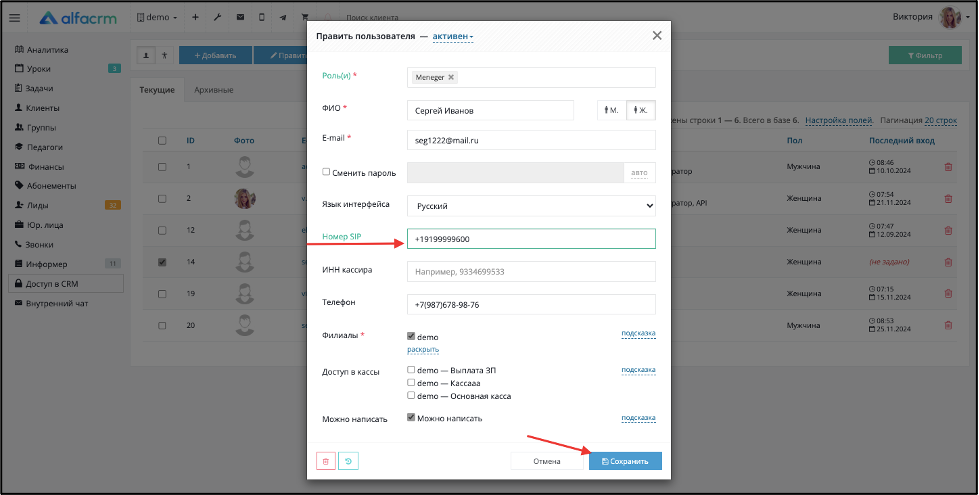
После внесения данных нажмите «Сохранить».
Аналогично необходимо добавить номер для каждого пользователя, который сможет совершать исходящие звонки. После того как номер SIP прописан, необходимо авторизоваться в SIP-программе для совершения звонков. Можно скачать программу на компьютер или телефон (у каждого поставщика свои приложения, обратитесь, пожалуйста, к поставщику насчет приложений).
После авторизации в программе звонков перейдите в системе в личную карточку клиента, рядом с мобильным номером нажмите кнопку «Звонок», появится надпись «Звоним на ваш SIP», так происходит Callback, в программе SIP звонков нажмите кнопку «Принять» и далее звонок будет направлен клиенту.
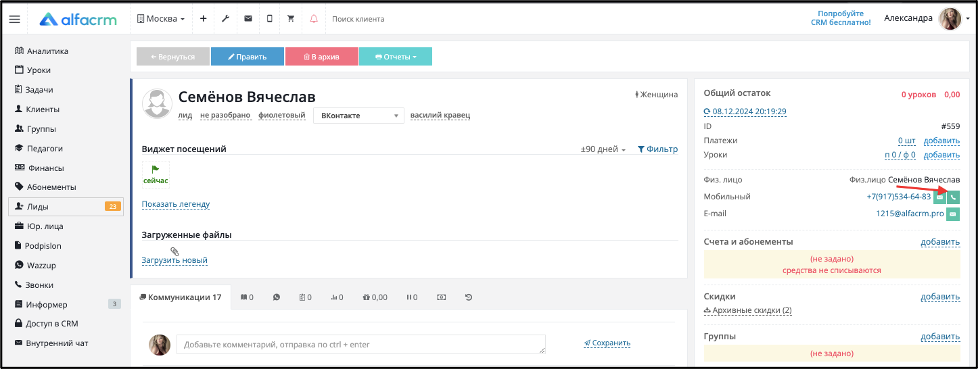
Важно! Если в настройках роли отключён доступ к параметрам по работе со звонками, то появится уведомление, что доступ запрещён.
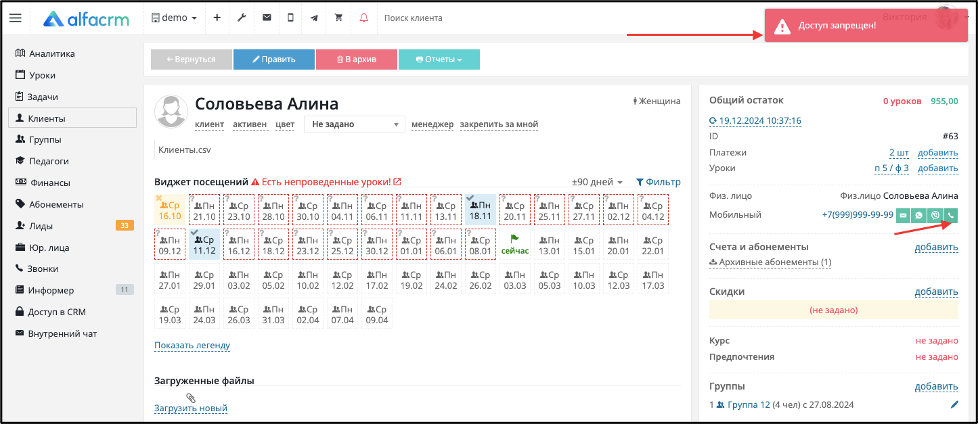
Для включения/отключения доступа к исходящим звонкам (чтобы пользователь имел/не имел возможность производить звонки из системы) в системе перейдите в раздел «Доступ в CRM» → «Управление ролями» → выберите нужную роль → «Править».
В разделе «Доступные права» в пункте «Звонки» поставьте/уберите галки напротив пунктов: «Звонок из системы (company/call/call-back)», «Получить запись (company/call/get-record)», «Подгрузить запись звонка (company/call/load-record)».

Прослушивание записей разговоров
После подключения интеграции с RingCentral в систему будет добавлен новый раздел «Звонки» в меню слева. Здесь списком будут отображаться все звонки, которые были записаны в личном кабинете RingCentral.
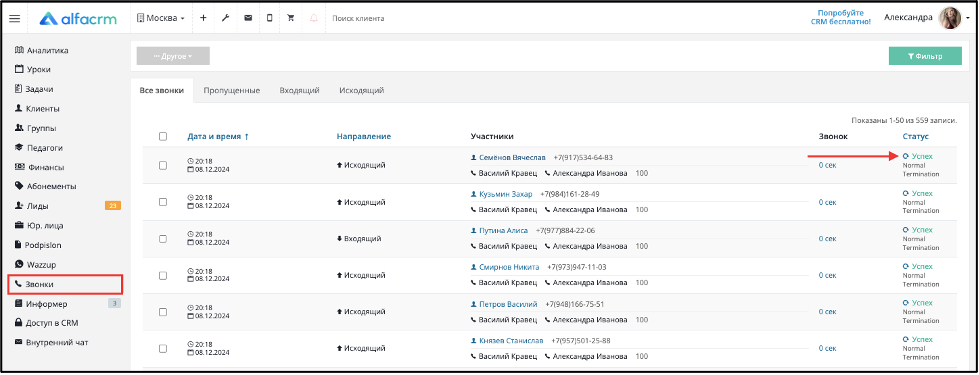
Чтобы загрузить запись разговора с клиентом справа от звонка нажмите на надпись «Успех», запись разговора загрузится и будет доступна для прослушивания в разделе «Звонки» и в карточке клиента во вкладке «Коммуникации».

