Интеграция SIP MCN Telecom
Инструкция для пользователя AlfaCRM по интеграции виртуальной АТС MCN Telecom
Алгоритм настройки интеграции MCN Telecom
Важно! Перед тем как настраивать интеграцию, необходимо активировать опцию телефонии. Чтобы запросить тестовый период, напишите, пожалуйста, в чат поддержки в правом нижнем углу экрана в системе.
Авторизуйтесь в личном кабинете MCN Telecom по ссылке. Подключите телефонию и активируйте опцию ВАТС. Если необходимо сохранение записи звонков для того, чтобы прослушивать их из системы, дополнительно подключите опцию записи в личном кабинете поставщика.
Важно! Прошлая настройка интеграции с поставщиком устарела (в поле «Поставщик» указана как уст). С 01.03.2024 поставщик прекратил работу по прошлой настройки интеграции.
Алгоритм новой настройки интеграции с поставщиком MCN Telecom
1. Перейдите в Вашу систему AlfaCRM.
Перейдите в «Настройки CRM» (гаечный ключ) - «Интеграции» - «Телефония».
Выберите в поле «Поставщик» поставщика услуги «MCN Telecom – mcn.ru».
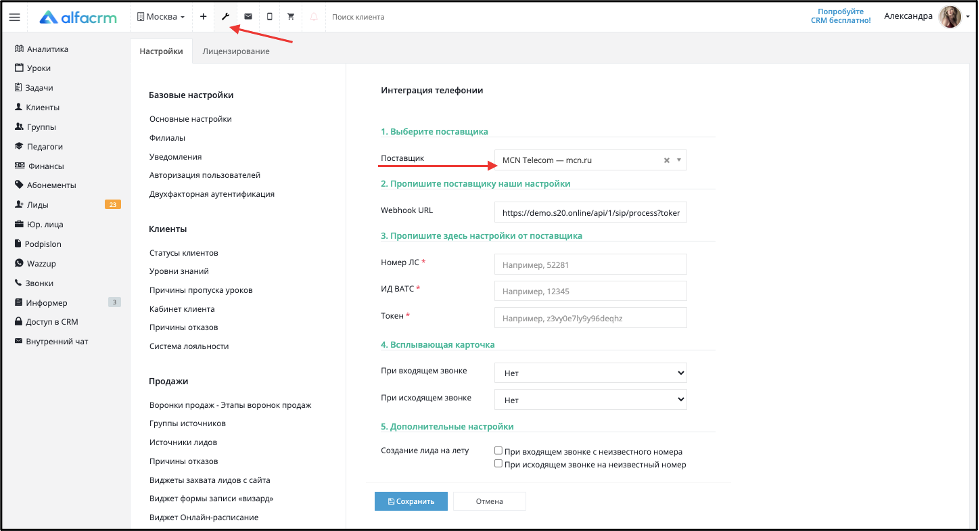
2. Перейдите в Ваш личный кабинет на стороне поставщика услуги MCN Telecom.
На верхней панели нажмите на «…» (троеточие) - «Интеграции».

Перейдите на вкладку «Токены». В разделе «Токены» нажмите на «Показать токен».
Важно! Если токены не созданы, их нужно будет сгенерировать (можно обратиться в техподдержку поставщика при возникновении сложностей настройки внутри кабинета MCN).
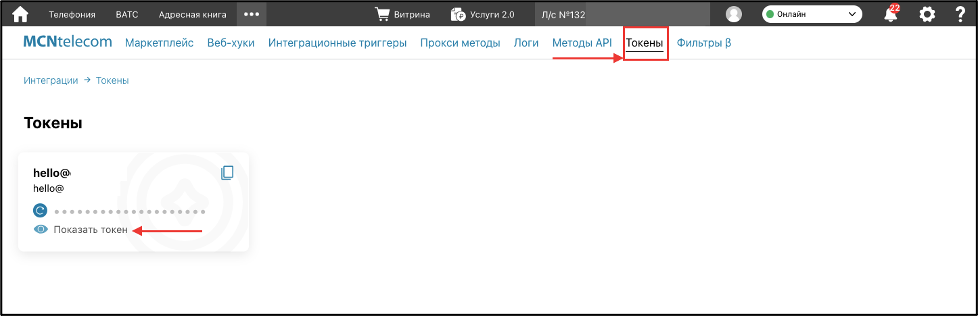
Скопируйте токен (длинное число).

3. Перейдите в настройки AlfaCRM.
В поле «Токен» вставьте ранее скопированный токен со стороны поставщика (длинное число).
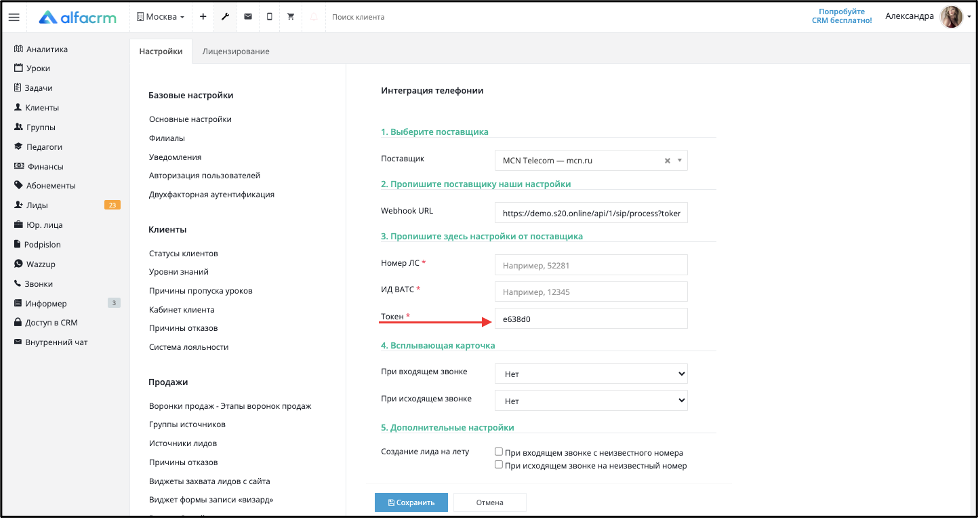
4. Вернись в ЛК поставщика MCN Telecom.
Скопируйте номер Л/с № (находится в шапке). Скопируйте только цифры.
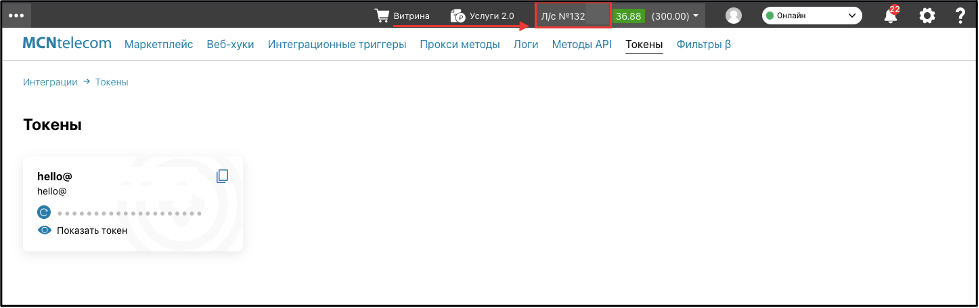
5. Перейдите в настройки AlfaCRM.
В поле «Номер ЛС» вставьте ранее скопированный номер Л/с со стороны поставщика (только число).
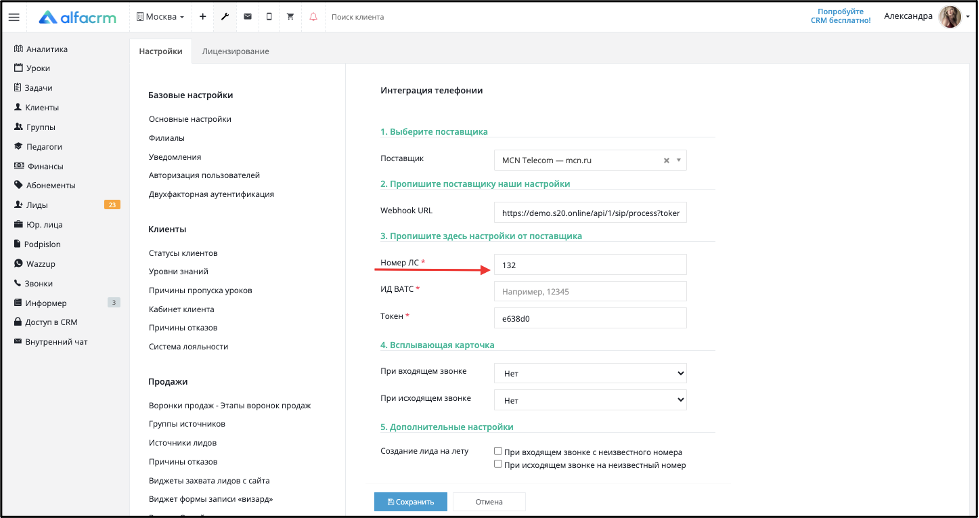
6. Вернись в ЛК поставщика MCN Telecom.
На верхней панели нажмите на «…» (троеточие) - «Телефония».
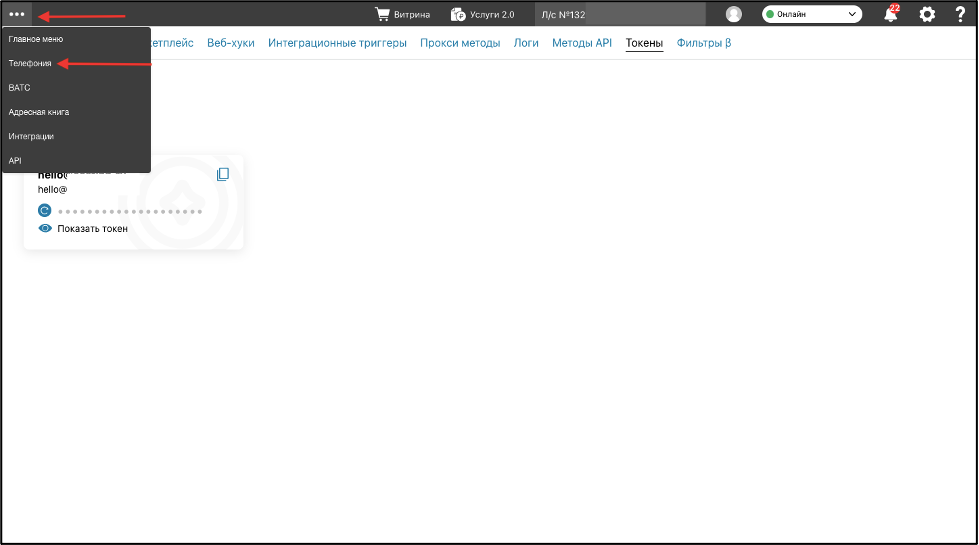
Перейдите на вкладку «Номера».
Важно! Если нет никакого номера, обратитесь к поставщику, чтобы приобрести его.
В поле «Использование» скопируйте «ВАТС» (только цифры).
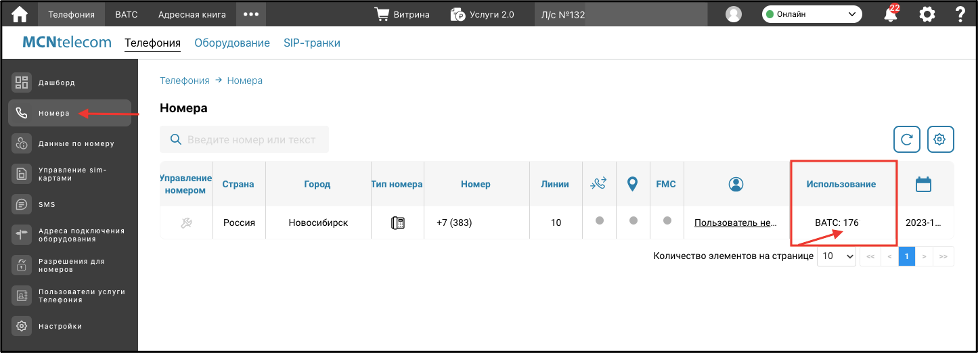
7. Перейдите в настройки AlfaCRM.
В поле «ИД ВАТС» вставьте ранее скопированный номер «ВАТС» (столбец «Использование») со стороны поставщика (только число).
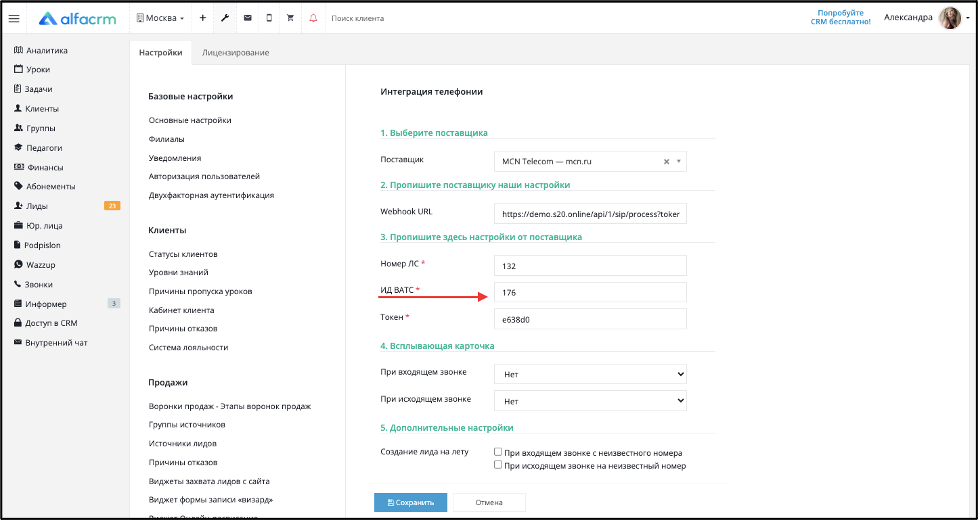
8. Вернись в ЛК поставщика MCN Telecom.
На верхней панели нажмите на «…» (троеточие) - «Интеграции».
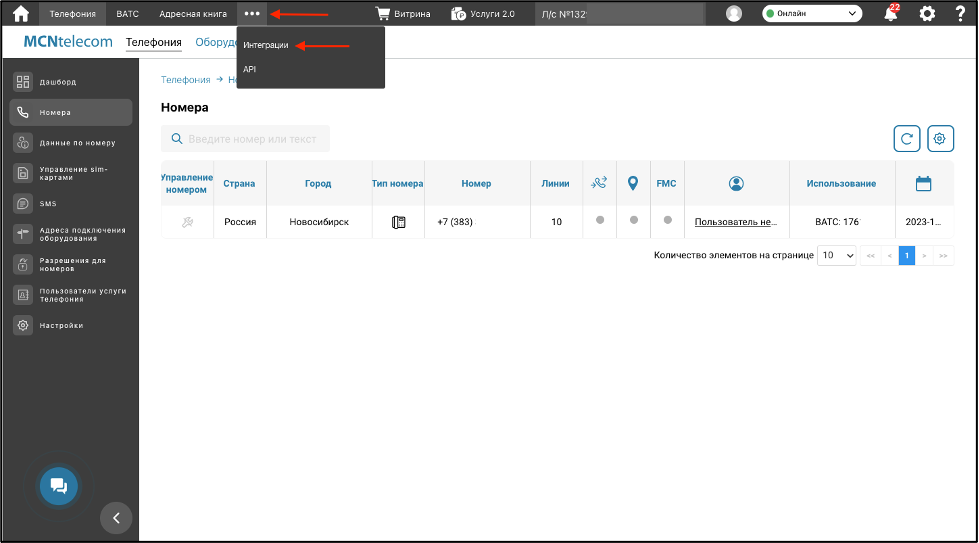
Перейдите на вкладку «Веб-хуки» и нажмите «Новый веб-хук».
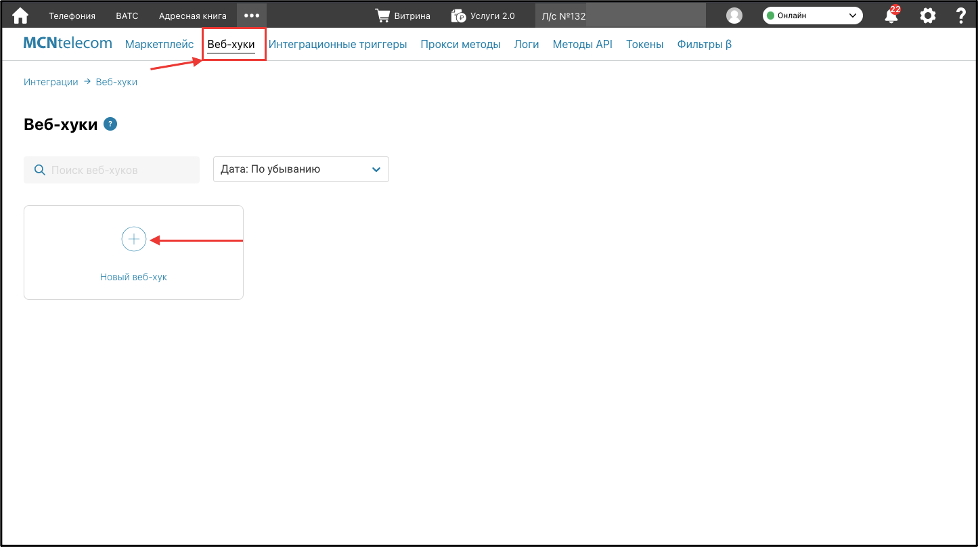
Нужно создать 7 веб-хуков на определенные действия в системе.
Название веб-хуков, которые нужно создать на стороне поставщика услуги:
- «ВАТС: Завершение входящего звонка»;
- «ВАТС: Завершение исходящего звонка»;
- «Push-сообщение»;
- «Событие аккаунта»;
- «Статус абонента»;
- «ВАТС: Начало входящего звонка»;
- «ВАТС: Начало исходящего звонка».
Важно! Все вебхуки настраиваются одинаково.
Для примера настроим веб-хуков «ВАТС: Завершение входящего звонка».
Поле «Поиск событий» можно использовать для быстрого поиска по названию веб-хука.
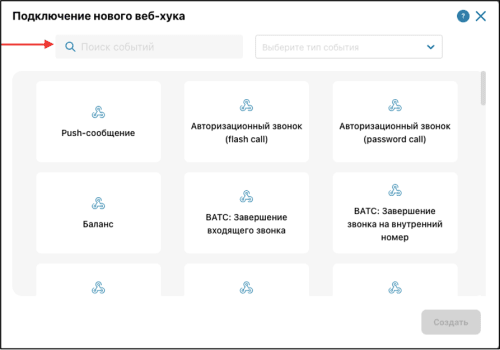
Найдите нужный веб-хук. Для примера - «ВАТС: Завершение входящего звонка». Нажмите на вебхук - «Создать».
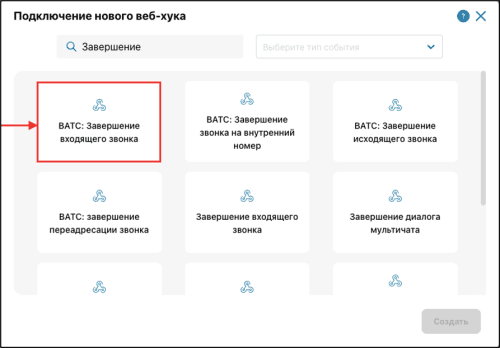
В поле «Название» - укажите название веб-хука (можно указать название самого веб-хука).
В поле «URL» - нужно указать Webhook URL со стороны AlfaCRM. Для этого перейдите в настройки на стороне AlfaCRM и скопируйте поле «Webhook URL».
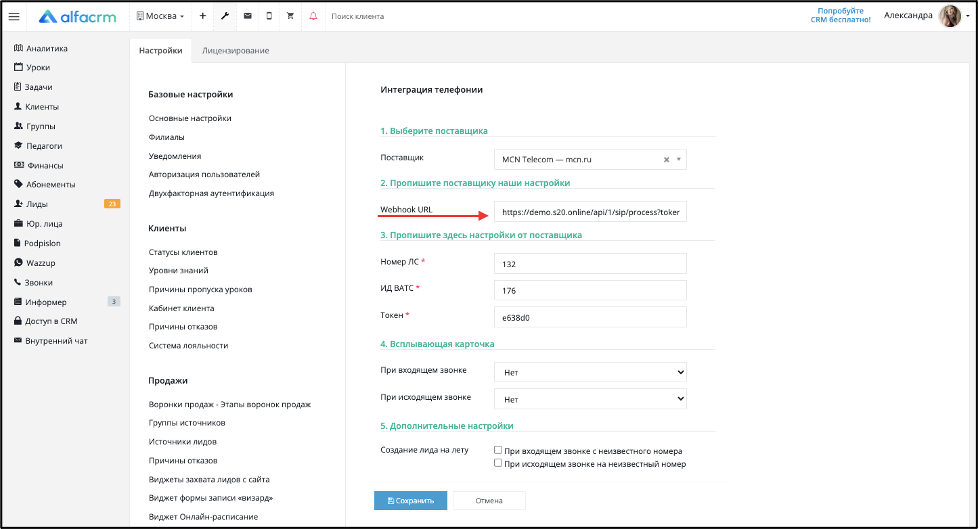
Итоговый пример настройки веб-хука «ВАТС: Завершение входящего звонка»:
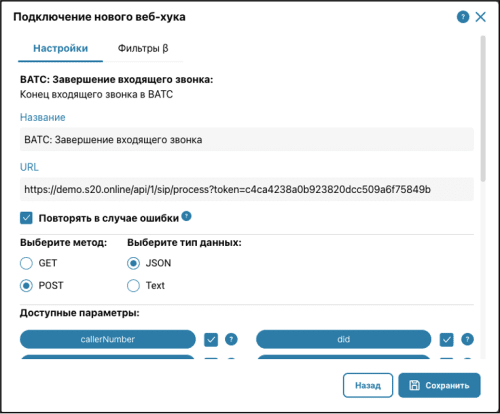
После того как прописали все настройки, нажмите «Сохранить».
Важно! Больше никакие поля, кроме полей «Название» и «URL» трогать не нужно.
Остальные веб-хуки настраиваются по аналогии.
Настройки Веб-хука «ВАТС: Завершение исходящего звонка».
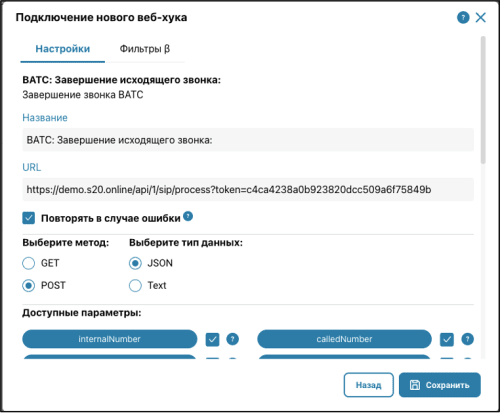
Настройки Веб-хука «Push-сообщение».
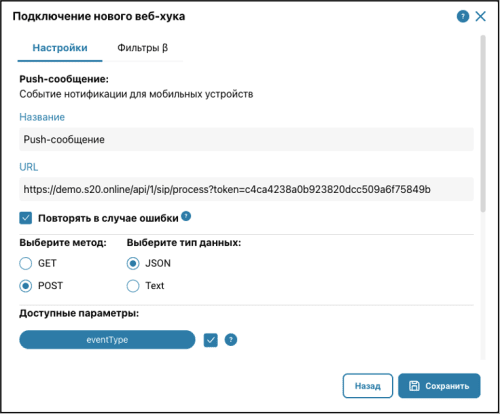
Настройки Веб-хука «Событие аккаунта».
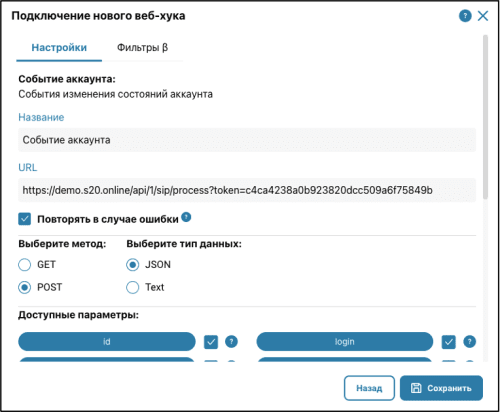
Настройки Веб-хука «Статус абонента».
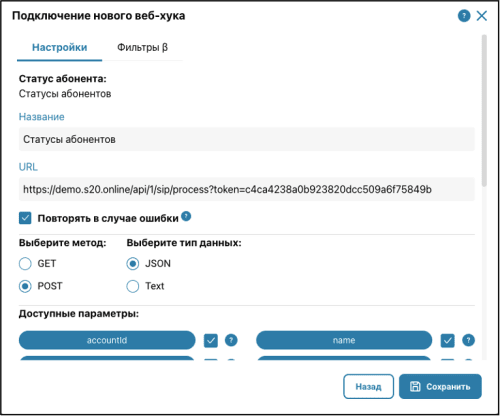
Настройки Веб-хука «ВАТС: Начало входящего звонка».
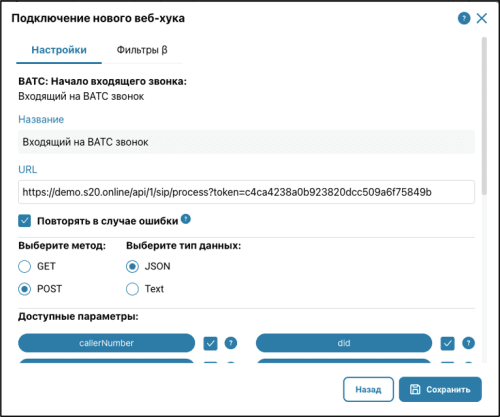
Настройки Веб-хука «ВАТС: Начало исходящего звонка».
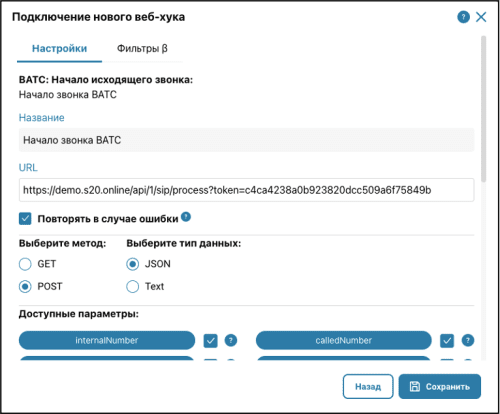
По итогу должно получится 7 веб-хуков.

9. Вернись в настройки на стороне AlfaCRM.
В пункте 4 можно настроить отображение всплывающей карточки звонка для определённой роли или для всех администраторов системе.
В пункте 5 можно включить создание лида при звонке с неизвестного номера (входящего и (или) исходящего звонка).
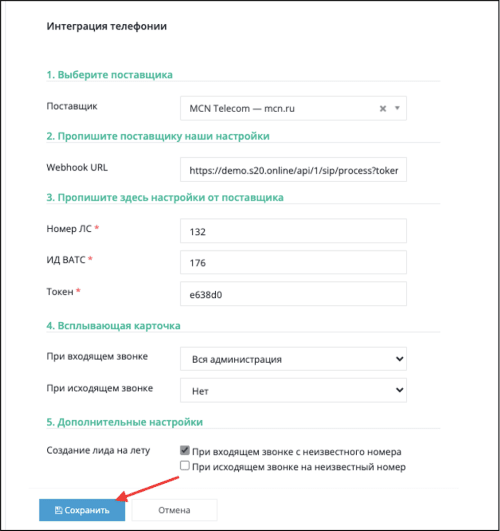
Сохраните настройки интеграции.
Готово! Интеграция настроена.
Настройка исходящих звонков из карточки клиента
Для совершения исходящих звонков из личной карточки клиента необходимо прописать «Номер SIP» в настройках аккаунта пользователя в системе.
Перейдите в раздел «Доступ в CRM», отметьте галкой аккаунт пользователя и нажмите вверху кнопку «Править».
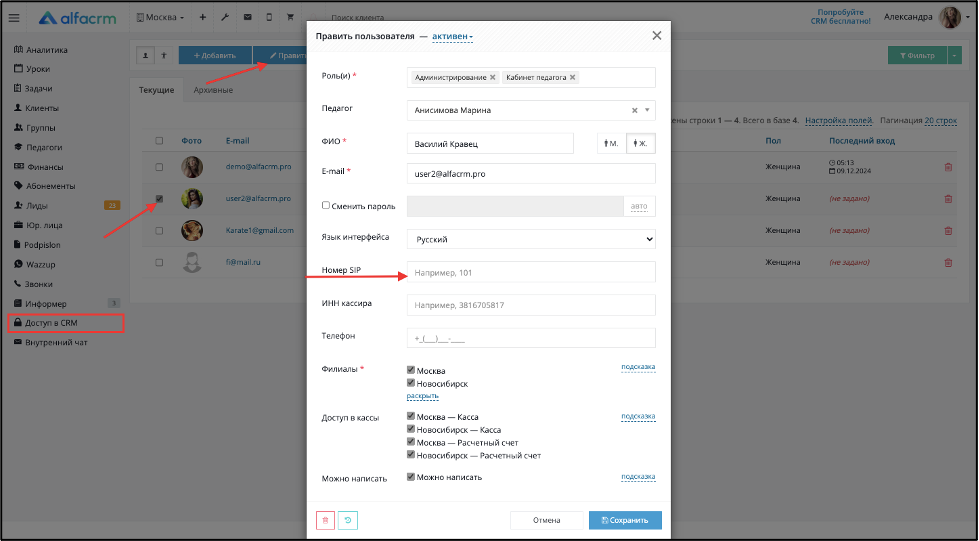
В появившемся окне в поле «Номер SIP» укажите номер, он копируется из кабинета MCN Telecom.
Чтобы скопировать SIP номер перейдите в ЛК поставщика.
Перейдите в раздел «ВАТС».
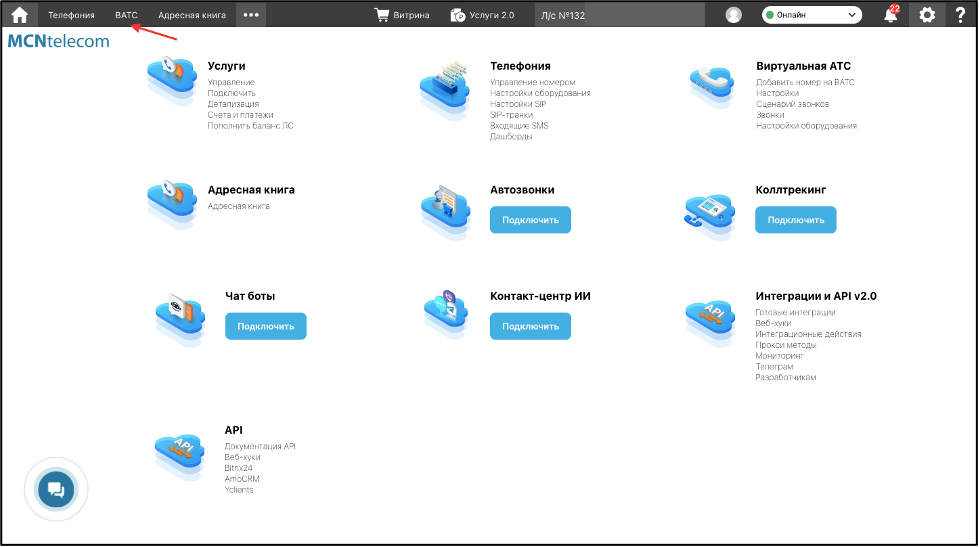
Перейдите в «Настройки» - «Номерной план» - «Номера абонементов».
Скопируйте номер в столбце «Номер абонемента».
Важно! Если нужна запись разговоров, поставьте галку в подразделе «Абонент» - «Записывать все звонки».
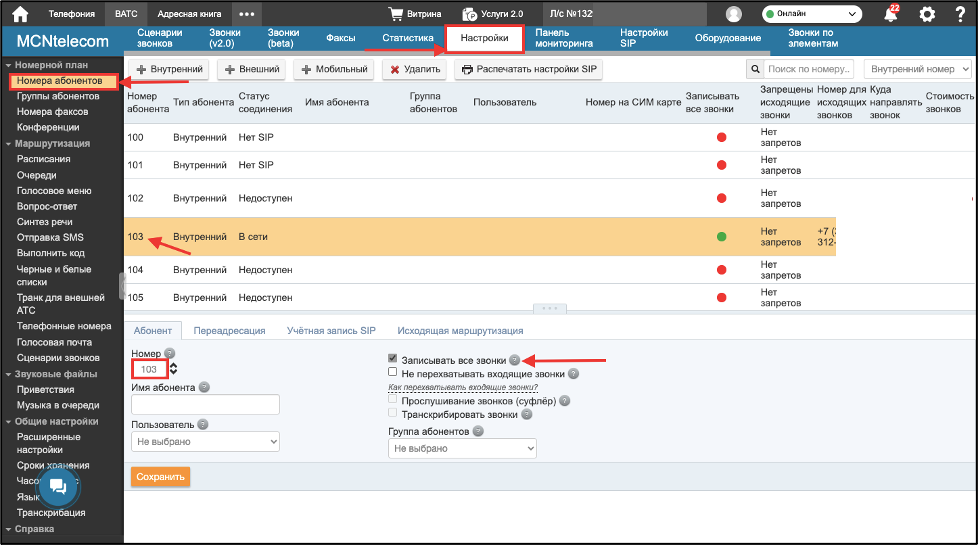
Вставьте SIP номер в профиле пользователя на стороне AlfaCRM в поле «Номер SIP». Сохраните настройки. Аналогично необходимо добавить номер для каждого пользователя, который сможет совершать исходящие звонки.
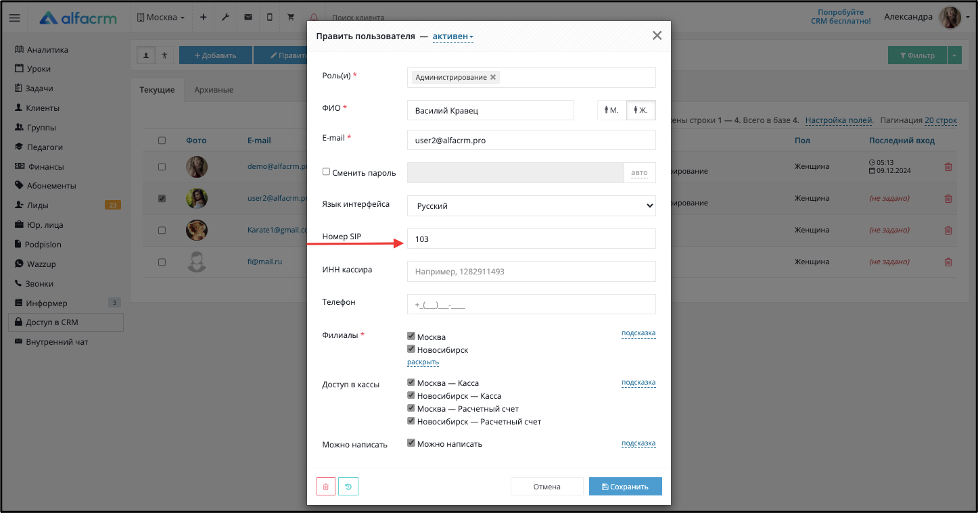
После того как номер SIP прописан, необходимо авторизоваться в SIP программе для совершения звонков, можно скачать программу на компьютер или телефон.
Более подробнее можно ознакомиться по ссылке.
После авторизации в программе звонков перейдите в системе в личную карточку клиента, рядом с мобильным номером нажмите кнопку «Звонок», появится надпись «Звоним на ваш SIP», так происходит Callback, в программе SIP звонков нажмите кнопку «Принять» и далее звонок будет направлен клиенту.
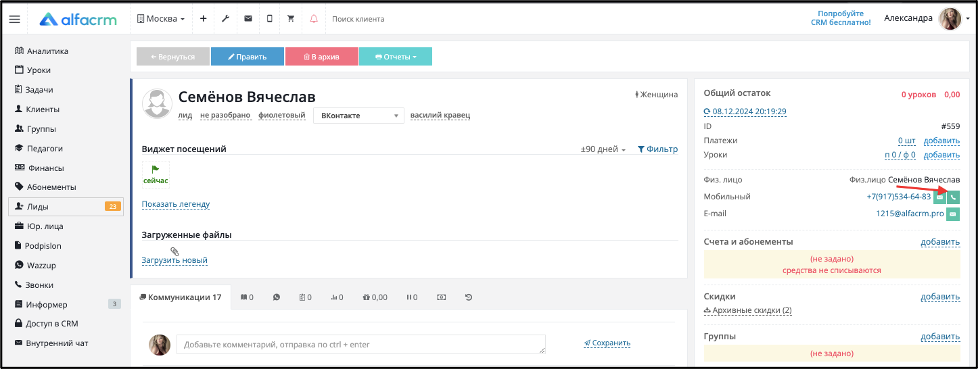
Важно! Если в настройках роли отключён доступ к параметрам по работе со звонками, то появится уведомление, что доступ запрещён.
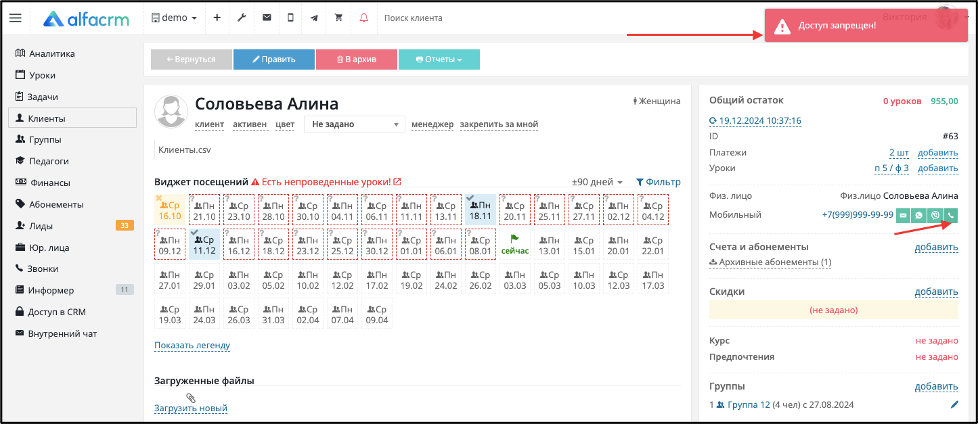
Для включения/отключения доступа к исходящим звонкам (чтобы пользователь имел/не имел возможность производить звонки из системы) в системе перейдите в раздел «Доступ в CRM» → «Управление ролями» → выберите нужную роль → «Править».
В разделе «Доступные права» в пункте «Звонки» поставьте/уберите галки напротив пунктов: «Звонок из системы (company/call/call-back)», «Получить запись (company/call/get-record)», «Подгрузить запись звонка (company/call/load-record)».

Прослушивание записей разговоров
После подключения интеграции с поставщиком в систему будет добавлен новый раздел «Звонки» в меню слева. Здесь списком будут отображаться все звонки, которые были записаны в личном кабинете поставщика услуги.
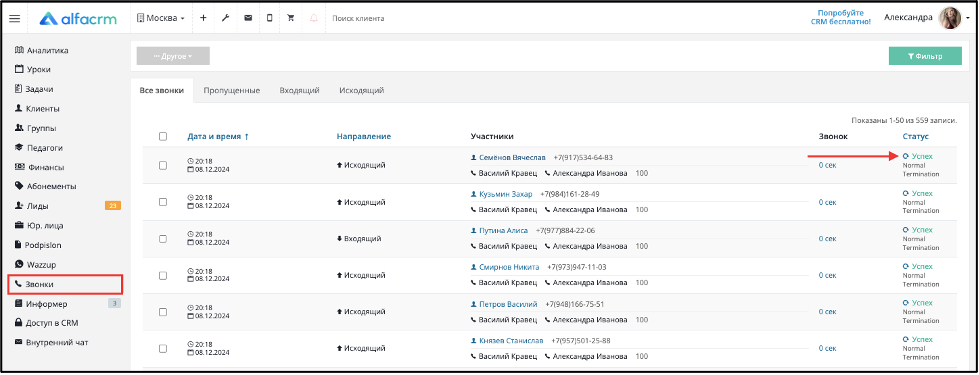
Чтобы загрузить запись разговора с клиентом справа от звонка нажмите на надпись «Успех», запись разговора загрузится и будет доступна для прослушивания в разделе «Звонки» и в карточке клиента во вкладке «Коммуникации».

Обратите внимание!
Существует возможность ограничить абоненту просмотр и прослушивание записей только собственными звонками.
Для этого нужно связать абонента виртуальной АТС с пользователем системы. Чтобы создать такую привязку, нужно в настройках абонента на вкладке «Абонент» выбрать соответствующего пользователя в поле «Пользователь». Подробнее о привязке абонента к пользователю описано в разделе «ВАТС» -«Настройки» - «Номерной план» - «Номера абонентов», подраздел «Настройка уровня доступа внутреннего абонента к опциям виртуальной АТС».
