Группы
Работа с группами в Альфа CRM
Раздел "Группы"
Используется для ведения клиентов, которые занимаются по общему расписанию.
Как перейти в раздел «Группы»
Нажмите на пункт "Группы" слева в меню.
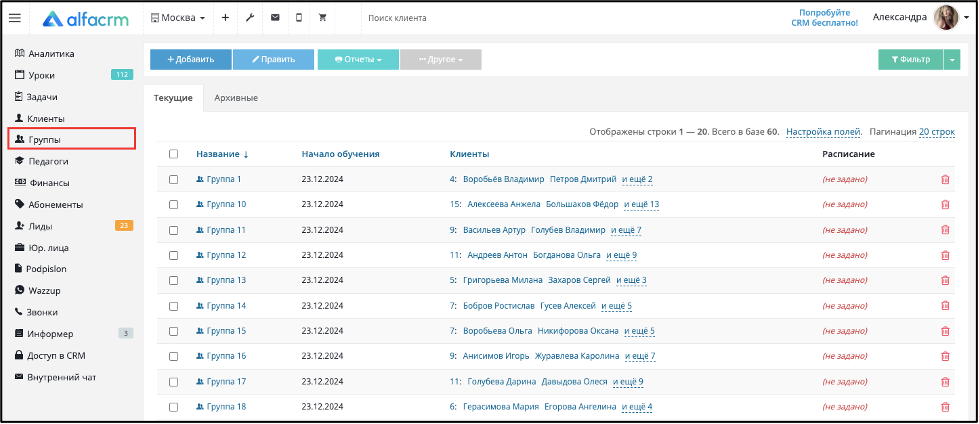
Как добавить группу
1. В разделе "Группы" нажмите на кнопку «+Добавить".
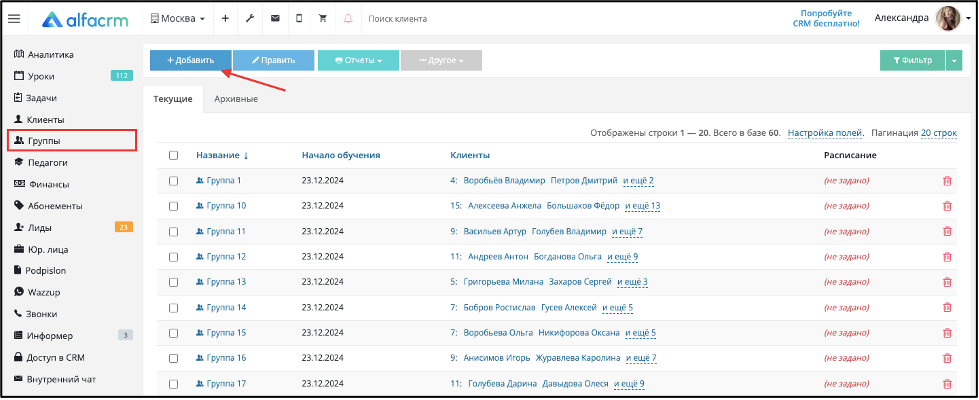
2. В поле «Название» напишите, например, «Английский СБ 10.00».
3. В поле «Описание» можно указать любую информацию, которая будет отображаться под названием группы в её карточке.
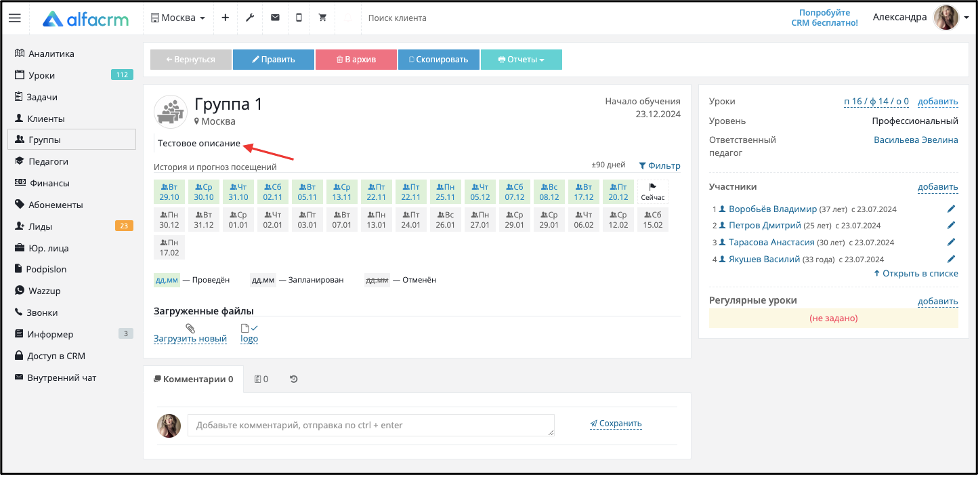
4. В поле «Период обучения» укажите период, в который будет заниматься группа. Можно указать дату окончания обучения, для этого поставьте галочку «До» и выберите дату в календаре. В последний день обучения группа автоматически отправится в архив, запланированные занятия по регулярному расписанию будут скрыты в календаре.
5. В поле «Уровень знаний» можно выбрать уровень, по которому проводятся занятия в группе. Уровни знаний добавляются и редактируются в настройках системы (знак гаечного ключа в верхней части экрана) в разделе «Клиенты» - «Уровни знаний».
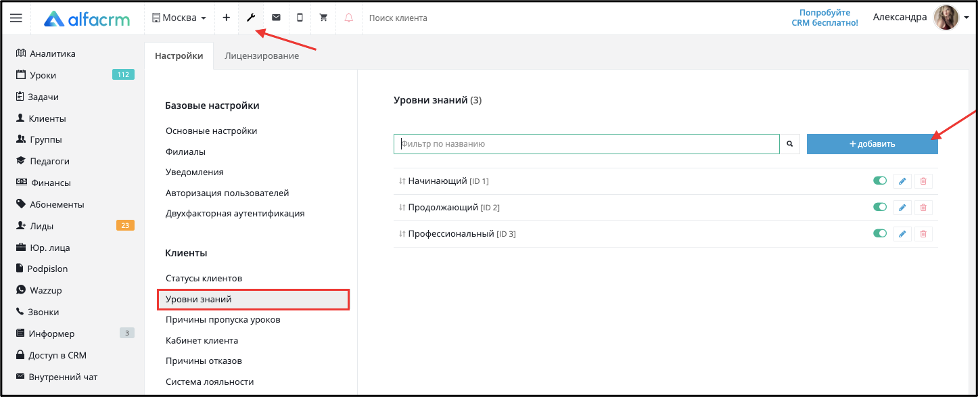
Далее группы можно будет фильтровать по уровню знаний.
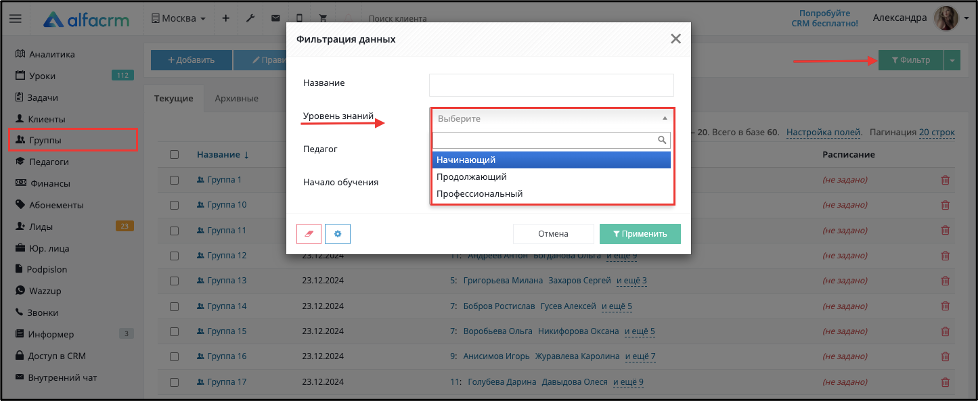
6. В поле «Отв. педагог» можно выбрать одного или нескольких педагогов. По умолчанию у преподавателей есть доступ только к группам, в карточках которых они указаны как ответственные.
7. В поле «Лимит участников» можно указать максимальное количество учеников в группе. При превышении лимита система выведет предупреждение, добавить клиента в группу при этом будет можно.
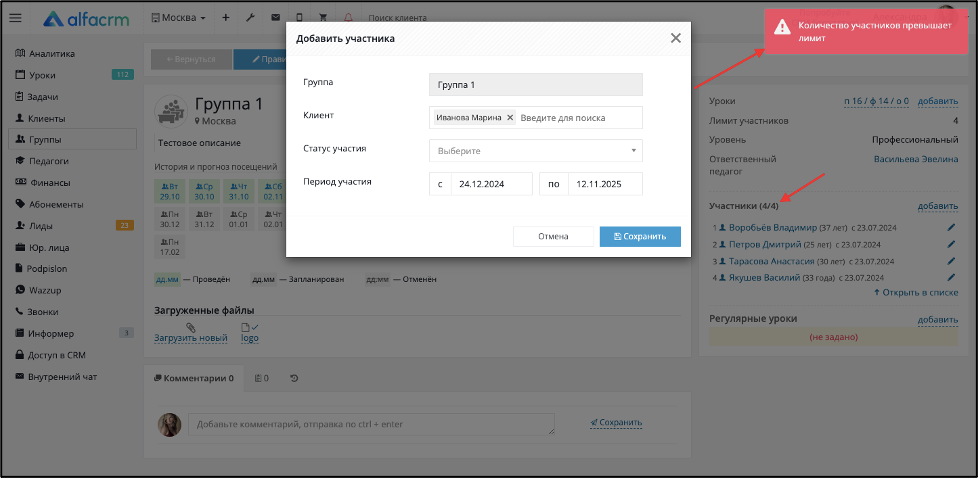
8. В поле «Статус» можно выбрать текущий статус обучения группы. Добавляются и редактируются статусы в настройках системы в разделе «Уроки» - «Статусы групп». Далее группы можно будет фильтровать по статусу.
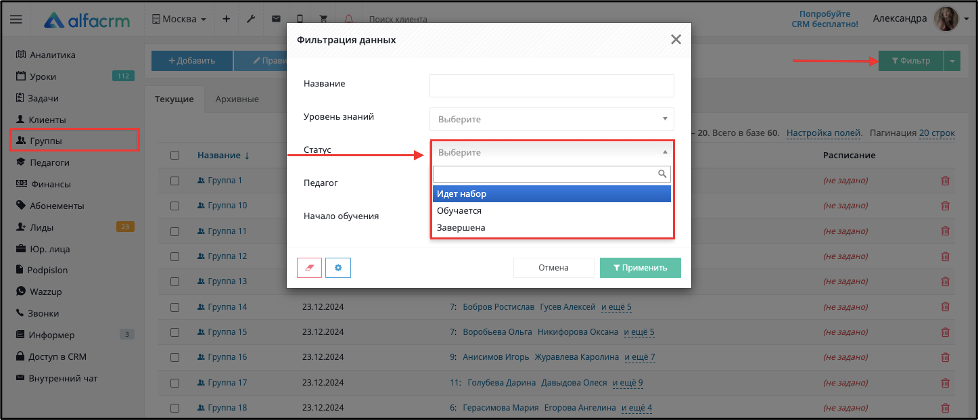
9. В поле «URL стрима» можно выбрать стрим, ранее созданный в настройках системы (знак гаечного ключа в верхней части экрана) в разделе «Уроки» - "Онлайн стримы", тогда в запланированных занятиях группы будет отображаться ссылка на конференцию. В настройках стрима должна стоять галочка «Для групп» в поле «Назначение». Более подробно про онлайн обучение можно прочитать в статье.
10. В разделе «Филиалы» поставьте галочки филиалов, в которых занимается группа. Таким образом, группа может заниматься сразу в нескольких филиалах.
Как добавить регулярное расписание группы
1. В карточке группы в правой части экрана в разделе «Регулярные уроки» нажмите «обавить».
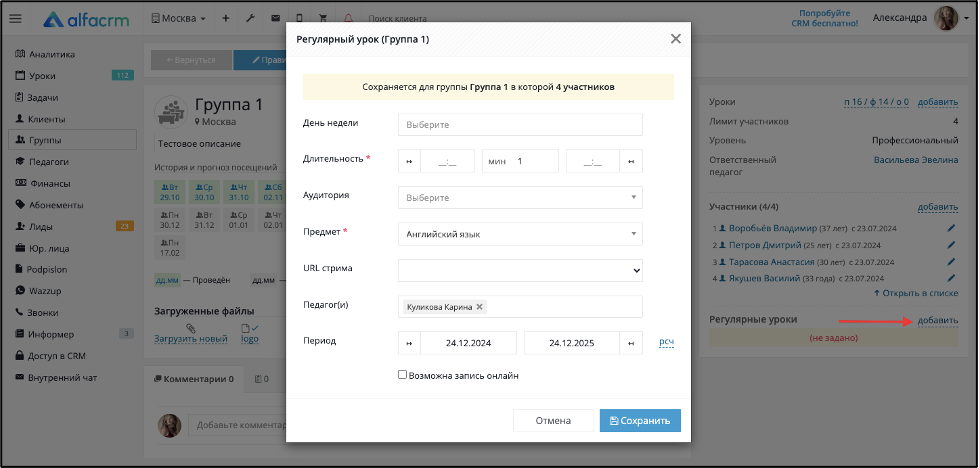
2. В поле «Филиал» выберите филиал, в котором группа будет заниматься по этому расписанию.
3. В поле «День недели» выберите дни, в которые будут проходить занятия.
4. В поле «Длительность» укажите время уроков.
5. В поле «Аудитория» выберите аудиторию, в которой будет заниматься группа.
6. В поле «Предмет» выберите предмет, по которому будут проходить занятия.
7. В поле «URL стрима» можно выбрать стрим, ранее созданный в настройках системы (знак гаечного ключа в верхней части экрана) в разделе «Уроки» - "Онлайн стримы", тогда в занятиях, запланированных по этому расписанию, будет отображаться ссылка на конференцию. В настройках стрима должна стоять галочка «Для регулярного расписания» в поле «Назначение». Более подробно про онлайн обучение можно прочитать в статье.
8. В поле «Педагог(и)» выберите одного или нескольких педагогов, которые будут проводить занятия в группе. В своем личном кабинете преподаватель видит только уроки, в которых он указан как педагог в расписании.
9. В поле «Период» укажите период, в который группа будет заниматься по этому расписанию. Можно нажать кнопку «рсч» и ввести количество недель, на которое рассчитается срок действия регулярного расписания.
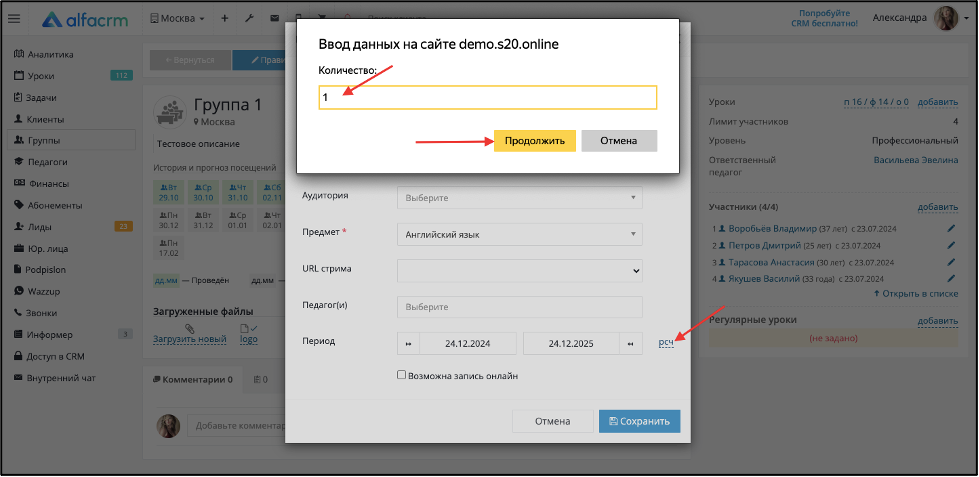
10. Можно поставить галочку "Возможна запись онлайн", чтобы открыть запись на занятия по этому расписанию через виджет "Онлайн-расписание".
В разделе «Регулярные уроки» отображается количество занятий группы по регулярному расписанию (вместе с отмененными уроками).
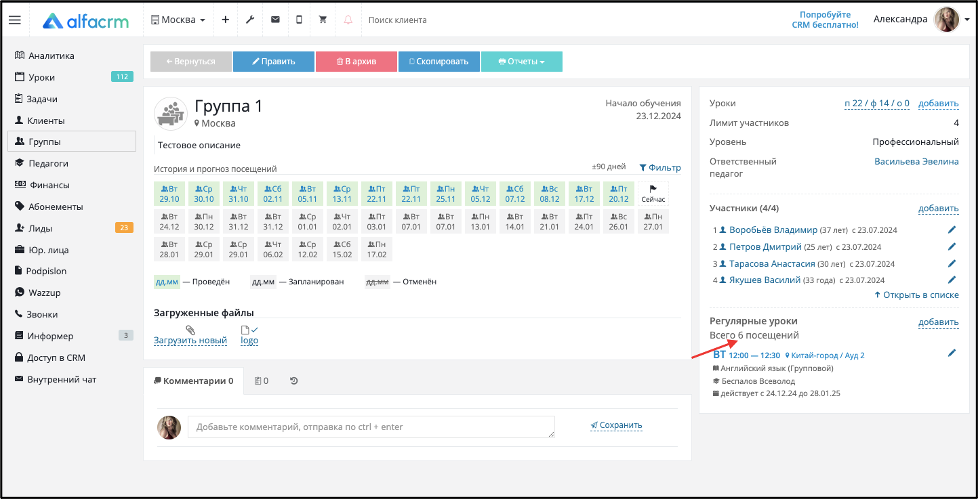
Как добавить разовое занятие группы
В разделе меню слева «Уроки» нажмите кнопку «+Добавить» - «Групповой».
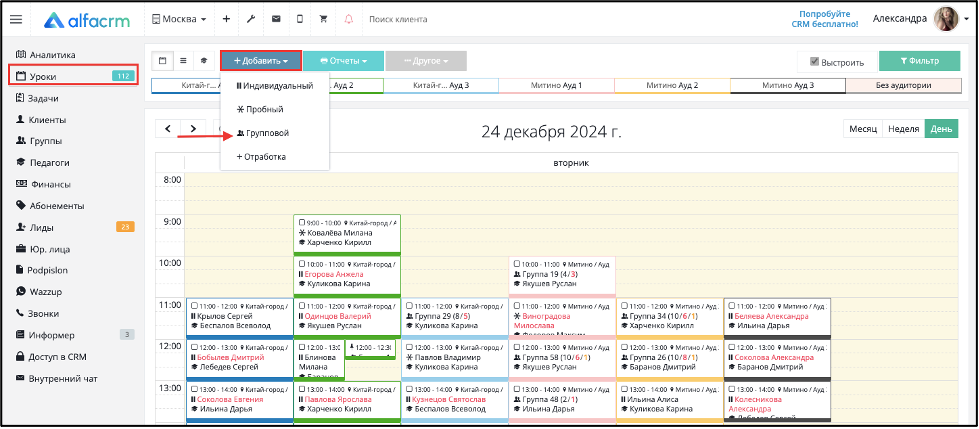
Укажите дату и время занятия. Выберите аудиторию, группу/группы, предмет и педагога/педагогов. В поле «Комментарий» можно указать любую информацию по запланированному уроку, например, «Педагог задержится на 5 минут». Можно поставить галочку "Возможна запись онлайн", чтобы открыть запись на занятие через виджет "Онлайн-расписание".
Также разовый групповой урок можно добавить из любого раздела через «+» в верхней части экрана.

Как добавить в группу учеников
В карточке группы в правой части экрана в разделе «Участники» нажмите «добавить».
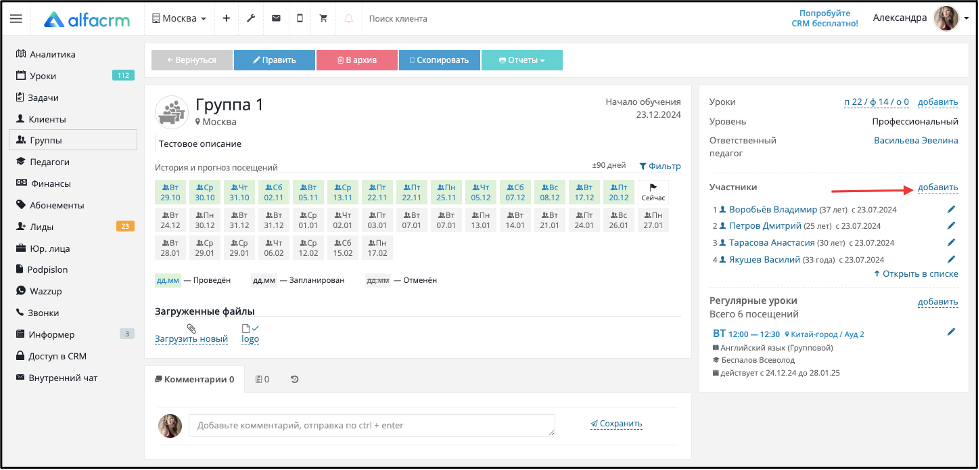
В поле «Клиент» введите ФИО ученика и выберите из списка. Можно ввести имена сразу нескольких клиентов по очереди, чтобы добавить участников массово на одинаковый период.
В поле "Статус участия" выберите, находится ли, например, клиент в резерве или переведен в другую группу.
Далее в разделе "Участники" рядом с ФИО будет отображаться первая буква.
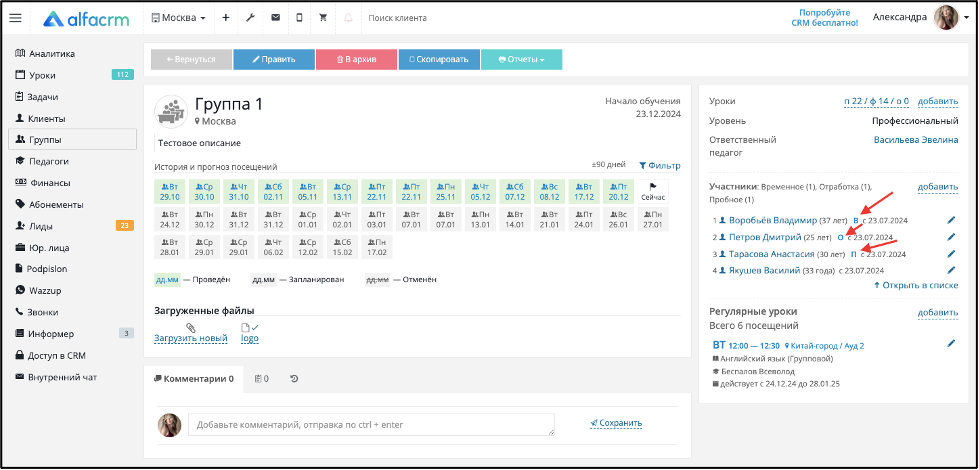
Также в таблице групп через настройку полей можно вывести столбец "Статус участия в группе" и по каждому статусу отдельно.
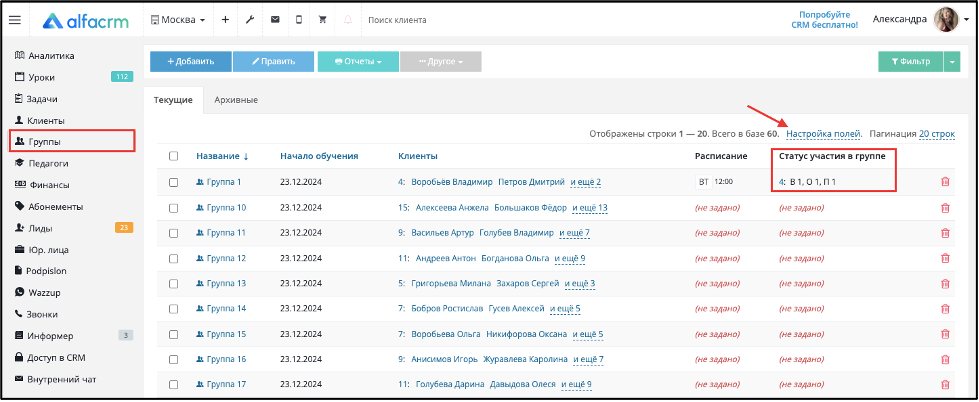
Редактировать статусы участия можно через гаечный ключ вверху экрана в разделе "Уроки".
В поле «Период участия» укажите период, в который клиент будет записан на занятия в группе, окончание участия можно не указывать. При окончании периода ученик будет отображаться как архивный в разделе «Участники».

Также в меню слева «Клиенты» учеников можно выделить галочкой и нажать «Править» – «Добавить в группу».
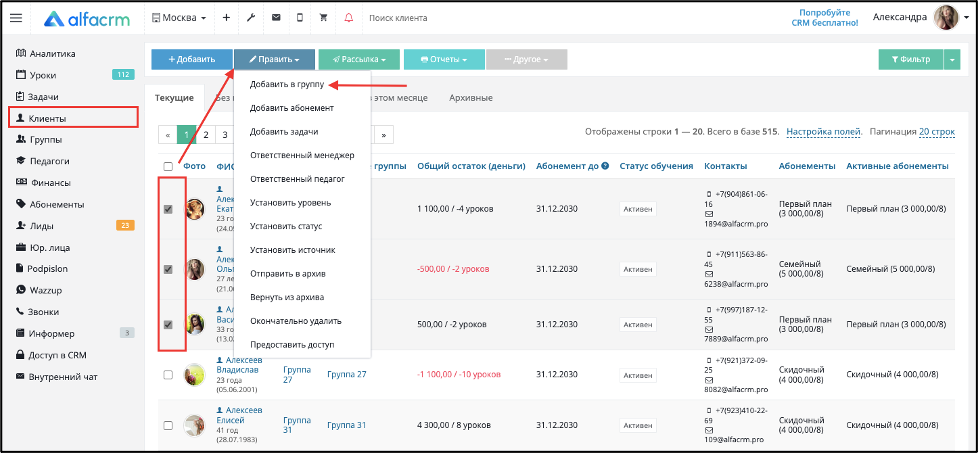
Далее выбрать группу, статус и указать период участия.
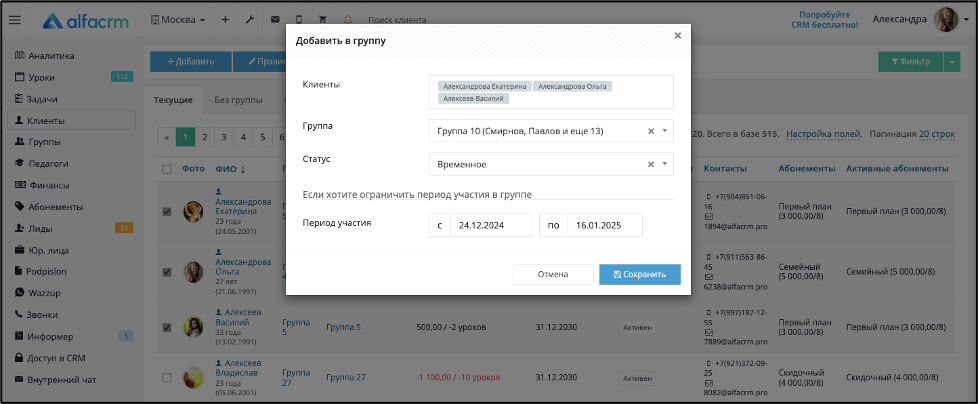
Или ученика можно добавить в группу в карточке клиента в правой части экрана в разделе «Группы», нажав «добавить». В поле «Группа» выберите группу из списка.
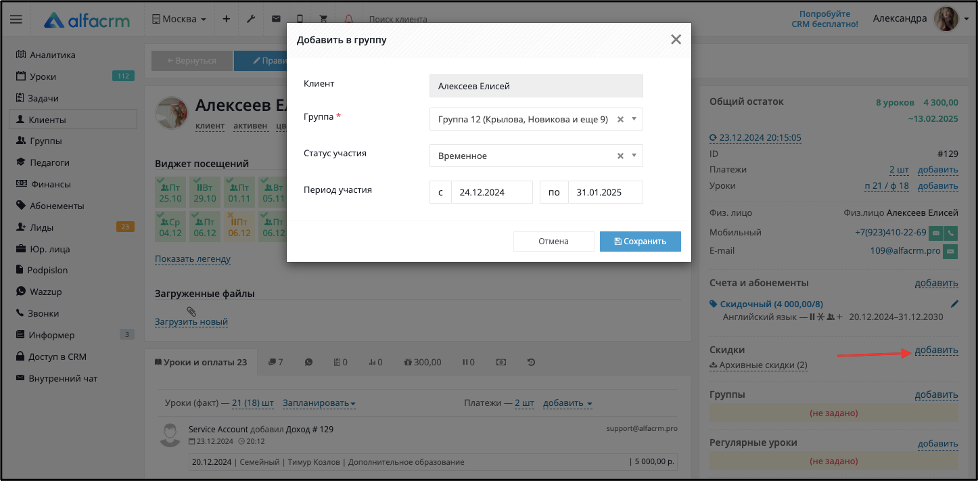
При добавлении ученика в группу расписание подтягивается в его карточку.
Если добавлять клиента в группу в период, когда уже были проведены занятия, появится уведомление.
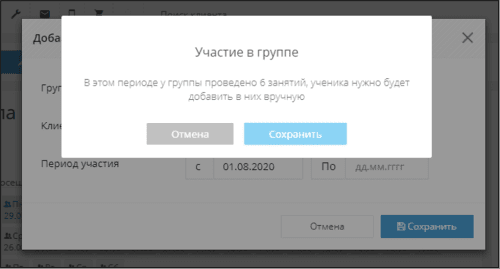
На проведенные уроки клиента нужно добавить вручную, открыв занятие и в поле «Кто был?» ввести его ФИО и выбрать из списка.
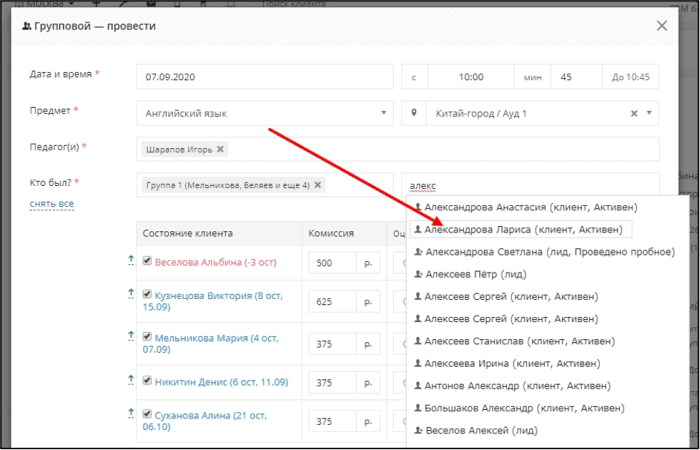
Группы, в которых у ученика закончился период участия, автоматически скрываются в его карточке как архивные.
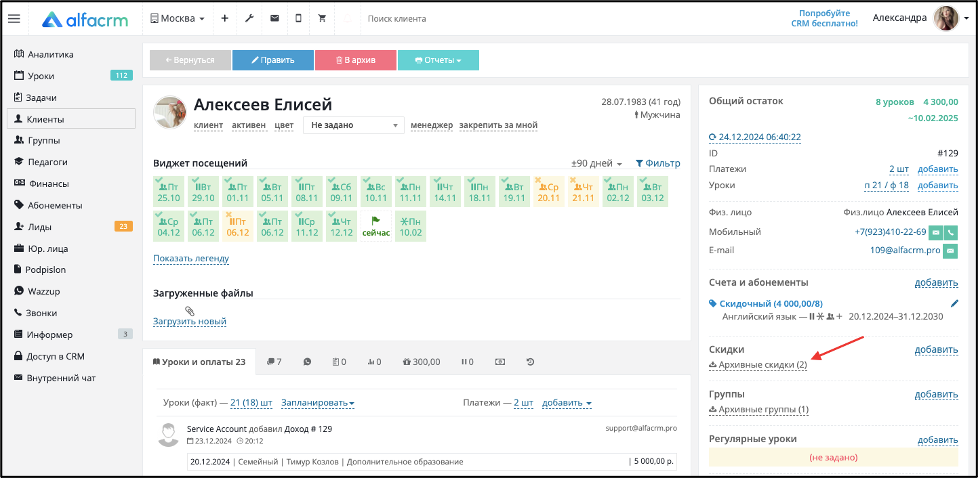
Можно нажать на "Архивные группы", откроется список всех групп, в которых ранее участвовал клиент.
Работа со списками групп
В верхней панели в списке групп находятся кнопки для добавления новой группы, редактирования карточки группы, отчеты и другое.
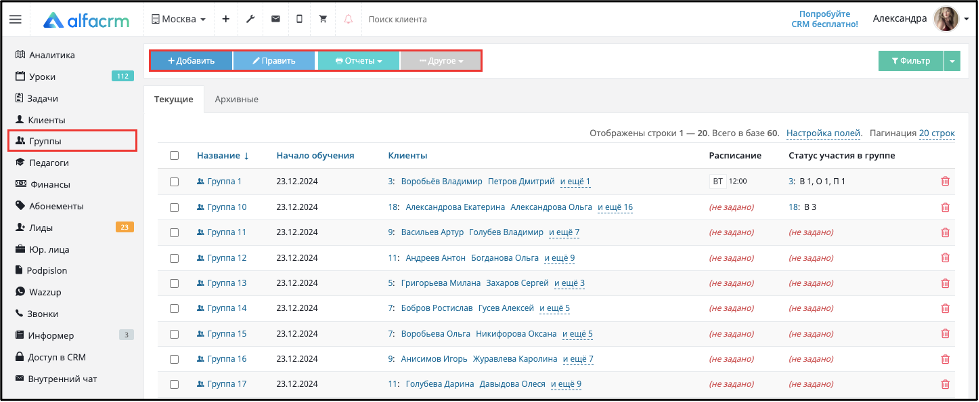
При нажатии на кнопку «Другое» можно выбрать:
«История изменений» - можно открыть её полностью и посмотреть изменения по разным разделам системы.
«Экспорт из файла» - позволяет выгрузить список клиентов в Excel.
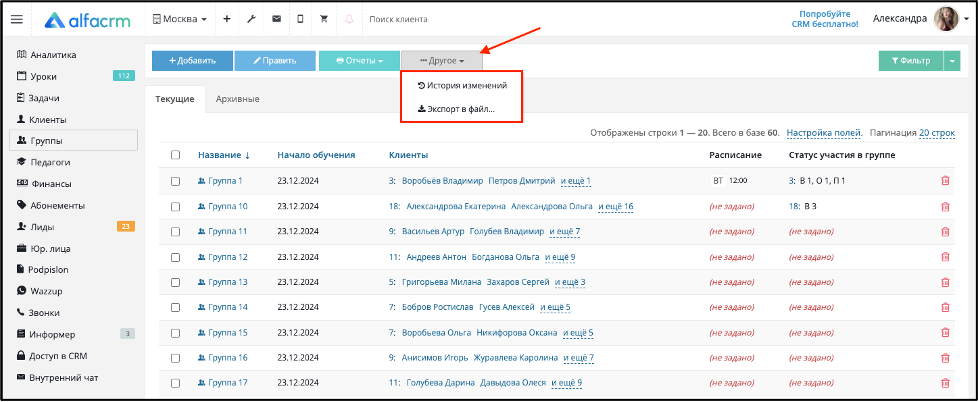
Справа находится кнопка «Фильтр». Она позволяет фильтровать группы по разным параметрам.
По умолчанию выбраны параметры: наименование, уровень знаний, педагог, начало обучения.
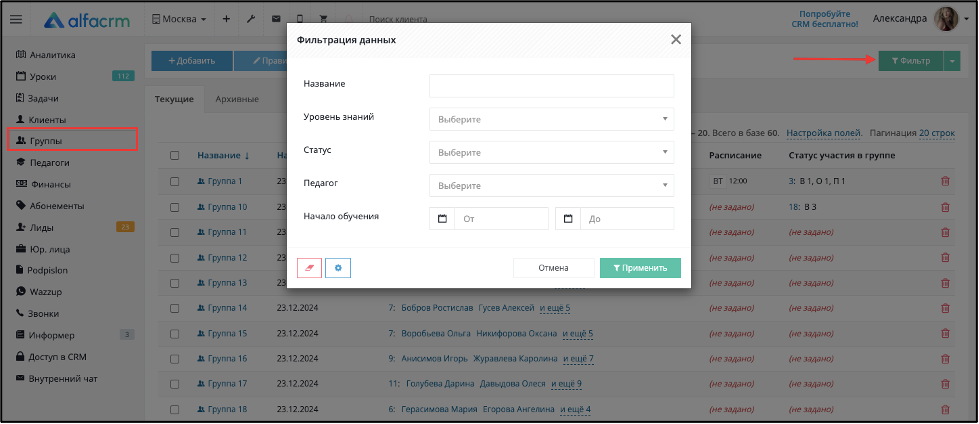
Можно нажать на «Настройку полей» (шестеренка), чтобы отобразились дополнительные поя (параметры) для фильтрации.
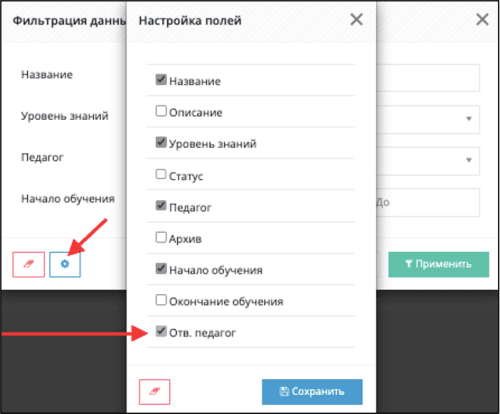
Важно! Поля «Педагог» и «Ответственный педагог» отличаются.
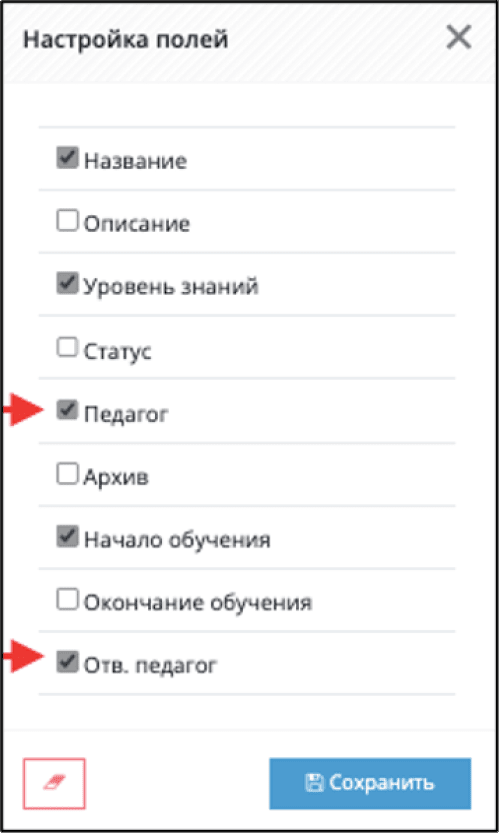
Если выбрать поле «Педагог», то фильтрация будет по педагогу, который указан в регулярном расписании в карточке группы, или по ответственному педагогу в карточке группы (даже если указаны разные педагоги).
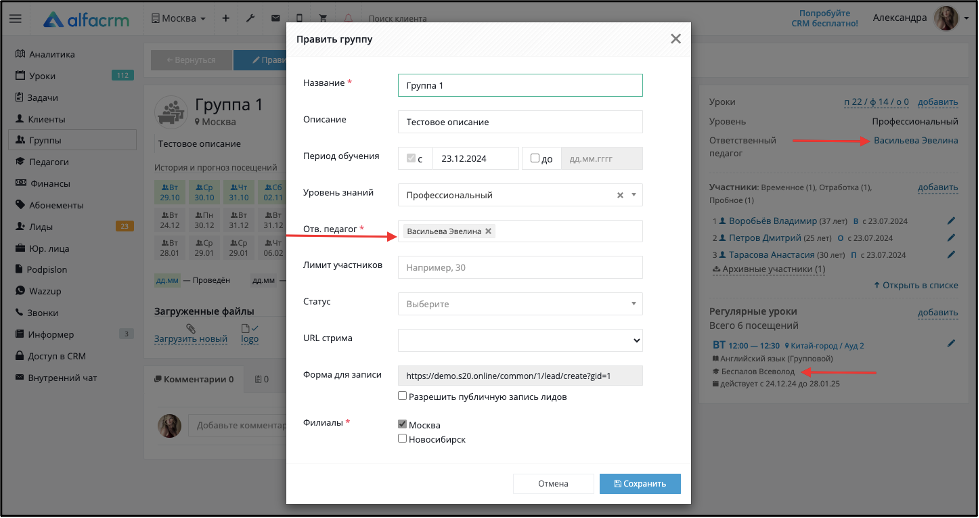
Если выбрать поле «Ответственный педагог», то фильтрация будет только по педагогу, который указан в ответственным педагогом в карточке клиента.
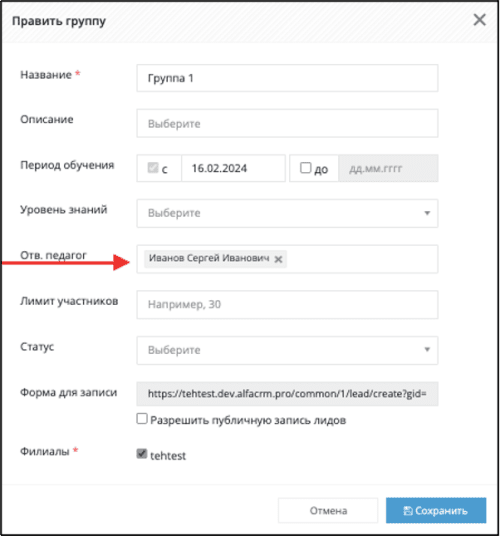
Фильтр можно сохранить для дальнейшего использования. Для этого нажмите «Сохранить» напротив применённого фильтра.
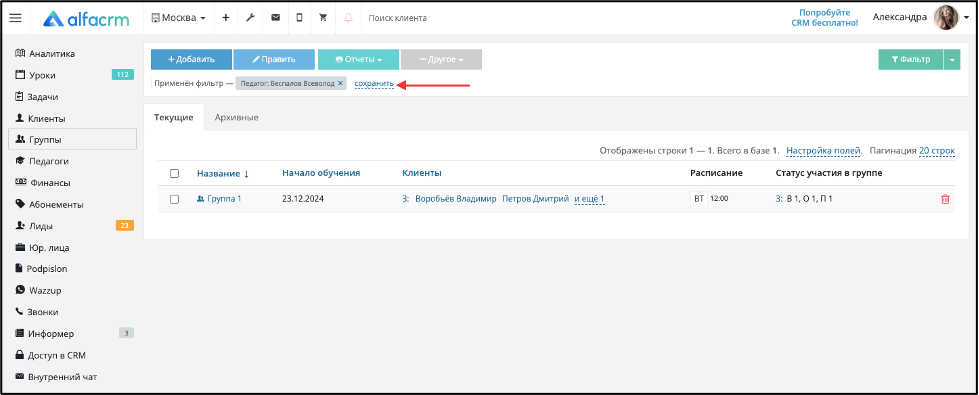
Чтобы применить сохраненный фильтр, нажмите на стрелочку возле фильтра и выберите нужный фильтр.
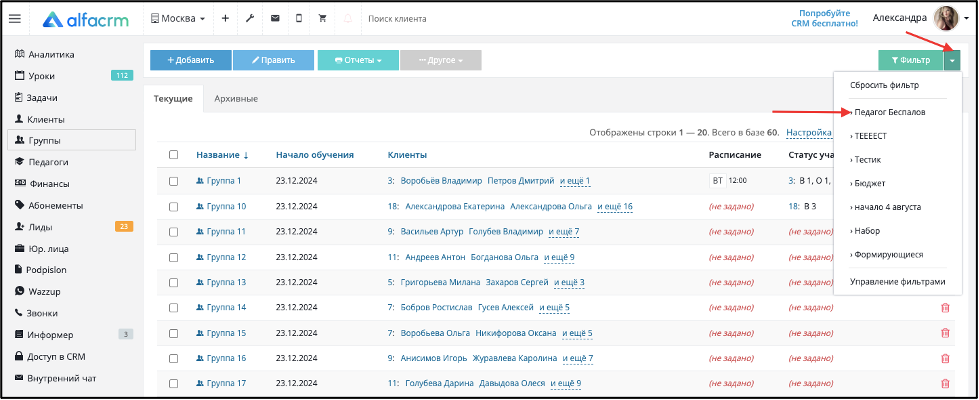
В поле «Клиенты» напротив клиентов отображены цифры, которые показывают, сколько есть действующих учеников на текущий день. Если клиенты не отображаются в данном блоке, это означает, что у таких клиентов еще не началось обучение в группе.
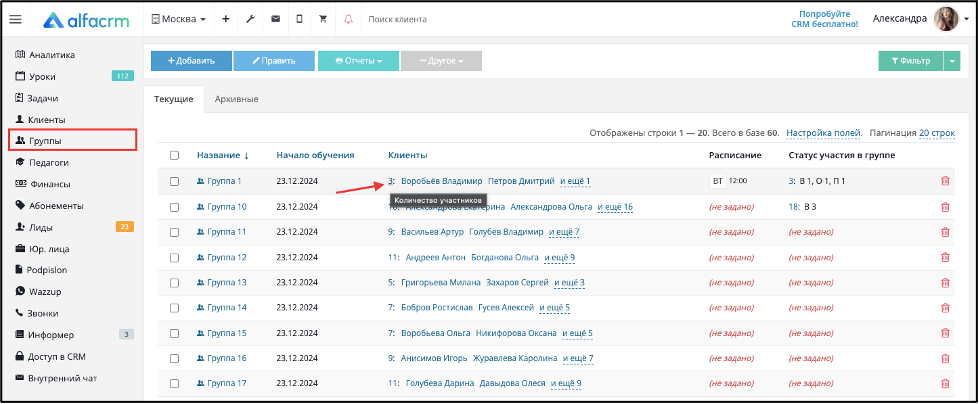
Ниже находятся вкладки, по которым можно посмотреть текущие и архивные группы.
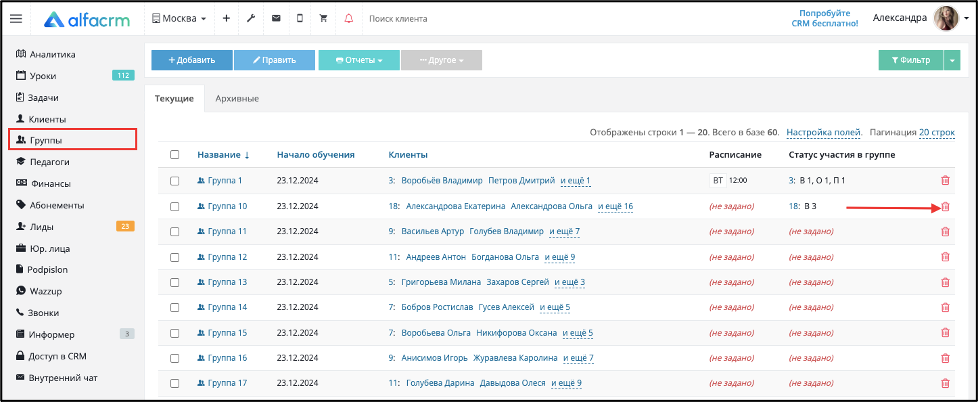
Для того чтобы отправить группу в архив, нужно нажать на красную корзину в правой части экрана напротив группы.
В разделе «Архивные» напротив группы находится кнопка возвращения группы в список активных.
Важно! Окончательно группу удалить из системы нельзя, только перенести в архив.
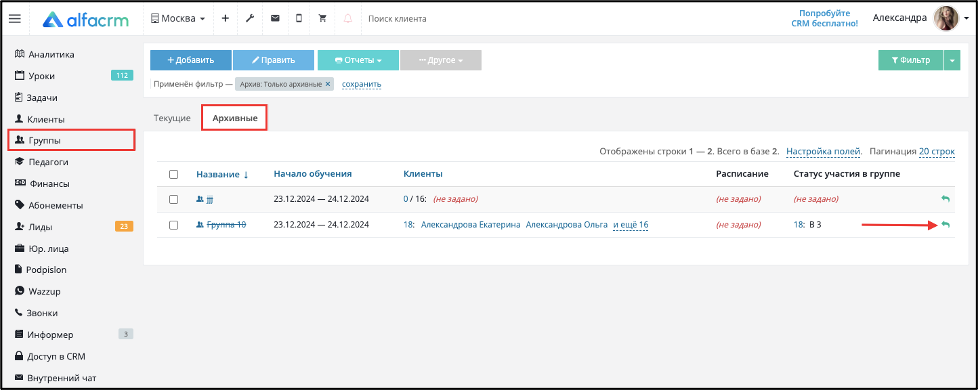
Ниже находится пункт «Настройка полей», в котором можно выбрать поля, которые будут отображаться в списке групп. Например, вывести поле с расписанием группы, статусом или дополнительное поле, созданное в настройках системы.
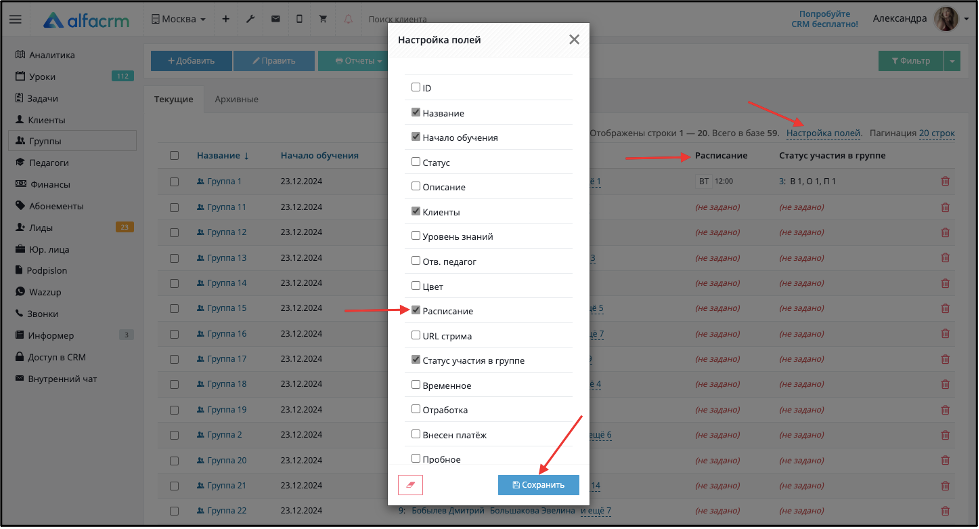
Пагинация позволяет увеличить количество отображаемых групп на странице. По умолчанию выбрано 20 строк, можно выбрать 50 или 100 (200, 500) строк на одной странице.
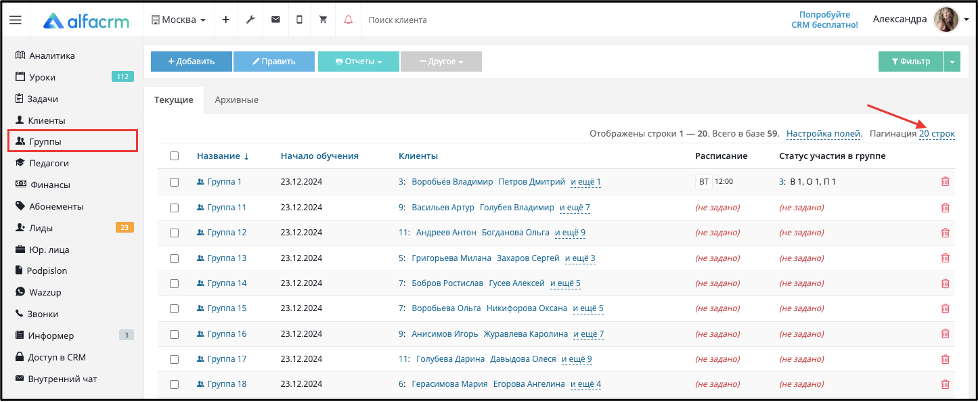
Отчет «Журнал»
В карточке группы нажмите кнопку «Отчеты» - «Журнал».

Можно выбрать, формировать отчет по определенному предмету или по всем, сортировать клиентов по ФИО или по средней оценке и выводить ли тему и домашнее задание.
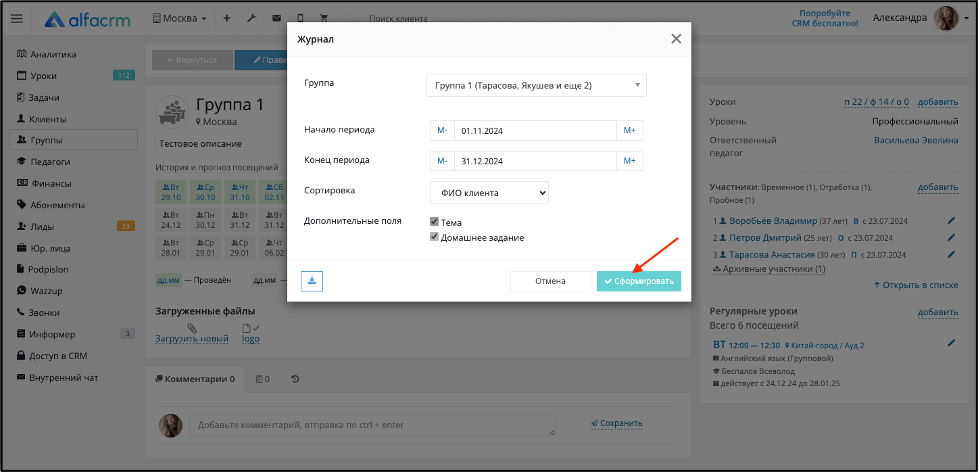
В отчете отображается посещаемость учеников группы и их оценки. Если оценки не ставятся, то присутствие отмечается знаком «+».
Можно навести мышку на голубой треугольник в занятии, отобразится причина пропуска и/или индивидуальное примечание по клиенту из урока.
В столбце «%» указан процент посещаемости каждого ученика, в столбце "Средняя оценка" - средний балл клиента.
В разделе «Дополнительно» отображаются ученики, которые не являются участниками группы и были разово добавлены на занятия и отмечены.
В столбцах "Тема" и "Домашнее задание" можно просмотреть тему и домашнее задание для каждого проведенного урока в группе.
Можно перейти в карточку клиента сразу из отчета, нажав на его ФИО.
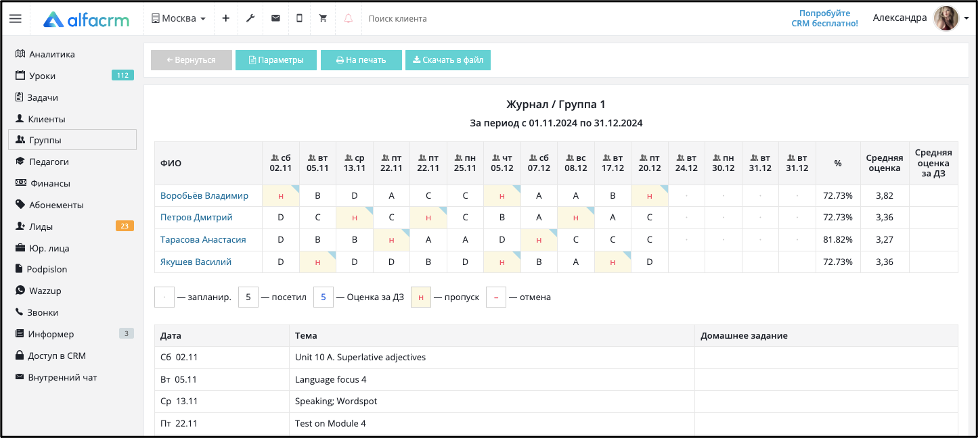
Отчет можно вывести на печать и скачать.
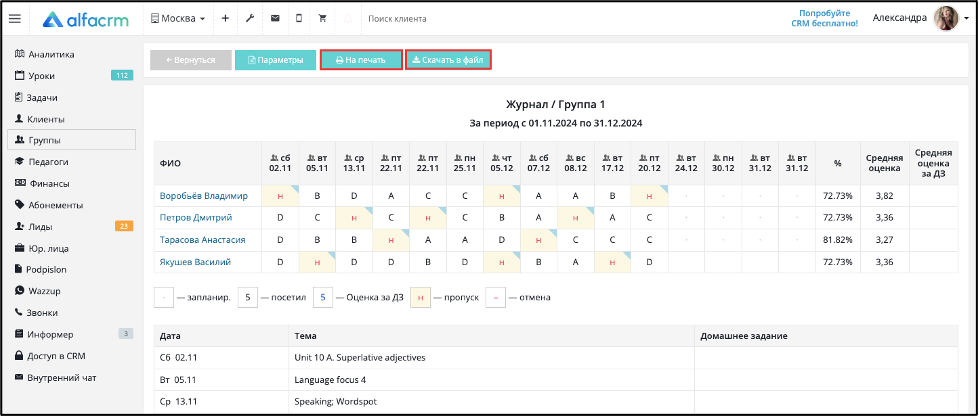
Отчет «Посещаемость групп за период»
В разделе «Группы» нажмите кнопку «Отчеты» - «Посещаемость групп за период».
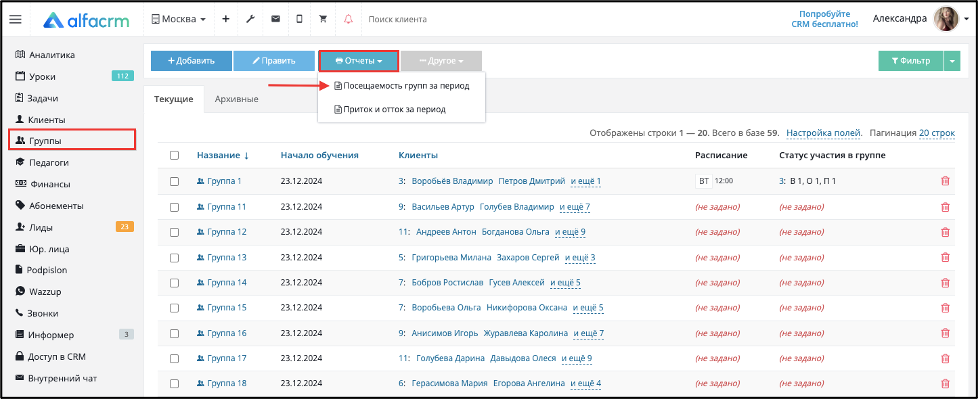
При формировании можно отметить галочкой нужные предметы.
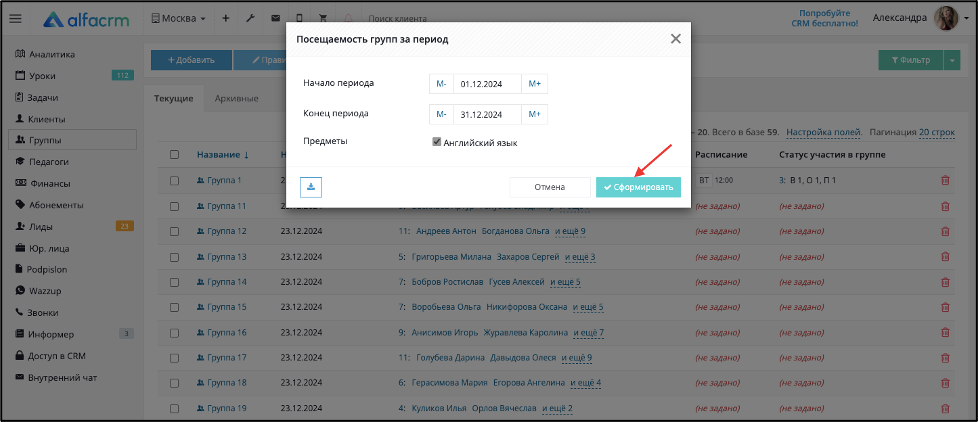
В отчете отображается численный состав группы, посещаемость каждого ученика, процент посещаемости и средний балл. Внизу отчета выводятся итоговые данные.
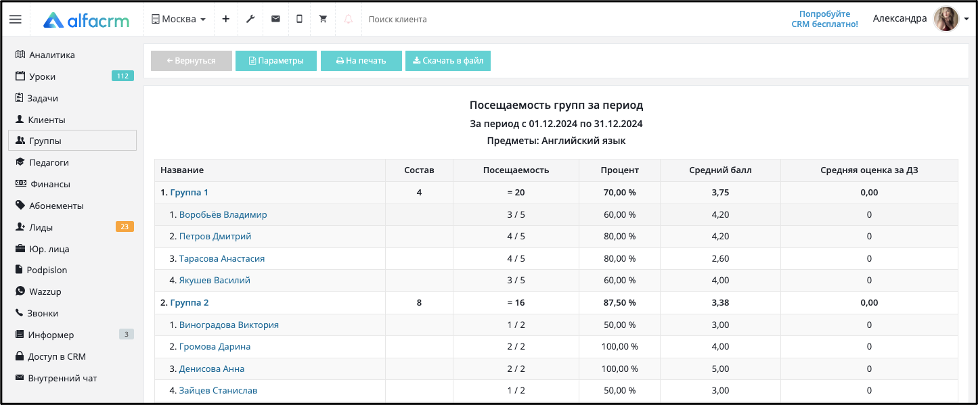
Отчет можно вывести на печать и скачать.
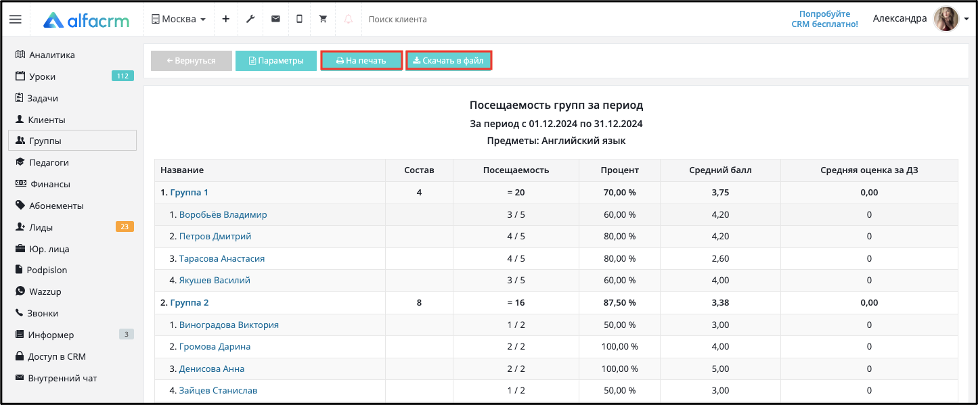
Отчет «Приток и отток за период»
В разделе «Группы» нажмите кнопку «Отчеты» - «Приток и отток за период».
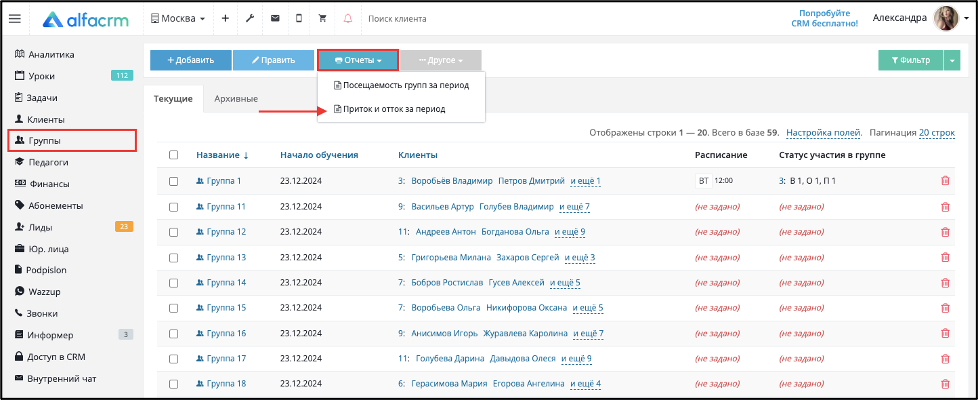
Отобразятся группы, период обучения у которых входит в период формирования отчета.
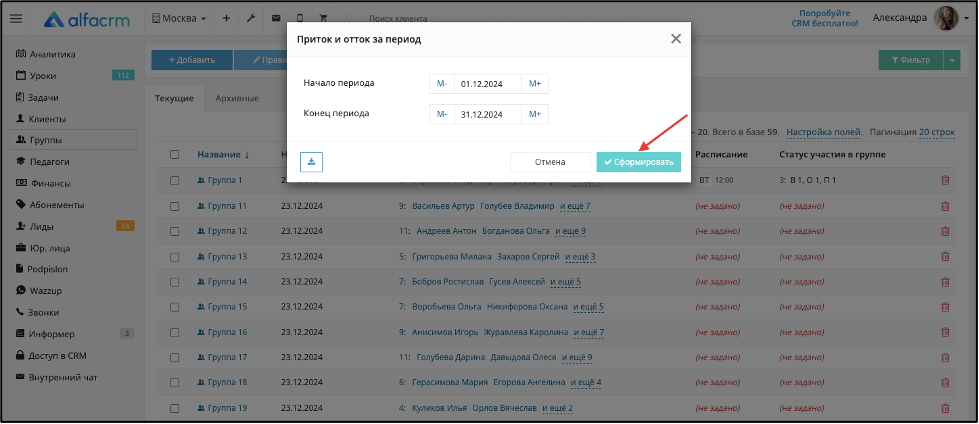
В столбце "Кол-во входящих" - количество участников, у которых период участия начался до даты начала формирования отчета.
В столбце "Кол-во исходящих" - у которых период участия закончился позже даты окончания формирования отчета.
В столбце "Приток" - период участия начался в период формирования отчета.
В столбце "Отток" - период обучения закончился в период формирования отчета.
Можно нажать кнопку "Параметры", чтобы изменить период формирования, не выходя из отчета.
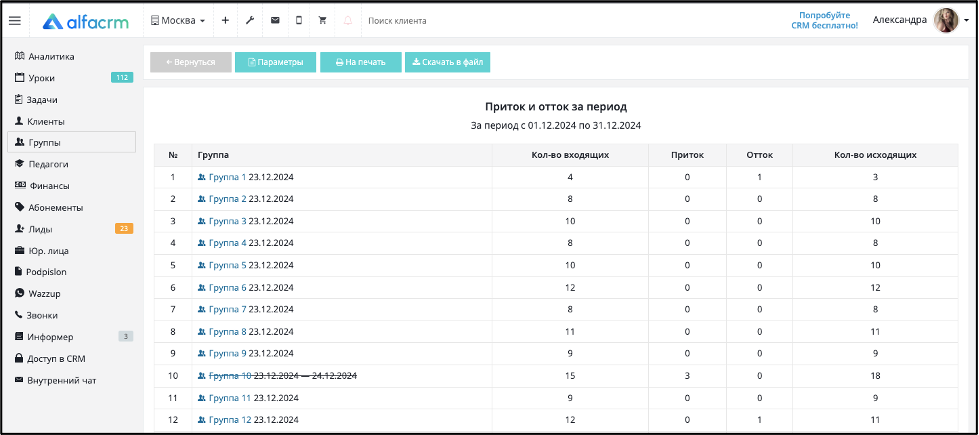
Отчет можно вывести на печать и скачать.
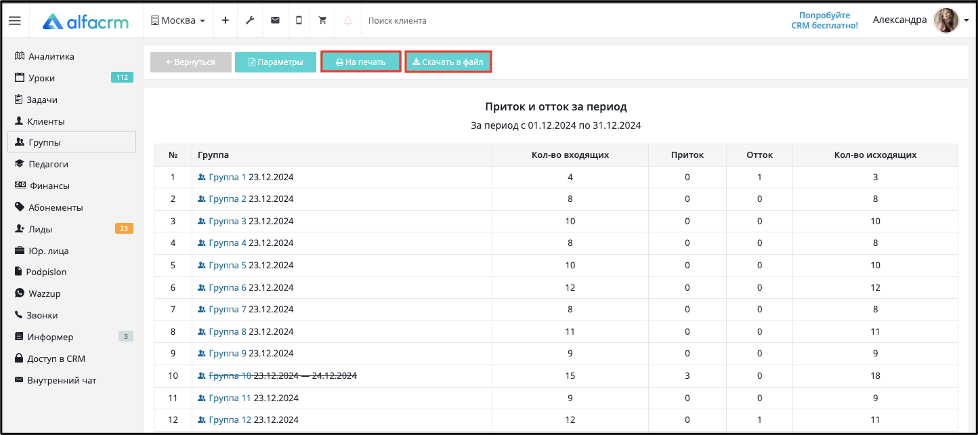
Как вернуть группу из архива
В разделе "Группы" перейдите во вкладку «Архивные» и нажмите на значок зеленой стрелочки в строке группы.
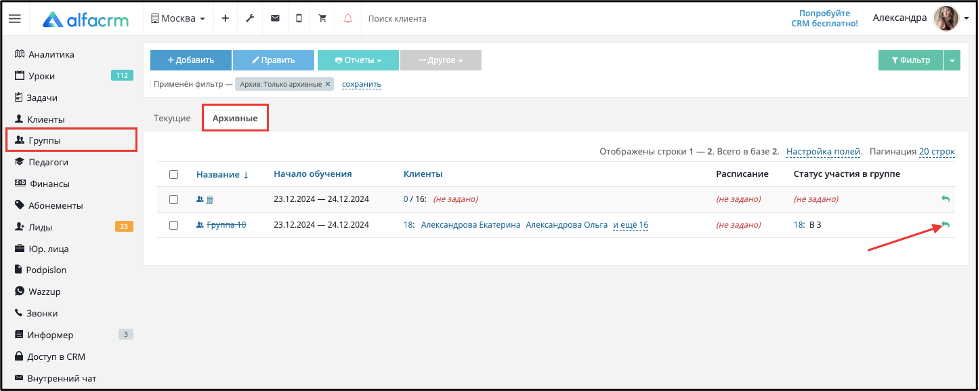
Группы не удаляются окончательно из системы в целях безопасности сохранения данных, так как связаны с клиентами и уроками.
Как настроить запись лидов в группу
Выделите карточку группы галочкой, нажмите кнопку «Править».
В поле «Форма для записи» поставьте галочку «Разрешить публичную запись лидов», скопируйте ссылку на форму записи, нажмите «Сохранить».
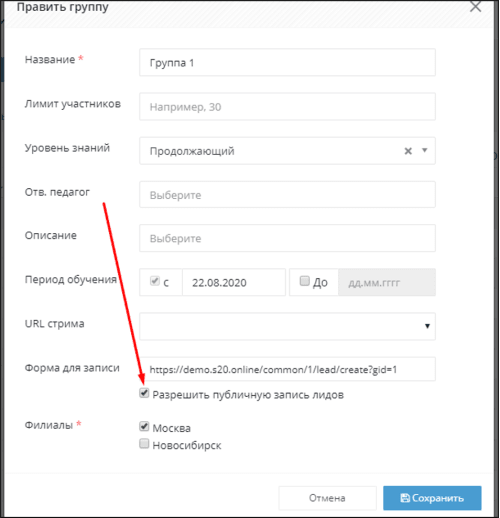
Разместите скопированную ссылку у себя на сайте или в любой социальной сети, например, в Instagram или Facebook.
При переходе по ссылке будет открываться форма записи:

Форма стандартная и не редактируется. В подзаголовке отображается через дробь филиал и название группы.
При заполнении формы будет создана карточка лида на этапе "Не разобрано", он будет привязан к группе автоматически.
Как настроить уведомление для клиентов о добавлении в группу
Для начала создадим шаблон письма в настройках системы (знак гаечного ключа в верхней части экрана) в разделе «Автодействия и рассылки» - «E-mail шаблоны» или «Sms шаблоны».
Нажмите «+добавить», в поле «Назначение» выберите «Для клиента», заполните поля «Название шаблона», «Тема письма» (для e-mail шаблона) и «Текст письма» / «Текст SMS».
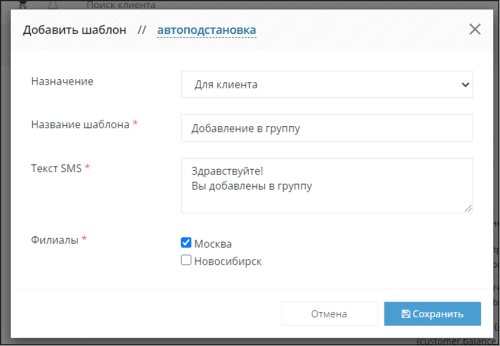
Далее перейдите в том же разделе в пункт «Триггеры и вебхуки».
Нажмите «+ добавить», в поле «Целевая сущность» выберите «Участие в группе», в поле «События» поставьте галочку «Добавление», в поле «Реакция» выберите «Отправить e-mail» или «Отправить sms», в поле «Шаблон» выберите ранее созданный шаблон «Для клиента».
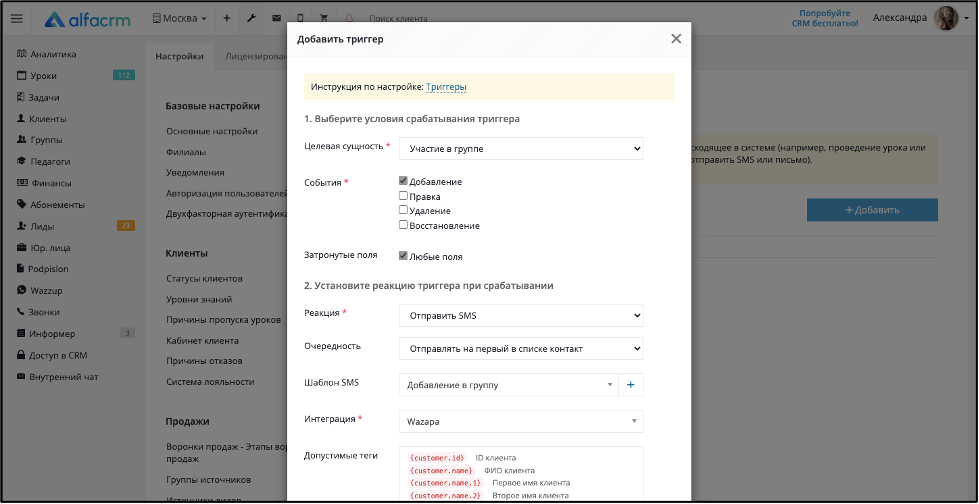
В поле «Допустимые теги» отображается список тегов, которые можно использовать в шаблоне письма.
Готово! Теперь при добавлении участия в группе клиенту автоматически будет отправлено sms.
Массовые действия по группам
Выделите карточки групп галочкой, нажмите кнопку «Править» и выберите нужное действие.
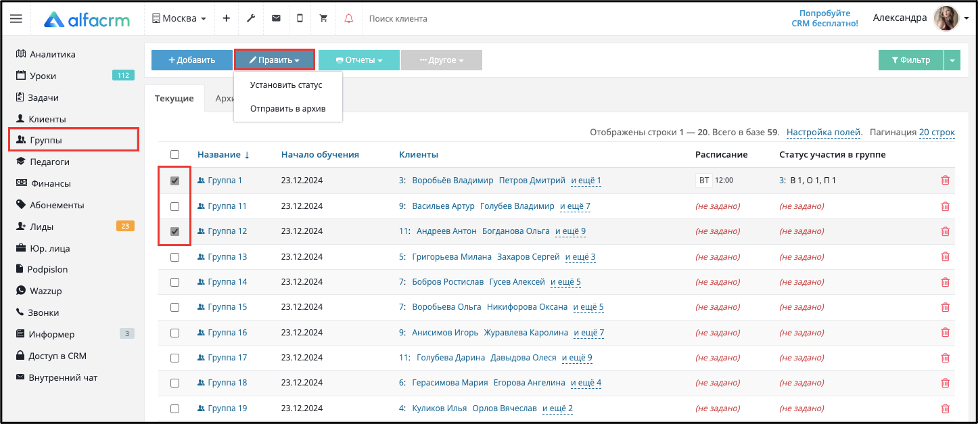
- «Установить статус»: выберите статус обучения;
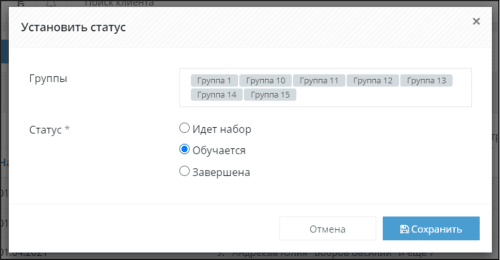
- «Отправить в архив»: группы массово отправятся в архив.
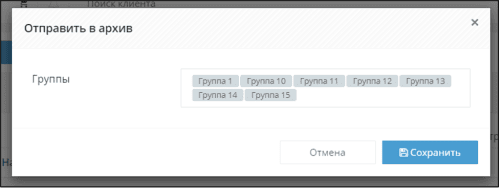
Как указать цвет группы
В списке всех групп в пункте «Настройка полей» поставьте галочку «Цвет» и сохраните.
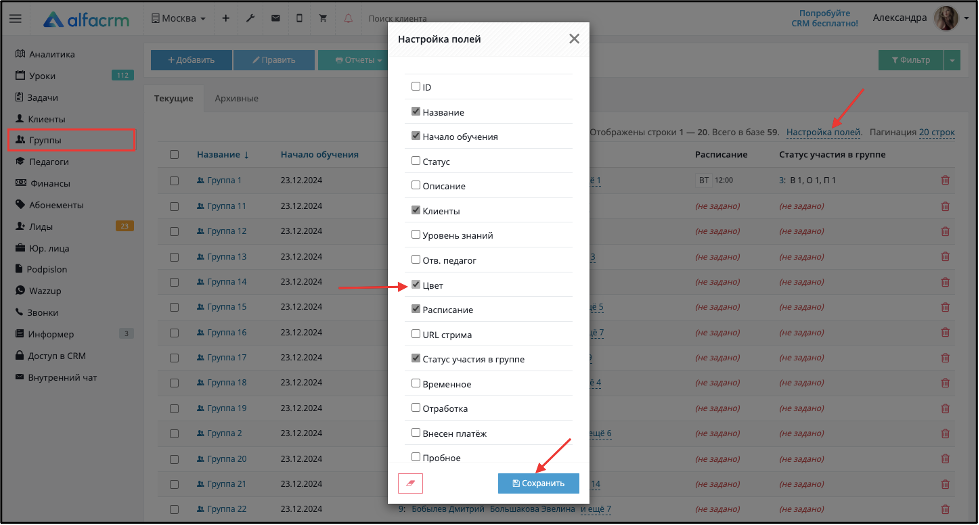
Добавится новый столбец «Цвет», нажмите на «Белый» и выберите нужный.
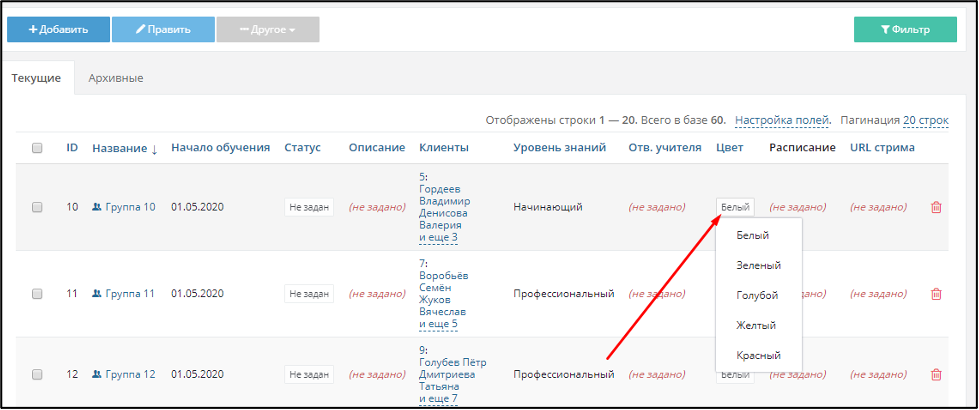
Далее группы можно будет сортировать по цвету, нажав на название столбца.
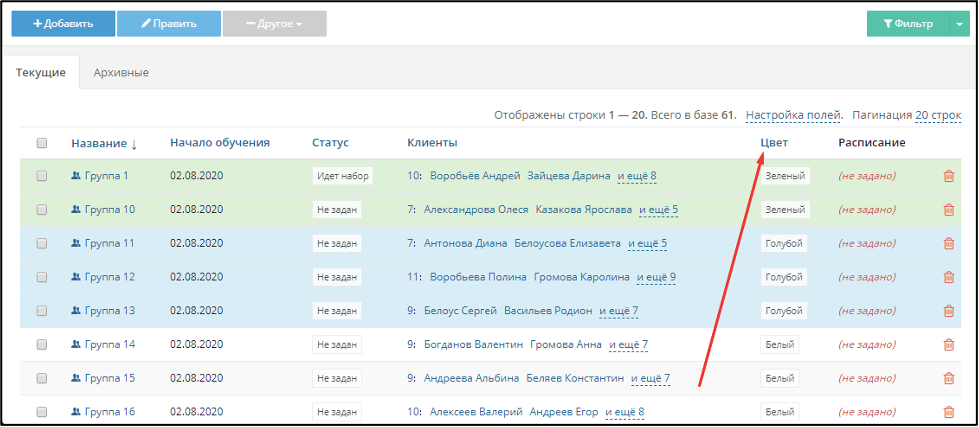
Как отключить клиенту день участия в группе
Если клиент занимается не все дни по регулярному расписанию, например, группа занимается в ПН, ВТ, СР в 10:00, а ученик только во ВТ и СР, то можно отключить участие в конкретном дне и времени.
Добавьте клиента в состав участников группы, перейдите в его карточку и справа в разделе «Регулярные уроки» снимите галочку по дню. Обновите страницу и в виджете посещаемости отобразятся все дни, кроме того, по которому снята галочка.
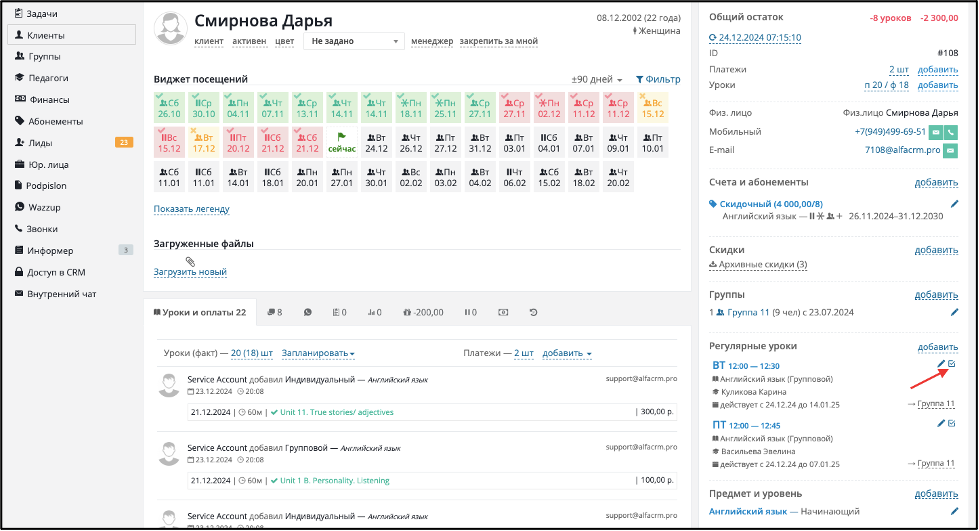
Как отправить сообщение сразу всей группе
В карточке группы в правой части экрана в разделе «Участники» нажмите «Открыть в списке».
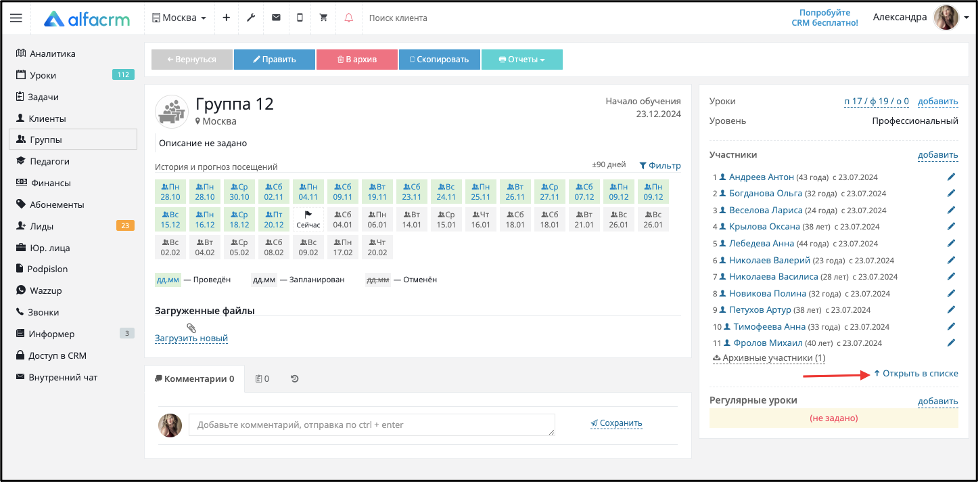
Выделите клиентов общей галочкой, нажмите зеленую кнопку «Рассылка» и выберите «E-mail» или «SMS сообщение».
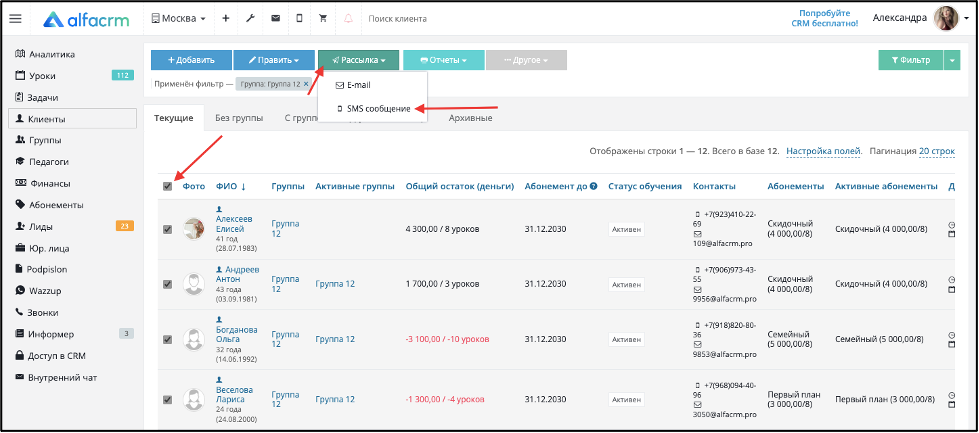
Если клиент перечеркнут в поле «Получатели», значит в его карточке не указан адрес почты или номер телефона или номер указан как "Телефон", а не как "Мобильный".
Можно выборочно исключить получателей из рассылки, нажав крестик справа от имени клиента.
Вверху экрана выберите нужный шаблон и поставщика.
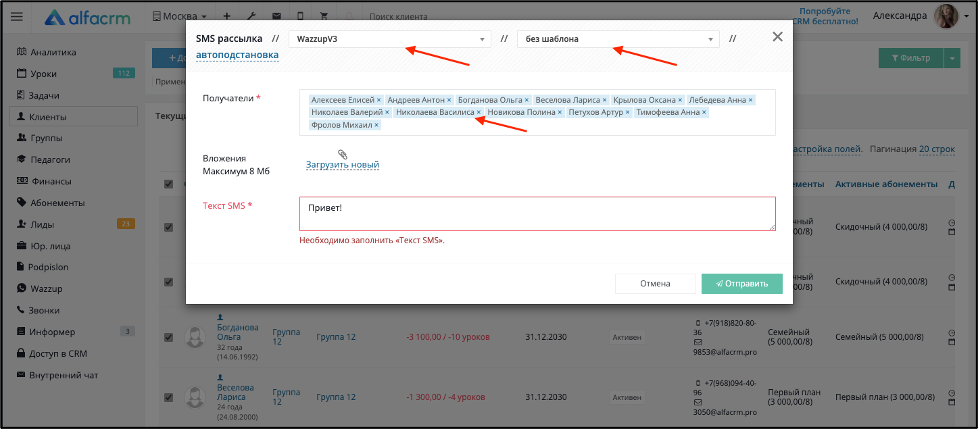
Если требуется внести какие-либо изменения для рассылки, можно отредактировать текст.
Как ученика из одной группы перевести в другую
Перейдите в личную карточку ученика, справа в разделе «Группы» нажмите на знак карандаша рядом с той группой, из которой необходимо исключить.
В появившемся окне слева внизу нажмите на знак корзины или ограничьте период участия в группе.
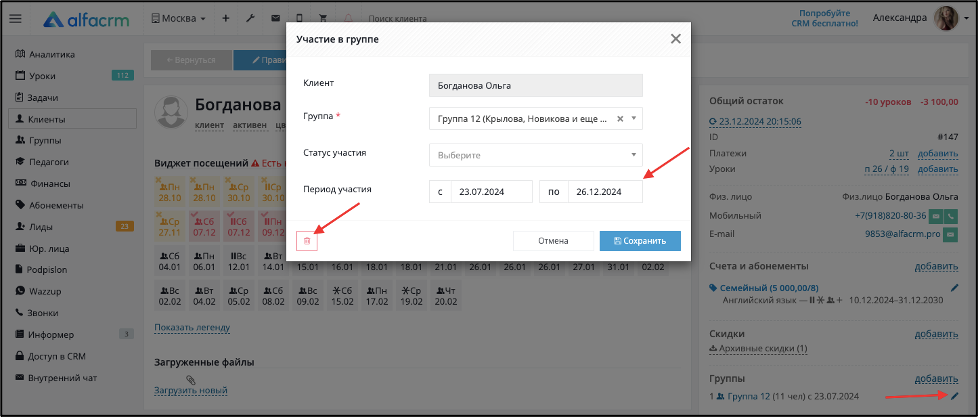
После этого нажмите в разделе «Группы» кнопку «добавить» и выберите группу, в которую клиента необходимо перевести.
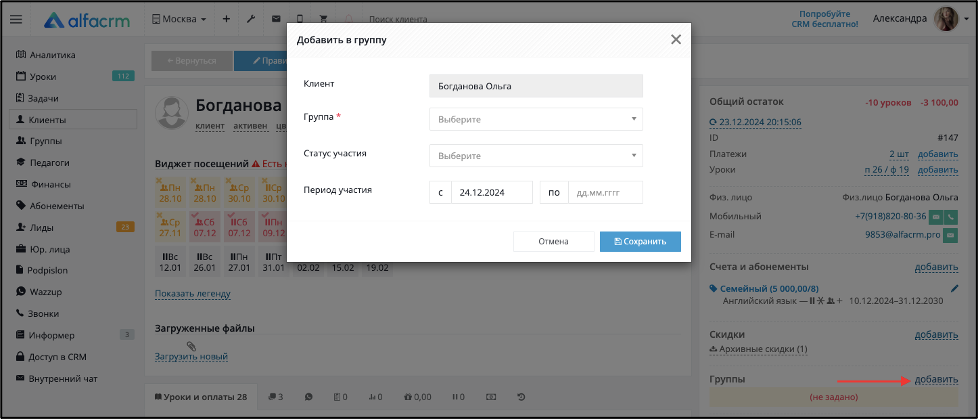
Как добавить лида на занятие в группе
Перейдите в карточку лида и в правой части экрана в разделе «Группы» нажмите «добавить», в поле «Группа» выберите группу из списка, в поле «Период участия» укажите в ячейках «с» и «по» дату пробного урока.
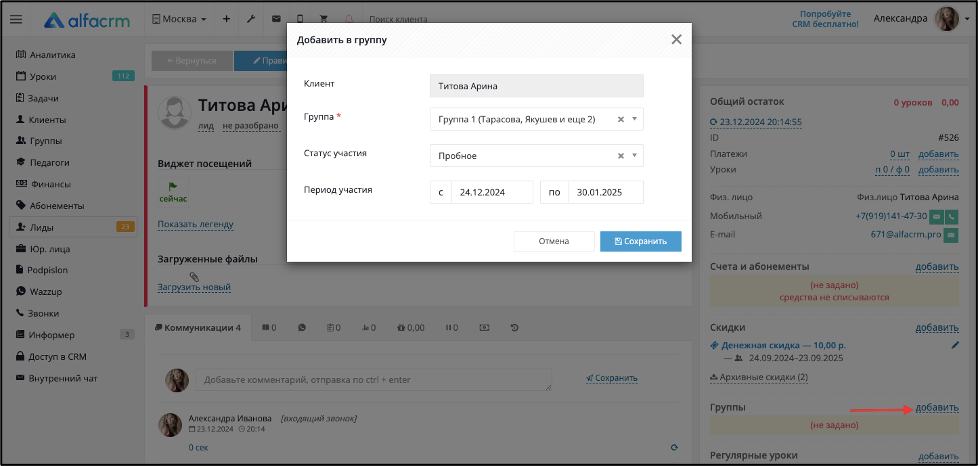
В карточке группы в разделе "Участники" рядом с ФИО будет красным цветом написано "лид".
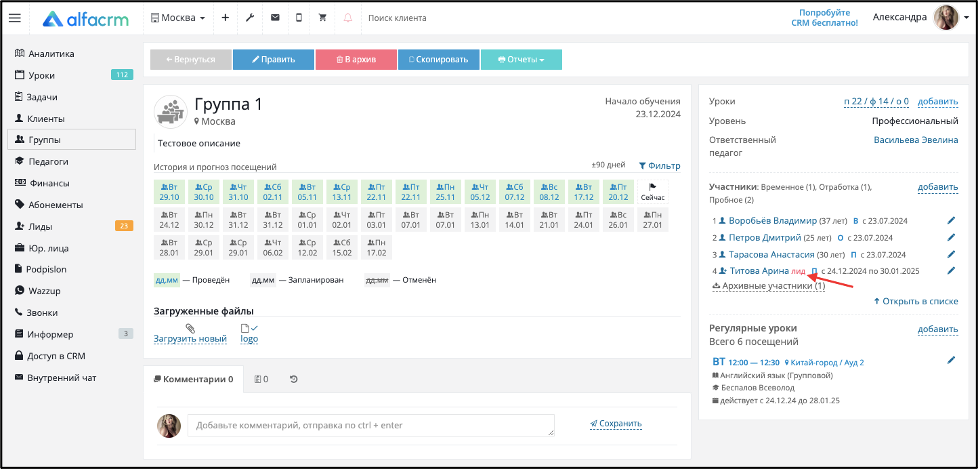
Или лида можно добавить на занятие при проведении урока. В поле «Кто был?» введите ФИО и выберите из списка.
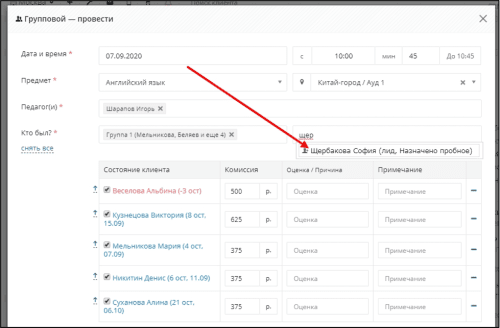
Как создать дополнительное поле в карточке группы
Переходим в настройки системы (знак гаечного ключа в верхней части экрана) в раздел «Кастомизация» - «Дополнительные поля».
Нажимаем кнопку «+добавить», в поле «Раздел CRM» выбираем «Карточка группы».
Например, создадим дополнительное поле «Смена».
В типе выбираем «Выбор одного значения», в поле «Название» напишем «Смена», в поле «Системное имя» нажимаем «авто», в поле «Значения» напишем «Первая», нажимаем «+» и напишем «Вторая». В поле «Значение по умолч.» можно прописать значение дополнительного поля, которое будет подставляться автоматически.
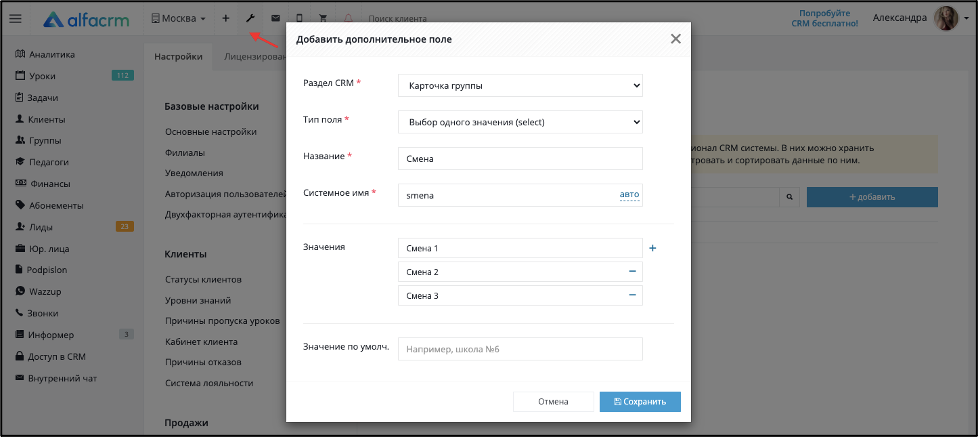
Теперь в карточке группы можно указать смену, в которую она занимается.
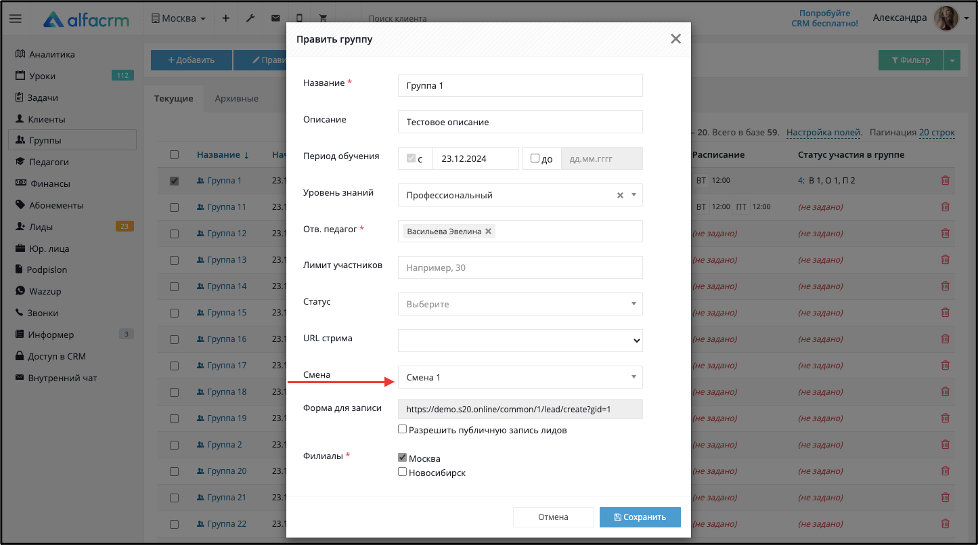
Далее группы можно будет фильтровать по дополнительным полям, нажав кнопку «Фильтр».
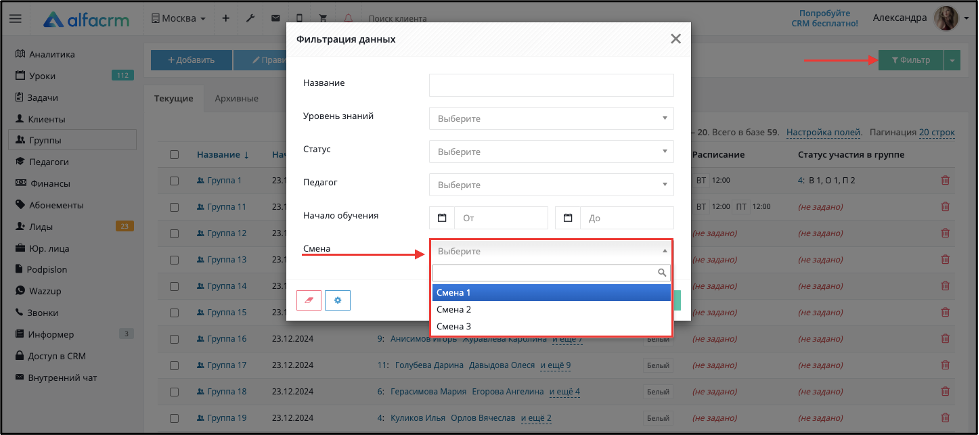
Как настроить обязательные поля в карточке группы
Перейдите через гаечный ключ вверху экрана в раздел "Кастомизация" - "Обязательные поля" - "Карточка группы" и нажмите на бегунок рядом с полем, которое нужно сделать обязательным.
Поля, которые можно сделать обязательными, показаны на скриншоте:
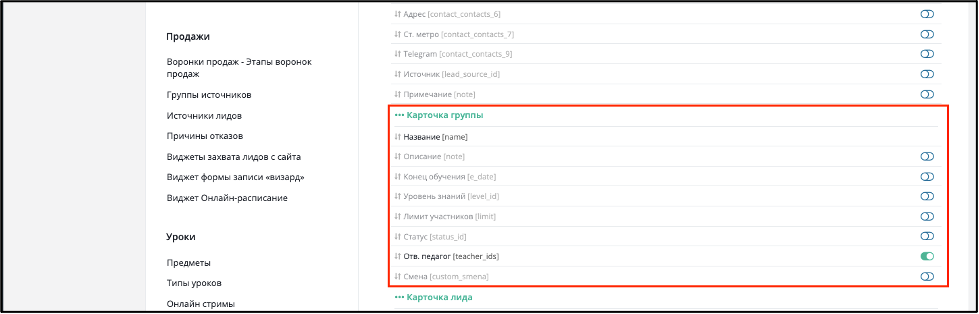
Поле "Название" по умолчанию является обязательным.
Также обязательными можно сделать дополнительные поля в карточке группы.
Как выгрузить группы в файл
В разделе "Группы" нажмите серую кнопку «Другое» - «Экспорт в файл».
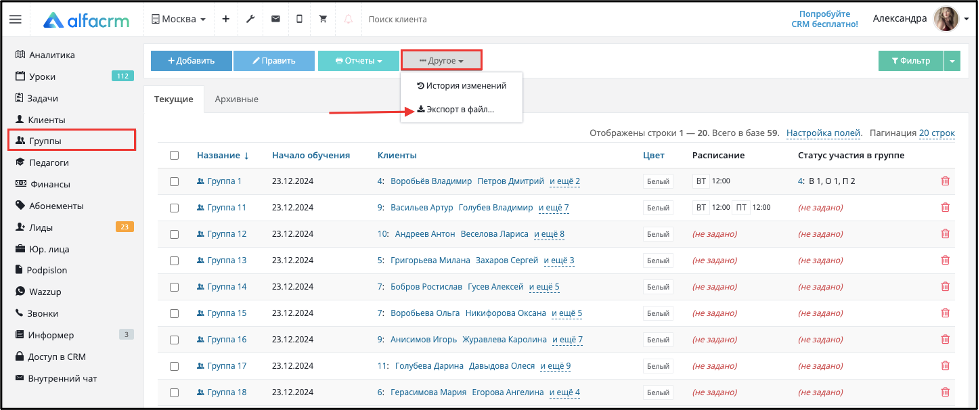
В поле «Формат» выберите «Excel» или «CSV».
Параметры экспорта показаны на скриншоте.
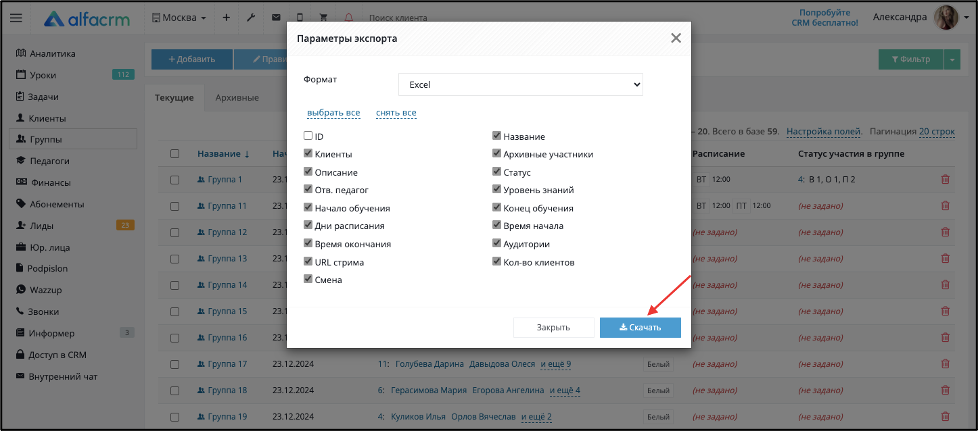
Отметьте галочками нужные и нажмите кнопку «Скачать».
Как поставить задачу на группу
Перейдите в карточку группы во вкладку «Задачи» и нажмите «Добавить задачу».
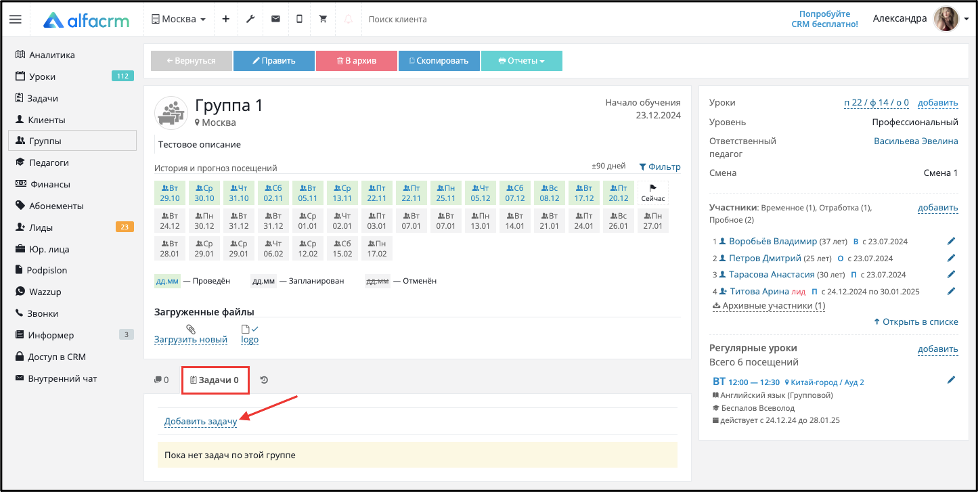
Можно выбрать несколько групп по очереди в поле "Группа".
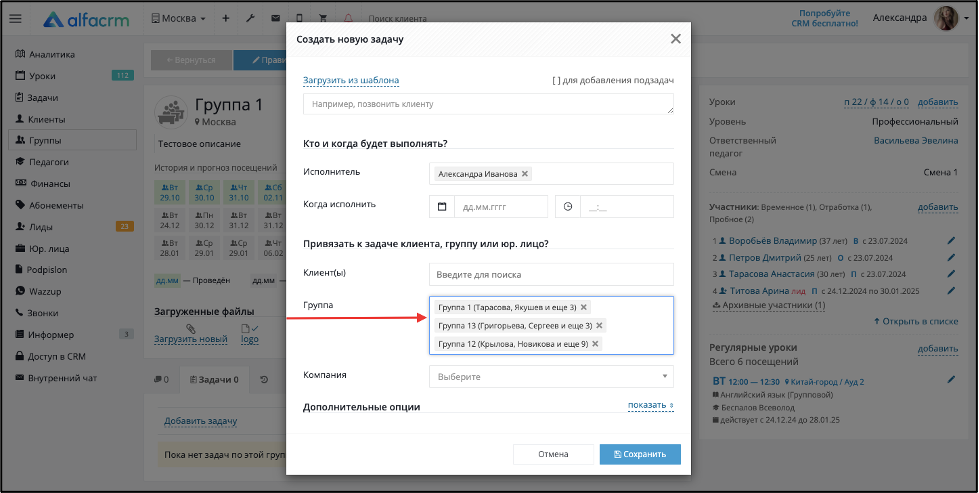
Подробнее о работе с задачами в статье.
Счетчик занятий группы
Перейдите в карточку группы. В верхнем правом углу можно просмотреть количество запланированных занятий (это план), проведенных (это факт) и отмененных (это отменен), можно нажать на строку, откроется таблица со списком проведенных уроков.
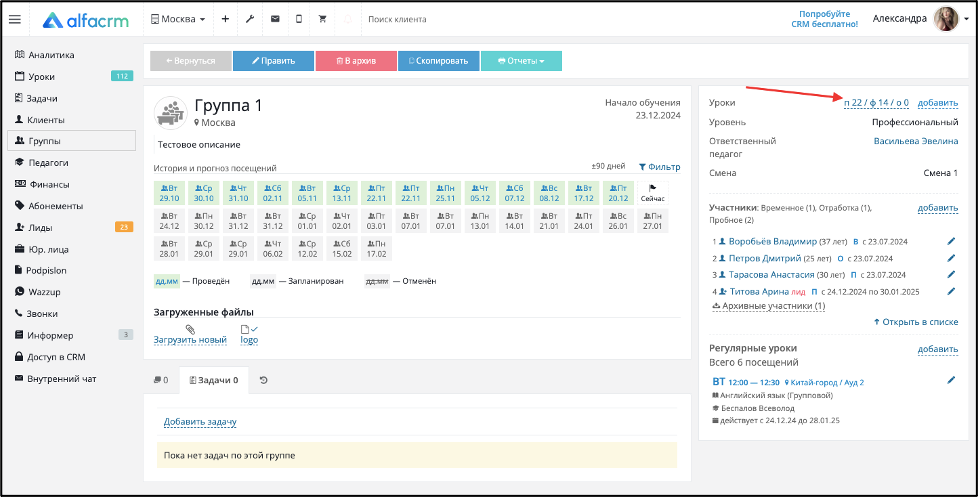
Как оставить комментарий по группе
Перейдите в карточку группы во вкладку «Комментарии», напишите текст и нажмите «Сохранить». Так, можно вести хронологию истории по группе, эти комментарии видят и могут добавлять администраторы и педагоги по своим группам, за которыми ответственны.

Как узнать, какие группы занимаются в определенный период
Можно сформировать список групп, которые занимались в конкретный период в прошлом или начнут заниматься в будущем.
В разделе «Группы» нажмите справа кнопку «Фильтр». В поле «Начало обучения» укажите дату «От», в «Окончание обучения» - «До», нажмите «Применить». Если нужно посмотреть архивные группы, заполните также параметр "Архив".
Например, применим фильтр по группам, которые занимаются с декабря по январ.
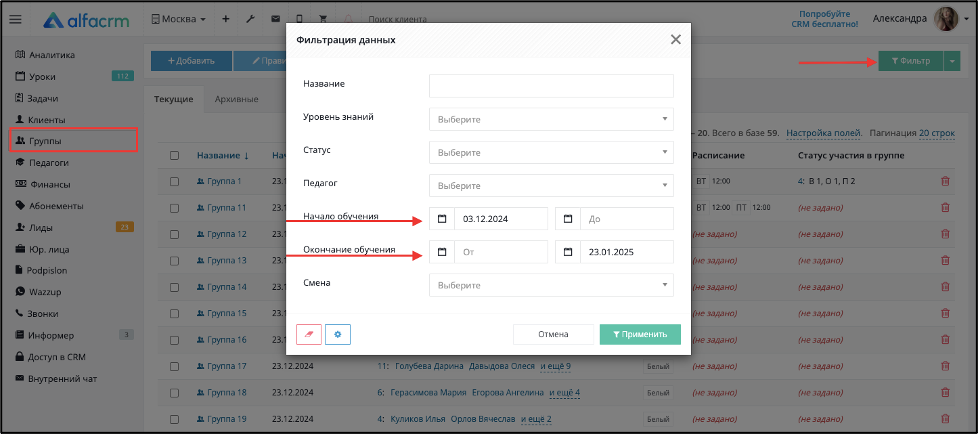
Как прикрепить файл в карточке группы
Перейдите в карточку группы и под историей и прогнозом посещений в разделе "Загруженные файлы" нажмите "Загрузить новый".
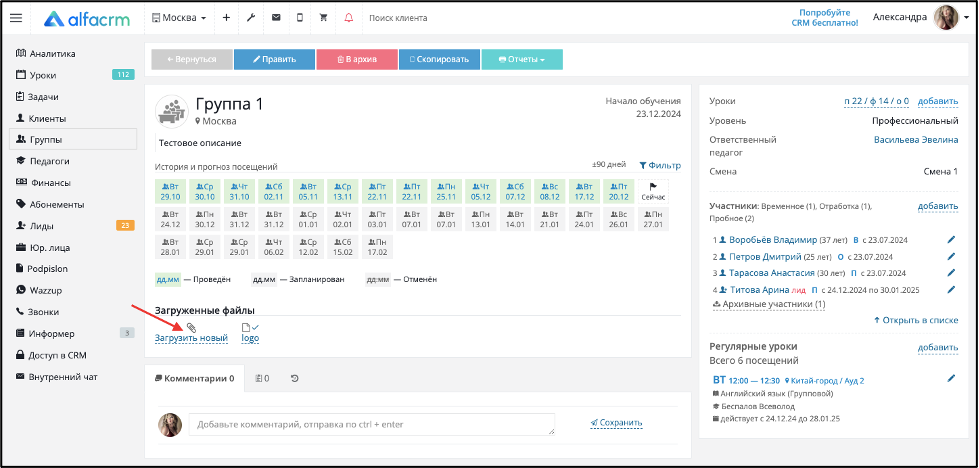
Далее файл сможет просмотреть, скачать или удалить администратор или педагог, если настроен доступ.
Почему в разделе «Группы» в столбце «Клиенты» отображается количество клиентов меньше, чем в карточке группы в разделе «Участники»?
В столбце «Клиенты» отображаются ученики, период участия в группе у которых на текущий день.
Период участия можно посмотреть и изменить в разделе «Участники» в группе.
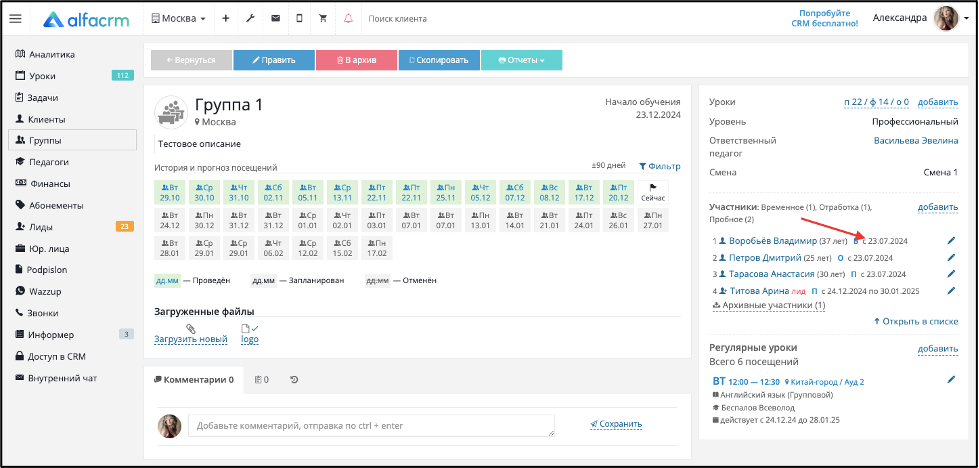
Почему неотмененные занятия в карточке группы перечеркнуты?
В карточке группы не проведенные занятия за прошлое перечеркиваются. Можно кликнуть на урок, выбрать «провести» и отметить посещаемость клиентов либо выбрать "отменить", если занятие не состоялось.
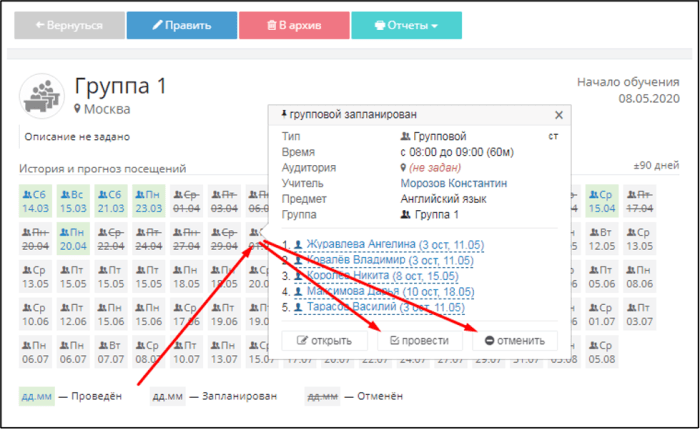
Также о работе с группами можно посмотреть видео на платформе Youtube или на платформе Rutube.
