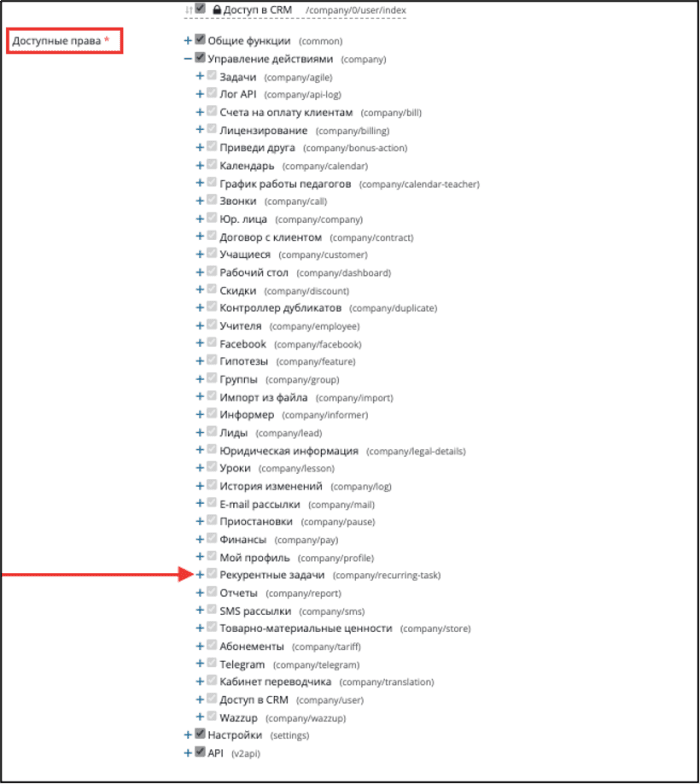Задачи
Работа с задачами в Альфа CRM
Раздел "Задачи"
В этом разделе можно добавлять задачи с напоминанием для себя или других сотрудников о совершении какого-либо действия, например, звонка клиенту.
Как перейти в раздел "Задачи"
Нажмите на пункт "Задачи" слева в меню.
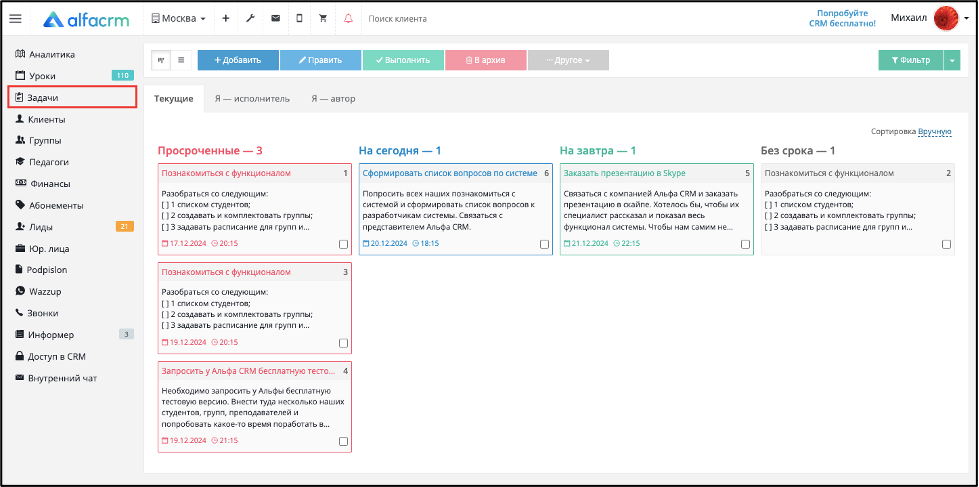
Режимы просмотра
Раздел задач можно просматривать в двух режимах:
1) Отображение в виде доски;

2) Отображение в виде таблицы.
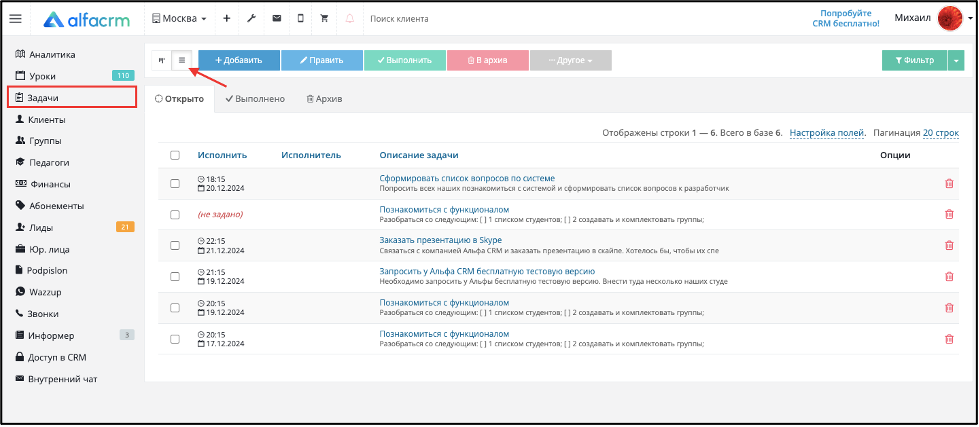
Отображение в виде доски
В нем отображаются только открытые задачи:
- «Просроченные» - истекла дата выполнения задачи;
- «На сегодня»;
- «На завтра»;
- «Бессрочные» - дата выполнения задачи не указана.
Можно переключаться между вкладками:
- «Текущие»;
- «Я – исполнитель» - вы указаны в поле «Исполнитель» в карточке задачи;
- «Я – автор» - вы добавили задачу в систему.
Можно настроить сортировку:
- «Вручную» - карточку задачи можно будет перемещать вверх/вниз по столбцу или из одного столбца в другой, захватив левой кнопкой мыши;
- по «Дате выполнения» - дата указывается в поле «Когда исполнить» в карточке задачи;
- по «Дате создания» - дата добавления задачи в систему, отображается во вкладке «История изменений» в карточке задачи;
- «По алфавиту» - первая буква в тексте задачи;
- «По приоритету» - приоритет задаче можно задать в ее карточке в разделе «Дополнительные опции».
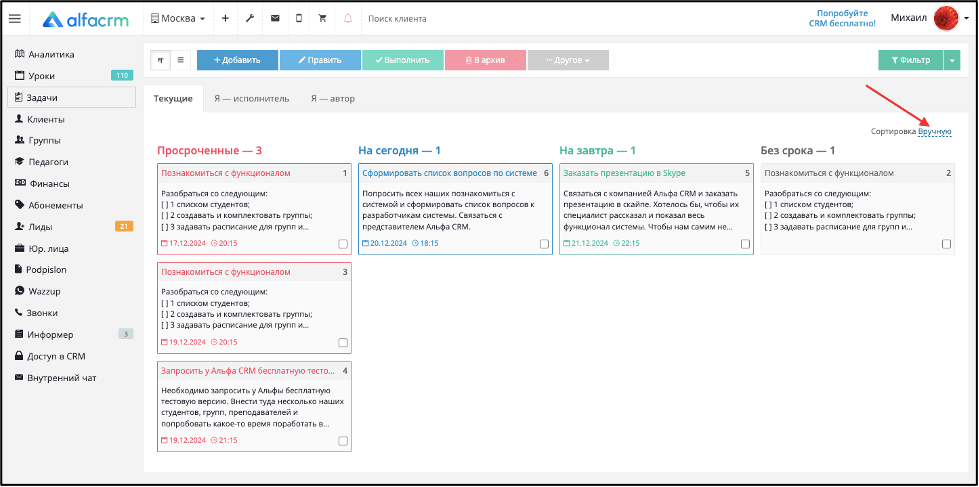
Для фильтрации задач нажмите на кнопку «Фильтр» в верхнем правом углу, выберите нужные параметры и нажмите «Применить».
Например, можно использовать фильтр для фильтрации задач, которые были созданы в определенный период.
Важно! В самом фильтре можно нажать на шестеренку, чтобы отобразились дополнительные поля для фильтрации.
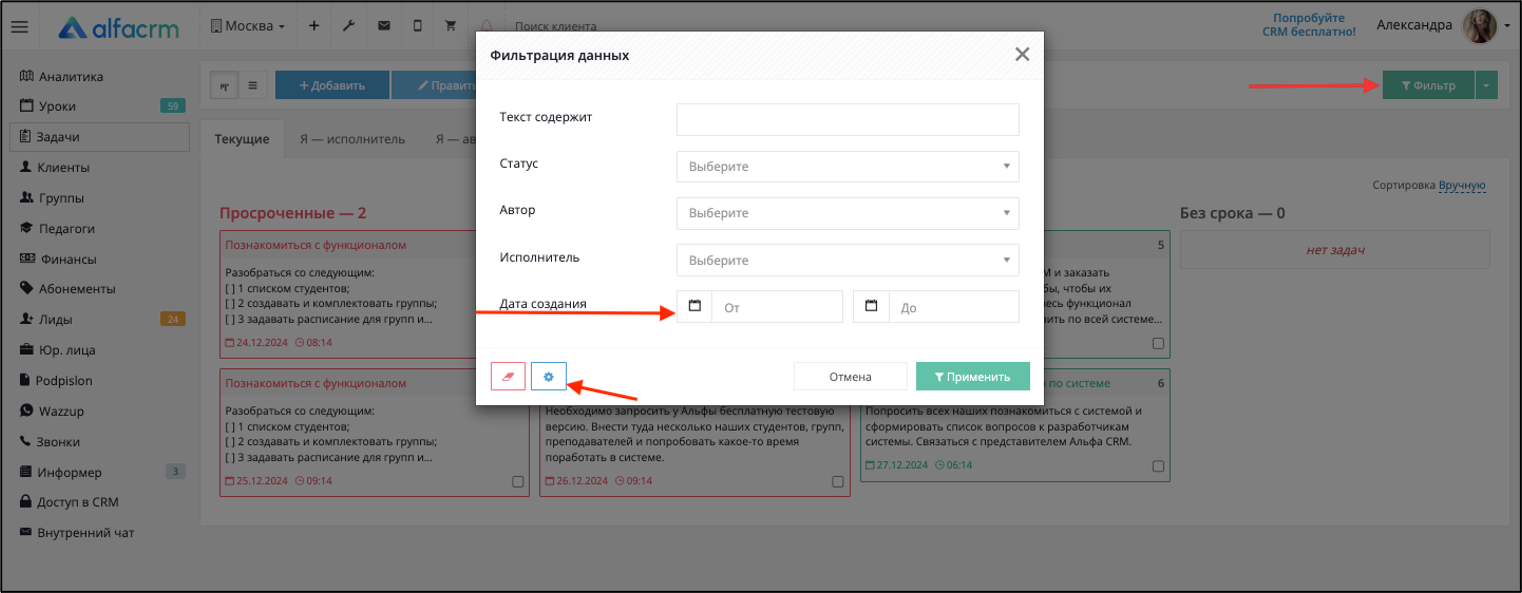
Примененный фильтр можно сохранить, нажав «сохранить», и далее можно будет быстро выбрать сохраненный фильтр, нажав на стрелочку на кнопке "Фильтр". Фильтр может быть "Частным" (для пользователя, который его добавил) или "Публичным" (для всех пользователей).
Отображение в виде таблицы
В нем списком указаны все задачи.
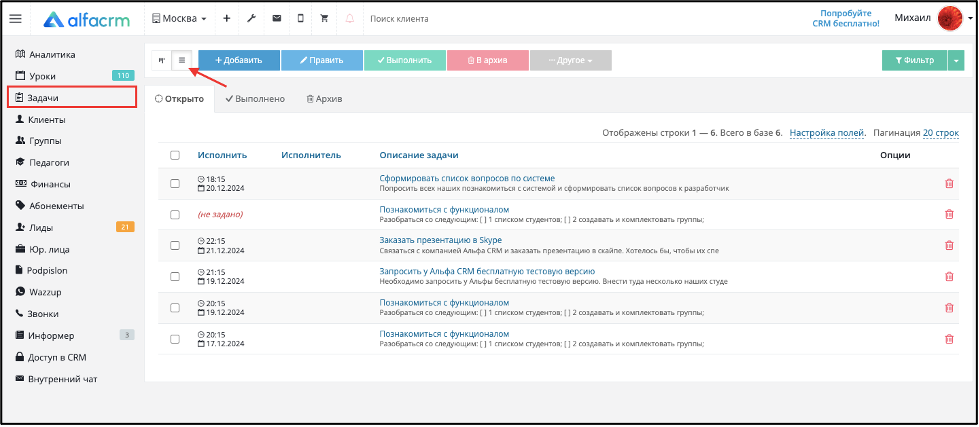
Можно переключаться между вкладками:
- «Открыто»;
- «Выполнено» - все выполненные задачи;
- «Архив» - все архивные задачи.
Через «Настройку полей» можно вывести или скрыть столбцы в таблице. Для сортировки задач по значению в столбце нажмите на его название.
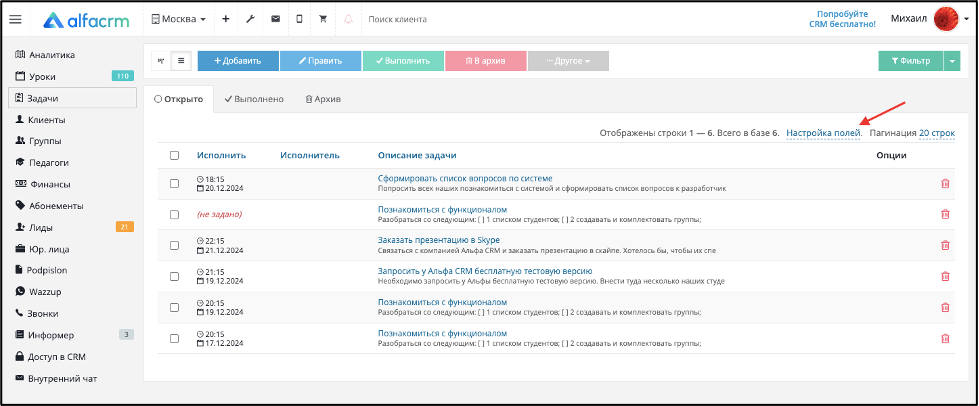
Как создать шаблон задачи
Нажимаем кнопку «Другое»-«Шаблоны задач».
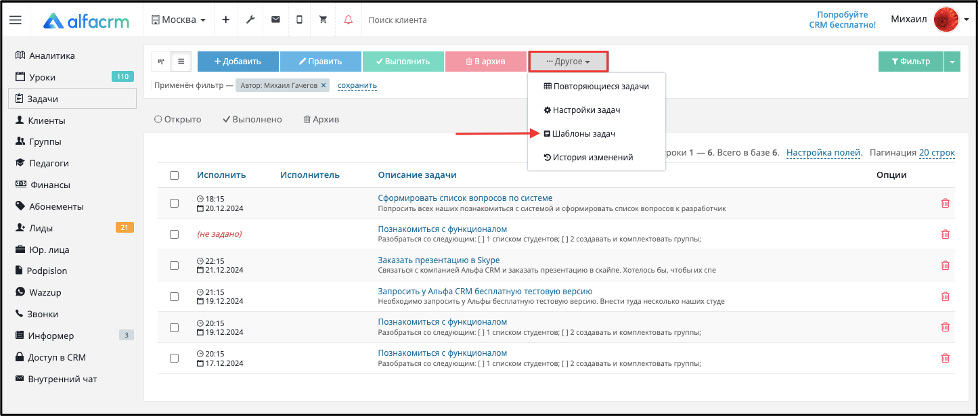
Или в настройках системы (знак гаечного ключа в верхней части экрана) в разделе «Автодействия и рассылки» кнопку «Шаблоны задач».
Нажимаем «+Добавить».
В поле «Название» указываем название шаблона, которое будет отображаться при выборе.
В поле «Текст задачи» указываем текст, который будет подгружаться в карточку задачи.
В поле «Исполнитель» можно выбрать сотрудников, на которых будет ставиться задача.
В поле «Срок исполн, дней» можно указать количество дней, через которое задачу нужно будет исполнить. Чтобы задача поставилась на сегодня, укажите "0".
В поле «Филиалы» отмечаем галочкой филиалы, в которых шаблон будет отображаться для выбора.
Нажимаем «Сохранить».
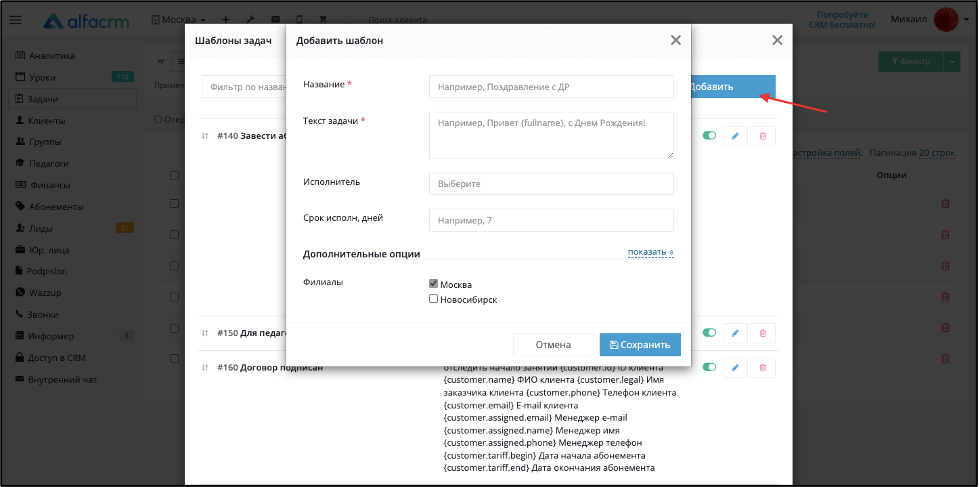
Шаблоны задач можно сортировать, зажав левой кнопкой мыши и перетащив, отключать, нажав на зеленый бегунок, редактировать, нажав на карандаш, и удалять, нажав на красную корзину.
Как создать задачу
1. Нажимаем кнопку «+Добавить».
2. Текст задачи прописываем вручную или подгружаем из ранее созданного шаблона, нажав «Загрузить из шаблона».
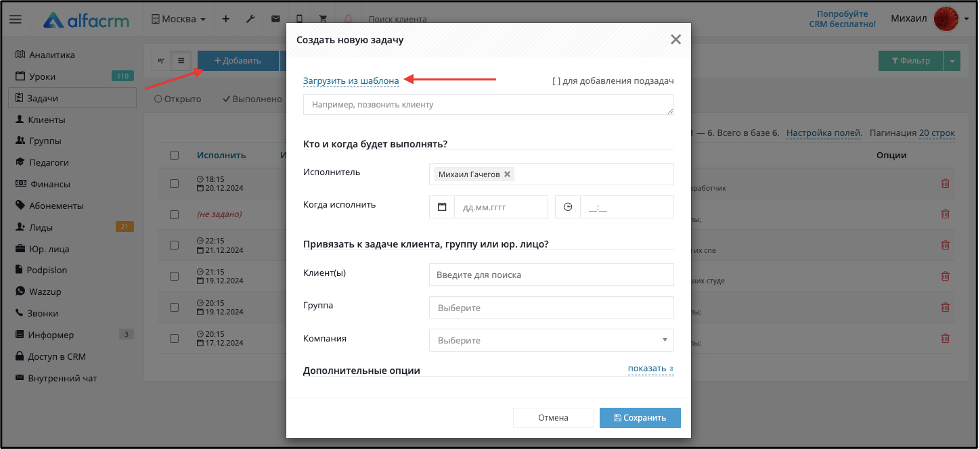
Первая строка в тексте будет отображаться в названии задачи. Последующие четыре строки будут видны в отображении в виде доски.
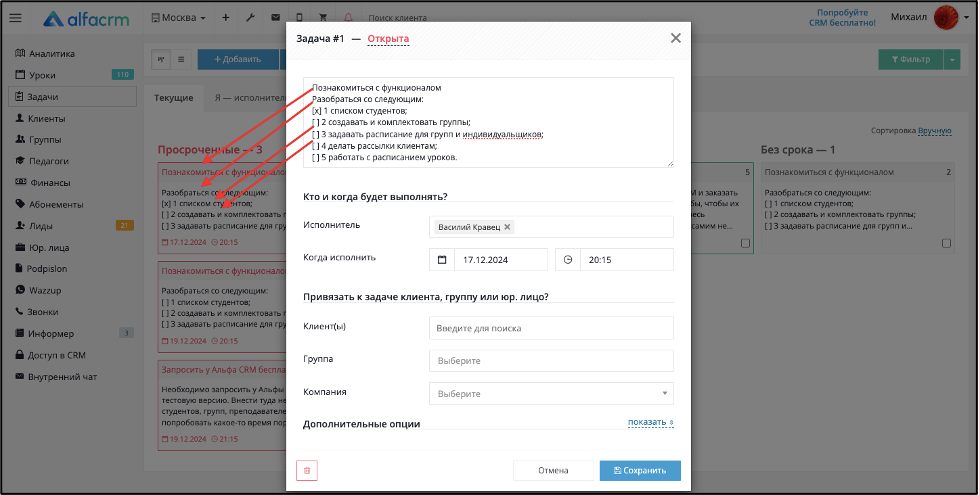
Для добавления подзадач в тексте можно указать [ ], тогда при выполнении задачи можно будет ставить галочки о выполнении подпунктов.
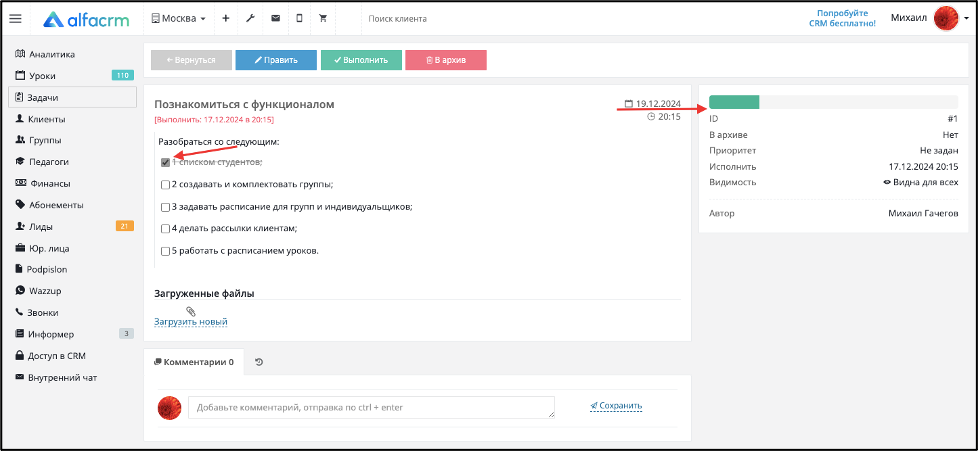
3. В поле «Исполнитель» выбираем исполнителей задачи (выпадает список сотрудников, у которых есть доступ в систему). Исполнителей у задачи может быть несколько или не быть совсем.
4. В поле «Когда исполнить» указываем время и дату выполнения задачи. Дату можно не указывать, тогда задача будет бессрочной.
5. К задаче можно привязать клиента, группу или юр.лицо. В поле «Клиент(ы)» можно ввести ФИО клиента и выбрать из списка, в поле «Группа» можно выбрать группу, в поле «Компания» - юр.лицо. Задачу можно поставить сразу на несколько клиентов или групп. Так, из карточки задачи можно будет быстро перейти в карточку клиента, группы или юр.лица.
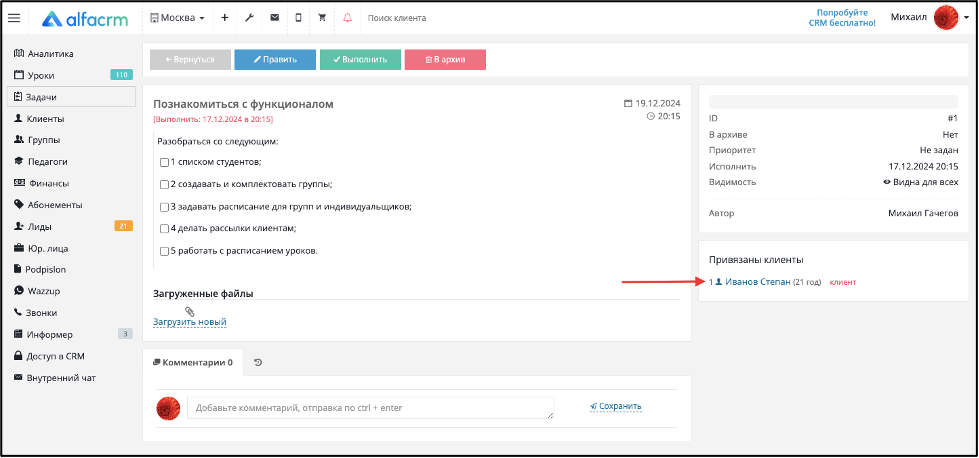
6. В разделе «Дополнительные опции» можно нажать «показать», раскроются дополнительные параметры.
Задаче можно задать приоритет (Низкий, Нормальный, Высокий) или оставить «Не выбран». По приоритету задачи можно будет фильтровать или сортировать.
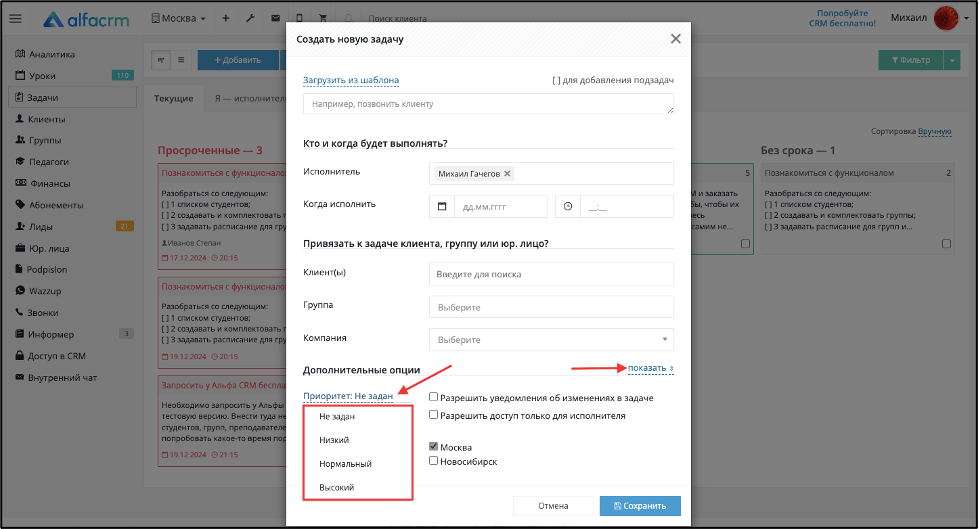
Можно поставить галочку «Разрешить уведомления об изменениях в задаче», при изменении и добавлении задачи на почту автору и исполнителям будет приходить письмо. Такие задачи отображаются со значком конверта.
Задачу можно сделать приватной, поставив галочку «Разрешить доступ только для исполнителя», тогда задача будет видна только исполнителям и автору. Такие задачи отображаются со значком замочка.
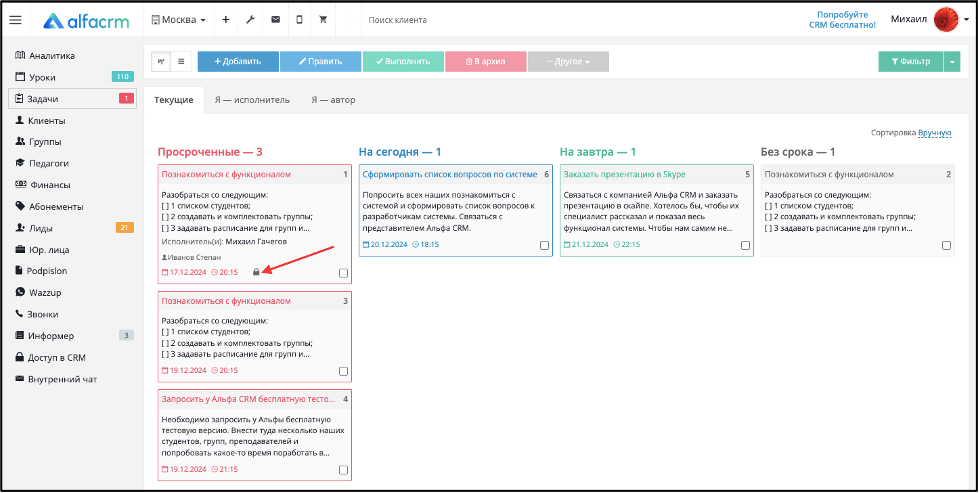
В разделе «Филиалы» можно поставить галочки филиалов, в которых будет отображаться задача, таким образом, задачу можно поставить сразу на несколько филиалов.
7. Нажимаем «Сохранить».
Как выполнить задачу
Карточку задачи можно выделить галочкой и нажать кнопку «Выполнить».
Или задачу можно выполнить в карточке клиента во вкладке «Задачи».
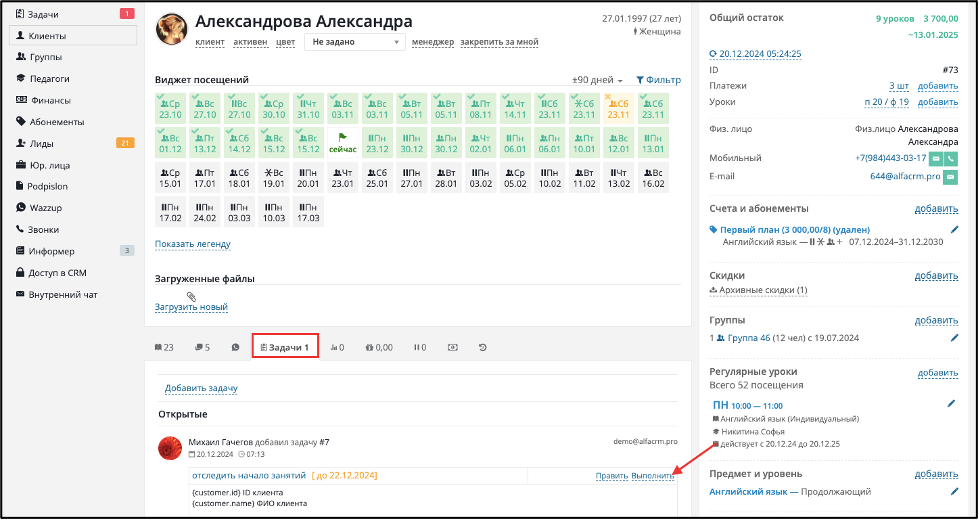
Можно отменить выполнение задачи, изменив ее статус.

Можно нажать на название задачи, откроется ее карточка, можно указать комментарий по выполнению во вкладке "Комментарии" и проставить чек-боксы выполнения подпунктов. Задачи с комментариями отображаются со значком облака.
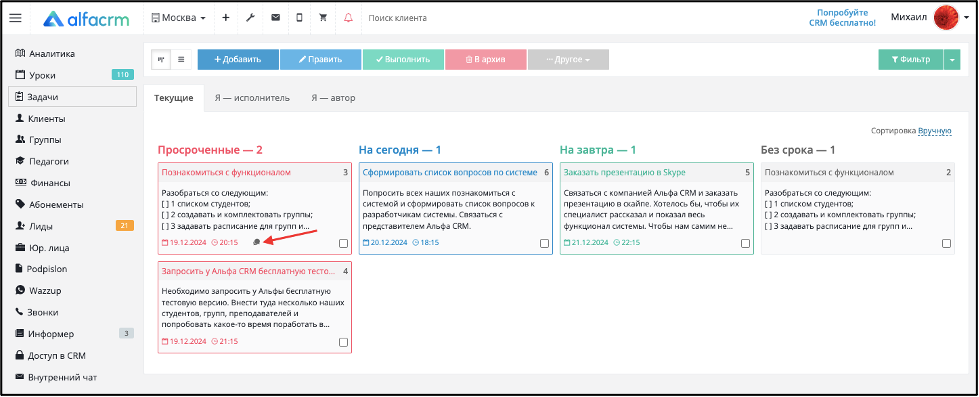
К задаче можно прикрепить файл, просматривать и скачивать прикрепленные файлы сотрудников.
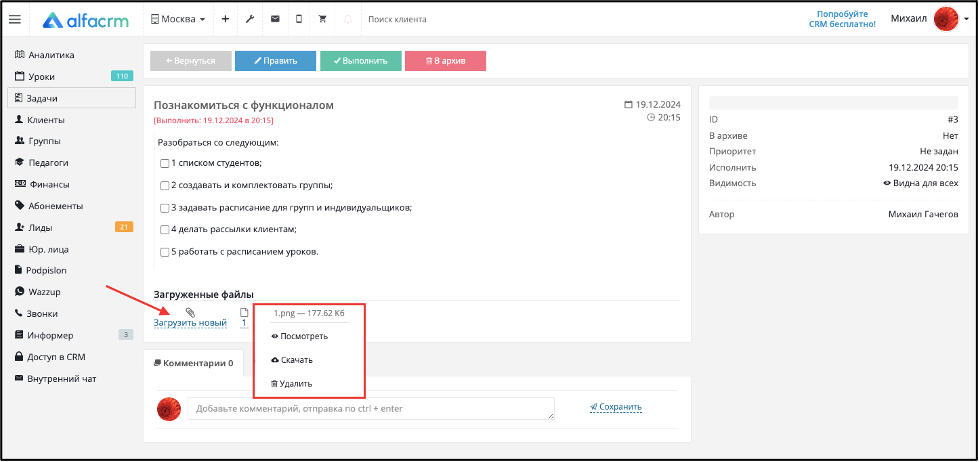
Как отправить задачу в архив
Задачу можно выделить галочкой и нажать кнопку «В архив» или нажать «Править» и на значок красной корзины.
Архивные задачи можно просмотреть в отображении в виде таблицы во вкладке «Архив». Задачу можно вернуть из архива, нажав на значок зеленой стрелочки в строке задачи или выделив ее галочкой, нажав «Править» и на значок зеленой стрелочки.
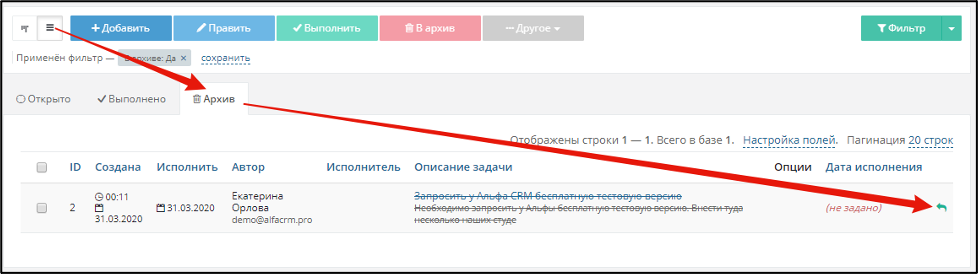
Как массово назначить исполнителя / исполнителей задач
В системе можно массово назначить одного исполнителя задач или массово назначить несколько исполнителей задач. Также можно массово убрать всех исполнителей с задач.
Важно! Если Вы указываете нового исполнителя задачи, то прошлый исполнитель не будет в ней указан.
1) Чтобы массово назначить одного исполнителя, выделите нужные задачи галочками, нажмите «Править» - «Назначить исполнителя» и выберите исполнителя из списка. Нажмите «Сохранить».
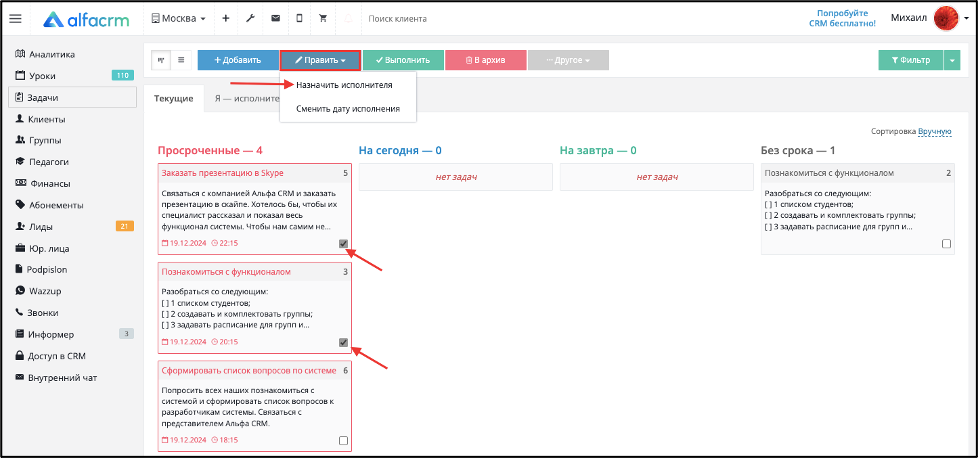
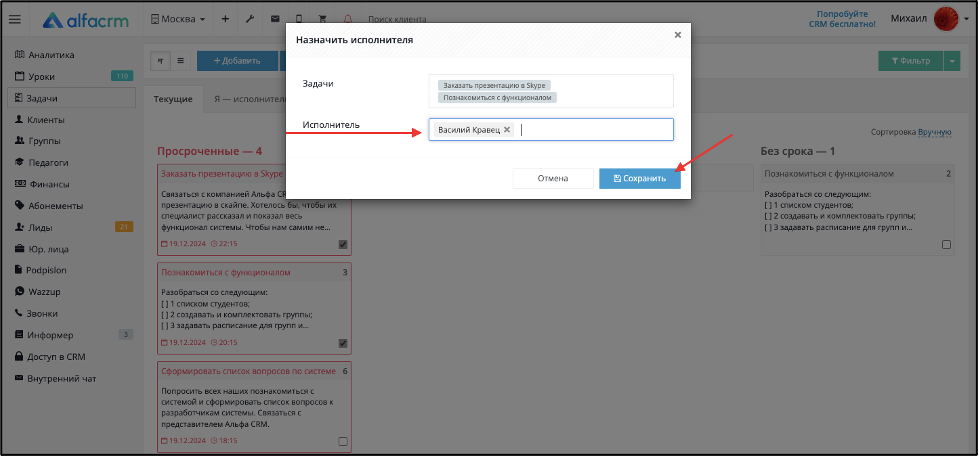
После сохранения появится протокол выполненных операций.
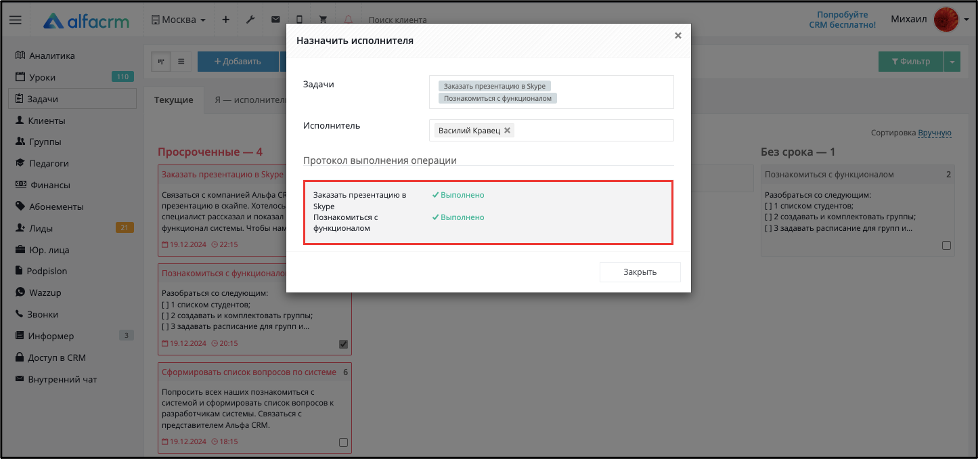
2) Чтобы массово назначить несколько исполнителей за задачей, выделите нужные задачи галочками, нажмите «Править» - «Назначить исполнителя» и выберите нужных исполнителей из списка. Нажмите «Сохранить».
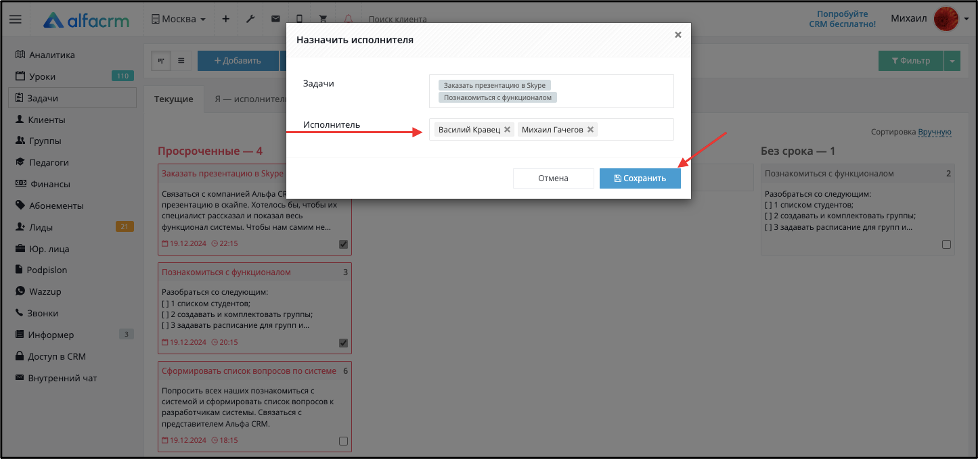
После сохранения появится протокол выполненных операций.
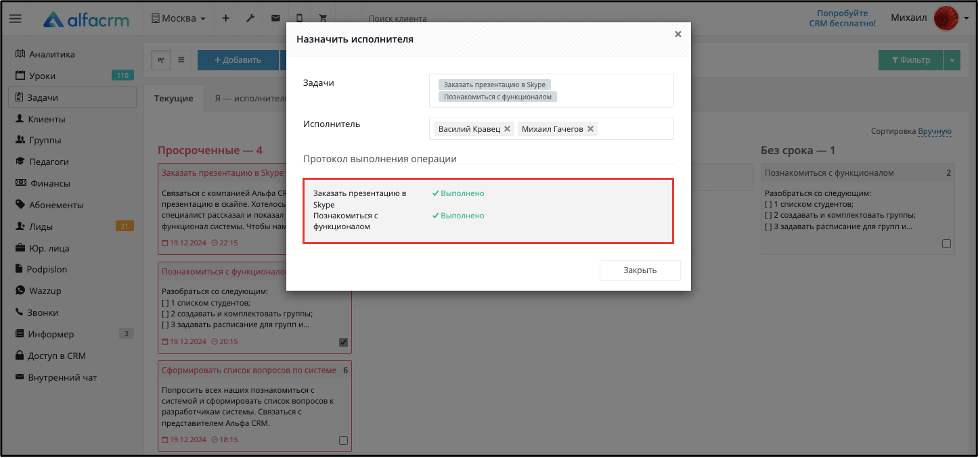
3) Чтобы массово убрать исполнителей с задач, выделите нужные задачи галочками, нажмите «Править» - «Назначить исполнителя» и оставьте поле «Исполнитель» пустым. Нажмите «Сохранить».
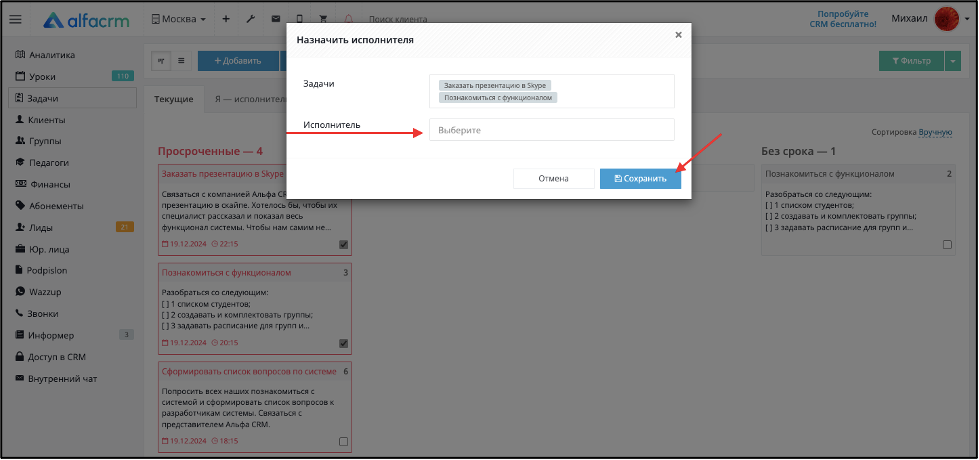
После сохранения появится протокол выполненных операций.
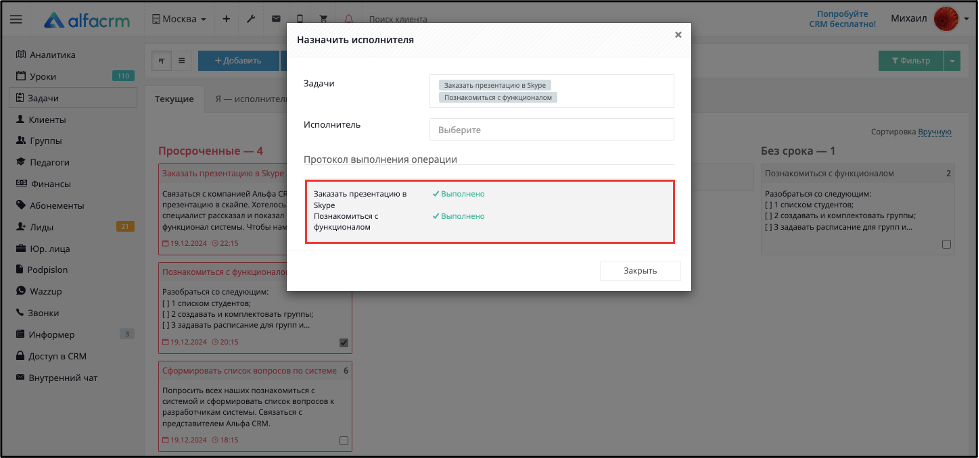
Теперь в выбранных задачах не будет указан исполнитель.
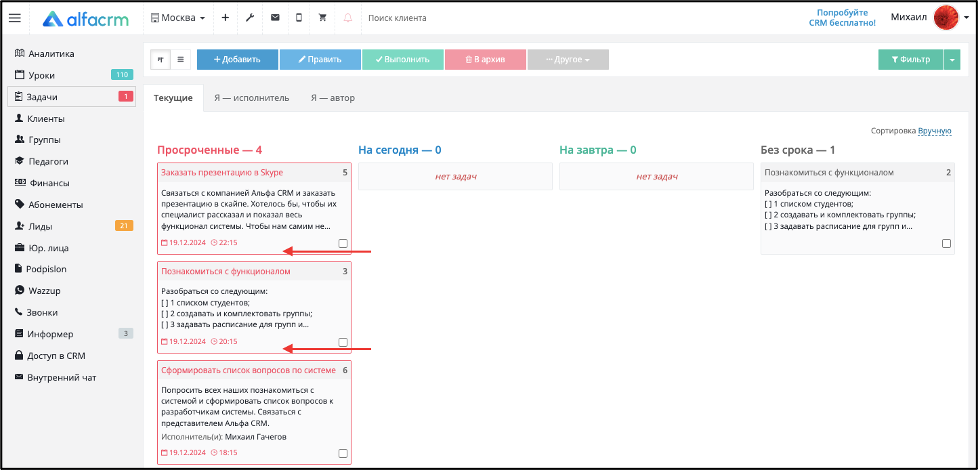
Как массово изменить дату исполнения задач
Перейдите в табличное отображение разделе Задачи и примените Фильтр по "Дате исполнения".
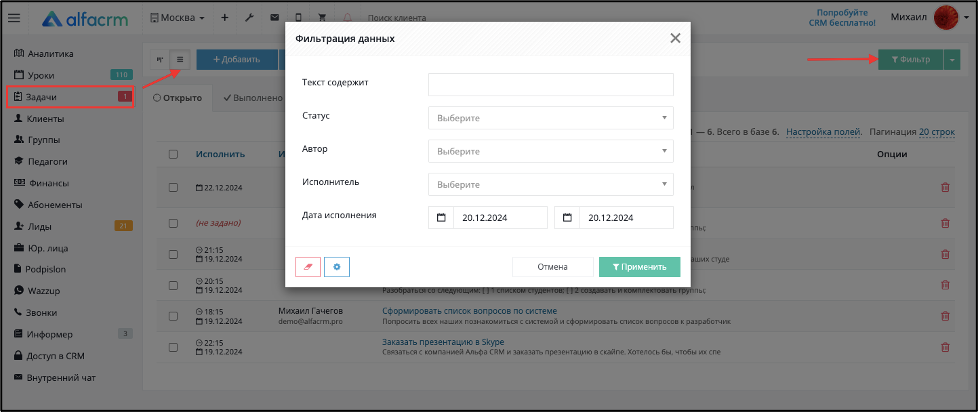
Отметьте задачи галочкой, нажмите "Править" - "Сменить дату исполнения" и выберите день и время исполнения задачи при необходимости.
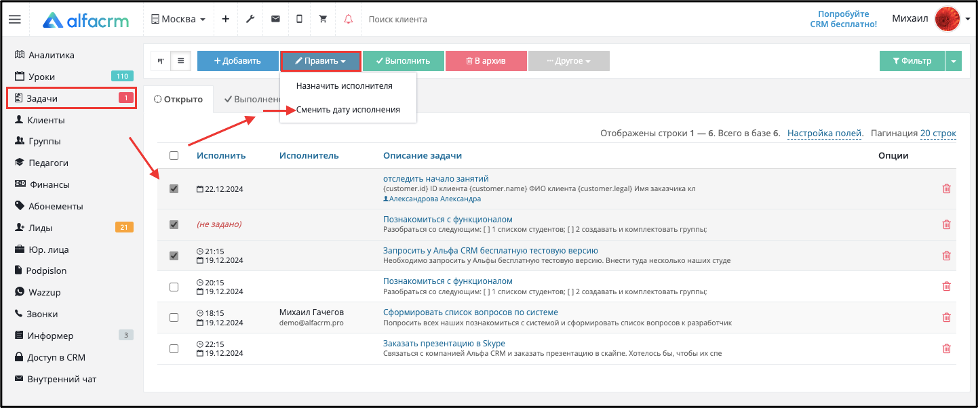
Как массово поставить задачу на клиентов/лидов
Перейдите в раздел Клиенты или Лиды. При необходимости можно применить фильтр по нужным параметрам. Выделите клиентов выборочно отдельно либо всех сразу одной галочкой.
Нажмите «Править» - «Добавить задачи».
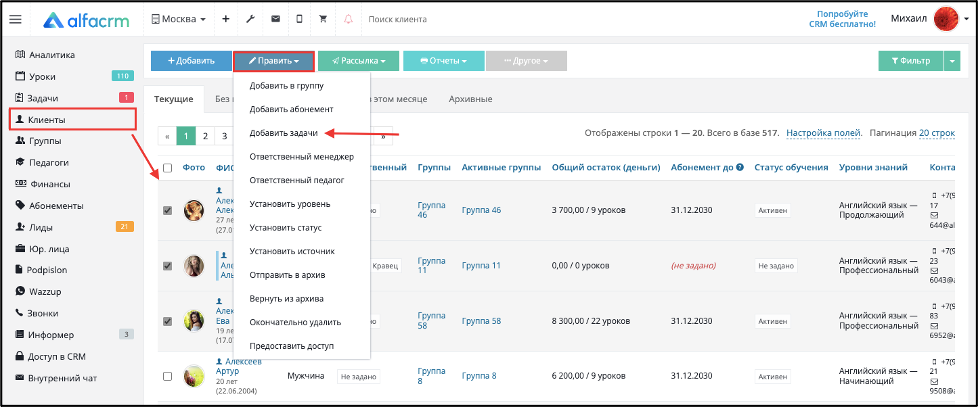
Текст задачи можно заполнить вручную или «Загрузить из
шаблона».
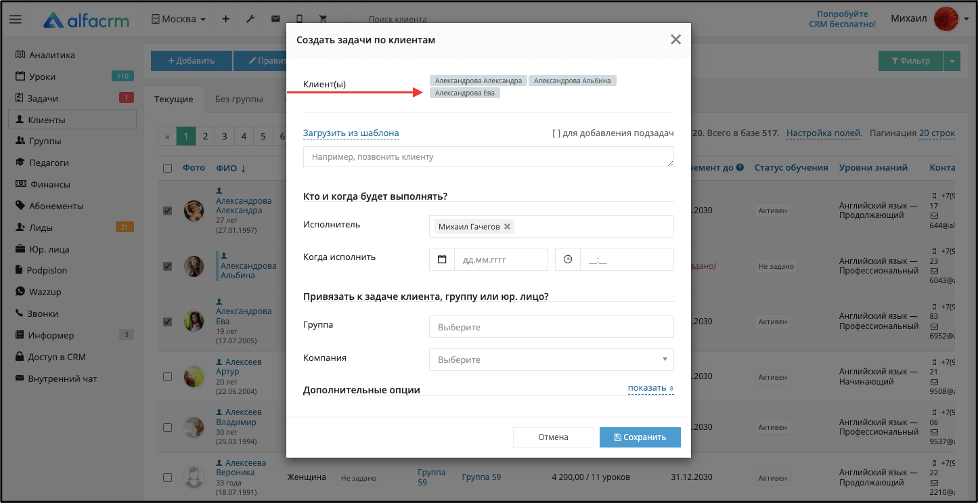
Как настроить лимит задач
Нажимаем кнопку «Другое»-«Настройки задач».
В поле «Ограничение кол-ва задач на день всего» указываем количество задач в день на филиале для всех сотрудников.
В поле «Ограничение кол-ва задач на день на исполнителя» указываем количество задач в день на одного исполнителя на филиале.
При добавлении задачи, превышающий лимит, появится уведомление.
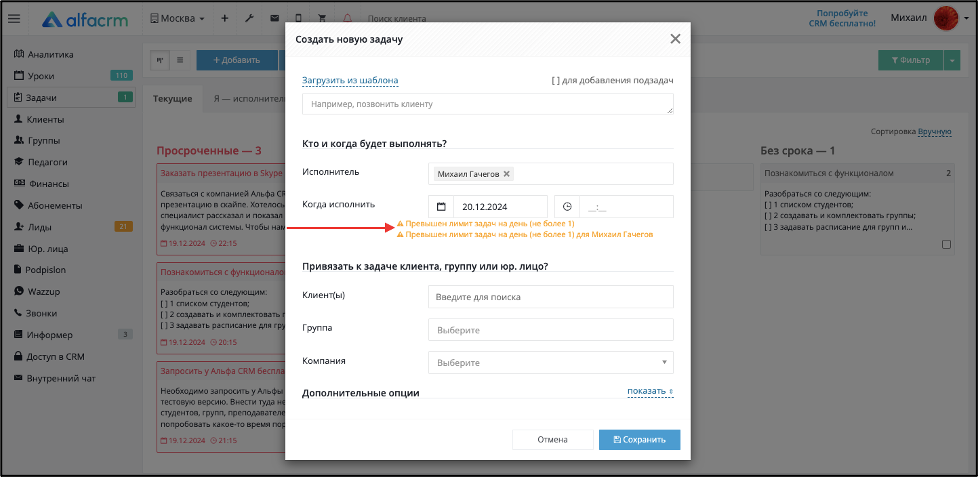
Как автоматически ставить задачу на лидов, записавшихся на сайте
Выделяем карточку задачи галочкой, нажимаем кнопку «Править», ставим галочку «Использовать задачу в форме захвата лидов», копируем появившуюся ссылку, нажимаем «Сохранить».
Скопированную ссылку можно разместить у вас на сайте или в соц.сетях.
При переходе по ссылке будет открываться форма записи, показанная на скриншоте:
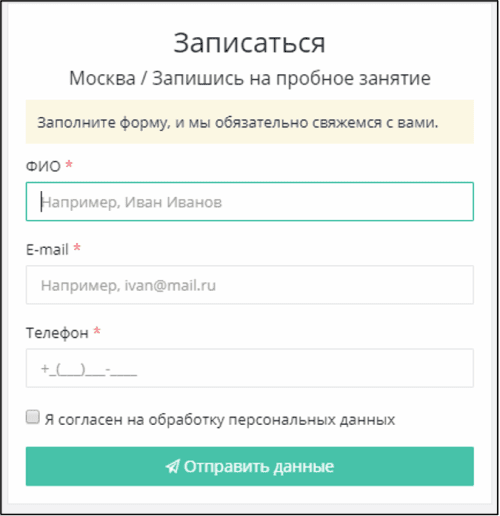
Форма стандартная и не редактируется. В подзаголовке формы отображается через дробь филиал и название задачи.
При заполнении формы в системе будет создан лид, на которого уже будет поставлена задача.
Задачи, используемые в форме захвата лидов, отображаются со значком, показанным на скриншоте:
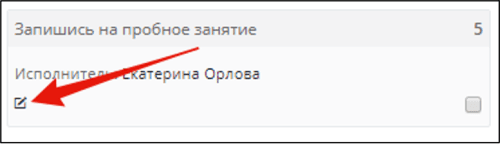
Что означают числа рядом с разделом «Задачи»?
Зеленым цветом рядом с разделом «Задачи» отображается количество задач пользователя на сегодня.
Красным – количество просроченных задач пользователя.
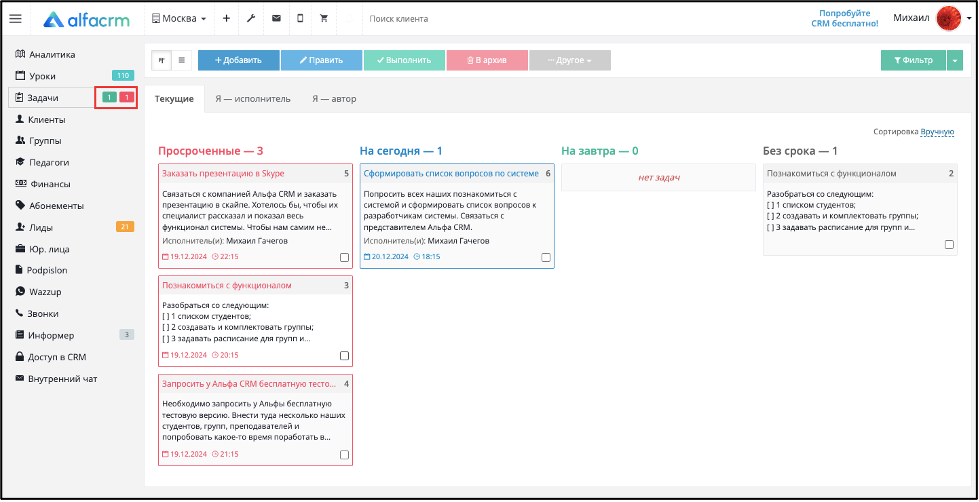
Задача на сегодня может быть просроченной, если истекло время исполнения задачи.
Уведомления можно отключить в настройках системы (знак гаечного ключа в верхней части экрана) в разделе «Базовые настройки» - «Уведомления», сняв галочки «Задачи пользователя на сегодня» и «Просроченные задачи пользователя».
Как настроить уведомления по задачам
Перейдите в раздел настройки (гаечный ключ) – Базовые настройки – Уведомления.
В поле «Уведомление о задаче» выберите роли пользователей, для которых будут отображаться вплывающие окошки с информацией по задачам. Либо можно оставить вариант «Вся администрация и педагоги» чтобы уведомления по задачам отображались у всех сотрудников.
Далее выберите время, согласно которому в системе появится всплывающая карточка по задаче. Настроить можно за 5, 10 или 15 минут до времени выполнения задачи.
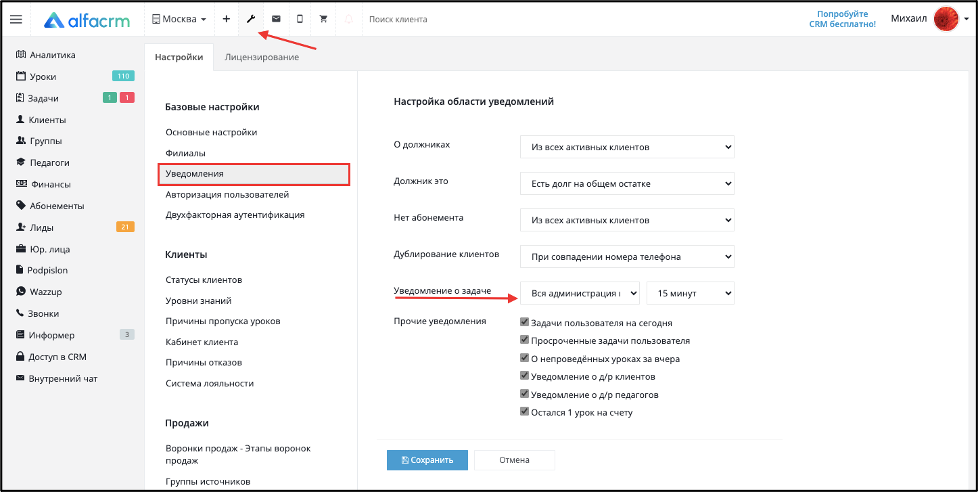
Вплывающие карточки будут отображаться в правом верхнем углу экрана:
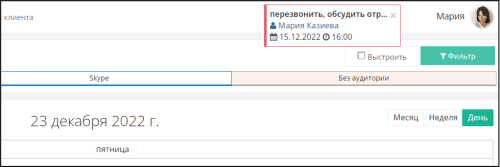
Как узнать, кто из менеджеров больше выполнил задач
Нажмите пункт «Лиды» слева в меню, далее кнопку «Отчеты» - « Эффективность менеджеров», в поле «Период отчета» задайте период, в поле «Сортировка результатов» выберите «Выполненные задачи», нажмите «Сформировать».
В столбце «Выполненные задачи» отображается количество выполненных задач, в столбце «Менеджер» - ФИО менеджеров в порядке убывания выполненных задач.
В строке "Итого" отображается количество всех выполненных задач, в которых указан ответственный.
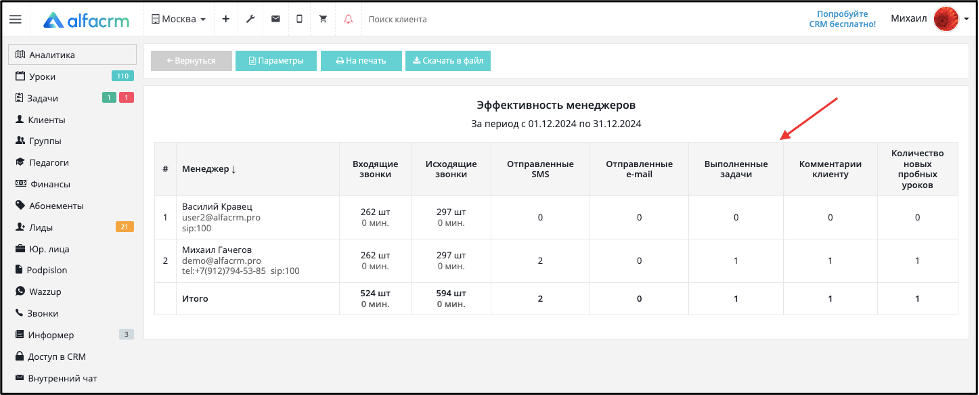
Как создать дополнительные поля в карточке задачи
В настройках системы (знак гаечного ключа в верхней части экрана) в разделе "Кастомизация" - "Дополнительные поля" нажимаем кнопку "+добавить", в поле "Раздел CRM" выбираем "Карточка задачи".
Например, создадим дополнительное поле "Ответственный".
В типе выбираем "Выбор нескольких значений", в поле "Название" пишем "Ответственный", в поле "Системное имя" нажимаем "авто", в поле "Значения" прописываем ФИО сотрудника, нажимаем "+" и таким образом прописываем ФИО всех сотрудников. В поле "Значение по умолч." можно указать ФИО сотрудника, которое автоматически будет подставляться в дополнительное поле. Нажимаем "Сохранить".
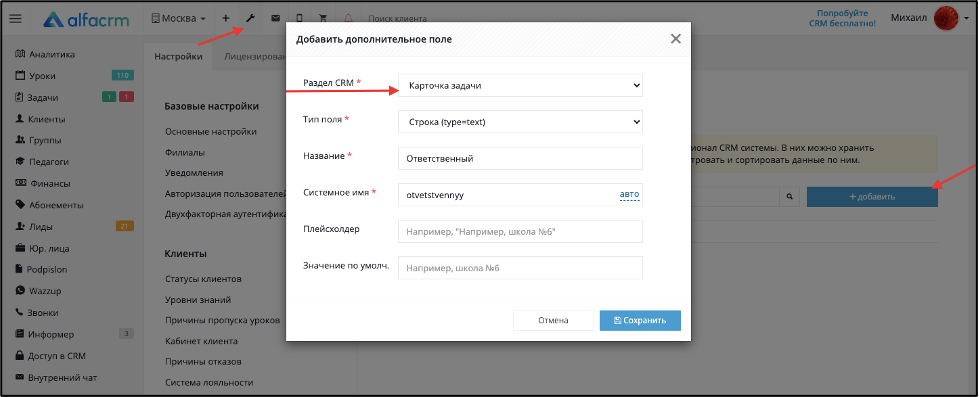
Теперь при создании задачи дополнительно можно указать ответственного, раскрыв дополнительные опции.
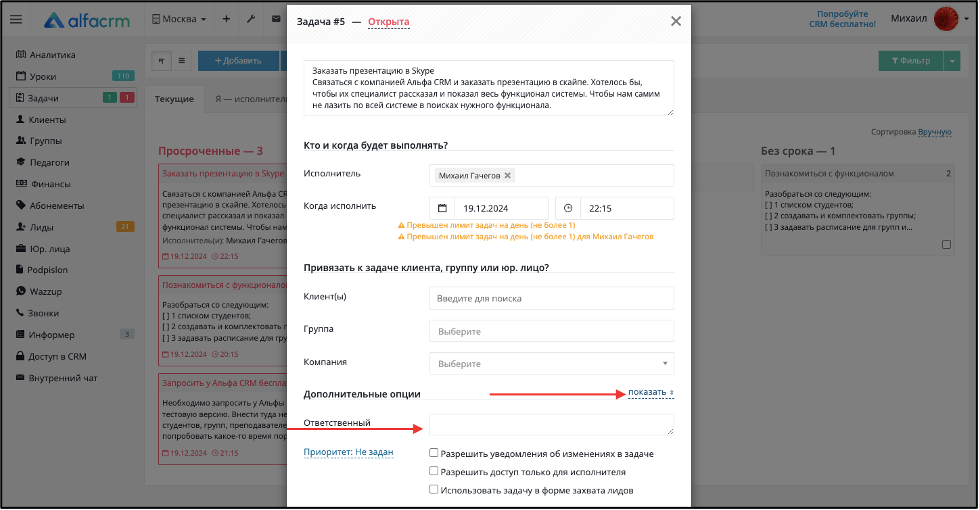
Далее задачи можно будет фильтровать по дополнительным полям, нажав кнопку "Фильтр".
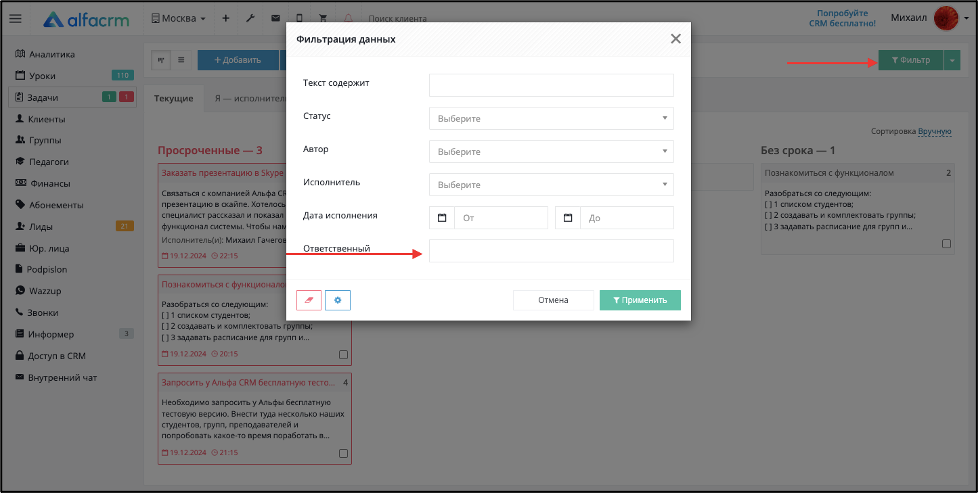
Как настроить автозадачу
Перейдите в настройки системы (знак гаечного ключа в верхней части экрана) в раздел "Автодействия и рассылки" - "Триггеры и вебхуки", нажмите "+добавить".
В поле "Реакция" выберите "Создать задачу", в поле "Шаблон задачи" - заранее созданный шаблон.
Например, создадим триггер, чтобы при смене этапа воронки на "Проведено пробное" на лида автоматически ставилась задача о звонке.
В поле "Целевая сущность" выберите "Клиент", в поле "События" поставьте галочку "Правка", в поле "Затронутые поля" - "Этап воронки" поставьте галочку и выберите "Проведено пробное".

Готово! При смене этапа воронки на "Проведено пробное" в карточке лида автоматически будет поставлена задача на его ответственного менеджера.
Менеджера можно указать в карточке лида.
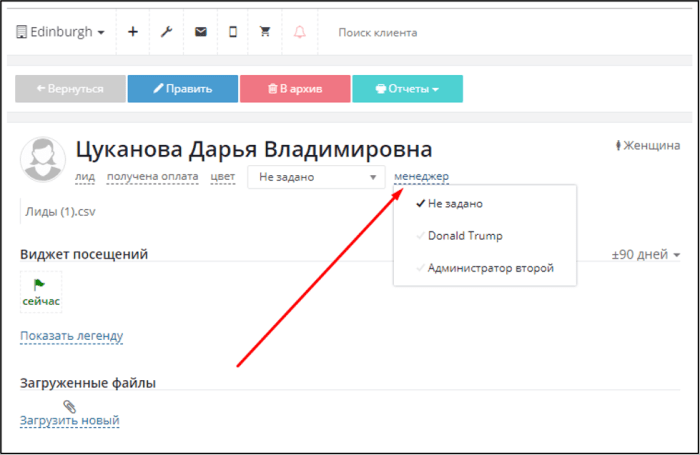
Если в шаблоне задачи указан исполнитель, то задача на него поставится, а не на ответственного.
Повторяющиеся задачи
Можно создать задачу, которая регулярно будет повторяться по расписанию каждый день, неделю, месяц с выбранными параметрами.
Важно! Логика постановки повторяющихся задач: при постановке повторяющихся задач, задачи будут создаваться от даты начала действия задачи до текущей даты на 7 дней вперёд. После истечения 7 дней от текущей даты, задачи будут формироваться день в день. Автоматический запуск формирования повторяющихся задач происходит по времени несколько раз в день – в 00:00, 04:00, 08:00, 12:00, 16:00, 20:00.
Важно! Если утром повторяющуюся задачу сместили на другое время, и позже произошла проверка автоматическим запуском (проверка происходит каждые 4 часа), то вечером задача будет снова создана (то есть будет создано две задачи). Например, задачу создали на 07:00 утра, потом перенесли на 17:00, вечером будет создана ещё одна задача на 17:00.
Перейдите в раздел «Задачи» выберите «Другое» - «Повторяющиеся задачи».
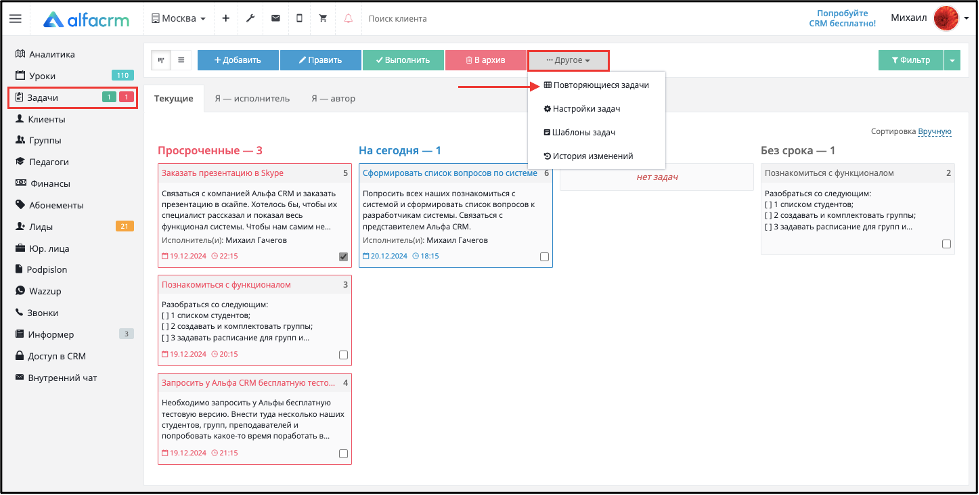
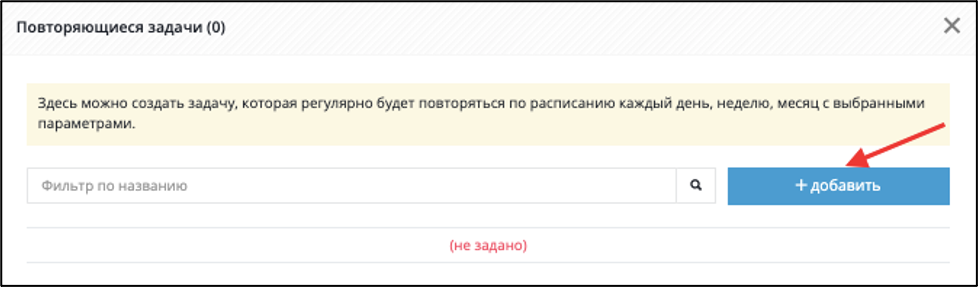
В тексте задачи нужно указать название задачи.
В поле «Исполнитель» укажите сотрудника или сотрудников, на которых будет ставиться задача.
В поле «Дата и время задачи» укажите дату, с которой начнут создаваться задачи, и при необходимости, время исполнения.
В поле «Частота повторений» можно выбрать, как часто задачи будут повторяться каждый день, неделю или месяц.
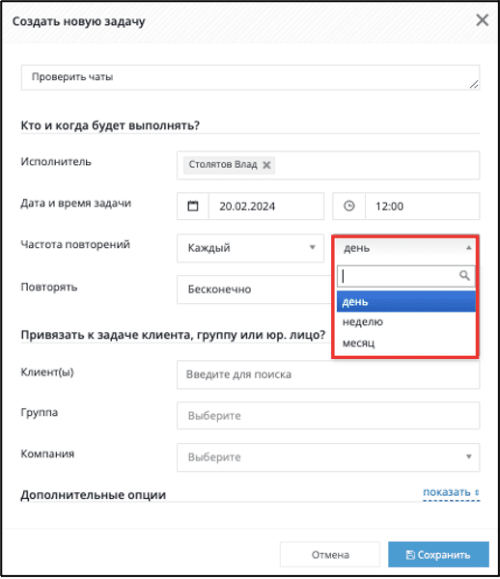
Также можно настроить, чтобы задача создавалась, например, каждый второй день, неделю или месяц.
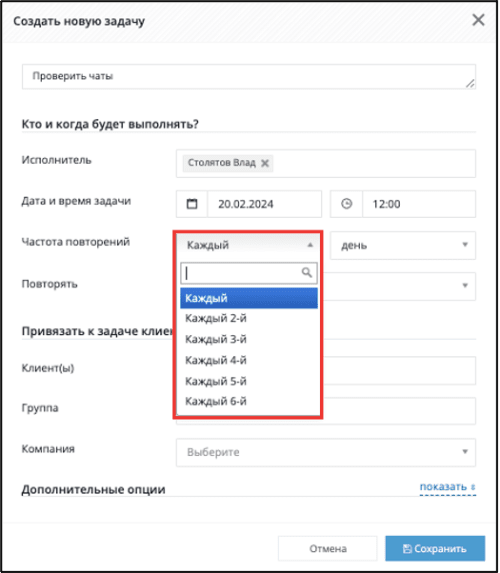
Если выбрать «Неделю» нужно указать, в какие дни будет планироваться задача.
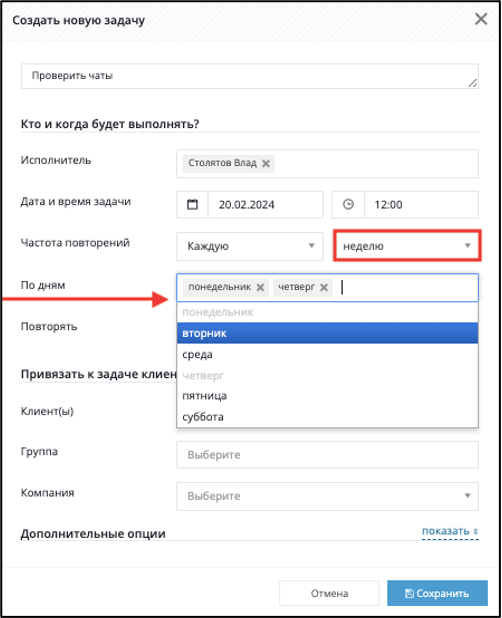
Если выбрать «Месяц» нужно отметить галочками даты, на которые будет ставиться задача.

В поле «Повторять» можно выбрать значения - бесконечно (задачи будут создаваться бесконечно) до определенной даты или указанное количество раз.
Важно! Если в поле «Повторять» выбираете «Бесконечно», то задачи будут создаваться каждые 7 дней на 7 дней вперед.
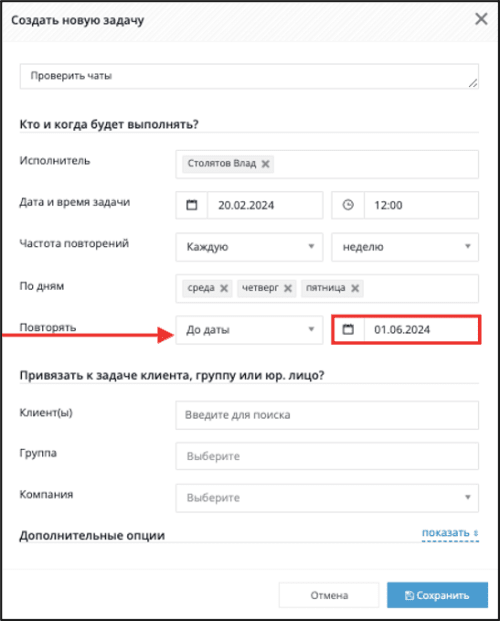
Ниже задачу можно привязать к клиентам, группам или юр.лицу.
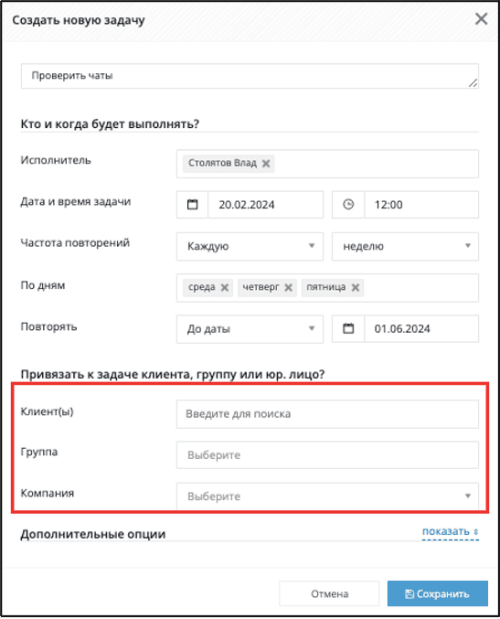
Можно раскрыть дополнительные опции для дополнительной настройки.

При необходимости задать приоритет, включить уведомления об изменениях в задачах, сделать задачи приватными, привязать к нескольким филиалам.
Готово!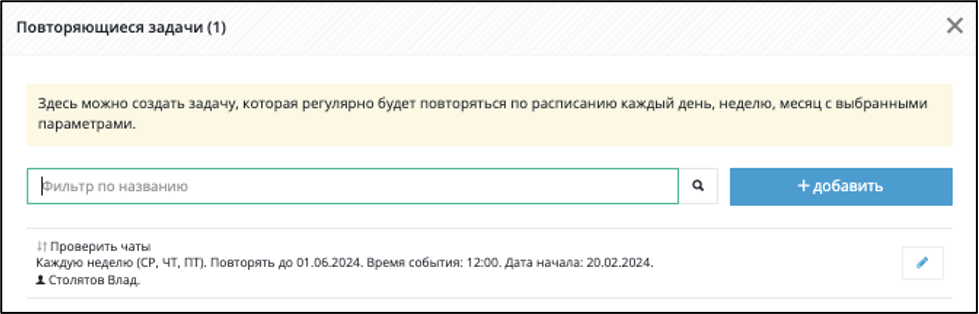
Теперь каждую среду, четверг и пятницу до 01.06.2024 на Столятова Влада будет ставиться задача.
Задача будет создаваться за неделю до даты исполнения.
Повторяющие задачи можно сортировать по списку (расположить в том порядке, который будет удобен для вас).
Для этого перейдите в раздел «Задачи» выберите «Другое» - «Повторяющиеся задачи».
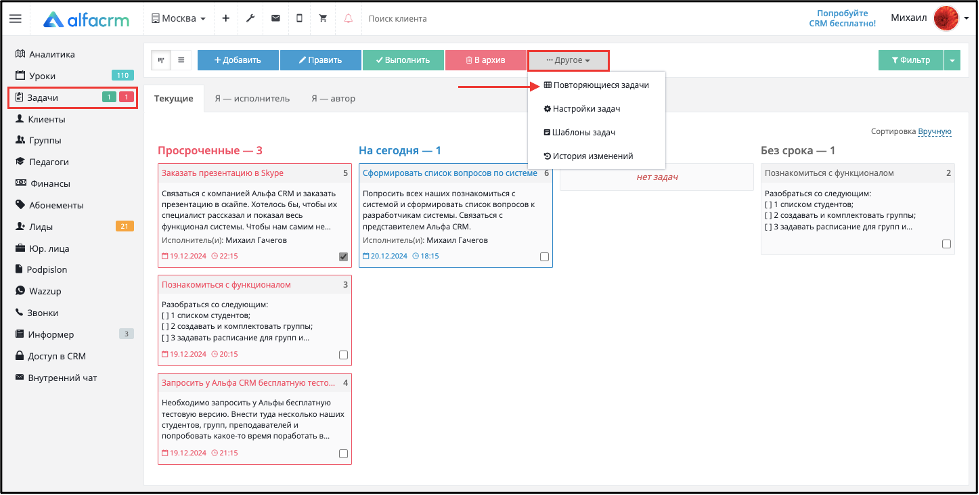
Перетащите нужную задачу на то место, на которое вы хотите, чтобы задача находилась по списку.
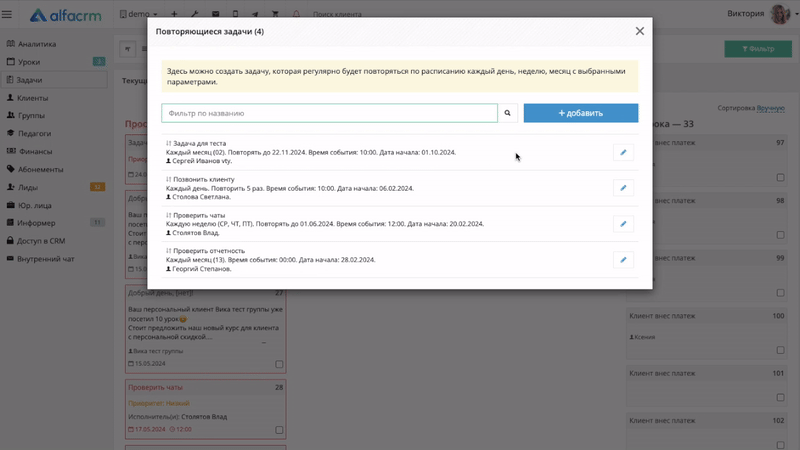
Чтобы у сотрудников был доступ к работе с повторяющимися задачами, в настройке их роли должна быть активна галочка, показанная на скриншоте: