Интеграция с кассой через Комтет.Касса
Инструкция для пользователя АльфаCRM по интеграции с онлайн кассами
С 1 сентября 2025 года вступили в силу новые правила фискализации онлайн-платежей.
С 04.09.2025 для корректного оформления чеков по интернет-платежам обязательно должны быть заполнены:
📧 Email в карточке клиента
🌐 Место расчетов в настройках интеграции с онлайн-кассой (ссылка на ваш сайт)
Если email и место расчетов не указаны, система не сможет отправить платеж на фискализацию.
При подключенной интеграции платежи можно отправлять на фискализацию в ККТ. Подробности по работе модуля (поддерживаемые модели касс) по ссылке. Cтоимость сервиса можно посмотреть по ссылке.
Важно! При ручной фискализации платежа (при добавлении/изменении платежа и выборе типа оплаты «Наличные» или «Электронно»), если у вашей системы нет настроенной интеграции с интернет-эквайрингом, то клиентам не будут уходить чеки об оплате на их почты.
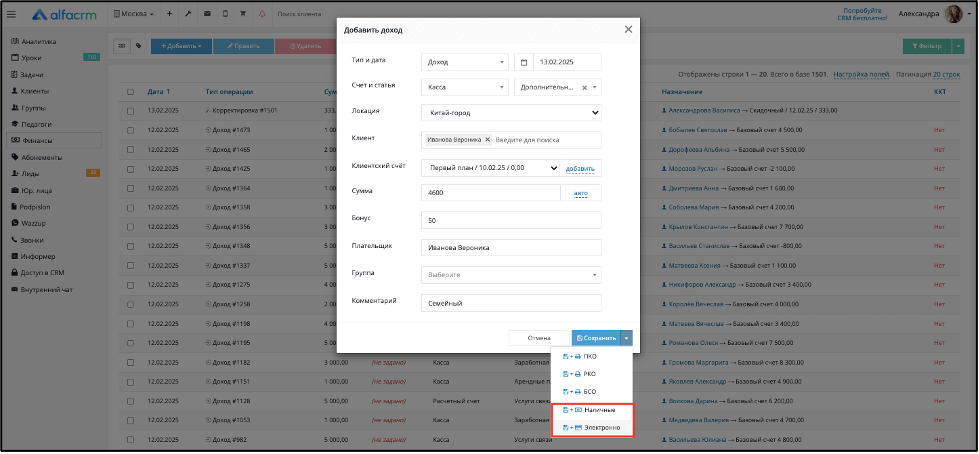
Если у вашей системы есть настроенная интеграция с любым из доступных поставщиков интернет-эквайринга, то чеки об оплате будут приходить клиентам на их почты, указанные в их карточках клиентов. Чеки будут уходить именно на первую указанную почту в карточке клиента.
Список доступных поставщиков интернет-эквайринга можно посмотреть по ссылке.
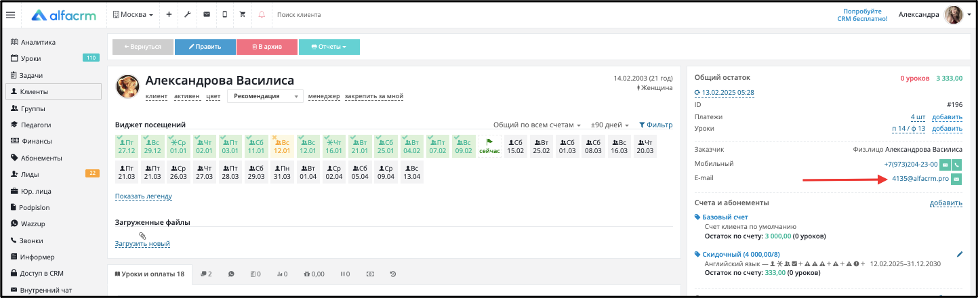
Важно! Если сервис платежной системы требует указать адрес интернет-магазина для оплаты, необходимо указать именно адрес вашего интернет-магазина. При отсутствии интернет-магазина вы можете указать ссылку на вашу систему AlfaCRM. Обращаем внимание, что мы не несем ответственности со своей стороны, если адрес системы не подходит для работы с платежной системой. Рекомендуем ознакомиться со справкой, чтобы минимизировать отказ при использовании адреса вашей системы в качестве адреса интернет-магазина.
Алгоритм настройки интеграции
1. Зарегистрируйте аккаунт в Комтет.Кассе по ссылке.
2. Настройте параметры в аккаунте Комтет.Кассы:
В разделе «Фискализация» перейдите во вкладку «Магазины».
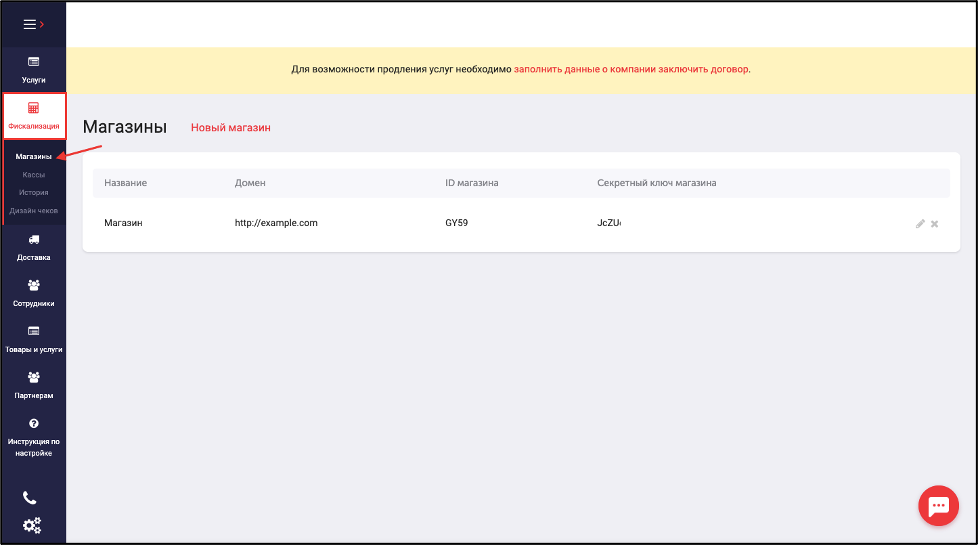
Нажмите на название магазина и в появившемся окне скопируйте «ID магазина».
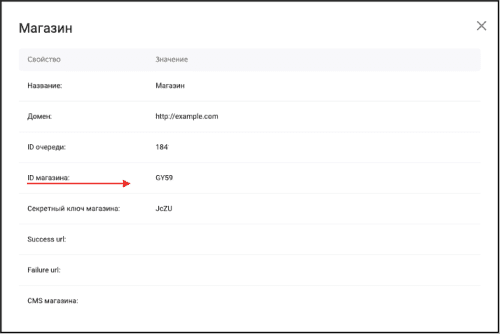
3. Перейдите в Вашу систему AlfaCRM.
Перейдите в «Настройки CRM» - «Интеграции» - «Онлайн касса».
Выберите в поле «Поставщик» - «Комтет Касса – kassa.komtet.ru».
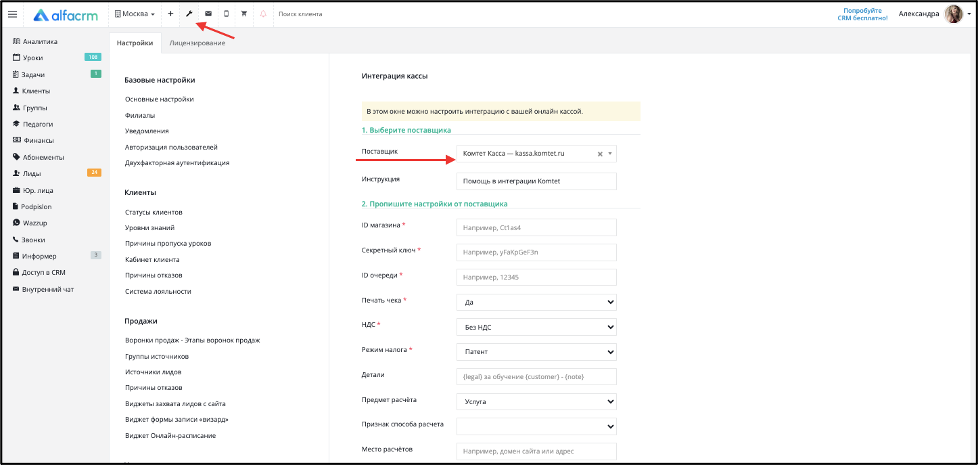
В поле «ID магазина» вставьте данные, которые были ранее скопированы с поля «ID магазина» на стороне поставщика услуги.
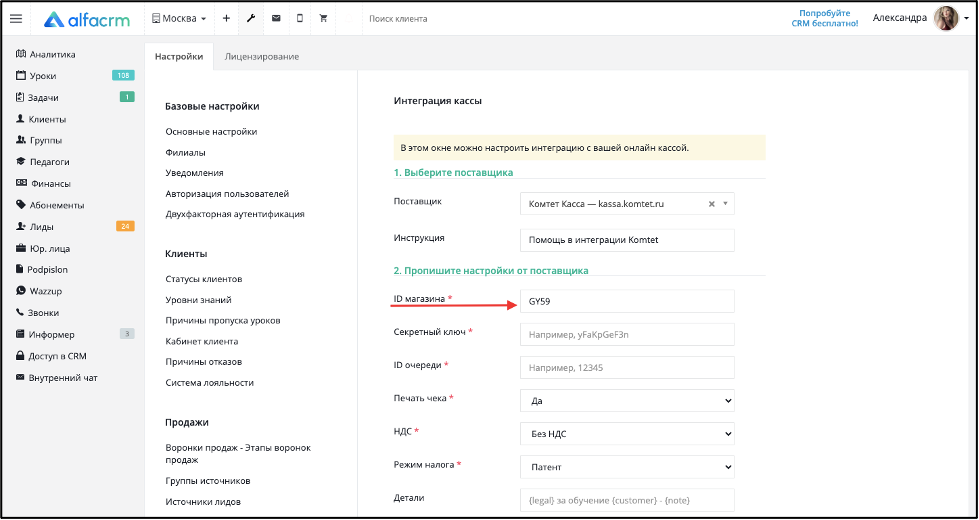
4. Вернитесь на страницу магазина на стороне поставщика услуги. Скопируйте поле «Секретный ключ магазина».
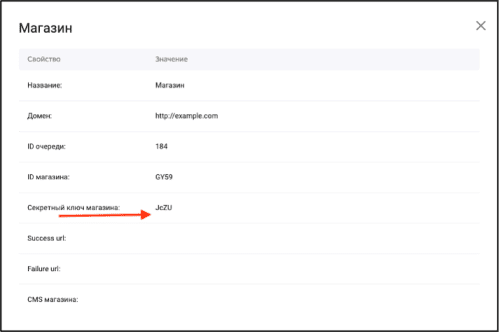
Перейдите в настройки на стороне AlfaCRM.
В поле «Секретный ключ» вставьте данные, которые были ранее скопированы с поля «Секретный ключ» на стороне поставщика услуги.
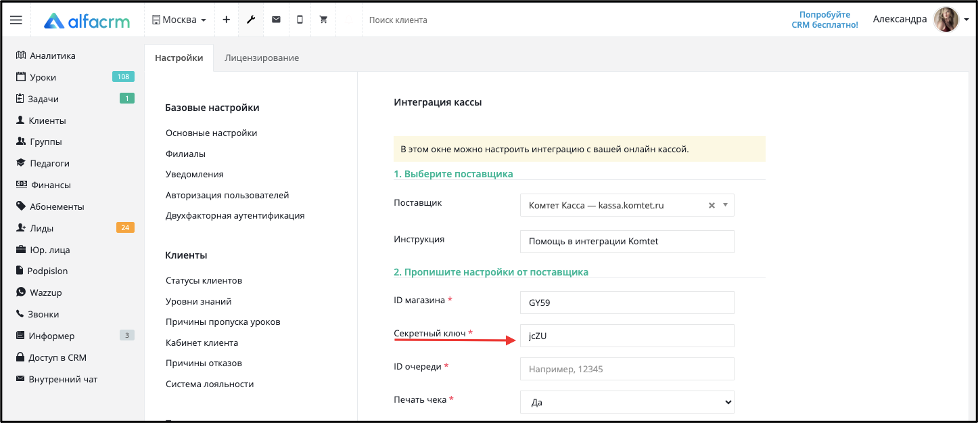
5. Вернись на страницу магазина на стороне поставщика услуги. Скопируйте поле «ID очередь».
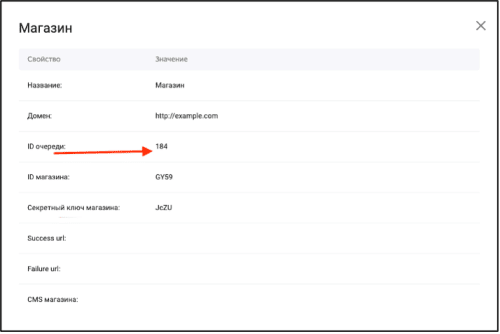
Перейдите в настройки на стороне AlfaCRM.
В поле «ID очереди» вставьте данные, которые были ранее скопированы с поля «ID очереди» на стороне поставщика услуги.
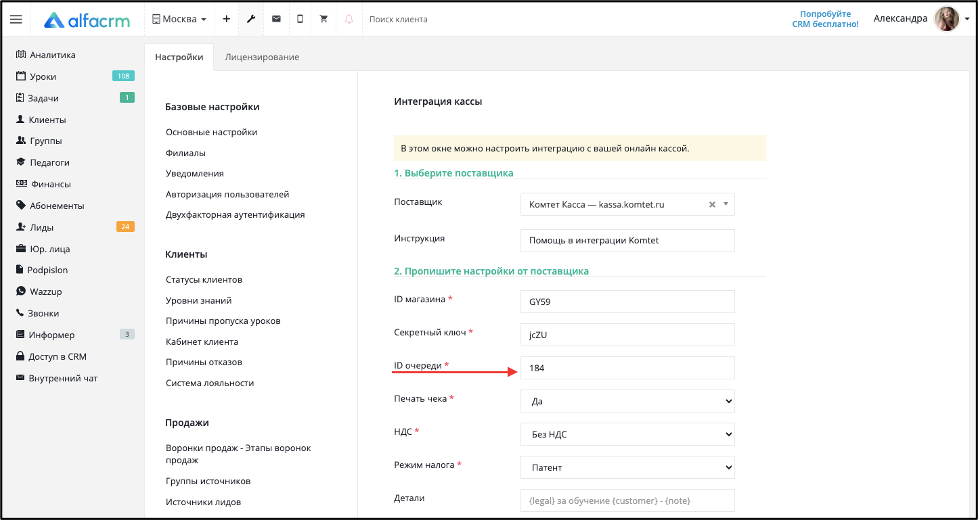
На стороне AlfaCRM нужно выбрать параметры:
В поле «Печать чека» - выберите вариант «Да», чтобы ваша ККТ распечатывала чек, при фискализации из системы.
В поле «НДС» - выберите НДС, который применяется в Вашей организации. Доступны варианты выбора: Без НДС, НДС 0%, НДС 10%, НДС 18%, НДС 20%.
В поле «Режим налога» - выберите режим налогообложения, который применяется в Вашей организации: ОСН, УСН (доход), УСН (доход-расход), ЕНВД, Патент.
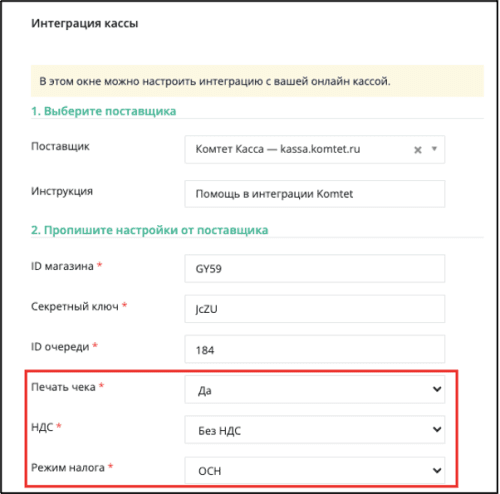
В поле «Детали» - рекомендуем оставить поле пустым. В этом случае, по умолчанию в чек будет передаваться текст с автоподстановкой по тегам, например: "Иванов Петр Михайлович за обучение Иванов Антон Петрович - за октябрь".
Так по тегам будет подстановка из полей карточки клиента и из платежа: {legal} - Заказчик, {customer} - ФИО клиента, {note} - Комментарий по платежу.
Если требуется изменить текст в чеке, можно обратиться в чат поддержки в правом нижнем углу и вам помогут настроить текст для передачи в чек.
Подстановка наименования услуги и количества в чек.
При фискализации передается количество услуг - 1 шт. Для передачи наименования услуги можно выбрать один из двух вариантов, в зависимости от того используется ли ведение отдельных счетов по абонементам (тип расчетов - раздельный) или расчеты ведутся по базовому типу.
- Вариант №1. Тип расчетов по абонементам - Раздельный.
В поле «Детали» можно добавить теги, которые автоматически подставляют данные по абонементу, который выбирается при создании дохода в поле Клиентский счет.
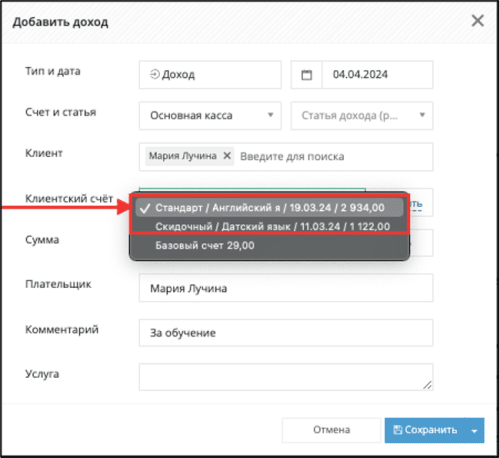
Список тегов для подстановки данных по абонементу из платежа:
{pay.ctt.tariff_name} - Название абонемента;
{pay.ctt.subjects} - Предметы абонемента;
{pay.ctt.b_date} - Дата начала абонемента;
{pay.ctt.e_date} - Дата окончания абонемента.
Важно! Теги будут работать только для раздельных счетов.
- Вариант №2. Тип расчетов по абонементам - Базовый.
В случае, если расчеты по абонементам ведутся по базовому типу, при добавлении дохода в поле Клиентский счет выбирается вариант Базовый счет:
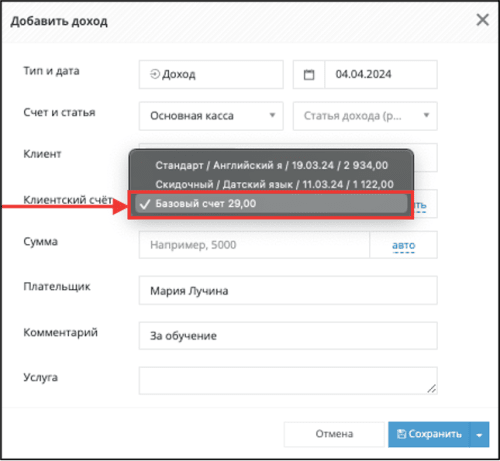
Если требуется, чтобы в чеке прописывалась информация об услуге, товаре и количестве занятий, которое приобретает клиент, нужно создать дополнительные поля в карточке дохода и настроить подстановку из поля «Детали» в настройках интеграции с комтет кассой.
Важно! Наименование услуги, товара должно быть конкретизированным и содержать не более 128 символов с пробелами. Более длинные названия нужно сокращать.
Для создания дополнительного поля, перейдите в «Настройки CRM» - «Кастомизация» - «Дополнительные поля» - «Добавить».
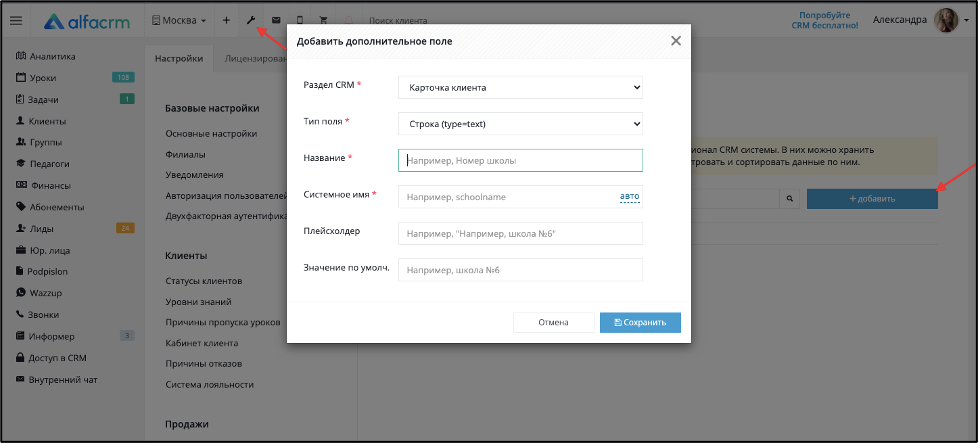
В параметре «Раздел CRM» выберите «Модель платежа». Остальные параметры заполните по своему усмотрению.
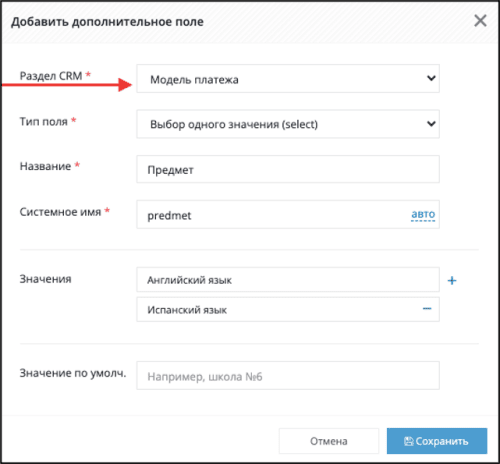
Далее пропишите подстановку наименования услуги из доп поля в поле «Детали».
Пример данных для поля «Детали»: {legal} за обучение {customer} - {custom_ predmet}.
Информация, которая подставится в чек: {Имя заказчика} за обучение {Имя клиента} - {Название услуги из дополнительного поля с моделью платежа}.
В вашем случае поле может называться по-другому, чтобы сформировать нужный тег, скопируйте: {custom_системное имя дополнительного поля модели платежа}.
Вставьте в него скопированное системное имя из настроек дополнительного поля после знака нижнего подчеркивания _
Чтобы получилось, как на примере: {custom_predmet}.
После создания поля, перейдите в раздел «Финансы», выберите платеж галочкой и нажмите «Править». Выберите значение в дополнительном поле, чтобы оно подставилось в чеке автоматически.
6. Вернитесь в настройки интеграции на стороне AlfaCRM.
В поле «Предмет расчета» - выберите за что именно будет производиться расчет за услугу, товар или другое.
В поле «Признак способа расчета» - выберите статус оплаты чека из предложенных вариантов.
В поле «Места расчета» - можно указать место расчета, домен сайта или адрес.
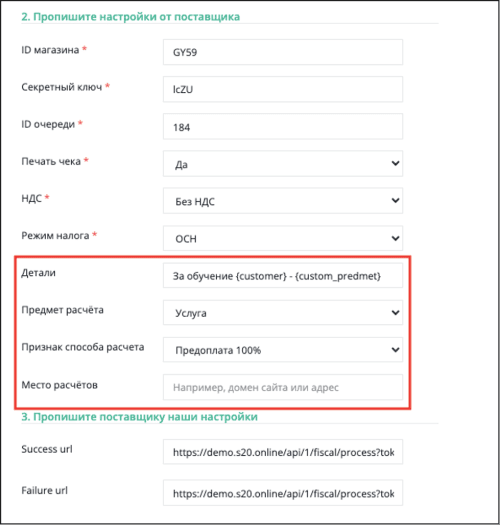
7. Далее необходимо прописать настройки из пункта 3 в личном кабинете Комтет.Кассы, скопируйте по очереди ссылки из полей «Success url» и «Failure url» в настройках на стороне AlfaCRM:
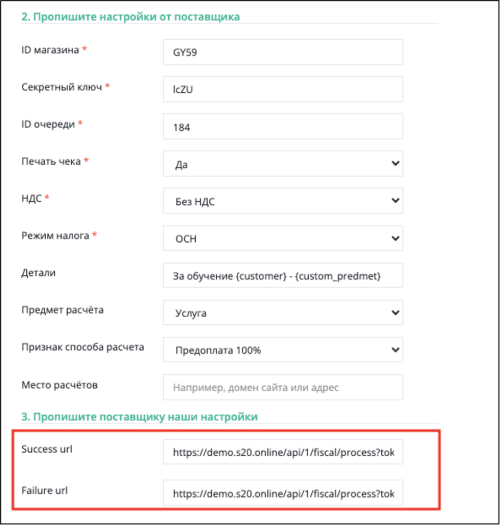
Затем в кабинете Комтет.Кассы перейдите в раздел «Магазины», нажмите на значок карандаша справа от магазина.
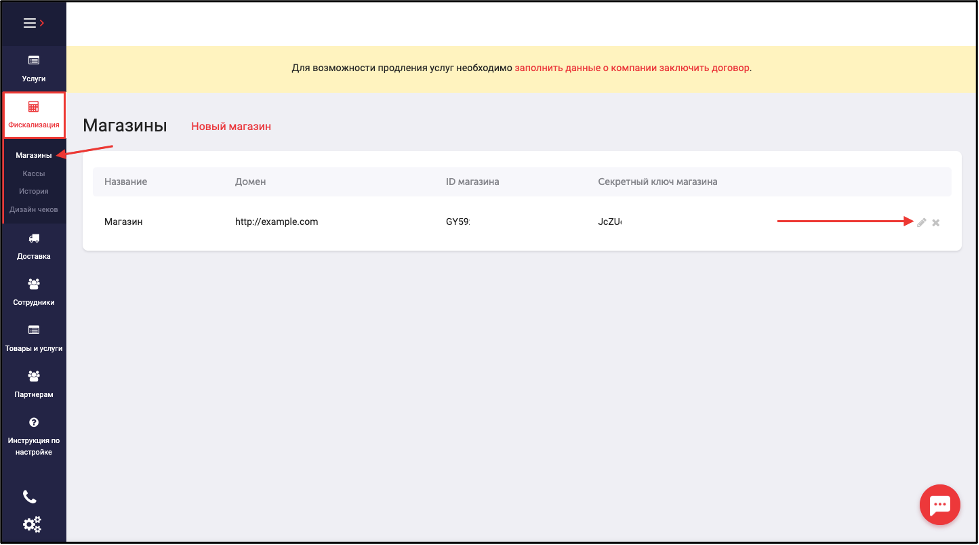
В появившемся окне пропишите «Success url» и «Failure url» в соответствующих полях и сохраните изменения.
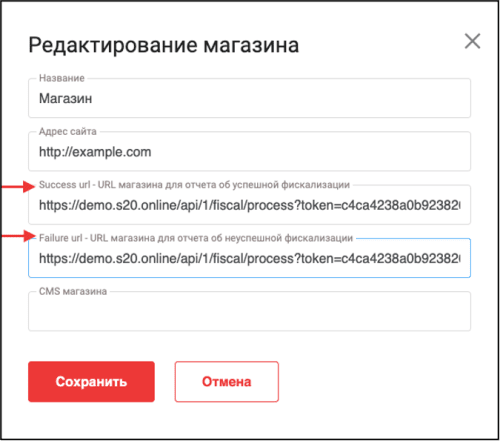
8. Подключите и активируйте ККТ в аккаунте, для этого обратитесь в Комтет.Кассу.
9. После активации кассы в аккаунте Комтет.Кассы можно фискализировать платеж в Альфа CRM в разделе «Финансы». В разделе «Финансы» нажмите кнопку «Добавить» - «Доход».

В появившемся окне заполните поля, далее нажмите на стрелочку на кнопке «Сохранить» и выберите «Наличные» или «Электронно».
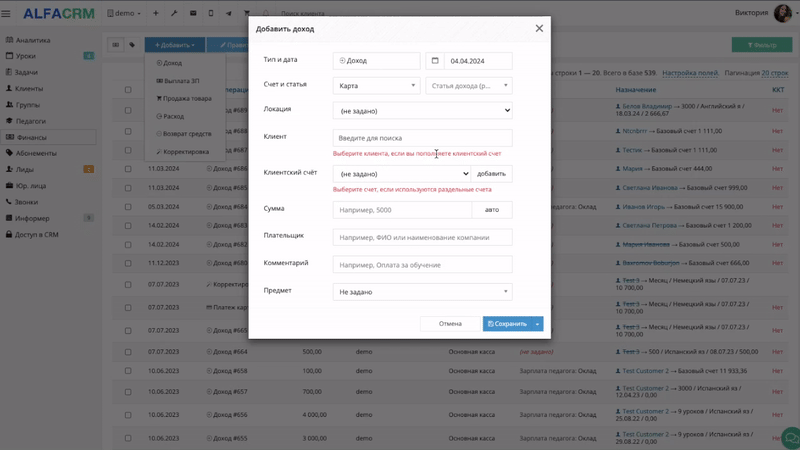
Важно! В карте ученика в разделе Контакты требуется указать email так как чек по операции придет ученику на этот адрес почты.
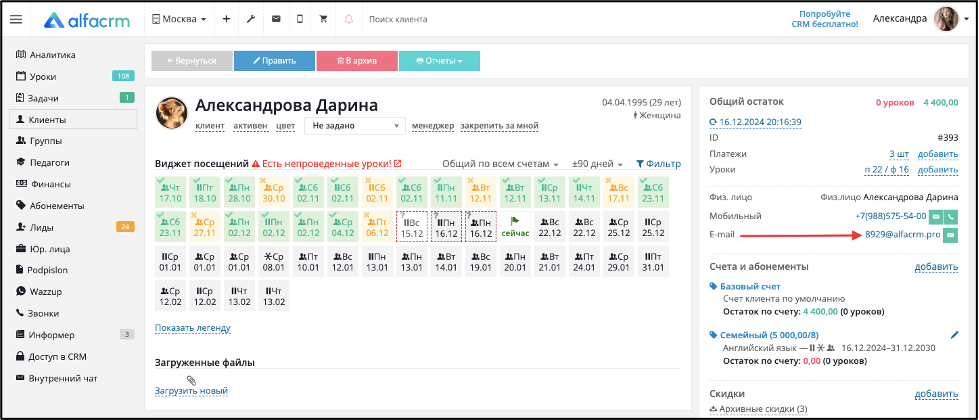
В списке платежей в столбце «ККТ» появится надпись «В очереди», означает что, платеж поставлен в очередь на фискализацию данные переданы в Комтет.Кассу. ОФД направит чек на электронную почту клиенту, если установлена печать чеков в настройках интеграции, также ККТ распечатает чек.
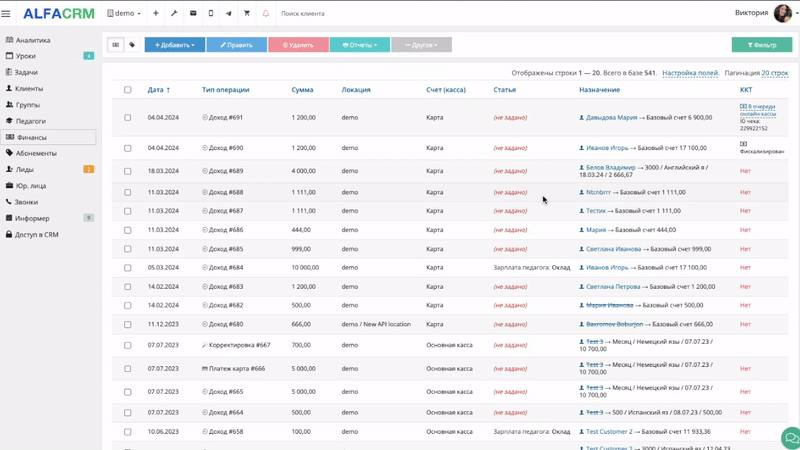
Можно обновить состояние фискализации после печати чека, для этого отметьте галочкой платеж в списке, нажмите вверху «Править» и в левом нижнем углу нажмите «Обновить состояние».
Для печати в чеке можно изменять имя кассира - настроить имя кассира можно в аккаунте Комтет.Кассы в разделе «Фискализация» - «Кассы».
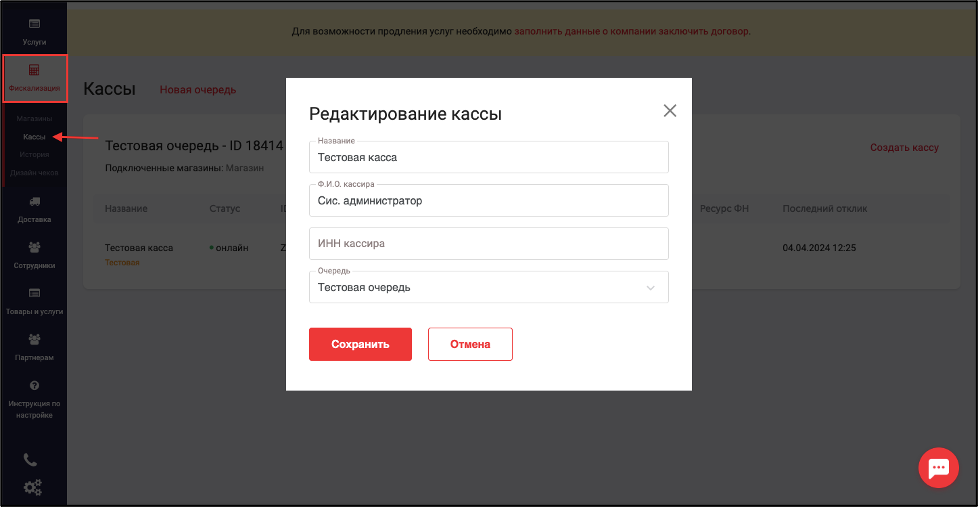
Нажмите на карандаш рядом с кассой и введите нужное имя кассира.
В случае, если в центре кассиры работают посменно, то можно настроить передачу данных из CRM.
Для этого перейдите в Вашу систему AlfaCRM, в раздел «Доступ в CRM» и при добавлении или редактировании аккаунта пользователя укажите ИНН кассира, а также проверьте правильность заполненных данных ФИО пользователя. Передаваться данные будут по имени пользователя, который добавил платеж в системе.
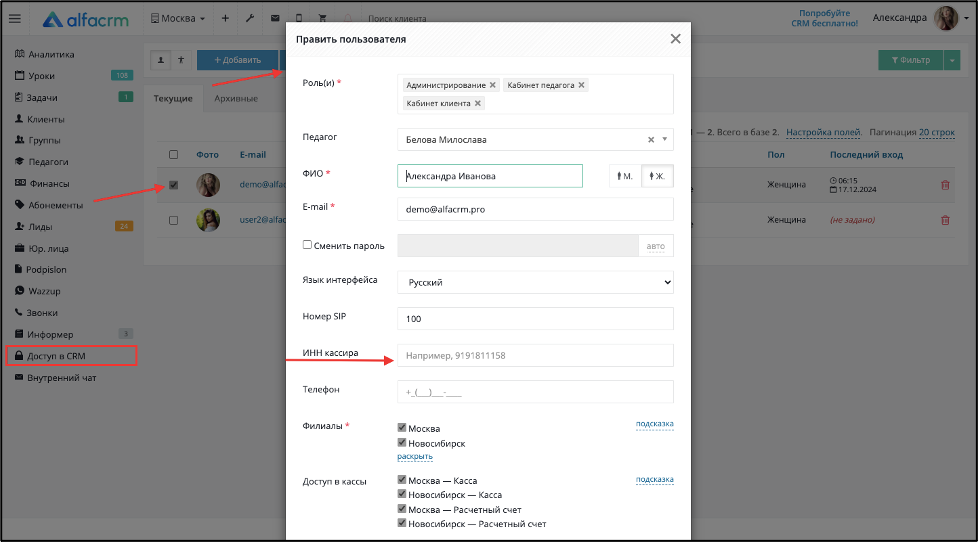
Готово! Интеграция настроена!
