Виджет "Онлайн-расписание"
Инструкция для пользователя АльфаCRM по настройке виджета онлайн-расписания
Виджет "Онлайн-расписание" поможет посетителям вашего сайта записываться на любые занятия вашего учебного центра.
Первоначальная настройка виджета "Онлайн расписание"
Виджет позволяет разместить кнопку записи на вашем сайте, для того чтобы клиенты могли записываться на занятия онлайн, в форме доступен выбор места, предмета, педагога, типа, даты и времени занятия.
При заполнении заявки в системе создается карточка клиента в разделе «Лиды», где видна информация о занятии, на которое записался клиент.
Для того чтобы настроить виджет, необходимо перейти в «Настройки CRM» (гаечный ключ в верхней панели) и в пункте «Продажи» нажать на надпись «Виджет «Онлайн-расписание»».
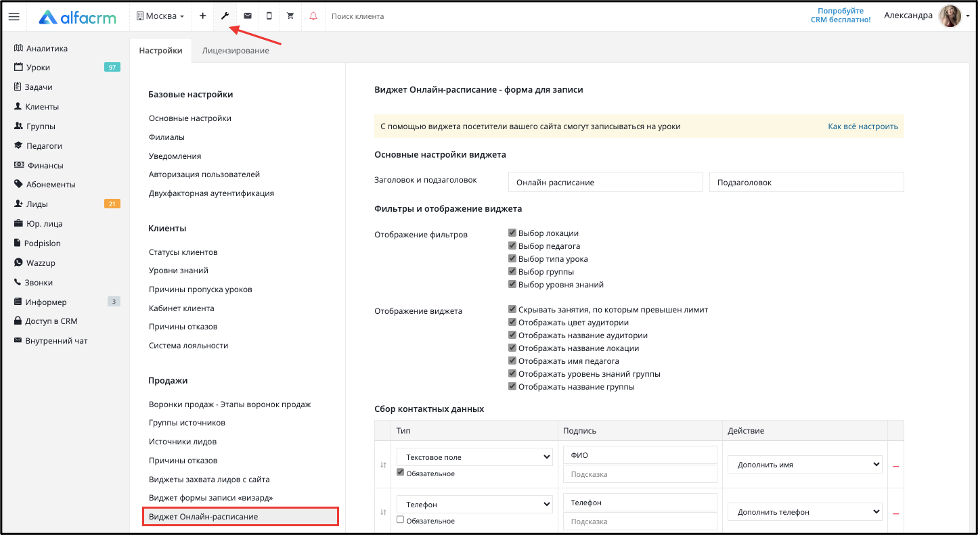
Шаг 1. Настройка формы записи
В разделе «Основные настройки виджета» в поле «Заголовок и подзаголовок» укажите название формы записи, которое будет выводиться в верху формы, например, «Онлайн расписание». При необходимости заполните следующее поле «Подзаголовок».
В разделе «Фильтры и отображение виджета» можно настроить шаги для выбора педагога, предмета, группы, уровня знаний, а также типа занятия в виджете.
Если активировать параметр «Скрывать занятия, по которым превышен лимит», то занятия с превышением лимита участников, автоматически будут скрыты в виджете.
Также здесь можно настроить дополнительные функции для отображения информации в виджете: цвет аудитории, который вы задаете в системе при ее создании, имя педагога и название аудитории.
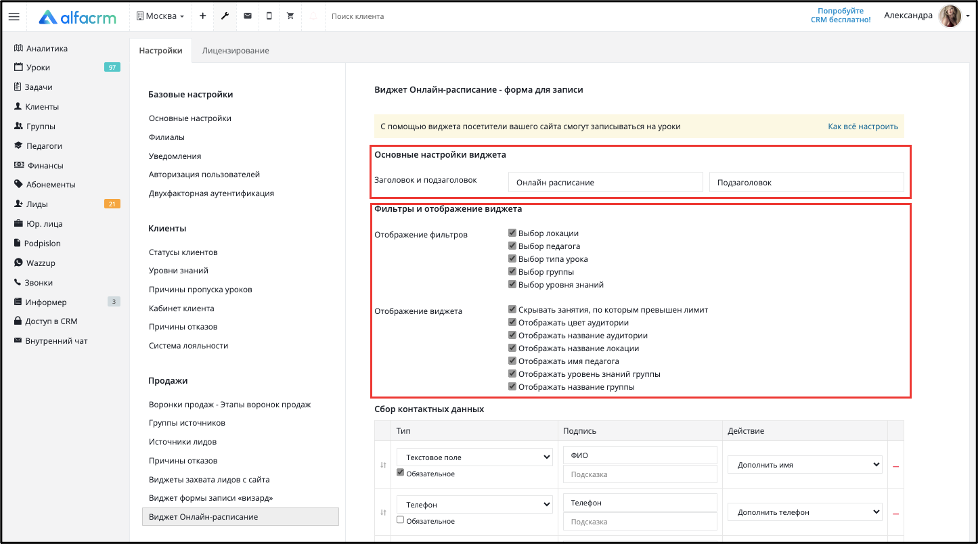
Важно! Если в системе включено больше одной локации, то фильтр «Выбор локации» будет отображен; если меньше, то фильтр по локациям не будет отображен на странице настроек Виджета «Онлайн-расписание».
Важно! Если вы хотите оставить запись только в одну активную локацию (при этом есть отключенные локации) и чтобы фильтр «Выбор локации» не был отображен, то нужно включить хотя бы еще одну локацию в системе (чтобы в системе было активно две локации), далее отключить предустановленный фильтр «Выбор локации» в Виджете «Онлайн-расписание» и сохранить настройки виджета. После этого отключите ненужную локацию.
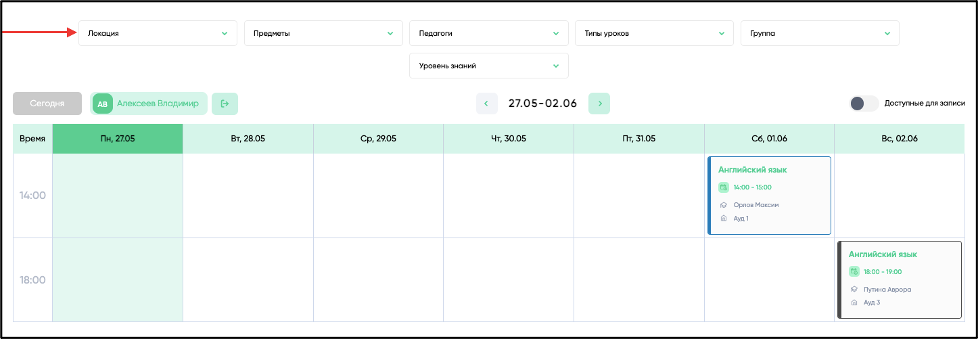
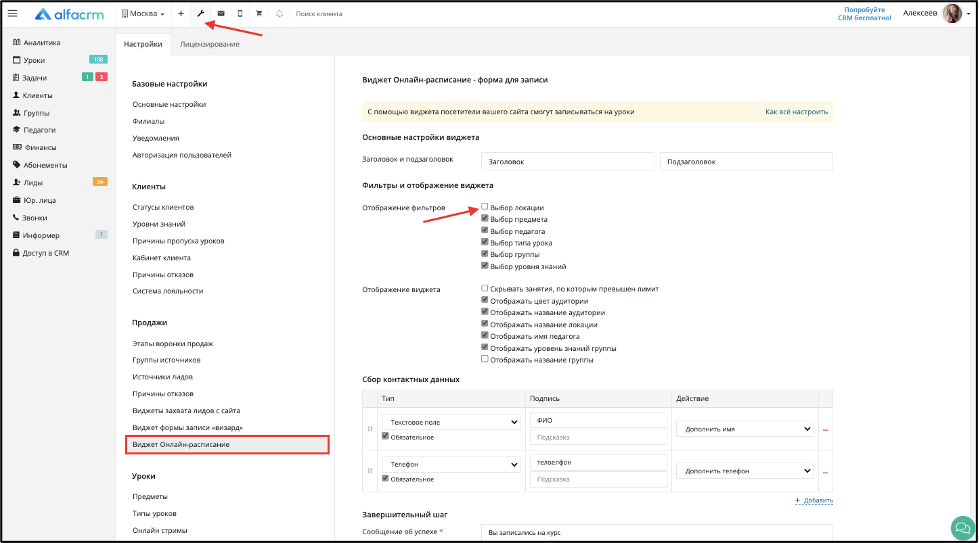
Готово! Фильтр по отображению выбора локации отключен.
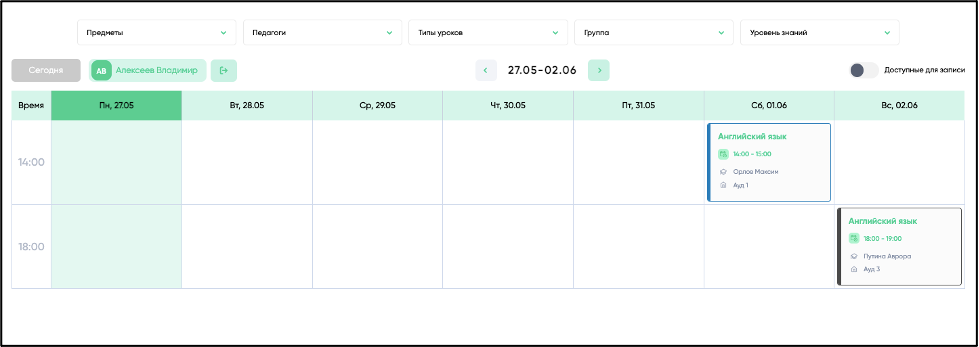
К настройке уроков мы приступим после сохранения параметров формы записи.
В следующем разделе «Сбор контактных данных» необходимо настроить поля для ввода в форме, по которой будет создана карточка клиента в разделе «Лиды».
По умолчанию в форме добавлены поля для внесения имени, email, телефона и галочка для согласия с пользовательским соглашением.
В поле «Чекбокс» с надписью «Отправляя эту форму, Вы принимаете условия пользовательского соглашения https://alfacrm.pro/personal» необходимо заменить https://alfacrm.pro/personal на вашу ссылку на политику компании в отношении обработки персональных данных, которую можно разместить на вашем сайте.
В столбце «Тип» задаётся тип данных, которые можно внести в поле, например, это может быть поле для внесения текста, электронной почты, телефона или чекбокс (галочка). Можно настраивать обязательность полей, если установить галочку как «Обязательное». В столбце «Тип» можно выбрать тип, чтобы передавать дополнительную информацию в карточку лида. Также можно использовать дополнительное поле для карточки лида по типу привязки к локации или привязки к предмету. Тогда при заполнении заявки лид сможет выбрать нужную ему локацию или предмет (локация/предмет, которые активны в момент заполнения лидом заявки). Информация по выбранной локации или предмету будет автоматически добавлена в карточку созданного лида.
Чтобы добавить дополнительное поле перейдите в «Настройки CRM» - «Кастомизация» - «Дополнительные поля».
Выберите в параметре «Раздел CRM» - «Карточка клиента». Остальные параметры заполните по своему усмотрению.
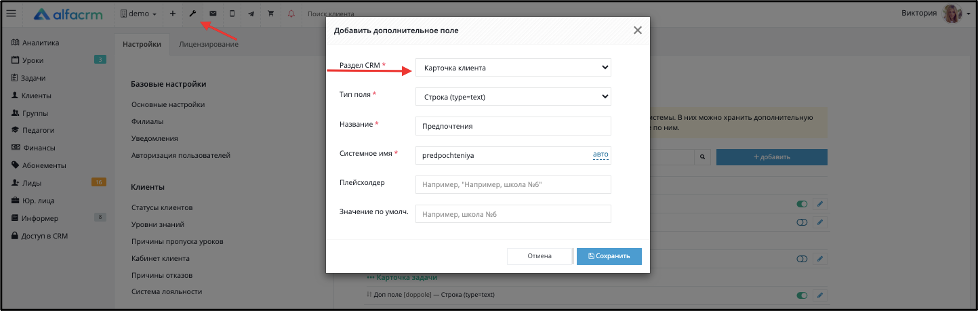
Чтобы добавить дополнительное поле для привязки к локации или к предмету, выберите в параметре «Раздел CRM» - «Карточка клиента» и в параметре «Тип поля» - «Привязка локации» (чтобы лид смог выбрать нужную ему локацию) или «Тип поля» - «Привязка предмета» (чтобы лид смог выбрать нужный ему предмет). Остальные параметры заполните по своему усмотрению.
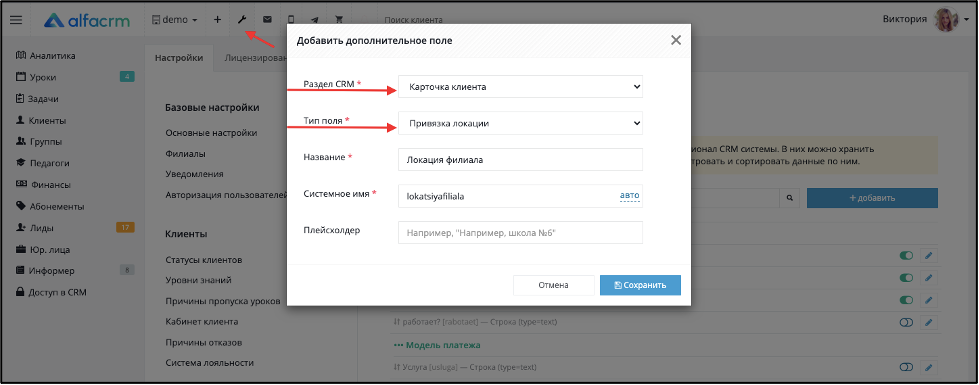
В столбце «Подпись» можно задать надпись сверху над полем для ввода и подсказку для заполнения, которая выводится внутри поля.
В столбце «Действие» необходимо задать поле в карточке клиента, в которое будет добавлена информация. Обязательное действие для создания карточки клиента — «Дополнить имя», его необходимо выбрать в одном из полей формы. Также доступны действия для дополнения e-mail, телефона, примечания и дня рождения клиента. В столбце «Действие» можно выбрать дополнительное поле, которое ранее было создано в карточке клиента. Тогда при заполнении дополнительного поля информация будет передаваться автоматически в соответствующее поле в карточке клиента. Такое поле будет начинаться с =НазваниеДопПоля(доп. поле).
Важно! Если используете тип «Локация» или «Предмет», то в поле «Действия» нужно выбрать название дополнительного поля, которое было создано для карточки клиента по типу поля «Привязка локации» (для выбора локации) или «Привязка предмета» (для выбора предмета).
Справа от полей выводится знак «-», который позволяет удалить конкретное поле. Через кнопку «+ Добавить поле» можно создать новое поле. Также легко настроить последовательность полей в списке, просто зажмите нужное поле мышкой и переместите выше или ниже относительно других полей.
Пример полей формы записи:
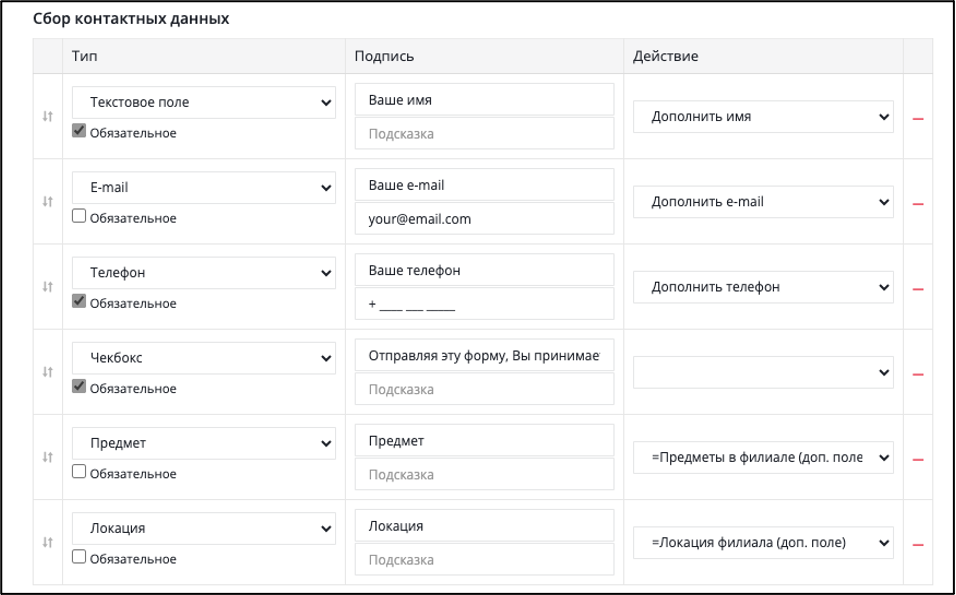
Далее в разделе «3. Завершительный шаг» в поле «Сообщение об успехе» введите текст, который увидит клиент при успешном заполнении формы, например, "Спасибо за ваше обращение!".
В поле «Е-mail уведомлений» можно указать e-mail, на который будет приходить уведомление при записи через виджет. После внесения данных нажмите «Сохранить», пример заполнения на скриншоте.

Шаг 2. Настройка уроков для записи
После сохранения параметров виджета появится возможность открывать онлайн-запись на занятия вашего центра. Если необходим отдельный тип занятий для записи через виджет, например «Мастер-класс».
Можно открыть запись на уже добавленные разовые занятия. Также можно создать регулярное повторяющееся расписание и открыть возможность записи на все занятия по регулярному расписанию.
Чтобы добавить регулярное расписание пробных занятий, перейдите в раздел меню слева «Уроки», нажмите кнопку «Другое», и выберите «Регулярные уроки».
Откроется новая вкладка с регулярными уроками. Чтобы добавить урок, нажмите на «Добавить», в поле «Тип урока» по умолчанию отображается «Пробный», при необходимости выберите другой тип.
Затем выберите день недели (либо несколько дней сразу), время, аудиторию, предмет, учителя и период действия расписания. Внизу рядом с пунктом «Возможна запись онлайн» поставьте галочку, чтобы открыть запись онлайн на все занятия по регулярному расписанию. Далее можно установить лимит количества участников при записи через виджет в поле «Лимит участников».
Пример заполнения на скриншоте:
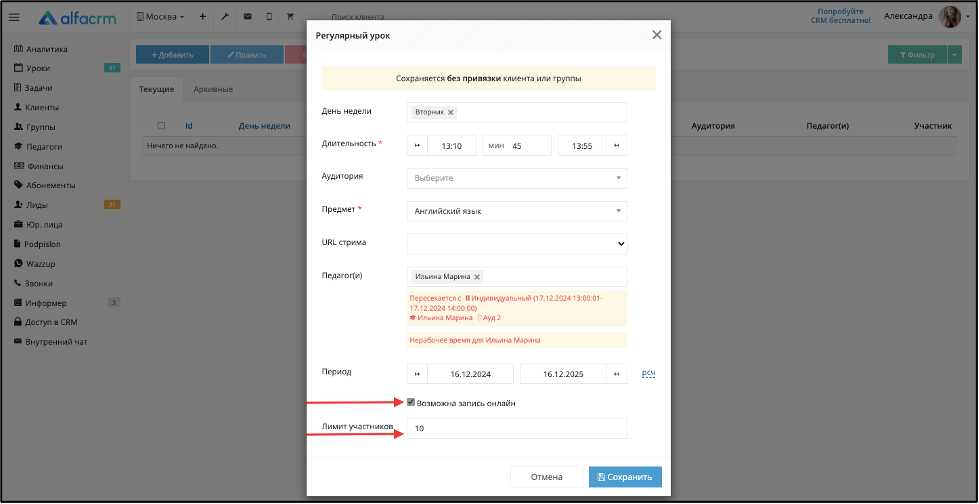
Чтобы открыть запись на ранее добавленные разовые занятия в разделе «Уроки» перейдите в нужный день, нажмите на запланированное занятие и нажмите «Открыть». В окне установите галочку «Возможна запись онлайн», при необходимости укажите лимит количества участников и нажмите «Сохранить».
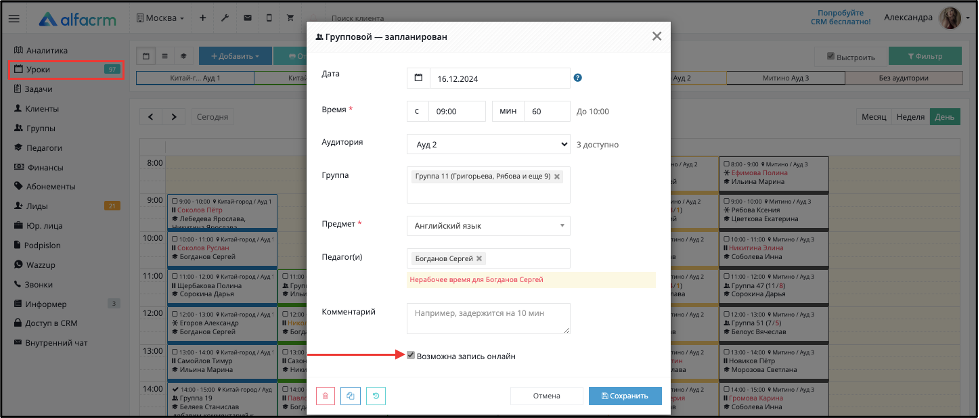
При активации галочкой записи онлайн занятие появится в календаре в виджете автоматически. Такие уроки в расписании отмечены специальным значком:
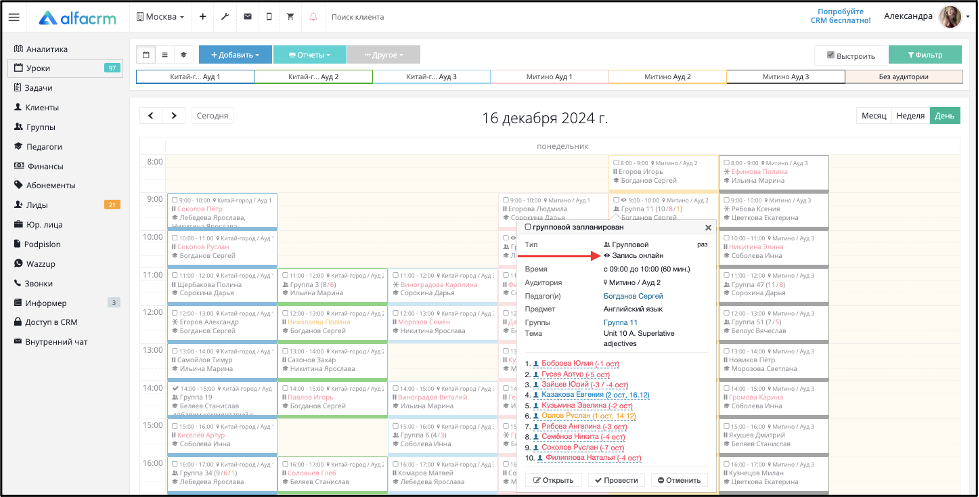
Чтобы добавить регулярное групповое расписание, нужно перейти в карточку группы и добавить регулярное расписание в правом нижнем углу. Подробнее в статье.
Лимитом записи на групповые уроки является лимит группы, который можно указать в карточке группы, нажав кнопку «Править».
При добавлении регулярного расписания группы, нужно поставить галочку «Возможна запись онлайн»:
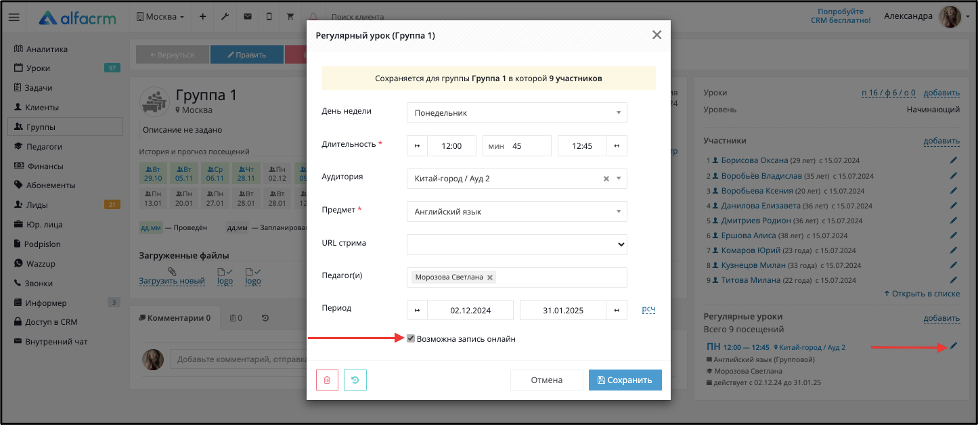
Для разовых групповых занятий, также нужно будет активировать галочку «Возможна запись онлайн», если требуется вести запись через виджет. Как добавить разовый групповой урок, можно прочитать в статье.
Шаг 3. Размещение виджета на сайте
Для интеграции виджета с вашим сайтом перейдите через «Настройки CRM» (гаечный ключ в верхней панели) в раздел «Виджет "Онлайн-расписание"».
В появившемся окне в правом нижнем углу нажмите кнопку «Интеграция» (если этой кнопки нет, нажмите «Сохранить» справа, чтобы применить параметры виджета).
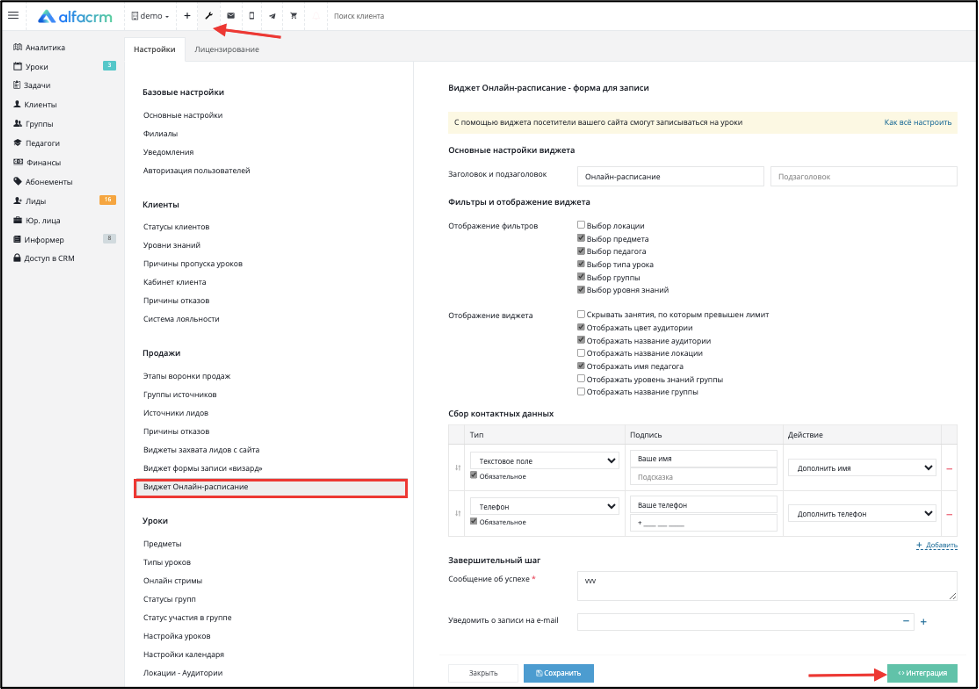
В новом окне можно настроить параметры формы записи и сгенерировать код для встраивания формы.
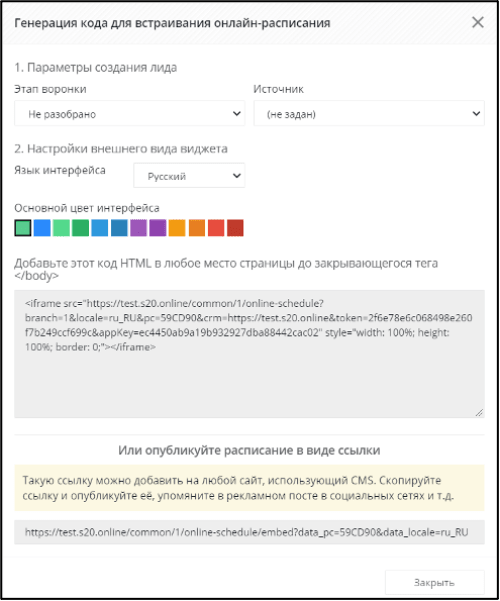
В разделе «1. Параметры создания лида» выберите этап воронки, на который автоматически будет добавлен лид (по умолчанию на этап «Не разобрано», если не выбран другой), и источник его привлечения при онлайн записи. Если необходимо добавить новые источники для выбора, можно переключиться в настройки и в пункте «Источники лидов» добавить нужные.
Далее в разделе «2. Настройки внешнего вида виджета» выберите параметры отображения. Можно настроить язык в виджете Русский или Английский. Также можно выбрать основной цвет, при этом в окне предпросмотра будет изменяться схема отображения виджета.
После настройки внешнего вида скопируйте код из раздела «Добавьте этот код HTML» и вставьте в код вашего сайта в любое место страницы до закрывающегося тега </body>.
Также можно разместить запись в любой социальной сети или рекламном объявлении (Instagram, Facebook и других) просто через ссылку на запись, скопируйте ее и опубликуйте.
Вы можете добавить описание предмета, например, чтобы указать возрастную категорию учеников или для кого урок подойдет. Также в описании можно указать стоимость занятия. Добавить описание предмета можно в настройках системы в пункте «Уроки» - «Предметы».
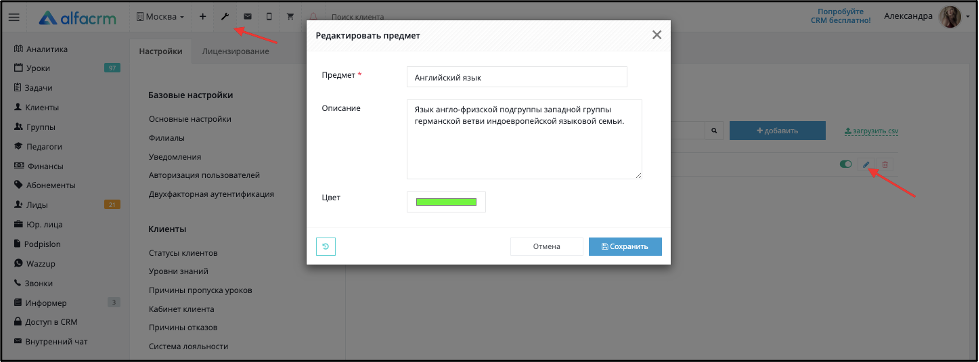
Пример отображения описания предмета на сайте:

Пример отображения онлайн-расписания на сайте:
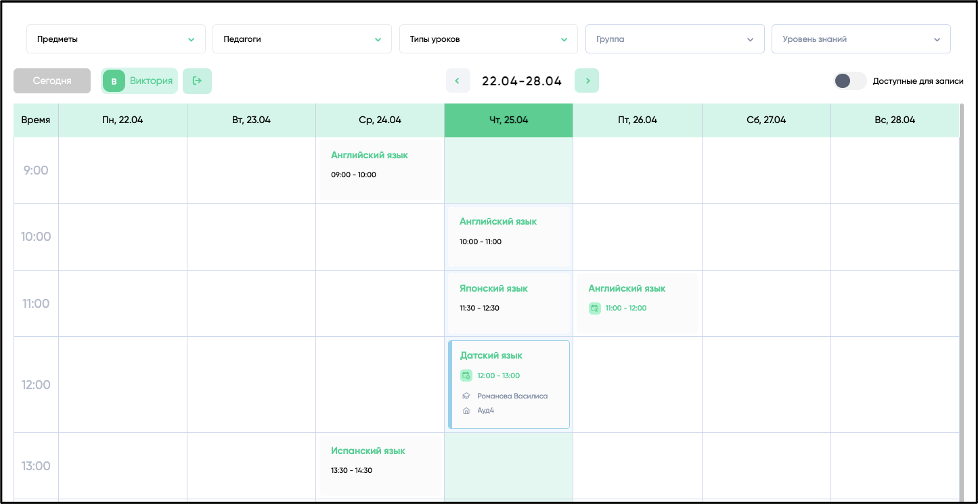
Чтобы увидеть только те занятия, которые доступны для записи, активируйте бегунок «Доступные для записи» в правом верхнем углу.
Пример отображения формы после выбора занятия в виджете на сайте:
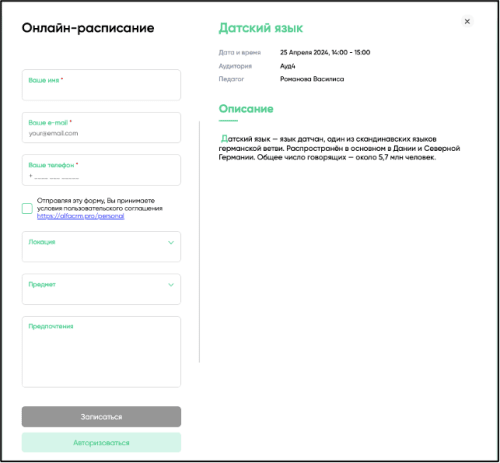
Пример заполненной формы виджете на сайте:
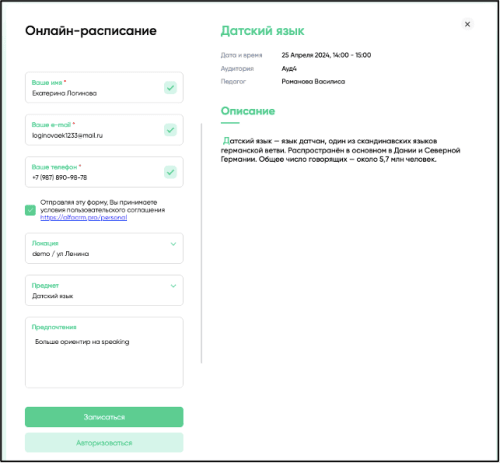
Авторизация в виджете "Онлайн-расписание"
Действующие ученики так же, как и новые клиенты могут записываться на занятия в Онлайн расписании. Для этого в системе должна быть активна опция «Личные кабинеты учеников».
Когда доступ к личному кабинету будет предоставлен, клиенту нужно будет нажать на кнопку на кнопку «Войти» в правом верхнем углу экрана.
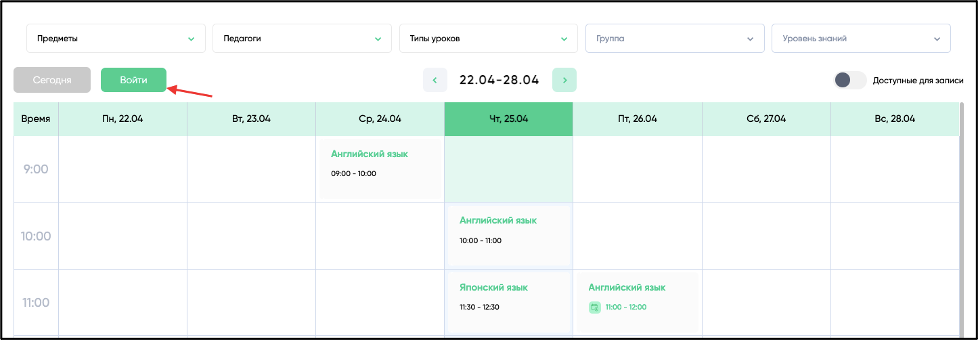
Ввести логин (адрес почты) и пароль от личного кабинета.
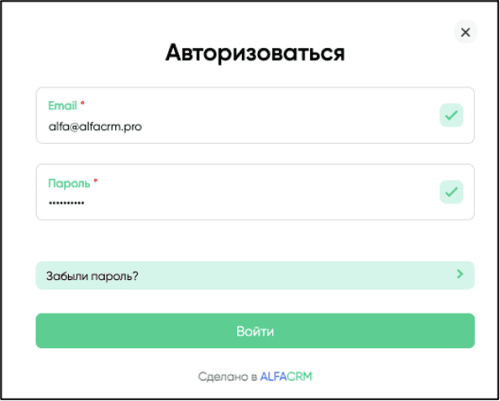
Далее выбрать подходящий урок и записаться на него.
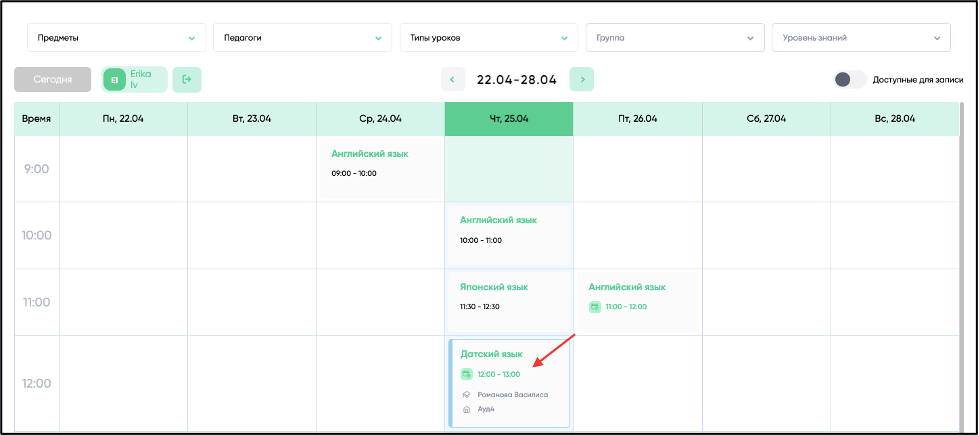
Если в центре занимаются несколько учеников из одной семьи, то при записи можно будет выбрать кого именно записать на занятие. Либо можно записать сразу всех учеников.
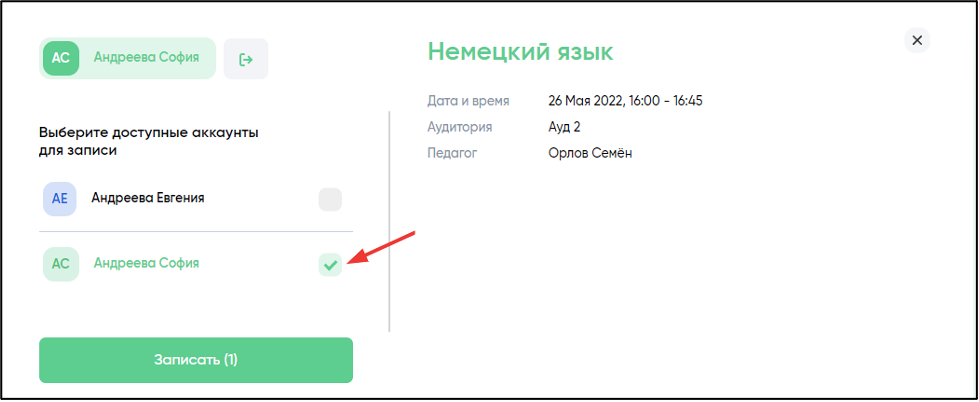
Урок появится в карте ученика.
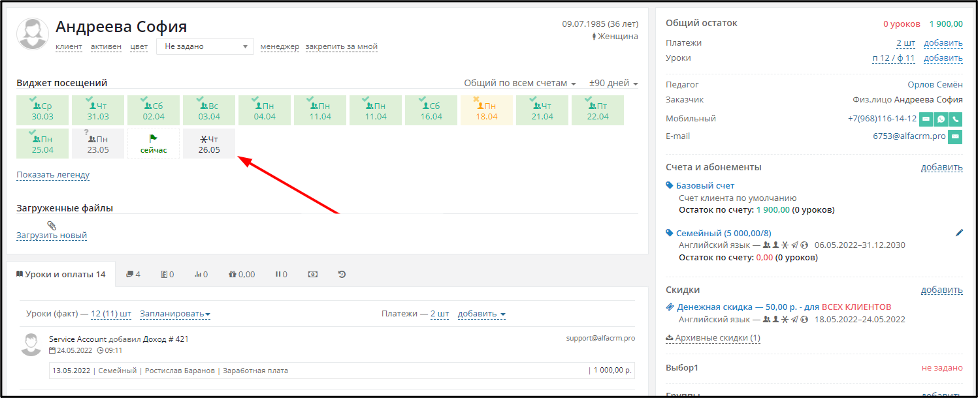
Подробнее о работе авторизации в Онлайн расписании в видео по ссылке.
Предустановленные фильтры в "Онлайн расписании"
Вы можете создать несколько виджетов онлайн записи и открыть запись в конкретную группу или к педагогу, либо на определенный предмет.
Настроить фильтрацию в Онлайн расписание можно по следующим параметрам: локация, группа, предмет, педагог, тип урока, уровень знаний, неделя, урок.
Фильтры устанавливаются в зависимости от способа, которым вы встроили форму записи: по ссылке либо через код.
Важно! Если нужно, чтобы при открытии онлайн расписания сразу же открывались уроки, доступные к записи, а уроки, которые уже недоступные, скрывались, можно установить предустановленный фильтр «Доступные для записи» прямо в ссылке виджета записи «Онлайн расписание».
Для этого нужно добавить в ссылку виджета записи «Онлайн расписание» параметр: showAvailableForEnroll=true.
Ссылка на виджет записи «Онлайн расписание» находится в разделе «Настройки CRM» (гаечный ключ) – «Продажи» – «Виджет записи Онлайн расписание» - «Интеграция».
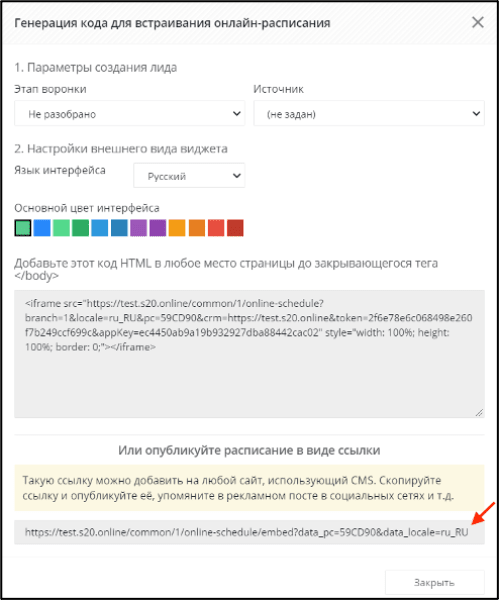
Пример ссылки: https://demo.s20.online/common/1/online-schedule/embed?data_pc=59CD90&data_locale=ru
Для установки предустановленного фильтр «Доступные для записи» нужно добавить параметр &showAvailableForEnroll=true.
И удалить подстроку /embed.
Должна получиться следующая ссылка https://demo.s20.online/common/1/online-schedule?data_pc=59CD90&data_locale=ru&showAvailableForEnroll=true
Теперь виджет записи «Онлайн расписание» будет автоматически открываться только с доступными уроками для записи (ползунок «Доступные для записи» будет окрашен автоматически в зелёный цвет).
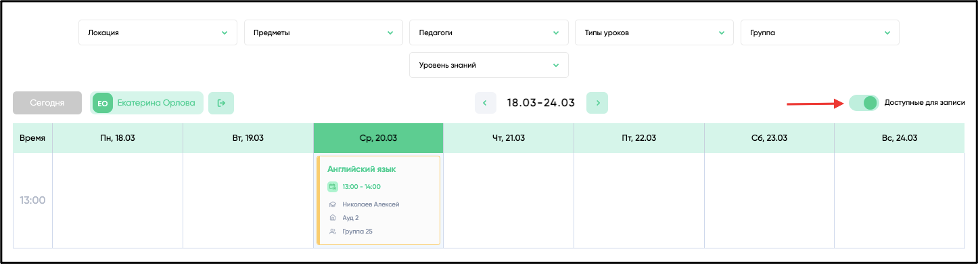
Вариант 1. Запись на занятия происходит по ссылке.
Ссылка находится в разделе «Настройки CRM» (гаечный ключ) – «Продажи» – «Виджет записи Онлайн расписание».
Пример ссылки: https://demo.s20.online/common/1/online-schedule/embed?data_pc=59CD90&data_locale=ru
Вместо «/embed?data_pc=59CD90&data_locale=ru» указываем знак «?» и добавляем вторую часть, которую копируем из iframe.
Для этого перейдите по ссылке записи, кликните правой кнопкой мыши – «Просмотреть код элемента» или «Исследовать элемент».
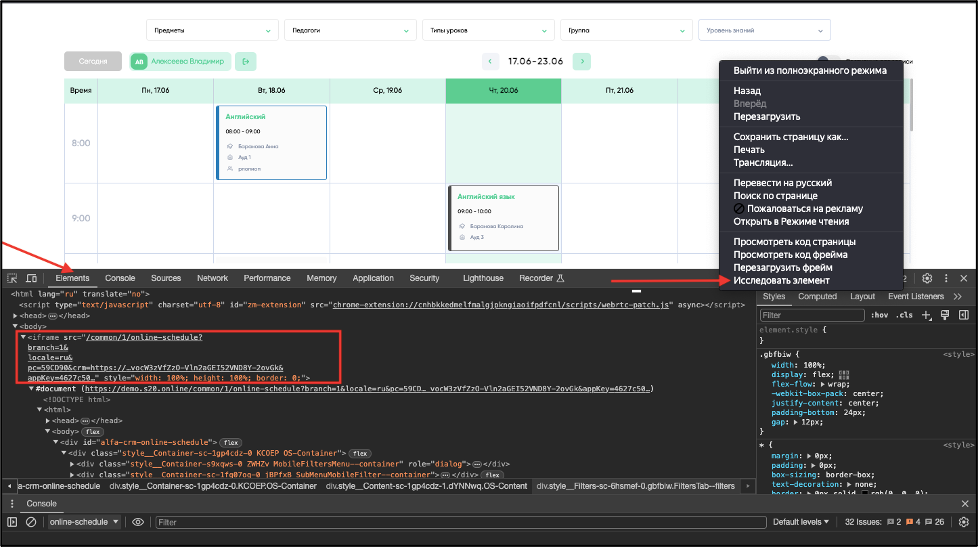
Важно! Не все данные нужно копировать из iframe.
Пример корректной ссылки с данными iframe:
branch=1&locale=ru&pc=59CD90&crm=https://demo.s20.online
В результате получаем ссылку вида:
Параметры для Фильтрации нужно добавить после «?branch=1»
Например, применим фильтрацию по урокам определенной группы и педагога.
В ссылке добавляем параметр &group_id=1, где id= 1 – системный номер группы. Значение можно посмотреть в разделе меню слева Группы. (вывести столбец id можно через «настройку полей»).
Для установки фильтра по урокам определенного педагога, в ссылке добавляем значение &teacher_id =5, где id =5 – системный номер карточки педагога. Значение можно посмотреть в разделе меню слева Педагоги. (вывести столбец id можно через «настройку полей»)
Готовая ссылка для записи:
Вариант 2. Форма записи встроена на сайт через код.
Перейдите на ваш сайт и откройте iframe формы записи.
Например,

Фильтры нужно будет добавить после последнего параметра в src, а именно после appKey=4627c5039d090283e904116df7fc3b3e&
В ссылке можно использовать следующие параметры для фильтрации данных: локация, группа, предмет, педагог, тип урока, уровень знаний, неделя, урок.
По уроку
lesson_id – запись по умолчанию открыта на определенный урок. По ссылке сразу отобразится окно записи на урок, выбирать занятие вручную не потребуется.
В ссылке добавляются параметры &week_selected=26&lesson_id =45, 26 – номер недели, на которой находится урок, 45 – уникальный номер урока в системе. Просмотреть значение можно, кликнув на урок в календаре и «открыть», далее зеленая стрелочка в левом нижнем углу история изменений.
Id урока отобразится в фильтре справа в поле «Идентификатор».
По локации
location_id - запись по умолчанию открыта на уроки определенной локации В ссылке добавляется параметр &location_id=1, где 1 – уникальный номер локации в системе. Просмотреть значение можно в разделе настройки(гаечный ключ) – Уроки – Локации-Аудитории. Id отображается справа от названия локации в квадратных скобках. В нашем случае [ID 1].
По предмету
subject_id - запись по умолчанию открыта на уроки по определенному предмету В ссылке добавляется параметр &subject_id =2, где 2 – уникальный номер предмета в системе. Просмотреть значение можно в разделе настройки(гаечный ключ) – Уроки – Предметы. Id отображается справа от названия предмета в квадратных скобках. В нашем случае [ID 2].
По педагогу
teacher_id – запись по умолчанию открыта на уроки определенного педагога В ссылке добавляется параметр &teacher_id=2, где 2 – уникальный номер карточки педагога в системе. Просмотреть значение можно в разделе меню слева Педагоги. (вывести столбец id можно через «настройку полей»)
По группе
group_id – запись по умолчанию открыта на уроки определенной группы В ссылке добавляется параметр &group_id =2, где 2 – уникальный номер группы в системе. Просмотреть значение можно в разделе меню слева Группы. (вывести столбец id можно через «настройку полей»)
По типу урока
type_id – запись по умолчанию открыта на уроки определенного типа. Например, можно открыть запись отдельно только на индивидуальные занятия или групповые, отработки или пробные уроки. В ссылке добавляется параметр &type_id =1, где 1 – уникальный номер типа урока в системе. Уточнить значение определенного типа урока можно в чате технической поддержки.
По умолчанию если у вас в системе созданы только три типа урока, то им соответствуют следующие номера:
Индивидуальный тип урока id=1; Групповой тип урока тип урока id=2; Пробный тип урока id=3.
По уровню знаний
level_id – запись по умолчанию открыта на уроки групп, с определенным уровнем знаний. Уровень знаний устанавливается в карточке группы (кнопка «Править» - Уровень знаний). В ссылке добавляется параметр &level_id =1, где 1 – уникальный номер уровня знаний в системе. Просмотреть значение можно в разделе настройки(гаечный ключ) – Клиенты – Уровни знаний. Id отображается справа от названия уровня в квадратных скобках. В нашем случае [ID 1].
По неделе
week_selected – запись по умолчанию открыта на уроки определенной недели.
В ссылке добавляется параметр &week_selected =52, где 52 – порядковый номер недели в году. Просмотреть информацию можно в сети интернет.
По вопросам работы виджета "Онлайн-расписание", можно обратиться к операторам в чате в системе в правом нижнем углу, либо на почту support@alfacrm.pro.
Примечание:
Для размещения ссылки в Facebook, Instagram и т.п. рекомендуем использовать любой сервис cокращения ссылок, например Яндекс Кликер https://clck.ru/ Вводите ссылку на виджет в сервис, нажимаете на кнопку сократить и используете получившуюся ссылку.
