Интеграция с сервисом Voximplant
Инструкция по интеграции с коммуникационной платформой Voximplant
Алгоритм настройки интеграции
Важно! Перед тем как настраивать интеграцию необходимо активировать опцию IP телефонии. Чтобы запросить тестовый период, напишите, пожалуйста, в чат поддержки в правом нижнем углу экрана в системе.
Для интеграции с коммуникационной платформой Voximplant необходимо зарегистрировать аккаунт можно по ссылке. Все тарифы вы можете уточнить у поставщика напрямую.
Перейдите в Вашу систему AlfaCRM.
Перейдите в «Настройки CRM» (гаечный ключ) – «Интеграции» – «Телефония».
Выберите поставщика «Voximplant – voximplant.ru».
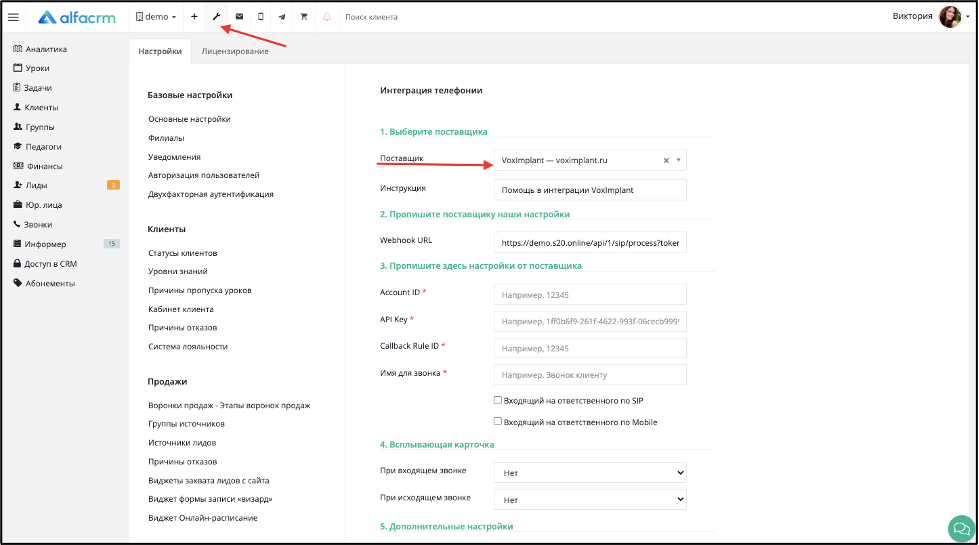
Перейдите на сайт поставщика услуги.
Зарегистрируйтесь именно на платформе - «Платформа Voximplant».
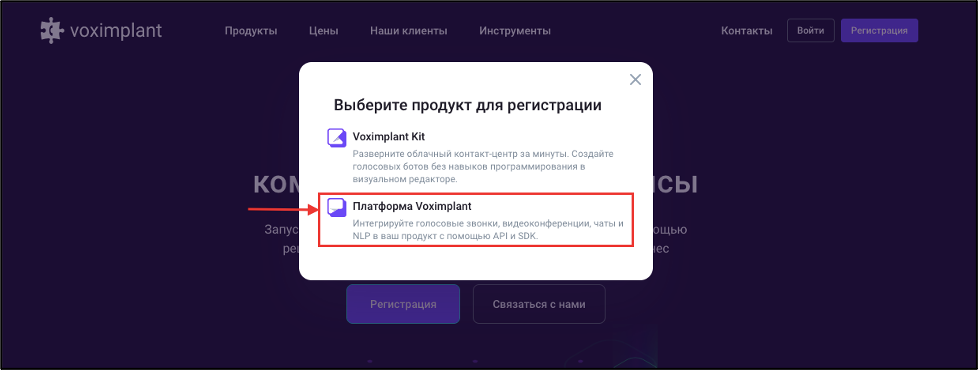
Нажмите на значок информации о профиле в правом верхнем углу экрана.
Перейдите в раздел «Доступ к API».
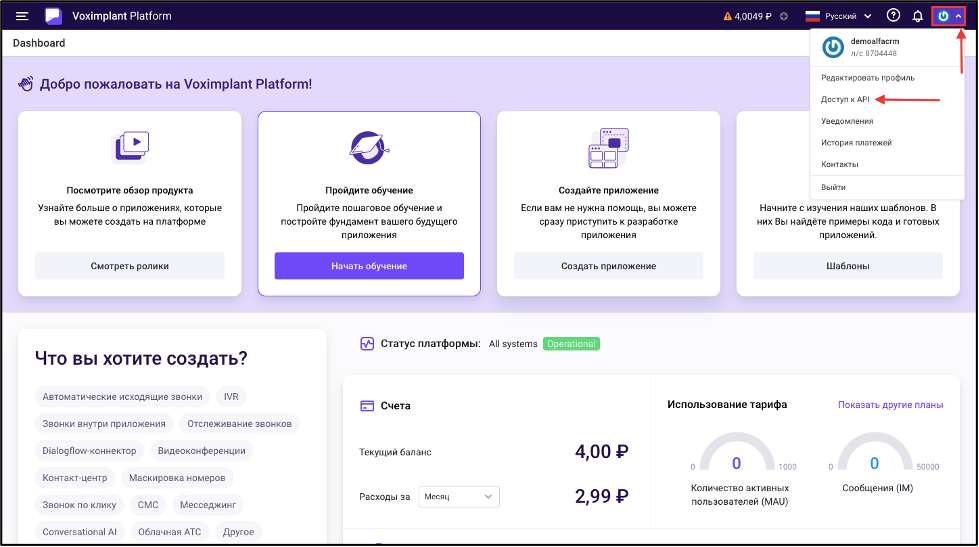
Скопируйте поле «ID аккаунта (account_id)».
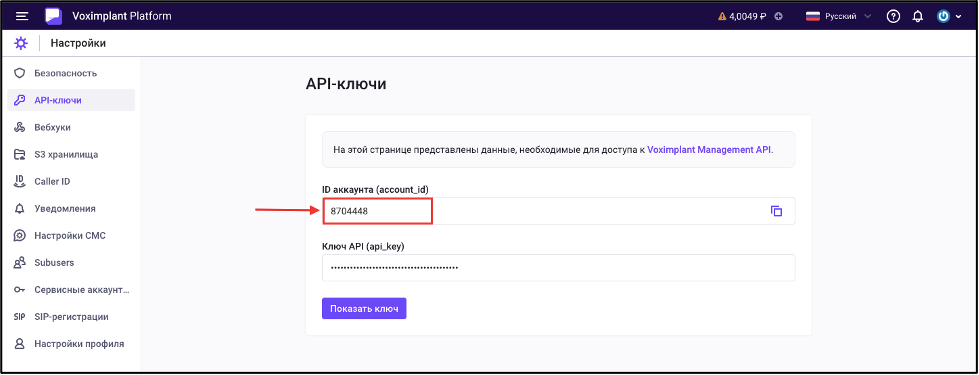
Перейдите в настройки на стороне AlfaCRM.
Вставьте в поле «Account ID» ранее скопированные данные из поля «ID аккаунта (account_id)» на стороне поставщика услуги.

Вернитесь снова в настройки доступ к API на стороне поставщика.
Нажмите на «Показать ключ».
Введите пароль от Вашего ЛК, чтобы система поставщика отобразила ключ.
Скопируйте поле «Ключ API (api_key)».
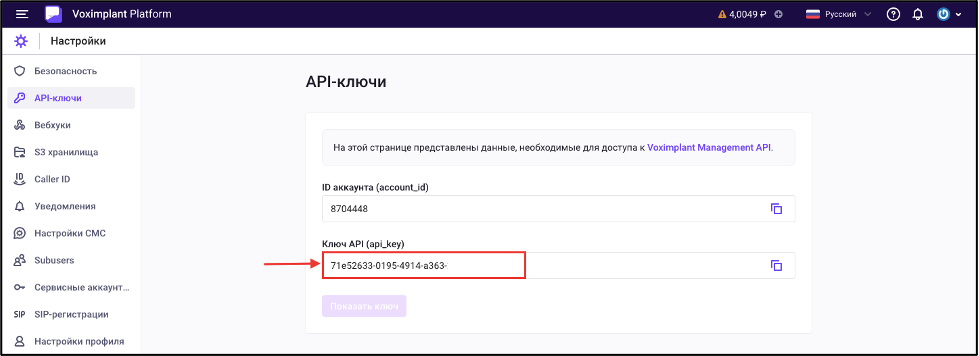
Перейдите в настройки на стороне AlfaCRM.
Вставьте в поле «API Key» ранее скопированные данные из поля «Ключ API (api_key)» на стороне поставщика услуги.
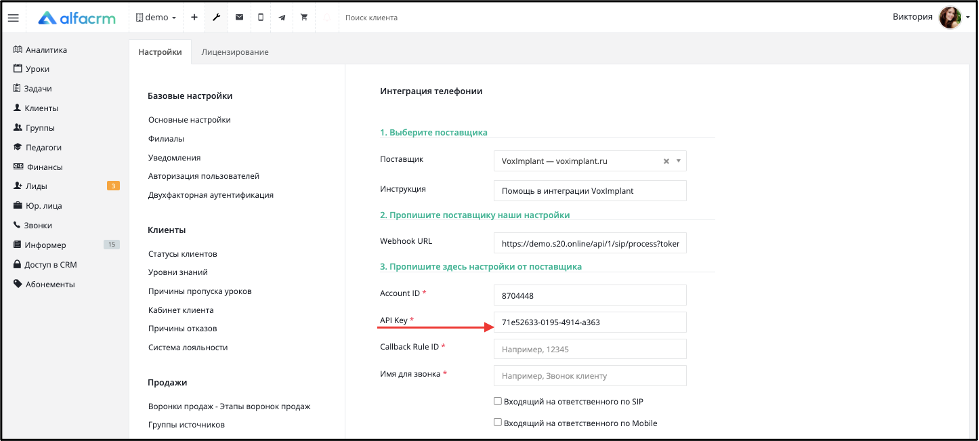
Важно! Номер телефона для звонков можно подключить напрямую у поставщика услуги Voximplant.
Приобретите у поставщика номер телефона (можно приобрести тестовый номер телефона, чтобы протестировать интеграцию, но через тестовый номер телефона не получится производить полноценные звонки).
Чтобы купить номер телефона, перейдите в боковое меню в раздел «Номера» - «Купить номер».
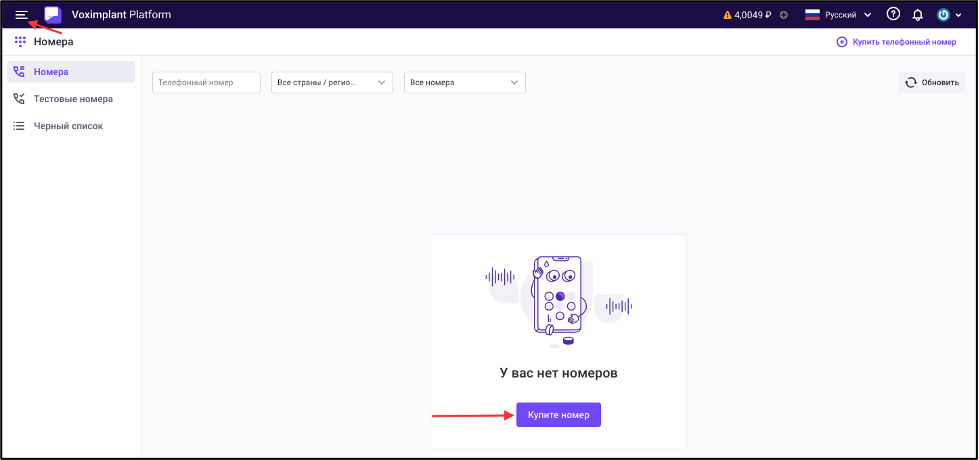
Перейдите в боковое меню, в раздел «Приложение».
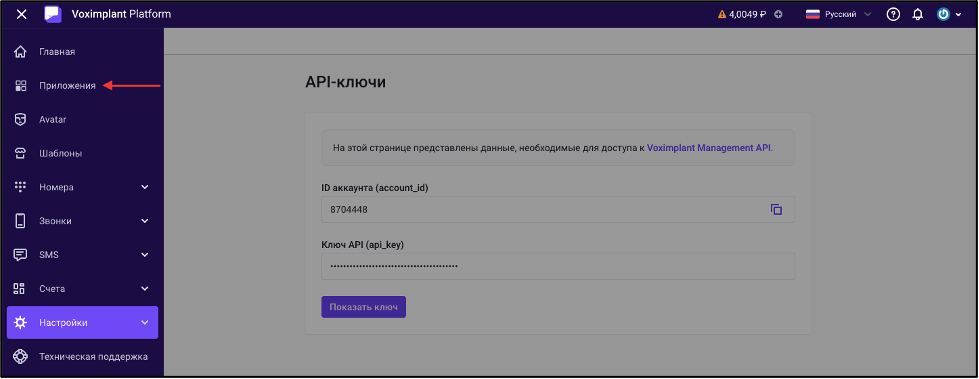
Нажмите на «Создать приложение».

Укажите имя приложения и нажмите на «Создать».
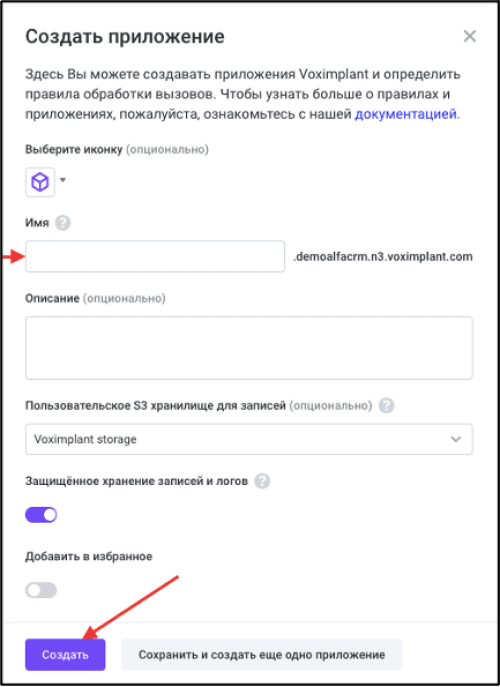
Перейдите в созданное приложение.
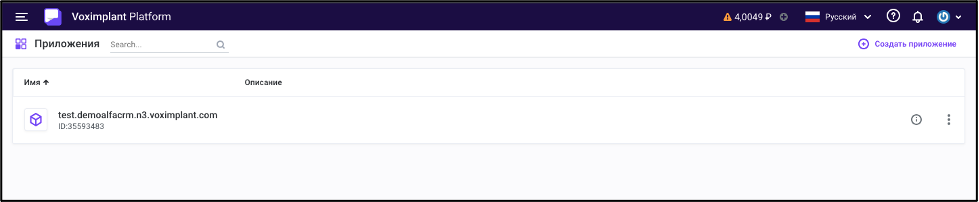
Перейдите в боковое меню, в раздел «Номера».
На вкладку «Доступные».
Напротив номера телефона, который необходимо добавить, нажмите «Прикрепить» (номер телефона должен быть добавлен в настройки поставщика через раздел «Номера»).
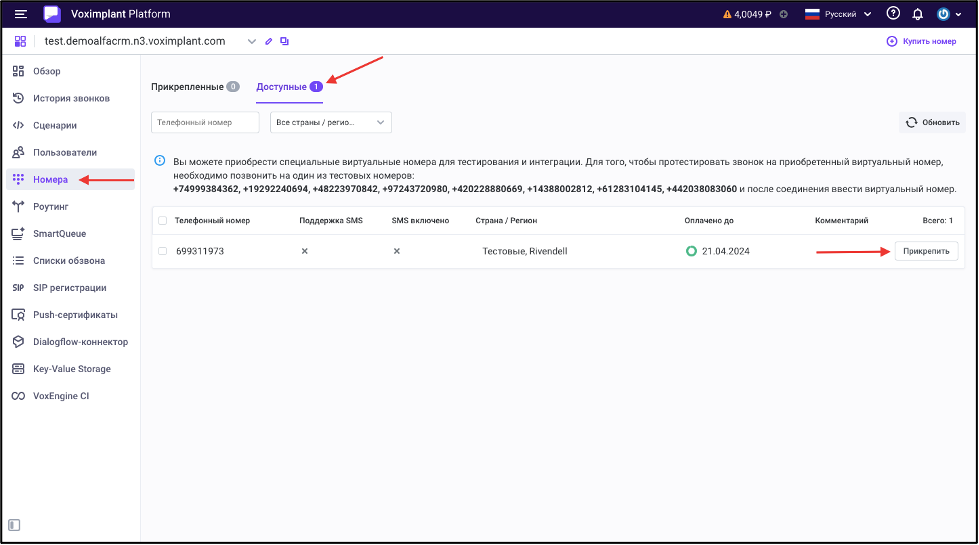
В поле «Правило» выберите «Все правила».
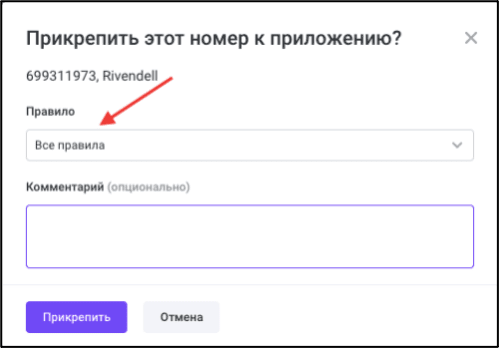
Перейдите в раздел «Пользователи», нажмите на «Создать пользователя».

В поле «Имя пользователя» укажите SIP номер пользователя.
В поле «Отображаемое имя» укажите имя пользователя.
В поле «Пароль» укажите пароль для пользователя.
После нажмите на «Создать».
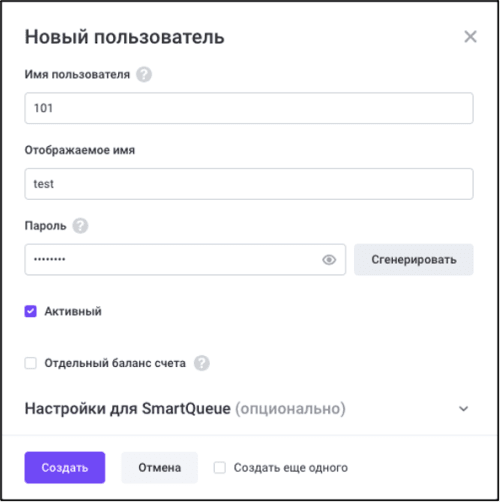
Перейдите в боковое меню в раздел «Сценарии», нажмите на кнопку «Создать сценарий».
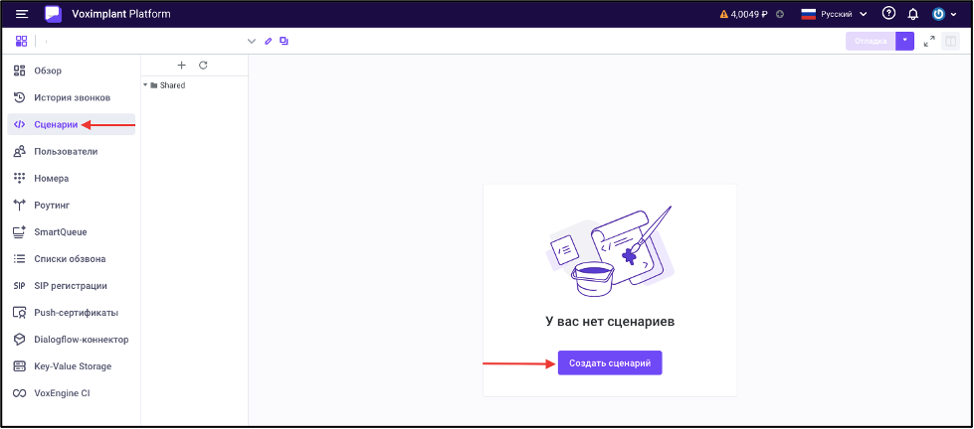
Необходимо создать 3 разных сценария:
1) Call – back для обратных звонков;
2) Call – out для исходящих звонков;
3) Call – in для входящих звонков.
Для каждого сценария нужно прописать код (код для каждого сценария будет прописан ниже).
Важно! В код нужно внести изменения в соответствии с параметрами Вашей системы, ниже подробно будет описано, как именно это сделать.
Сценарий №1 - Call – back
1. Укажите в поле ввода названия сценария – call-back. Через кнопку «+», добавьте сценарий в приложение.
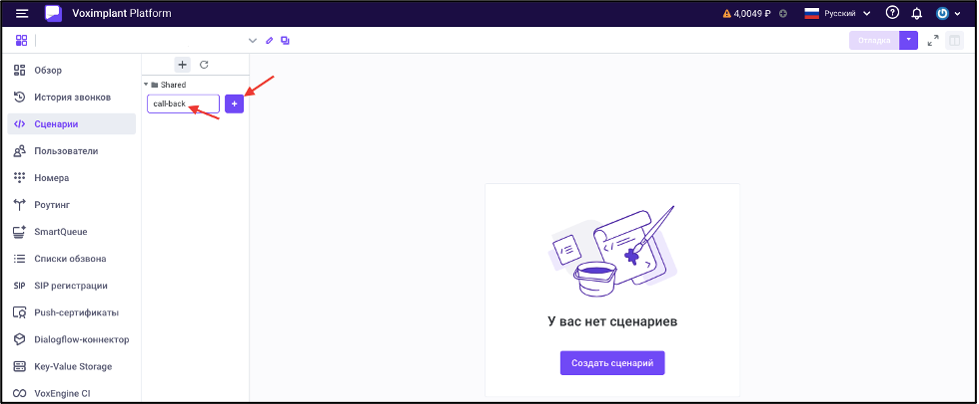
2. Скачайте файл с программным кодом по ссылке.
Скачайте файл с кодом и отредактируйте файл согласно настройкам Вашей системы в AlfaCRM.
Важно! Данный файл не является итоговым, необходимо внести изменения в данные строки:
var api_url = "Ваш Webhook URL";
var default_caller_id = "Ваш номер телефона";
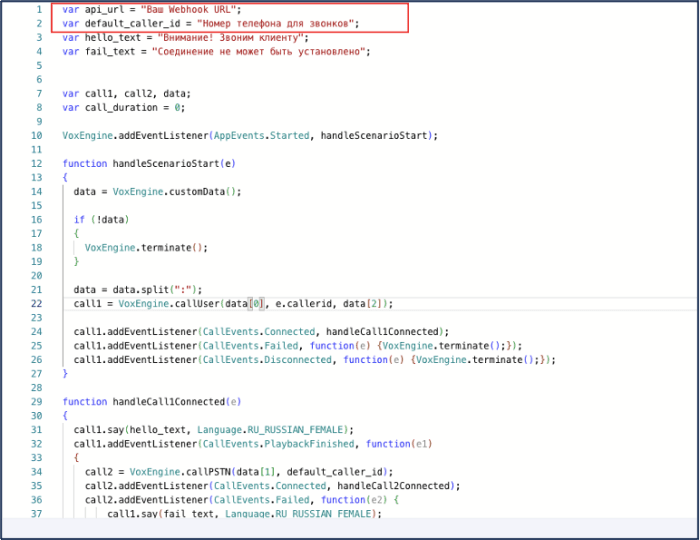
В строку var api_url = "Ваш Webhook URL"; - необходимо внести данные из настроек со стороны AlfaCRM из поля «Webhook URL».
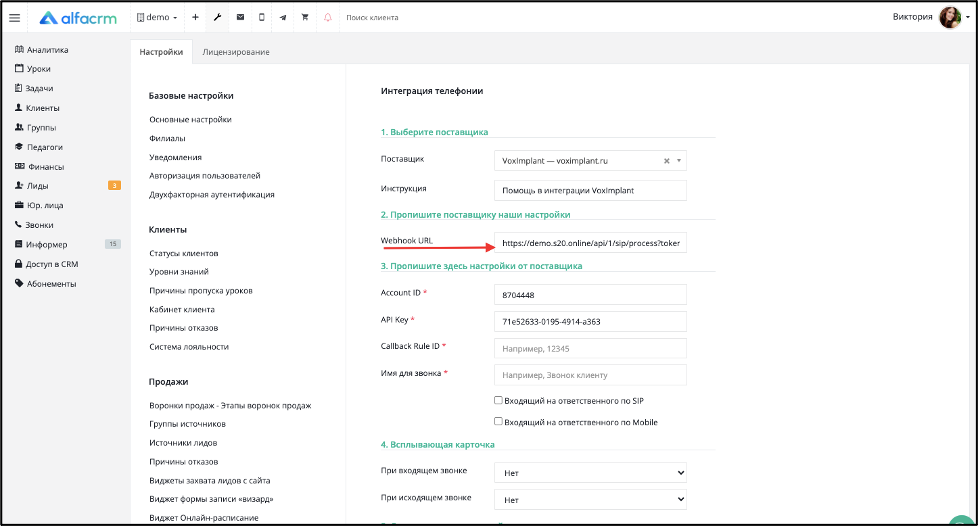
Пример - var api_url = "https://demo.s20.online/api/1/sip/process?token=c4ca4238a0b";
В строку var default_caller_id = "Ваш номер телефона"; - нужно указать номер телефона, который был ранее добавлен в приложение (из раздела «Номера» - «Доступные» на стороне поставщика).
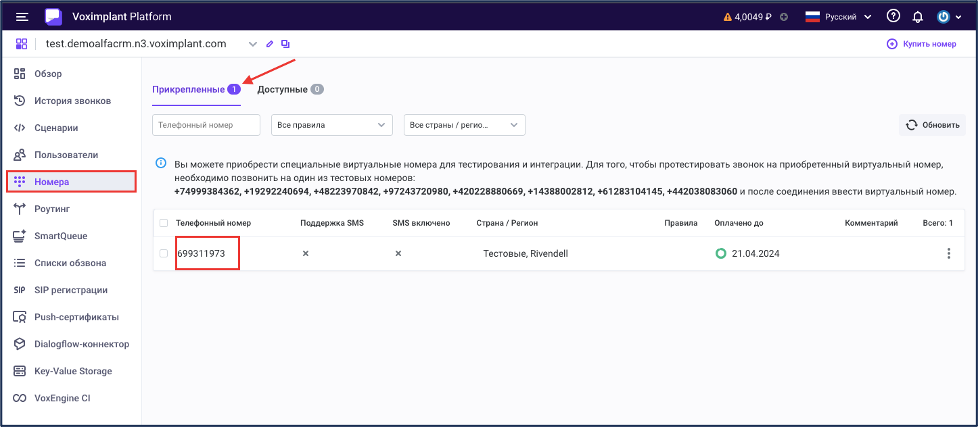
Пример - var default_caller_id = "699311973";
Итоговый пример:

Скопируйте полностью отредактированный файл с внесенными поправками и вставьте код в сценарий call-back. Нажмите на кнопку «Сохранить».

Сценарий 2 - Call – in
1. Создайте новый сценарий через кнопку «+». Через кнопку «+», добавьте сценарий в приложение.
2. Укажите в поле ввода названия сценария – call-in.
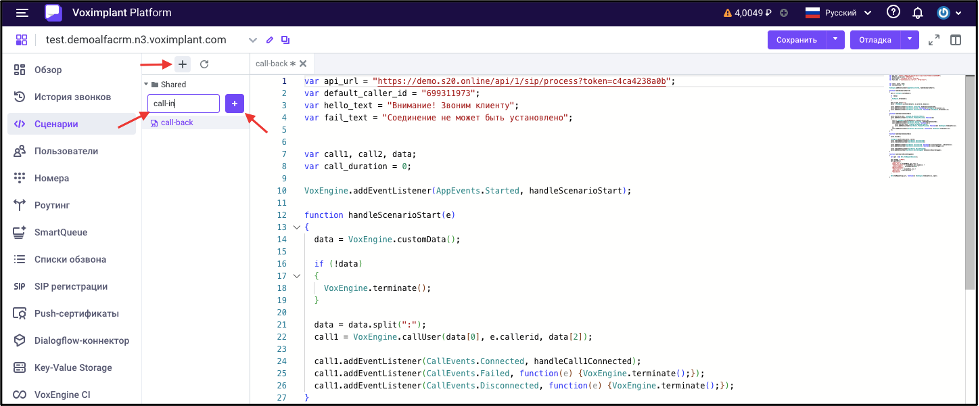
Скачайте файл с программным кодом можно скачать по ссылке.
Скачайте файл с кодом и отредактируйте файл согласно настройкам Вашей системы в AlfaCRM.
Важно! Данный файл не является итоговым, необходимо внести изменения в данные строки:
var queue = ['Пропишите SIP номера для сотрудников'];
var api_url = "Ваш Webhook URL ";
В строку var queue = ['Пропишите SIP номера для сотрудников через запятую'];- нужно указать SIP номера для сотрудников, в порядке в котором будет поступать звонок сотрудникам. SIP Номера должны совпадать с именем сотрудников в разделе «Пользователи».
Также можно использовать напрямую номера телефонов для сотрудников для этого можно использовать pstn и номер телефона (такая возможность оплачивается отдельно у поставщика).
Пример - var queue = ['sip:101', 'pstn:79999999999'];
В строку var api_url = "Ваш Webhook URL"; - необходимо внести данные из настроек со стороны AlfaCRM из поля «Webhook URL».
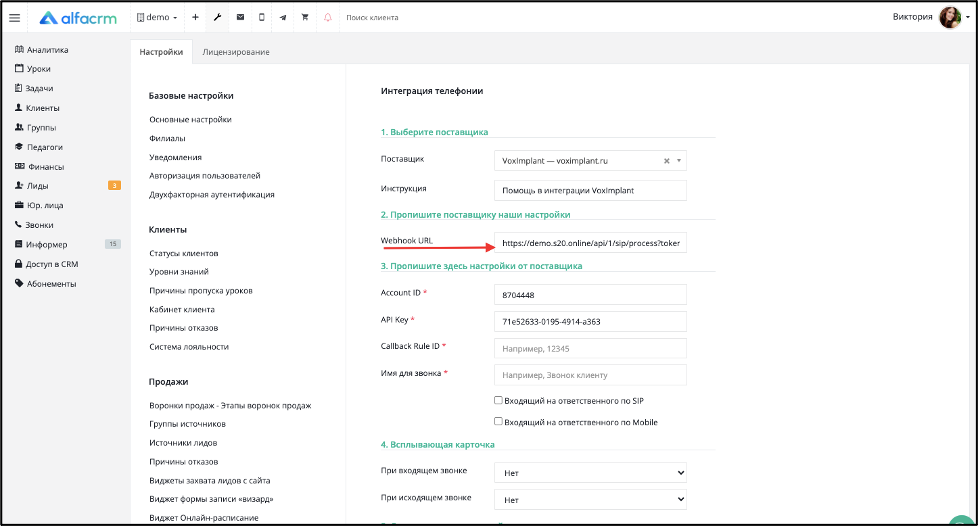
Пример - var api_url = "https://demo.s20.online/api/1/sip/process?token=c4ca4238a0b";
Итоговый пример:

Скопируйте полностью отредактированный файл с внесенными поправками и вставьте код в сценарий call-in. Нажмите на кнопку «Сохранить».
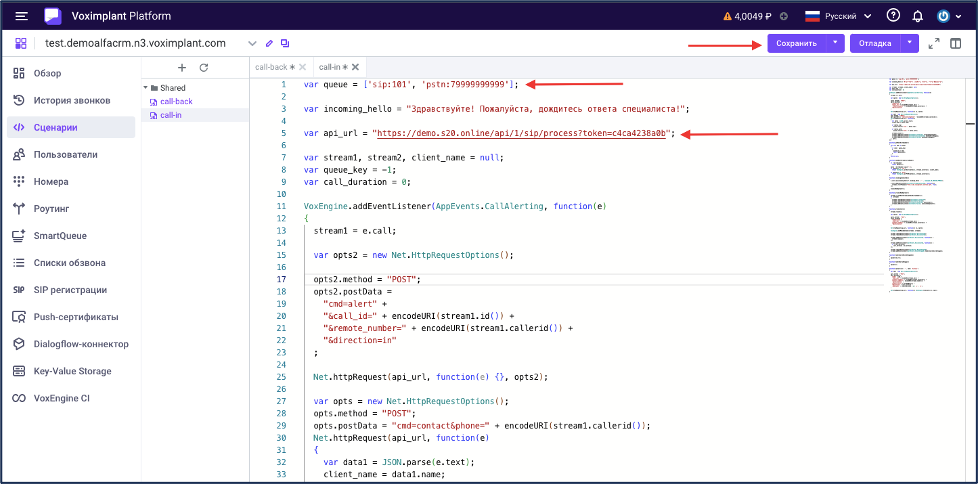
Сценарий 3 - Call – out
1. Создайте новый сценарий через кнопку «+».Через кнопку «+», добавьте сценарий в приложение.
2. Укажите в поле ввода названия сценария – call-out.
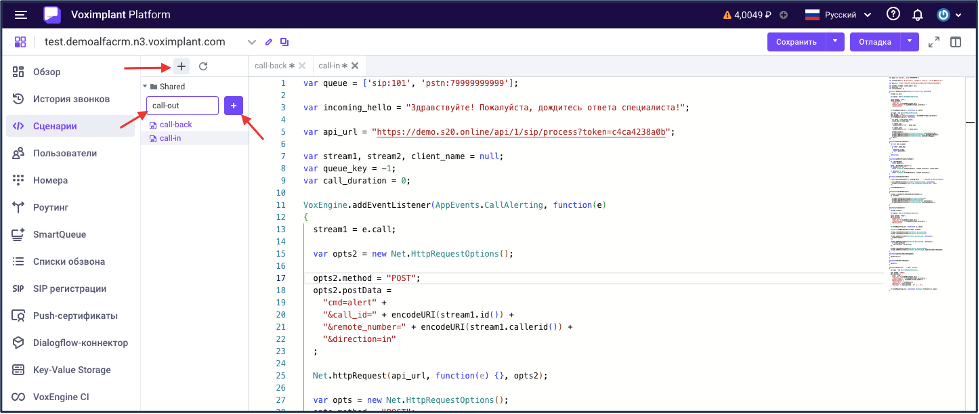
Скачайте файл с программным кодом по ссылке.
Скачайте файл с кодом и отредактируйте файл согласно настройкам Вашей системы в AlfaCRM.
Важно! Данный файл не является итоговым, необходимо внести изменения в данные строки:
var api_url = "Ваш Webhook URL";
var default_caller_id = "Ваш номер телефона";
В строку var api_url = "Ваш Webhook URL"; - необходимо внести данные из настроек со стороны AlfaCRM из поля «Webhook URL».
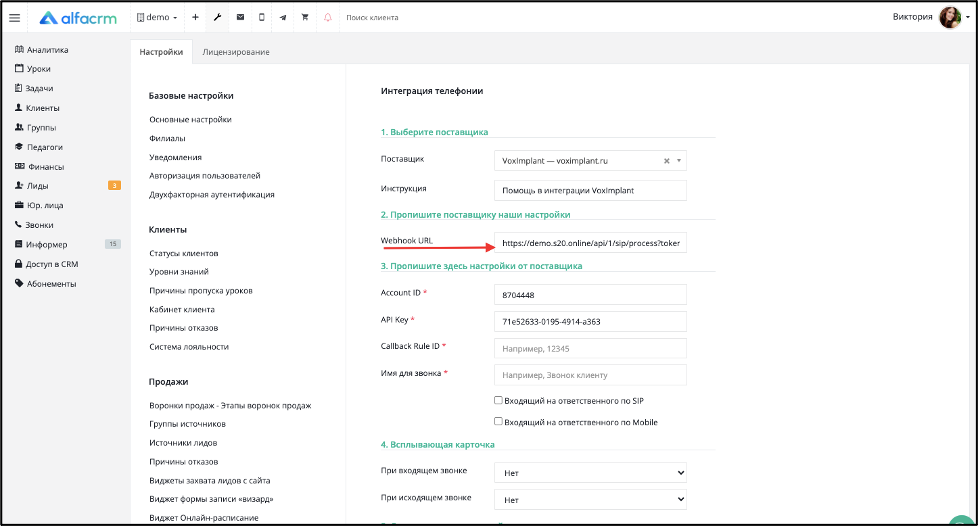
Пример - var api_url = "https://demo.s20.online/api/1/sip/process?token=c4ca4238a0b";
В строку var default_caller_id = "Ваш номер телефона"; - нужно указать номер телефона, который был ранее добавлен в приложение (из раздела «Номера» - «Доступные» на стороне поставщика).
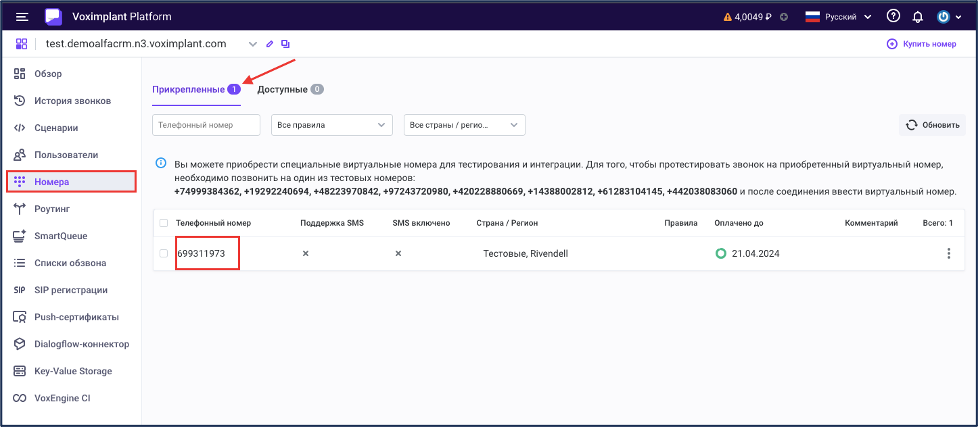
Пример - var default_caller_id = "699311973";
Итоговый пример:

Скопируйте полностью отредактированный файл с внесенными поправками и вставьте код в сценарий call-out. Нажмите на кнопку «Сохранить».
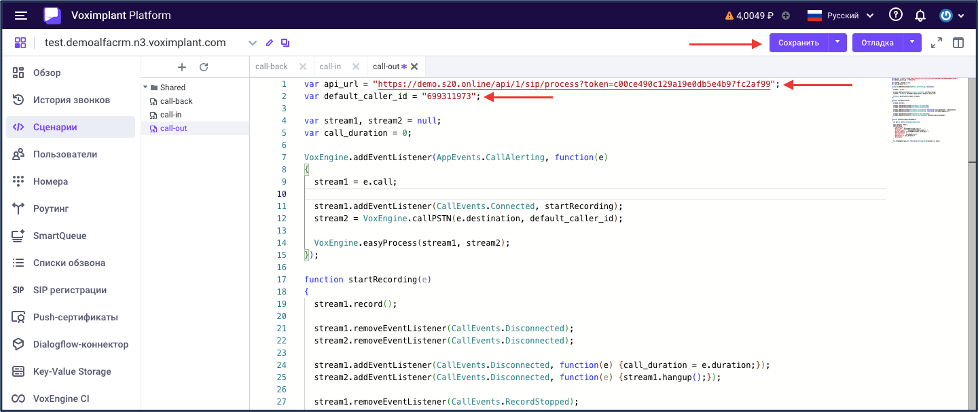
Перейдите в раздел «Роулинг». Нажмите на «Создать правило».
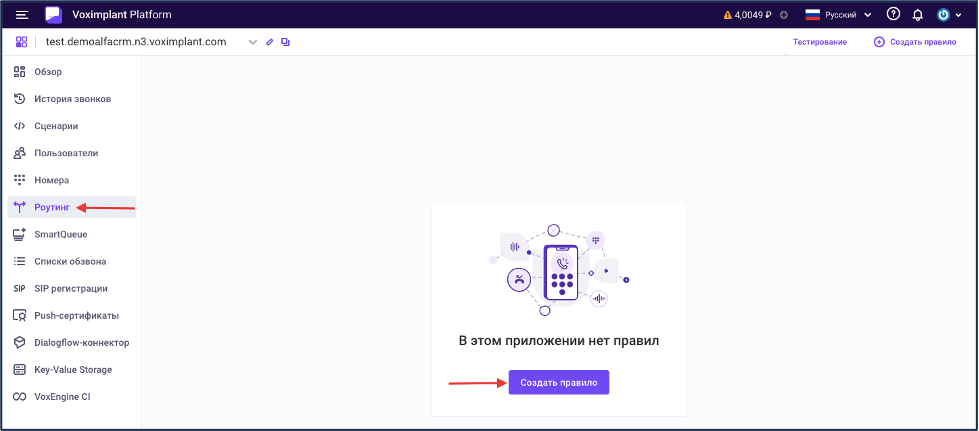
Нужно создать 3 правила и добавить к каждому правилу свой сценарий.
1. Правило call-in.
В поле «Имя» - укажите call-in.
В поле «Маска» - укажите номер телефона, который ранее был добавлен в раздел «Звонки».
В поле «Прикрепленный сценарий» - выберите call-in.
Нажмите на «Создать правило».

После сохранения, нажмите на «Создать правило».

2. Правило call-out.
В поле «Имя» - укажите call- out.
В поле «Прикрепленный сценарий» - выберите call- out.
Нажмите на «Создать правило».
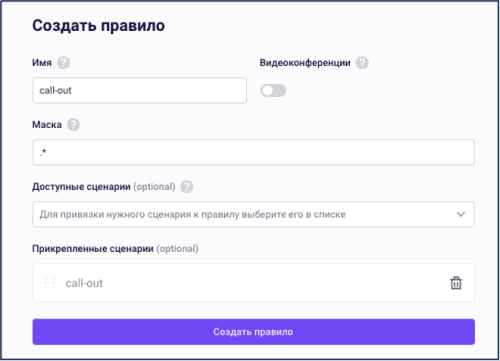
После сохранения, нажмите на «Создать правило».
3. Правило call-back.
В поле «Имя» - укажите call- back.
В поле «Прикрепленный сценарий» - выберите call- back.
Нажмите на «Создать правило».
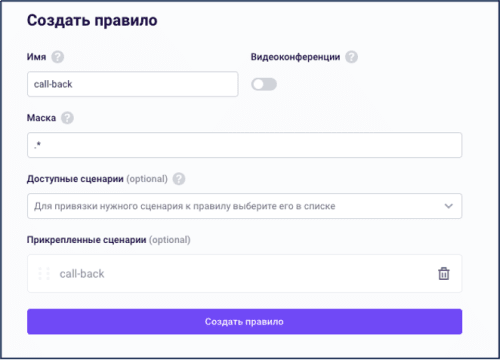
Перейдите в раздел «Роулинг». Нажмите на «Создать правило».
Скопируйте ID правила «call-back».
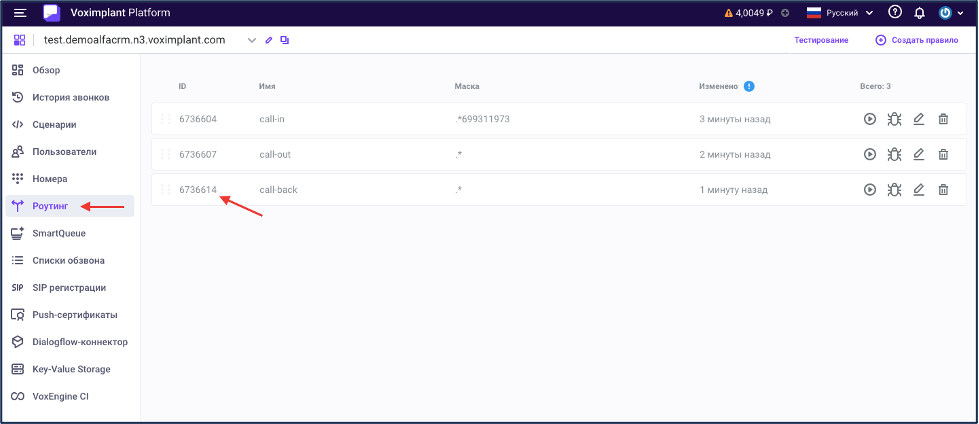
Перейдите в настройки на стороне AlfaCRM.
Вставьте в поле «Callback Rule ID» ранее скопированные данные из поля «ID правила «call-back»» на стороне поставщика услуги.
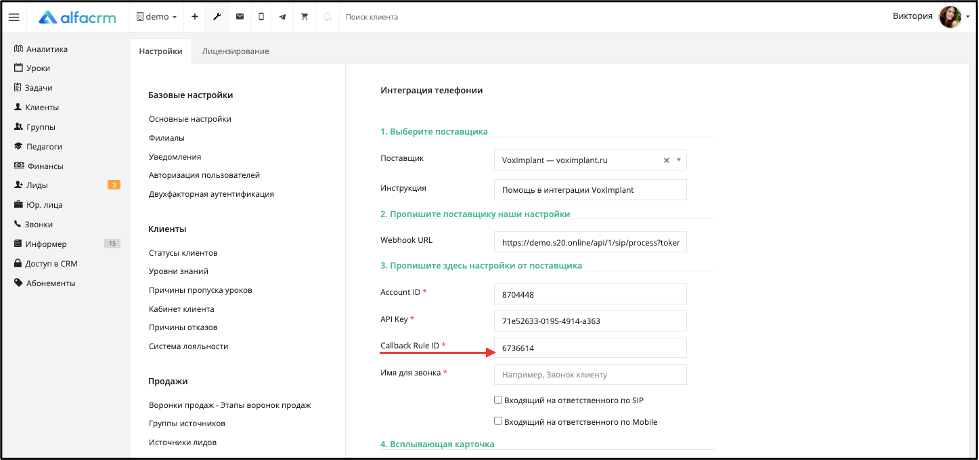
В поле «Имя для звонка» укажите название звонка, которое будет отображаться при нажатии на кнопку звонка в карточке клиента.
В поле «Входящий на ответственного по SIP» - если поставить галку, то будет обход очереди на входящий звонок на ответственного менеджера именно по SIP номеру (который, ранее был указан в программном коде в сценарии call-in).
В поле «Входящий на ответственного по Mobile» - если поставить галку, то будет обход очереди на входящий звонок на ответственного менеджера именно по номеру мобильного телефона (который, ранее был указан в программном коде в сценарии call-in).
В пункте 4 настроек можно настроить отображение карточки звонка в левом нижнем углу в системе, в карточке выводится телефон и имя клиента, если он уже добавлен, можно быстро перейти в его карточку. Настраивается отображение при входящем и исходящем звонке для всех администраторов системы или для пользователей по определенным ролям.
В пункте 5 настроек галочками можно выбрать условия, при которых будут создаваться автоматически карточки клиентов в разделе «Лиды».
Сохраните настройки интеграции.
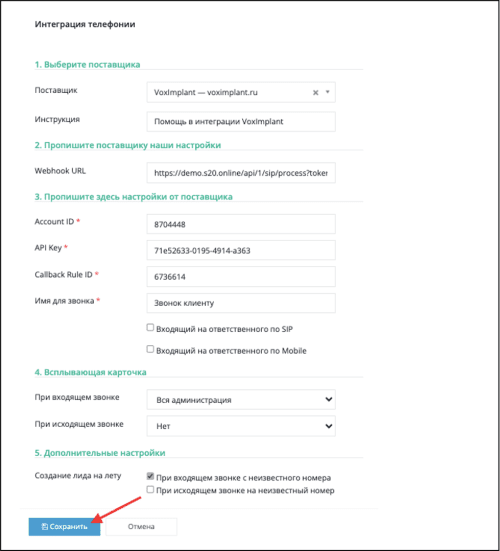
Готово! Интеграция настроена.
Настройка исходящих звонков из карточки клиента
Для совершения исходящих звонков из личной карточки клиента необходимо прописать «Номер SIP» в настройках аккаунта пользователя в системе.
Перейдите в раздел меню слева «Доступ в CRM» отметьте галочкой аккаунт пользователя и нажмите вверху кнопку «Править».
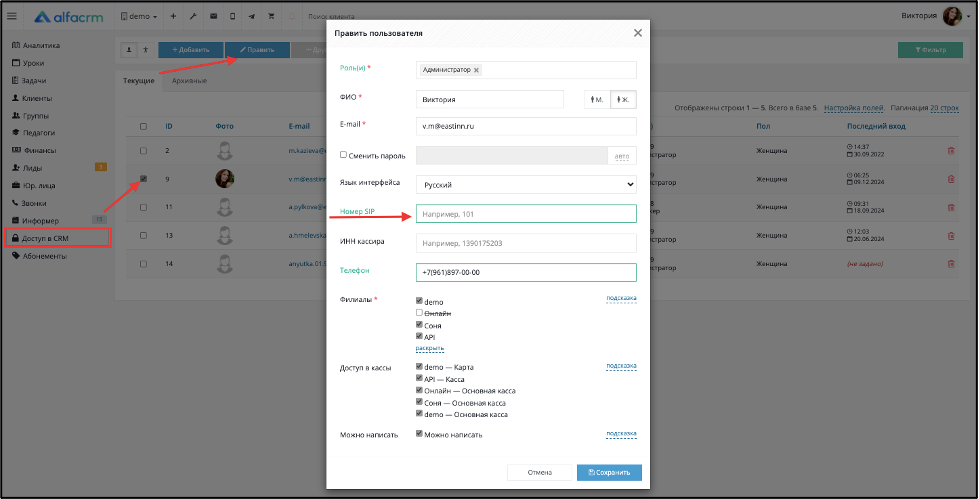
В появившемся окне в поле «Номер SIP» укажите SIP номер сотрудника.
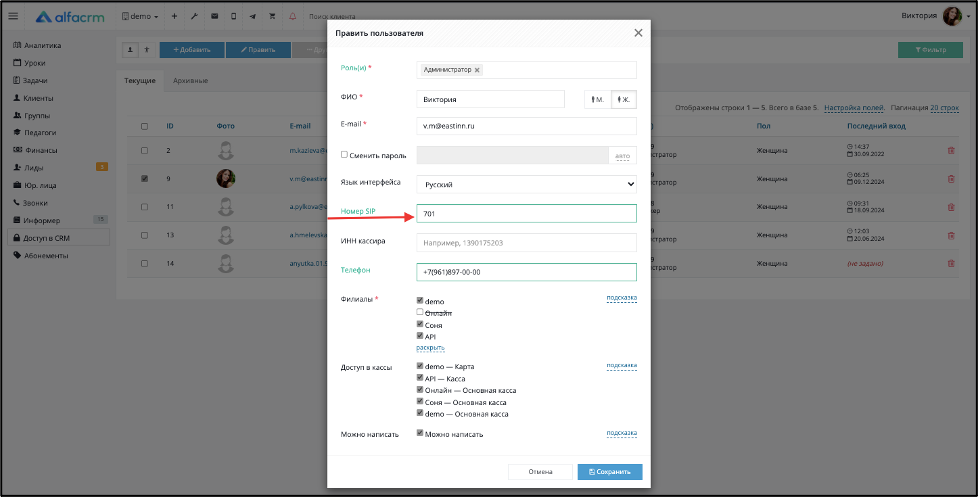
После внесения данных нажмите «Сохранить». Аналогично необходимо добавить номер для каждого пользователя, который сможет совершать исходящие звонки.
После того как номер SIP прописан, необходимо авторизоваться в SIP программе для совершения звонков, можно скачать программу на компьютер или телефон.
После авторизации в программе звонков перейдите в системе в личную карточку клиента, рядом с мобильным номером нажмите кнопку «Звонок», появится надпись «Звоним на ваш SIP», так происходит Callback, в программе SIP звонков нажмите кнопку «Принять» и далее звонок будет направлен клиенту.
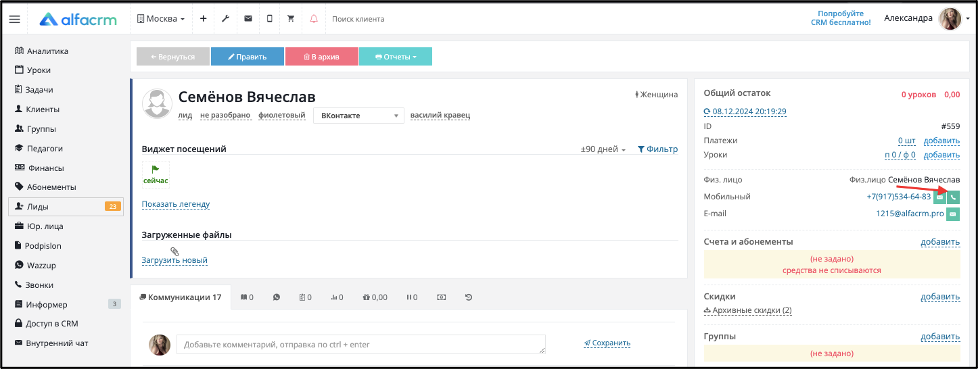
Важно! Если в настройках роли отключён доступ к параметрам по работе со звонками, то появится уведомление, что доступ запрещён.
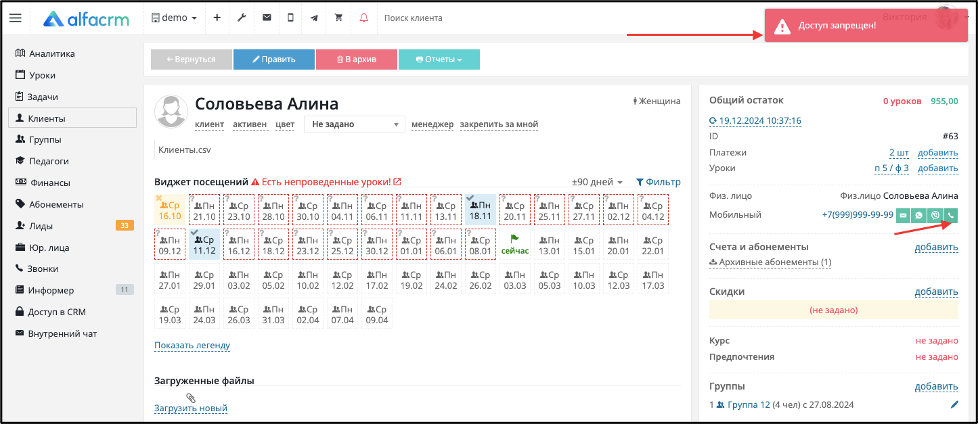
Для включения/отключения доступа к исходящим звонкам (чтобы пользователь имел/не имел возможность производить звонки из системы) в системе перейдите в раздел «Доступ в CRM» → «Управление ролями» → выберите нужную роль → «Править».
В разделе «Доступные права» в пункте «Звонки» поставьте/уберите галки напротив пунктов: «Звонок из системы (company/call/call-back)», «Получить запись (company/call/get-record)», «Подгрузить запись звонка (company/call/load-record)».

Прослушивание записей разговоров
После подключения интеграции с Voximplant в систему добавится новый раздел «Звонки» в меню слева. Здесь списком будут отображаться все звонки, которые были записаны в личном кабинете Voximplant.
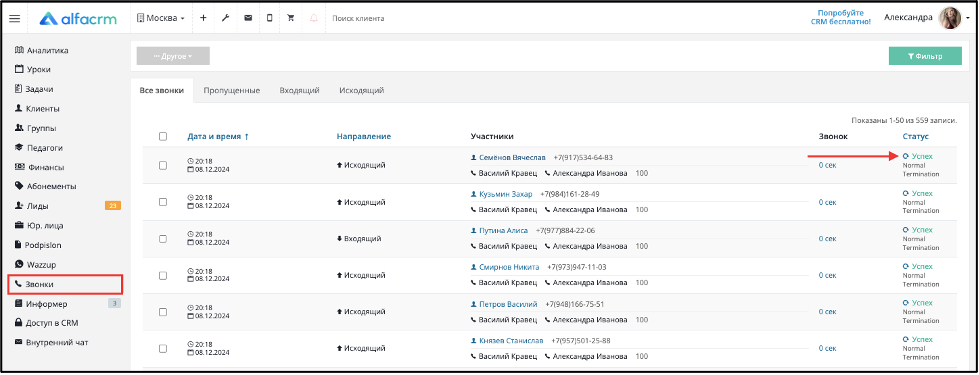
Чтобы загрузить запись разговора с клиентом справа от звонка нажмите на надпись «Успех», запись разговора загрузится и будет доступна для прослушивания в разделе «Звонки» и в карточке клиента во вкладке «Коммуникации».

