Работа с воронкой продаж
Расскажем как работать с лидами/заявками и настроить автоматизацию воронки в разделе "Лиды"
В статье мы покажем: как создавать воронки продаж и этапы к ним, способы передвижения лидов по воронке продаж и возможности автоматизировать работу воронки с помощью триггеров.
Добавление в систему воронок продаж и этапы к ним
В AlfaCRM есть возможность использовать несколько воронок продаж в системе, а также создавать этапы воронок продаж к созданным воронкам.
Этап «Не разобрано» является стандартным, он добавлен автоматически и не удаляется, на него попадают все новые лиды. Мы рекомендуем вести в системе до 10 этапов воронки, это считается оптимальным количеством для успешного ведения клиента до продажи.
Чтобы добавить воронки продаж и этапы к созданным воронкам продаж, перейдите в «Настройки CRM» (гаечный ключ) → «Продажи» → «Воронки продаж – Этапы воронок продаж». Нажмите «Добавить» в подразделе «Воронки продаж» или в подразделе «Этапы воронки продаж».
Важно! Созданные воронки продаж и этапы к ним будут активны по всей системе. Отключить воронки продаж и этапы к ним для конкретного филиала не получится.
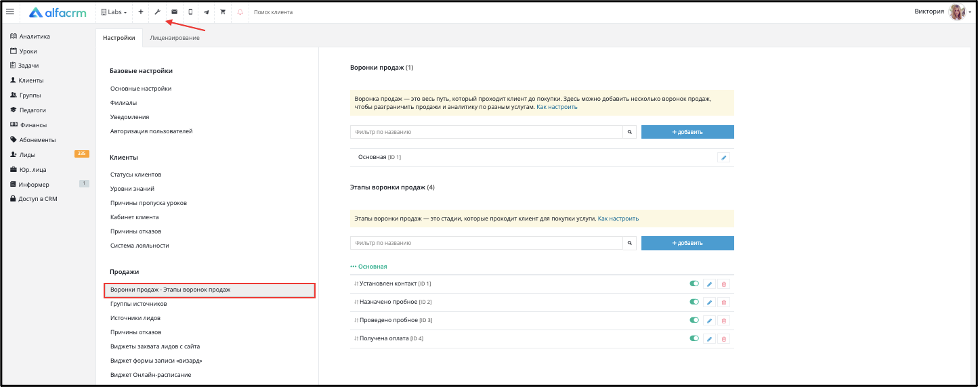
- Добавление воронки продаж.
Воронка продаж — это весь путь, который проходит клиент до покупки. Здесь можно добавить несколько воронок продаж, чтобы разграничить продажи и аналитику по разным услугам.
Для добавления новой воронки продаж нужно нажать на кнопку «Добавить» в подразделе «Воронка продаж».
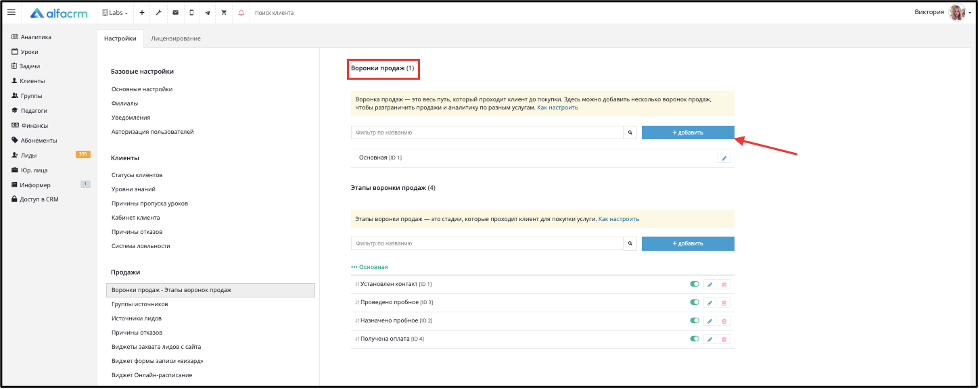
Укажите краткое название воронки продаж.
После нажмите «Сохранить».
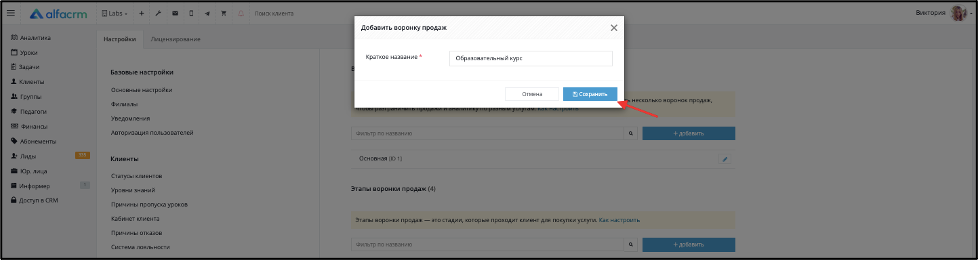
- Добавление этапа воронки продаж.
Этапы воронки продаж — это стадии, которые проходит клиент для покупки услуги.
Для добавления нового этапа воронки продаж нужно нажать на кнопку «Добавить» в подразделе «Этапы воронки продаж».
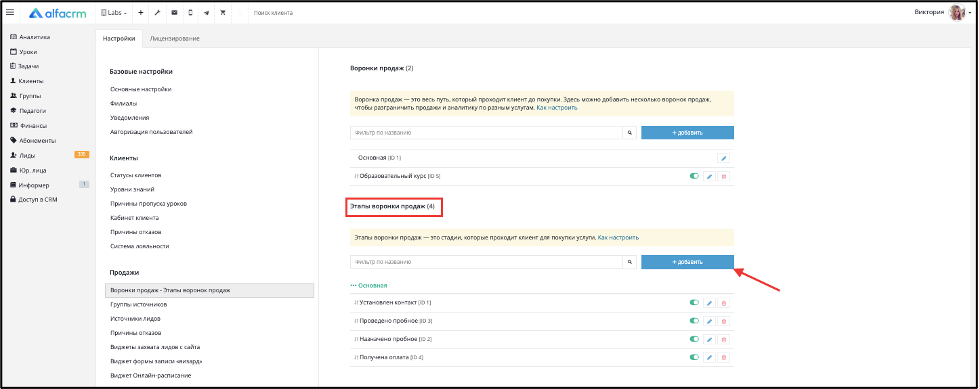
В поле «Воронка продаж» выберите воронку продаж, к которой создаете этап воронки.
В поле «Наименование» укажите название воронки продаж.
В поле «Цвет» выберите цвет этапа воронки продаж (цвет этапа воронки будет отображен в разделе «Лиды» - «Отображение: в виде воронки»). Если из указанных цветов вам ни один не подходит, то можно поставить галку напротив пункта «Свой цвет», откроется форма радуги, и вы сможете выбрать цвет, который вам нужен.
После заполнения полей, нажмите «Сохранить».
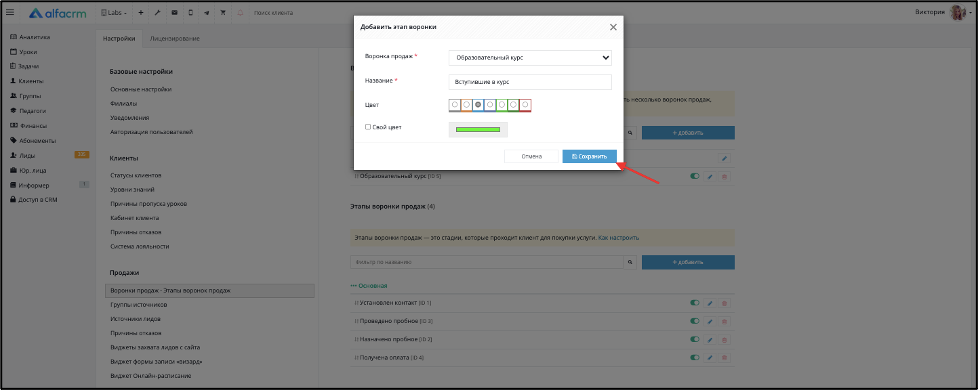
Для каждой воронки можно добавить свои этапы воронки продаж.
Можно применить фильтр по воронкам продаж и по этапам, чтобы найти быстрее нужную воронку или нужный этап воронки.
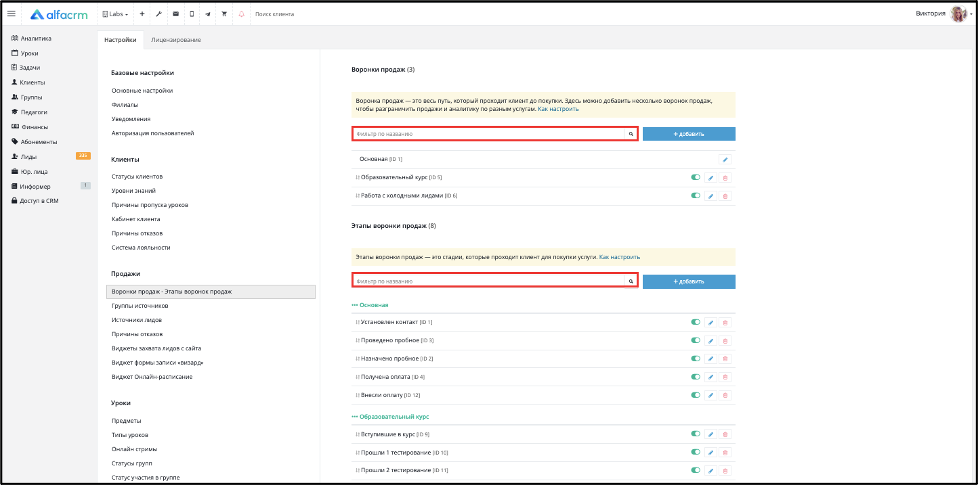
Если при использовании фильтра по названию воронки продаж или этапа воронки продаж не будет обнаружено совпадений, то вернется значение «(не задано)».
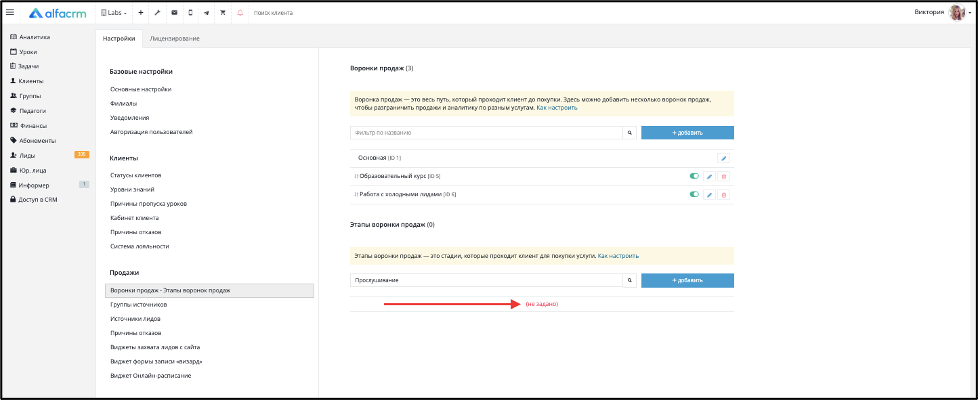
Воронки продаж и этапы воронок продаж можно:
- Изменять (для изменения параметров нажмите на карандаш);
- Отключать и включать (для этого перетащите ползунок. Зеленый цвет ползунка показывает, что воронка продаж или этап воронки продаж включен, а белый цвет ползунка отключен);
- Удалять (для этого нажмите на красную корзину напротив нужной воронки или этапа).
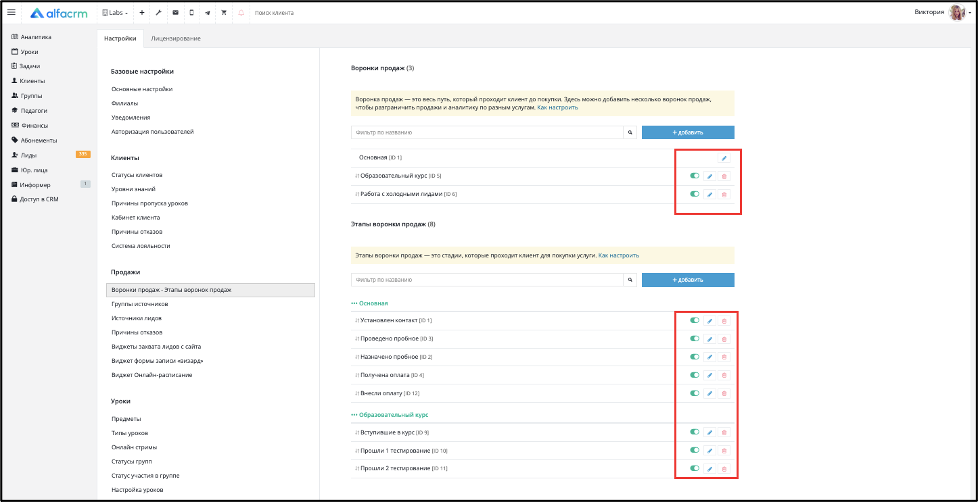
Важно! Удалить воронку продаж не получится, если у воронки продаж есть этапы воронки продаж (даже если этапы отключены). Чтобы удалить воронку продаж, удалите все этапы воронки продаж, которые есть в воронке. При этом все лиды, которые были в удаленной воронке продаж, перейдут на этап воронки продаж «(Не Разобрано)» на Основную воронку продаж (воронка продаж с ID 1).
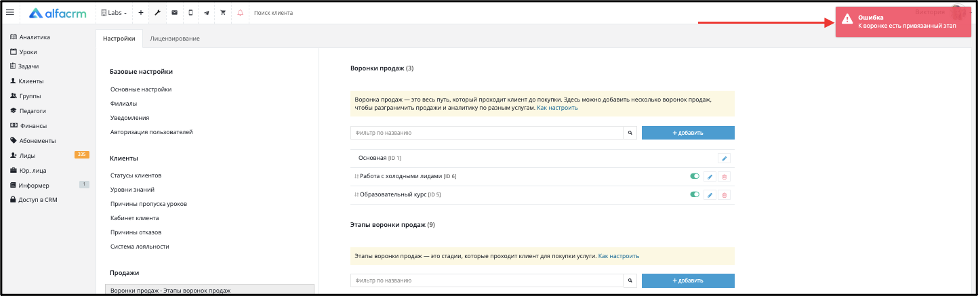
Важно! В системе есть основная воронка продаж с названием «Основная [ID 1]». Отключить или удалить основную воронку не получится, но есть возможность изменить название через карандаш.
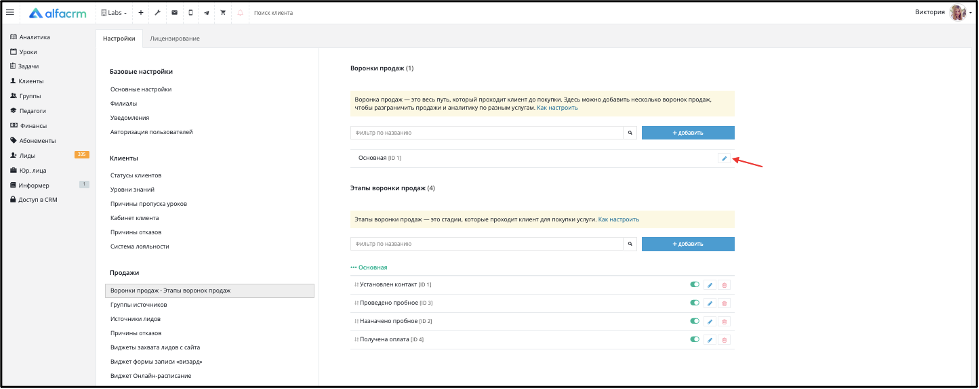
В системе есть возможность отображения воронки продаж в нужной для вас последовательности. Для этого зажмите курсор мыши и перетащите нужную воронку продаж на нужное место (при этом перетащить воронку продаж выше основной воронки продаж (воронка продаж с ID 1) не получится)
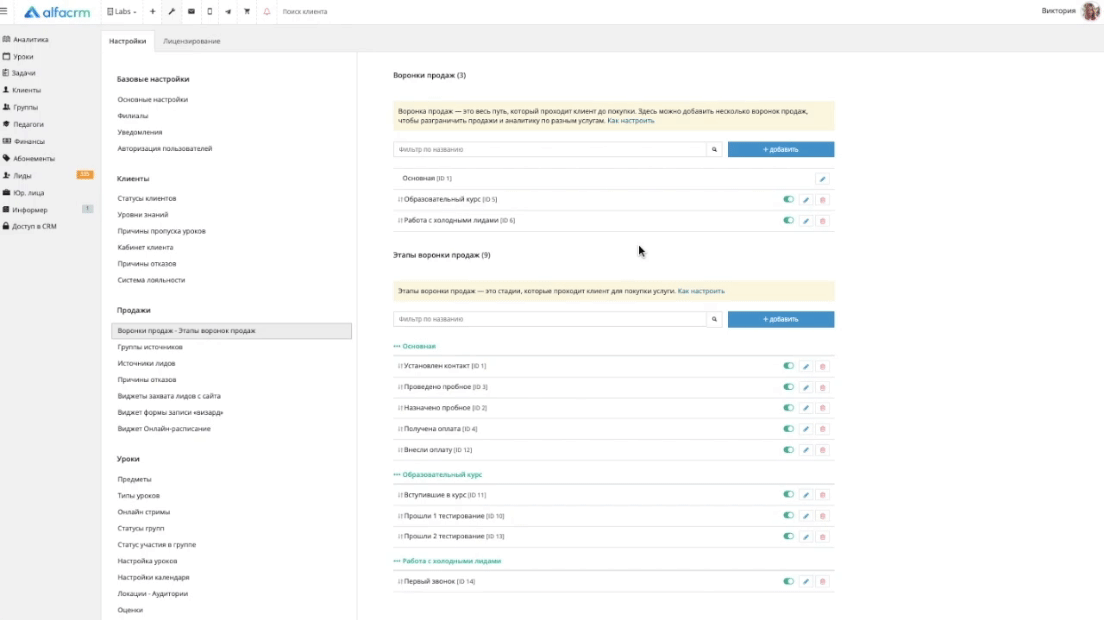
Выбранная последовательность воронки продаж будет отображена в разделе «Лиды» - «Отображение: в виде воронки» при выборе отображения нужной воронки.
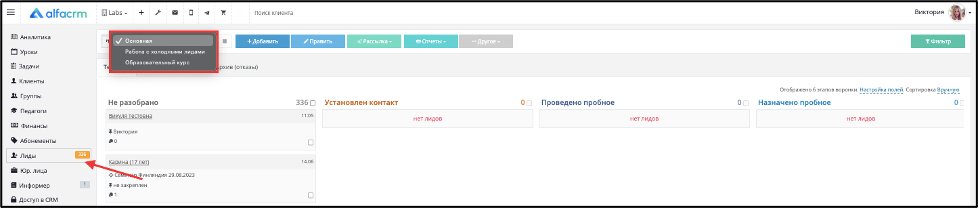
Важно! Если в созданной воронке продаж отключены все этапы, то такая воронка продаж будет скрыта в списке выбора воронок/этапов в карточке лида при переключении между воронками в разделе «Лиды», виджетах, триггерах.
Также есть возможность отображения этапов воронки продаж в нужной для вас последовательности. Для этого зажмите курсор мыши и перетащите нужный этап воронки продаж на нужное место.
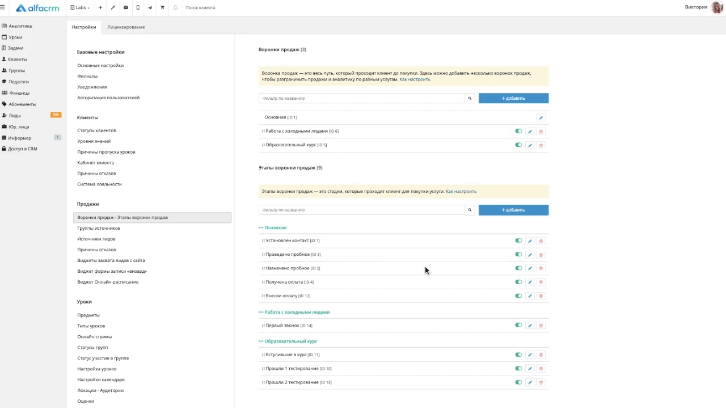
Выбранная последовательность этапов воронки продаж будет отображена в разделе «Лиды» - «Отображение: в виде воронки» при выборе отображения воронки, которая была выбрана.
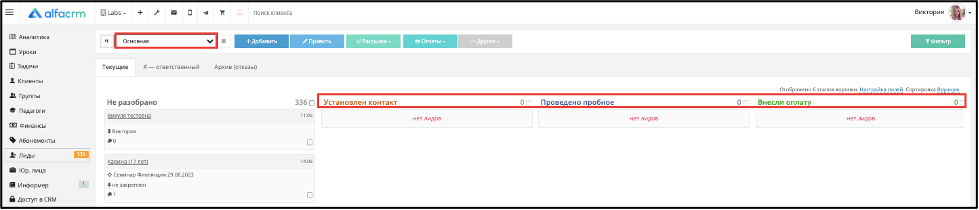
Раздел «Лиды»
Воронка Продаж в ALFACRM находится в разделе «Лиды». Здесь можно посмотреть лидов в выбранной воронки продаж. Также можно выбрать нужную воронку продаж, чтобы просматривать информацию в отображении в виде воронки продаж, а также в отображении в виде таблицы.
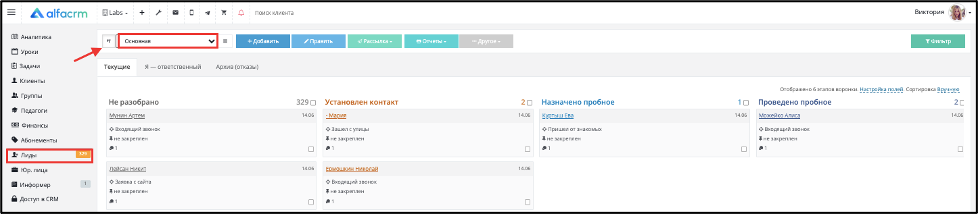
Более подробную информацию про данный вид отображения вы можете найти по ссылке.
Здесь вы можете посмотреть лидов в виде таблицы по выбранной воронке продаж.
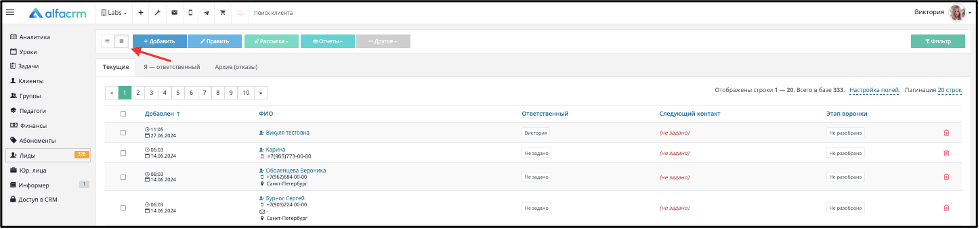
Более подробную информацию про табличный вид отображения вы можете найти по ссылке.
Чтобы прокрутить воронку и перейти к другим этапам, поставьте курсор мыши рядом с названием этапа воронки и потяните воронку вправо или во влево.
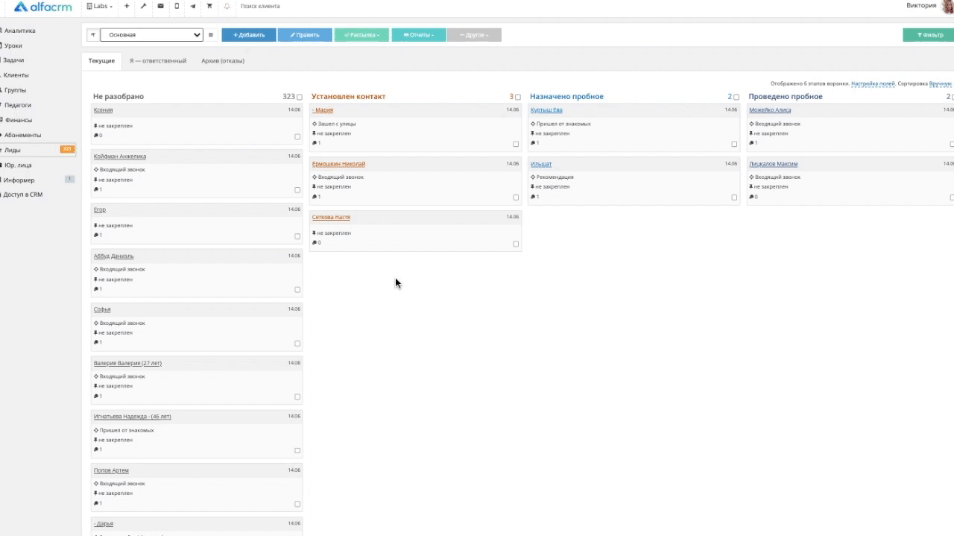
Массовые действия в воронке продаж
С лидами можно выполнять массовые действия. Для этого выделите несколько лидов галочкой и нажмите на кнопку править.
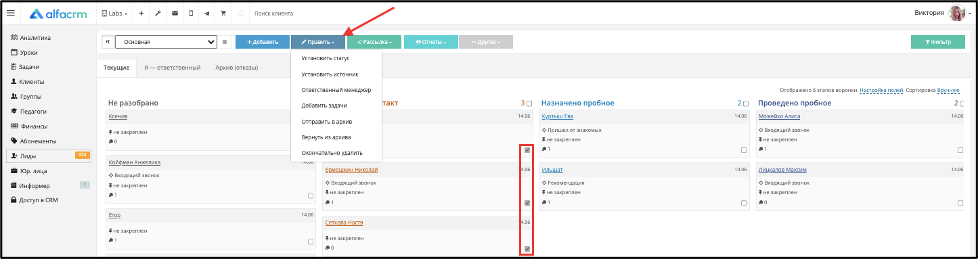
Какие действия можно совершить массово.
- Установить статус. С помощью этого действия вы можете перенести нескольких лидов с одно этапа воронки на другой.
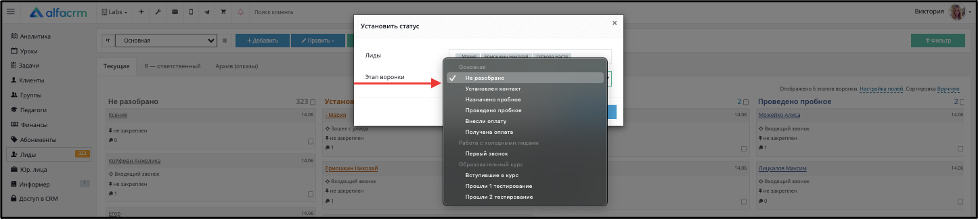
- Ответственный менеджер. Это массовое действие позволяет установить нескольким лидам одного ответственного менеджера.
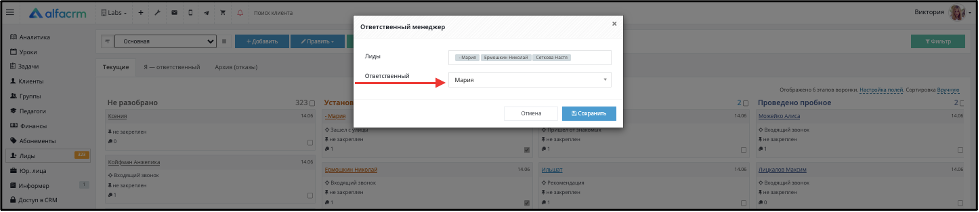
- Добавить задачи. Этот пункт позволяет установить нескольким лидам одну и туже задачу. Задачу можно создать как новую, так и выбрать шаблон.
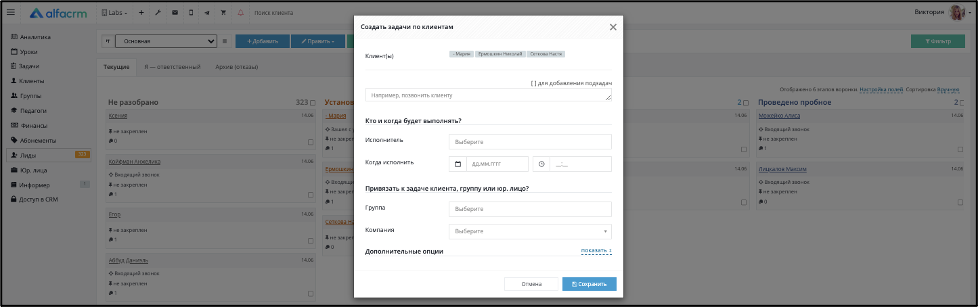 Подробнее о задачах в системе можно прочитать здесь.
Подробнее о задачах в системе можно прочитать здесь.
- Отправить в архив. С помощью этого действия вы можете массово отправить в архив лидов и указать причину отказа.
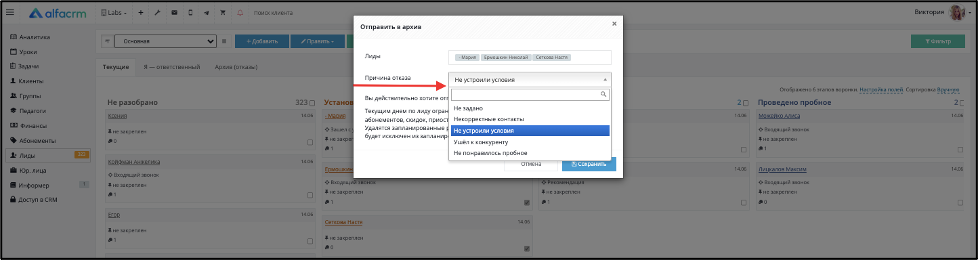 Если вам необходимо создать новую причину отказа, то перейдите в меню «Настройки CRM» (гаечный ключ) - «Продажи» - «Причины отказов».
Если вам необходимо создать новую причину отказа, то перейдите в меню «Настройки CRM» (гаечный ключ) - «Продажи» - «Причины отказов».
Чтобы посмотреть лидов в архиве нажмите на вкладку «Архив (отказы)».
Важно! Все архивные лиды будут отображаться по всем воронкам продаж в табличном отображении, если нужно по конкретной воронке продаж посмотреть архивных лидов, то можно посмотреть в отображении в виде воронки продаж с указанием нужной воронки продаж.
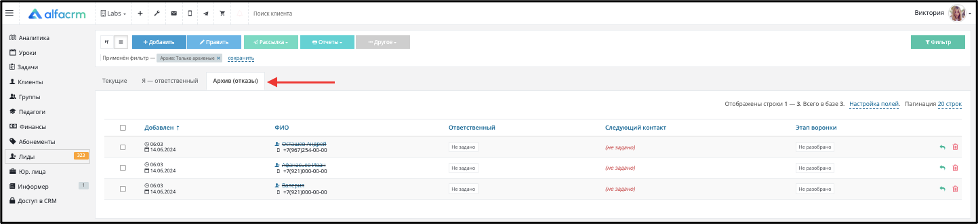
- Вернуть из архива. Позволяет массово вернуть лидов из архива. Работает только если лиды уже находятся во вкладке Архив (отказы).
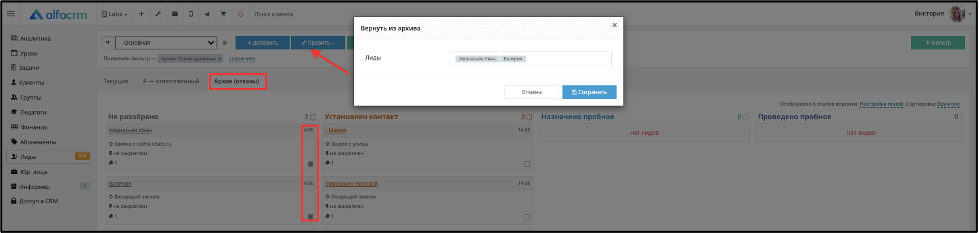
- Окончательно удалить. Это действие окончательно удаляет из системы карточки лидов.
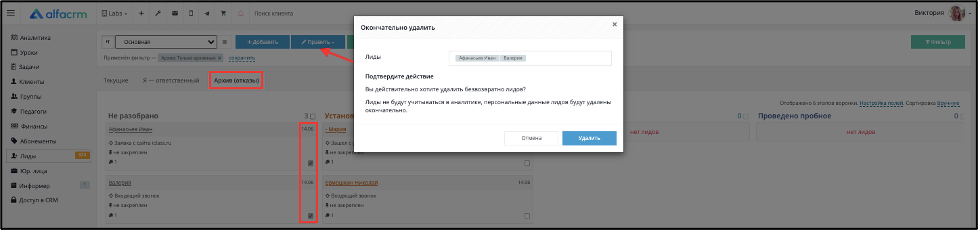
Важно! Это действие нельзя отменить. После удаления информацию будет невозможно восстановить. Окончательно удалить карточки лидов можно только если они уже находятся во вкладке Архив (отказы).
Передвижение лидов по воронке в ручную
Вы можете передвигать лидов по воронке вручную, перетаскивая карточку лида на нужный этап.
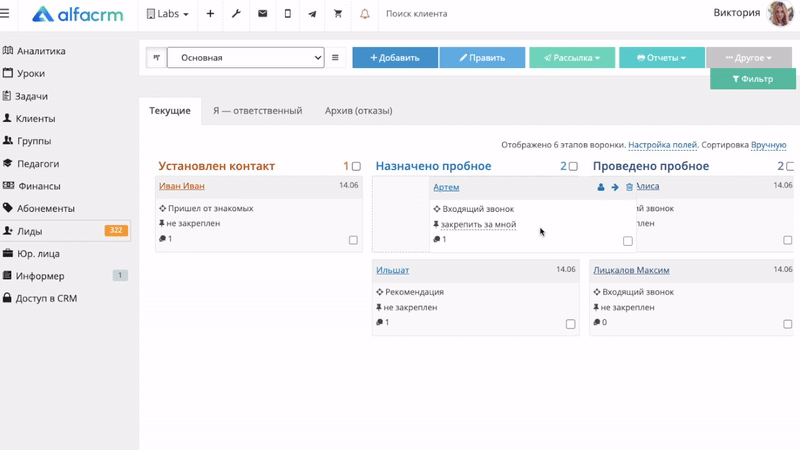
Если нужно переместить карточку на соседний этап воронки, можно нажать на кнопку «Перенести на следующий этап».
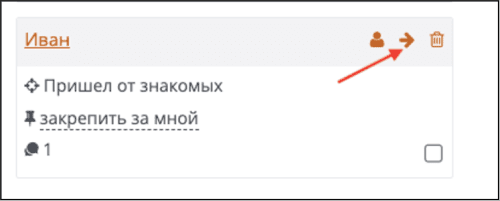
Чтобы вручную перевести лида в клиенты необходимо нажать на кнопку «Сделать клиентом».
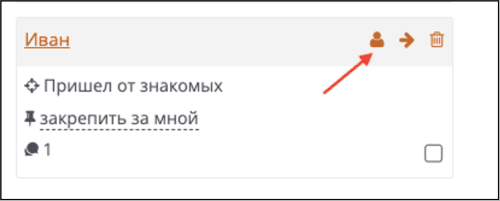
Нескольких лидов можно передвинуть по воронке с помощью массового действия «Установить статус».
Чтобы отправить карточку лида в архив нажмите на корзинку.
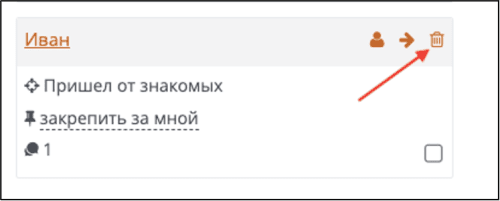
Чтобы вернуть карточку лида из архива нажмите на стрелку.
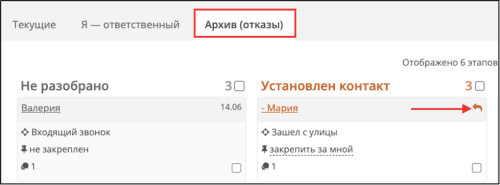
Автоматизация воронки продаж с помощью триггеров
Передвигать лидов по воронке продаж вручную трудозатратный процесс, при котором невозможно избежать ошибок, поэтому мы рекомендуем автоматизировать воронку продаж. Для этого в системе необходимо добавить триггеры на автоматический переход лидов по этапам при выполнении определенных условий.
Что такое триггер? Триггер - это условие, при наступлении которого должно происходить заданное действие. Например, Условие "при добавлении платежа клиенту" -> Действие "отправка сообщения".
Из чего состоит добавление и настройка триггера?
Триггер состоит из двух частей.
- Из условия срабатывания триггера. Какое действие нужно совершить, чтобы триггер сработал и в каком разделе.
- Реакция триггера при срабатывании. То есть что триггер должен сделать при выполнении условий.
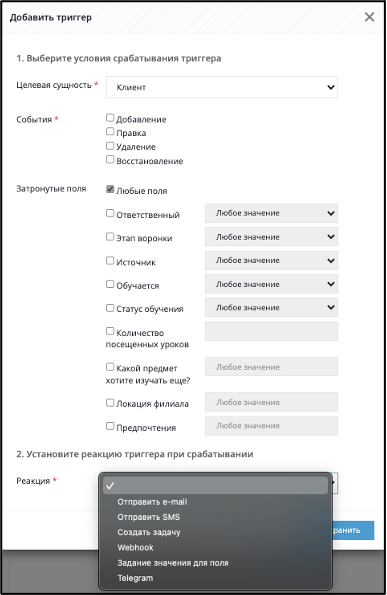
Первый раздел (условия срабатывания триггера) состоит из нескольких пунктов:
- Целевая сущность - это тот объект в системе над которым будут совершаться действия.
- Событие - какое действие будет происходить.
- Затронутые поля - какие именно части объекта будут меняться.
Второй раздел (реакция триггера) состоит из выпадающего списка, в котором перечислены возможные действия:
- Отправить e-mail. После выполнения условия клиенту, педагогу или администратору отправится имейл сообщение. Чтобы это реакция была возможна у клиентов, педагогов или администраторов должна быть указана почта в карточках. Получатель сообщения зависит от выбранного шаблона письма.
- Отправить SMS. Данная реакция работает точно также как и отправка e-mail, только отправляется SMS сообщение на номер мобильного телефона или в WhatsApp или Viber, привязанный к номеру. Каким образом будет доставлено SMS зависит от поставщика, которого вы выбрали в «Настройках CRM» (гаечный ключ) → «Интеграции» → «SMS». Получатель сообщения также зависит от шаблона, который был выбран при настройке триггера. Чтобы сообщение было отправлено из системы у сотрудников и клиентов в карточках должен быть указан номер мобильного телефона
- Создать задачу. При совершении действий указанных в условии срабатывания система автоматически поставит задачу по выбранному шаблону.
- Webhook. Webhook - способ передать в стороннюю систему информацию о каком-то событии, которое произошло в Альфа CRM. То есть когда будет выполнено условие указанное в триггере в стороннюю систему отправиться какая-то информация, например, параметры проведенного урока.
- Задание значения для поля. Реакция, которая позволяет изменить данные в карточке лида или клиента. Например, перенести лида на другой этап воронки продаж, после того как будет выполнено условие срабатывания триггера.
- Telegram. Отправка сообщения в телеграм с помощью бота. Для того чтобы рассылка произошла необходимо настроить интеграцию с Telegram ботом. Ваши клиенты и сотрудники должны быть на него подписаны.
В системе все триггеры настраиваются в меню «Настройках CRM» (гаечный ключ) → «Автодействия и рассылки» → «Триггеры и вебхуки» → кнопка «Добавить».
Ниже приведены примеры наиболее часто используемых триггеров для автоматизации воронки продаж.
Важно! Названия типов уроков и этапов воронки может отличаться у вас в системе от указанных на скриншотах.
Триггер на добавление задачи администратору при создании нового лида
Чтобы при попадании лида в систему на этап «Не разобрано администратору ставилась задача обработать лида, необходимо создать триггер с настройками:
Целевая сущность - "Клиент".
Событие - "Добавление".
В затронутых полях поставьте галочку Обучается - выберите вариант “Нет”.
Реакция - "Создать задачу".
Выберите шаблон задачи.
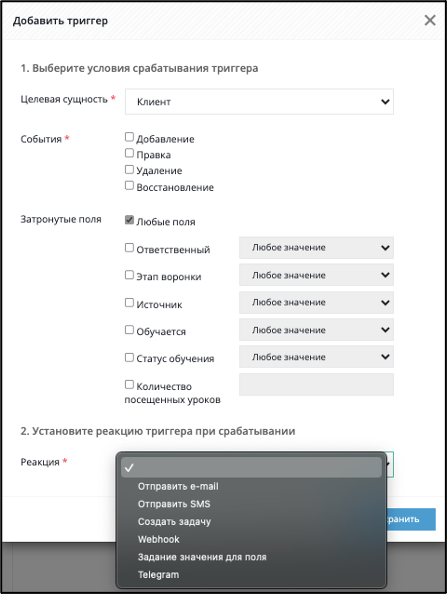
Если у вас еще нет готовых шаблонов задач, то нажмите на значок + в строке Шаблон задачи. Как только закончите настройку триггера, нажмите сохранить. О шаблонах задач вы можете прочитать подробнее в этой статье.
Триггер на отправку сообщений администраторам при создании нового лида
Если требуется уведомлять сотрудников о появлении новой заявки, можно настроить отправку сообщений по триггеру:
Целевая сущность - "Клиент".
Событие - "Добавление".
В затронутых полях поставьте галочку Обучается - выберите вариант “Нет”.
Реакция - Отправить SMS или E-mail.
В строке Шаблон e-mail/ шаблон SMS выберите шаблон для администратора.
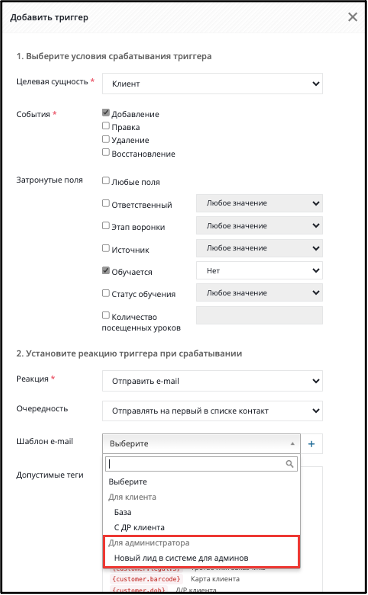
Чтобы сообщение дошло до администратора, в его карточке в разделе «Доступ в CRM» должен быть прописан имейл и/или номер телефона.
Создать шаблон можно в меню «Настройки CRM» (гаечный ключ) → «Автодействия и рассылки» → «SMS шаблоны и Email шаблоны». Также можно нажать на + рядом со строкой «Шаблон» при настройке триггера.
В шаблоне можно указать теги для автоподстановки, чтобы информация из карточки лида автоматически указывалась в сообщении. Например, можно указать тег {customer.name}. При его использовании в сообщение будет подставляться ФИО лида. Все доступные теги для подстановки выделены красным цветом в окне настроек триггера. Их необходимо скопировать и вставить в шаблон.
Важно! Что все скобки и точки должны стоять на своих местах.
Триггер на отправку приветственного сообщения лиду в момент его создания в воронке продаж
Чтобы отправить приветственное сообщение лиду после регистрации в форме захвата необходимо настроить следующий триггер:
Целевая сущность - "Клиент".
Событие - "Добавление".
В затронутых полях поставьте галочку "Обучается" - выберите вариант “Нет”.
Реакция - отправить SMS или E-mail сообщение.
Выберите очередность контактов, отправлять сообщение на первый контакт в карточке лида, на второй или на все контакты.
Шаблон необходимо указать для клиента.
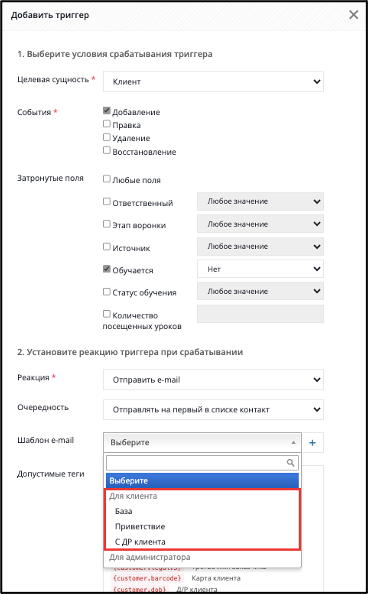
Чтобы рассылка сработала, у лида в карточке должен быть указан номер телефона или имейл. В шаблоне также можно указать теги для автоподстановки, они выделены красным цветом в окне создания триггера.
Автоматическое продвижение лида по этапам воронки продаж
Все триггеры настраиваются в меню «Настройки CRM» (гаечный ключ) → «Автодействия и рассылки» → «Триггеры и вебхуки» → кнопка «Добавить».
Триггер для перехода лида по этапам при создании урока
Первый автоматический переход лида на этап воронки может произойти, когда менеджер связался с лидом и назначил ему пробное занятие. Важно: Триггер работает только, если создать новый урок, при добавлении в уже созданный - не работает.
Настройки триггера:
Целевая сущность - "Урок/занятие".
Событие - "Добавление".
В затронутых полях поставьте галочки Статус - "Запланирован" и Тип - "Пробный".
Реакция - "Задать значение для поля".
Модель - "Клиент".
Поле - "Этап воронки".
Значение - (выберите нужную воронку продаж и этап).
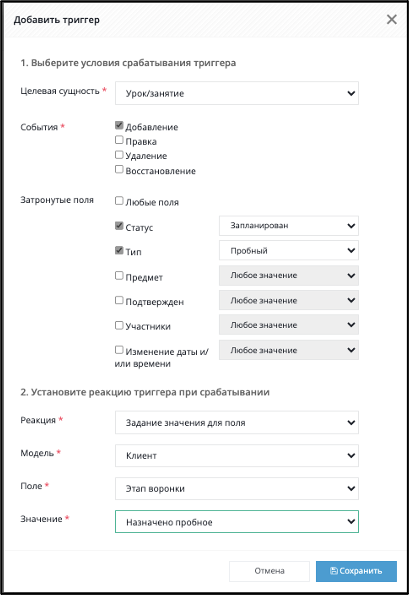
Триггер на переход лида на этап воронки при его добавлении в существующий урок
Чтобы настроить автоматический переход лида по воронке при добавлении его в уже ранее созданный урок, можно настроить такой триггер.
Целевая сущность - "Урок/занятие".
Событие - "Правка".
В затронутых полях поставьте галочку "Участники" - "Добавление".
Реакция - "Задать значение для поля".
Модель - "Клиент".
Поле - "Этап воронки".
Значение - (выберите нужную воронку продаж и этап).
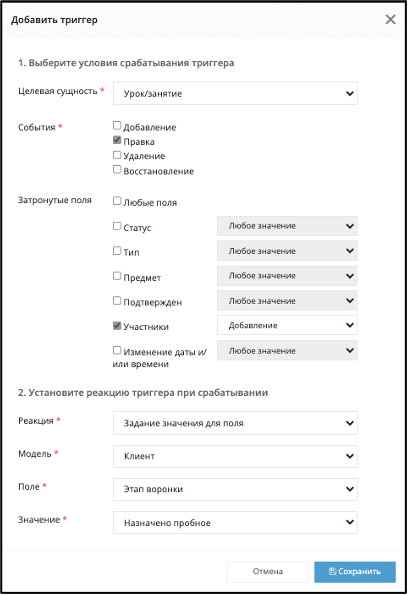
Триггер на переход лида на этап воронки при посещении пробного урока
Для автоматизации перехода лидов по воронке продаж после посещения пробного урока подойдет следующий триггер:
Целевая сущность - "Детали уроков".
Событие - "Добавление", "Правка".
В затронутых полях поставьте галочки "Был/не был" - "Да" и Тип - "Пробный".
Реакция - "Задать значение для поля".
Модель - "Клиент".
Поле - "Этап воронки".
Значение - (выберите нужную воронку продаж и этап).
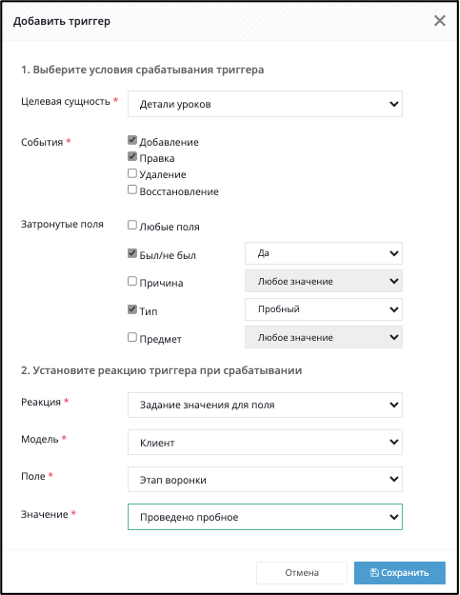
Триггер на переход лида на этап воронки, если он не пришел на урок
Если лид пропустил урок и нужно его автоматически перевести на другой этап воронки, например, "Не пришел на пробный", то урок не нужно отменять в системе. Необходимо нажать на урок, выбрать "Провести", и снять галочку присутствия рядом с именем лида, так будет отмечен пропуск урока.
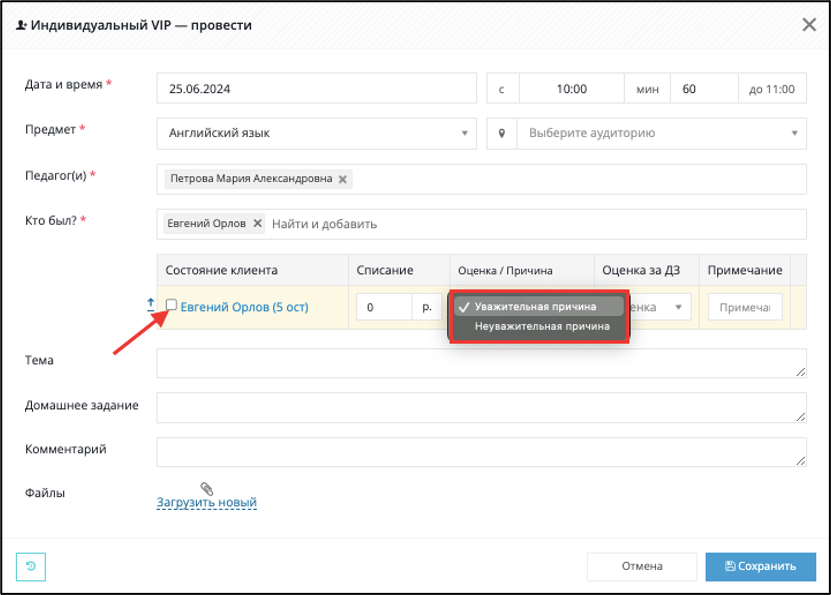
Триггер на пропуск урока будет выглядеть следующим образом:
Целевая сущность - "Детали уроков".
Событие - "Добавление", "Правка".
В затронутых полях поставьте галочки "Причина" - (выберите название причины пропуска) .
Реакция - "Задать значение для поля".
Модель - "Клиент".
Поле - "Этап воронки".
Значение - (выберите нужную воронку продаж и этап).
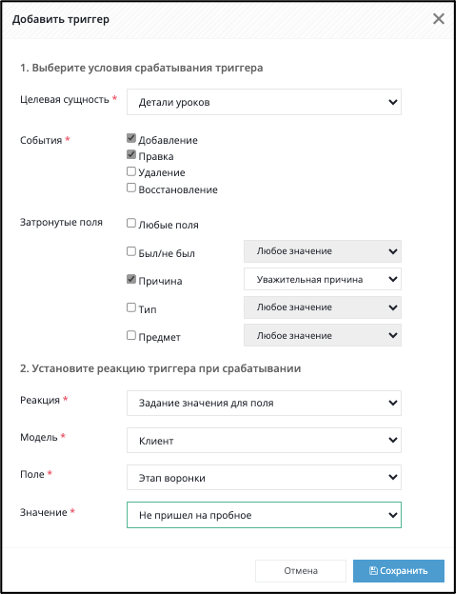
Важно! Если у вас в системе несколько причин пропуска, и вы их используете для того, чтобы отмечать отсутствие лидов на уроке, то необходимо настроить отдельный триггер для каждой причины по очереди.
Если у вас настроены триггеры на пропуск пробного урока и на добавление пробного урока лиду, то при повторном назначении пробного занятия система переведет лида на этап, который вы указали в триггере на создание урока.
Триггер на добавление задачи, если лид не пришел на урок 2 раза подряд
Если вам необходимо отследить пропуски клиентов 2 раза подряд, можно автоматически ставить задачу на администратора, чтобы выяснить причину отсутствия. Параметры триггера:
Целевая сущность - "Детали уроков".
Событие - "Добавление", "Правка".
В затронутых полях поставьте галочки "Был/не был" - "Нет 2 раза подряд".
Реакция - "Создать задачу".
Шаблон - (укажите шаблон задачи).
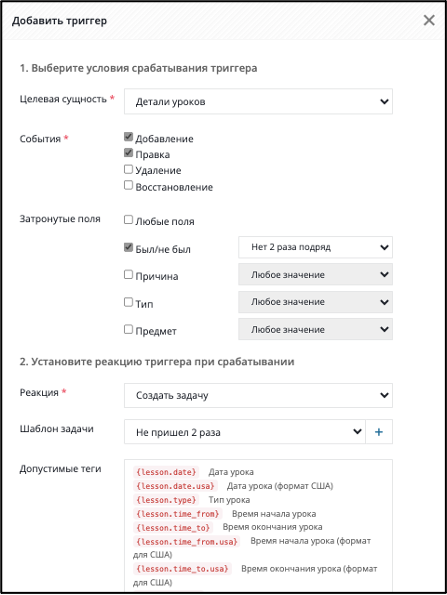
Автоматический переход лида в клиенты
Все триггеры настраиваются в меню «Настройки CRM» (гаечный ключ) → «Автодействия и рассылки» → «Триггеры и вебхуки» → кнопка «Добавить».
В системе конверсия считается при добавлении первого платежа на счет клиента. Но это не означает, что после добавления платежа лид автоматически становится клиентом. Чтобы активировать автоматический перенос лида из воронки в раздел Клиенты, необходимо настроить триггер на добавление платежа.
Переход лида в клиенты после оплаты первого абонемента
Триггер на добавление платежа:
Целевая сущность - "Платеж".
Событие - "Добавление".
В затронутых полях поставьте галочку Тип операции - "Доход".
Реакция - "Задать значение для поля".
Модель - "Клиент".
Поле - "Обучается".
Значение - "Да".
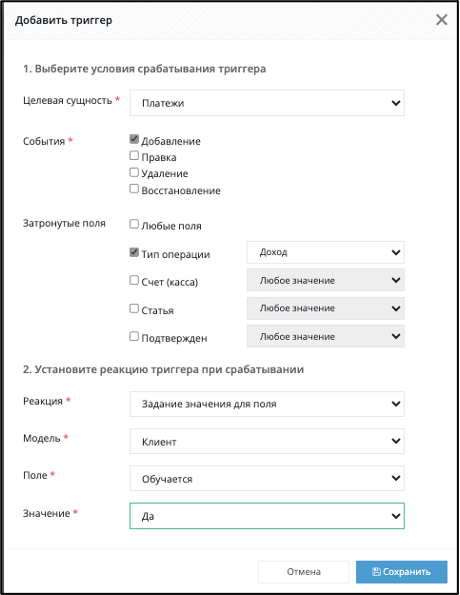
Если у вас платные пробные занятия, то вы можете создать дополнительную статью в разделе «Настройки CRM» (гаечный ключ) → «Финансы» → «Статьи» → «Добавить». Статья может называться оплата первого абонемента или наоборот оплата пробного занятия. При добавлении платежа необходимо будет указывать эту статью для корректной работы триггера.
Триггер с использованием статьи будет выглядеть так:
Целевая сущность - "Платеж".
Событие - "Добавление".
В затронутых полях поставьте галочки Тип операции - "Доход" и Статья - (укажите название статьи).
Реакция - "Задать значение для поля".
Модель - "Клиент".
Поле - "Обучается".
Значение - "Да".
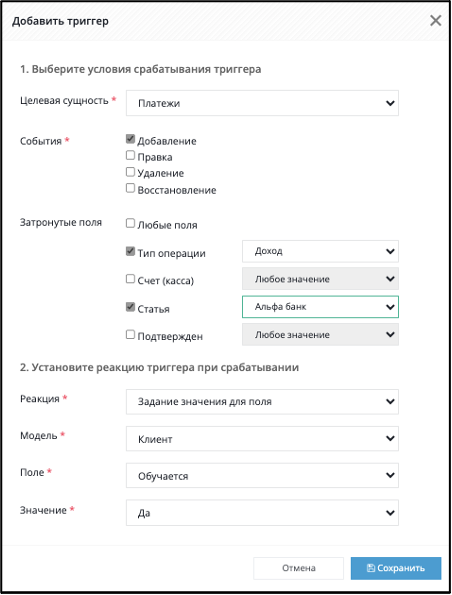
Таким образом можно автоматизировать работу с воронкой продаж в ALFACRM. Примеры триггеров в статье являются наиболее популярными, однако, вы можете создавать неограниченное количество дополнительных триггеров в соответствии с вашим бизнес процессом.
Узнать больше про работу с лидами и отчетность можно в статье по разделу Лиды по ссылке.
