Лиды
Ведение лидов по воронке продаж в Альфа CRM
Раздел «Лиды»
Лид - потенциальный клиент, который заинтересовался вашими услугами, например, оставил заявку на сайте или позвонил вам, чтобы записаться на пробное занятие. Рассмотрим подробно варианты добавления лида в систему.
Как добавить лида в систему?
1) Создание лида вручную
Можно нажать на значок «+» в верхней панели системы и нажать «Лид», таким образом появится диалоговое окно для создания Лида
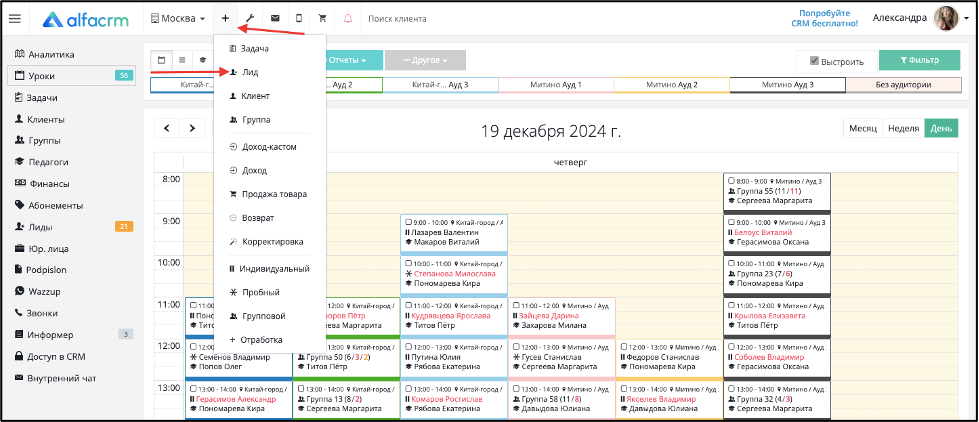
Также в разделе «Лиды» можно нажать кнопку «Добавить» и добавить карточку лида.
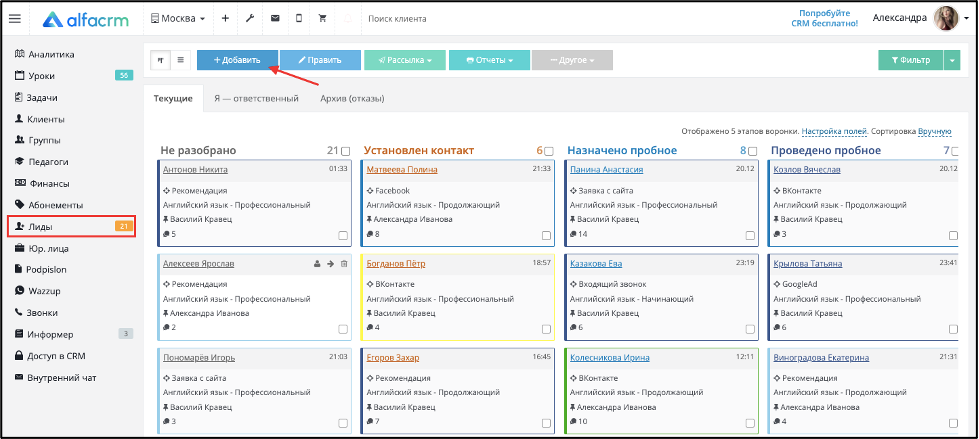
Импорт лидов в систему
Для импорта данных в систему нужно сохранить файл Excel в формате CSV UTF-8 (разделители - запятые).
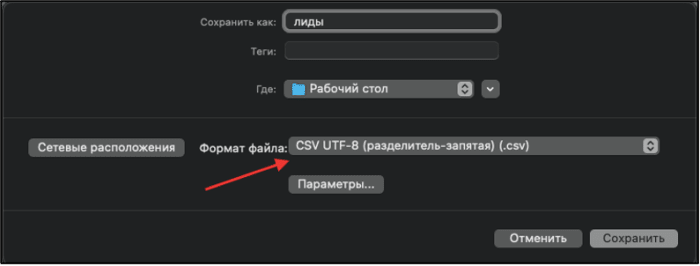
Чтобы подготовить файл для загрузки в систему, нужно разделить данные по файлам в зависимости от разделов: Лиды, Клиенты, Учителя, Юр. Лица. Каждый раздел данных нужно сохранить в отдельном файле excel, в файле должен быть только один лист и в первой строке нужно указать названия столбцов. Если в системе создано несколько филиалов, для каждого филиала так же нужно будет создать и загрузить свои файлы.
Важно, чтобы в столбце ФИО клиента не было пустых ячеек. Если имя неизвестно, можно указать там номер телефона или ввести текст "Не известно". Количество столбцов в файле может быть любым и в любой последовательности, так как при загрузке файла в системе вы сможете задть соответствие столбцов в файле и полей в карточке лида.
Пример таблицы готовой для импорта

Загрузить данные в карточке лида возможно по следующим полям: ФИО клиента, Тип заказчика, ФИО Заказчика, Дата рождения клиента, Пол клиента, Группа, Статус обучения, Источник, Остаток на счету, Стоимость одного урока, Скидка от стоимости, Изучаемый предмет, Уровень знаний, Карта клиента, Телефон (можно добавить несколько номеров), Адрес, E - mail, Website, Skype, станция Метро.
Если нужно перенести информацию по полю, которого нет в этом списке, можно выбрать соответствие полю Примечание в карточке клиента, или перед выполнением импорта создать Дополнительное поле в карточке клиента для этой информации в настройках системы.
Информацию в столбцах "Группа", "Изучаемый Предмет", "Уровень знаний", "Статус обучения", "Источник" нужно заполнить единообразно и только с одним значением в ячейке.
Например, клиент посещает Группу №1 и Группу №9 по предметам Английский и Китайский. В столбце "Группа" нужно указать только "Группа №1", в столбце "Изучаемый предмет" - только "Английский".
По информации из этих ячеек в системе будут созданы группы, предметы, уровни знаний, статусы обучения, источники, с тем именем, который указан в столбце. Ученики будут автоматически добавлены в указанные группы.
Можно импортировать список предметов обучения через гаечный ключ в верхней панели в пункте "Учебные предметы".
При импорте учащихся можно добавить в файле столбец "Стоимость 1 занятия" и указать стоимость для каждого клиента, при импорте выбрать вариант "стоимость 1 занятия" - система при импорте создаст список абонементов и привяжет абонементы автоматически для клиентов, если для лидов вы проводите платные пробные уроки.
Чтобы выполнить импорт, нужно перейти в раздел «Лиды», нажать кнопку «Другое», выбрать пункт «Импорт из файла» и кнопку «Загрузить CSV». Когда файл будет загружен, нужно нажать на надпись «Распознать заголовки», после этого выберите пункт «Задать соответствие полей».
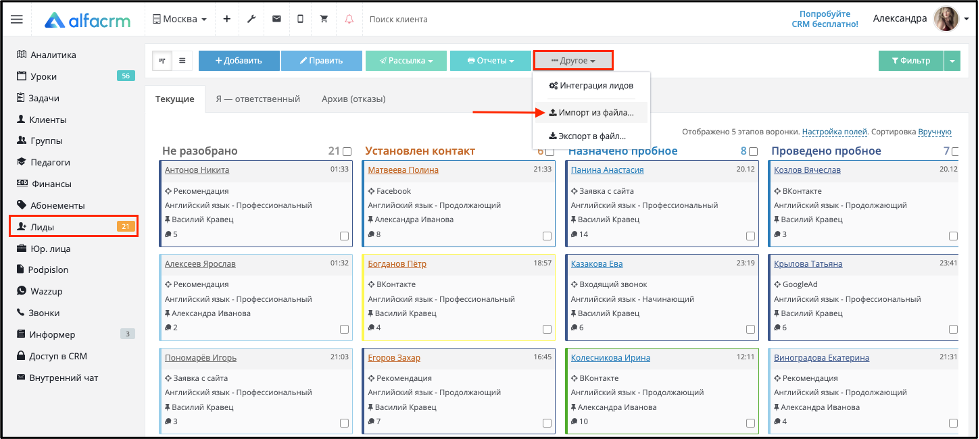
У вас появится новое окно:
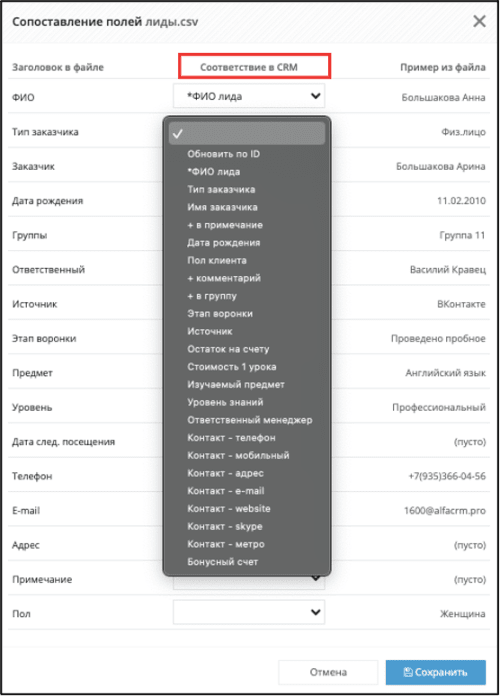
В левом столбце будет список заголовков из загруженного файла, в правом - пример заполненной информации из второй строки файла. В столбце «Соответствие в CRM» выберите, в какое поле в карточке лида будет загружена информация из каждого столбца. Обязательным условием для выполнения импорта является соответствие поля ФИО лида. Если из некоторых столбцов не нужно перемещать информацию, можно не указывать соответствие для таких столбцов, тогда информация из них не будет загружена.
После выбора соответствия нужно сохранить информацию и нажать кнопку "Запустить импорт" и обновить страницу в браузере.
Пример заполненного окна:
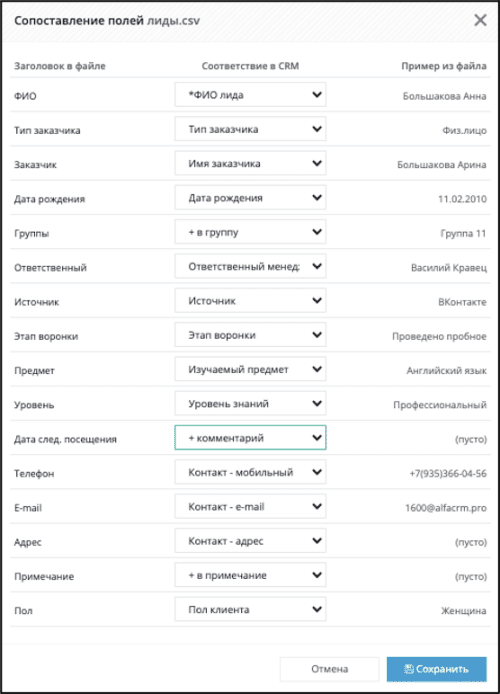
Важно! В столбце "Соответствие в CRM" при загрузке номеров телефона выбирать Мобильный, чтобы была возможность отправлять sms-сообщения и открывать диалог WhatsApp.
Важно! При импорте файла с лидами можно импортировать лидов на определенный этап воронки. Для этого в файле, который вы импортируете в систему, в столбце «Этап воронки» укажите нужный этап воронки для каждого лида. Можно указать разные этапы воронки продаж для каждого лида отдельно или один этап воронки продаж для всех лидов в файле.

Если в системе нет созданного этапа воронки продаж, то такой этап воронки будет сформирован автоматически и на последнем этапе воронки продаж. Чтобы посмотреть все этапы воронок продаж в вашей системе, перейдите в «Настройки CRM» - «Продажи» - «Воронки продаж - Этапы воронки продаж». На данной вкладке будут отображены все этапы воронки продаж в системе.
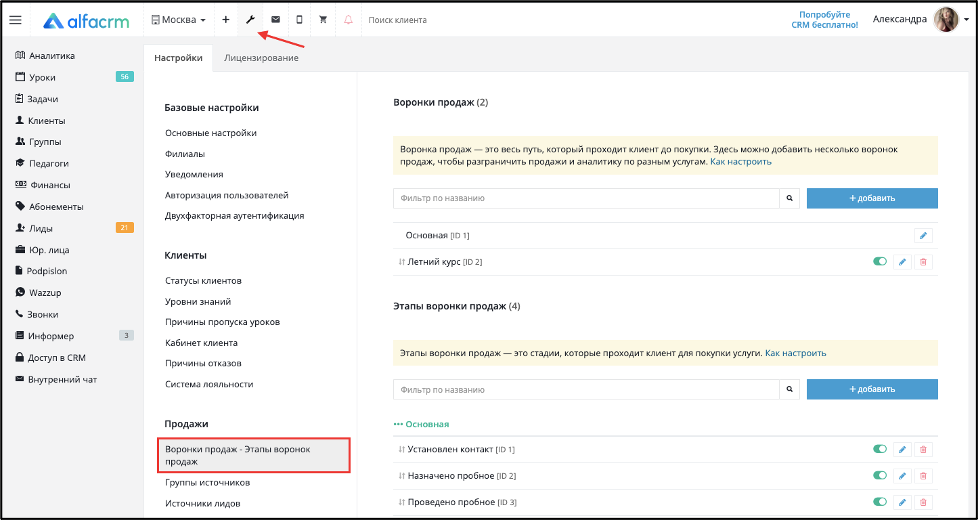
Например, в системе нет этап воронки продаж «Повторный контакт», загрузим файл в систему с форматом файла CSV UTF-8 (разделители - запятые) и при сопоставлении полей, в столбце «Соответствие в CRM» выберем поле, которое соответствует полю этапу воронки продаж и запустим импорт.
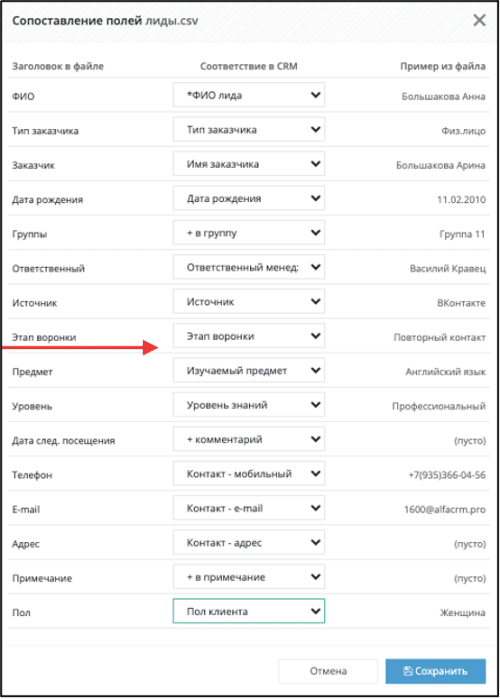
После успешного импорта можно перейти в «Настройки CRM» - «Продажи» - «Этапы воронки продаж». Видим, что автоматически создался новый этап воронки продаж при импорте файла в систему, которого раньше не было.
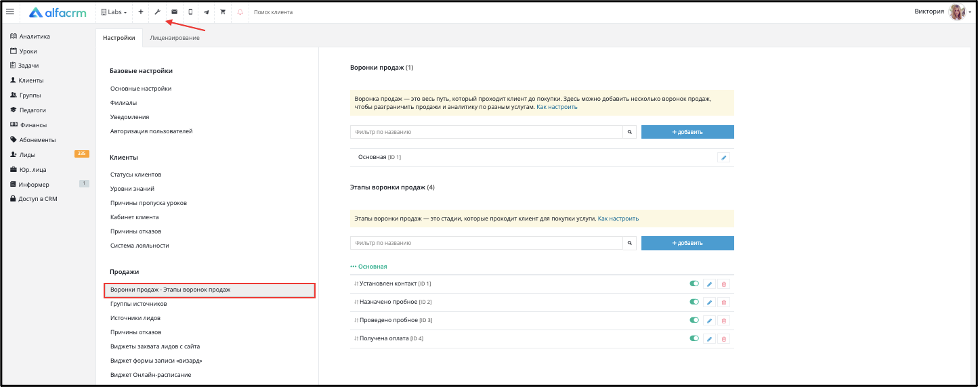
Перейдем в карточку лида, который был загружен при импорте. Видим, что лид был автоматически добавлен на нужный этап воронки продаж (этап воронки был создан автоматически).
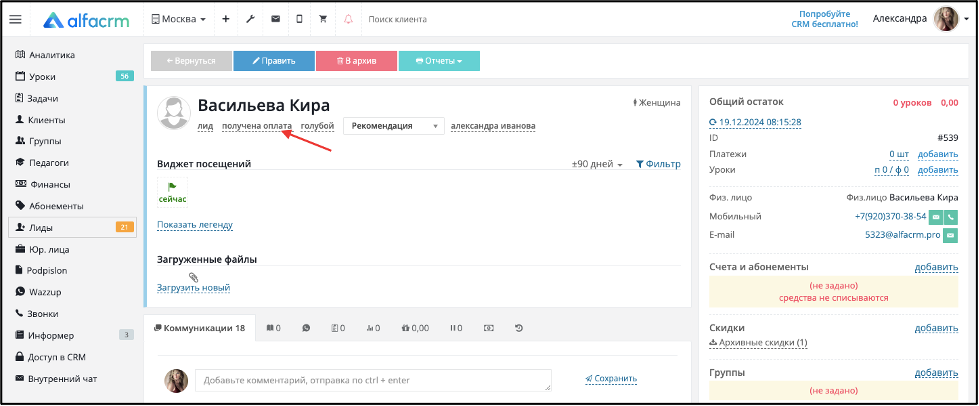
Автоматическое создание лидов в воронке
Лиды могут создаваться в системе автоматически по интеграции: по звонку (входящему или исходящему), для этого в настройках системы в блоке «Интеграция телефонии» должна быть установлена галочка в пункте «Создание лида на лету».
Лид может быть создан по интеграции с вашим сообществом VK. Чтобы настроить интеграцию, вы можете обратиться в чат тех.поддержки в правом нижнем углу в системе.
Когда новый пользователь вступает в сообщество или пишет личное сообщение в группу — в CRM автоматически создается лид.
В настройках системы вы можете создать настраиваемую форму захвата лидов с сайта и соц.сетей или форму онлайн - записи на пробные занятия "Визард" на вашем сайте.
Заполняя форму, заявки попадают в воронку АльфаCRM, а менеджеры видят уведомление рядом с разделом "Лиды" о количестве новых лидов, а записавшийся через форму Визард лид, будет записан на занятие.
Лид может быть создан по интеграции с чатом Verbox.
Когда клиент в вашем чате оставит свой контактный телефон или E-mail или новые контактные данные добавит менеджер, в CRM в разделе «Лиды» появится новая запись. В вашу воронку попадут все известные контактные данные клиента, с которым вы общались в онлайн-чате. Настроить интеграцию можно по инструкции.
Также лид может быть создан по внешней интеграции с вашим сервисом по открытому API системы: REST API.
Работа с разделом «Лиды»
- в виде воронки
В системе работа с потенциальными клиентами ведется в разделе «Лиды», переключиться в этот раздел можно в меню слева. По умолчанию открывается отображение в виде воронки продаж, по умолчанию открыта основная воронка продаж с ID 1. Здесь также можно выбрать отображение нужной воронки продаж в системе. В разделе отображаются этапы воронок продаж в соответствии с воронкой продаж, которая была выбрана.
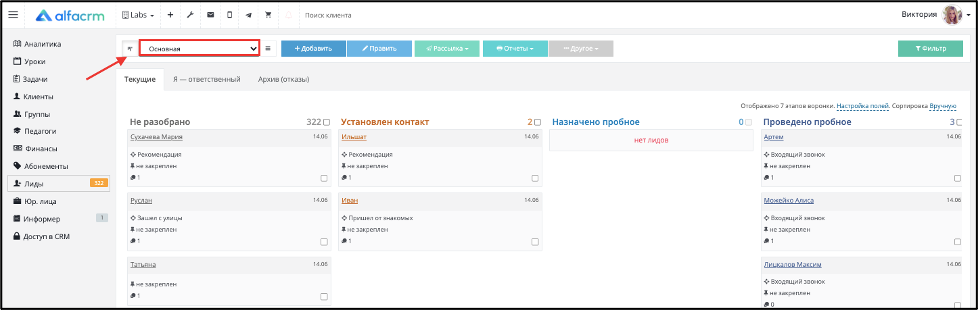
В AlfaCRM есть возможность использовать несколько воронок продаж в системе, а также создавать этапы воронок продаж к созданным воронкам.
Этап «Не разобрано» является стандартным, он добавлен автоматически и не удаляется, на него попадают все новые лиды. Мы рекомендуем вести в системе до 10 этапов воронки, это считается оптимальным количеством для успешного ведения клиента до продажи.
Чтобы добавить воронки продаж и этапы к созданным воронкам продаж, перейдите в «Настройки CRM» (гаечный ключ) → «Продажи» → «Воронки продаж – Этапы воронок продаж». Нажмите «Добавить» в подразделе «Воронки продаж» или в подразделе «Этапы воронки продаж».
Важно! Созданные воронки продаж и этапы к ним будут активны по всей системе. Отключить воронки продаж и этапы к ним для конкретного филиала не получится.
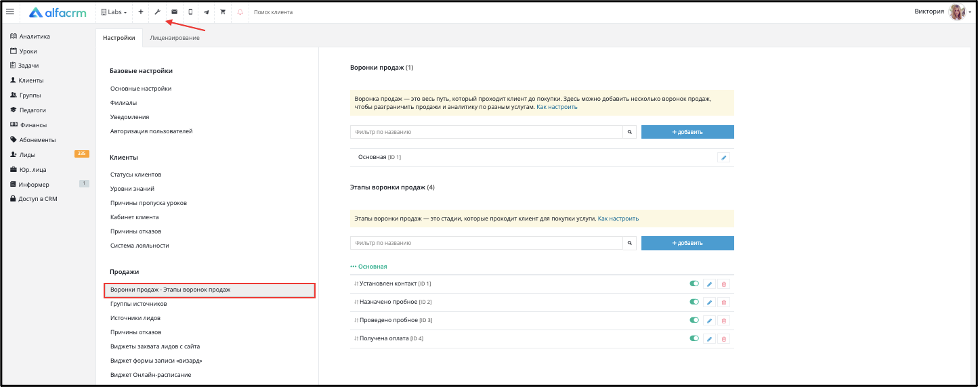
- Добавление воронки продаж.
Воронка продаж — это весь путь, который проходит клиент до покупки. Здесь можно добавить несколько воронок продаж, чтобы разграничить продажи и аналитику по разным услугам.
Для добавления новой воронки продаж нужно нажать на кнопку «Добавить» в подразделе «Воронка продаж».
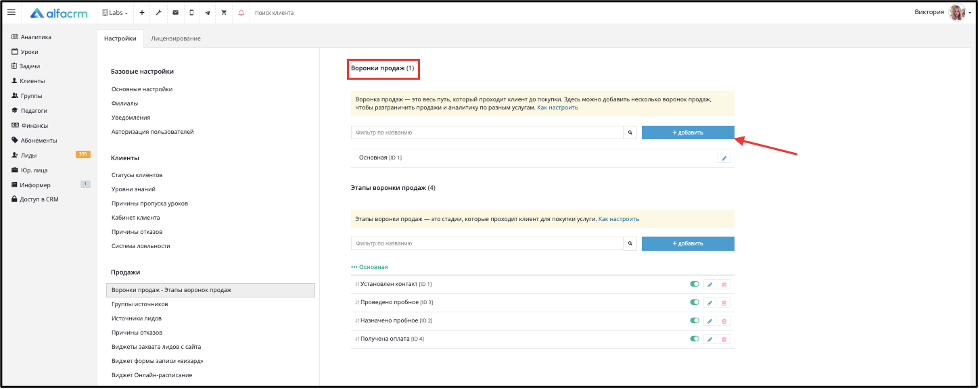
Укажите краткое название воронки продаж.
После нажмите «Сохранить».
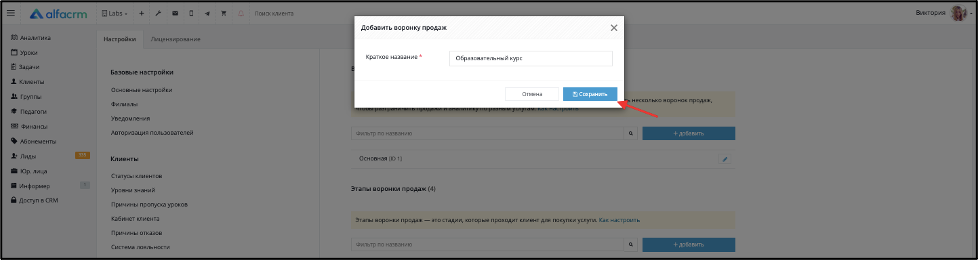
- Добавление этапа воронки продаж.
Этапы воронки продаж — это стадии, которые проходит клиент для покупки услуги.
Для добавления нового этапа воронки продаж нужно нажать на кнопку «Добавить» в подразделе «Этапы воронки продаж».
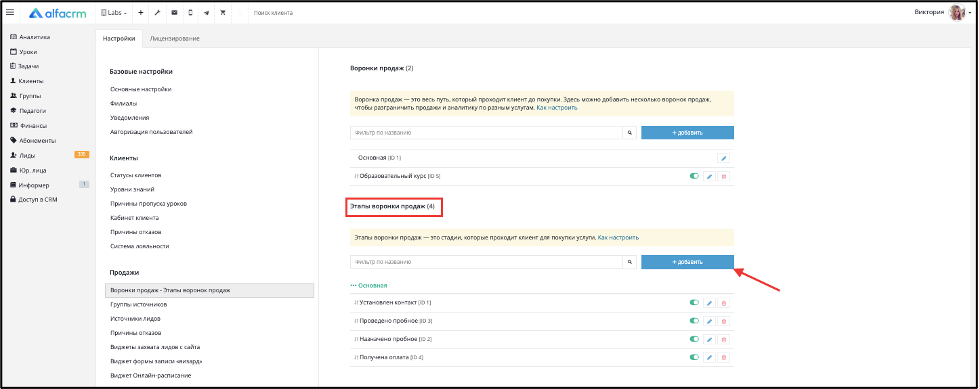
В поле «Воронка продаж» - выберите воронку продаж, к которой создаете этап воронки.
В поле «Наименование» - укажите название воронки продаж.
В поле «Цвет» - выберите цвет этапа воронки продаж (цвет этапа воронки будет отображен в разделе «Лиды» - «Отображение: в виде воронки»). Если из указанных цветов вам ни один не подходит, то можно поставить галку напротив пункта «Свой цвет», откроется форма радуги, и вы сможете выбрать цвет, который вам нужен.
После заполнения полей, нажмите «Сохранить».
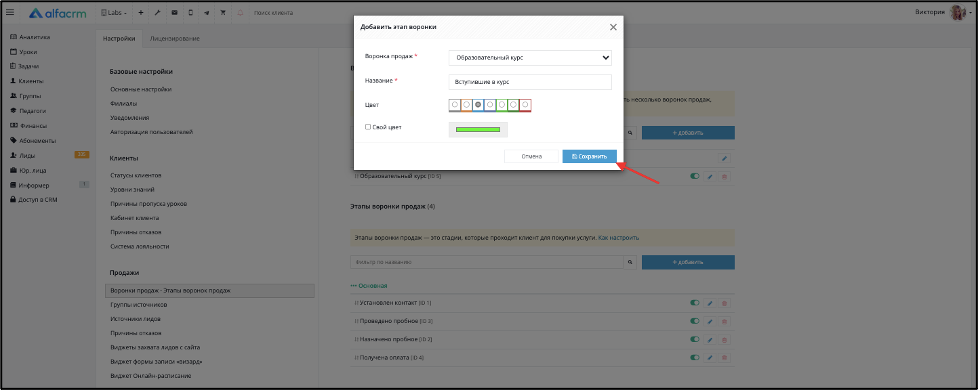
Для каждой воронки можно добавить свои этапы воронки продаж.
Можно применить фильтр по воронкам продаж и по этапам, чтобы найти быстрее нужную воронку или нужный этап воронки.
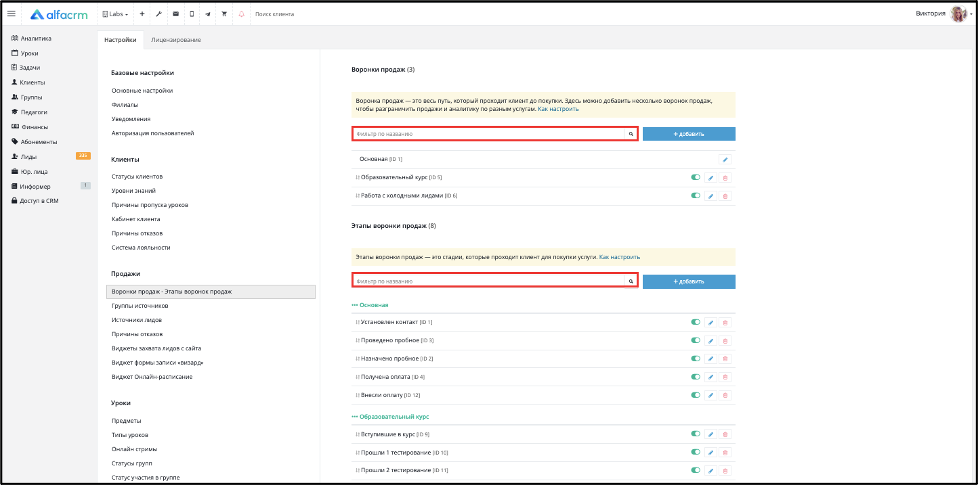
Если при использовании фильтра по названию воронки продаж или этапа воронки продаж не будет обнаружено совпадений, то вернется значение «(не задано)».
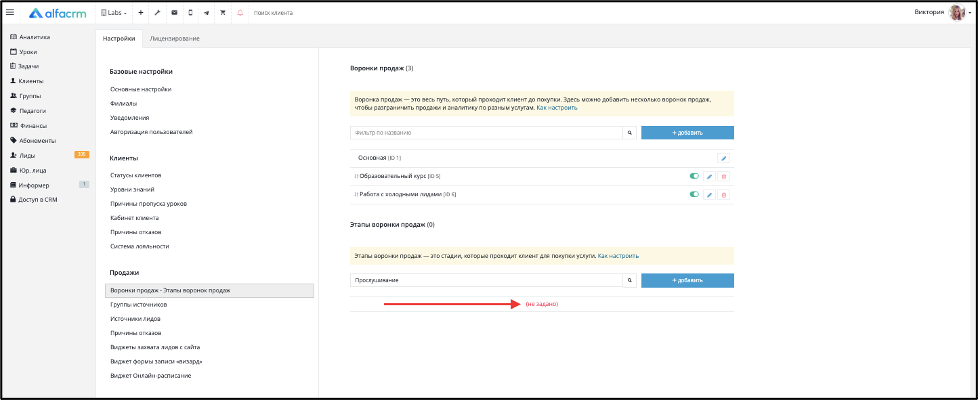
Воронки продаж и этапы воронок продаж можно:
- Изменять (для изменения параметров нажмите на карандаш);
- Отключать и включать (для этого перетащите ползунок. Зеленый цвет ползунка показывает, что воронка продаж или этап воронки продаж включен, а белый цвет ползунка отключен);
- Удалять (для этого нажмите на красную корзину напротив нужной воронки или этапа).
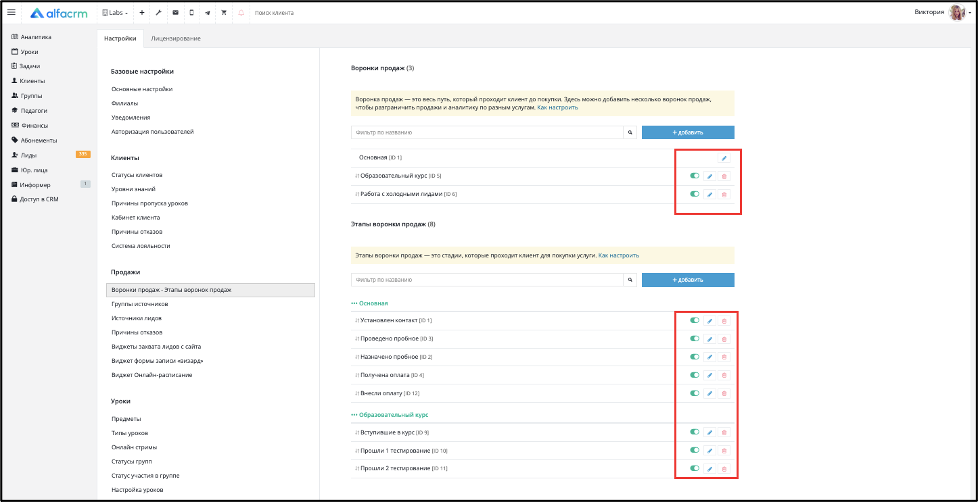
Важно! Удалить воронку продаж не получится, если у воронки продаж есть этапы воронки продаж (даже если этапы отключены). Чтобы удалить воронку продаж, удалите все этапы воронки продаж, которые есть в воронке. При этом все лиды, которые были в удаленной воронке продаж, перейдут на этап воронки продаж «(Не Разобрано)» на Основную воронку продаж (воронка продаж с ID 1).
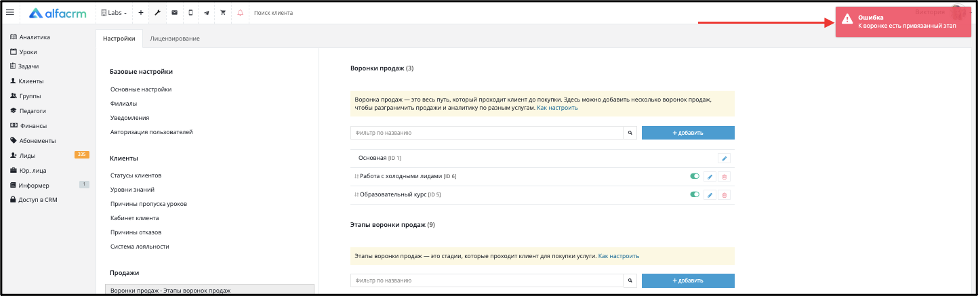
Важно! В системе есть основная воронка продаж с названием «Основная [ID 1]». Отключить или удалить основную воронку не получится, но есть возможность изменить название через карандаш.
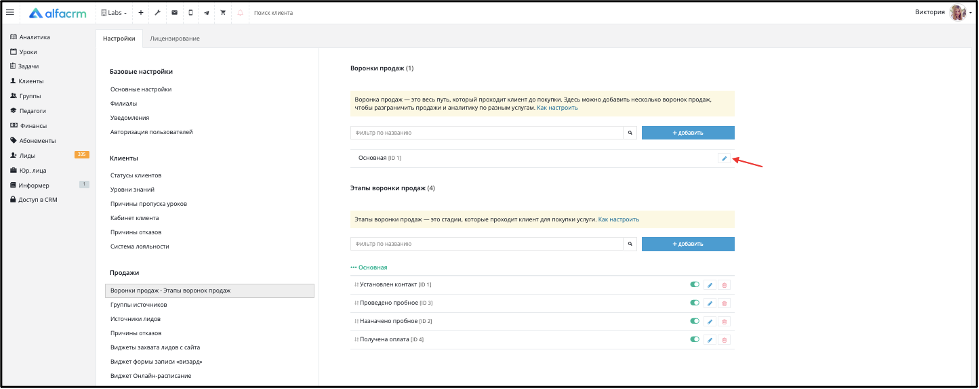
В системе есть возможность отображения воронки продаж в нужной для вас последовательности. Для этого зажмите курсор мыши и перетащите нужную воронку продаж на нужное место (при этом перетащить воронку продаж выше основной воронки продаж (воронка продаж с ID 1) не получится).
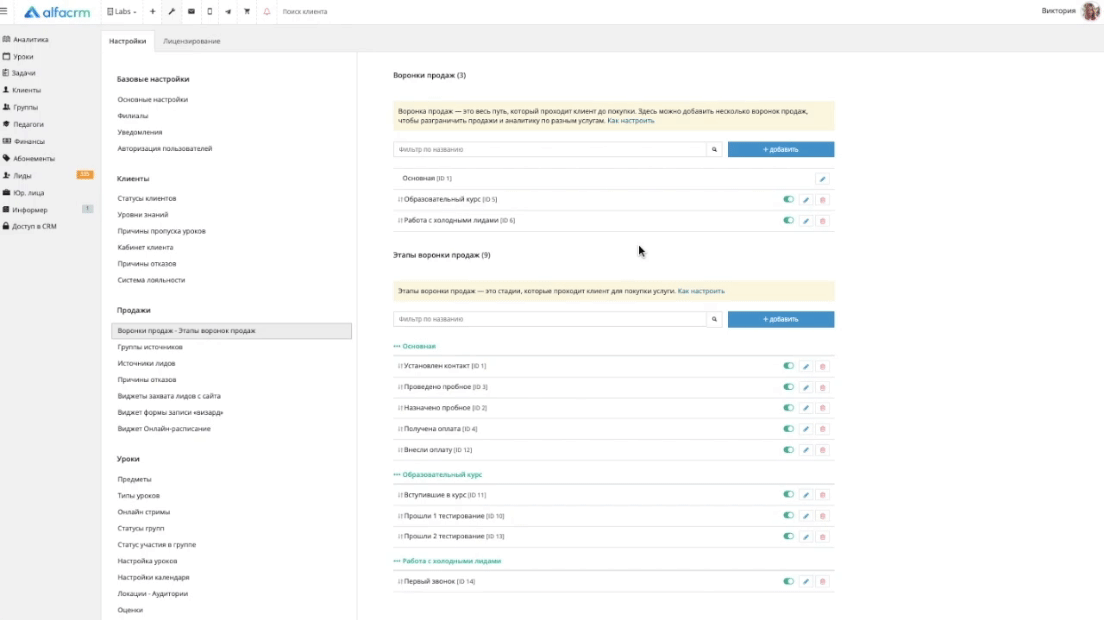
Выбранная последовательность воронки продаж будет отображена в разделе «Лиды» - «Отображение: в виде воронки» при выборе отображения нужной воронки.
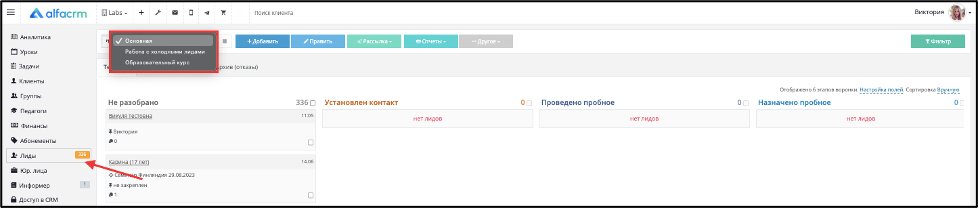
Важно! Если в созданной воронке продаж отключены все этапы, то такая воронка продаж будет скрыта в списке выбора воронок/этапов в карточке лида при переключении между воронками в разделе «Лиды», виджетах, триггерах.
Также есть возможность отображения этапов воронки продаж в нужной для вас последовательности. Для этого зажмите курсор мыши и перетащите нужный этап воронки продаж на нужное место.
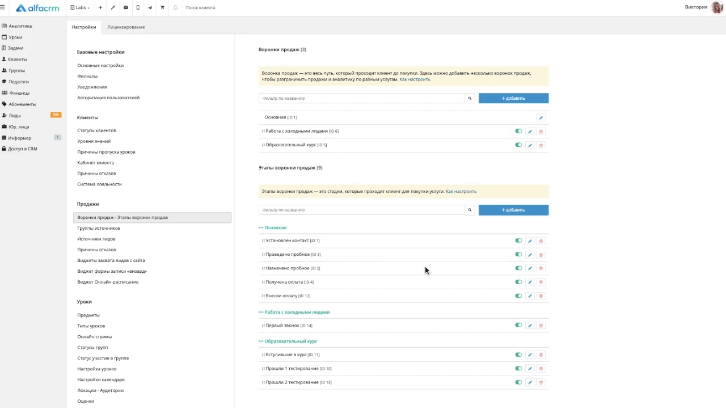
Выбранная последовательность этапов воронки продаж будет отображена в разделе «Лиды» - «Отображение: в виде воронки» при выборе отображения воронки, которая была выбрана.
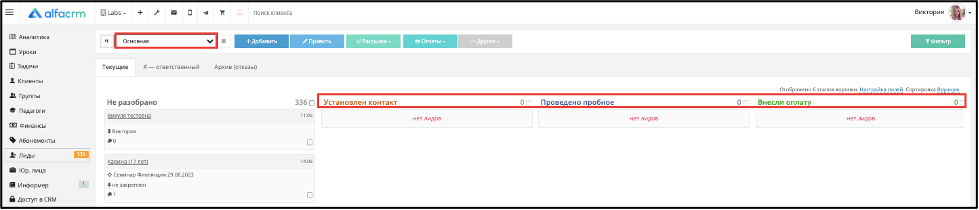
В карточке лида в воронке вы можете увидеть ФИО лида, примечание, источник, его менеджера, число коммуникаций, предмет и уровень обучения. Как указать источник, откуда к нам пришел клиент?
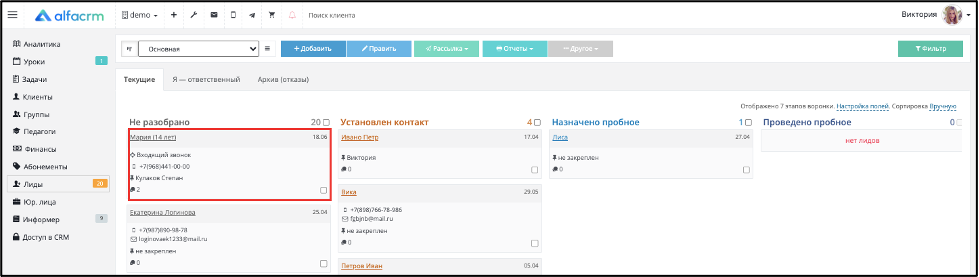
В карточке лида под его именем нажмите на надпись «Источник» и выберите нужный вариант источника, как на скриншоте:
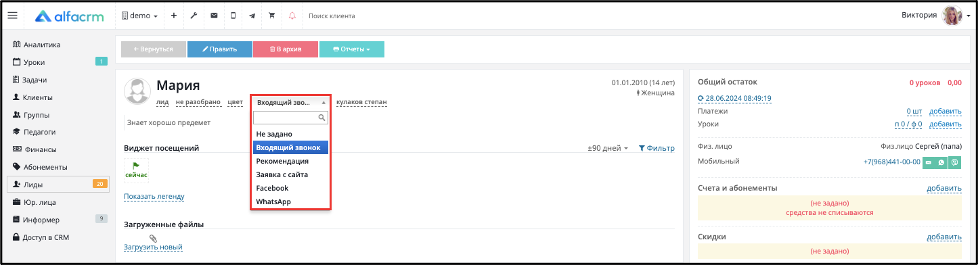
Если требуется добавить новый источник в список для выбора, это можно сделать в «Настройках CRM» (гаечный ключ вверху) в разделе «Продажи» в пункте «Источники лидов».
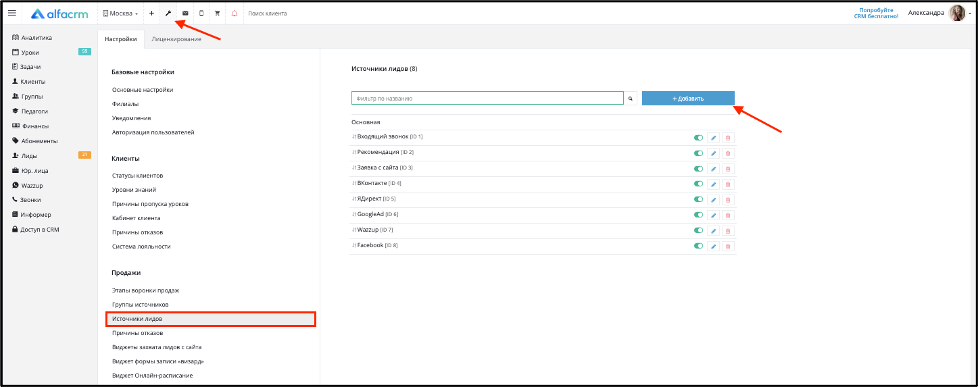
В пункте «Настройка полей» вы можете выводить дополнительную информацию в карточку лида, например, информацию из дополнительных полей, источник, уровень знаний, контакты или примечание.
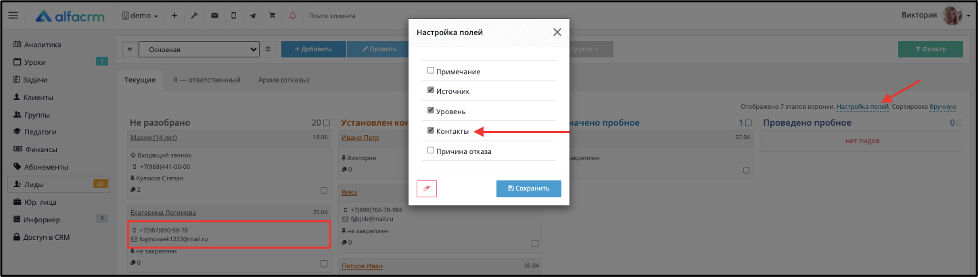
В воронке вы можете быстро закрепить себя ответственным менеджером за этим лидом, переместить его на следующий этап, добавить задачу, отправить в архив (выбрав причину отказа) или сделать клиентом.
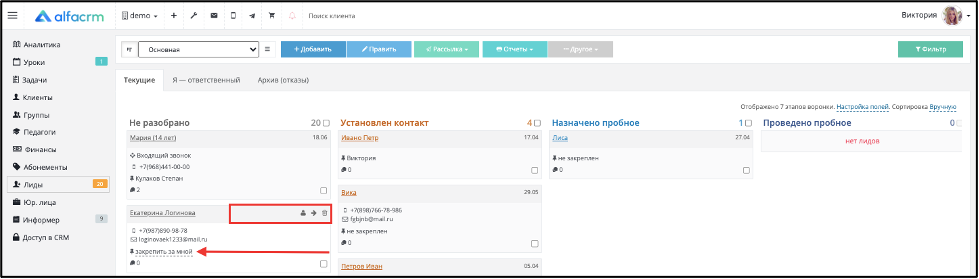
При нажатии на знак корзины вы можете переместить лида в архив, выбрав причину отказа.

В «Настройках CRM» (знак гаечного ключа в верхней панели) - «Продажи» - «Причины отказов» вы можете добавить причины отказов для лидов. Выбрав Лида галочкой, можно отправить ему e-mail или sms-сообщение, если данная опция активна в вашем тарифе, нажав кнопку «Рассылка». Рассылку можно совершить как массово по нескольким лидам, так и отправить сообщение одному лиду.
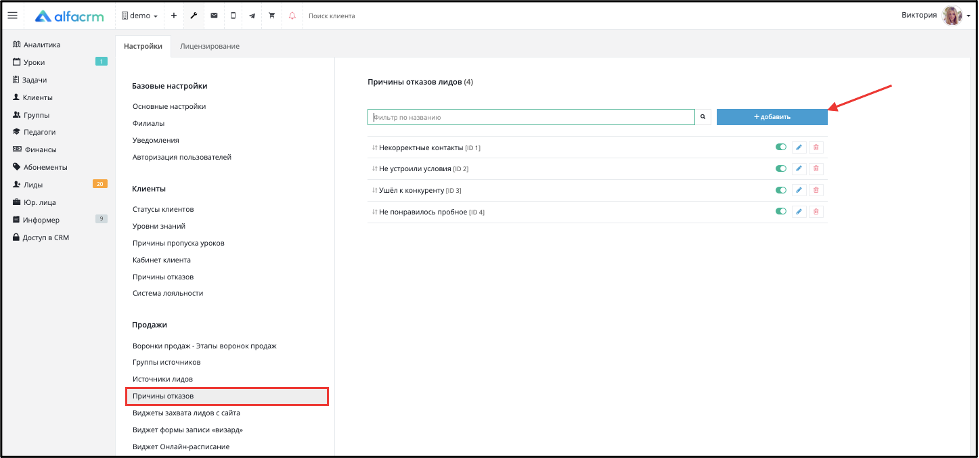
Выбрав Лида галочкой, можно отправить ему e-mail или sms-сообщение, если данная опция активна в вашем тарифе, нажав кнопку «Рассылка». Рассылку можно совершить как массово по нескольким лидам, так и отправить сообщение одному лиду.
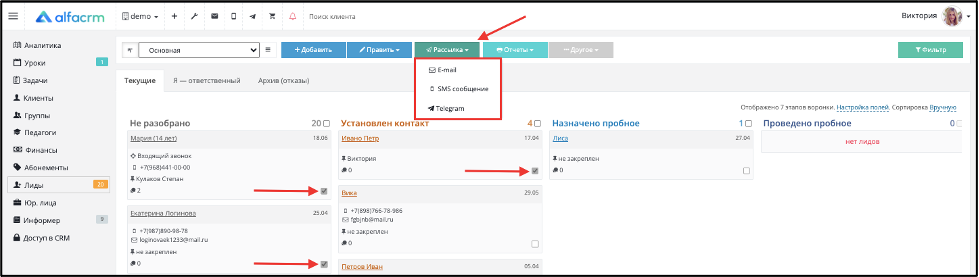
Можно также отредактировать основную информацию по лиду, выбрав его галочкой, и нажав на «Править». Например, добавить контактный e-mail, ссылку на его страницу в соц.сети или указать логин в Skype.
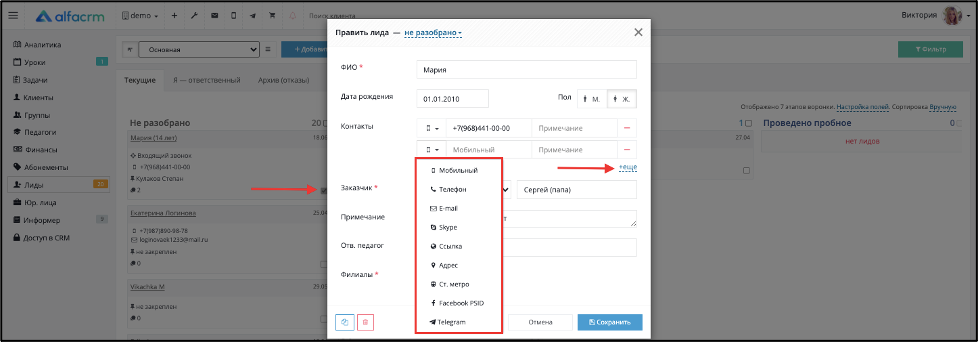
- в виде таблицы
Также есть возможна работа с лидами в виде таблицы. Для переключения в этот режим следует нажать на кнопку «Добавить» слева.
Важно! По умолчанию используется основная воронка продаж с ID 1. Если необходимо просмотреть информацию по другой воронке продаж, то следует использовать фильтр и выбрать нужный этап воронки продаж
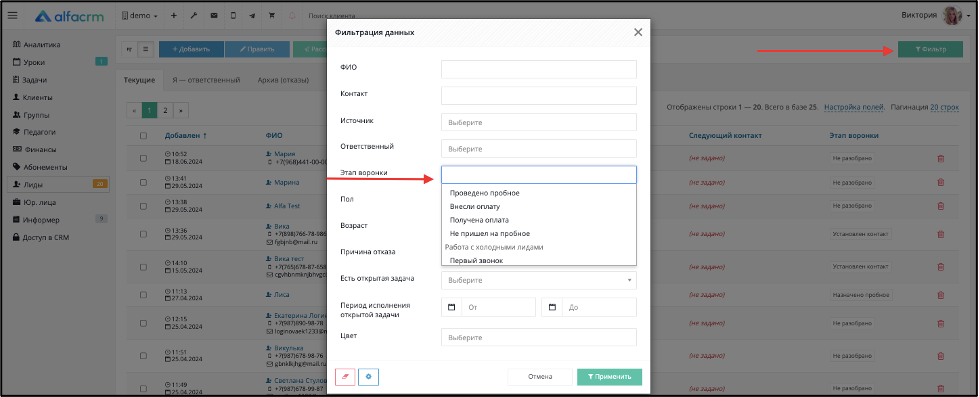
По умолчанию видны следующие столбцы с информацией по клиенту: дата и время добавления лида, ФИО в котором видны контакты вашего Лида, ответственный менеджер, коммуникации, следующий контакт - дата открытой задачи по лиду, этап воронки.
Работа с архивными лидами ведется во вкладке «Архив (отказы)». Нажав на знак красной корзины, можно удалить лида из системы окончательно, либо вернуть его во вкладку «Текущие», нажав на зеленую стрелку справа.Лиды, отправленные в архив, автоматически не удаляются, удалить лида можно вручную. По причинам отказов в системе собирается статистика.
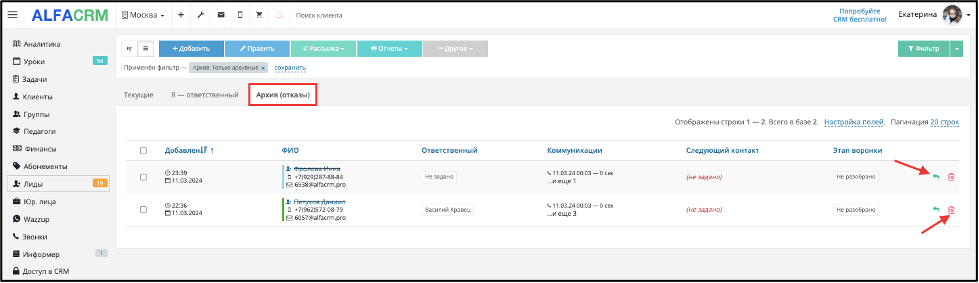
Фильтрация по разделу «Лиды»
В AlfaCRM в разделе «Лиды» можно использовать фильтрацию, которая позволяет применять различные фильтры для сортировки потенциальных клиентов по заданным критериям.
В разделе «Лиды» можно просматривать информацию в виде воронки продаж или в виде таблицы. При отображении в виде воронки продаж можно выбрать нужную воронку продаж, по которой необходимо просматривать информацию.
Чтобы отфильтровать лидов, перейдите в раздел «Лиды» и выберите «Фильтр».
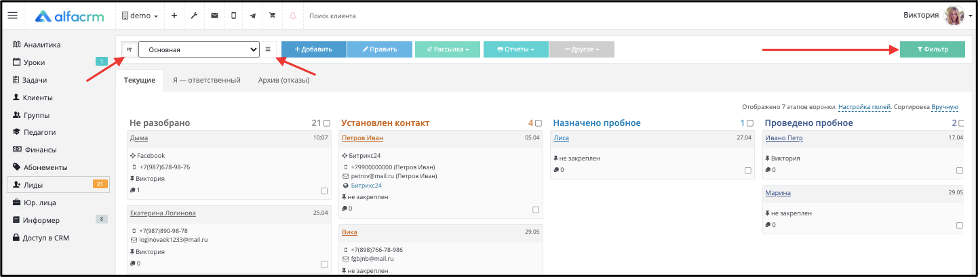
Важно! В фильтре можно указывать несколько параметров для фильтрации по лидам.
К основным параметрам фильтра относятся: ФИО, контакт, источник, цвет, ответственный менеджер, этап воронки, пол, возраст, причина отказа.
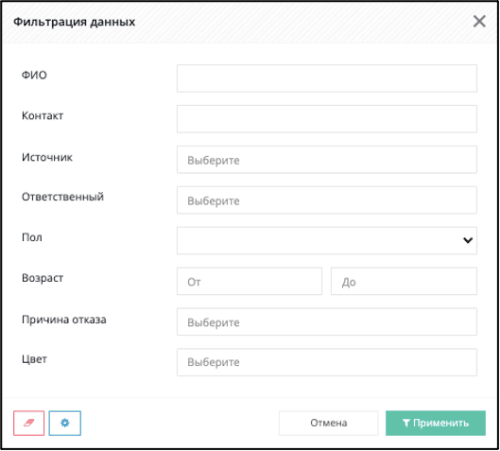
Есть возможность настроить поля для фильтра (добавить или убрать поля). Чтобы настроить поля, нужно нажать на шестеренку на форме фильтра.
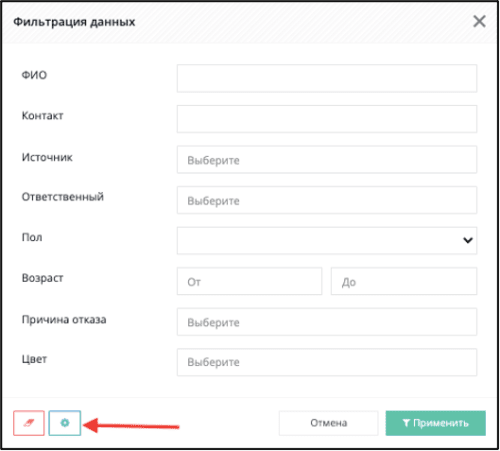
Поставьте (или уберите) галочку напротив полей, которые нужны (не нужны) для отображения.
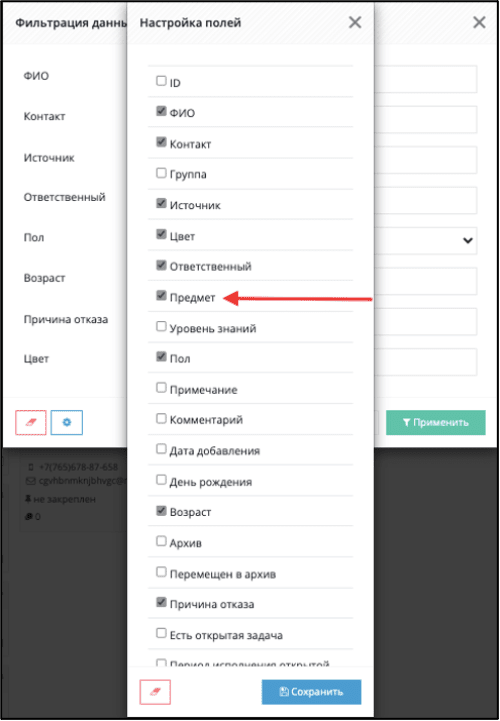
После добавления нужных полей, они будут отображены в окне «Фильтрация данных», и, наоборот, после отключения полей, они не будут отображены в окне «Фильтрация данных».
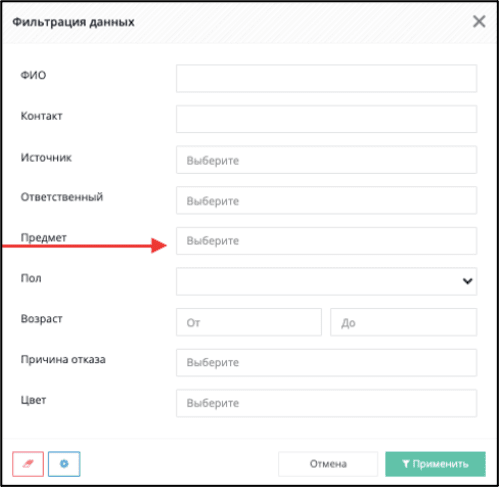
Можно использовать фильтр по цветам, чтобы сразу же отфильтровать лидов по определённому цвету (который указан в карточке лида). Также можно отфильтровать лидов, у которых цвет не указан в карточке лида, через фильтр цвета, выбрав параметр "не задано".
Важно! Можно указать несколько цветов для фильтрации клиентов.

В системе также есть возможность использовать фильтрацию нескольких значений (или всех) по одному полю.
Поля, по которым можно использовать одновременно несколько значений:
- Группы – можно выбрать несколько активных или архивных групп для данного поля;
- Источники – можно выбрать несколько активных источников для данного поля;
- Цвет – можно выбрать несколько стандартных цветов для данного поля;
- Ответственный – можно выбрать несколько активных пользователей филиала с рангом от 100 до 999;
- Предмет – можно выбрать несколько активных предметов филиала для данного поля;
- Уровень – можно выбрать несколько уровней для данного поля;
- Этапы воронки – можно выбрать несколько активных этапов воронки продаж для данного поля;
- Причины отказа – можно выбрать несколько активных причин отказов лидов для данного поля.
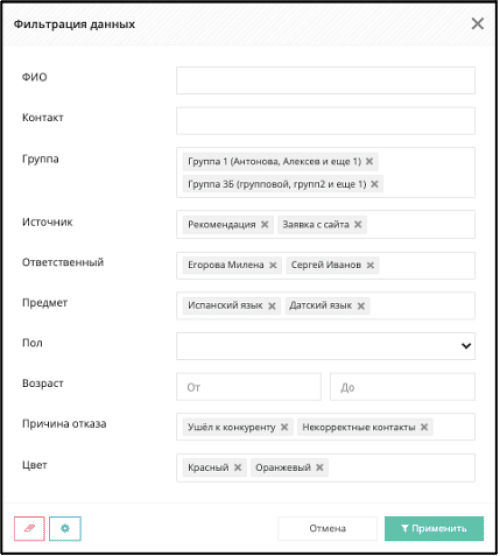
После применённого фильтра информация об используемых фильтрах будет отображена вверху над воронкой продаж. Фильтр можно сохранить. Это нужно для того, чтобы не приходилось каждый раз указывать нужные параметры для фильтрации.
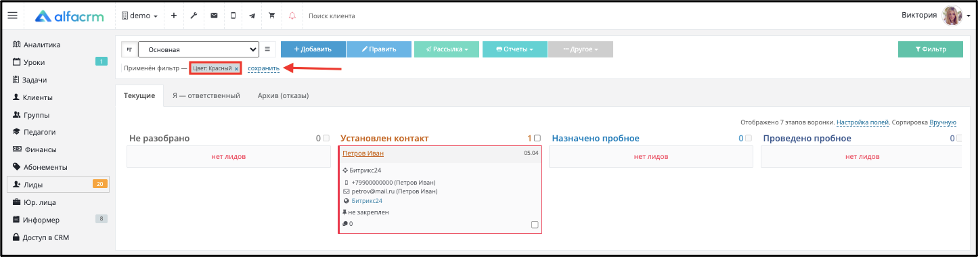
В поле «Наименование» – укажите название фильтра.
В поле «Видимость» – укажите, кому будет доступен данный фильтр.
Сохраните настройки фильтра.
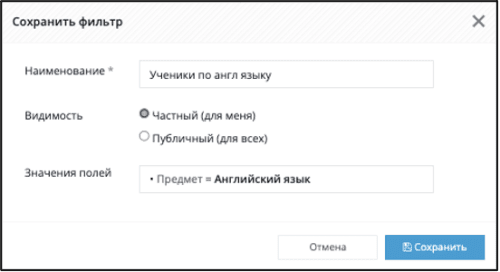
Теперь в разделе «Лиды» возле кнопки «Фильтр» появилась стрелка вниз. Можно выбрать нужный сохраненный фильтр, сбросить фильтр и управлять фильтрами (редактировать фильтры).
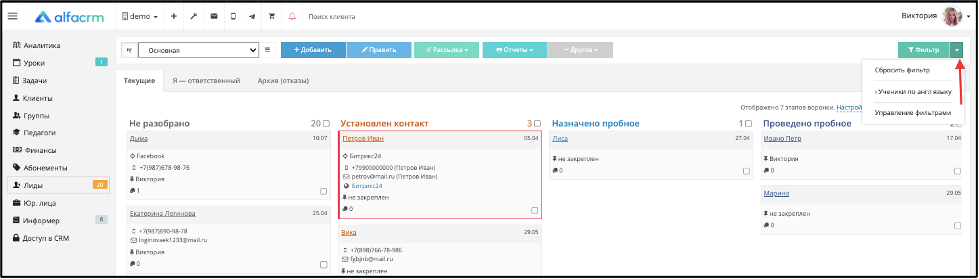
В настройках полей есть возможность фильтровать лидов по открытым задачам и по периоду исполнения открытой задачи.
Поле «Есть открытая задача» – при выборе значения «Да» отображаются лиды, по которым стоит открытая задача на пользователей с интерфейсом «Администрирование» (администраторы, менеджеры). При выборе значения «Нет» отображаются лиды, по которым нет открытых задач на пользователей с интерфейсом «Администрирование» (администраторы, менеджеры).
Поле «Период исполнения открытой задачи» – указывает на период открытых задач для исполнителя.
Важно! Если задача уже закрыта, то фильтр по полю «Период исполнения открытой задачи» работать не будет, так как фильтр работает только на открытые задачи.
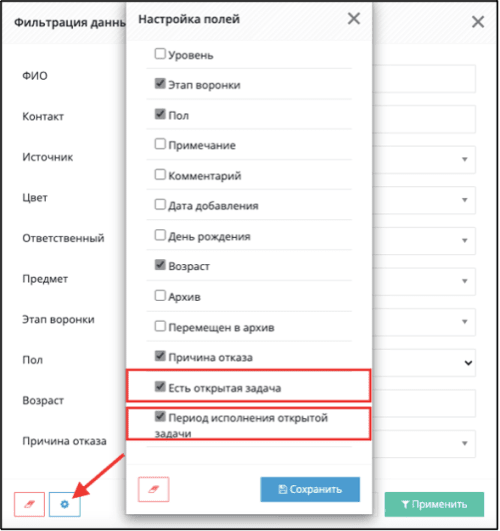
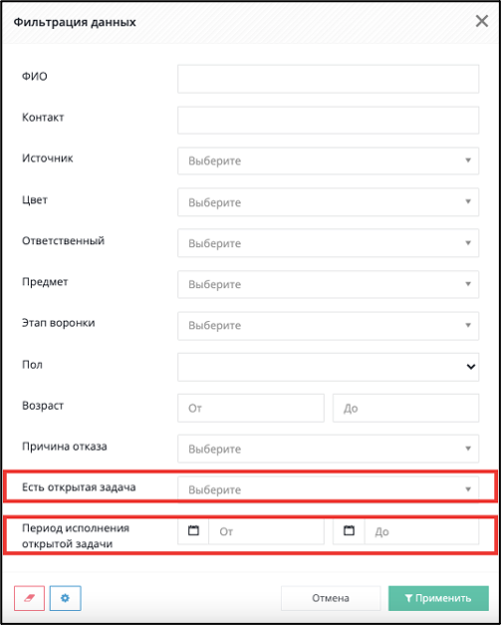
Важно! Если вы используете поле «Период исполнения открытой задачи», то в поле «Есть открытая задача» должно быть указано значение «Да».
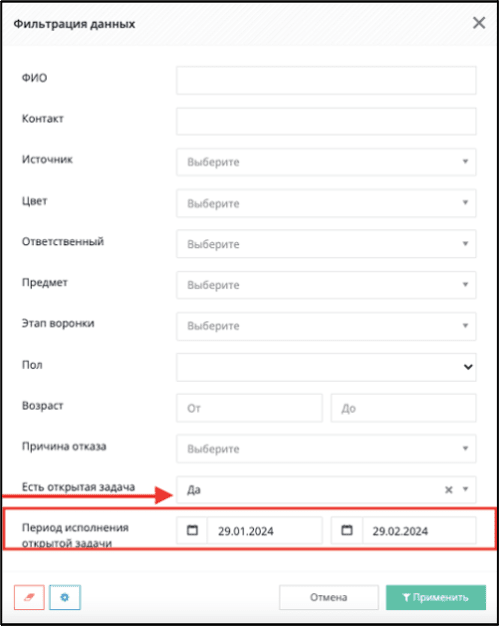
Обзор карточки Лида
В личной карточке потенциального клиента можно указать следующие данные: ФИО, контактные данные, ФИО заказчика, ответственных педагогов и текстовое примечание.
Под именем вы можете указать ответственного менеджера, источник, цвет лида и сделать его клиентом.
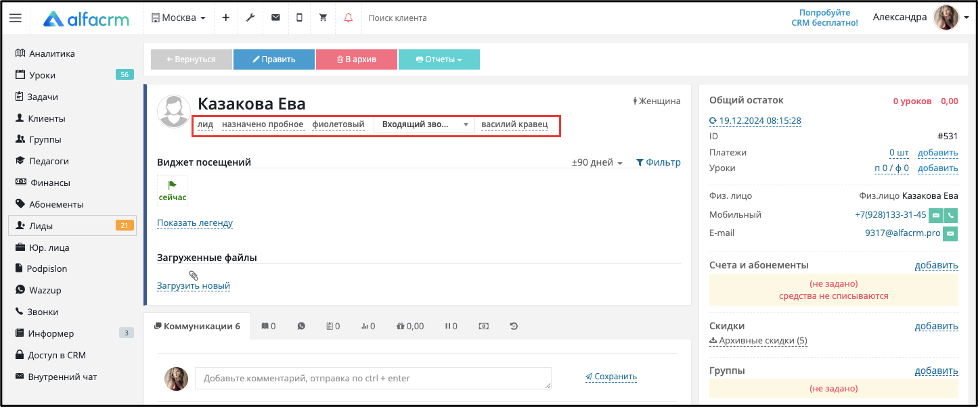
Через кнопку «Править» можно указать основные данные лида. Также вы можете указать информацию из дополнительных полей.
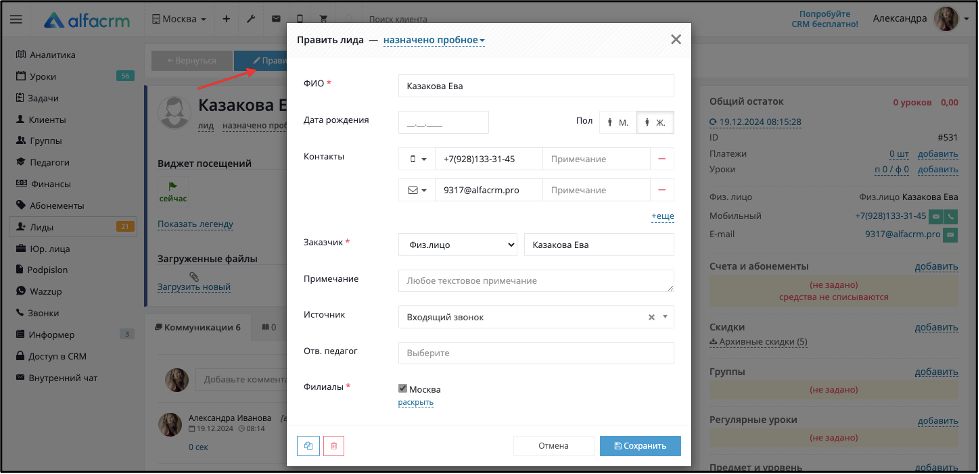
Также для дополнительной информации можно в «Настройки CRM» раздел «Кастомизация» добавить Дополнительное поле для карточки клиента и вносить информацию для сегментации базы. Дополнительные поля добавляются сразу во всех филиалах системы.
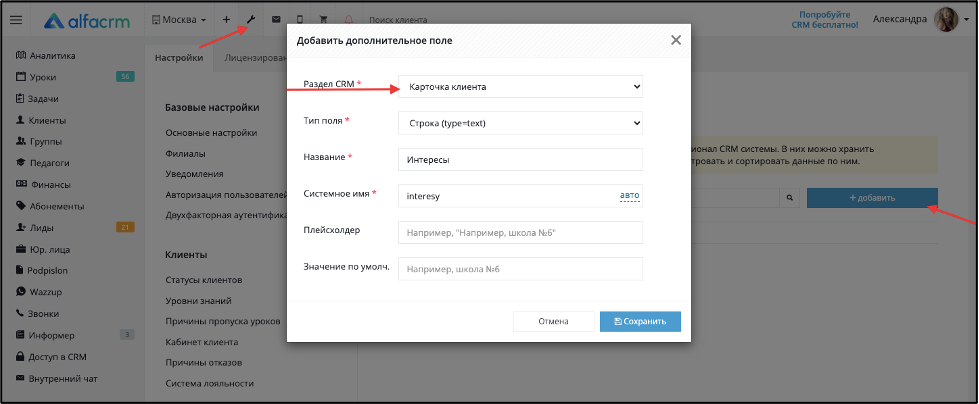
Во вкладке «Коммуникации» администраторы могут оставлять комментарии, для ведения истории по клиенту, также там будут выводиться все отправленные sms, e-mail сообщения и подгружаться совершенные по нему звонки в хронологическом порядке.
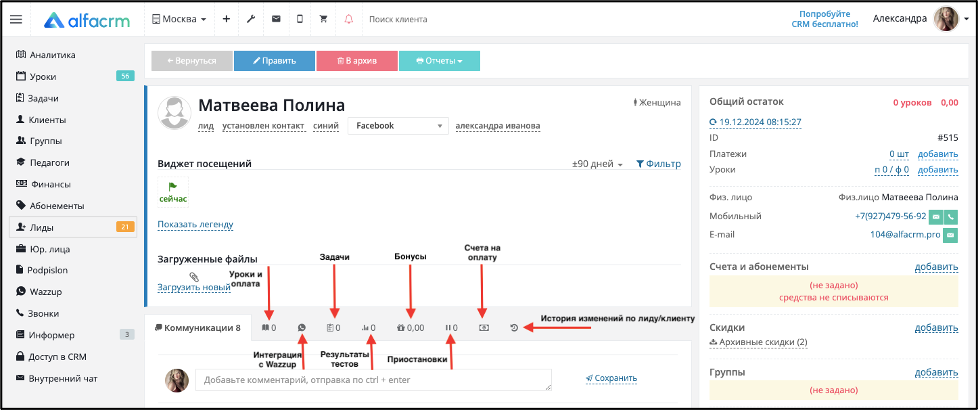
Во вкладке «Уроки и оплаты» отражаются посещенные им занятия и внесенные платежи.Во вкладке «Задачи» вы можете добавить задачу, посмотреть задачи, созданные по данного лиду, править задачу или выполнить ее.
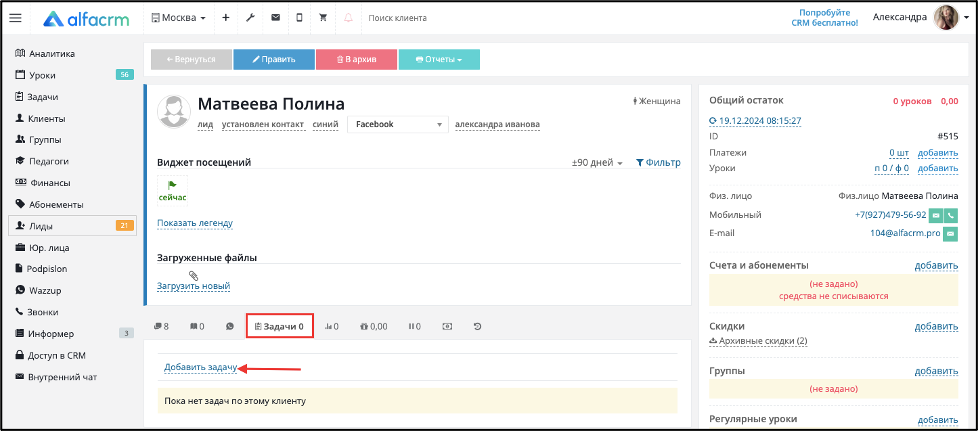
Задачи помогают не забыть про лида и вести его по воронке до продажи.
Во вкладке «Результаты тестов» администраторы и педагоги могут указать результаты проведенных тестов на уроке, для того, чтобы отслеживать прогресс обучения клиента, например, результаты после пробного урока.
Во вкладке «История изменений» хранится информация по всем изменениям по лиду. Здесь можно увидеть информацию о том, когда и кем был создан лид, какие данные, контакты были добавлены или удалены.

В блоке справа можно увидеть остаток средств и уроков, а также которое показывает дату последнего оплаченного занятия по абонементу, ФИО Заказчика, количество уроков(факт), количество платежей и информацию из дополнительных полей.
Здесь вы можете добавить платеж, привязать абонемент, если лид посещает платные пробные уроки или уже готов купить абонемент на курс. Также можно добавить участие в группе. Например, если пробные уроки вы проводите в группе или добавить индивидуальное регулярное расписание.
Можно указать предмет и уровень, чтобы по этим данным найти для лида подходящую группу или фильтровать потенциальных клиентов по уровню знаний.
Отчеты по Лидам
В системе есть возможность формировать следующие отчеты по лидам:
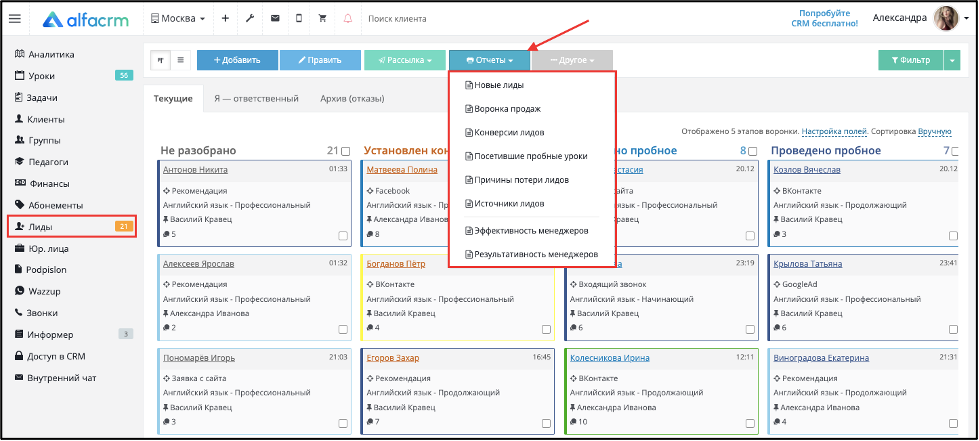
Отчет «Новые лиды»
Отчет содержит информацию по новым лидам, которые были добавлены в систему в период формирования отчета.
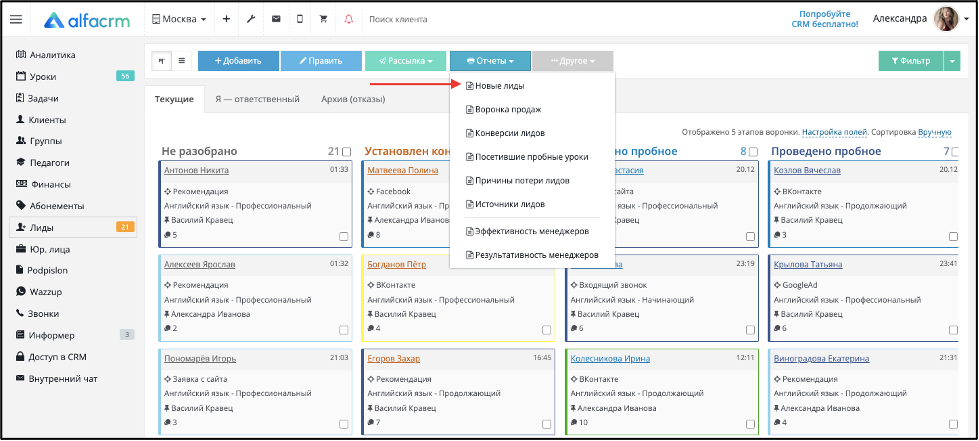
Перед формированием отчета можно выбрать: период формирования отчета, воронку продаж (которые активны в системе), сортировку и возможность пропускать лидов, которые находятся в архиве.
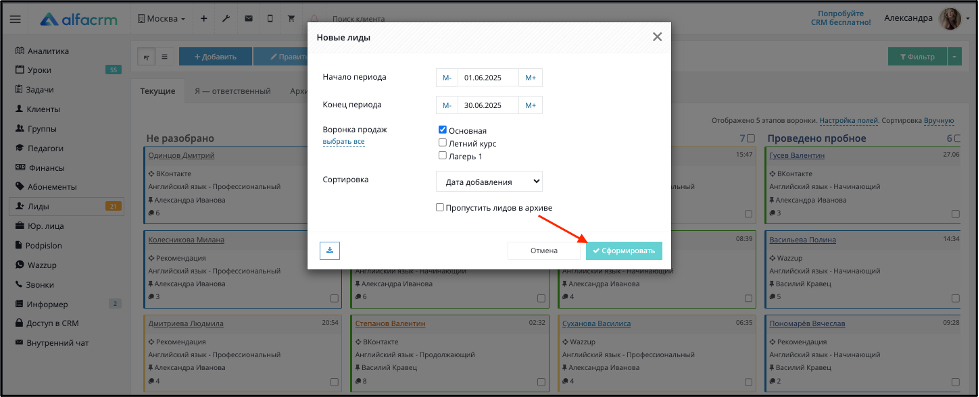
Важно! Если при формировании отчета не выбраны нужные воронки продаж, то в отчете будут отображаться все лиды по всем воронкам продаж, которые были добавлены в указанный период.
В столбце «Дата добавления» отображается дата и время перемещения лида в клиенты или наоборот клиента в лида.
В столбце «Наименование» - отображается имя лида.
В столбце «Этап воронки» - отображается название воронки продаж и этап воронки, на котором находится лид.
В столбце «Источник» - наименование источника лида.
В столбце «Отв менеджер» - отображается имя ответственного менеджера, который закреплён за лидом.
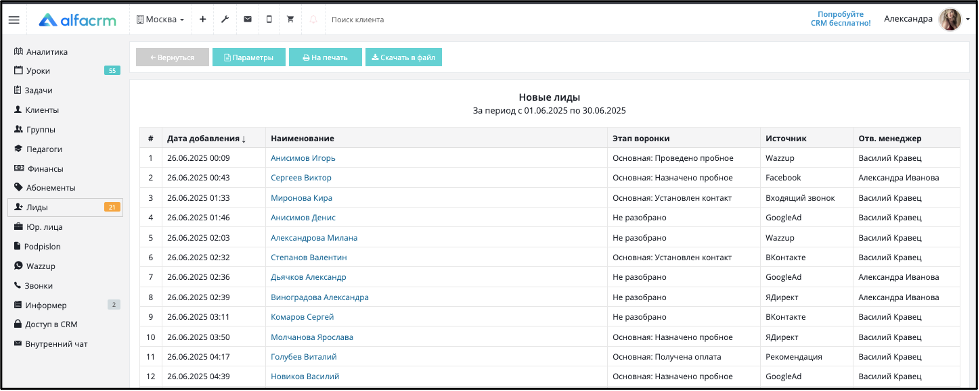
Отчет можно скачивать в файл (в формате Excel) и выводить на печать.
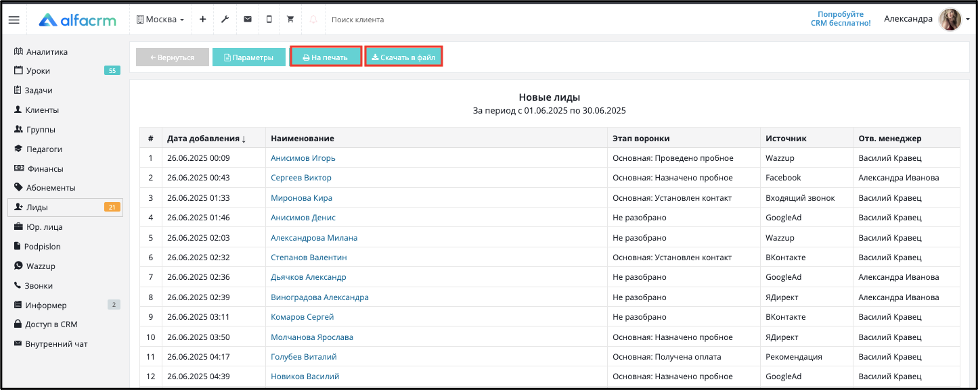
Отчет «Воронка продаж»
Отчет позволяет отслеживать информацию по работе со старыми и новыми лидами в системе.
Для формирования отчета перейдите в раздел «Лиды» → «Отчеты» → «Воронка продаж».
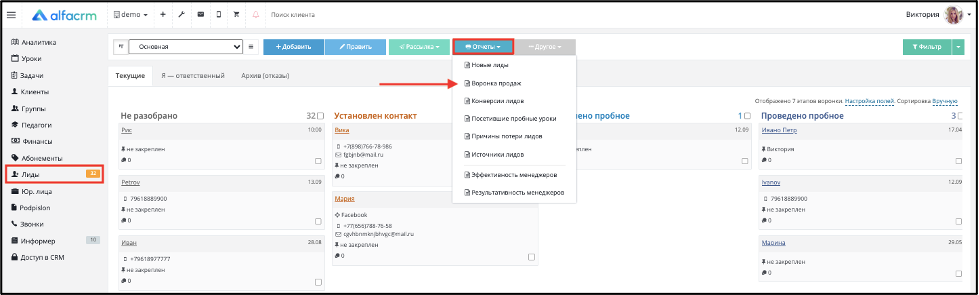
Период формирования отчета можно выбрать: период формирования отчета, источники прихода лидов по группам (по умолчанию все галочки включены; если нужно отключить какие-то источники или группы, необходимо снять галочки), воронку продаж, по которой будет формироваться отчет, а также пропускать лидов, которые находятся в архиве.
Важно! Если при формировании отчета не указан нужный источник, то лиды с данным источником не будут учитываться в отчете.
Важно! Если перед формированием отчета была поставлена галочка «Пропускать лидов в архиве», то в отчете не будут учитываться лиды, которые находятся в архиве (как новые лиды, так и старые).
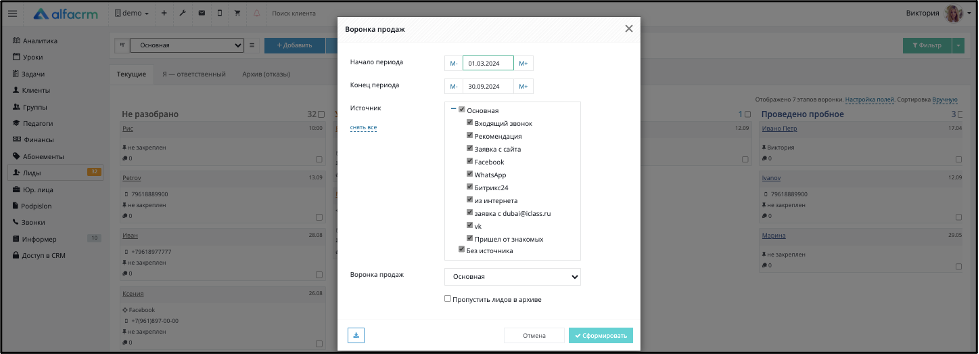
Отчет разделен на несколько столбцов по лидам:
1 столбец - «Старые» (расположены слева отчета). воронка по лидам, которые были добавлены в систему до даты формирования отчета, но с данными лидами происходили действия в указанный период формирования отчета (например, перемещение карточки клиента по воронке).
2-й столбец (по центру) отображает сумму двух столбцов («Старые» и «Новые»).
3-й столбец - «Новые» (расположены справа от отчета). Воронка по лидам, которые были добавлены в систему в указанный период формирования отчета (активные и архивные), представлена в количестве и процентах.
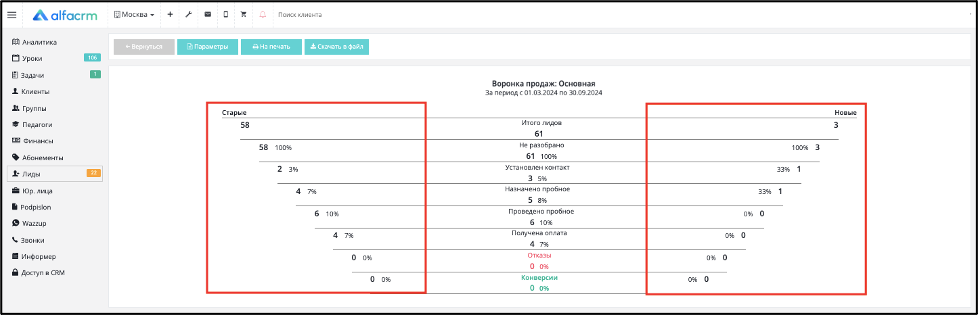
Разберем подробнее каждую из воронок:
1.Столбец - «Старые»:
На этапе «Не разобрано» указывается количество всех добавленных лидов (активных и архивных), которые были добавлены в систему до формирования отчета.
Процент конверсии лидов в клиентов считается относительно этапа «Не разобрано». Например, на этапе «Не разобрано» отображено 58 лидов (100%), на этапе «Назначено пробное» - 4 лида (7%), т.е. 4/58*100=6.89 (округление по математическим правилам) будет 7%.
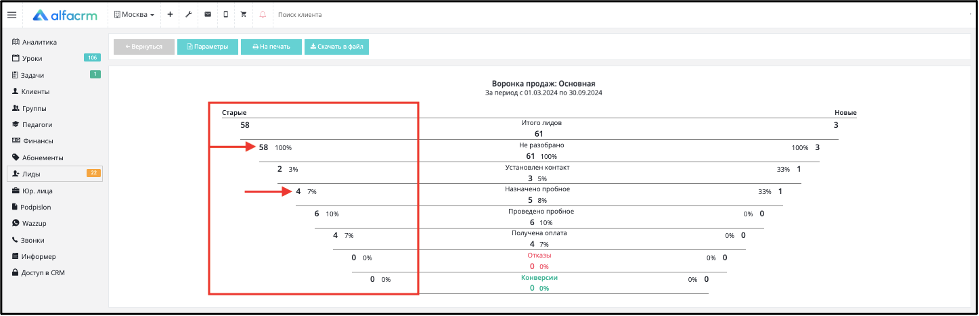
Важно! Старый лид будет отображаться только в том случае, если происходило перемещение старого лида по воронке продаж в период формирования отчета.
2. Столбец - «Новые»:
На этапе «Не разобрано» указывается количество всех добавленных лидов (активных и архивных), которые были добавлены в систему в период формирования отчета.
Процент конверсии лидов в клиентов считается относительно этапа «Не разобрано». Например, на этапе «Не разобрано» отображено 3 лида (100%), на этапе «Назначено пробное» — 1 лид (33%), т.е. 1/3*100=33% (округление по математическим правилам).
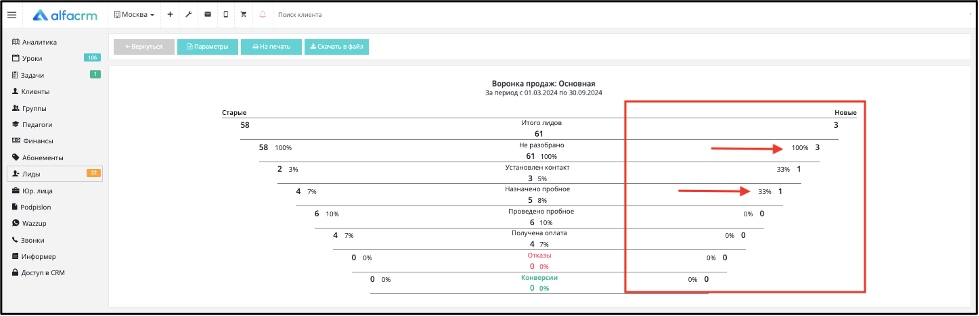
3. Столбец по центру отображает сумму двух столбцов («Старые» и «Новые»).
Процент конверсии лидов в клиентов считается относительно этапа «Не разобрано», который также находится по центру.
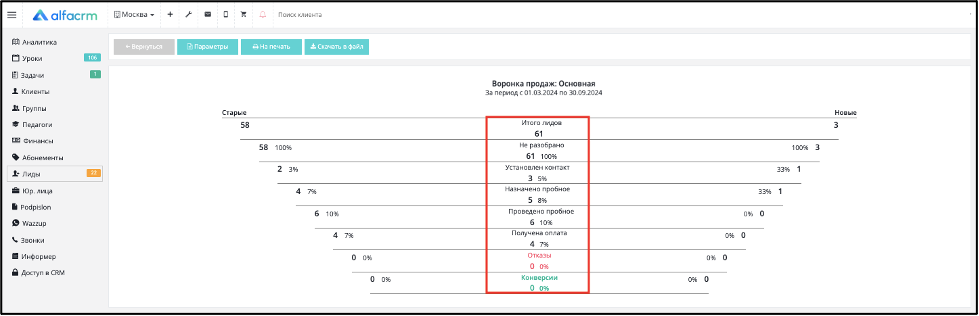
Пункт «Отказы» (лид не произвел оплату, и в период формирования карточка лида была отправлена в архив) считается относительно этапа «Не разобрано». Например, 0 лидов стали клиентами относительно 61 добавленного — это 0%.
Пункт «Конверсия» (лид произвел оплату в период формирования отчета) также считается относительно этапа «Не разобрано». Например, 0 лидов стали клиентами относительно 61 добавленного — это 0%.
Отчет можно скачивать в файл (в формате Excel) и выводить на печать.
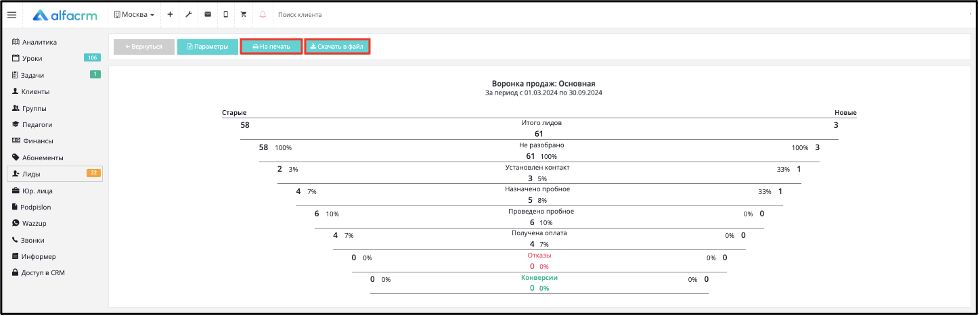
Отчет «Конверсии лидов»
В данном отчете можно увидеть количество конверсий - количество лидов, которые стали клиентами за выбранный период времени.
Важно! В данном отчете отображаются только лиды из основной воронки продаж. Если определенный лид не отображается в отчете, это означает, что он был добавлен в другую воронку продаж (не основную). В таком случае лид не будет отображаться в текущем отчете. Для корректного отображения лида в отчете убедитесь, что он добавлен именно в основную воронку продаж.
Важно! В отчете будут отображены только те лиды, которые внесли свой первый платеж в период формирования отчета. Также будут отображены клиенты, которые были переведены из лидов в клиенты в период формирования отчета, и их первый платеж входит в этот же период формирования отчета.
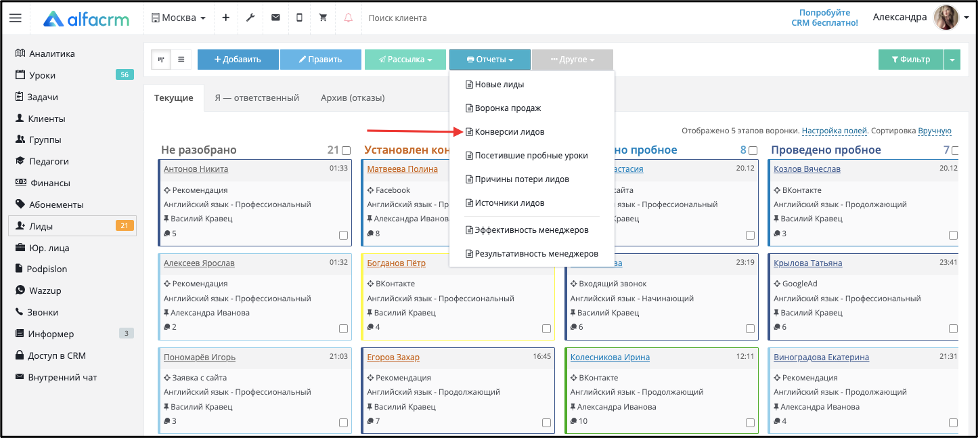
В отчете указаны - дата конверсии, сумма первой оплаты, учащийся, этап воронки продаж (этап на котором произошла конверсия),источник, имя ответственного менеджера.
Данные в отчете при формировании можно сортировать по дате, имени менеджера или источнику, например, чтобы понять какой источник нам приносит больше всего конверсий. Также из отчета можно быстро перейти в карточку лида, нажав на его имя.
Важно! Если лид/клиент будет перемещен в архив, то ФИО клиента/лида будет перечеркнуто.
Внизу отчета отображена общая сумма оплат за период формирования отчета.
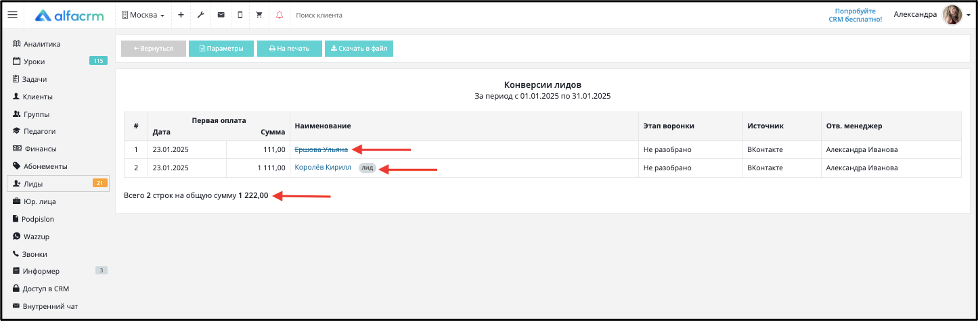
Отчет можно скачивать в файл (в формате Excel) и выводить на печать.

Отчет «Посетившие пробные уроки»
Отчет позволяет посмотреть конверсию по лидам по пробным типам уроков по каждому клиенту отдельно.
Перед формированием отчета можно выбрать параметры – период, сортировка, тип урока (добавленного в систему по типу пробного), педагоги, пропускать с конверсией, предметы.
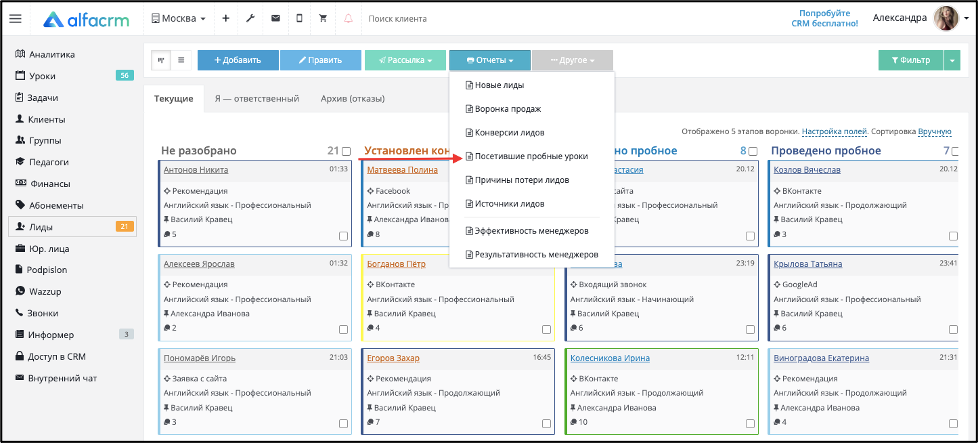
В столбце «Дата» - отображается дата проведения урока.
В столбце «Предмет» - предмет, на котором был лид.
В столбце «Клиент» - имя лида, который посетил пробный урок, указывается вместе с ID.
В столбце «Педагог» - педагог, который провел урок.
В столбце «Педагог» - педагог, который провел урок.
В столбце «Дата конверсии» - указывается дата конверсии лида.
В столбце «Первая оплата» - указывается сумма и дата первой оплаты.
В столбце «Отв менеджер» - указывается ответственный менеджер лида.
В столбце «Источник» - указывается источник, на котором находится лид.

В конце отчета указывается информация, сколько всего было проведено уроков, всего посещений, уникальных клиентов (лидов), всего конверсий и на какую сумму, а также суммарная конверсия в процентах.

Отчет можно скачивать в файл (в формате Excel) и выводить на печать.
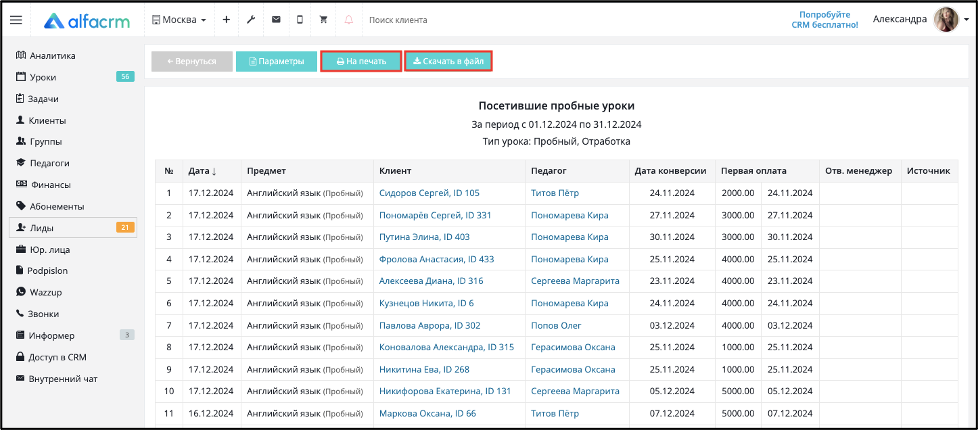
Отчет «Причины потери лидов»
При перемещении лида в архив, можно указать причину отказа, это позволяет собирать статистику и вовремя проанализировать маркетинговую компанию. По данным причинам формируется отчет за выбранный период времени, в который лиды были перемещены в архив. В отчете выводится причина отказа и количество лидов, отправленных в архив с данной причиной отказа.
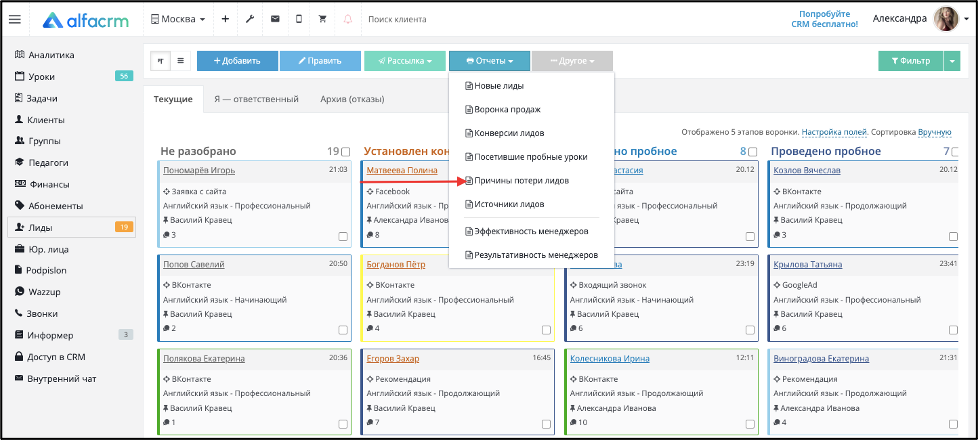
В отчете выводится причина отказа и количество лидов, отправленных в архив с данной причиной отказа.
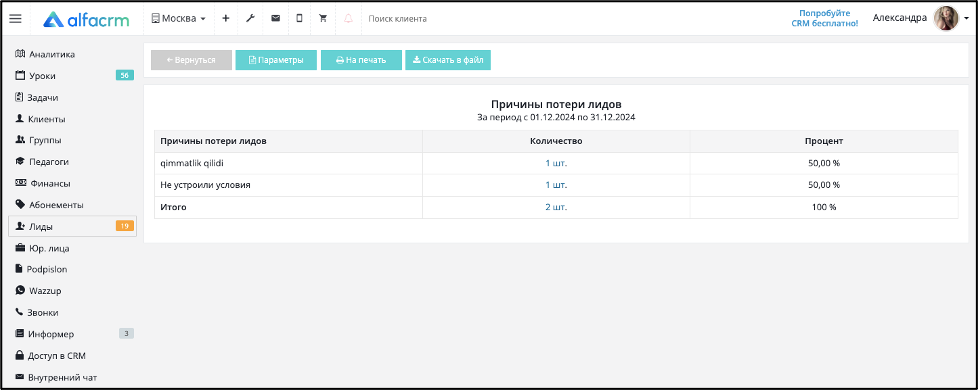
Отчет можно скачивать в файл (в формате Excel) и выводить на печать.
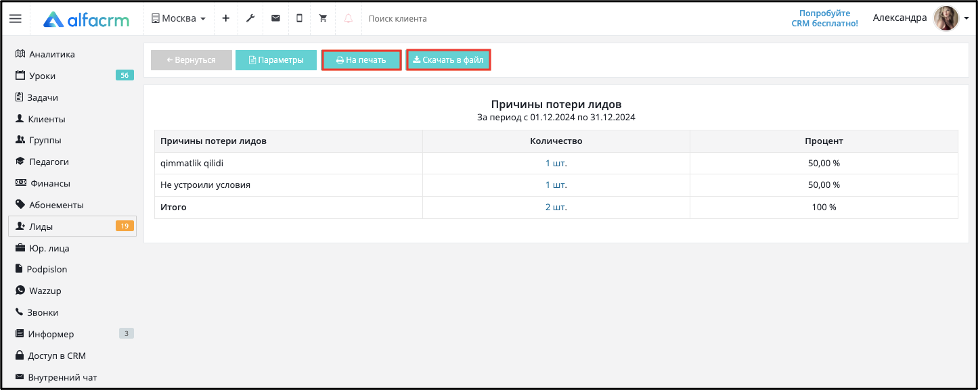
Отчет «Источники лидов»
Данный отчет поможет понять наиболее эффективные источники попадания новых лидов в Вашу систему.
В отчете отражается количество новых лидов, добавленных в систему с определенным источником за выбранный период.
Перед формированием отчета нужно выбрать период формирования отчета, сортировку и раскрытие по источникам, чтобы информация отображалась по каждому источнику отдельно.В столбце «Источник» - наименование источника.
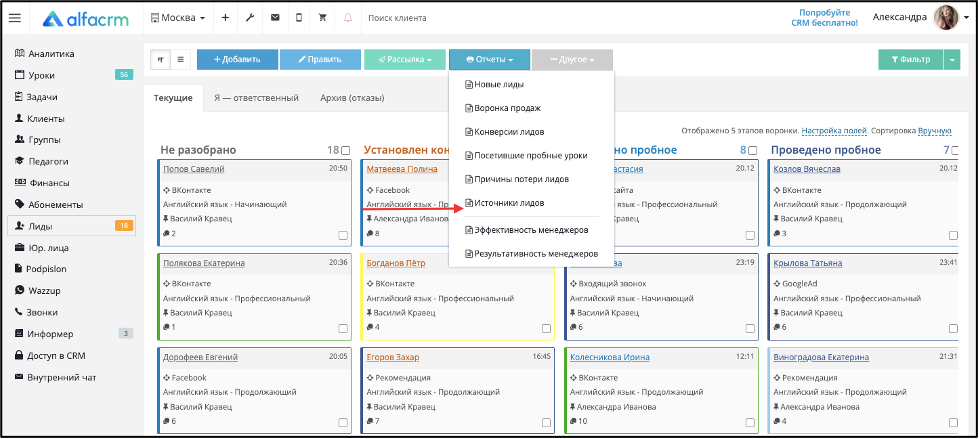
В столбце «#» - отображается порядковый номер по категориям (1, 2, 3 и т.д.), а также порядковые номера подкатегорий (1.1, 1.2, 2.1 и т.д.).
В столбце «Источник» отображаются названия источников по категориями и подкатегорий.
В столбце «Новые лиды» - всего количество новых лидов по источнику.
В столбце «Первый платеж» - отображается самая последняя оплата по всем первым платежам, новых лидов по источнику.
В столбце «Выручка» - отображается вся сумма выручки по источникам.
Графа «(не задано)» - означает, что не был указан источник в карточке лида при добавлении первого платежа.
В отчете можно посмотреть итоговые суммы по всем столбцам.
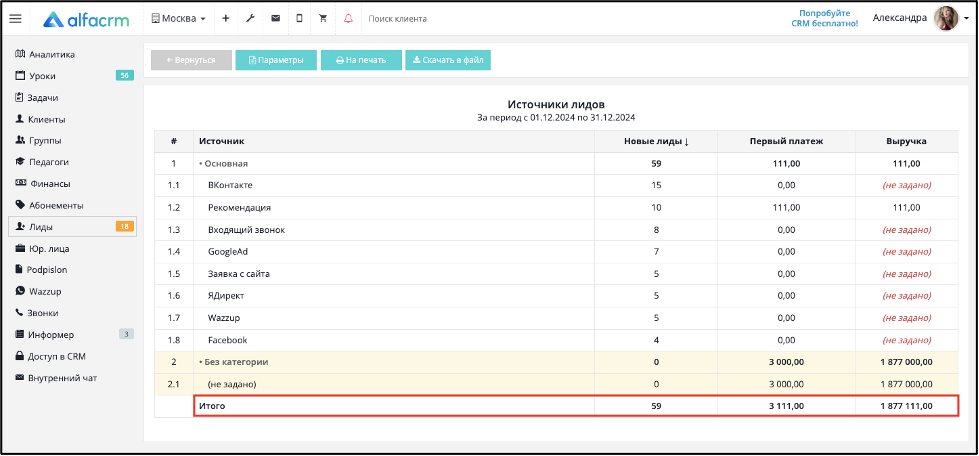
Отчет можно скачивать в файл (в формате Excel) и выводить на печать.
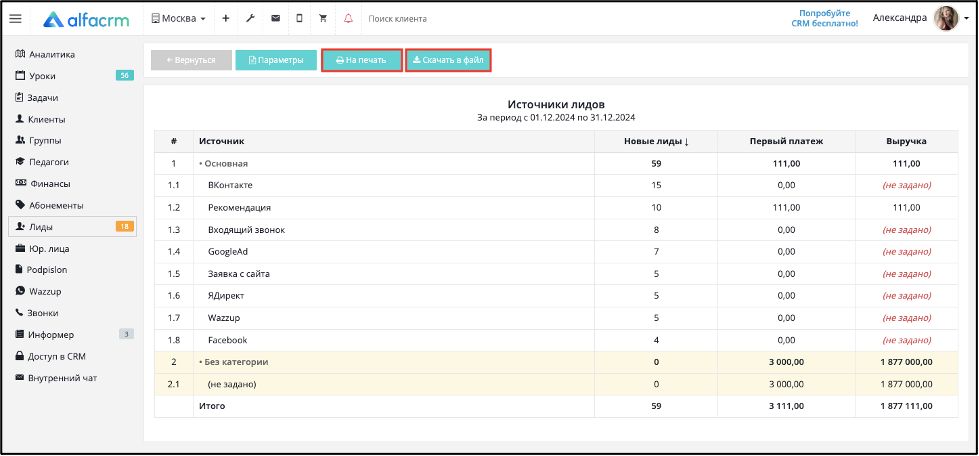
Если Вы хотите добавить новый источники перейдите в Настройки CRM (гаечный ключ) – Продажи – Источники лидов – Добавить.
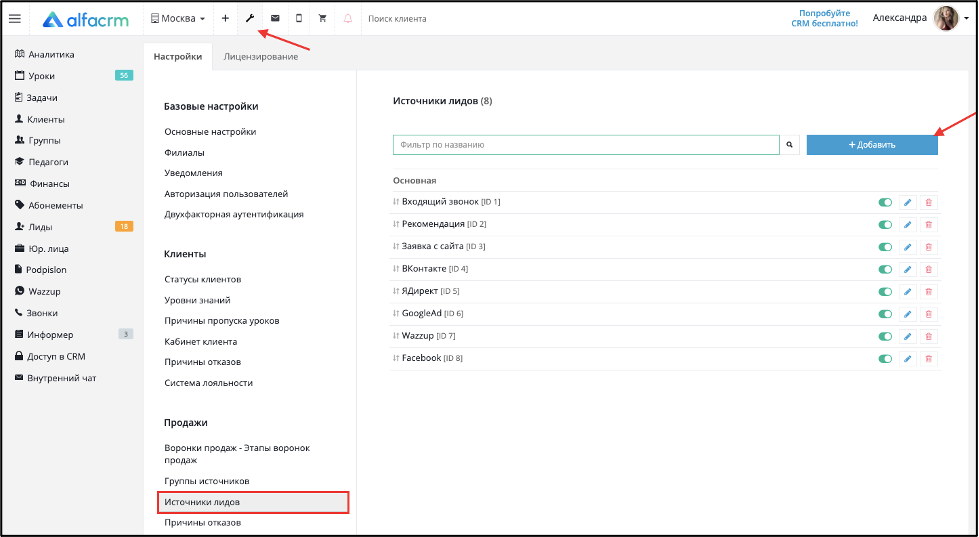
В графе «Категория» - выбираете категорию источника.
В графе «Код источника» - указываете код источника (указываете код для работы с метрикой или системный код для сбора данных по источнику).
В графе «Название» - указываете название источника.
Важно! При интеграции с VK, IP-телефонией, сайтом на Tilda или Flexbe, источник указывается автоматически.
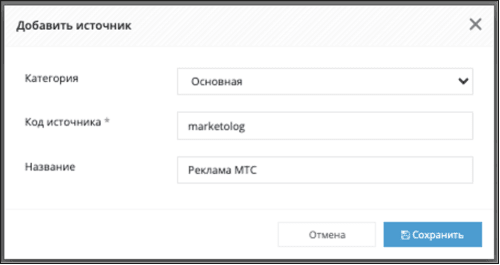
Отчет «Эффективность менеджеров»
Отчет предназначен для отслеживания эффективности работы менеджера по определенным показателям.
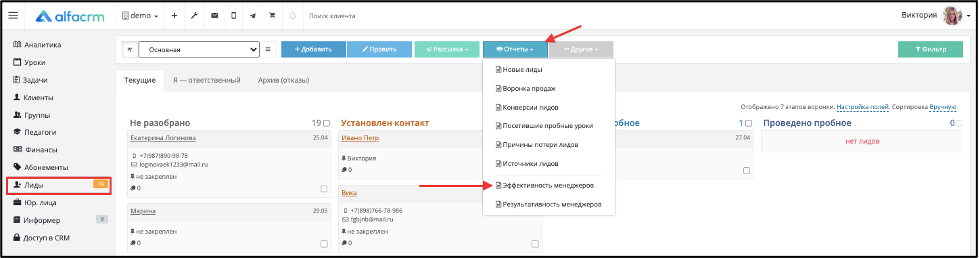
Отчет формируется по следующим параметрам: количество и длительность входящих и исходящих звонков, отправленных SMS и e-mail сообщений, выполненных задач и добавленных комментариев по лидам и клиентам, а также по количеству новых пробных уроков, которые были запланированы для лидов, за которыми данный менеджер закреплен ответственным.
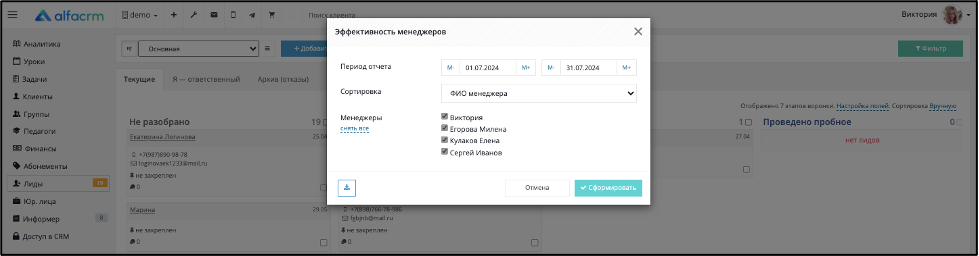
По умолчанию менеджеры в отчете сортируются по количеству входящих звонков. Сортировку можно изменять по ФИО менеджера, длительности входящих и исходящих звонков, количеству отправленных сообщений SMS и e-mail, выполненных задач, комментариев по клиенту или по количеству новых пробных уроков.
Также при формировании отчета можно выбрать конкретного менеджера или смотреть статистику по всем менеджерам сразу. По умолчанию менеджеры все выбраны. Чтобы смотреть статистику по конкретному менеджеру или по определенной группе менеджеров, можно нажать на кнопку «Снять все» (кнопка находится под полем «Менеджеры») и выбрать нужного менеджера (нужных менеджеров). Чтобы смотреть статистику по всем менеджерам, нужно нажать на кнопку «Выбрать все» (кнопка находится под полем «Менеджеры»).
Звонки закрепляются за менеджером, если у него в разделе «Доступ в CRM» указан SIP-номер из личного кабинета вашего поставщика.
Так в одном отчете можно посмотреть статистику работы по всем менеджерам; при этом, если у вас несколько менеджеров, вы можете выбрать тех менеджеров, по которым нужно увидеть статистику.
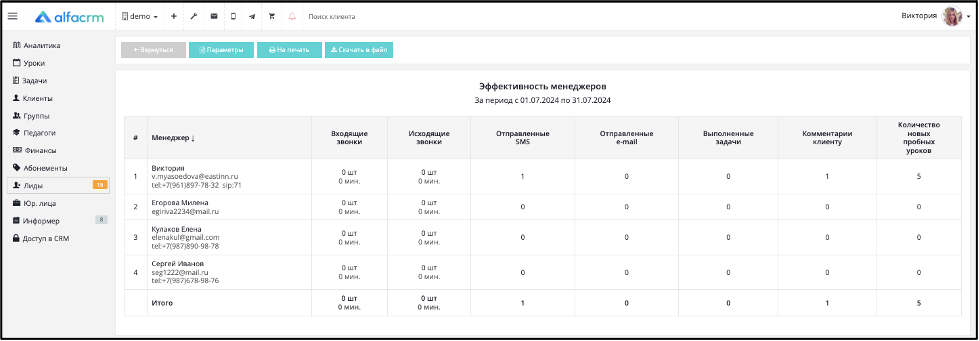
Отчет можно скачивать в файл (в формате Excel) и вывести на печать.
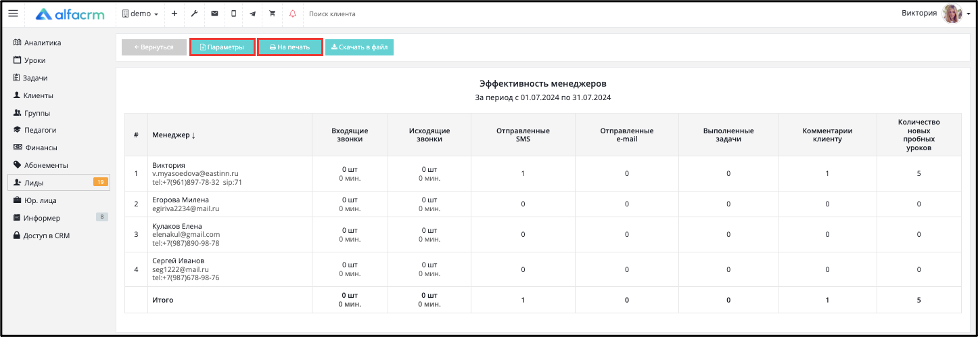
Отчет «Результативность менеджеров»
В отчете отражены следующие важные показатели по каждому менеджеру: количество назначений ответственным, этапы воронки продаж, количество выполненных конверсий, сумма первых оплат от лидов и клиентов, выручка (сумма первых и повторных оплат), а также количество отказов.
Данный отчет можно формировать для каждого вашего менеджера отдельно или смотреть общую статистику по всем менеджерам. При формировании отчета нужно выбрать галочками менеджеров, и этапы воронки продаж, по которым нужно увидеть статистику.
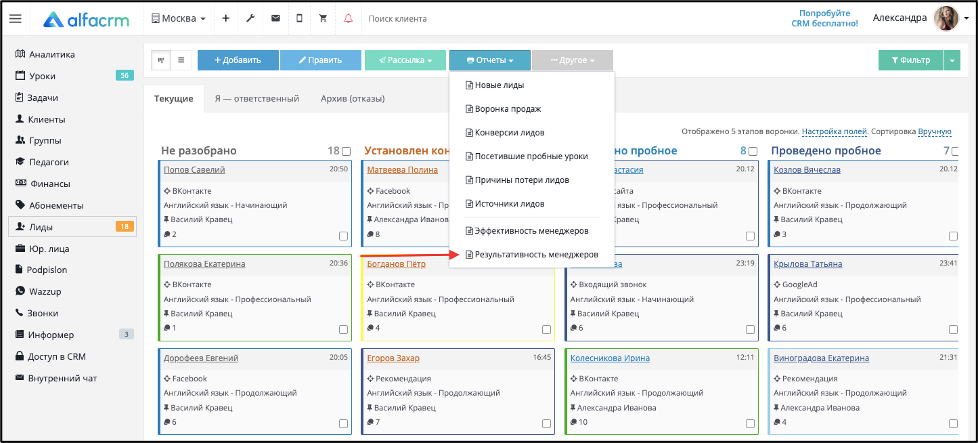
В отчет попадают лиды, у которых данный менеджер выбран ответственным. Чтобы лид отразился в столбце с названием этапа воронки, нужно чтобы он был перемещен на этот этап за выбранный период времени.
Рассмотрим формирование отчета на следующем примере:
Формируем отчет по двум менеджерам, пользователь Администратор Мария, 4 раза была назначена ответственным менеджером, один раз была удалена из карточки клиента в качестве ответственного менеджера, это показывает цифра ( -1 ) в столбце "Назначение ответственным", один раз был перемещен лид менеджера Администратор Мария на этап "Установлен контакт", 2 раза у менеджера Екатерина Орлова, первый платеж клиента/лида, закрепленного за менеджером Администратор Мария составила 1000 рублей, Екатерины Орловой 500 рублей. Выручка менеджера Екатерина Орлова составила 6500 рублей, из них 500 рублей первая оплата и 6000 повторная. Итого выручка составила по двум менеджерам 7500 рублей.
За выбранный период у менеджера Администратор Мария один лид был отправлен в архив, это видно в столбце «Отказы».
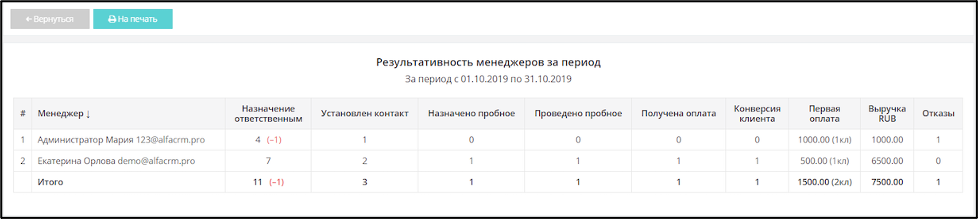
Популярные вопросы по разделу «Лиды»
- Как из лида перевести клиента в ученики?
Есть 2 варианта для переноса лида (потенциального клиента) в раздел «Клиенты».
Первый вариант, в личной карточке лида под его именем нажмите на надпись «Лид» и выберите вариант «Сделать клиентом», например, как на скриншоте.

Второй вариант, в разделе «Лиды» (отображение в виде воронки) наведите курсор на карточку лида, в верхнем правом углу нажмите на иконку человека, так лид будет перемещен в раздел «Клиенты», на скриншоте представлено отображение.
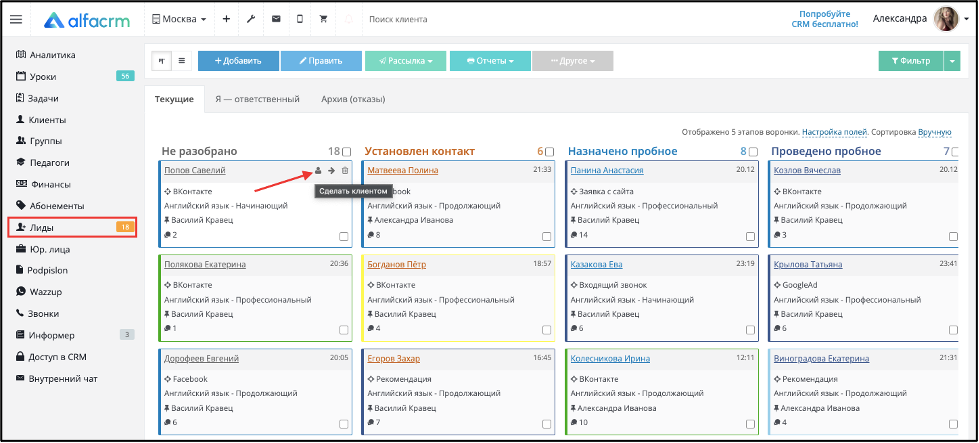
- Возможно ли для лидов сделать поле «Предмет», чтобы фильтровать будущих клиентов по предметам?
Можно прикрепить предмет в личной карточке лида справа в разделе «Предмет и уровень», как уровень знаний по определенному предмету, который его интересует. В разделе «Лиды» в фильтре (кнопка справа вверху) есть параметр «Предмет», который отфильтрует список лидов по выбранному предмету по прикрепленному уровню знаний.
Массовый перевод лидов в клиенты
В системе есть возможность массово перевести лидов с определенного этапа воронки в клиенты с помощью триггера.
Важно! Данная опция «Триггеры» является платной. Перед тем как настраивать интеграцию, необходимо активировать опцию «Триггеры». Чтобы запросить тестовый период, напишите, пожалуйста, в чат поддержки в правом нижнем углу экрана в системе.
Для настройки триггера перейдите в «Настройки CRM» → «Автодействия и рассылки» → «Триггеры и вебхуки».
Для добавления триггера нажмите на кнопку «Добавить».
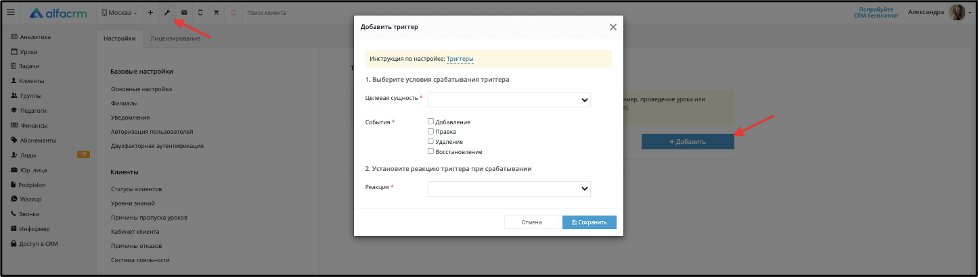
В поле "Целевая сущность" выберите "Клиент".
В поле "Событие" выберите "Правка".
В затронутых полях выберите поле "Этап воронки" и укажите нужный этап воронки, на котором вы будете перемещать лидов для перевода в клиенты.
В поле "Реакция" выберите "Задание значения для поля".
В поле "Поле" выберите "Обучается".
В поле "Значение" выберите "Да".
Сохраните триггер.
Пример настройки триггера показан ниже на скриншоте.
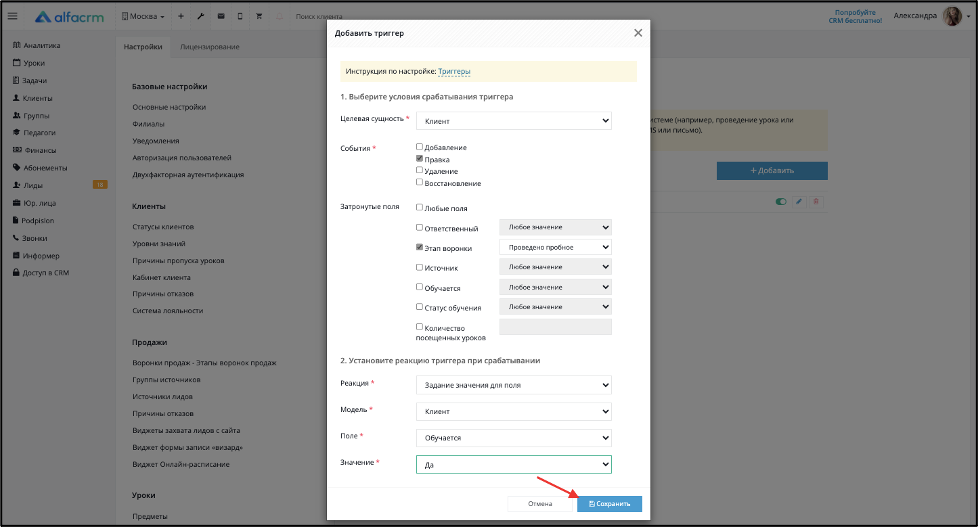
Перейдите в раздел «Лиды» → «Отображение в виде таблицы».
Выберите пагинацию на 500 (если лидов меньше, то можно выбрать пагинацию меньше).
Важно! За один раз можно перевести до 500 клиентов в лиды.
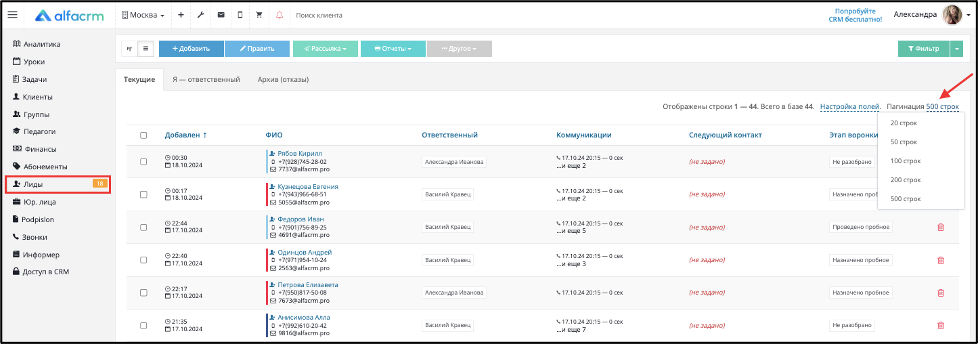
Отметьте всех клиентов или только нужных галочками, далее нажмите «Править» → «Установить статус».
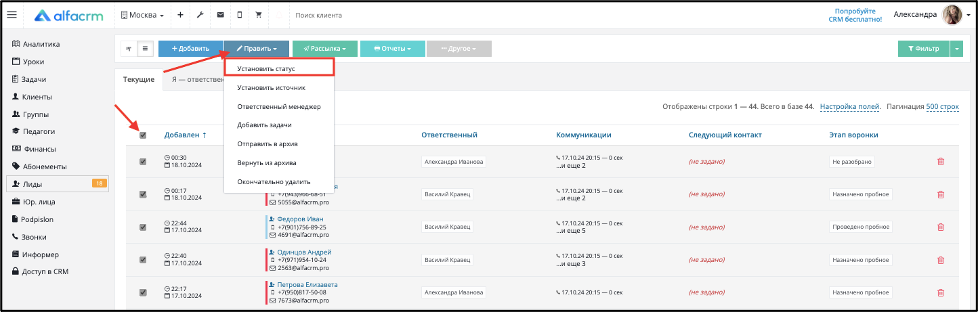
Выберите нужный этап воронки, который был указан в настройках триггера для перевода лидов в клиенты, и нажмите «Сохранить».
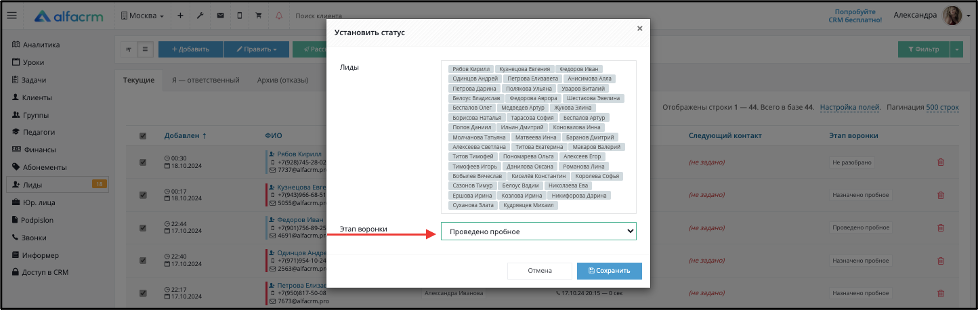
Необходимо время, чтобы лиды были переведены в клиенты.
Готово! Лиды переведены в клиенты.
Если в системе более 500 лидов, которых необходимо перевести в клиенты, то необходимо также указать им статус и соответствующий этап воронки для перевода.
После того как все лиды будут переведены в клиенты, триггер можно отключить или оставить, чтобы при переводе лидов на данный этап воронки лиды автоматически становились клиентами.
