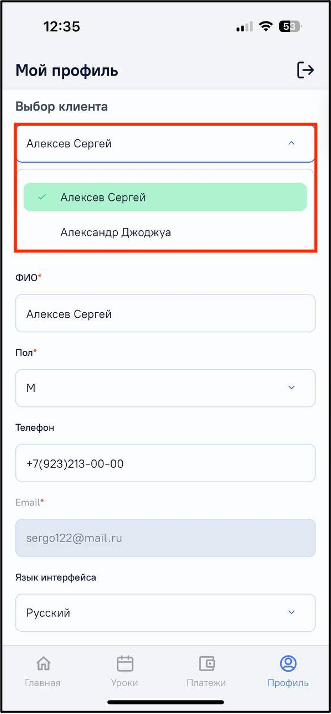Мобильное приложение «ЛК Клиента»
Инструкция по работе с мобильным приложением "Личный кабинет клиента"
Важно! Данное приложение доступно только для работы в личном кабинете клиента. Для использования мобильной версии для других ролей можно воспользоваться ярлыком. Про создание ярлыка на домашнем экране мобильного устройства в зависимости от системы можно прочитать по ссылке.
Важно! Внутренние чаты не доступны для мобильного приложения "ЛК клиента".
Важно! Использовать мобильное приложение ЛК клиента можно только если у вас подключена дополнительная опция «ЛК клиента». Чтобы запросить тестовый период, напишите, пожалуйста, в чат поддержки в правом нижнем углу экрана в системе.
Для начала работы в личном кабинете клиента необходимо скачать мобильное приложение.
Ссылки на скачивание приложений находятся ниже:
✅ RuStore
Содержание:
Вход в личный кабинет
Важно! Данные для входа (адрес системы, почта и пароль) можно посмотреть в письме, которое ранее было направлено на ваш адрес электронной почты. Письмо с данными доступа приходит с адреса system@alfacrm.pro (ранее письмо приходило с адреса no-reply@alfacrm.pro).
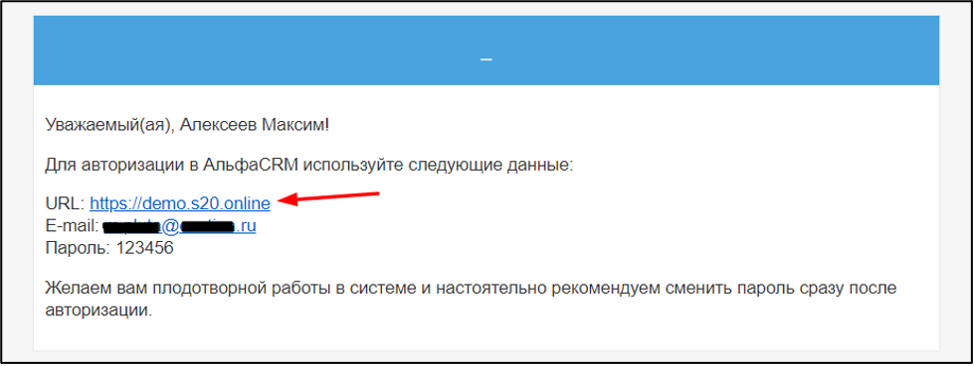
На рабочем столе мобильного устройства найдите мобильное приложение «ЛК клиента», перейдите в приложение.
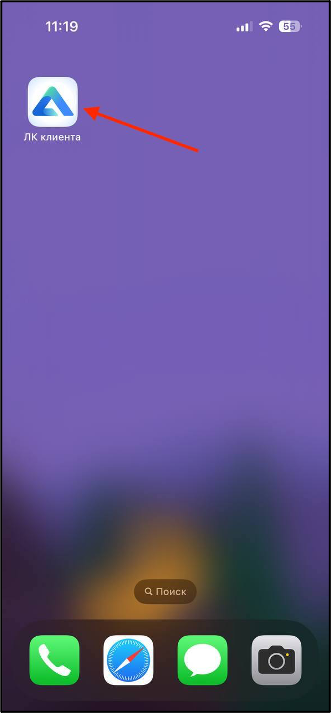
При входе необходимо указать данные для авторизации в личном кабинете.
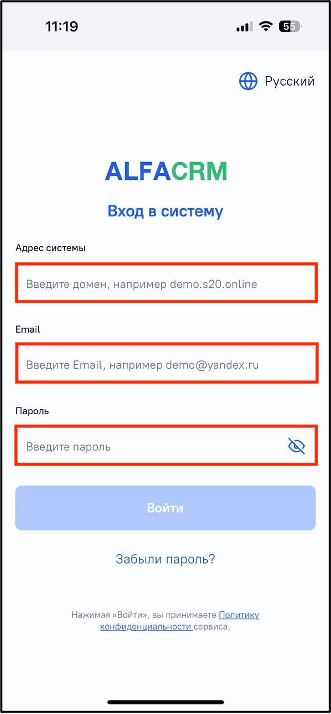
В поле «Адрес системы» укажите адрес домена. Адрес домена указан в письме, которое ранее приходило вместе с данными по авторизации (из поля «URL»). Пример письма представлен по выше.
В поле «Email» укажите почту. Почта также указана в письме, которое ранее приходило вместе с данными по авторизации (из поля «Email»). Пример письма представлен по выше.
В поле «Пароль» укажите пароль от личного кабинета. Пароль также указан в письме, которое ранее приходило вместе с данными по авторизации (из поля «Пароль»).
Далее нажмите кнопку «Войти».
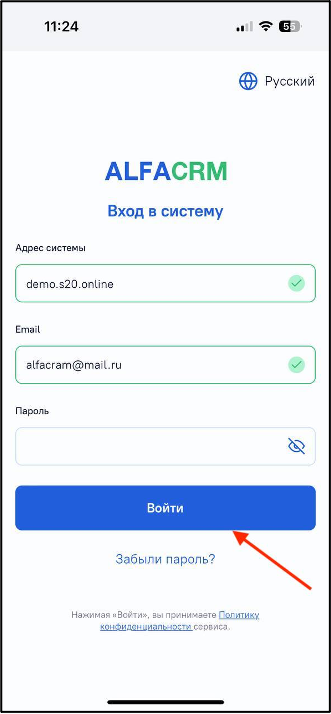
Важно! Если вы забыли пароль, воспользуйтесь кнопкой «Забыли пароль».
Появится форма, которую необходимо заполнить.
После заполнения данные будут направлены на вашу почту.
Если вы забыли адрес системы или почту, пожалуйста, обратитесь в ваш учебный центр для предоставления информации.
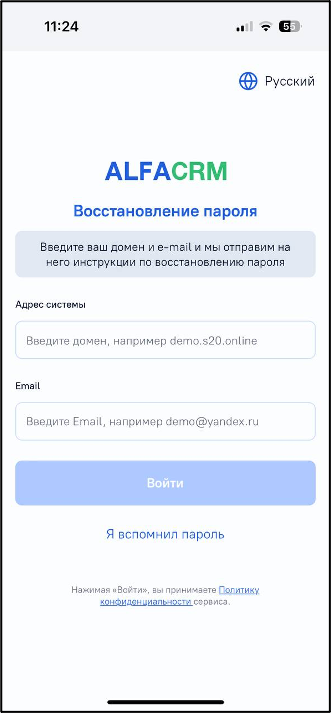
Раздел «Главная»
Важно! Внизу приложения отображен блок с основными разделами.
В разделе отображаются основные данные по учебному процессу.
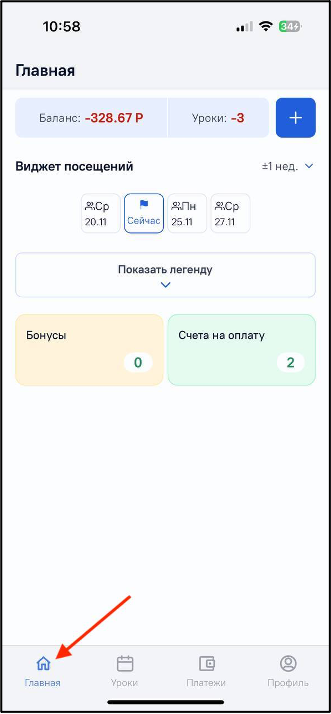
На верху раздела отображен общий остаток денежных средств и уроков.
С помощью кнопки «+» можно внести оплату за обучение.
Важно! При самостоятельной оплате за уроки денежные средства будут поступать на базовый счет.
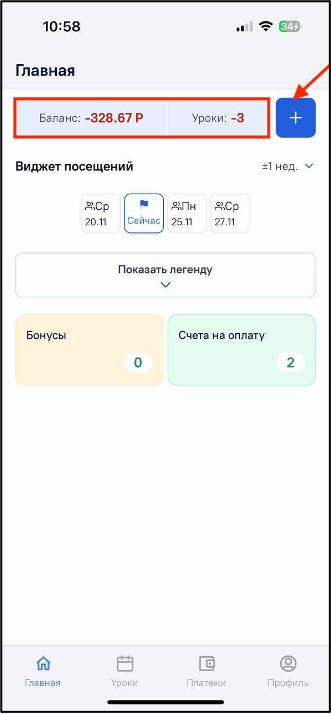
При внесении денежных средств необходимо выбрать филиал (при возможности выбора), а также указать сумму пополнения на счет.
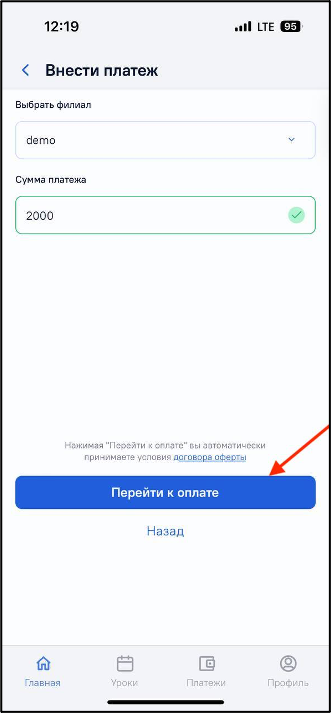
Далее нажмите на кнопку «Перейти к оплате».
Введите данные по карте для списания денежных средств.
Важно! Если в учебном центре настроена оплата по интернет-эквайрингу, появится платежная форма банка, которую нужно заполнить для пополнения счета. Если платежная форма не появилась, обратитесь, пожалуйста, в ваш учебный центр.
На странице отображен «Виджет посещений», который показывает информацию об уроках.
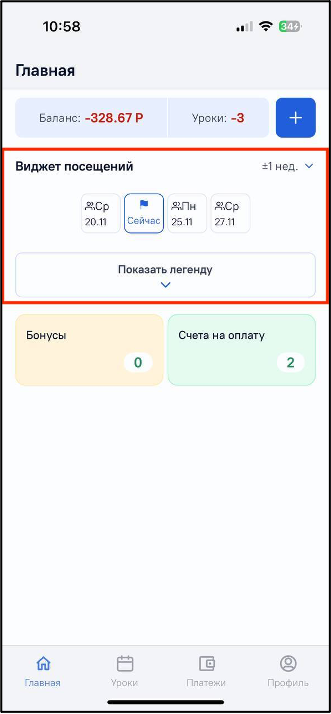
В виджете можно выбрать отображение количества занятий за +-недели/месяцы/год.
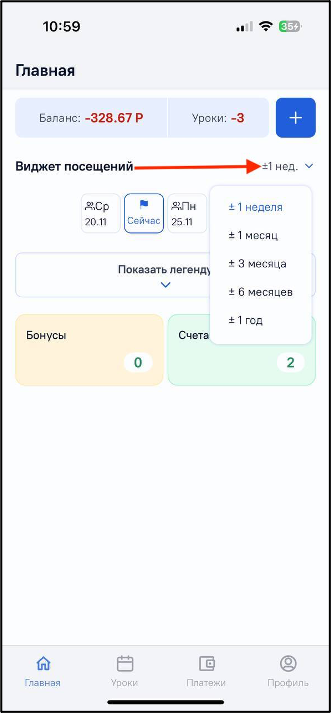
Для просмотра детальной информации по уроку нажмите на сам урок, будет отображена полная информация об уроке.
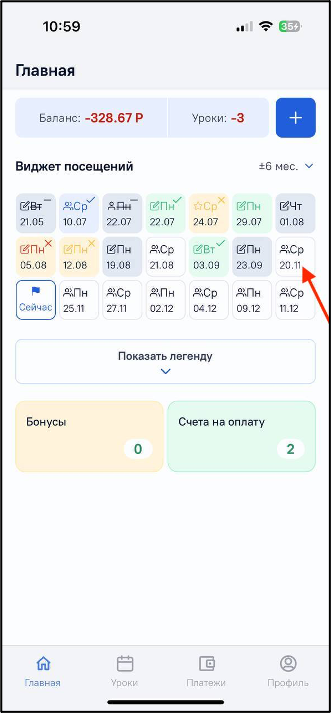
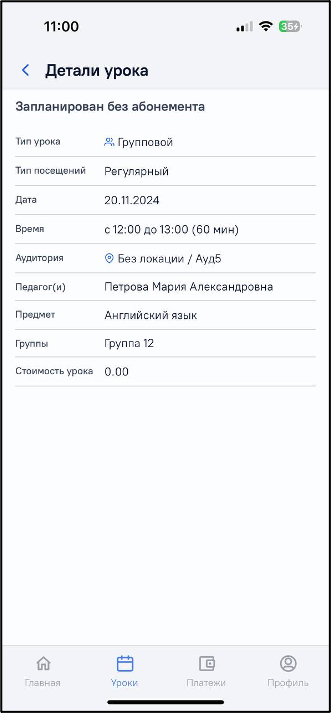
В виджете посещений уроки окрашены в определённый цвет.
Цвета уроков имеют свои обозначения:
• зелёные занятия — проведённые или будущие оплаченные;
• красные — проведённые занятия в долг или пропуски в долг;
• жёлтые уроки — пропущенные и т.д.
Для просмотра всех значений цветов внизу занятий нажмите на «Показать легенду».
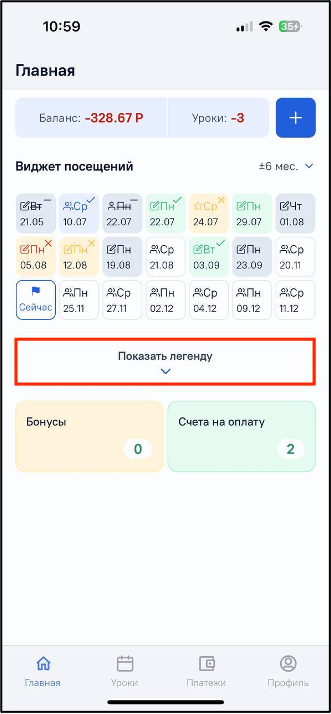
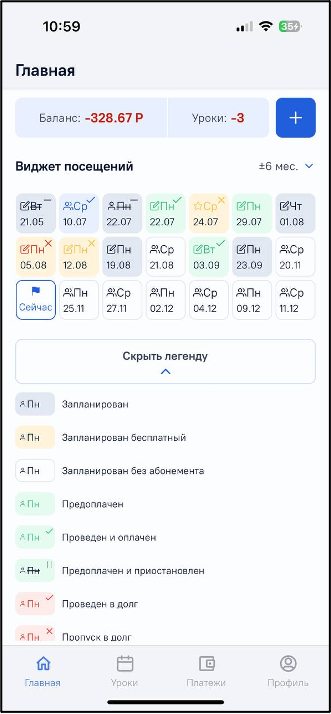
Внизу виджета посещений отображены дополнительные функции.
«Счета на оплату» при нажатии на кнопку, вы автоматически будете перенаправлены на раздел «Счета на оплату», который содержит информацию о выставленных счетах на оплату за обучение. Про счета на оплату можно прочитать в разделе «Платежи».
«Бонусы» отображают сумму бонусов, которые содержатся на балансе (данная кнопка не является активной). Бонусы могут не отображаться, если в учебном центре выключена дополнительная функция «Система лояльности».
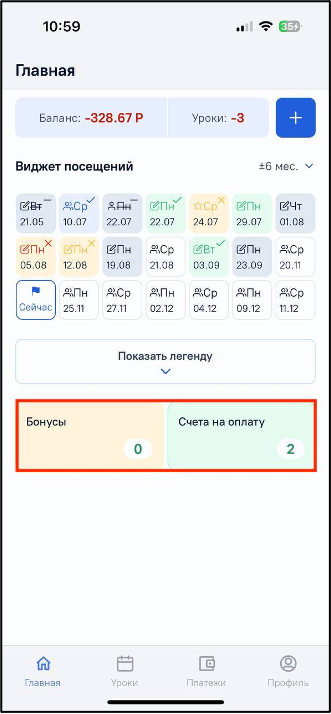
Раздел «Уроки»
В разделе «Уроки» можно просмотреть расписание уроков в виде календаря или таблицы. По умолчанию раздел открывается в виде календаря.
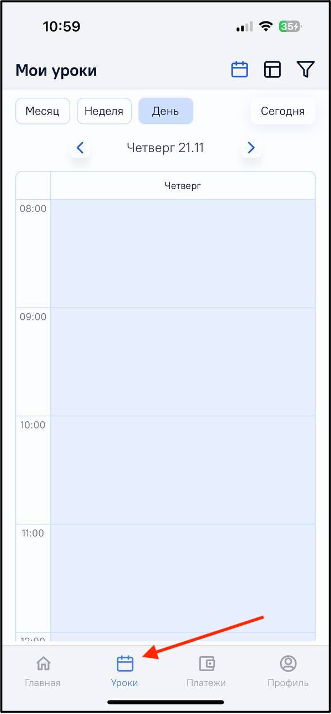
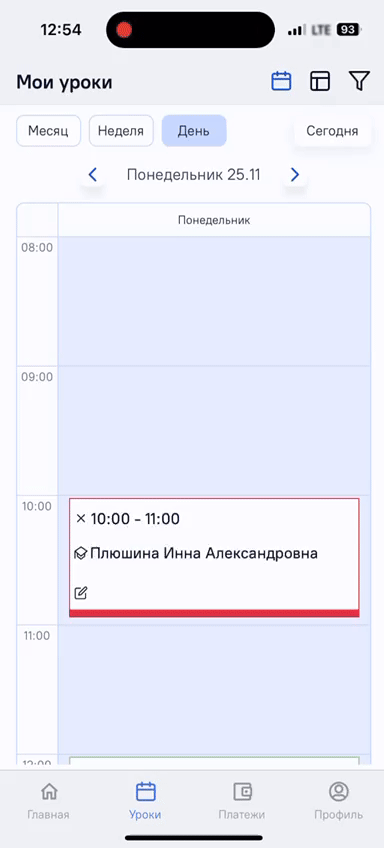
Чтобы посмотреть детальную информацию по уроку, нажмите на сам урок.

Откроется окно с данными по уроку, которое содержит всю полезную информацию по уроку.
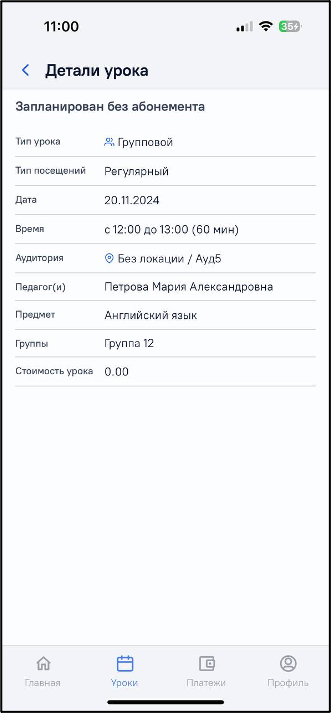
Информацию по календарю можно просматривать в различных мерах времени месяц/неделя/день.
В зависимости от выбора меры времени месяц/неделя/день календаря можно переключать месяцы/недели/дни как вперед, так и назад.
Также, после перемещения месяцев/недель/дней, если нужно отобразить календарь на сегодняшний день, нажмите на кнопку «Сегодня».
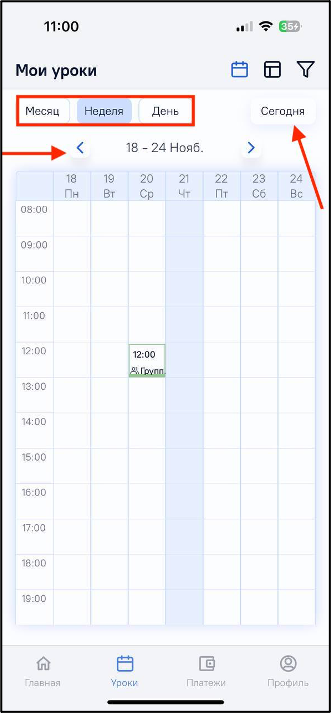
Можно применить фильтр, чтобы отобразить нужные уроки в зависимости от выбранного фильтра. Для этого в правом верхнем углу нажмите на кнопку «Фильтр».
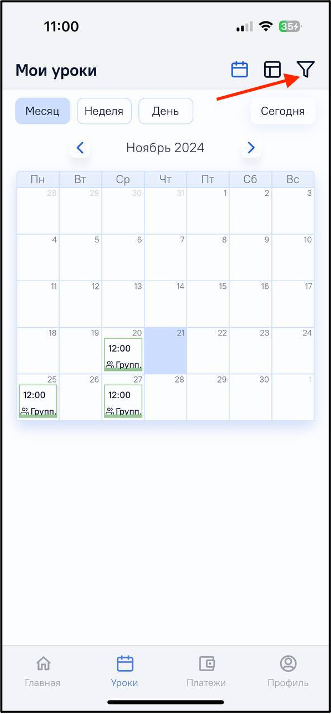
Укажите необходимые параметры для фильтрации.
Для фильтрации можно выбрать параметры: период уроков, статус урока, предмет, педагог, оценка за урок, оценка за Д/З и посещение.
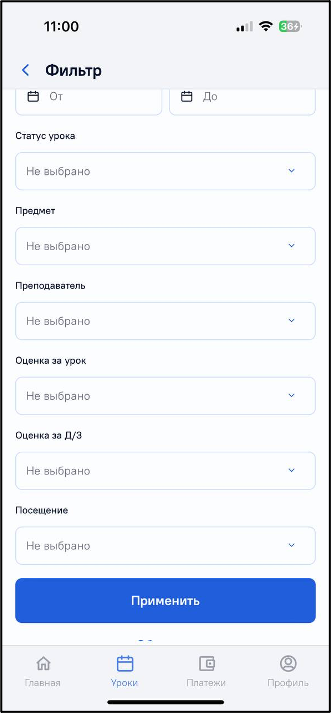
Для просмотра уроков в виде таблицы нажмите на значок таблицы, который находится в правом верхнем углу приложения в разделе «Уроки».
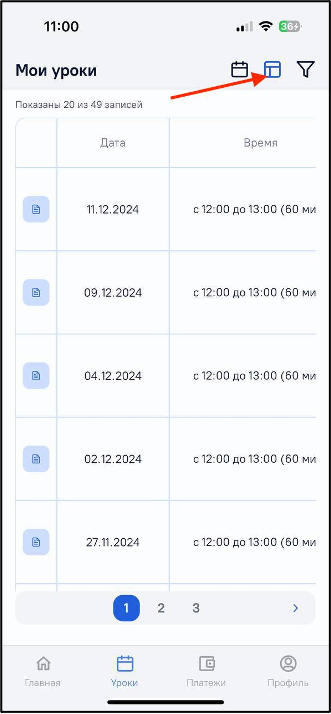
В таблице можно посмотреть данные по урокам, а именно: дата и время урока, тема урока (если урок уже проведен), предмет, педагог, оценка за урок (если урок уже проведен), оценка за Д/З (если урок уже проведен), посещение, списание (если урок уже проведен).
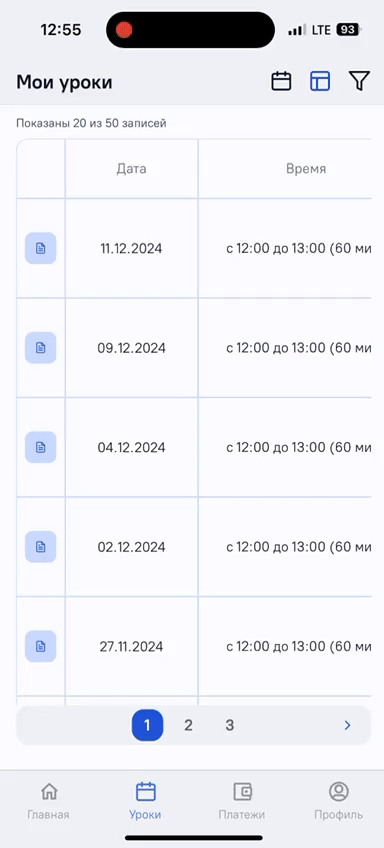
По умолчанию отображены последние 20 уроков; если нужно посмотреть далее, то внизу таблицы отображена нумерация страниц, просто нажмите на номер страницы, чтобы посмотреть далее еще 20 уроков.
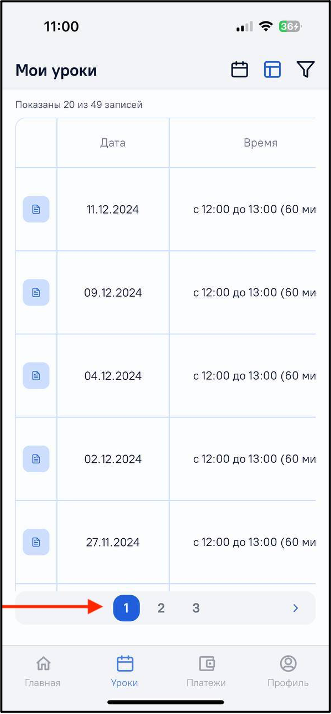
Можно применить фильтр, чтобы отобразить нужные уроки в зависимости от примененного фильтра. Для этого в правом верхнем углу нажмите на кнопку «Фильтр».
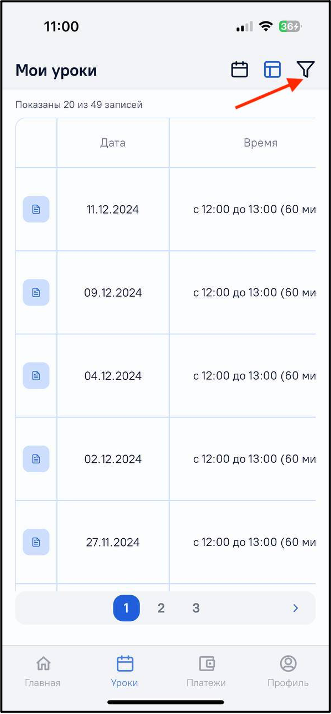
Укажите необходимые параметры для фильтрации и нажмите кнопку «Применить».
Будут отображены только отфильтрованные уроки.
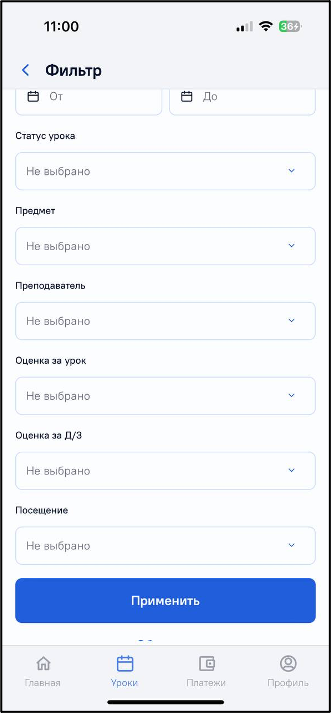
Раздел «Платежи»
В данном разделе можно посмотреть информацию по всем платежным счетам, а также сформировать отчеты «Прогноз оплаты» и «Сверка взаиморасчетов».
Вверху раздела отображен общий остаток денежных средств по всем счетам, а также по урокам.
Через кнопку «+» можно внести денежные средства на базовый счет.
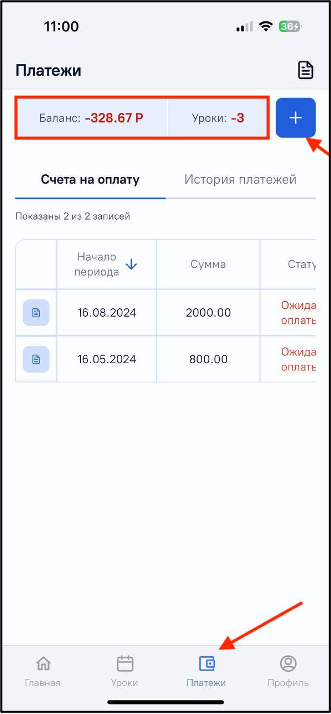
Для внесения оплаты необходимо выбрать филиал (если вы обучаетесь в разных филиалах), а также указать сумму пополнения.
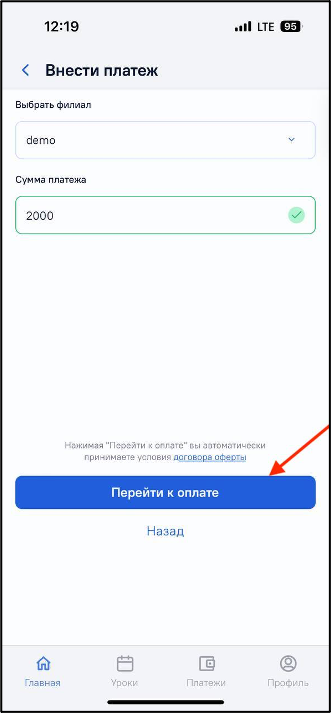
Далее нажмите кнопку «Перейти к оплате».
Важно! При самостоятельной оплате за уроки денежные средства будут поступать на базовый счет. Если оплата производится по выставленному счету, то она поступает на счет в соответствии с выставленным счетом.
Важно! Если в учебном центре настроена оплата по интернет-эквайрингу, появится платежная форма банка, которую нужно заполнить для пополнения счета. Если платежная форма не появилась, обратитесь, пожалуйста, в ваш учебный центр.
В блоке «Счета на оплату» можно посмотреть информацию по всем выставленным счетам.
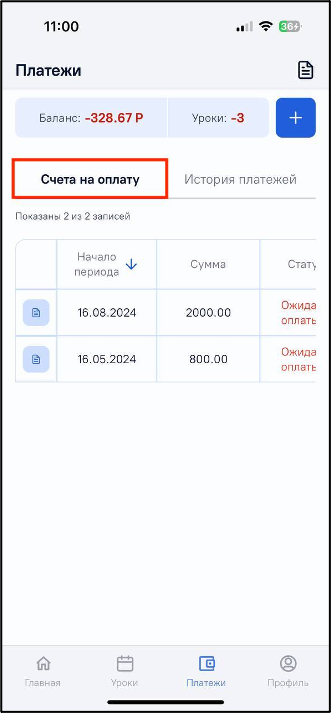
Чтобы оплатить счет, нажмите на значок счета напротив нужного счета.
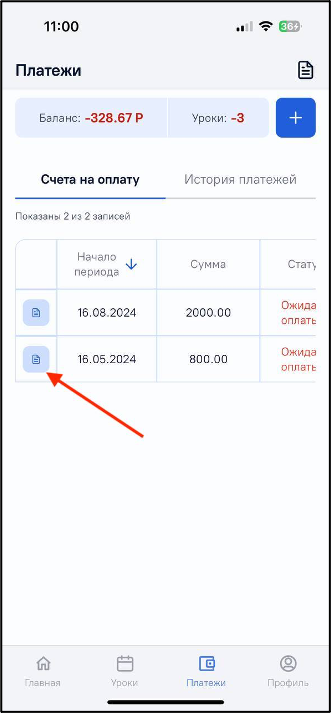
Откроется счет, для оплаты которого нажмите на кнопку «Перейти к оплате».

Важно! При самостоятельной оплате за уроки денежные средства будут поступать на базовый счет. Если оплата производится по выставленному счету, то она поступает на счет в соответствии с выставленным счетом.
Важно! Если в учебном центре настроена оплата по интернет-эквайрингу, появится платежная форма банка, которую нужно заполнить для пополнения счета. Если платежная форма не появилась, обратитесь, пожалуйста, в ваш учебный центр.
Важно! Если счет нельзя оплатить, обратитесь к администратору учебного центра.
В блоке «История платежей» позволяет просмотреть всю информацию по платежам. Для отображения подробной информации по платежу необходимо нажать на платеж.

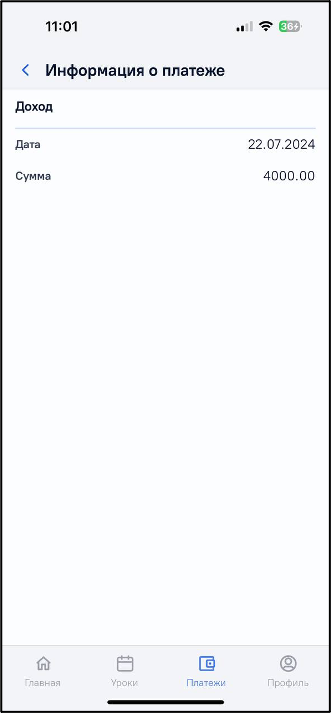
В личном кабинете клиента можно сформировать 2 отчета:
1) Отчет «Прогноз оплаты»;
2) Отчет «Сверка взаиморасчетов».
Для формирования отчетов в правом верхнем углу нажмите на иконку отчетов и выберите нужный отчет.

1) Отчет «Сверка взаиморасчетов».
Отчет позволяет просмотреть список внесенных платежей и корректно ли списывалась оплата за проведенные занятия за выбранный период.
Перед формированием отчета необходимо выбрать период и счет.
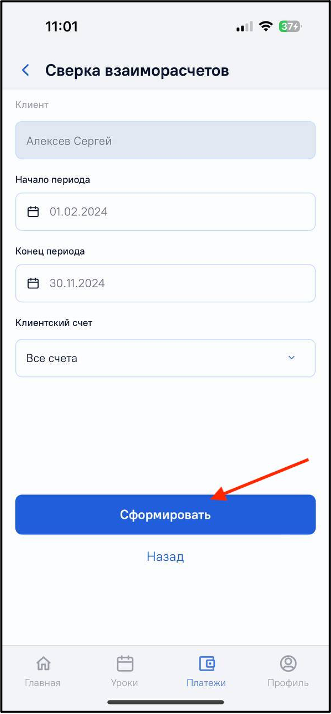
В верхней части таблицы отображается имя ученика, период, за который сформирована сверка, и входящий остаток за прошлый период.
«Остаток» — это сумма, которая находилась на остатке ученика до даты начала периода формирования сверки.
В столбце «Дата» отображается день, когда был добавлен платёж или проведён урок.
В столбце «Тип операции» отображается тип платежа или информация по проведённому уроку.
В столбце «Платежи» отображается сумма внесённых платежей (используйте скроллинг направо).
В столбце «Списание» отображается списание за уроки или сумма платежей, которые снимают средства с остатка ученика (используйте скроллинг направо).
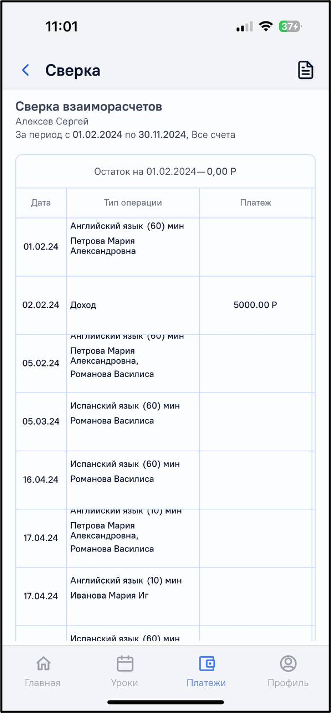
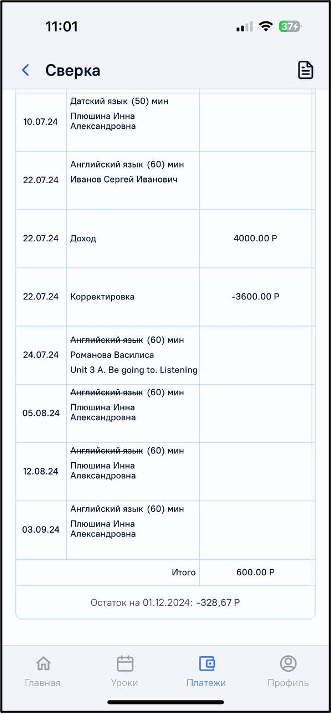
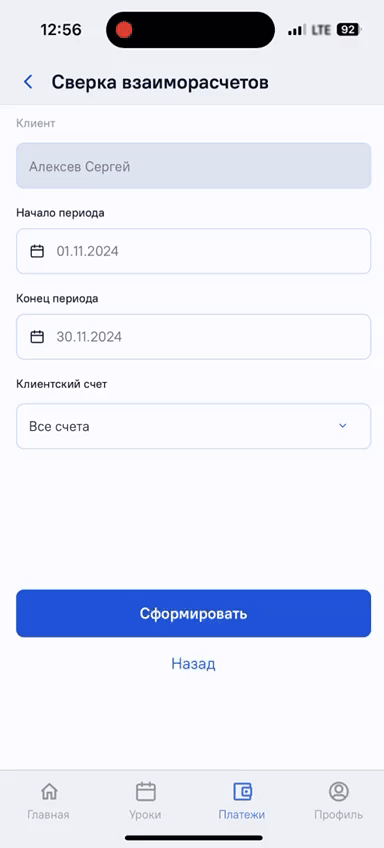
2) Отчет «Прогноз оплаты».
Отчет по прогнозу оплаты выводит сумму к оплате за будущий период. Можно быстро сформировать сумму к оплате на следующий месяц с учетом текущего остатка средств.
Перед формированием отчета необходимо выбрать период, счет и возможность группировки данных по локациям.
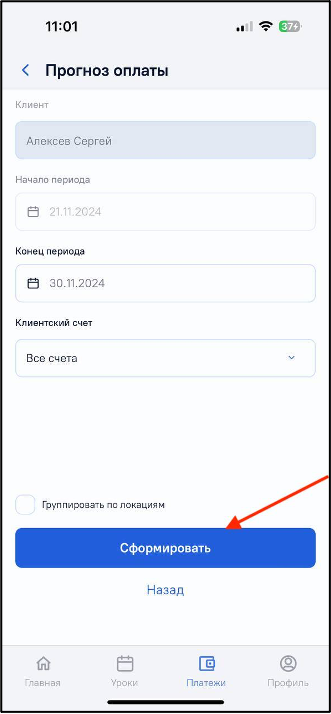
Отчет формируется по запланированным занятиям и их стоимости по активному абонементу.
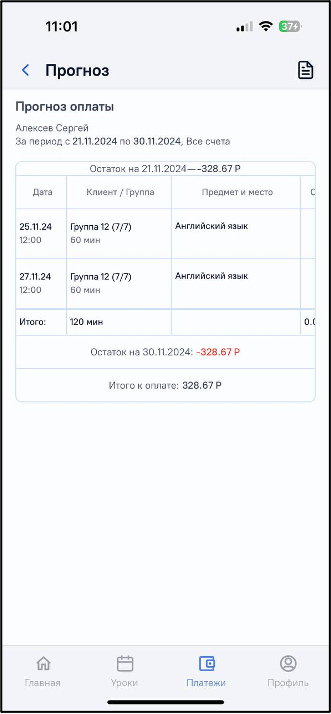
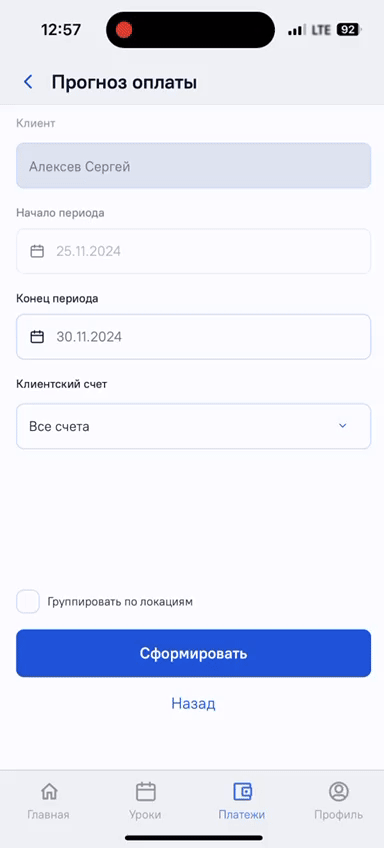
Раздел «Профиль»
В разделе можно просмотреть/изменить основную информацию о пользователе.
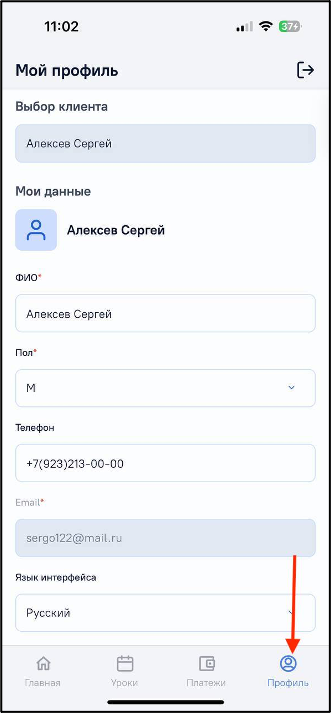
Можно сменить имя, пароль от аккаунта, язык отображения интерфейса и другие данные профиля.
Для смены пароля нажмите на кнопку «Сменить пароль».
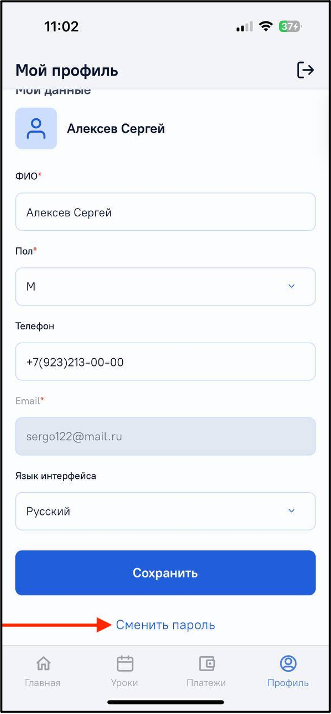
После внесения новых данных нажмите на кнопку «Сохранить».

Для выхода из личного кабинета нажмите на кнопку выхода, которая расположена вверху справа.
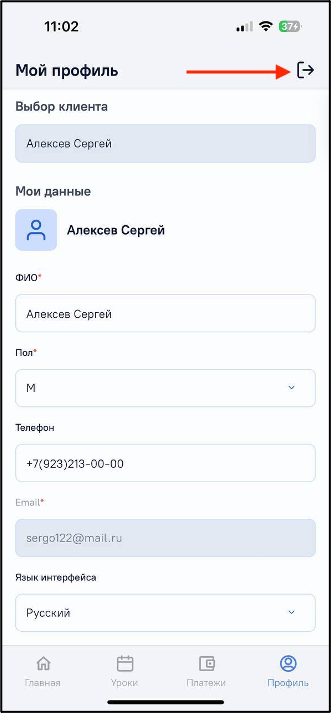
Важно! Если на вашу почту прикреплены несколько пользователей, то в поле «Выбор клиента» можно выбрать пользователя для работы с приложением. Необходимо выбрать пользователя, выйти из системы и снова зайти в систему под теми же данными (логин и пароль).