Личный кабинет клиента
Инструкция по работе в личном кабинете клиента
Важно! При оплате из личного кабинета клиента (из мобильного браузера Safari) у клиентов, у которых мобильное устройство функционирует на операционной системе iOS, могут возникнуть проблемы с оплатой (не открывается окно с оплатой). Для решения проблемы необходимо в настройках браузера Safari отключить параметр «Блокировка всплывающих окон».
Для отключения блокировки, перейдите в «Настройки» на мобильном устройстве.
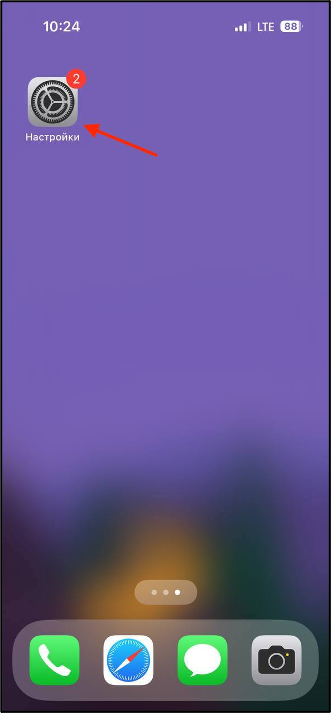
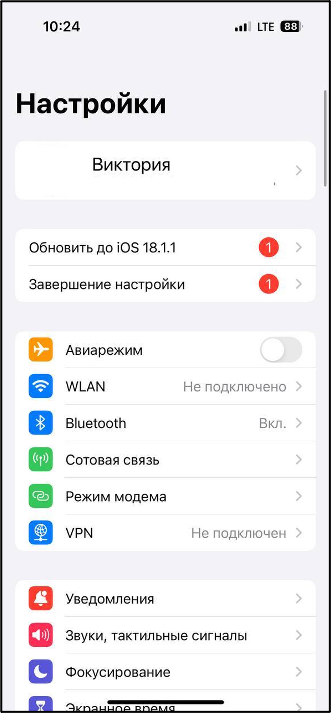
Пролистайте меню вниз до пункта «Safari» и нажмите на данный пункт меню.
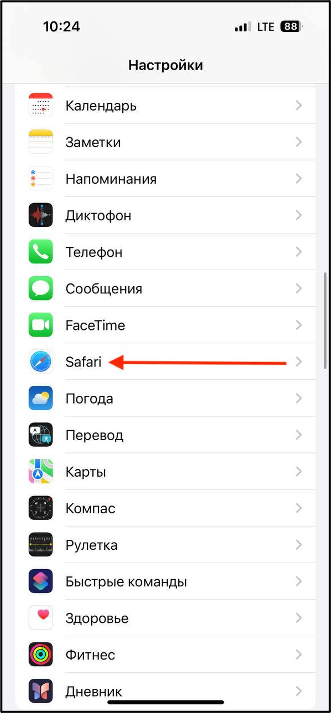
Найдите раздел «Основные» → «Блокировка всплывающих окон» – перетащите ползунок, чтобы он стал неактивен.
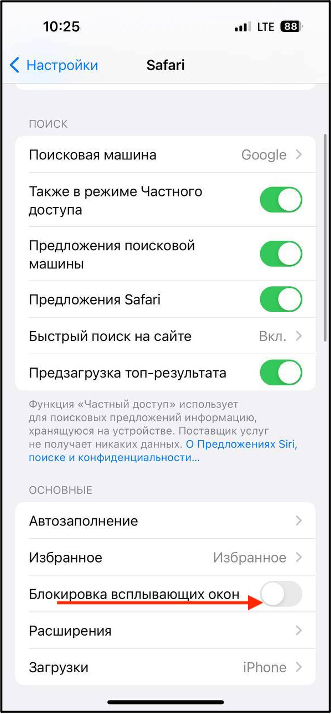
Вход в личный кабинет
Для входа в личный кабинет откройте письмо, которое было направлено на ваш адрес электронной почты. Письмо с данными доступа приходит с адреса system@alfacrm.pro. Если письма нет во входящих сообщениях, проверьте папку "Спам".
Затем нажмите на ссылку в строке URL и введите логин (вашу почту) и пароль, которые были указаны в письме.
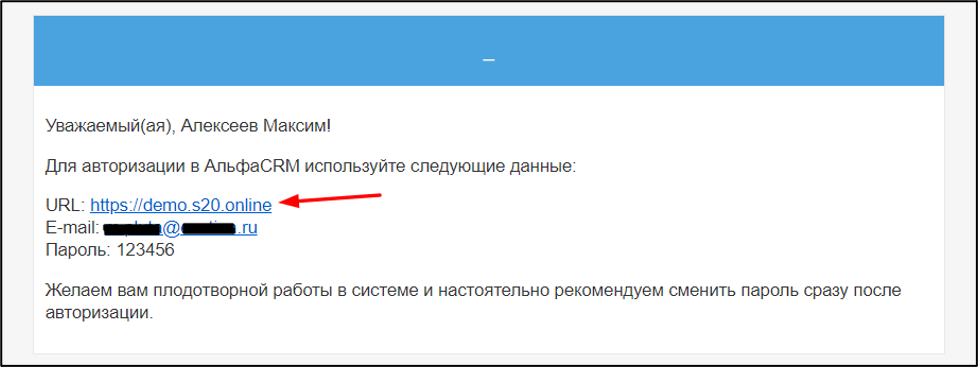
При входе можно отметить галочкой «Запомнить меня на этом компьютере», чтобы не вводить данные повторно.
После ввода данных нажмите на кнопку «Войти в кабинет».
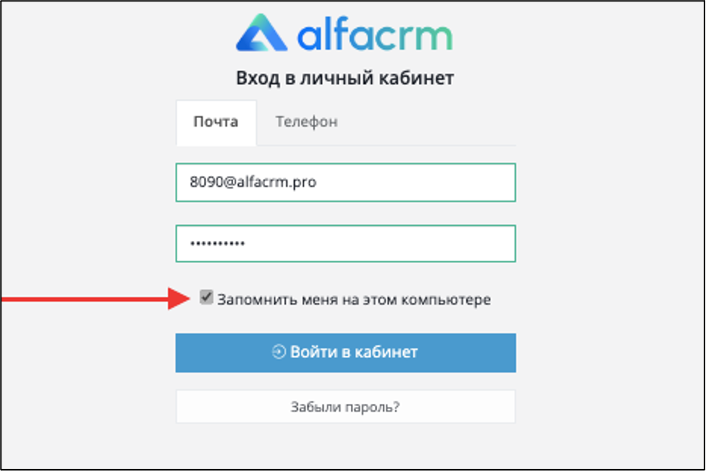
На этой же странице можно восстановить пароль, нажав на кнопку «Забыли пароль?».
Раздел «Главная»
В данном разделе отображаются основные данные по учебному процессу.
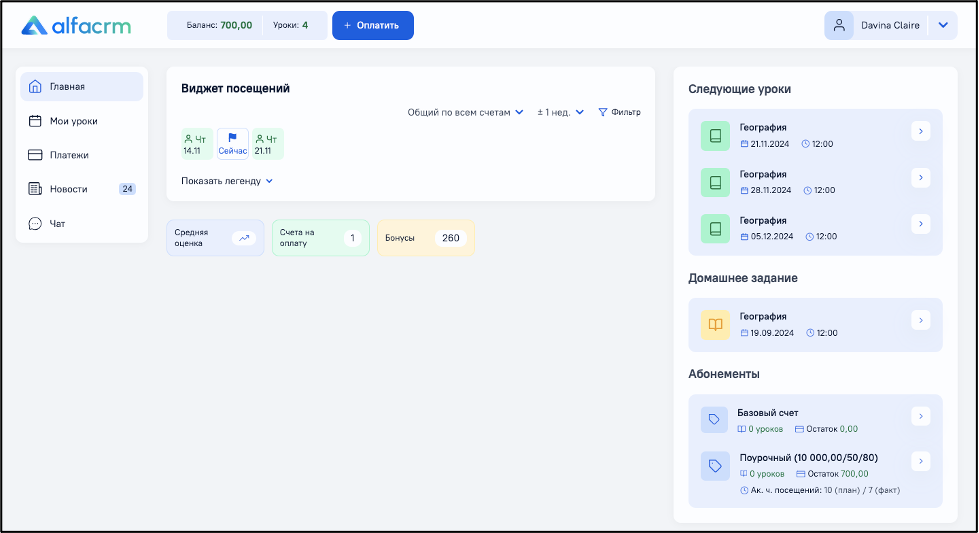
В левом боковом меню отображены разделы личного кабинета.
Вверху раздела отображены данные по суммарному остатку денежных средств и уроков по всем счетам.
Также отображена кнопка «+Оплатить».
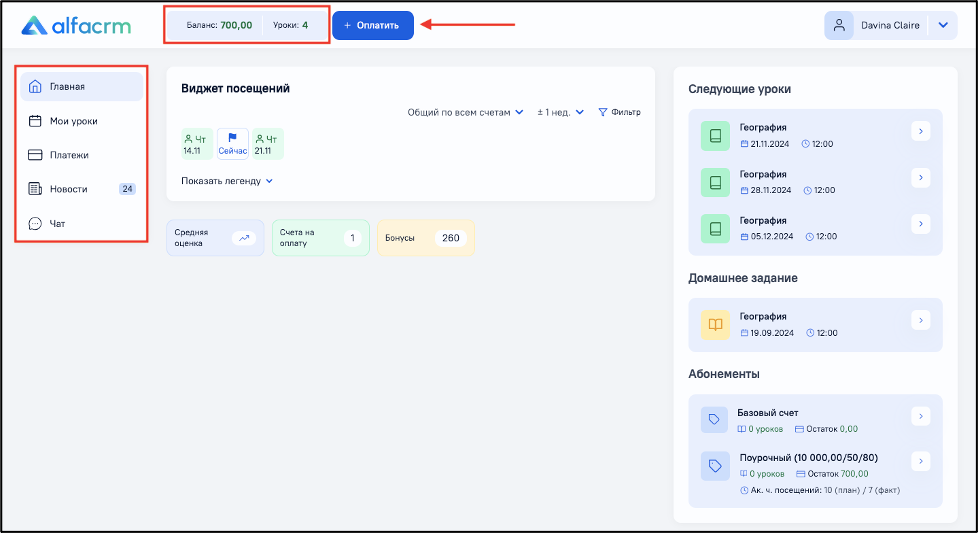
После нажатия кнопки «+Оплатить» сбоку появится раздел, в котором необходимо указать сумму, которую хотите внести на свой счет.
Для оплаты счета нажмите на кнопку «+Оплатить».
Важно! При самостоятельной оплате за уроки денежные средства будут поступать на базовый счет. Если оплата производится по выставленному счету, то она поступает на счет в соответствии с выставленным счетом.
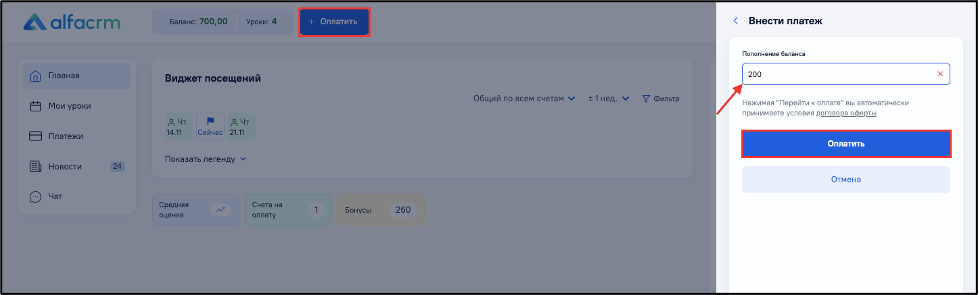
Важно! Если в учебном центре настроена оплата по интернет-эквайрингу, появится платежная форма банка, которую нужно заполнить для пополнения счета. Если платежная форма не появилась, обратитесь, пожалуйста, в учебный центр.
На странице отображен «Виджет посещений», который показывает информацию о занятиях.
Виджет можно отобразить по всем счетам или по каждому счету отдельно.
В виджете можно выбрать отображение посещений по счетам, количество посещений за недели/месяцы, а также использовать фильтр по статусам урока и по состоянию оплаты за уроки.
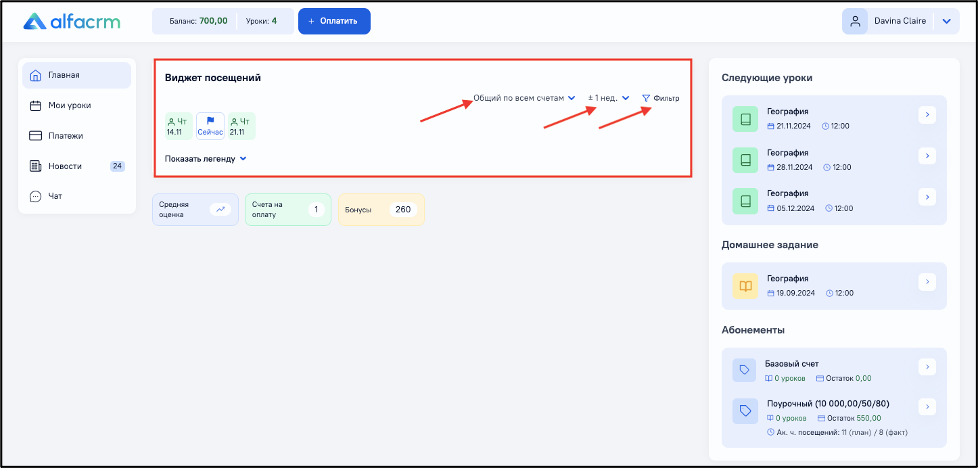
Для более подробной информации об уроке можно нажать на сам урок, сбоку появится информация о деталях урока.

Цвета уроков имеют свои обозначения:
- зелёные занятия — проведённые или будущие оплаченные;
- красные — проведённые занятия в долг или пропуски в долг;
- жёлтые уроки — пропущенные и т.д.
Для просмотра всех значений цветов внизу занятий нажмите на «Показать легенду».
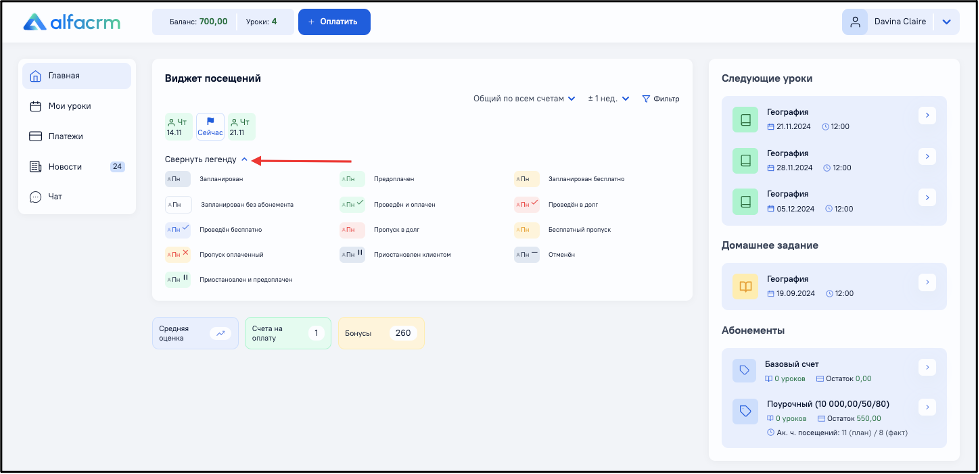
Внизу виджета посещений отображены дополнительные параметры.
«Средняя оценка» автоматически перенаправит на раздел «Успеваемость», который отображает график успеваемости ученика за определенный период. Про данный график можно прочитать в разделе «Мои уроки».
«Счета на оплату» автоматически перенаправят на раздел «Счета на оплату», который содержит информацию о выставленных счетах на оплату за обучение. Про счета на оплату можно прочитать в разделе «Платежи».
«Бонусы» отображают сумму бонусов, которые содержатся на балансе (данная кнопка не является активной).
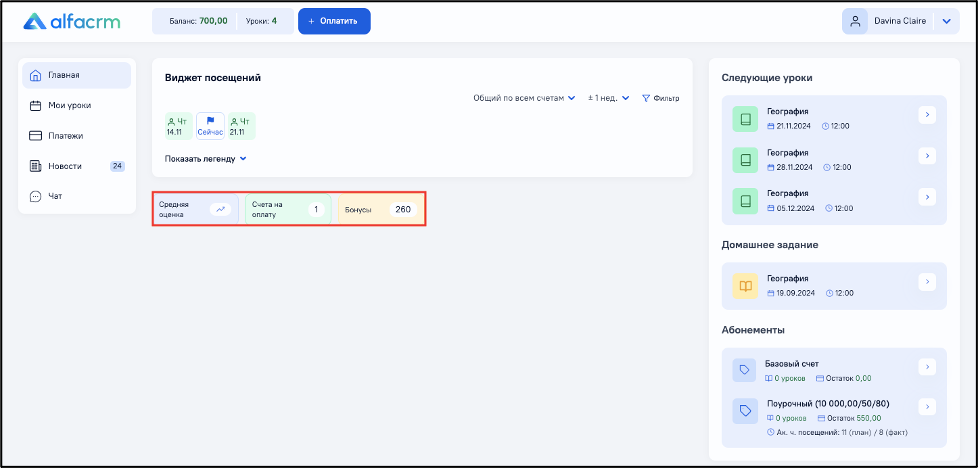
В правом верхнем углу можно перейти в настройки профиля через кнопку «Мой профиль», переключение между ролями (при наличии другой роли), а также кнопку выхода из системы. Про раздел «Мой профиль» можно прочитать тут.
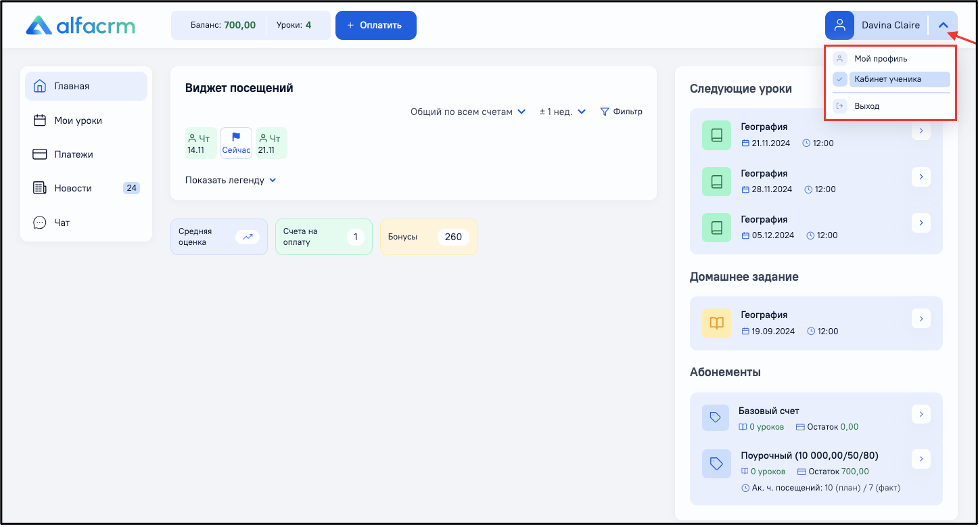
В правом боком меню отображены 3 раздела:
1) «Следующие уроки» – отображается расписание ближайших запланированных уроков.
2) «Домашнее задание» – отображается информация о домашнем задании для ученика.
3) «Абонементы» – отображаются все активные абонементы.
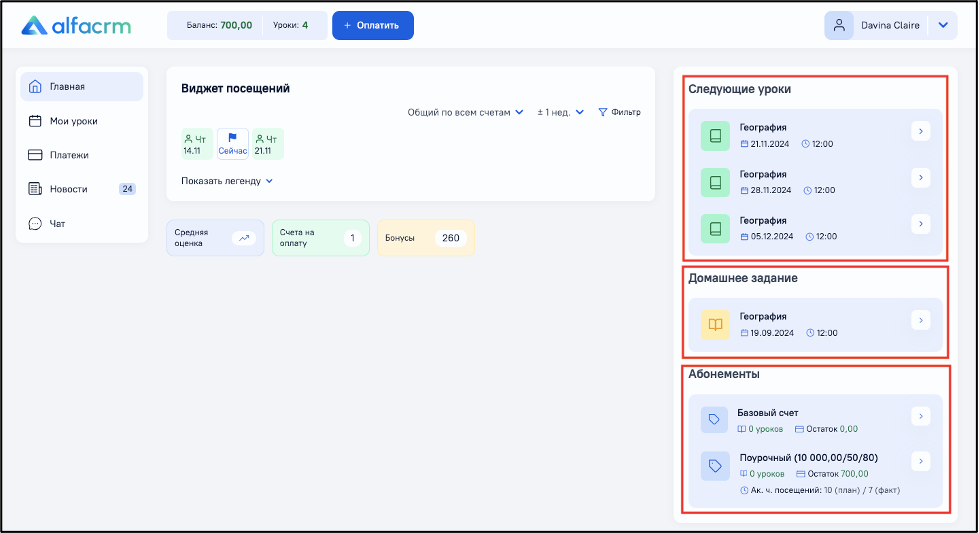
Для отображения подробной информации о следующем уроке нажмите на стрелочку возле урока.
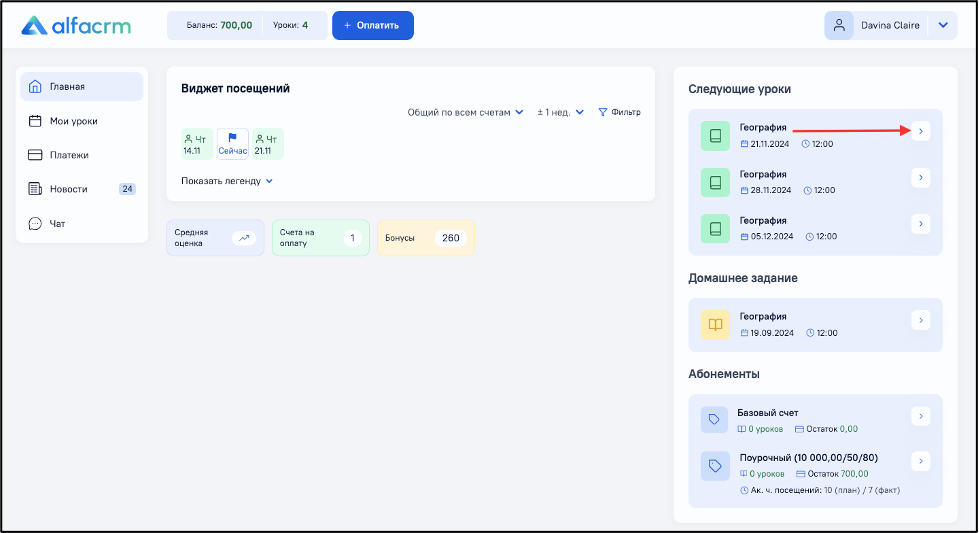
Сбоку появится вся детальная информация об уроке.
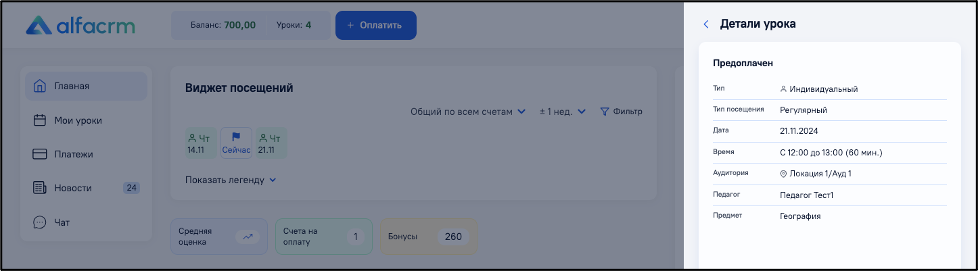
Для отображения подробной информации о домашнем задании нажмите на стрелочку возле урока.
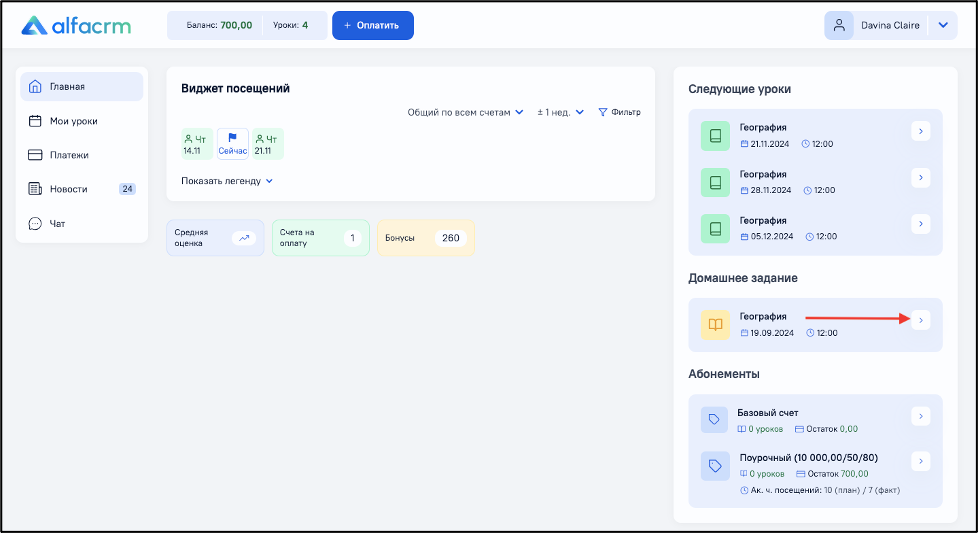
Сбоку появится вся детальная информация об уроке и домашнем задании.
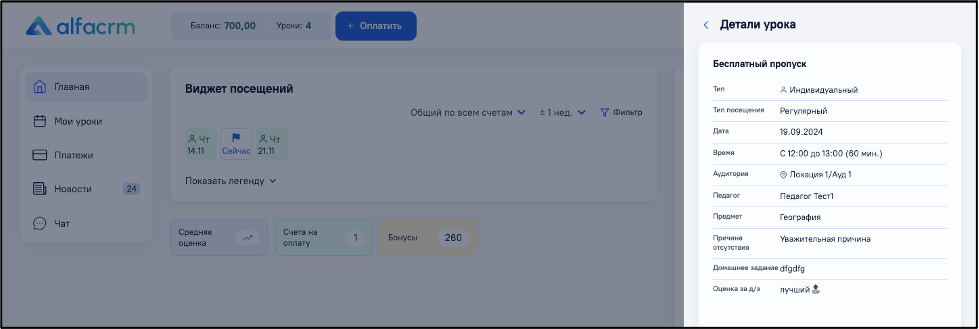
Для отображения подробной информации об абонементах нажмите на стрелочку возле абонемента.
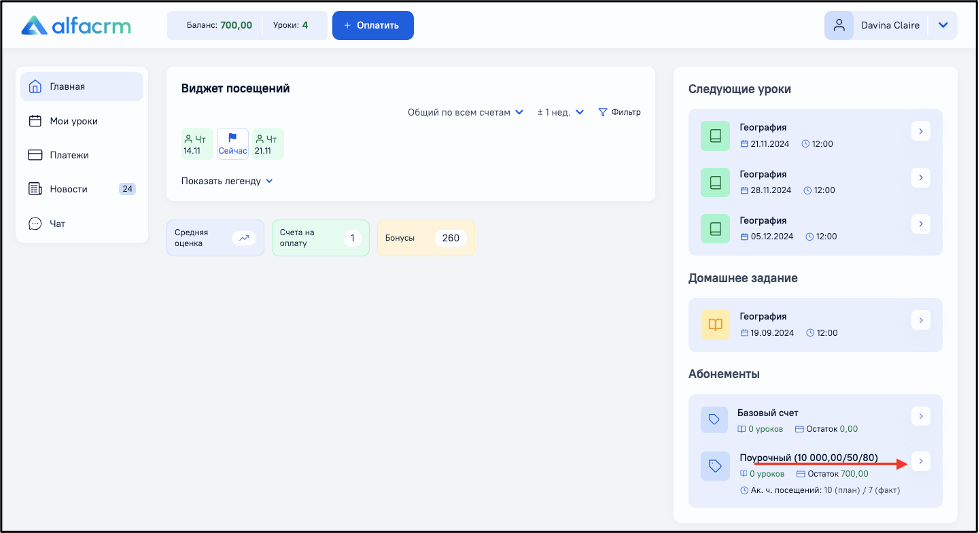
Сбоку появится вся детальная информация об абонементе.
Также для оплаты абонемента можно нажать внизу на кнопку «Оплатить».
Далее необходимо указать сумму, которую хотите внести на свой счет, и нажать на кнопку «Оплатить».
Важно! При самостоятельной оплате за уроки денежные средства будут поступать на базовый счет. Если оплата производится по выставленному счету, то она поступает на счет в соответствии с выставленным счетом.
Важно! Если в учебном центре настроена оплата по интернет-эквайрингу, появится платежная форма банка, которую нужно заполнить для пополнения счета. Если платежная форма не появилась, обратитесь, пожалуйста, в ваш учебный центр.
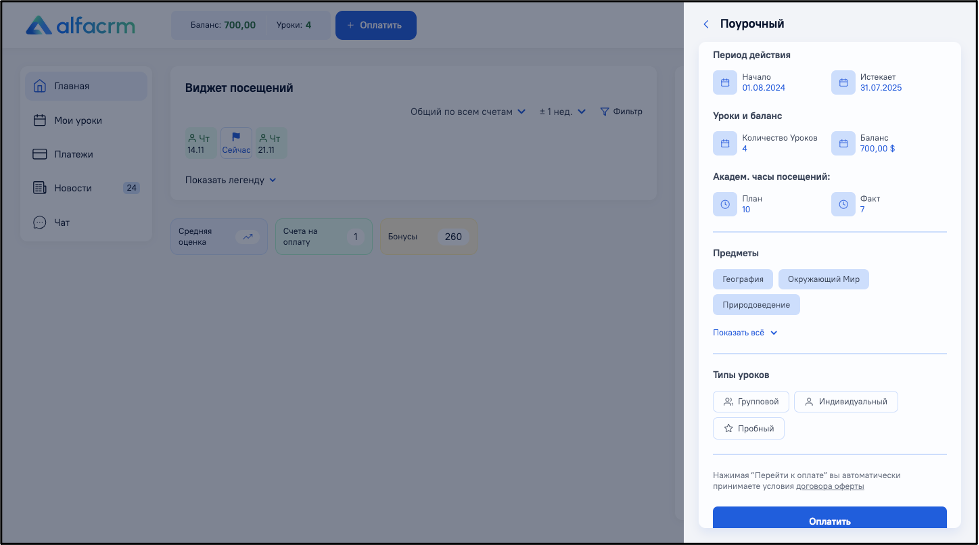
Раздел «Мой профиль»
В разделе можно просмотреть/изменить основную информацию о пользователе.
В данный раздел можно перейти, если навести курсор мыши на правый верхний угол и выбрать «Мой профиль».
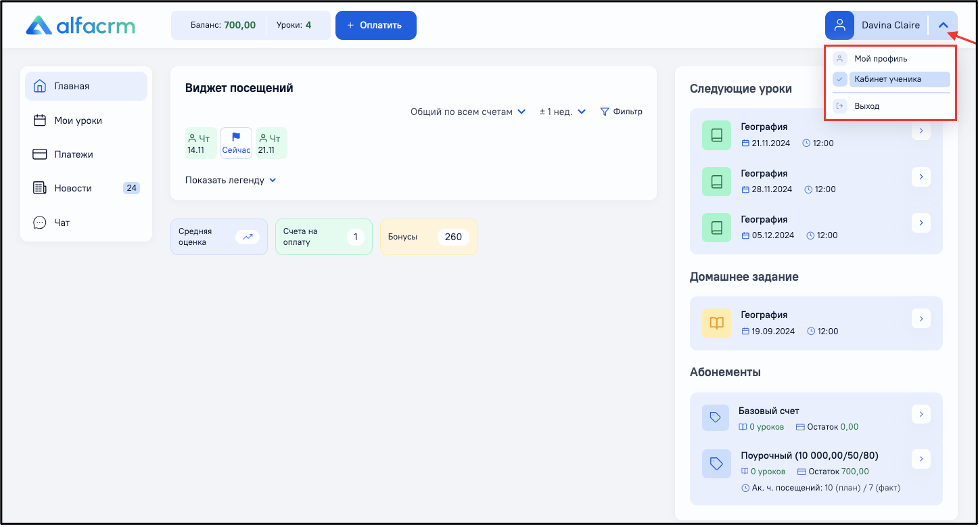
Можно сменить имя, пароль от аккаунта, язык отображения интерфейса и другие данные профиля.
После внесения новых данных нажмите на кнопку «Сохранить».
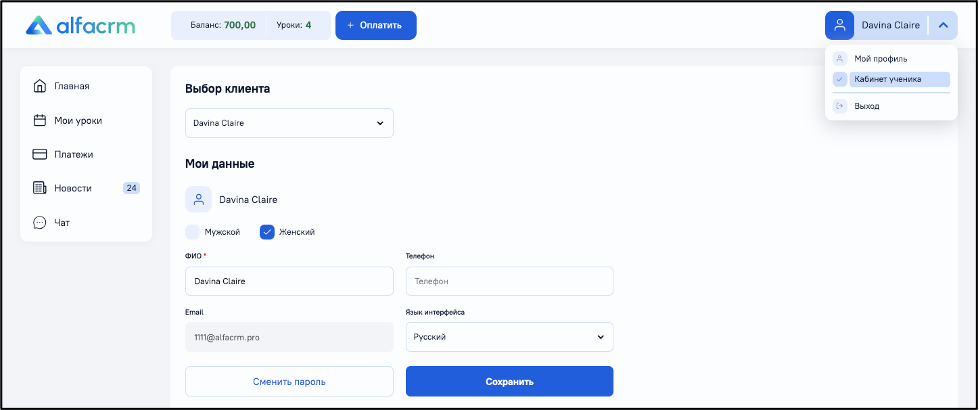
Важно! Если на вашу почту прикреплены несколько пользователей, то в поле «Выбор клиента» можно выбрать пользователя для работы с приложением.
Необходимо выбрать пользователя, выйти из системы и снова зайти в систему под теми же данными (логин и пароль).
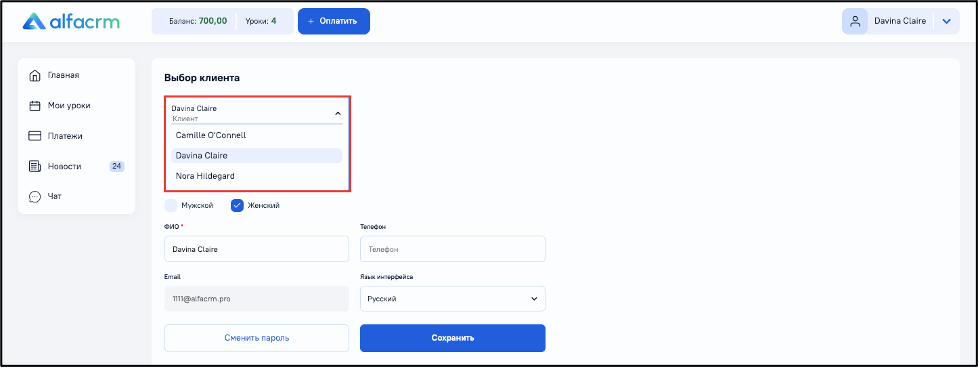
Раздел «Мои уроки»
В разделе «Мои уроки» открывается календарь, где можно просмотреть расписание уроков в виде календаря или таблицы, а также можно посмотреть успеваемость ученика.
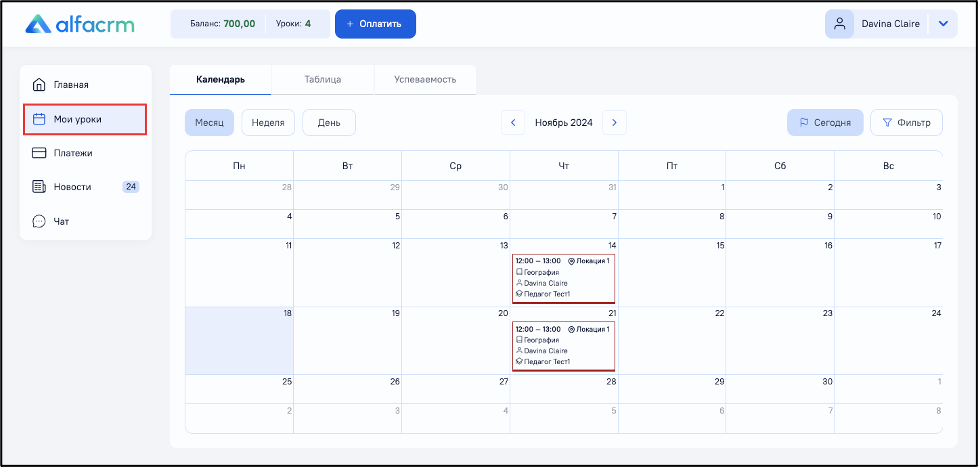
Вкладка «Календарь» отображает уроки в виде календаря на месяц/неделю или на день.
В зависимости от выбора меры времени (месяц/неделя/день) календаря можно переключать месяца/недели/дни как вперед, так и назад.
Также после перемещения месяцев/недель/дней, если нужно отобразить календарь на сегодняшний день, для этого нажмите на кнопку «Сегодня».
В разделе можно использовать фильтр, для этого нажмите на кнопку «Фильтр».
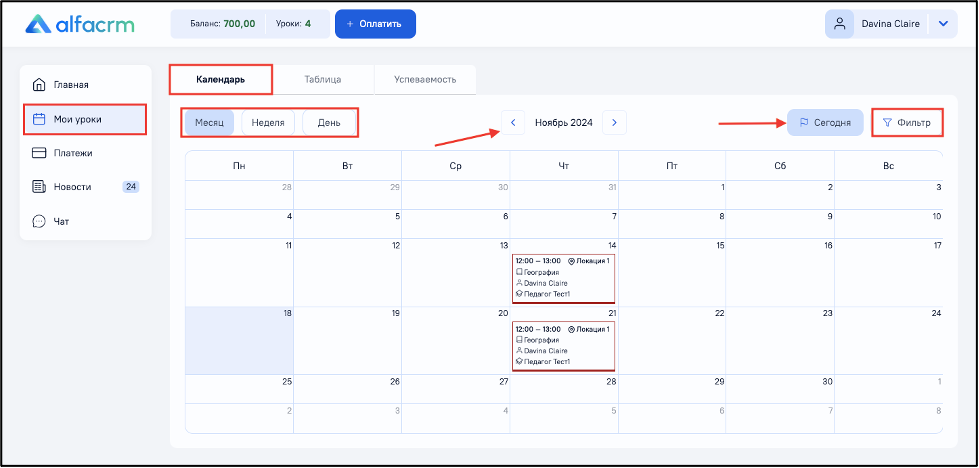
Для фильтрации можно выбрать параметры: тип урока, статус урока, предмет и педагога.
Можно указать несколько значений по одному параметру для поиска.
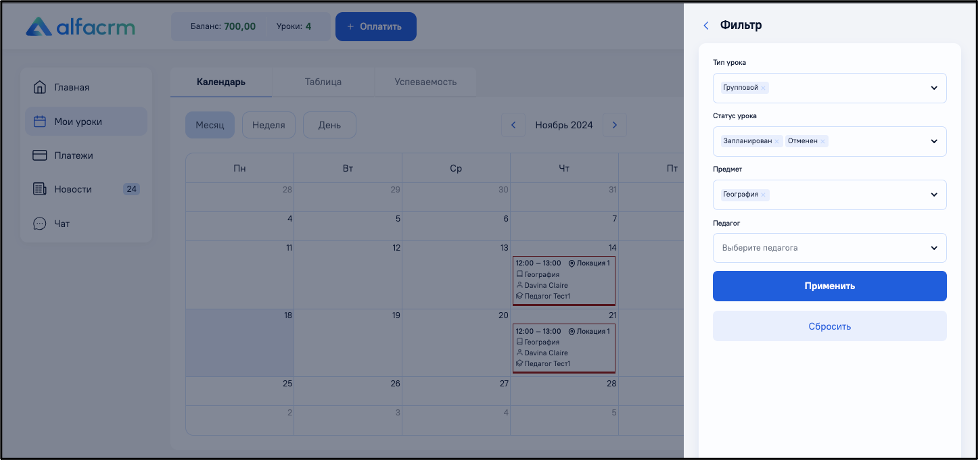
Если в календаре нажать на один из уроков, отобразится дата и время урока, аудитория, локация, учитель и предмет.
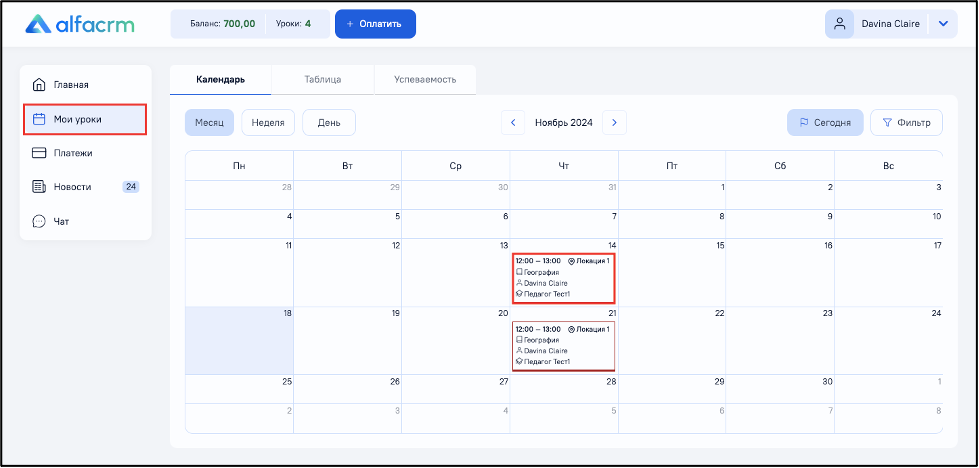
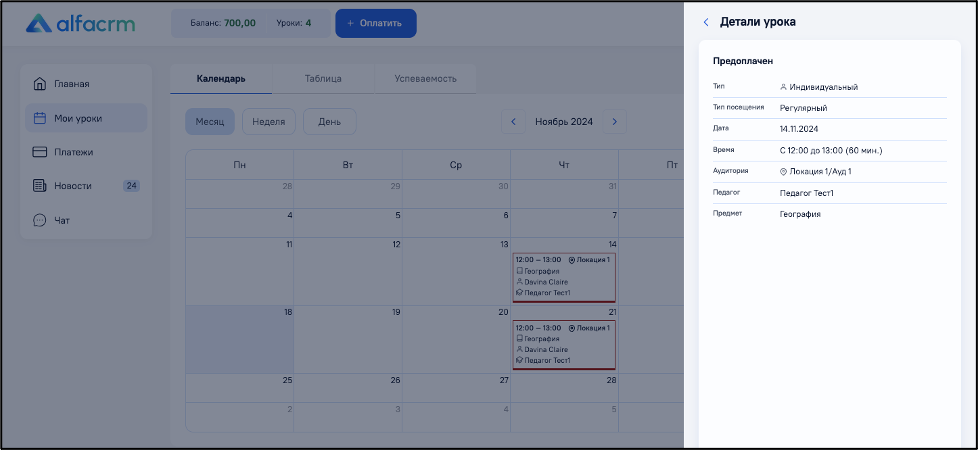
Вкладка «Таблица» отображает уроки в виде таблицы.
Также можно использовать фильтр, для этого нажмите на кнопку «Фильтр».
Для подробной информации об уроке можно нажать на урок, сбоку появится полная информация по уроку.
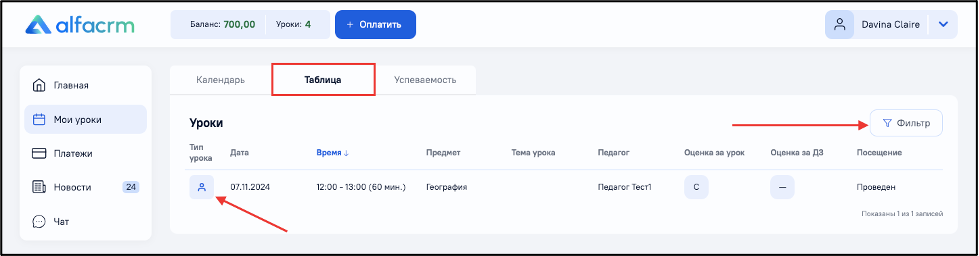
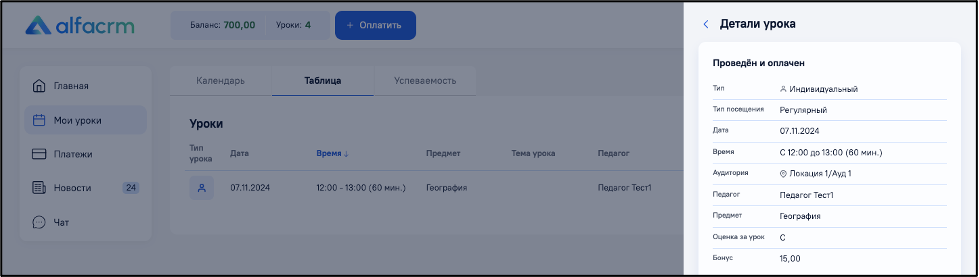
Вкладка «Успеваемость» отображает успеваемость ученика по оценкам за урок.
Успеваемость отображается в виде графика оценок за уроки за определенный период.
График успеваемости можно настроить с помощью фильтра. Для этого нажмите на кнопку «Фильтр».
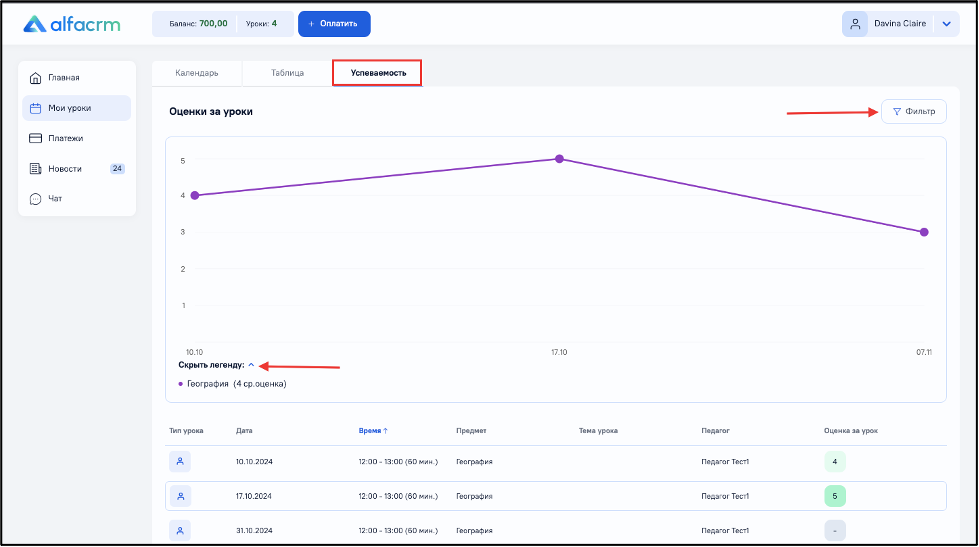
В фильтре можно указать параметры для фильтрации по периоду, предметам, теме урока, педагогу и оценке.
Для параметров "предмет" и "педагог" можно указать несколько значений для фильтрации.
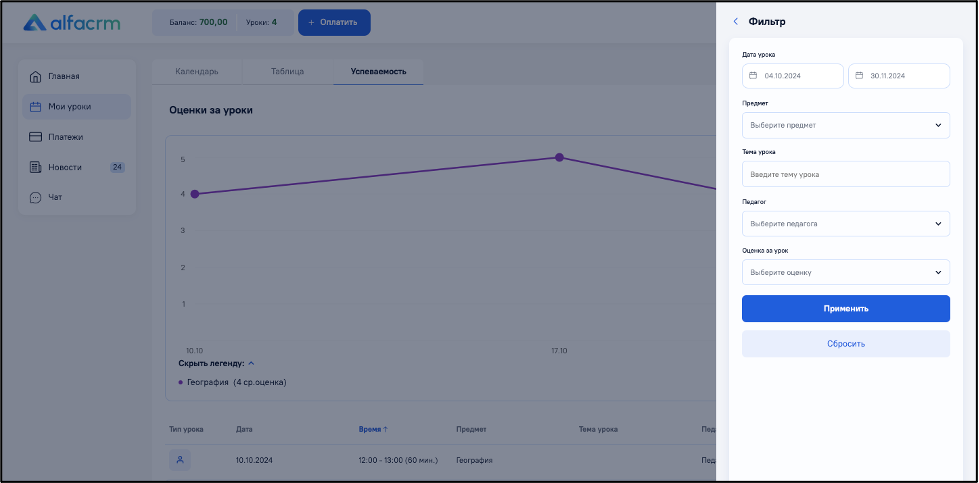
Внизу графика будет отображена таблица с данными по урокам.
Можно нажать на урок, чтобы посмотреть детальную информацию об уроке.
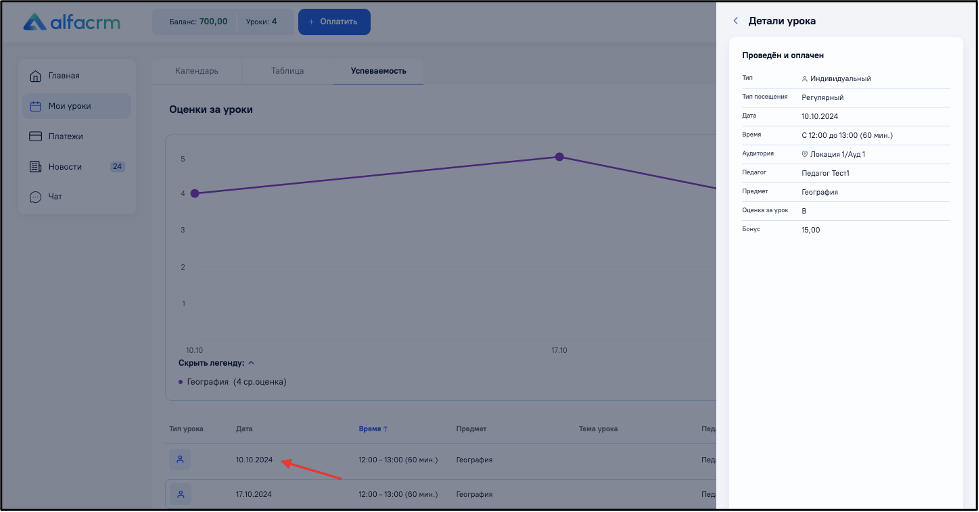
Раздел «Платежи»
В данном разделе можно посмотреть информацию по всем платежам, а также сформировать отчеты «Прогноз оплаты» и «Сверка взаиморасчетов».
Вверху раздела содержатся 3 блока:
1) «Внести платеж»;
2) Отчет «Прогноз оплаты»;
3) Отчет «Сверка взаиморасчетов».
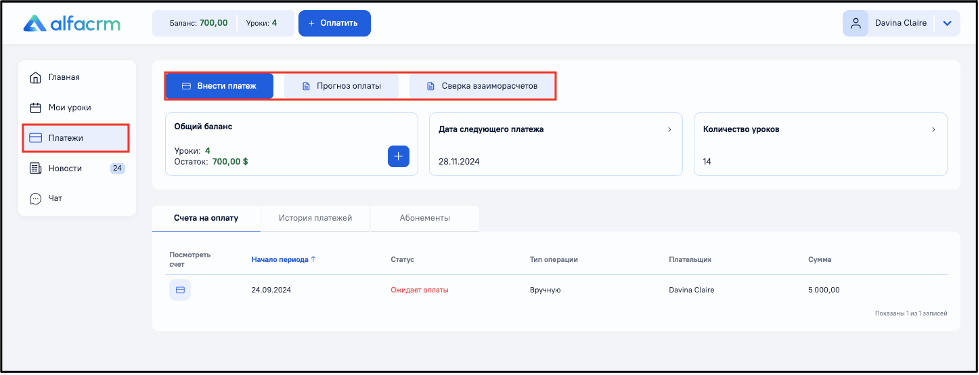
1) Блок «Внести платеж».
С помощью данной кнопки можно внести денежные средства на свой счет.
Необходимо указать, какую сумму хотите внести на свой счет, и нажать на кнопку.
Важно! Если в учебном центре настроена оплата по интернет-эквайрингу, появится платежная форма банка, которую нужно заполнить для пополнения счета. Если платежная форма не появилась, обратитесь, пожалуйста, в ваш учебный центр.
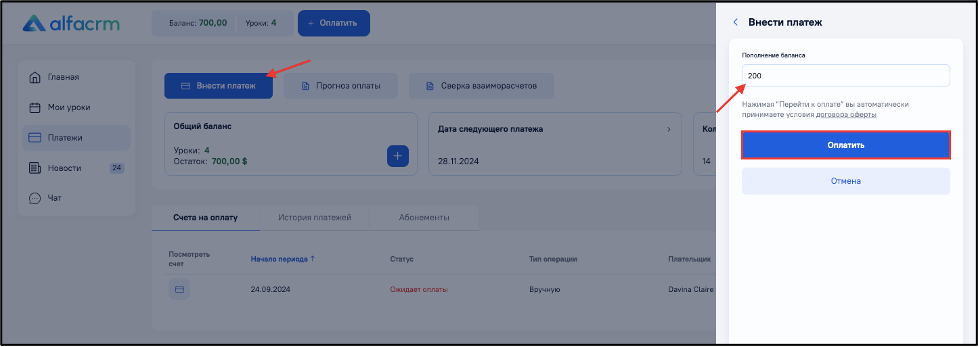
2) Отчет «Прогноз оплаты».
Отчет по прогнозу оплаты выводит сумму к оплате за будущий период. Можно быстро сформировать сумму к оплате на следующий месяц с учетом текущего остатка средств.
Перед формированием отчета необходимо выбрать период, счет и возможность группировки данных по локациям.
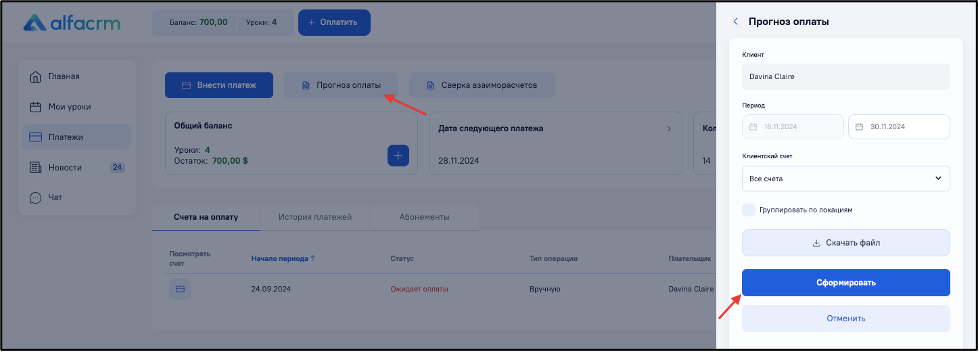
Отчет формируется по запланированным занятиям и их стоимости по активному абонементу.
Отчет можно распечатать или сохранить на свое устройство.
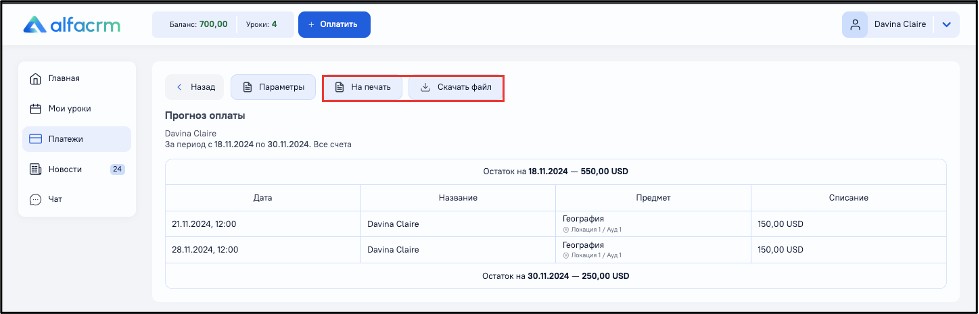
3) Отчет «Сверка взаиморасчетов».
Отчет позволяет просмотреть список внесенных платежей и корректно ли списывалась оплата за проведенные занятия за выбранный период.
Перед формированием отчета необходимо выбрать период и счет.
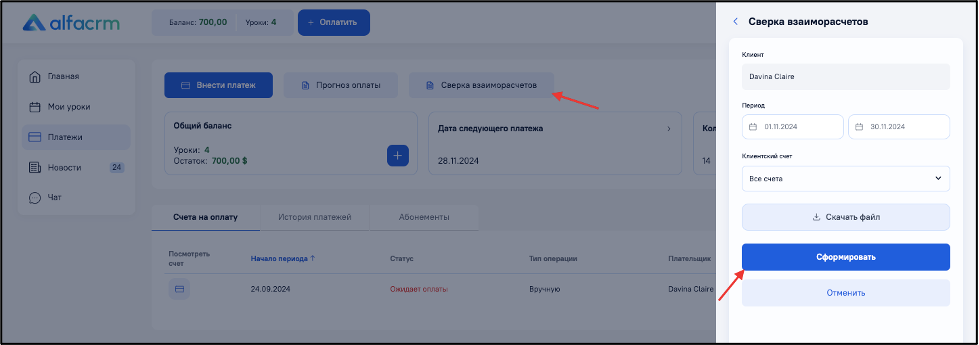
В верхней части таблицы отображается имя ученика, период, за который сформирована сверка, и входящий остаток за прошлый период.
«Остаток» — это сумма, которая находилась на остатке ученика до даты начала периода формирования сверки.
В столбце «Дата» отображается день, когда был добавлен платёж или проведён урок.
В столбце «Тип операции» отображается тип платежа или информация по проведённому уроку.
В столбце «Платежи» отображается сумма внесённых платежей.
В столбце «Списание» отображается списание за уроки или сумма платежей, которые снимают средства с остатка ученика.
Отчёт можно распечатать или сохранить на своё устройство.
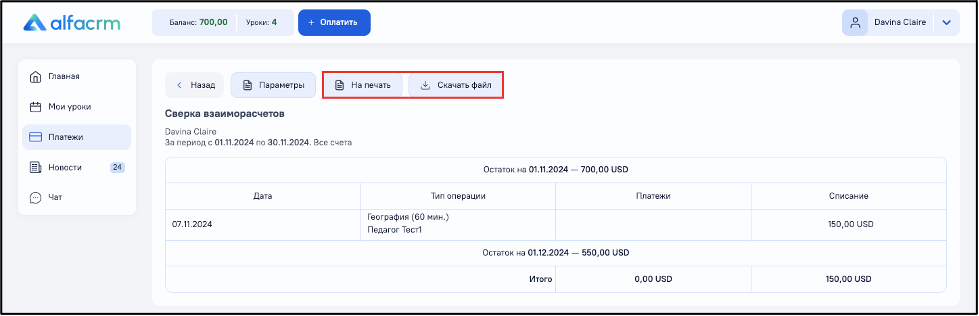
В разделе «Платежи» внизу трёх блоков содержится общая информация по платежам и урокам:
• Общий баланс – отображает общий баланс по всем денежным средствам и урокам.
• Дата следующего платежа – отображает дату следующего платежа (до какой даты у ученика оплачен счёт).
• Количество уроков – отображает количество всех проведенных уроков (можно нажать на блок, чтобы открылась новая страница со всеми проведенными уроками).
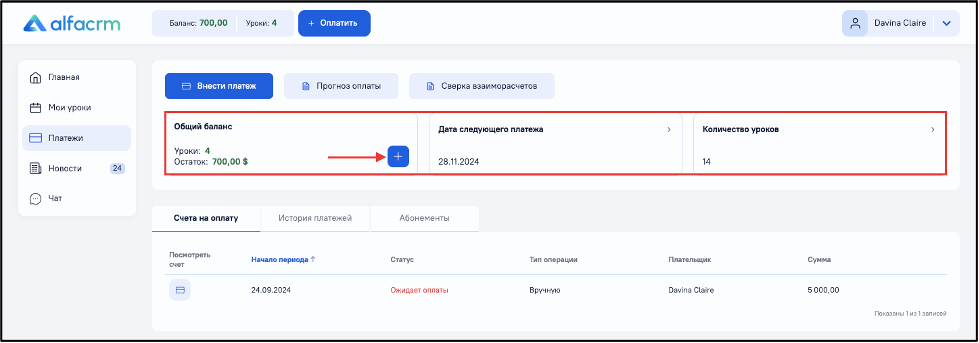
Внизу раздела «Платежи» есть также 3 подраздела:
1) «Счета на оплату» – отображаются все выставленные счета. Можно нажать на сам счет, чтобы его оплатить.
Важно! При самостоятельной оплате за уроки денежные средства будут поступать на базовый счет. Если оплата производится по выставленному счету, то она поступает на счет в соответствии с выставленным счетом.
Важно! Если в учебном центре настроена оплата по интернет-эквайрингу, появится платежная форма банка, которую нужно заполнить для пополнения счета. Если платежная форма не появилась, обратитесь, пожалуйста, в ваш учебный центр.
Важно! Если счет нельзя оплатить, обратитесь к администратору учебного центра.
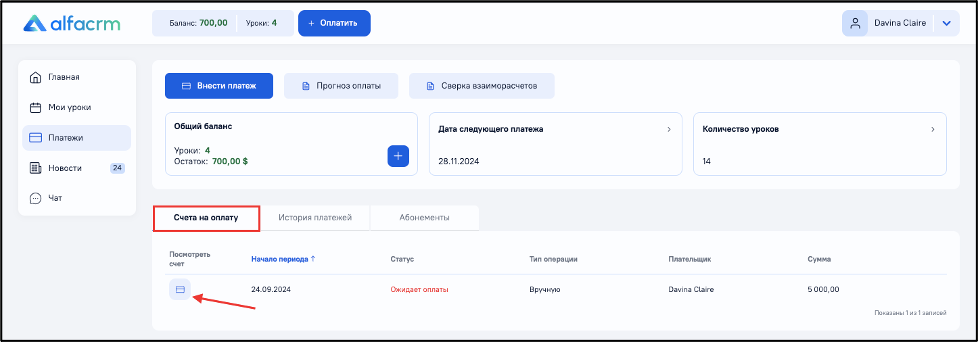

2) «История платежей» – позволяет просмотреть всю информацию по платежам.
Для отображения подробной информации по платежу необходимо нажать на платеж.
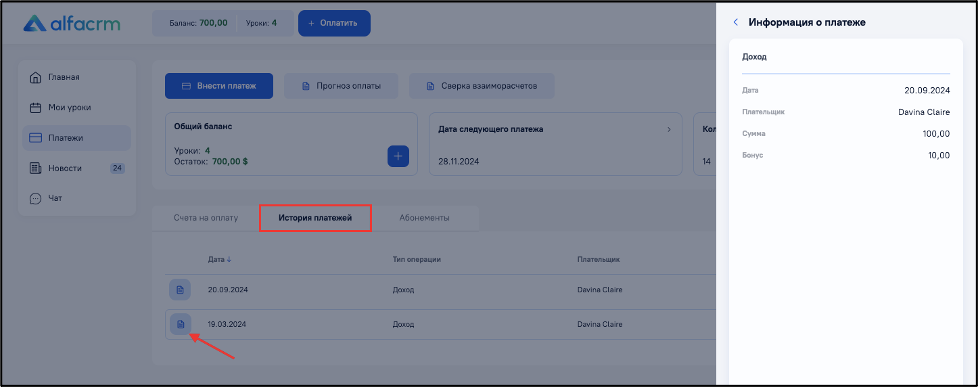
3) «Абонементы» – отображаются все активные абонементы.
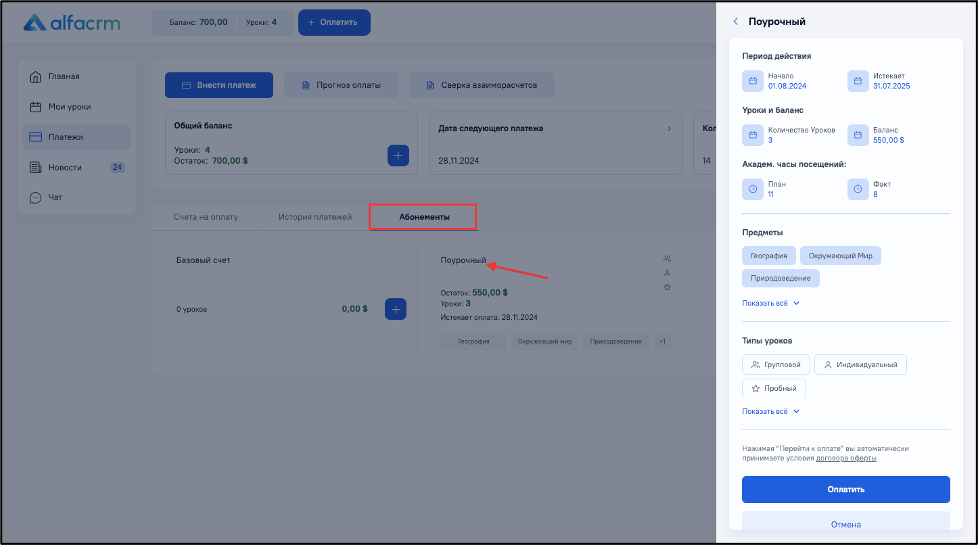
Раздел «Новости»
В данном разделе отображены новости, приказы, анонсы, которые касаются вашего учебного центра.
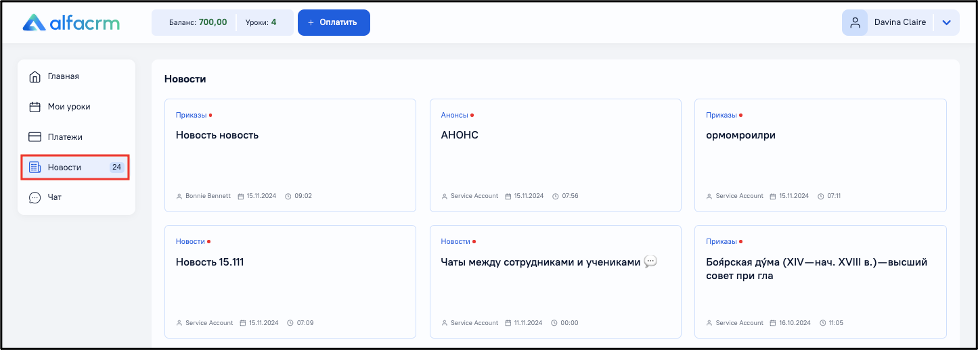
Раздел «Чат»
В данном разделе можно вести переписку с менеджерами, которые находятся в вашем филиале, а также с педагогами, которые ведут у вас уроки.
Чтобы начать переписку, нажмите «+Новый чат».
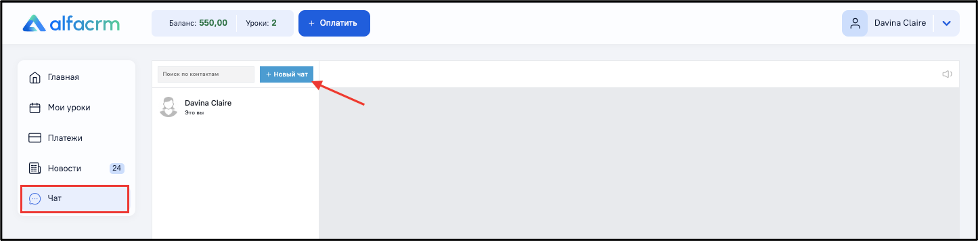
Выберите роль менеджера или педагога, с кем хотите начать переписку.
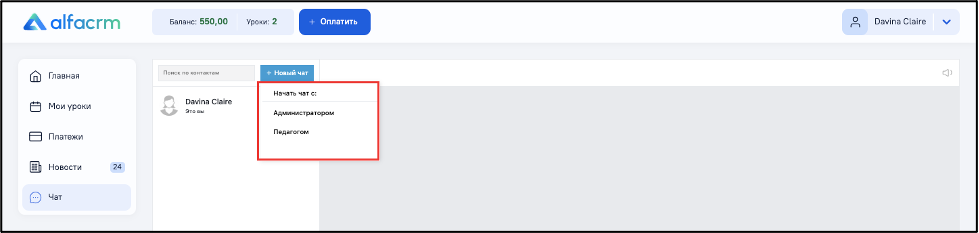
В списке доступных менеджеров или педагогов выберите нужное имя пользователя.
Можно воспользоваться фильтром для быстрого поиска.

Напишите текст.
Для отправки текста нажмите на конвертик.
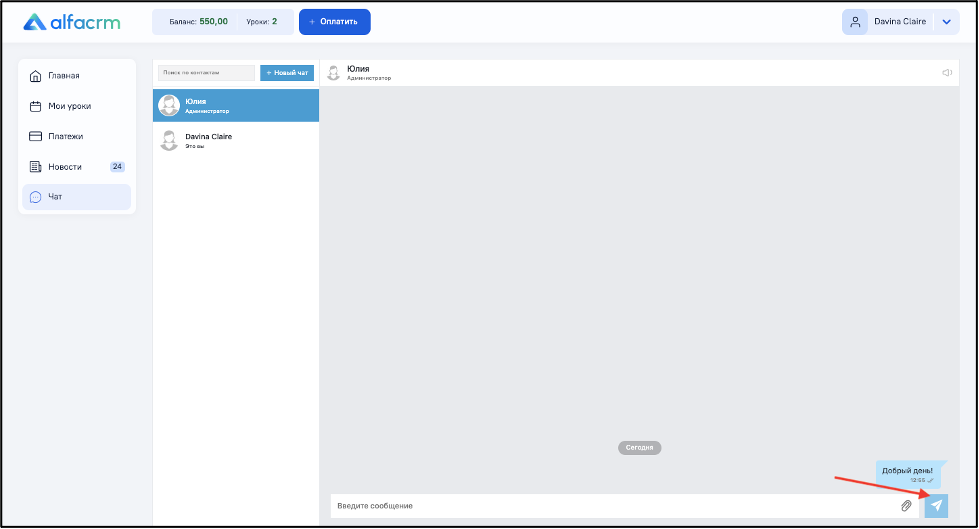
По работе с внутренними чатами вы можете прочитать по ссылке.
