Автоматические рассылки
Инструкция по настройке и подключению рассылок для пользователя АльфаCRM
Автоматические и триггерные рассылки
В системе есть возможность подключить автоматические рассылки, которые срабатывают в определенное время по установленному интервалу, например, ежедневные напоминания о пробных занятиях для клиентов или триггерные рассылки в момент совершения действия. При внесении оплаты клиентом отправляется SMS/электронное письмо с информацией о внесенной сумме и количеством оставшихся оплаченных занятий.
Мы рассмотрим популярные варианты рассылок и алгоритм подключения, применяя который, можно быстро настроить основные рассылки для клиентов, педагогов, юр. лиц и администраторов.
1. Авторассылка клиентам с напоминанием о занятии
Для настройки автоматической рассылки необходимо добавить шаблон email или sms, по которому она будет осуществляться. В разделе «Настройки CRM» (в верхней панели знак гаечного ключа) в пункте «Автодействия и рассылки» кликните на строку «email шаблоны» или «sms шаблоны».
Рассмотрим на примере добавления email шаблона.
В разделе управления email шаблонами нажмите кнопку «Добавить», в поле «Назначение» выберите из списка вариант «Для клиента», далее заполните название шаблона, тему и текст письма; если применяется филиальная система, выберите филиалы, по которым будет действовать шаблон, и нажмите кнопку «Сохранить», чтобы шаблон добавился в список. Пример шаблона e-mail рассылки с напоминанием о пробных занятиях можно посмотреть на скриншоте:
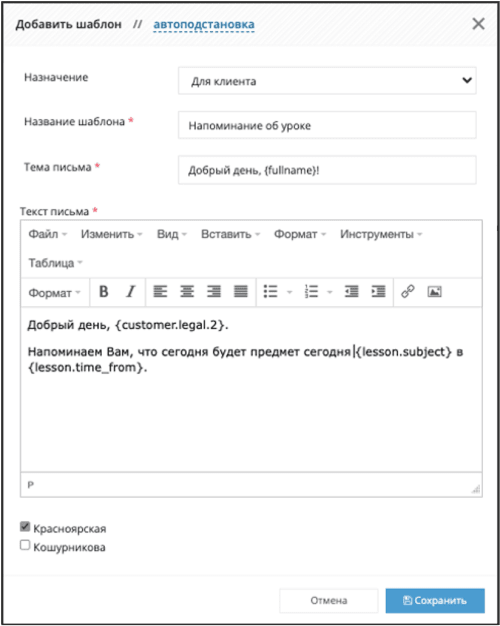
После добавления шаблона необходимо добавить авторассылку, по которой в определенное время и по выбранному интервалу будет отправляться массовая рассылка клиентам с напоминанием о занятиях. Для этого перейдите в «Настройки CRM» и в пункте «Автодействия и рассылки» нажмите на надпись «Автоматические рассылки», в появившемся окне нажмите кнопку «Добавить»:
1) Когда рассылаем?
В поле «Периодичность» выберите, когда будет отправляться рассылка: ежедневно, еженедельно или ежемесячно. В нашем случае мы выбираем «Ежедневно». В поле «Время рассылки» необходимо выбрать время, в которое будет осуществляться рассылка, обратите внимание на часовой пояс, который установлен в вашей системе (при необходимости его можно изменить в блоке настроек «Базовые опции»).
2) Что рассылаем?
В поле «Тип рассылки» выбираем вариант «Оповещение об уроках». В поле «Тип урока» выбираем «Пробный». Далее «Период уроков» выбираем, например, вариант «Уроки на завтра» и «Статус урока» - «Запланировано», так рассылка будет отправляться всем клиентам, у которых на завтра есть запланированные занятия.
3) Как рассылаем?
В поле «Способ рассылки» выбираем вариант «Отправить еmail» и в поле «Шаблон» выбираем шаблон для клиента, который создали «Напоминание о пробном», в блоке «Допустимые теги» отображаются все доступные теги для автоподстановки данных, которые можно использовать в шаблоне email рассылки. Их можно скопировать из данного блока и вставить в шаблон, по которому осуществляется автоматическая рассылка. После выбора шаблона рассылки нажмите кнопку «Сохранить», так авторассылка будет создана. Пример добавления авторассылки представлен ниже:
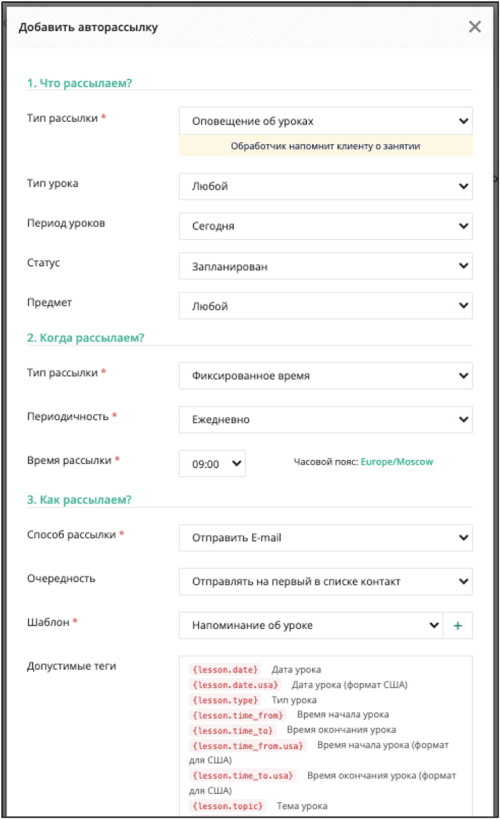
После добавления данной рассылки ежедневно в 09:00 по московскому времени будут отправляться e-mail уведомления всем клиентам, у которых на сегодня есть запланированные занятия.
2. Авторассылка для лидов при движении по воронке
Тип авторассылки "Рассылка лидам" позволяет автоматически отправлять письма или SMS потенциальным клиентам (лидам), которые еще не стали учениками в заданный момент времени. Рассылка выполняется спустя указанное количество дней после перехода лида на определенный этап воронки продаж или фиксировано с периодичностью ежедневно, еженедельно, ежемесячно для всех лидов или лидов с определенным этапом воронки и/или источником. Инструкция по настройке рассылки:
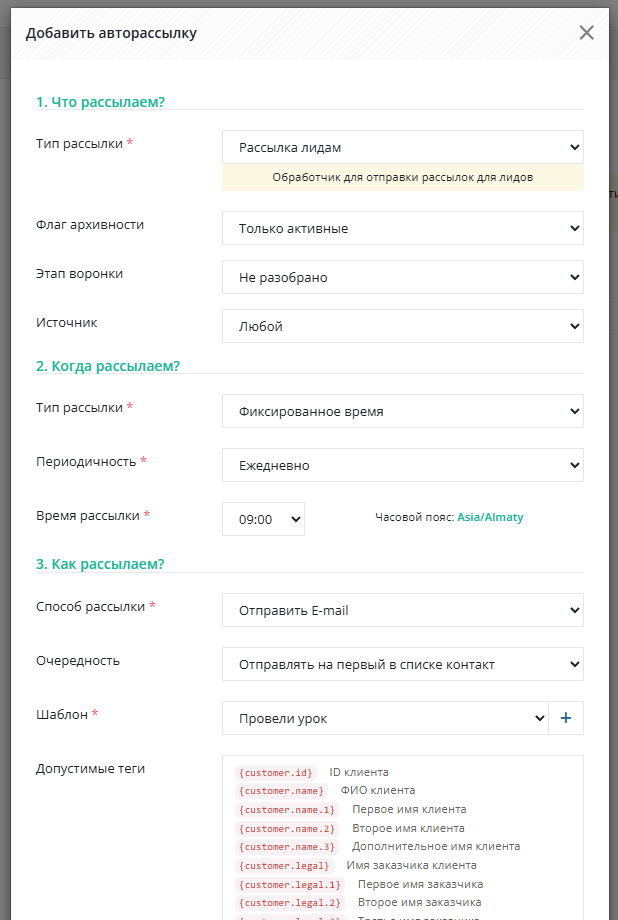
1) Что рассылаем?
В разделе «Что рассылаем» выбираем тип рассылки «Рассылка лидам» (важно: данная рассылка доступна только для лидов), после чего настраиваются критерии отбора аудитории: флаг архивности (включение/исключение архивных лидов), этап воронки (конкретный или «Любой этап») и источник лида (определенный или «Любой источник»).
2) Когда рассылаем?
Настройка зависит от выбранного условия по этапу воронки:
Вариант А: Для конкретного этапа воронки
Для варианта А (рассылка для конкретного этапа воронки) в поле "Тип рассылки" выбирается "После перехода на заданный этап воронки", затем указывается количество дней ожидания (от 1 до 28) после перехода на этап и задается точное время отправки в указанный день.
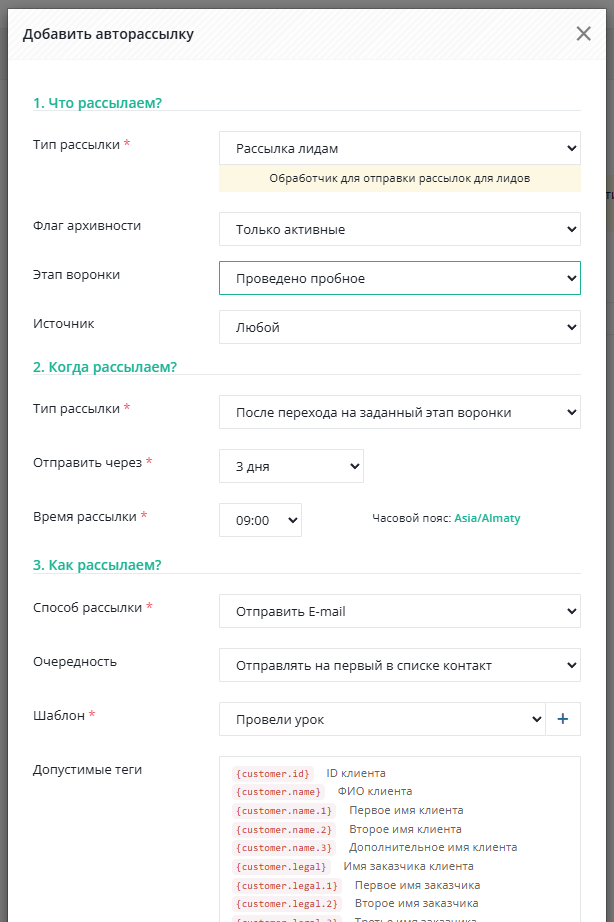
Вариант Б: Для любого этапа
Для варианта Б (рассылка для любого этапа воронки) активен тип рассылки "Фиксированное время", при котором настраивается периодичность отправки: ежедневно, еженедельно или ежемесячно, с выбором соответствующего дня недели или числа месяца и указанием точного времени отправки.
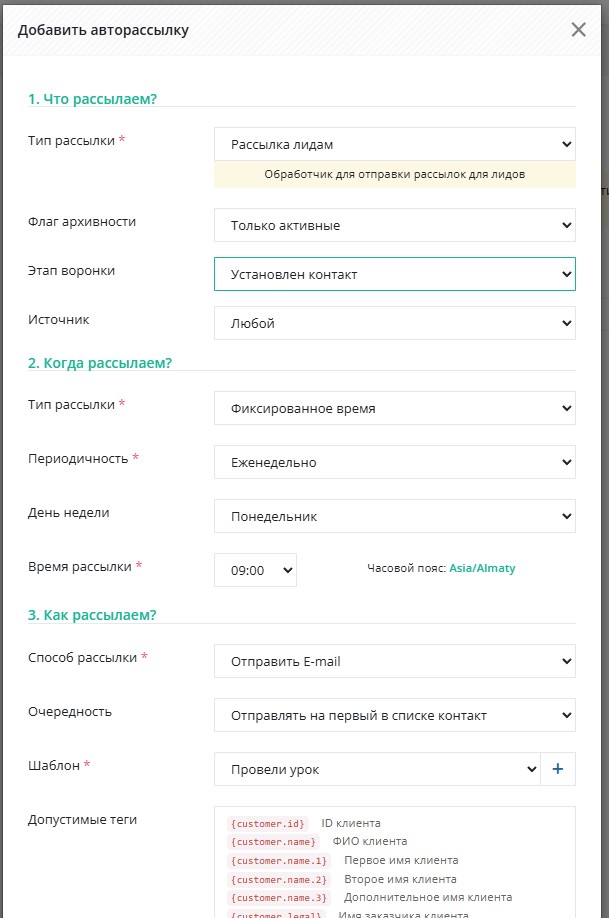
3) Как рассылаем?
На завершающем этапе выбирается шаблон сообщения с назначением «Для клиента» (Email или SMS), настраивается очередность отправки по каналам коммуникации, а также используются теги для автоматической подстановки персональных данных в шаблонах рассылки.
3. Рассылка клиентам с напоминанием об оплате
Для подключения рассылки сначала добавляется шаблон email или sms, по которому будет осуществляться рассылка.
В разделе «Настройки CRM» (в верхней панели знак гаечного ключа) в пункте «Автодействия и рассылки» нажмите надпись «email шаблоны» или «sms шаблоны». Рассмотрим на примере добавления e-mail шаблона.
Перейдя в раздел управления e-mail шаблонами, нажмите кнопку «Добавить» в поле «Назначение», выберите из списка вариант «Для клиента», далее заполните название шаблона, тему и текст письма, также, если применяется система филиалов, выберите те, по которым будет действовать шаблон, и нажмите кнопку «Сохранить», чтобы шаблон добавился в список. Пример шаблона e-mail рассылки с напоминанием об оплате:
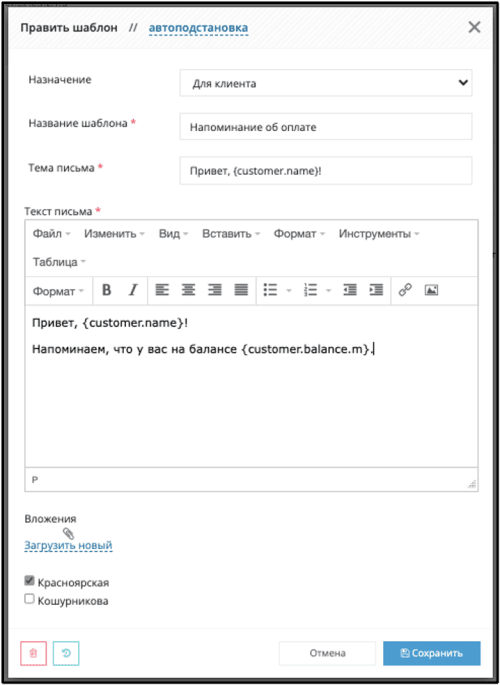
После добавления шаблона необходимо добавить авторассылку, по которой (в определенное время и по выбранному интервалу) будет отправляться массовая рассылка клиентам с напоминанием об оплате. Для этого перейдите в «Настройки CRM» и в пункте «Автодействия и рассылки» нажмите на надпись «Автоматические рассылки», в появившемся окне нажмите кнопку «Добавить»:
1) Когда рассылаем?
В поле «Периодичность» выберите, когда будет отправляться рассылка: ежедневно, еженедельно или ежемесячно. В нашем случае мы выбираем «Ежедневно». В поле «Время рассылки» необходимо выбрать время, в которое будет отправляться рассылка, обратите внимание на часовой пояс, который установлен в вашей системе (при необходимости его можно изменить в блоке настроек «Базовые опции»).
2) Что рассылаем?
В поле «Тип рассылки» выбираем вариант «Напоминание об оплате для клиента». В поле «Статус клиента» выбираем «Активен», чтобы оповещение приходило только активным клиентам (либо можно оставить вариант «Любой»). Далее в поле «Мин. остаток (уроки)» вносим значение «1», если необходима рассылка, когда осталось 1 занятие и менее, или в поле «Мин. остаток (деньги)» вносим числовое значение в деньгах, например, если необходимо, чтобы отправлялась рассылка при снижении баланса ниже 1000 руб. Далее отмечаем галочками условия для отправки: «Рассылать, только если был на уроках за 30 дней» — будет рассылка, если клиент присутствовал на занятиях за последние 30 дней, «Рассылать только если есть деньги на остатке» — рассылка будет отправляться, только если на остатке клиента более чем 0, «Рассылать только если есть занятия в этот день» — рассылка будет отправляться тем клиентам, у которых в день рассылки есть запланированные или проведенные уроки (если уроки были отменены, система не будет их учитывать).
3) Как рассылаем?
В поле «Способ рассылки» выбираем вариант «Отправить email» и в поле «Шаблон», выбираем «Напоминание об оплате», в блоке «Допустимые теги» отображаются все доступные теги для автоподстановки данных, которые можно использовать. Их можно скопировать из данного блока и вставить в шаблон, по которому осуществляется автоматическая рассылка. После выбора шаблона рассылки нажмите кнопку «Сохранить», так авторассылка будет создана.
Пример добавления авторассылки представлен на скриншоте:
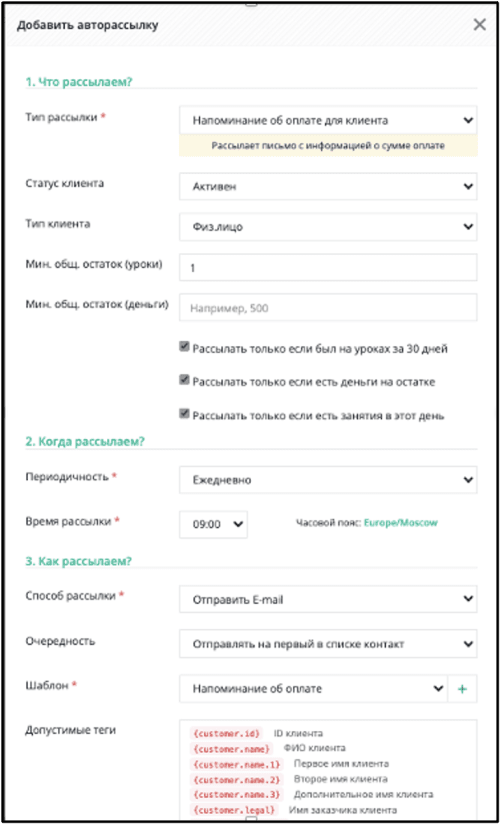
После добавления данной рассылки ежедневно в 09:00 по московскому времени будут отправляться email уведомления всем клиентам, у которых на остатке 1 оплаченное занятие и менее, также у них есть запланированное занятие, клиент был на уроке и на счету есть средства.
4. Рассылка клиентам «поздравление с днем рождения»
Для настройки авторассылки добавим email или sms-шаблон, по которому будет осуществляться рассылка. В разделе «Настройки CRM» (в верхней панели знак гаечного ключа) в пункте «Автодействия и рассылки» нажмите надпись «email шаблоны» или «sms шаблоны». Рассмотрим на примере добавления sms-шаблона.
После перехода в раздел управления sms-шаблонами нажмите кнопку «Добавить», в поле «Назначение» выберите из списка вариант «Для клиента», далее заполните название шаблона и текст SMS, также, если применяется система филиалов, выберите те, по которым будет действовать шаблон, и нажмите кнопку «Сохранить», чтобы шаблон добавился в список. C примером шаблона sms-рассылки можно ознакомиться ниже:
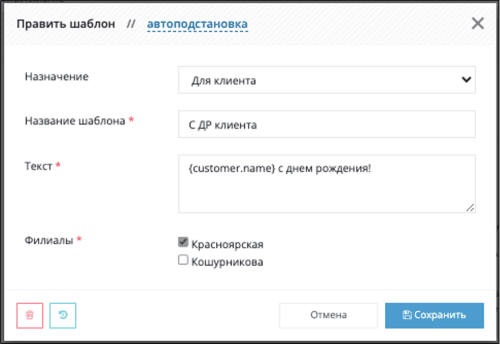
После добавления шаблона необходимо добавить авторассылку, по которой в выбранное время время и по заданному интервалу будет отправляться массовая рассылка клиентам с поздравлением с днем рождения.
Для этого перейдите в «Настройки CRM» и в пункте «Автодействия и рассылки» нажмите на надпись «Автоматические рассылки», в появившемся окне нажмите кнопку «Добавить»:
1) Тип рассылки
В поле «Тип рассылки» выбираем «Поздравление с днем рождения». В поле "Для кого" можно настроить рассылку отдельно для лидов, отдельно для клиентов либо оставить вариант "Для лидов и клиентов".
Если требуется рассылать поздравления и по активным и по архивным клиентам, поставьте галочку «Рассылать по архивным спискам». Если не устанавливать галочку, по умолчанию рассылаются поздравления только активным клиентам.
2) Когда рассылаем?
В поле «Периодичность» выберите вариант «Ежедневно». В пле «Время рассылки» необходимо выбрать время, в которое будет отправляться рассылка, обратите внимание на часовой пояс, который установлен в вашей системе (при необходимости его можно изменить в блоке настроек «Базовые опции»).
3) Как рассылаем?
В поле «Способ рассылки» выберите вариант «Отправить SMS». «Очередность» указывает, в каком порядке в очереди контактов будет отправлено сообщение (можно выбрать, чтобы сообщение было отправлено всем контактам, указанным в карточке клиента).
В поле «Интеграция» выберите поставщика услуги, через которого будет отправлено сообщение.
В поле «Шаблон» нажмите на шаблон для клиента «С ДР клиента».
В блоке «Допустимые теги» отображаются все доступные теги для автоподстановки данных, которые можно использовать в шаблоне sms-рассылки. Их можно скопировать из данного блока и вставить в шаблон, по которому осуществляется автоматическая рассылка. После выбора шаблона рассылки нажмите кнопку «Сохранить», так авторассылка будет создана.
Пример добавления автоматической рассылки представлен на скриншоте:
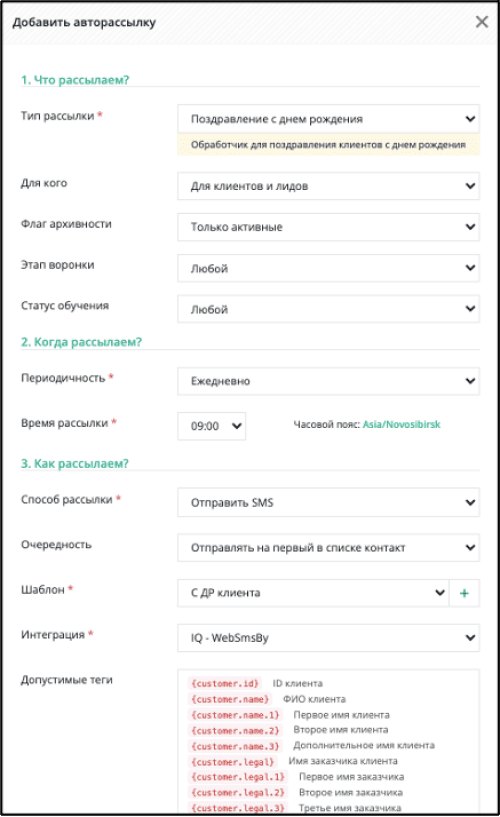
После добавления данной рассылки ежедневно в 09:00 по московскому времени будут отправляться sms-уведомления с поздравлением с днем рождения всем активным клиентам и лидам.
5. Рассылка педагогам о назначенных занятиях
Для подключения рассылки необходимо создать шаблон email или sms-рассылки в разделе «Настройки CRM» (в верхней панели знак гаечного ключа) в пункте «Автодействия и рассылки». Рассмотрим на примере добавления шаблона e-mail рассылки. Нажмите на надпись «email шаблоны», затем кнопку «Добавить», в поле «Назначение» выберите из списка вариант «Для педагога», далее заполните название шаблона, тему и текст письма, также, если применяется филиальная система, выберите те, по которым будет действовать шаблон и нажмите кнопку «Сохранить», чтобы шаблон добавился в список. Пример шаблона email рассылки можно посмотреть на скриншоте:
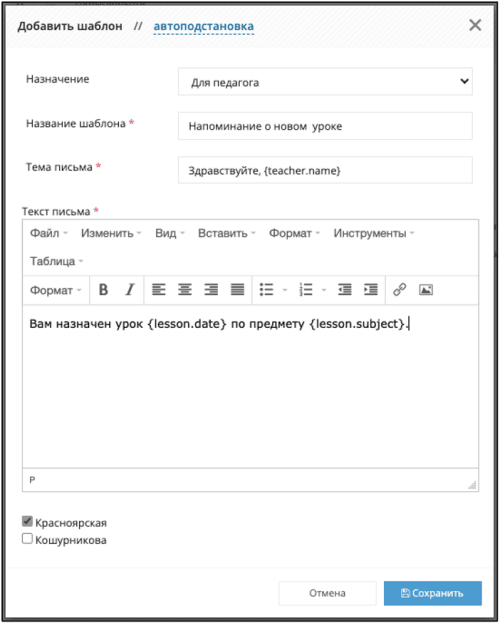
После добавления шаблона необходимо добавить триггер, по которому (в момент добавления занятия) педагогу будет отправлен email с напоминанием о занятии. Для этого перейдите в «Настройки CRM» и в пункте «Автодействия и рассылки» нажмите на надпись «Триггеры и вебхуки». В появившемся окне нажмите кнопку «Добавить»:
1) Выберите условия срабатывания триггера.
В поле «Целевая сущность» выберите «Урок/Занятия», в разделе «События» галочкой отметьте «Добавление», в разделе «Затронутые поля», отметьте галочкой пункт «Статус» и выберите вариант «Запланировано», так будут отправляться уведомления по всем типам занятий и по всем предметам, если необходимо настраивать отдельные рассылки по разным типам и предметам занятий, то в пунктах «Тип» и «Предмет» можно выбрать нужные варианты.
2) Установите реакцию триггера при срабатывании.
Выберите вариант реакции - отправить sms, e-mail или Webhook (механизм получения уведомлений о событиях в сторонней системе). Выбираем «Отправить email», в поле «Шаблон e-mail» нажимаем на шаблон для педагога «Назначено новое занятие», далее в блоке «Допустимые теги» перечислены доступные теги для автоподстановки данных, которые можно использовать в шаблоне рассылки. Их можно скопировать из данного блока и вставить в шаблон, по которому осуществляется триггерная рассылка. После выбора шаблона рассылки нажмите кнопку «Сохранить», так триггер будет добавлен в список. Пример добавления триггера представлен на скриншоте:
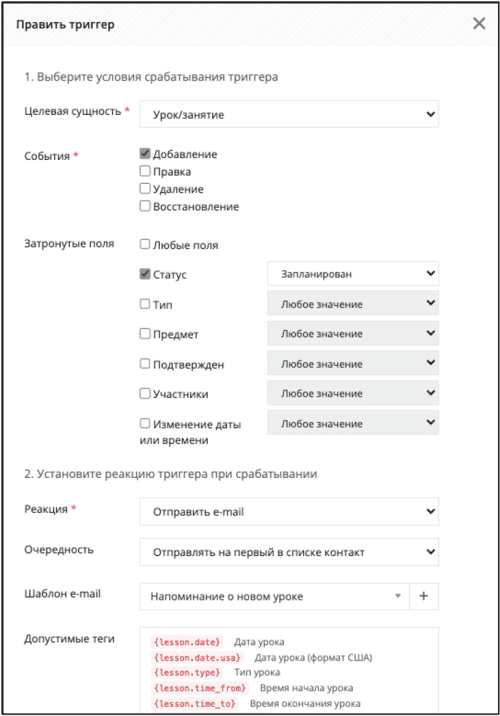
В момент добавления занятия педагогу будет отправляться следующее email письмо:
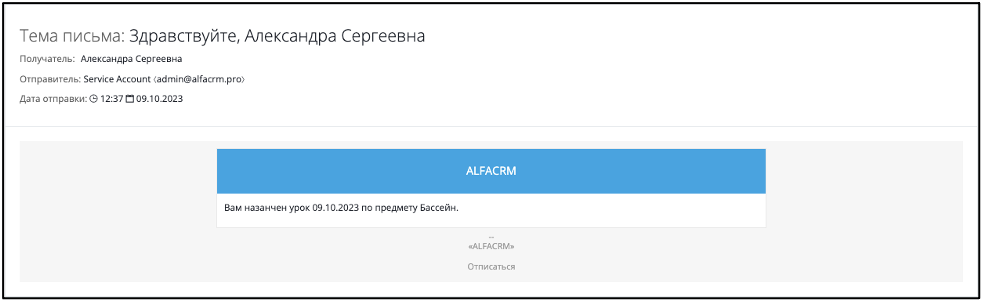
6. Рассылка клиентам после проведения занятия
Для подключения рассылки необходимо создать шаблон email или sms в разделе «Настройки CRM» (в верхней панели знак гаечного ключа) в пункте «Автодействия и рассылки». Рассмотрим на примере добавления шаблона sms-рассылки. Нажмите на надпись «sms шаблоны», затем кнопку «Добавить», в поле «Назначение» выберите из списка вариант «Для клиента», далее заполните название шаблона и текст SMS, также, если применяется филиальная система, выберите филиалы, по которым будет действовать шаблон, и нажмите кнопку «Сохранить», чтобы шаблон добавился в список. C примером шаблона sms-рассылки можно ознакомиться ниже:
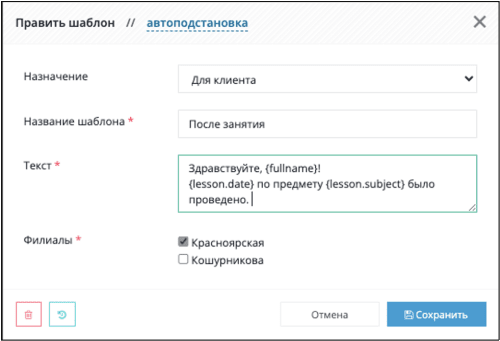
После добавления шаблона sms-рассылки необходимо добавить триггер, по которому клиентам в момент проведения занятия будет отправлено sms с уведомлением о количестве оставшихся оплаченных занятий. Для этого перейдите в «Настройки CRM» и в пункте «Автодействия и рассылки» нажмите на надпись «Триггеры и вебхуки». В появившемся окне нажмите кнопку «Добавить»:
1) Выберите условия срабатывания триггера.
В поле «Целевая сущность» выберите «Урок/Занятие», в разделе «События» галочкой отметьте «Добавление» и «Правка», в разделе «Затронутые поля», отметьте галочкой пункт «Статус» и выберите вариант «Проведен», так будут отправляться уведомления по всем типам проведенных занятий и по всем предметам.
2) Установите реакцию триггера при срабатывании.
Выберите вариант реакции из предложенных: отправить sms, email или Webhook. Выбираем «Отправить sms», поле «Очередность» указывает, в каком порядке в очереди контактов будет отправлено сообщение (можно выбрать, чтобы сообщение было отправлено всем контактам, указанным в карточке клиента).
В поле «Интеграция» выберите поставщика услуги, через которого будет отправлено сообщение.
В поле «Шаблон sms» нажимаем на шаблон для клиента «После занятия», в блоке «Допустимые теги» перечислены доступные теги для автоподстановки данных, которые можно использовать в шаблоне sms-рассылки. Их можно скопировать из данного блока и вставить в шаблон, по которому осуществляется триггерная рассылка. После выбора шаблона рассылки нажмите кнопку "Сохранить", так триггер будет добавлен в список. Пример добавления триггера представлен на скриншоте:
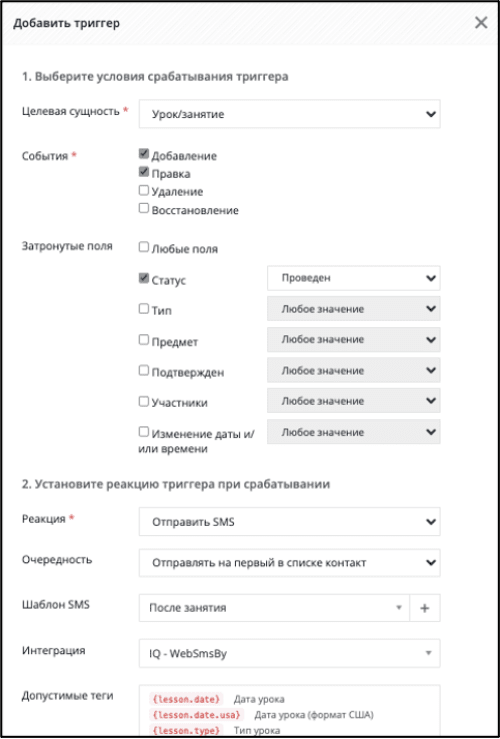
7. Автодействия при пропуске уроков 2 или 3 раза подряд
1) Добавление задачи по клиенту
Для настройки данного триггера необходимо добавить шаблон задачи, по которому будет поставлена задача в карточке клиента. В разделе «Настройки CRM» (в верхней панели знак гаечного ключа) в пункте «Автодействия и рассылки» кликните на строку «Шаблоны задач».
Рассмотрим на примере добавления «Шаблона задач».
Заполните название шаблона, тему и текст письма, укажите исполнителей для задачи, если применяется филиальная система, выберите филиалы, по которым будет действовать шаблон, и нажмите кнопку «Сохранить», чтобы шаблон добавился в список. Пример шаблона для задачи по пропуску клиента можно посмотреть на скриншоте:
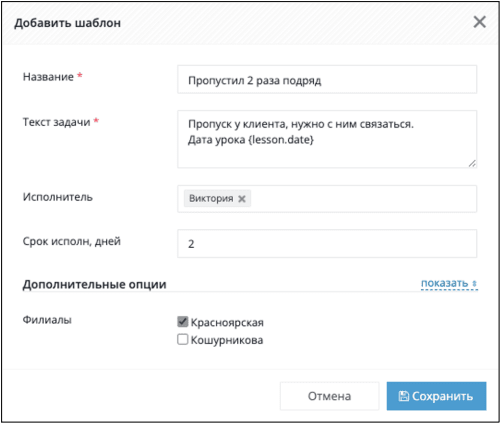
После добавления шаблона необходимо добавить триггер, по которому будет ставиться автоматически задача по клиенту при пропуске занятий 2 или 3 раза подряд. Для этого перейдите в «Настройки CRM» и в пункте «Автодействия и рассылки» нажмите на надпись «Триггеры и вебхуки», в появившемся окне нажмите кнопку «Добавить»:
Требуется выбрать целевую сущность - «Детали уроков», далее событие - «Добавление», затронутые поля был/не был, выбрать 2 или 3 раза подряд.
В реакции триггера требуется выбрать «Создать задачу». Далее выбираем ранее созданный шаблон задачи.
Пример триггера для задачи по пропуску клиента можно посмотреть на скриншоте:
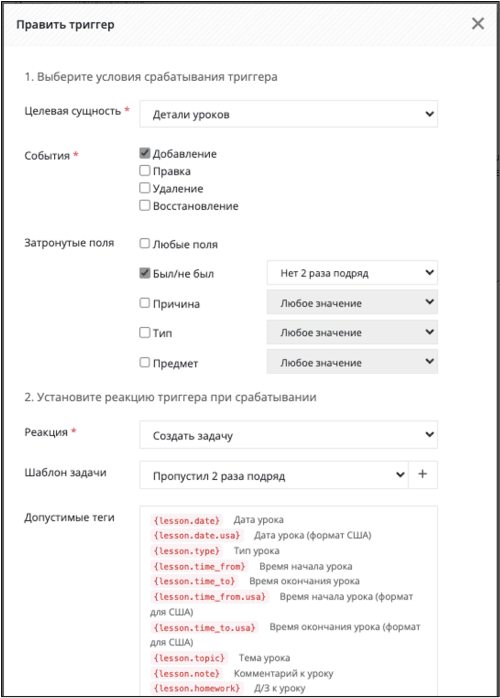
Теперь при пропуске клиентом уроков 2 или 3 раз подряд, в зависимости от настроек вашего триггера, будет создана автоматически задача в системе в карточке клиента.
2) Смена статуса клиента.
Так же рассмотрим данный триггер при пропуске занятий 2 или 3 раза подряд на смену статуса клиента.
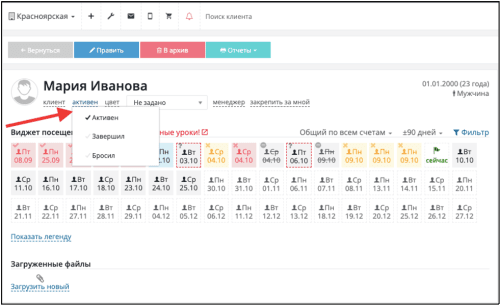
В реакции по триггеру требуется выбрать «Задание значение для поля», модель «Клиент», далее поле «Статус обучения», выбрать статус по клиенту, который Вы хотели бы видеть при пропуске 2 или 3 уроков подряд.
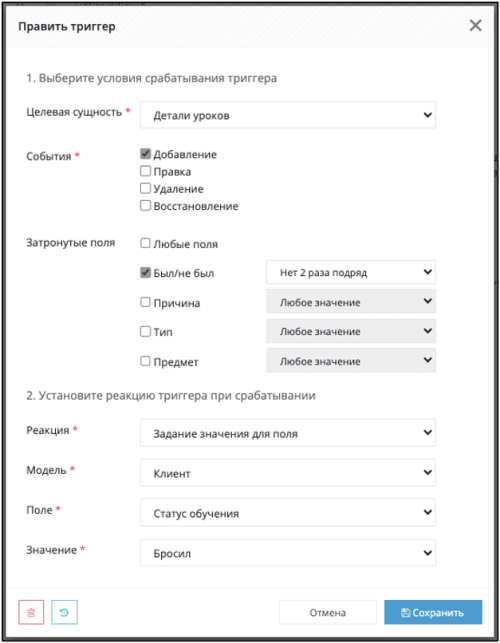
Теперь при пропуске клиентом уроков 2 или 3 раз подряд, в зависимости от настроек вашего триггера, будет изменен статус клиента на выбранный.
8. Авторассылка для клиентов с напоминанием об оплате и выбором счета, по которому будет происходить автоматическая рассылка
Можно настроить автоматическую рассылку с напоминанием об оплате для клиентов в зависимости от типа расчета, который указан в абонементе клиента. Для создания такой рассылки можно использовать шаблон типа рассылки «Счет на оплату клиентам».
Важно! Если счета клиентов в системе ведутся по базовому типу расчета, и по раздельному типу расчета, то нужно использовать две автоматические рассылки «Счет на оплату клиентам»:
1.Автоматическая рассылка настроена на «Метод расчета» — «По абонементу». «Тип расчетов» — «Базовый». Тогда клиентам с базовым типом расчета будет отправлена рассылка.
2.Автоматическая рассылка настроена на «Метод расчета» — «По абонементу». «Тип расчетов» — «Раздельный». Тогда клиентам с раздельным типом расчета будет отправлена рассылка.
Важно! Если у клиента есть два раздельных абонемента и в один день у них совпадают условия отправки сообщения сразу по двум абонементам, то система отправит только одно письмо. Также, если условия совпадают с базовым абонементом, будет отправлено одно письмо.
Важно! После отправки данной рассылки в карточке клиента будет автоматически сформирован счёт на оплату. Данный счёт можно отправить в архив; для этого нажмите на кнопку «Править» — «В архив».
Для настройки авторассылки перейдите в «Настройки CRM» (🔧 вверху системы) и в пункте «Автодействия и рассылки» нажмите на надпись «Автоматические рассылки». В появившемся окне нажмите кнопку «Добавить».
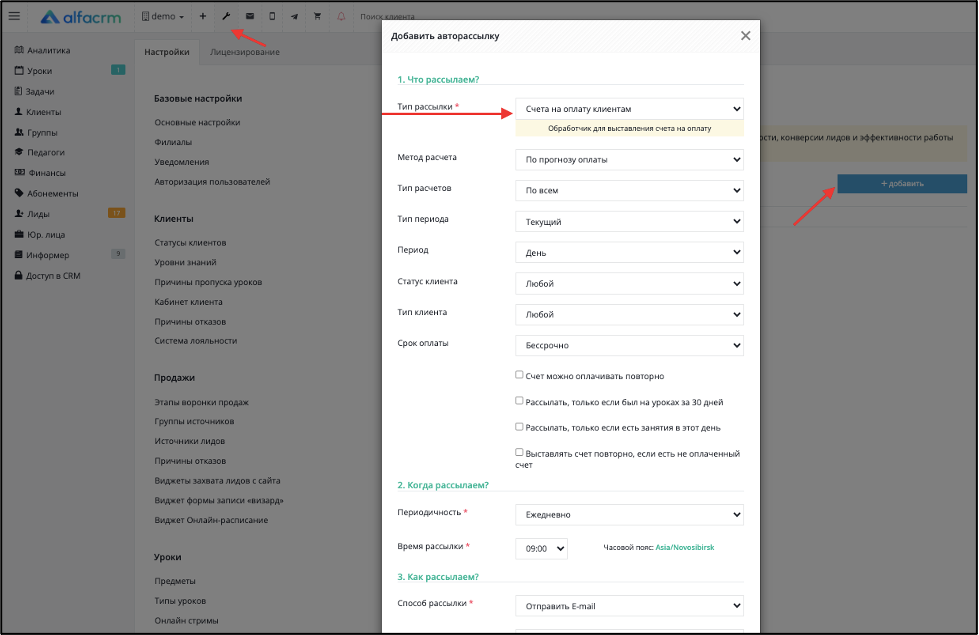
1. Раздел «Что рассылаем?»
В этом разделе вы можете настроить условия отправки автоматической рассылки.
Чтобы отправить клиентам автоматическую рассылку с напоминанием об оплате и выбором счёта, по которому будет происходить автоматическая рассылка, необходимо выбрать «Тип рассылки»: «Счета на оплату клиентам».
В поле «Метод расчёта» выберите метод расчёта «По абонементу».
В поле «Тип расчетов» необходимо выбрать, на какой счет клиента будет выставляться счет на оплату.
1) «Тип расчетов» - «Базовый». Выберите данный тип рассылки, если вы ведете все абонементы по базовому счету.
2) «Тип расчетов» - «По абонементу». Если в карточках учеников абонементы ведутся по раздельному типу расчетов, либо если ученики занимаются по нескольким направлениям и счета на оплату должны приходить по разным абонементам.
В поле «Тип периода» выберите тип периода «Текущий».
В поле «Период» необходимо указать период месяц.
В поле «Тип расчётов» необходимо выбрать, на какой счёт клиента будет выставляться счёт на оплату.
1.«Тип расчётов» – «Базовый». Выберите данный тип рассылки, если вы ведёте все абонементы по базовому счёту.
2.«Тип расчётов» – «По абонементу». Если в карточках учеников абонементы ведутся по раздельному типу расчётов, либо если ученики занимаются по нескольким направлениям и счета на оплату должны приходить по разным абонементам.
В поле «Тип периода» выберите тип периода «Текущий».
В поле «Период» необходимо указать период, на который будет выставлен счёт. Это может быть день, неделя или месяц.
В поле «Статус клиента» можно указать клиентов, с каким статусом будет отправлена рассылка.
В поле «Тип клиента» можно указать, кому отправлять счета: физ.лицам или юр.лицам.
В поле «Срок оплаты» можно указать срок оплаты счета до определенного времени и автоматически ограничить внесение оплаты при истечении срока. Для удобства лучше выбрать «Бессрочный».
Поле «Счет можно оплачивать повторно» — если поставить галку в данном поле, клиент сможет производить оплату по ссылке, даже если счет уже оплачен. Если галку не ставить и счет находится в архиве, клиент не сможет произвести оплату за обучение, даже если клиент сохранил ссылку.
При использовании «Тип расчета» - «По абонементу», можно указать дополнительные параметры:
Поле «Предмет» можно выбрать какой-то определенный предмет или по всем предметам.
Поле «Тип урока» можно выбрать какой-то определенный тип урока или по всем типам.
При использовании «Метода расчета» - «По стоимости абонементов», можно указать дополнительные параметры:
«Остаток (уроки)» – указывается диапазон остатков уроков, при котором рассылка будет срабатывать (например, от 1 до 3 рассылка автоматически отправится клиентам, у которых осталось уроков от 1 до 3 включительно). Обращаем ваше внимание, что указывать диапазон "от" и "до" необязательно, можно указать только "от" или "до".
«Остаток (деньги)» указывается диапазон остатков денежных средств, при котором рассылка будет срабатывать (например, от 100 до 500 рассылка автоматически отправится клиентам, у которых осталось денежных средств от 100 до 500 включительно). Обращаем ваше внимание, что указывать диапазон "от" и "до" необязательно, можно указать только "от" или "до".
«Рассылать, только если был на уроках за 30 дней» – рассылка уйдет клиентам, которые были на уроках за последние 30 дней.
«Рассылать, только если есть занятия в этот день» – рассылка уйдет клиентам, у которых есть урок в день рассылки.
Важно! Если поставите галку напротив пункта «Рассылать, только если есть занятия в этот день», то система смотрит в целом на наличие урока в карте клиента без привязки к абонементу.
«Выставлять счет повторно, если есть не оплаченный счет» – поставьте галку напротив данного пункта, чтобы сообщения клиентам отправлялись, даже если есть неоплаченный счет. Если не поставить галку и у клиента есть выставленный счет, то рассылка не будет отправлена клиенту.
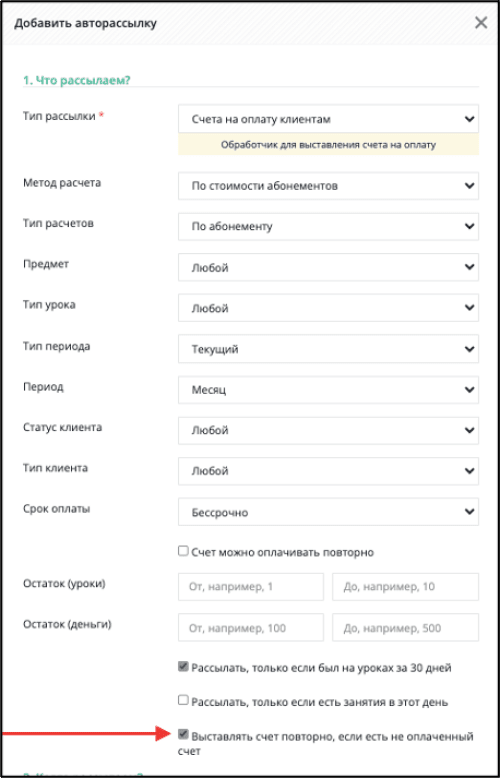
2.Раздел «Когда рассылаем?»
В этом разделе можно установить периодичность рассылки.
В системе есть три варианта периодичной рассылки: «Ежедневная», «Еженедельная» и «Ежемесячная».
При выборе «Ежедневной» рассылки требуется указать время, когда будет происходить рассылка.
При выборе «Ежемесячной» и «Еженедельной» рассылки необходимо будет указать ещё и день месяца или недели, когда необходимо отправлять сообщения.
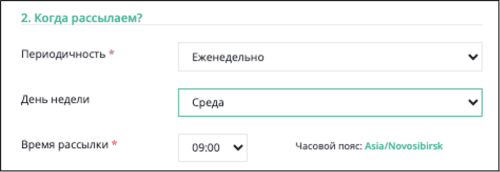
3. Раздел «Как рассылаем?»
1. «Способы рассылки». На данный момент в системе есть три способа рассылки сообщений: «Email», «SMS» и «Telegram». Если у вас настроена интеграция с поставщиками рассылок в WhatsApp, при выборе пункта «SMS», сообщения будут отправлены в WhatsApp через интеграцию с сервисом рассылок WhatsApp (Если указываете способ рассылки «Отправить SMS», то необходимо выбрать интеграцию, по которой будет отправлено сообщение клиенту.).
2. Чтобы сообщения были отправлены, необходимо указать «Шаблон».
Шаблон сообщения можно создать в меню «Настройки CRM» (🔧 вверху системы) — «SMS-шаблоны»/«Email-шаблоны» — «Добавить». В шаблоне вы можете использовать теги для автоподстановки, которые выделены красным цветом.
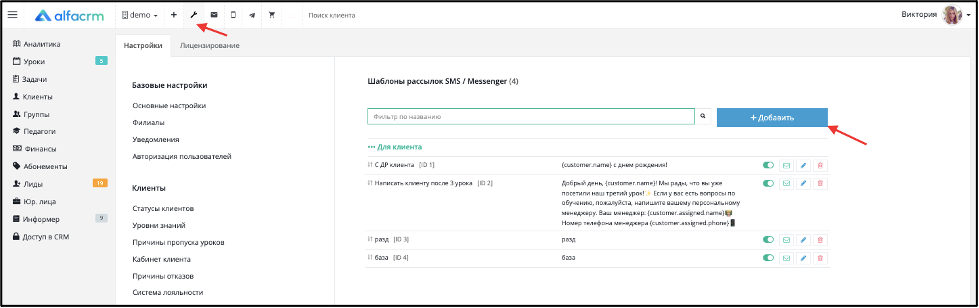
Пример шаблона:
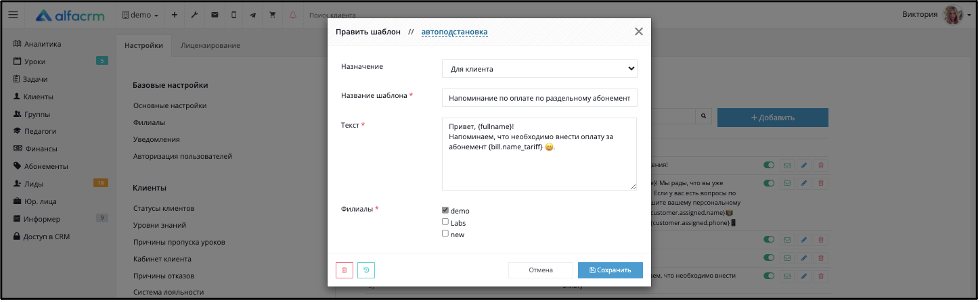
В системе можно использовать теги. Теги — это ключевые слова, относящееся к какой-либо информации (например, тег {customer.name}, означает имя клиента в системе).
Важно! Не используйте теги со ссылкой, чтобы клиенту не ушла ссылка на оплату.
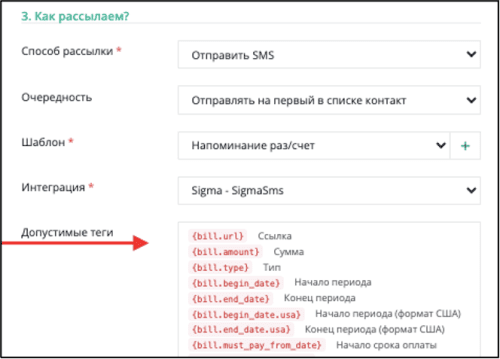
8. Автоматическая Сквозная рассылка (Клиентам, Педагогам и Юр. Лицам).
Сквозная рассылка — это массовая отправка уведомлений по всем картам, зарегистрированным в системе, в соответствии с выбранным шаблоном.
Данный формат рассылки оптимально подходит для:
- Оповещение о регулярных акциях (периодические спецпредложения, программы лояльности);
- Корпоративных информационных рассылок (анонсы внутренних мероприятий, организационные изменения);
- Напоминаний о необходимости ознакомиться с актуальной информацией в «Информере».
Кроме того, рассылка позволяет назначить дату и время отправки, чтобы все участники получили сообщение точно в срок.
Для настройки авторассылки перейдите в «Настройки CRM» (🔧 вверху системы) и в пункте «Автодействия и рассылки» нажмите на надпись «Автоматические рассылки». В появившемся окне нажмите кнопку «Добавить».
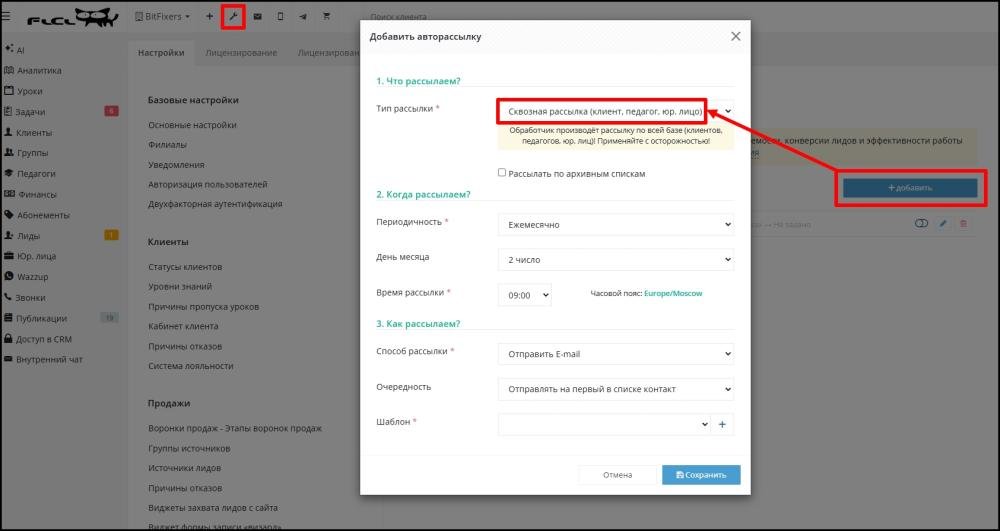
1. Раздел «Что рассылаем?»
В этом разделе вы можете настроить условия отправки автоматической рассылки.
В поле «Тип рассылки» выбираем Сквозная рассылка (клиенты, педагоги, юр.лица)
ВАЖНО! Обработчик производёт рассылку по всей базе (клиентов, педагогов, юр. лиц)! Применяйте с осторожностью!
Можно поставить галку «Рассылать по архивным спискам» - тогда рассылка направиться также тем, кого убрали в архив.
2. Когда рассылаем?
В этом разделе можно установить периодичность рассылки.
В системе есть три варианта периодичной рассылки: «Ежедневная», «Еженедельная» и «Ежемесячная».
При выборе «Ежедневной» рассылки требуется указать время, когда будет происходить рассылка.
При выборе «Ежемесячной» и «Еженедельной» рассылки необходимо будет указать ещё и день месяца или недели, когда необходимо отправлять сообщения.
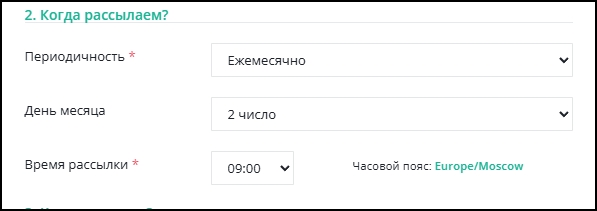
3. Раздел «Как рассылаем?»
Рассмотрим на примере отправки уведомления шаблона с назначением «Для клиентов».
ВАЖНО! Если выбран шаблон с назначением «Для клиентов» - уведомление направиться всем Клиентам и Лидам.
1. «Способы рассылки». На данный момент в системе есть три способа рассылки сообщений: «Email», «SMS» и «Telegram». Если у вас настроена интеграция с поставщиками рассылок в WhatsApp, при выборе пункта «SMS», сообщения будут отправлены в WhatsApp через интеграцию с сервисом рассылок WhatsApp (Если указываете способ рассылки «Отправить SMS», то необходимо выбрать интеграцию, по которой будет отправлено сообщение клиенту.).
2. Чтобы сообщения были отправлены, необходимо указать «Шаблон».
Шаблон сообщения можно создать в меню «Настройки CRM» (🔧 вверху системы) — «SMS-шаблоны»/«Email-шаблоны» — «Добавить». В шаблоне вы можете использовать теги для автоподстановки, которые выделены красным цветом.
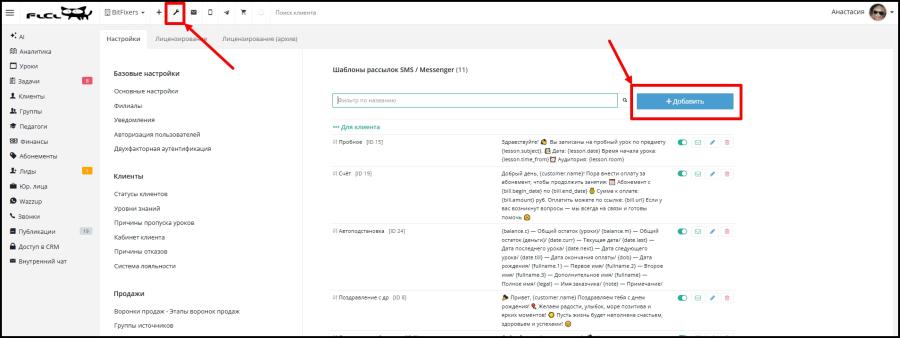
Пример шаблона:
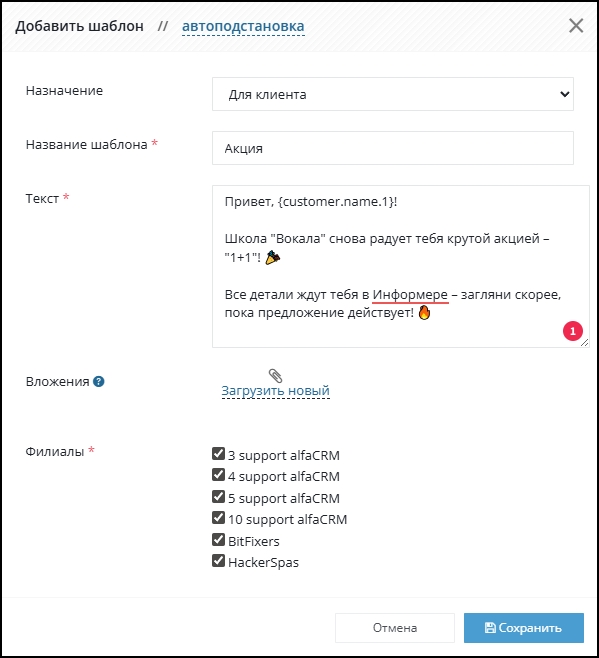
В системе можно использовать теги для шаблона. Теги — это ключевые слова, относящееся к какой-либо информации (например, тег {customer.name.1}, означает Первое имя клиента в системе).
Список допустимых тегов для этой рассылки указан в настройках рассылке в блоке «Допустимые теги»
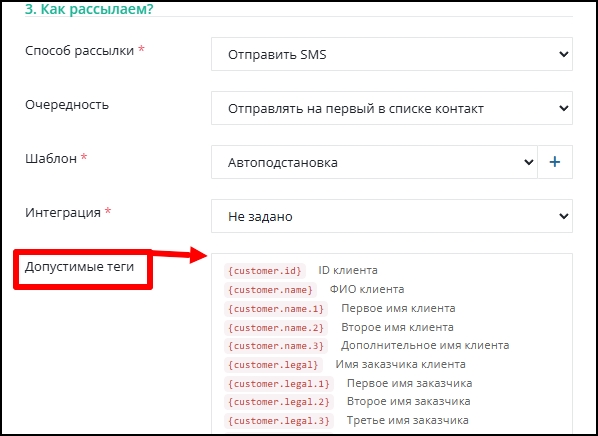
Статья постепенно дополняется новыми алгоритмами настройки рассылок из системы.
