Триггеры в ALFACRM
Инструкция по настройке триггеров для пользователя АльфаCRM
Триггеры позволяют настроить автоматическую реакцию системы на определенные события.
Например, автоматически ставить задачи на менеджера, когда клиент перестал заниматься или уведомлять педагога и учеников об отмене занятий и т.д.
Система может автоматически отправлять сообщения (sms, email, whatsapp, viber, telegram), отправлять webhook, ставить задачи, изменять статус обучения клиента, изменять этап воронки лида, переводить лида в клиента и наоборот.
Важно! Данная опция является платной. Перед тем как настраивать интеграцию необходимо активировать опцию Триггеры. Чтобы запросить тестовый период, напишите, пожалуйста, в чат поддержки в правом нижнем углу экрана в системе.
Как создать триггер?
Создать триггер можно в разделе настройки (гаечный ключ) – "Автодействия и рассылки" – "Триггеры и вебхуки" – "Добавить".
Если вы хотите, чтобы система отправляла сообщения или ставила задачи, то шаблоны сообщений и задач нужно создать заранее. Сначала можно указать любую информацию в шаблоне, сохраните его чтобы выбрать шаблон при создании триггера. После создания триггера вы сможете отредактировать шаблон и добавить в него теги для автоподстановки данных.
1. Выберите условия срабатывания триггера.
В поле "Целевая сущность" указывается сущность, с которой произойдет какое-либо событие. Что именно произойдёт выбирается в поле "События".
Например, "Целевая сущность" – это "Клиент", "Событие" – "Добавление". При такой настройке система отреагирует на создание карточки нового клиента.
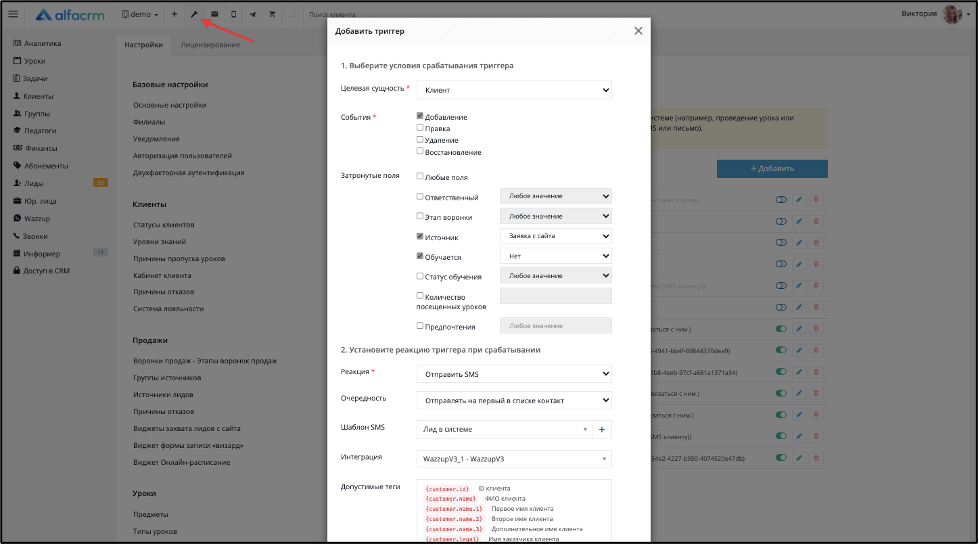
В поле "Затронутые поля" указываются дополнительные настройки. Например, если вы хотите ставить задачу не на каждого нового лида, а только на лидов пришедших с сайта. Тогда для сущности "Клиент" в поле "Источник" выбирается "Заявка с сайта", в поле "Обучается" - "Нет".
Либо вы хотите оповещать учеников и учителей только при отмене пробных уроков, а не индивидуальных и групповых. Тогда для сущности "Урок" в поле "Тип" устанавливается "Пробный".
2. Установите реакцию триггера при срабатывании.
В этом пункте указывается как система будет реагировать на событие.
При наступлении события можно отправлять сообщения (sms, email, whatsapp, viber, telegram), отправлять webhook, ставить задачи, изменять статус клиента или лида.
Как создать шаблон сообщения?
Шаблоны для отправки sms, whatsapp, viber, telegram создаются в разделе настройки (гаечный ключ) – "Автодействия и рассылки" – "SMS шаблоны".
Шаблон email сообщения создается в разделе настройки (гаечный ключ) – "Автодействия и рассылки" – "Email шаблоны".
В поле "Назначение" указывается кому именно отправится сообщение: "Для клиента", "Для педагога", "Для юр.лица", "Для администратора". Выбрать можно только один вариант. Поэтому если вы хотите чтобы по триггеру отправлялось сообщение об отмене урока и педагогу и ученику, нужно создать два одинаковых триггера с разными шаблонами сообщений.
В поле "Название шаблона" указывается короткое название для дальнейшего удобного поиска из списка шаблонов.
В поле "Текст" добавляется информация, которую увидит получатель. Автоподстановка данных происходит по тегам. Например, {customer.name.1} – первое имя в ФИО ученика, {customer.legal} – имя родителя (заказчика) и т.д.
Полный список тегов доступен при настройке триггера/авторассылки в поле
"Допустимые теги".
Используйте теги, указанные в триггере/авторассылке, так как не все теги могут сработать в разных рассылках.

*отправка sms, email, whatsapp, viber, telegram – дополнительная платная опция в системе. Для отправки sms, whatsapp, viber тариф поставщику оплачивается отдельно.
Как создать шаблон задачи?
Шаблон задачи создается в разделе настройки (гаечный ключ) – "Автодействия и рассылки" - "Шаблоны задач" - "Добавить".
Укажите "Название" шаблона в системе, чтобы в дальнейшем быстрее найти этот шаблон среди других.
В поле "Текс задачи" укажите что именно сотруднику нужно сделать.
В поле "Исполнитель" выберите сотрудников, на которых поставится задача.
Так как карта лида в системе по умолчанию создается без ответственного менеджера, задача может быть поставлена только на тех сотрудников, которые указаны в шаблоне.
В дальнейшем, когда вы выберите ответственного менеджера в карте ученика, в новых задачах он будет по умолчанию устанавливаться как исполнитель если в шаблоне задачи оставить поле "Исполнитель" пустым.
В поле "Срок исполн, дней" указывается на какую именно дату подставится задача.
0 – дата исполнения на сегодня, 1 – дата исполнения на завтра, 2 - на послезавтра и т.д.
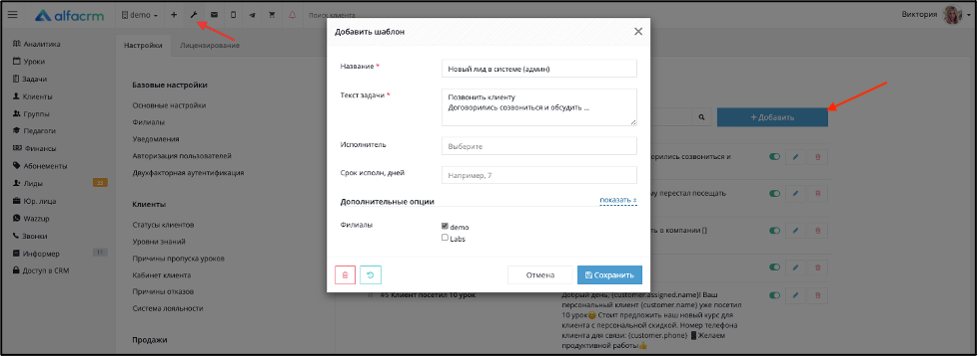
Выберите галочками филиалы, где будет доступен этот шаблон для выбора и сохраните.
Настройка триггера в зависимости от целевой сущности в системе:
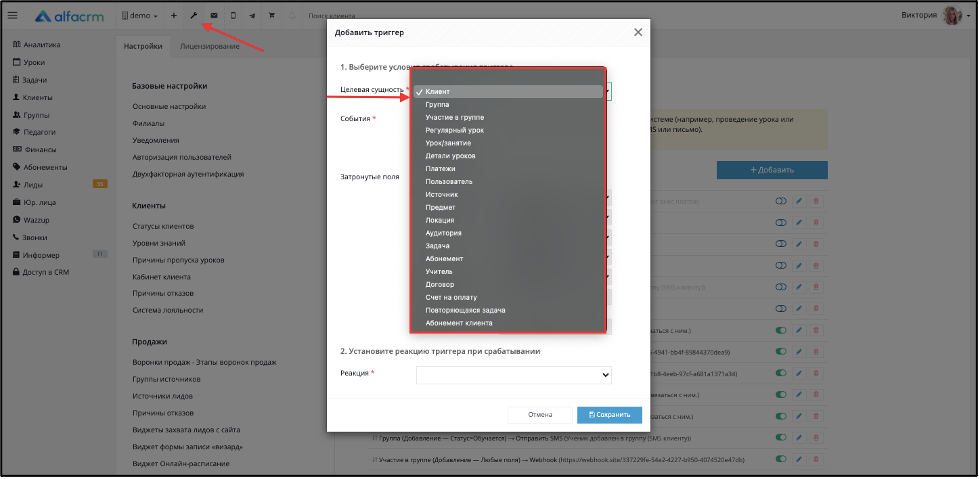
- Целевая сущность – Клиент;
- Целевая сущность – Группа;
- Целевая сущность – Участие в группе;
- Целевая сущность – Регулярный урок;
- Целевая сущность – Урок/занятие;
- Целевая сущность – Детали уроков;
- Целевая сущность – Платежи;
- Целевая сущность – Пользователь;
- Целевая сущность – Источник;
- Целевая сущность – Предмет;
- Целевая сущность – Локация;
- Целевая сущность – Аудитория;
- Целевая сущность – Задача;
- Целевая сущность – Абонемент;
- Целевая сущность – Учитель;
- Целевая сущность – Договор;
- Целевая сущность – Счет на оплату;
- Целевая сущность – Повторяющаяся задача;
- Целевая сущность – Абонемент клиента.
- Отправление реакций по Webnook.
- Настройка триггера на добавление лида в систему.
- Настройка триггера на добавление группы в систему.
- Настройка триггера на добавление участника в группу.
- Настройка триггера на добавление регулярного расписания.
- Настройка триггера на добавление урока в систему.
- Настройка триггера на проведение урока в системе.
- Настройка триггера на отмену урока в системе.
- Настройка триггера для присутствующих клиентов на уроке
- Настройка триггера на получение оплаты от клиента
- Настройка триггера на редактирование платежа
- Настройка триггера на добавление нового пользователя в систему
- Настройка триггера на добавление нового источника в систему
- Настройка триггера на добавление нового предмета в систему
- Настройка триггера на добавление новой локации в систему
- Настройка триггера на добавление новой аудитории в систему
- Настройка триггера на добавление новой задачи в систему
- Настройка триггера на изменение тарификации абонемента в системе
- Настройка триггера на добавление новой карточки педагога в систему
- Настройка триггера на подписание договора клиентом
- Настройка триггера на оплату счета клиентом
- Настройка триггера на добавление новой повторяющуюся задачу в систему
- Настройка триггера на добавление абонемента клиенту
Настройка целевой сущности «Клиент»
Карта лида может быть создана по интеграции, когда потенциальные клиенты пишут вам в whatsapp/telegram/viber, заполняют заявки на сайте или в соц.сетях, звонят на ваш номер и т.д.
Событие: В систему добавили лида на этап воронки "Не разобрано".
Реакция 1. Отправить приветственное сообщение лиду.
Шаблон сообщения нужно сохранить заранее, чтобы он сразу был доступен при настройке триггера.
Перейдите в раздел настройки (гаечный ключ) – "Автодействия и рассылки" – "SMS шаблоны" – "Добавить".
Заполните "Назначение" – "Для клиента", "Название шаблона" – по этому названию вы будете искать шаблон в списке всех созданных шаблонов, введите текст с тегами и выберите Филиалы, где будет использоваться этот шаблон.
Пример текста:
Добрый день, {customer.name}!
Рады, что вы оставили заявку на нашем сайте.
В ближайшее время с вами свяжется менеджер чтобы рассказать о наших занятиях и подобрать для вас наиболее удобное время для пробного урока. Ваша школа английского!
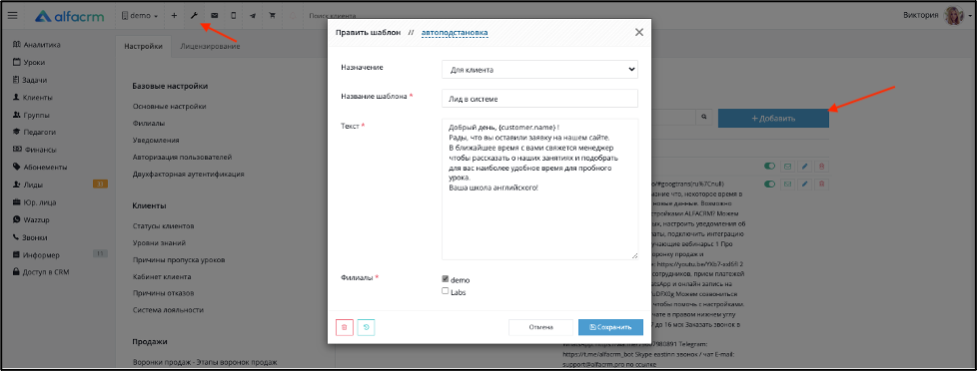
{customer.name} – тег, по которому автоматически подставится имя ученика. Весь список допустимых тегов вы можете увидеть при настройке триггера в поле "Допустимые теги".
Далее настройте триггер.
В разделе настройки (гаечный ключ) – "Автодействия и рассылки" – "Триггеры и вебхуки", нажмите на "Добавить" и создайте триггер как он указан на скриншоте:
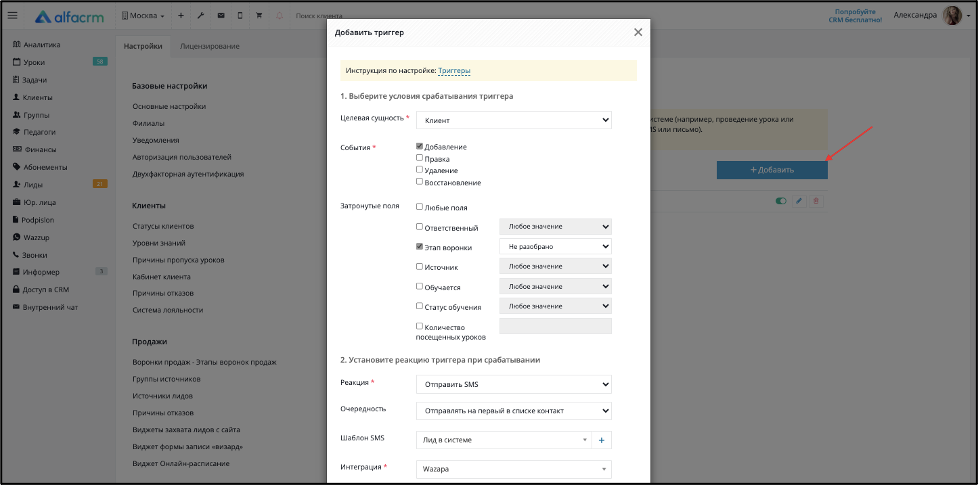
В поле "Целевая сущность" укажите "Клиент", "Событие" - "Добавление", в поле «Этап воронки» укажите «Не разобрано».
Если нужно чтобы сообщение отправлялось только лидам с определенного источника, то заполните поле "Источник", например "Заявка с сайта".
В поле "Реакция" выберите "Отправить SMS".
В поле "Очередность" укажите, куда будет отправлено сообщение по контактам (например, если указано несколько номеров мобильных телефонов в контактах клиента, то сообщение будет отправлено на первый мобильный номер телефона в списке).
В поле "Шаблон SMS" укажите шаблон, который был создан ранее.
В поле "Интеграция" выберите интеграцию, по которой будет отправлено SMS.
Вы можете использовать теги из поля "Допустимые теги", информация будет подставляться автоматически.
Сохраните.
Реакция 2: Создать задачу на сотрудника.
Например, чтобы сотрудник связался с лидом.
Шаблон задачи нужно сохранить заранее, чтобы он сразу был доступен при настройке триггера.
Перейдите в раздел настройки (гаечный ключ) – "Автодействия и рассылки" – "Шаблоны задач" – "Добавить".
Заполните «Название» – по этому названию вы будете искать шаблон в списке всех созданных шаблонов, введите описание задачи в поле "Текст".
В поле "Исполнитель" укажите фио сотрудников, которые должны будут выполнить задачу.
В поле "Срок исполнения" укажите 0. Тогда сотруднику нужно будет выполнить задачу в тот же день, когда в системе создастся новая карточка лида.
Выберите Филиалы, где будет использоваться этот шаблон и сохраните.

Далее настройте триггер.
В разделе настройки (гаечный ключ) – "Автодействия и рассылки" – "Триггеры и вебхуки", нажмите на "Добавить" и создайте триггер как он указан на скриншоте:
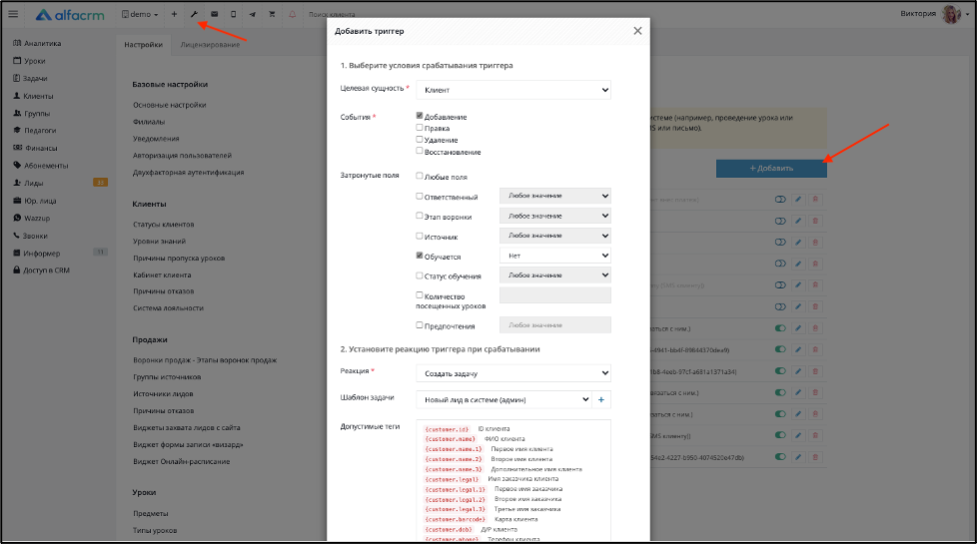
Выберите "Целевая сущность" - "Клиент", "Событие" - "Добавление".
В поле «Обучается» укажите «Нет». Это признак лида в системе. Либо можно указать «Этап воронки» "Не рахобрано".
В поле "Реакция" выберите "Создать задачу", а в поле "Шаблон задачи" - шаблон, который создали ранее.
Вы можете использовать теги из поля "Допустимые теги" в тексте задачи, информация будет подставляться автоматически.
Сохраните.
Настройка целевой сущности «Группа»
Для отслеживания информации по группам в системе можно использовать триггер.
Событие: В систему добавили группу.
Реакция 1: Отправить сообщение администратору.
Шаблон сообщения нужно сохранить заранее, чтобы он сразу был доступен при настройке триггера.
Перейдите в раздел настройки (гаечный ключ) – "Автодействия и рассылки" – "SMS шаблоны" – "Добавить".
Заполните "Назначение" – "Для администратора", "Название шаблона" – по этому названию вы будете искать шаблон в списке всех созданных шаблонов, введите текст с тегами и выберите Филиалы, где будет использоваться этот шаблон.
Пример текста:
Создана новая группа в системе {group.name}.
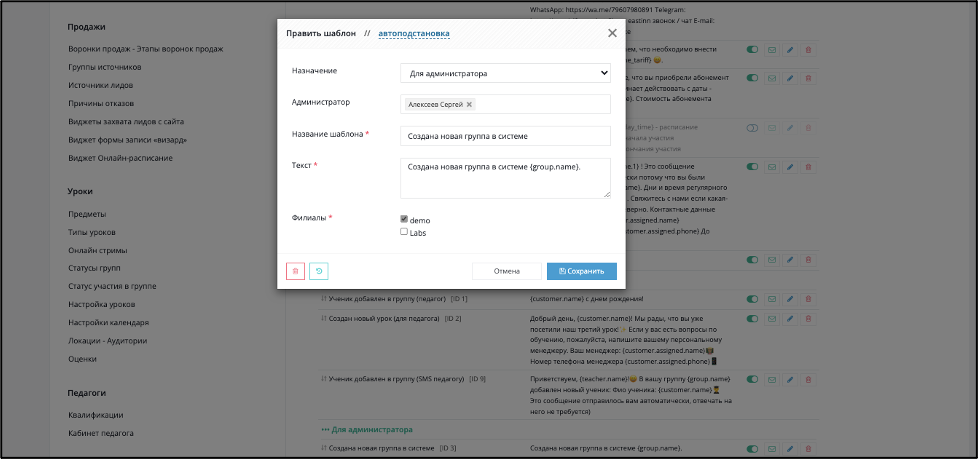
Весь список допустимых тегов вы можете увидеть при настройке триггера в поле «Допустимые теги».
Сохраните.
Далее настройте триггер.
В разделе "Настройки CRM" (гаечный ключ) – "Автодействия и рассылки" – "Триггеры и вебхуки", нажмите на "Добавить" и создайте триггер как он указан на скриншоте:
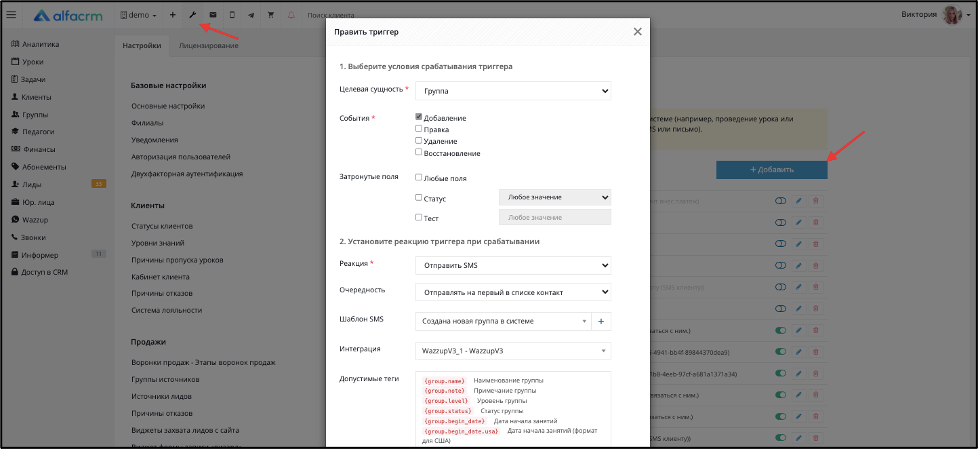
Выберите "Целевая сущность" - "Группа", "Событие" - "Добавление".
В поле "Реакция" выберите "Отправить SMS".
В поле "Очередность" укажите, куда будет отправлено сообщение по контактам (например, если указано несколько номеров мобильных телефонов в контактах клиента, то сообщение будет отправлено на первый мобильный номер телефона в списке).
В поле "Шаблон SMS" укажите шаблон, который был создан ранее.
В поле "Интеграция" выберите интеграцию, по которой будет отправлено SMS.
Вы можете использовать теги из поля "Допустимые теги", информация будет подставляться автоматически.
Сохраните.
Настройка целевой сущности «Участие в группе»
Чтобы в карте ученика отобразились групповые уроки его добавляют в группу. В его карте это раздел справа "Группы" - "Добавить".
Событие: Ученика добавили в группу.
Реакция 1: Отправить сообщение клиенту.
Шаблон сообщения нужно сохранить заранее, чтобы он сразу был доступен при настройке триггера.
Перейдите в раздел настройки (гаечный ключ) – "Автодействия и рассылки" – "SMS шаблоны" – "Добавить".
Заполните "Назначение" – "Для клиента", "Название шаблона" – по этому названию вы будете искать шаблон в списке всех созданных шаблонов, введите текст с тегами и выберите Филиалы, где будет использоваться этот шаблон.
Пример текста:
Приветствуем, {customer.name.1} !
Это сообщение отправилось вам автоматически потому что вы были добавлены в группу {group.name} .
Дни и время регулярного расписания: {group.day_time} .
Свяжитесь с нами если какая-либо информация указана неверно.
Контактные данные вашего менеджера:
{customer.assigned.name}
{customer.assigned.email}
{customer.assigned.phone}
До встречи!
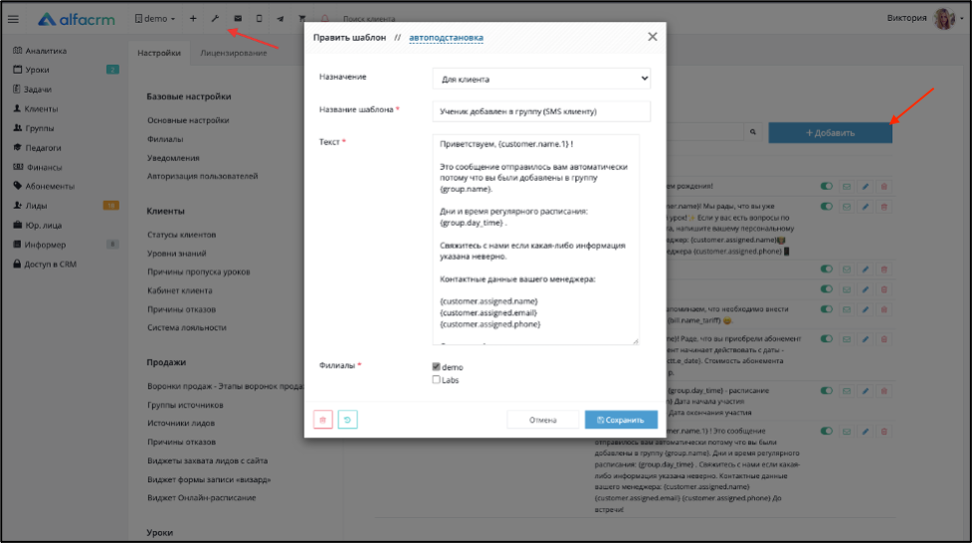
{customer.assigned.name} – тег, по которому автоматически подставится имя Ответственного менеджера ученика, а также его адрес почты {customer.assigned.email} и номер телефона {customer.assigned.phone}. Эти данные по менеджеру указываются в разделе меню слева Доступ в CRM.
Весь список допустимых тегов вы можете увидеть при настройке триггера в поле «Допустимые теги».
Сохраните.
Далее настройте триггер.
В разделе "Настройки CRM" (гаечный ключ) – "Автодействия и рассылки" – "Триггеры и вебхуки", нажмите на "Добавить" и создайте триггер как он указан на скриншоте:
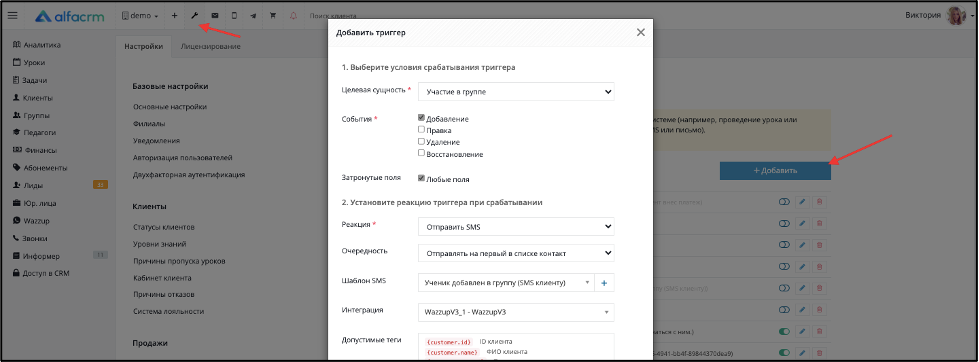
Выберите "Целевая сущность" - "Участие в группе", "Событие" - "Добавление".
В поле "Реакция" выберите "Отправить SMS".
В поле "Очередность" укажите, куда будет отправлено сообщение по контактам (например, если указано несколько номеров мобильных телефонов в контактах клиента, то сообщение будет отправлено на первый мобильный номер телефона в списке).
В поле "Шаблон SMS" укажите шаблон, который был создан ранее.
В поле "Интеграция" выберите интеграцию, по которой будет отправлено SMS.
Вы можете использовать теги из поля "Допустимые теги", информация будет подставляться автоматически.
Сохраните.
Реакция 2: Отправить сообщение педагогу.
Шаблон сообщения нужно сохранить заранее, чтобы он сразу был доступен при настройке триггера.
Перейдите в раздел настройки (гаечный ключ) – «Автодействия и рассылки» – «SMS шаблоны» – Добавить.
Заполните "Назначение" – "Для педагога", "Название шаблона" – по этому названию вы будете искать шаблон в списке всех созданных шаблонов, введите текст с тегами и выберите Филиалы, ггде будет использоваться этот шаблон.
Пример текста:
Приветствуем, {teacher.name}!
В вашу группу {group.name} добавлен новый ученик:
Фио ученика: {customer.name}
Это сообщение отправилось вам автоматически, отвечать на него не требуется.
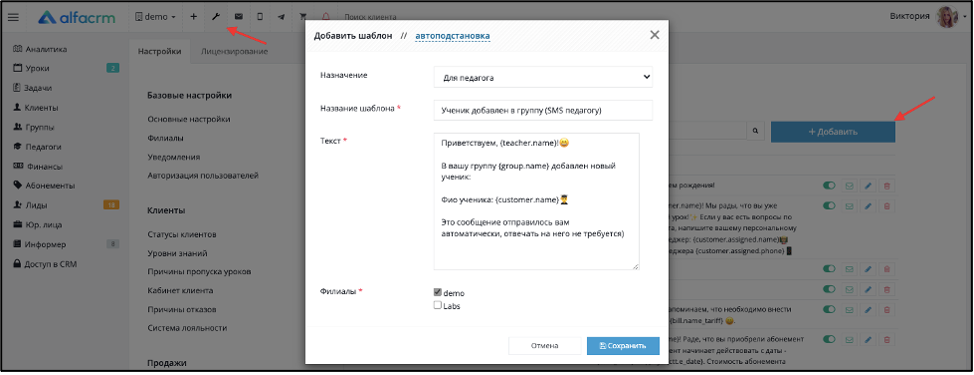
{teacher.name} – тег, по которому автоматически подставится имя педагога, который указан как Ответственный педагог в карте группы.
Весь список допустимых тегов вы можете увидеть при настройке триггера в поле «Допустимые теги».
Сохраните.
Далее настройте триггер.
В разделе "Настройки CRM" (гаечный ключ) – "Автодействия и рассылки" – "Триггеры и вебхуки", нажмите на "Добавить" и создайте триггер как он указан на скриншоте:
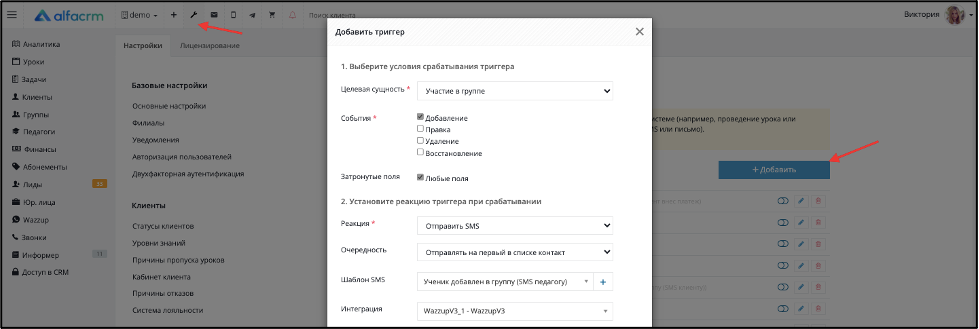
Выберите "Целевая сущность" - "Участие в группе", "Событие" - "Добавление".
В поле "Реакция" выберите "Отправить SMS".
В поле "Очередность" укажите, куда будет отправлено сообщение по контактам (например, если указано несколько номеров мобильных телефонов в контактах клиента, то сообщение будет отправлено на первый мобильный номер телефона в списке).
В поле "Шаблон SMS" укажите шаблон, который был создан ранее.
В поле "Интеграция" выберите интеграцию, по которой будет отправлено SMS.
Вы можете использовать теги из поля "Допустимые теги", информация будет подставляться автоматически.
Сохраните.
Настройка целевой сущности «Регулярный урок»
В системе можно настроить триггеры при котором при добавлении регулярного урока в систему, клиенту и (или) педагогу будет приходить сообщение, что урок добавлен в систему.
Событие: В системе добавлено регулярное расписание.
Реакция 1: Отправить сообщение ученику.
Шаблон сообщения нужно сохранить заранее, чтобы он сразу был доступен при настройке триггера.
Перейдите в раздел настройки (гаечный ключ) – "Автодействия и рассылки" – "SMS шаблоны" – "Добавить".
Заполните "Назначение" – "Для клиента", "Название шаблона" – по этому названию вы будете искать шаблон в списке всех созданных шаблонов, введите текст с тегами и выберите Филиалы, где будет использоваться этот шаблон.
Пример текста:
Добрый день!
Вам добавлено в расписание регулярные уроки по предмету {regular_lesson.subject} .
Время начала урока: {regular_lesson.time_from}.
Время окончания урока: {regular_lesson.time_to}.
Урок будет проходить в аудитории {regular_lesson.room}.
Учитель: {regular_lesson.teacher}.
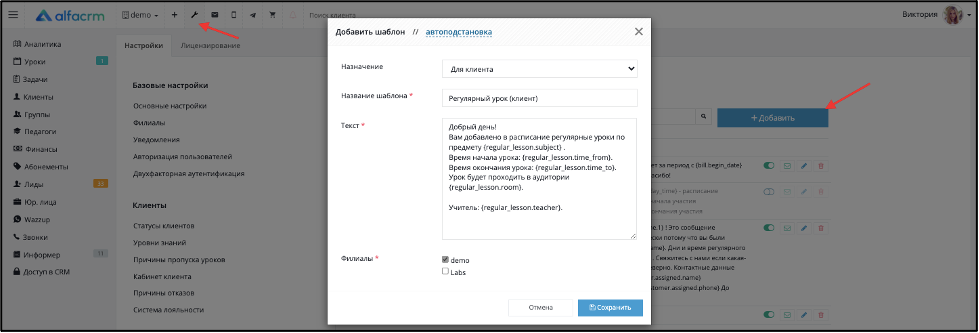
{regular_lesson.subject}– тег, по которому автоматически подставится предмет урока.
Весь список допустимых тегов вы можете увидеть при настройке триггера в поле «Допустимые теги».
Сохраните.
Далее настройте триггер.
В разделе настройки (гаечный ключ) – "Автодействия и рассылки" – "Триггеры и вебхуки", нажмите на "Добавить" и создайте триггер как он указан на скриншоте:
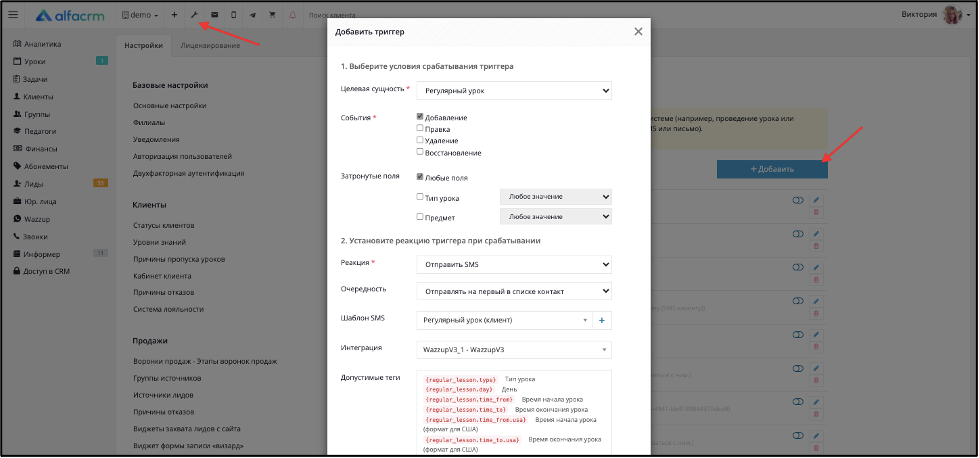
Выберите "Целевая сущность" - "Регулярный урок", "Событие" - "Добавление".
Если требуется вы можете настроить отправку сообщений только по определённым типам занятий и предметам. Для этого в поле "Тип" или "Предмет" укажите информацию об уроке, при создании которого, ученики будут получать сообщение.
В поле "Реакция" выберите "Отправить SMS".
В поле "Очередность" укажите, куда будет отправлено сообщение по контактам (например, если указано несколько номеров мобильных телефонов в контактах клиента, то сообщение будет отправлено на первый мобильный номер телефона в списке).
В поле "Шаблон SMS" укажите шаблон, который был создан ранее.
В поле "Интеграция" выберите интеграцию, по которой будет отправлено SMS.
Вы можете использовать теги из поля "Допустимые теги", информация будет подставляться автоматически.
Сохраните.
Настройка целевой сущности «Урок/занятие»
В системе можно настроить триггеры при котором при добавлении/проведении/отмене урока в систему, клиенту и (или) педагогу будет приходить сообщение, что урок был запланирован.
Событие: В системе создали урок.
Реакция 1: Отправить сообщение ученику.
Шаблон сообщения нужно сохранить заранее, чтобы он сразу был доступен при настройке триггера.
Перейдите в раздел настройки (гаечный ключ) – "Автодействия и рассылки" – "SMS шаблоны" – "Добавить".
Заполните "Назначение" – "Для клиента", "Название шаблона" – по этому названию вы будете искать шаблон в списке всех созданных шаблонов, введите текст с тегами и выберите Филиалы, где будет использоваться этот шаблон.
Пример текста:
Приветствуем, {customer.name.1} !
Для тебя запланирован новый {lesson.type} урок по предмету {lesson.subject} с педагогом {lesson.teacher}
Дата проведения: {lesson.date}
Время начала: {lesson.time_from} по мск
Аудитория: {lesson.room}
Комментарий к уроку: {lesson.note}
Ждем тебя на занятии!
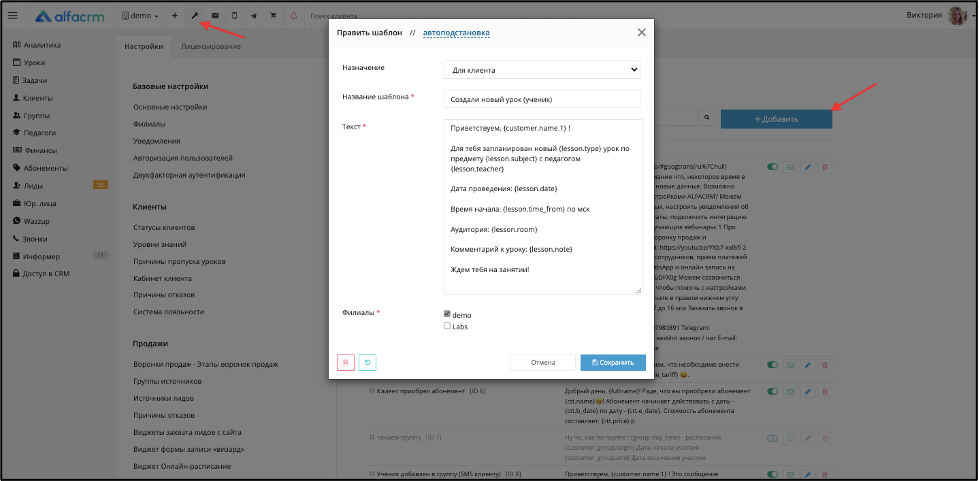
{lesson.time_from} – тег, по которому автоматически подставится время начала занятия. Весь список допустимых тегов вы можете увидеть при настройке триггера в поле «Допустимые теги».
Далее настройте триггер.
В разделе настройки (гаечный ключ) – "Автодействия и рассылки" – "Триггеры и вебхуки", нажмите на "Добавить" и создайте триггер как он указан на скриншоте:
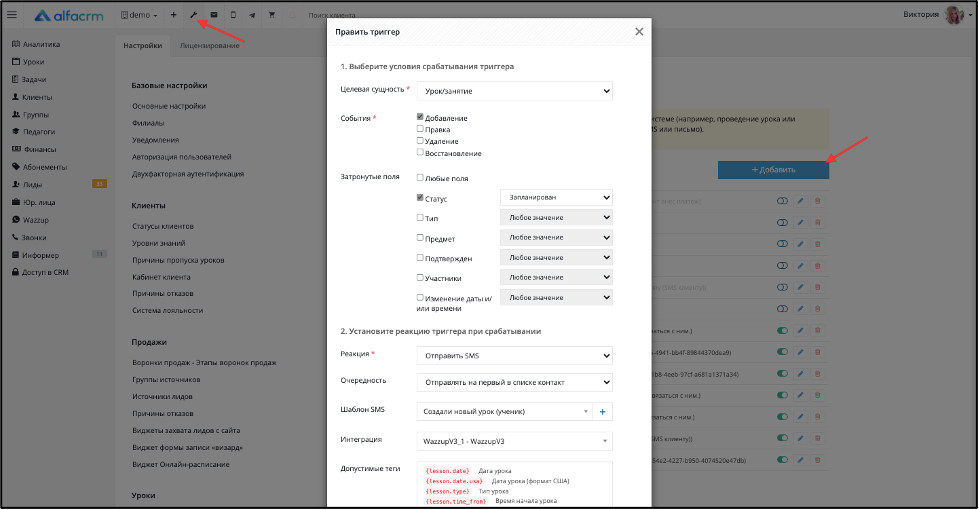
Выберите "Целевая сущность" - "Урок/занятие", "Событие" - "Добавление".
В поле "Статус" укажите "Запланирован".
Если требуется вы можете настроить отправку сообщений только по определённым типам занятий и предметам. Для этого в поле "Тип" или "Предмет" укажите информацию об уроке, при создании которого, ученики будут получать сообщение.
В поле "Реакция" выберите "Отправить SMS".
В поле "Очередность" укажите, куда будет отправлено сообщение по контактам (например, если указано несколько номеров мобильных телефонов в контактах клиента, то сообщение будет отправлено на первый мобильный номер телефона в списке).
В поле "Шаблон SMS" укажите шаблон, который был создан ранее.
В поле "Интеграция" выберите интеграцию, по которой будет отправлено SMS.
Вы можете использовать теги из поля "Допустимые теги", информация будет подставляться автоматически.
Сохраните.
Реакция 2: Отправить сообщение педагогу.
Шаблон сообщения нужно сохранить заранее, чтобы он сразу был доступен при настройке триггера.
Перейдите в раздел настройки (гаечный ключ) – "Автодействия и рассылки" – "SMS шаблоны" – "Добавить".
Заполните "Назначение" – "Для педагога", "Название шаблона" – по этому названию вы будете искать шаблон в списке всех созданных шаблонов, введите текст с тегами и выберите Филиалы, где будет использоваться этот шаблон.
Пример текста:
Добрый день, {teacher.name} !
Для вас запланирован новый {lesson.type} урок по предмету {lesson.subject}
Дата проведения: {lesson.date}
Время начала: {lesson.time_from} по мск
Аудитория: {lesson.room}
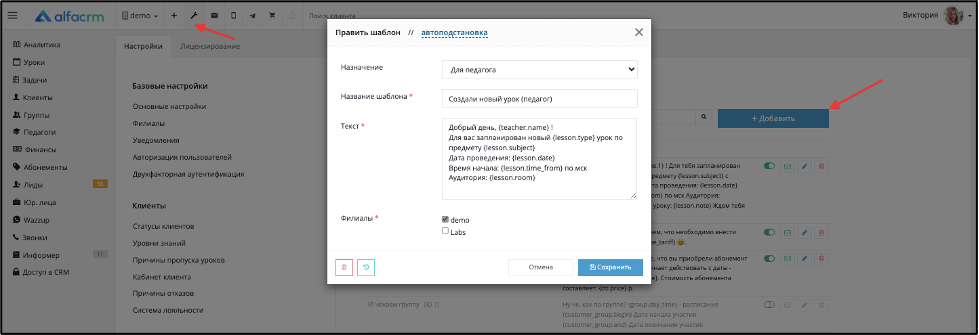
{lesson.room} – тег, по которому автоматически подставится название аудитории, в которой запланировано занятие. Весь список допустимых тегов вы можете увидеть при настройке триггера в поле «Допустимые теги».
Далее настройте триггер.
В разделе настройки (гаечный ключ) – "Автодействия и рассылки" – "Триггеры и вебхуки", нажмите на "Добавить" и создайте триггер как он указан на скриншоте:
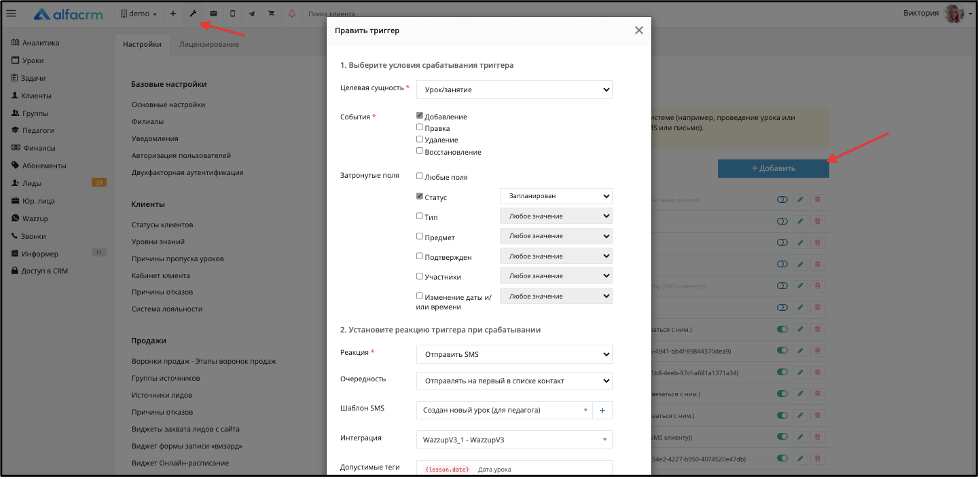
Выберите "Целевая сущность" - "Урок/занятие", "Событие" - "Добавление".
В поле «Статус» укажите «Запланирован».
Если требуется вы можете настроить отправку сообщений только по определённым типам занятий и предметам. Для этого в поле "Тип" или "Предмет" укажите информацию об уроке, при создании которого, педагоги будут получать сообщение.
В поле "Реакция" выберите "Отправить SMS".
В поле "Очередность" укажите, куда будет отправлено сообщение по контактам (например, если указано несколько номеров мобильных телефонов в контактах клиента, то сообщение будет отправлено на первый мобильный номер телефона в списке).
В поле "Шаблон SMS" укажите шаблон, который был создан ранее.
В поле "Интеграция" выберите интеграцию, по которой будет отправлено SMS.
Вы можете использовать теги из поля "Допустимые теги", информация будет подставляться автоматически.
Сохраните.
Событие: В системе провели урок.
Реакция 1: Отправить сообщение всем ученикам.
Шаблон сообщения нужно сохранить заранее, чтобы он сразу был доступен при настройке триггера.
Перейдите в раздел настройки (гаечный ключ) – "Автодействия и рассылки" – "SMS шаблоны" – "Добавить".
Заполните "Назначение" – "Для клиента", "Название шаблона" – по этому названию вы будете искать шаблон в списке всех созданных шаблонов, введите текст с тегами и выберите Филиалы, где будет использоваться этот шаблон.
Пример текста:
Приветствуем, {customer.name.1} !
{lesson.date} у тебя прошел {lesson.type} урок по предмету {lesson.subject}
Тема урока: {lesson.topic}
Домашнее задание: {lesson.homework}
Комментарий к уроку: {lesson.note}
Хорошего дня и до новой встречи!
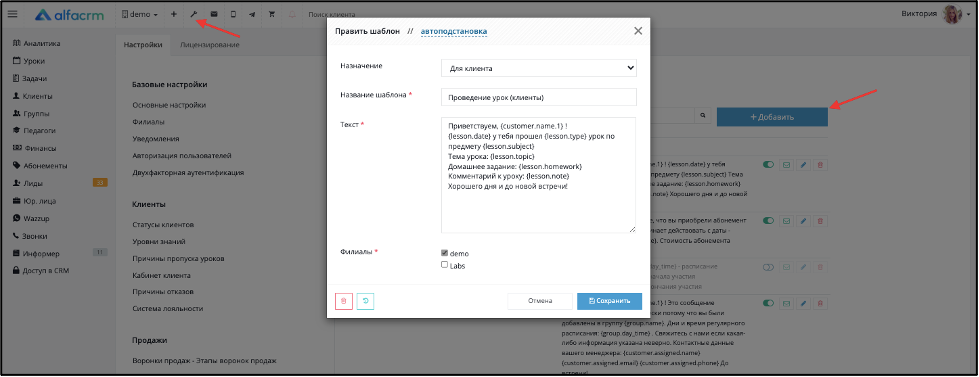
{lesson.homework} – тег, по которому автоматически подставится домашнее задание из карточки урока, который провели. Весь список допустимых тегов вы можете увидеть при настройке триггера в поле «Допустимые теги».
Далее настройте триггер.
В разделе настройки (гаечный ключ) – "Автодействия и рассылки" – "Триггеры и вебхуки", нажмите на "Добавить" и создайте триггер как он указан на скриншоте:
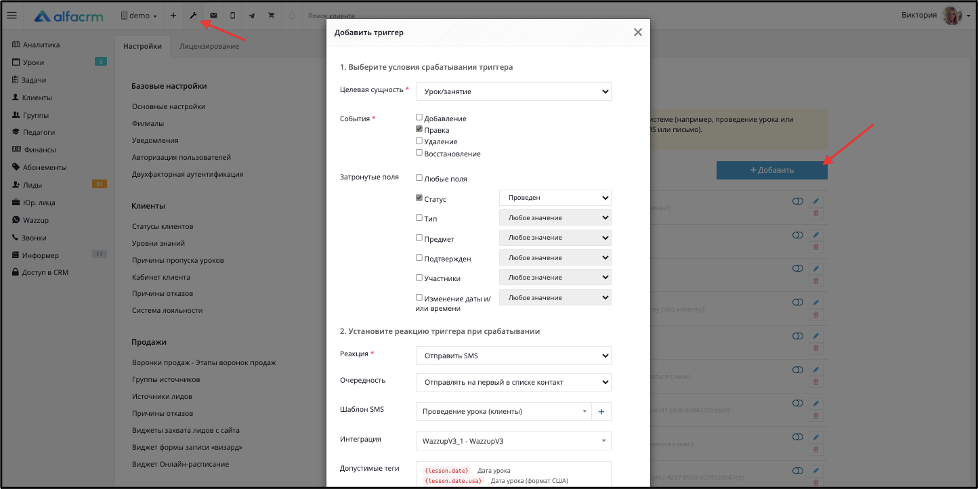
Выберите "Целевая сущность" - "Урок/занятие", "Событие" - "Правка".
В поле «Статус» укажите «Проведен».
Если требуется вы можете настроить отправку сообщений только по определённым типам занятий и предметам. Для этого в поле "Тип" или "Предмет" укажите информацию об уроке, при проведении которого, ученики будут получать сообщение.
В поле "Реакция" выберите "Отправить SMS", а в поле "Шаблон SMS" - шаблон, который создали ранее.
Вы можете использовать теги из поля "Допустимые теги", информация будет подставляться автоматически.
Сохраните.
Событие: В системе отменили урок.
Реакция 1: Отправить сообщение ученикам.
Шаблон сообщения нужно сохранить заранее, чтобы он сразу был доступен при настройке триггера.
Перейдите в раздел настройки (гаечный ключ) – "Автодействия и рассылки" – "SMS шаблоны" – "Добавить".
Заполните "Назначение" – "Для клиента", "Название шаблона" – по этому названию вы будете искать шаблон в списке всех созданных шаблонов, введите текст с тегами и выберите Филиалы, где будет использоваться этот шаблон.
Пример текста:
Добрый день, {customer.name.1} !
{lesson.type} урок от {lesson.date} по предмету {lesson.subject} был отменен((
Накануне следующего урока мы пришлем тебе напоминание)
На всякий случай оставляем контакты твоего персонального менеджера:
{customer.assigned.name}
{customer.assigned.email}
{customer.assigned.phone}
Будем ждать тебя на занятии)
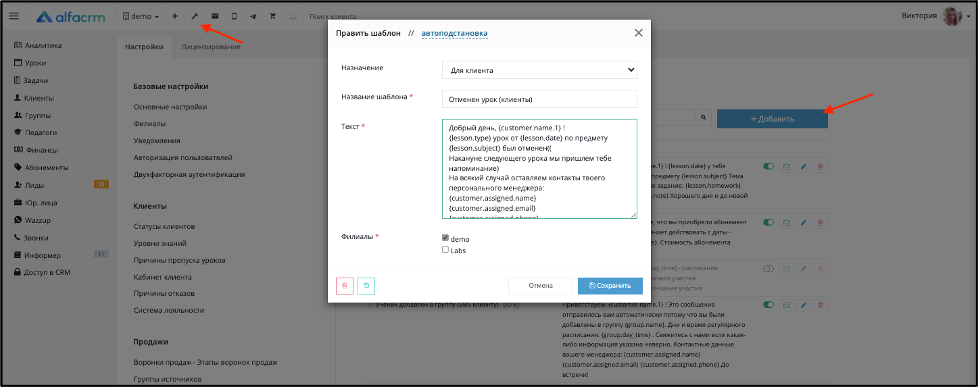
{lesson.type} – тег, по которому автоматически подставится тип урока, который отменили (индивидуальный, группой, пробный и т.д.)
Весь список допустимых тегов вы можете увидеть при настройке триггера в поле «Допустимые теги».
Сохраните.
Далее настройте триггер.
В разделе настройки (гаечный ключ) – "Автодействия и рассылки" – "Триггеры и вебхуки", нажмите на "Добавить" и создайте триггер как он указан на скриншоте:
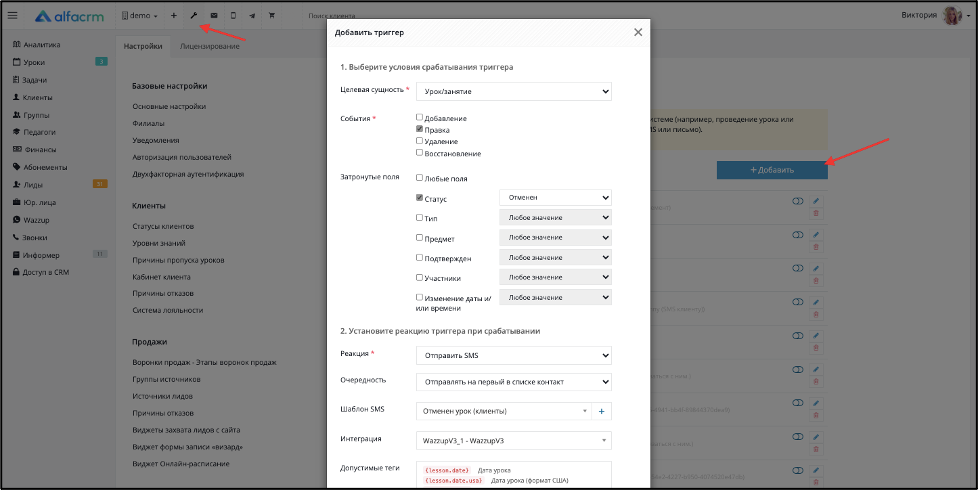
Выберите "Целевая сущность" - "Урок/занятие", "Событие" - "Правка".
В поле «Статус» укажите «Отменен».
Если требуется вы можете настроить отправку сообщений только по определённым типам занятий и предметам. Для этого в поле "Тип" или "Предмет" укажите информацию об уроке, при отмене которого, ученики будут получать сообщение.
В поле "Реакция" выберите "Отправить SMS".
В поле "Очередность" укажите, куда будет отправлено сообщение по контактам (например, если указано несколько номеров мобильных телефонов в контактах клиента, то сообщение будет отправлено на первый мобильный номер телефона в списке).
В поле "Шаблон SMS" укажите шаблон, который был создан ранее.
В поле "Интеграция" выберите интеграцию, по которой будет отправлено SMS.
Вы можете использовать теги из поля "Допустимые теги", информация будет подставляться автоматически.
Сохраните.
Реакция 2: Отправить сообщение педагогу.
Шаблон сообщения нужно сохранить заранее, чтобы он сразу был доступен при настройке триггера.
Перейдите в раздел настройки (гаечный ключ) – "Автодействия и рассылки" – "SMS шаблоны" – "Добавить".
Заполните "Назначение" – "Для педагога", "Название шаблона" – по этому названию вы будете искать шаблон в списке всех созданных шаблонов, введите текст с тегами и выберите Филиалы, где будет использоваться этот шаблон.
Пример текста:
Добрый день, {teacher.name} !
Ваш {lesson.type} урок от {lesson.date} по предмету {lesson.subject} был отменен(
Дополнительную информацию можно узнать у администрации школы: +7 (999) 99 99 999
Если занятие будет перенесено на другую дату, мы уведомим вас)
Хорошего дня!

{teacher.name} – тег, по которому автоматически подставится имя педагога, урок которого был отменен.
Весь список допустимых тегов вы можете увидеть при настройке триггера в поле «Допустимые теги».
Сохраните.
Далее настройте триггер.
В разделе настройки (гаечный ключ) – "Автодействия и рассылки" – "Триггеры и вебхуки", нажмите на "Добавить" и создайте триггер как он указан на скриншоте:
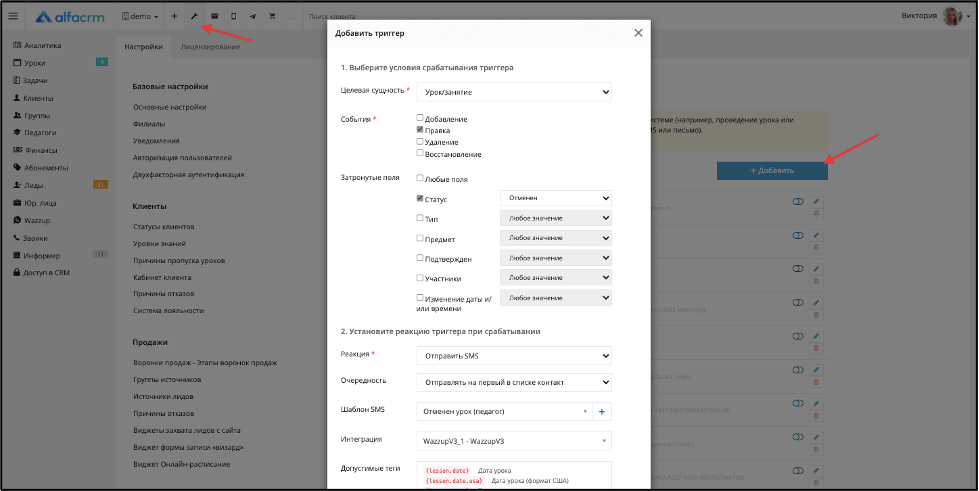
Выберите "Целевая сущность" - "Урок/занятие", "Событие" - "Правка". В поле "Статус" укажите "Отменен".
Если требуется вы можете настроить отправку сообщений только по определённым типам занятий и предметам. Для этого в поле "Тип" или "Предмет" укажите информацию об уроке, при отмене которого, ученики будут получать сообщение.
В поле "Реакция" выберите "Отправить SMS".
В поле "Очередность" укажите, куда будет отправлено сообщение по контактам (например, если указано несколько номеров мобильных телефонов в контактах клиента, то сообщение будет отправлено на первый мобильный номер телефона в списке).
В поле "Шаблон SMS" укажите шаблон, который был создан ранее.
В поле "Интеграция" выберите интеграцию, по которой будет отправлено SMS.
Вы можете использовать теги из поля "Допустимые теги", информация будет подставляться автоматически.
Сохраните.
Настройка целевой сущности «Детали уроков»
Можно настроить реакцию системы в зависимости от того был ли ученик на уроке или нет.
Событие: Клиент/лид присутствовал/отсутствовал на уроке.
Реакция 1: Если лид присутствовал на пробном - перевести его на этап «Проведено пробное».
Если лид был отмечен как присутствующий на пробном, то можно настроить следующий триггер в разделе настройки (гаечный ключ) – "Автодействия и рассылки" – "Триггеры и вебхуки", нажмите на "Добавить" :
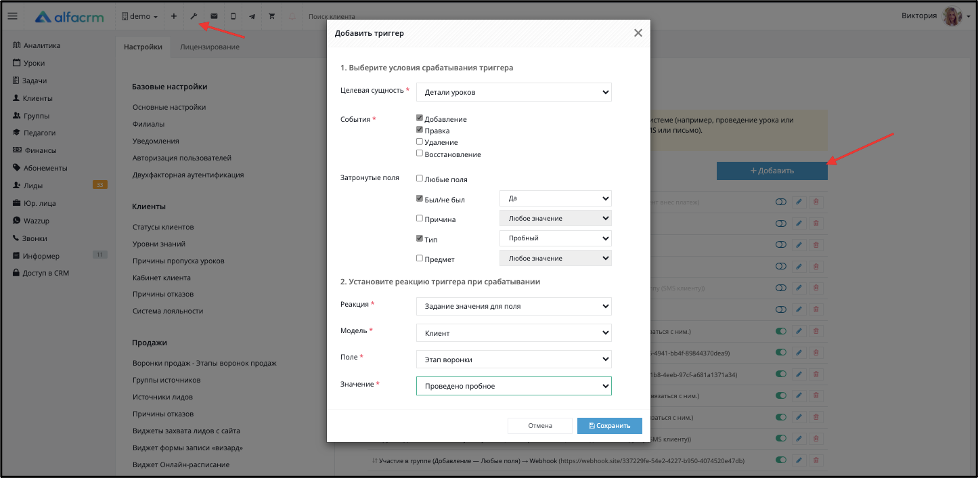
Выберите "Целевая сущность" - "Детали уроков", "Событие" - "Добавление" и "Правка". В поле «Был/не был» укажите «Да», поле "Тип" - "Пробный".
Заполните поля:
"Реакция" - "Задание значения для поля","Модель" - "Клиент"
"Поле" - "Этап воронки", "Значение" - "Проведено пробное".
Сохраните.
Реакция 2: Если лид пропустил пробное - создать задачу на ответственного "Перезаписать на пробное".
Шаблон задачи нужно сохранить заранее, чтобы он сразу был доступен при настройке триггера.
Когда лид пропускает пробное можно автоматически сразу изменять его этап воронки и ставить задачу на его ответственного менеджера.
Перейдите в раздел настройки (гаечный ключ) – «Автодействия и рассылки» – «Шаблоны задач» – Добавить.
Заполните «Название» – по этому названию вы будете искать шаблон в списке всех созданных шаблонов, введите текст задачи.
Поле "Исполнитель" можно оставить пустым, тогда по умолчанию задача поставится на менеджера, указанного как Ответственный менеджер в карте ученика.
Если в поле "Срок исполнения" указать - 1. Тогда сотрудник должен будет связаться с учеником на следующий день после пропуска занятия. Если указать 0 - задача появится для сотрудника в день пропуска урока и связаться с учеником нужно будет сразу в этот же день.
Выберите Филиалы, где будет использоваться этот шаблон.
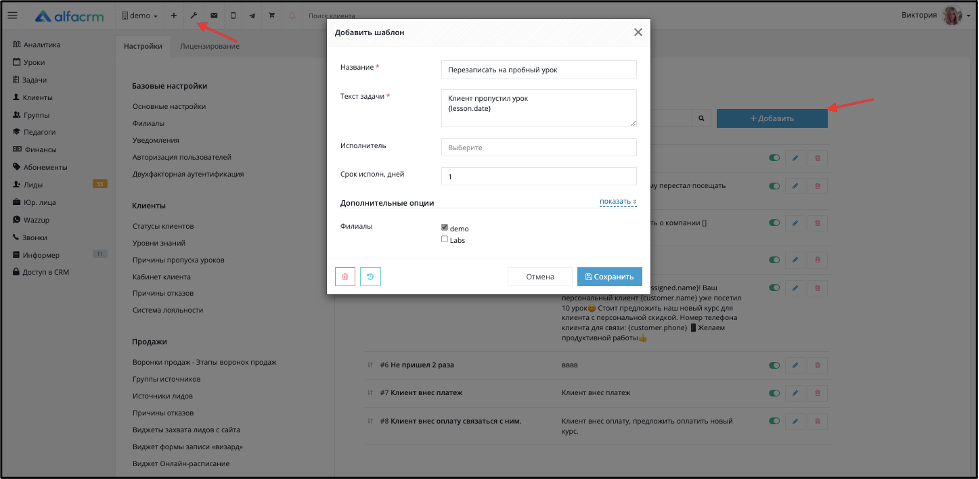
Сохраните.
В разделе настройки (гаечный ключ) – "Автодействия и рассылки" – "Триггеры и вебхуки", нажмите на "Добавить" и создайте триггер как он указан на скриншоте:
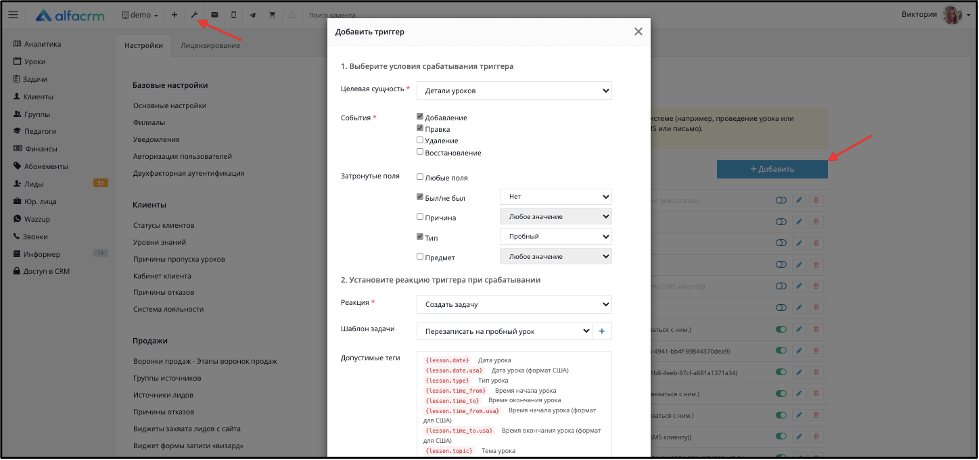
Выберите "Целевая сущность" - "Детали уроков", "Событие" - "Добавление" и "Правка".
В поле "Тип" укажите "Пробный", "Участники" - "Добавление".
В поле "Реакция" выберите "Создать задачу", в поле "Шаблон задачи" - шаблон, который создали ранее.
Сохраните.
Реакция 3: Отправить сообщение только присутствующим ученикам.
Шаблон сообщения нужно сохранить заранее, чтобы он сразу был доступен при настройке триггера.
Перейдите в раздел настройки (гаечный ключ) – "Автодействия и рассылки" – "SMS шаблоны" – "Добавить".
Заполните "Назначение" – "Для клиента", "Название шаблона" – по этому названию вы будете искать шаблон в списке всех созданных шаблонов, введите текст с тегами и выберите Филиалы, где будет использоваться этот шаблон.
Пример текста:
Приветствуем, {customer.name.1} !
{lesson.date} ты был на уроке по предмету {lesson.subject}
Напоминаем
Тема урока: {lesson.topic}
Домашнее задание: {lesson.homework}
Комментарий к уроку: {lesson.note}
До новой встречи! Твоя школа)
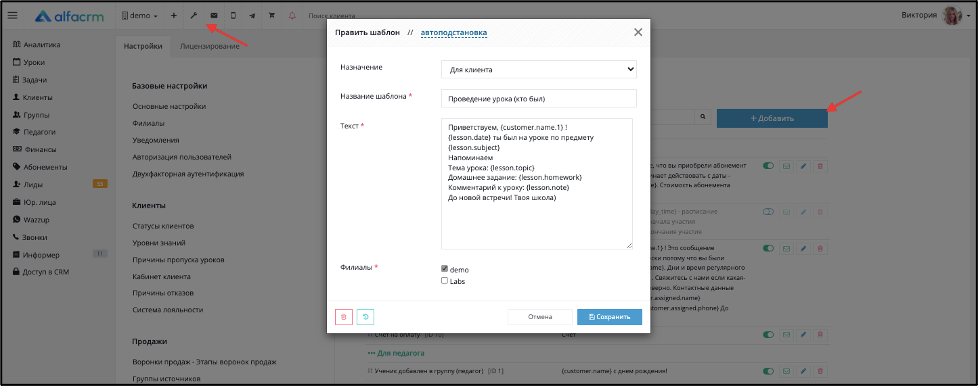
{lesson.data} – тег, по которому автоматически подставится дата урока, по которому ученик получит сообщение. Весь список допустимых тегов вы можете увидеть при настройке триггера в поле «Допустимые теги».
Сохраните.
Далее настройте триггер.
В разделе настройки (гаечный ключ) – "Автодействия и рассылки" – "Триггеры и вебхуки", нажмите на "Добавить" и создайте триггер как он указан на скриншоте:
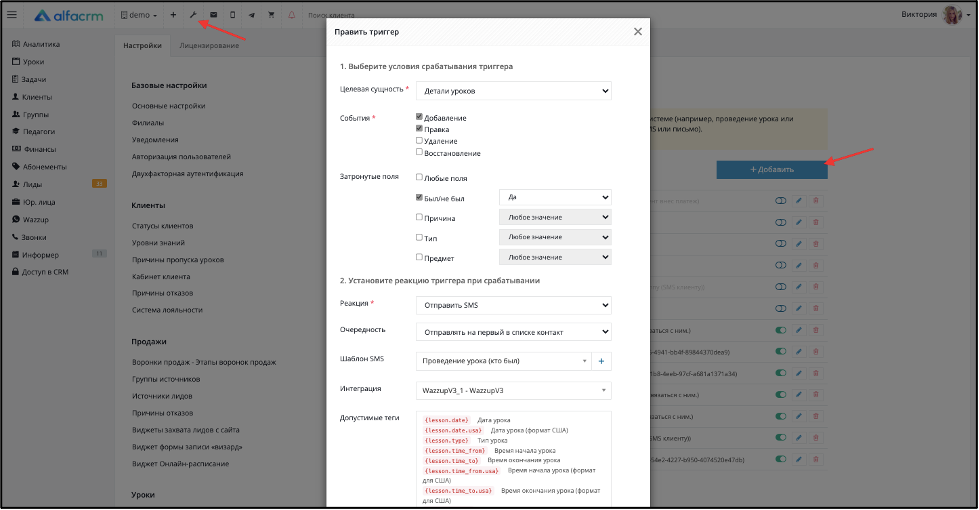
Выберите "Целевая сущность" - "Детали уроков", "Событие" - "Добавление" и "Правка". В поле «Был/не был» укажите «Да».
Если требуется вы можете настроить отправку сообщений только по определённым типам занятий и предметам. Для этого в поле "Тип" или "Предмет" укажите информацию об уроке при проведении которого, присутствующие ученики будут получать сообщение.
В поле "Реакция" выберите "Отправить SMS".
В поле "Очередность" укажите, куда будет отправлено сообщение по контактам (например, если указано несколько номеров мобильных телефонов в контактах клиента, то сообщение будет отправлено на первый мобильный номер телефона в списке).
В поле "Шаблон SMS" укажите шаблон, который был создан ранее.
В поле "Интеграция" выберите интеграцию, по которой будет отправлено SMS.
Вы можете использовать теги из поля "Допустимые теги", информация будет подставляться автоматически.
Сохраните.
Настройка целевой сущности «Платежи»
В системе можно настроить триггеры при котором при добавлении/изменении/удалении платежа в систему можно настроить триггер на определенную реакцию.
Событие: Получена оплата от клиента.
Реакция 1: Отправить сообщение ученику если от него поступила новая оплата.
Шаблон сообщения нужно сохранить заранее, чтобы он сразу был доступен при настройке триггера.
Перейдите в раздел настройки (гаечный ключ) – "Автодействия и рассылки" – "SMS шаблоны" – "Добавить".
Заполните "Назначение" – "Для клиента", "Название шаблона" – по этому названию вы будете искать шаблон в списке всех созданных шаблонов, введите текст с тегами и выберите Филиалы, где будет использоваться этот шаблон.
Пример текста:
Добрый день, {customer.name}!
Мы получили оплату на сумму {pay.income} р.
Спасибо!
Общий остаток средств: {customer.balance.m} р.
Всего уроков на балансе: {customer.balance.c}
Бонусы: {customer.balance.b}
Это письмо было отправлено автоматически. Если информация указана неверно перепроверьте данные в своем личном кабинете либо ответьте на это сообщение. Благодарим вас за понимание).
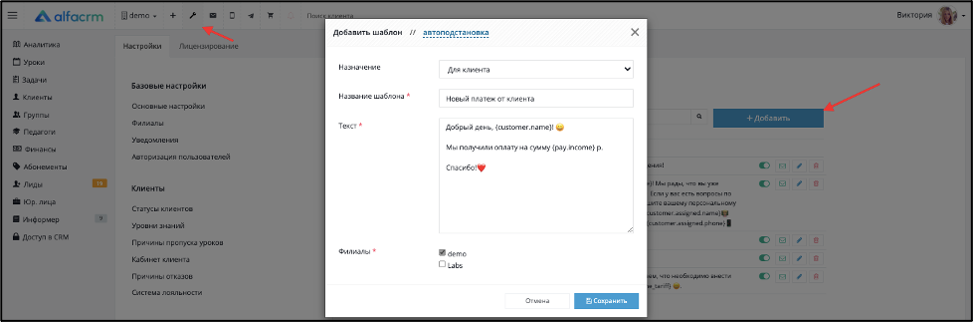
{pay.income} – тег, по которому автоматически подставится cумма платежа. Весь список допустимых тегов вы можете увидеть при настройке триггера в поле «Допустимые теги».
Далее настройте триггер.
В разделе настройки (гаечный ключ) – "Автодействия и рассылки" – "Триггеры и вебхуки", нажмите на "Добавить" и создайте триггер как он указан на скриншоте:
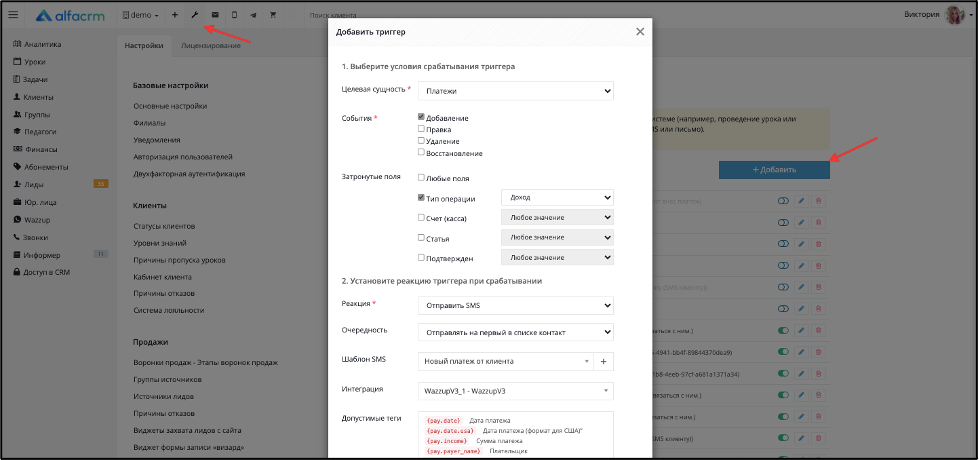
Выберите "Целевая сущность" - "Платеж", "Событие" - "Добавление". В поле "Тип операции" укажите "Доход".
Если требуется вы можете настроить отправку сообщений только при добавлении Дохода в определенную кассу или статье. Для этого укажите информацию в поле "Счет(касса)" или "Статья".
В поле "Реакция" выберите "Отправить SMS".
В поле "Очередность" укажите, куда будет отправлено сообщение по контактам (например, если указано несколько номеров мобильных телефонов в контактах клиента, то сообщение будет отправлено на первый мобильный номер телефона в списке).
В поле "Шаблон SMS" укажите шаблон, который был создан ранее.
В поле "Интеграция" выберите интеграцию, по которой будет отправлено SMS.
Вы можете использовать теги из поля "Допустимые теги", информация будет подставляться автоматически.
Сохраните.
Реакция 2: Поставить автоматическую задачу на клиента при добавлении платежа в систему.
Если клиент внес оплату, то можно автоматически создать задачу на ответственного менеджера и привязывать задачу к карточке клиента, который совершил платеж.
Шаблон задачи нужно сохранить заранее, чтобы он сразу был доступен при настройке триггера.
Перейдите в раздел "Настройки CRM" (гаечный ключ) – "Автодействия и рассылки" – "Шаблоны задач" – "Добавить".
Заполните "Название" – по этому названию вы будете искать шаблон в списке всех созданных шаблонов.
Введите текст задачи.
Поле "Исполнитель" можно оставить пустым, тогда по умолчанию задача подставится на менеджера, указанного как Ответственный менеджер в карте ученика. В поле "Срок исполнения" укажите 0. Тогда сотруднику нужно будет выполнить задачу в тот же день, когда сработает триггер. Выберите Филиалы, где будет использоваться этот шаблон задачи и сохраните.
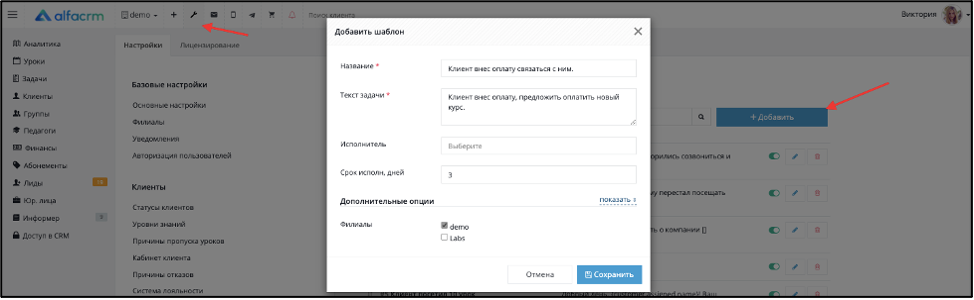
Далее настройте триггер.
В разделе настройки (гаечный ключ) – "Автодействия и рассылки" – "Триггеры и вебхуки", нажмите на "Добавить" и создайте триггер как он указан на скриншоте:
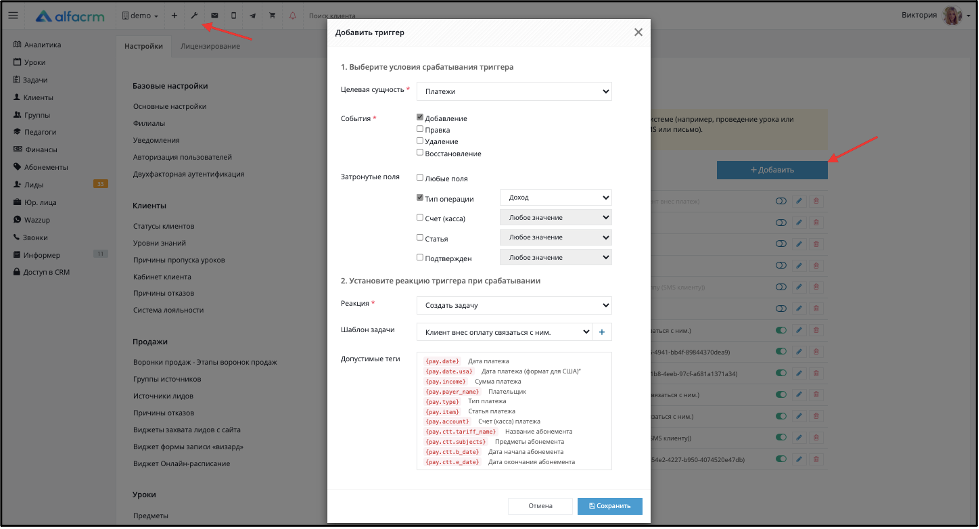
Выберите "Целевая сущность" - "Платежи", "Событие" - "Добавление". Если вы хотите, чтобы задача ставилась на ответственного менеджера также при изменении платежа, то в поле "Событие" укажите еще "Правка".
Важно! Триггер не будет срабатывать при удалении платежа ("Событие" - "Удаление").
Если требуется, вы можете настроить "Затронутые поля", чтобы триггер срабатывал при наступлении определенного платежа (например, при поступлении платежа на определенную статью или кассу).
В поле "Реакция" выберите "Создать задачу".
В поле "Шаблон задачи" укажите шаблон, который был создан ранее.
Вы можете использовать теги из поля "Допустимые теги", информация будет подставляться автоматически.
Сохраните.
Событие: Платеж отредактировали.
Реакция 1: Отправить письмо сотруднику если платеж отредактировали.
Шаблон сообщения нужно сохранить заранее, чтобы он сразу был доступен при настройке триггера.
Перейдите в раздел настройк (гаечный ключ) – "Автодействия и рассылки" – "Email шаблоны" – "Добавить".
Заполните "Назначение" – "Для администратора", "Название шаблона" – по этому названию вы будете искать шаблон в списке всех созданных шаблонов, введите текст с тегами и выберите Филиалы, где будет использоваться этот шаблон.
В поле "Администратор" выберите сотрудников, которые будут получать сообщение на почту, когда в системе будет редактироваться оплата.
Пример текста:
Добрый день!
В системе был отредактирован платеж:
ID платежа: {pay.id}.
Плательщик: {pay.payer_name}.
Сумма: {pay.income} р.
Статья: {pay.item}.
Касса: {pay.account}.
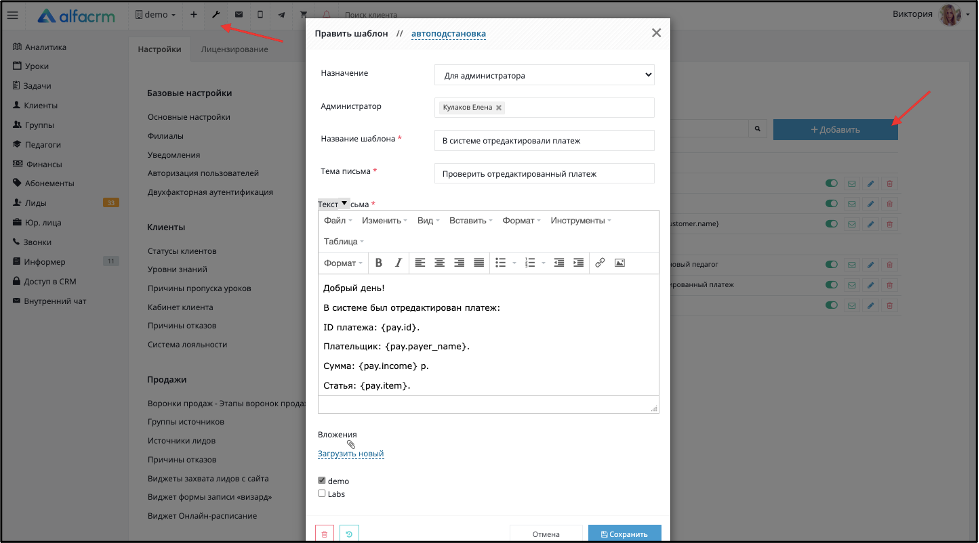
{pay.id} - тег, по которому автоматически подставится ID платежа, который добавили в систему (например, Доход # 15; по тегу {pay.id} в сообщении будет отображен тег 15).
{pay.account} – тег, по которому автоматически подставится название кассы, в которую был добавлен платеж.
Весь список допустимых тегов вы можете увидеть при настройке триггера в поле «Допустимые теги».
Сохраните.
Далее настройте триггер.
В разделе "Настройки CRM" (гаечный ключ) – "Автодействия и рассылки" – "Триггеры и вебхуки", нажмите на "Добавить" и создайте триггер как он указан на скриншоте:
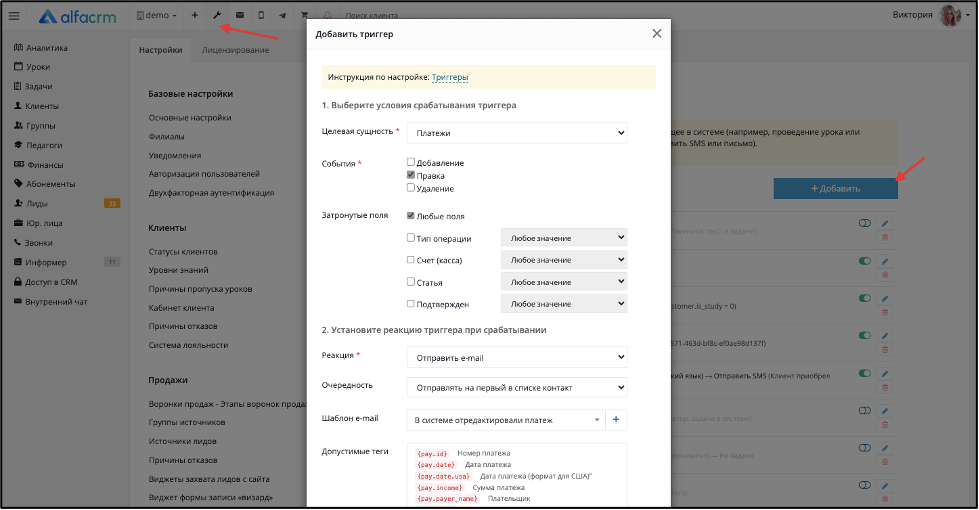
Выберите "Целевая сущность" - "Платеж", "Событие" - "Правка". В поле "Тип операции" можно отметить тип платежа чтобы получать уведомления при изменении только Дохода, например.
В поле "Реакция" выберите "Отправить email".
В поле "Очередность" укажите, куда будет отправлено сообщение по контактам (например, если указано несколько номеров мобильных телефонов в контактах клиента, то сообщение будет отправлено на первый мобильный номер телефона в списке).
В поле "Шаблон email " укажите шаблон, который был создан ранее.
Вы можете использовать теги из поля "Допустимые теги", информация будет подставляться автоматически.
Сохраните.
Настройка целевой сущности «Пользователь»
В системе можно настроить триггеры по работе с пользователями в системе.
Событие: Добавлен новый пользователь в систему.
Реакция 1: Поставить автоматическую задачу менеджера, при добавлении нового пользователя в систему
Шаблон задачи нужно сохранить заранее, чтобы он сразу был доступен при настройке триггера
Перейдите в раздел "Настройки CRM" (гаечный ключ) – "Автодействия и рассылки" – "Шаблоны задач" – "Добавить".
Заполните "Название" – по этому названию вы будете искать шаблон в списке всех созданных шаблонов.
Введите текст задачи.
Поле "Исполнитель" можно оставить пустым, тогда по умолчанию задача подставится на менеджера, указанного как Ответственный менеджер в карте ученика. В поле "Срок исполнения" укажите 0. Тогда сотруднику нужно будет выполнить задачу в тот же день, когда сработает триггер. Выберите Филиалы, где будет использоваться этот шаблон задачи и сохраните.
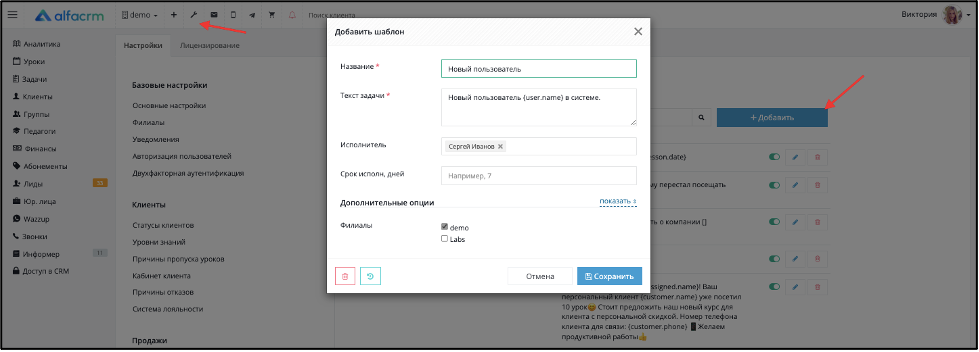 Далее настройте триггер.
Далее настройте триггер.
В разделе настройки (гаечный ключ) – "Автодействия и рассылки" – "Триггеры и вебхуки", нажмите на "Добавить" и создайте триггер как он указан на скриншоте:
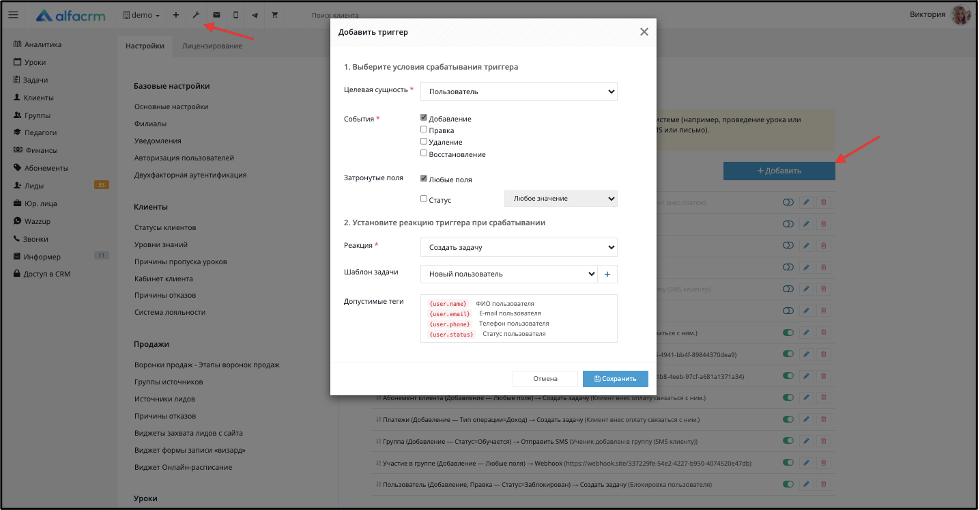
Выберите "Целевая сущность" - "Пользователь", "Событие" - "Добавление".
В поле "Реакция" выберите "Создать задачу".
В поле "Шаблон задачи " укажите шаблон, который был создан ранее.
Вы можете использовать теги из поля "Допустимые теги", информация будет подставляться автоматически.
Сохраните.
Настройка целевой сущности «Источник»
В системе можно настроить триггеры по работе с источниками в системе.
Событие: Добавлен новый источник в систему.
Реакция 1: Поставить автоматическую задачу на менеджера, при добавлении нового источника в систему.
Шаблон задачи нужно сохранить заранее, чтобы он сразу был доступен при настройке триггера.
Перейдите в раздел "Настройки CRM" (гаечный ключ) – "Автодействия и рассылки" – "Шаблоны задач" – "Добавить".
Заполните "Название" – по этому названию вы будете искать шаблон в списке всех созданных шаблонов.
Введите текст задачи.
Поле "Исполнитель" можно оставить пустым, тогда по умолчанию задача подставится на менеджера, указанного как Ответственный менеджер в карте ученика. В поле "Срок исполнения" укажите 0. Тогда сотруднику нужно будет выполнить задачу в тот же день, когда сработает триггер. Выберите Филиалы, где будет использоваться этот шаблон задачи и сохраните.
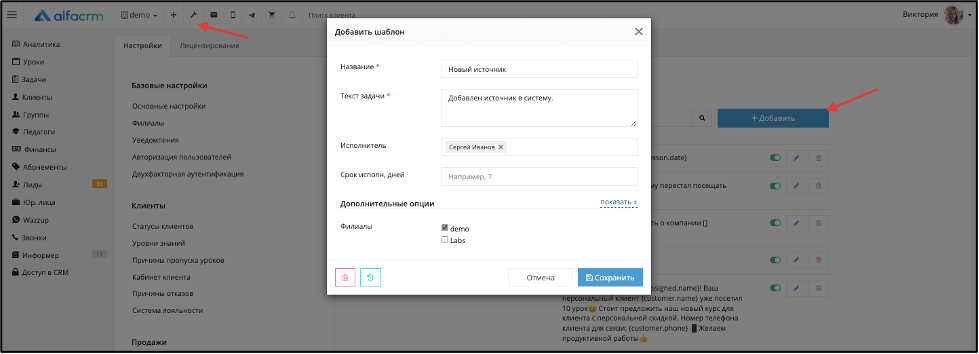
Далее настройте триггер.
В разделе настройки (гаечный ключ) – "Автодействия и рассылки" – "Триггеры и вебхуки", нажмите на "Добавить" и создайте триггер как он указан на скриншоте:
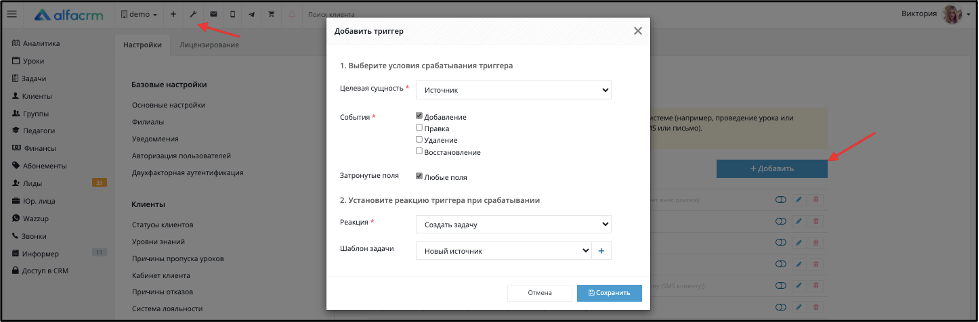
Выберите "Целевая сущность" - "Источник", "Событие" - "Добавление".
В поле "Реакция" выберите "Создать задачу".
В поле "Шаблон email " укажите шаблон, который был создан ранее.
Вы можете использовать теги из поля "Допустимые теги", информация будет подставляться автоматически.
Сохраните.
Настройка целевой сущности «Предмет»
В системе можно настроить триггеры по работе с предметами в системе.
Событие: Добавлен новый предмет в систему.
Реакция 1: Поставить автоматическую задачу на менеджера, при добавлении нового предмета в систему.
Шаблон задачи нужно сохранить заранее, чтобы он сразу был доступен при настройке триггера.
Перейдите в раздел "Настройки CRM" (гаечный ключ) – "Автодействия и рассылки" – "Шаблоны задач" – "Добавить".
Заполните "Название" – по этому названию вы будете искать шаблон в списке всех созданных шаблонов.
Введите текст задачи.
Поле "Исполнитель" можно оставить пустым, тогда по умолчанию задача подставится на менеджера, указанного как Ответственный менеджер в карте ученика. В поле "Срок исполнения" укажите 0. Тогда сотруднику нужно будет выполнить задачу в тот же день, когда сработает триггер. Выберите Филиалы, где будет использоваться этот шаблон задачи и сохраните.
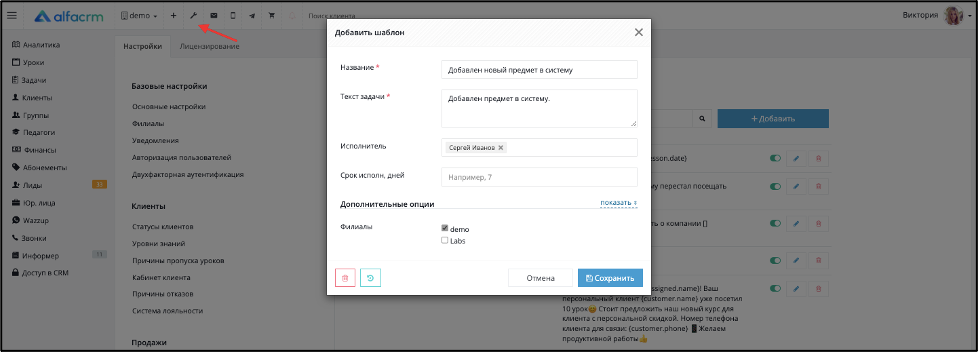
Далее настройте триггер.
В разделе настройки (гаечный ключ) – "Автодействия и рассылки" – "Триггеры и вебхуки", нажмите на "Добавить" и создайте триггер как он указан на скриншоте:

Выберите "Целевая сущность" - "Предмет", "Событие" - "Добавление".
В поле "Реакция" выберите "Создать задачу".
В поле "Шаблон задачи " укажите шаблон, который был создан ранее.
Вы можете использовать теги из поля "Допустимые теги", информация будет подставляться автоматически.
Сохраните.
Настройка целевой сущности «Локация»
В системе можно настроить триггеры по работе с локациями в системе.
Событие: Добавлена новая локация в систему.
Реакция 1: Поставить автоматическую задачу на менеджера, при добавлении новой локации в систему.
Шаблон задачи нужно сохранить заранее, чтобы он сразу был доступен при настройке триггера.
Перейдите в раздел "Настройки CRM" (гаечный ключ) – "Автодействия и рассылки" – "Шаблоны задач" – "Добавить".
Заполните "Название" – по этому названию вы будете искать шаблон в списке всех созданных шаблонов.
Введите текст задачи.
Поле "Исполнитель" можно оставить пустым, тогда по умолчанию задача подставится на менеджера, указанного как Ответственный менеджер в карте ученика. В поле "Срок исполнения" укажите 0. Тогда сотруднику нужно будет выполнить задачу в тот же день, когда сработает триггер. Выберите Филиалы, где будет использоваться этот шаблон задачи и сохраните.
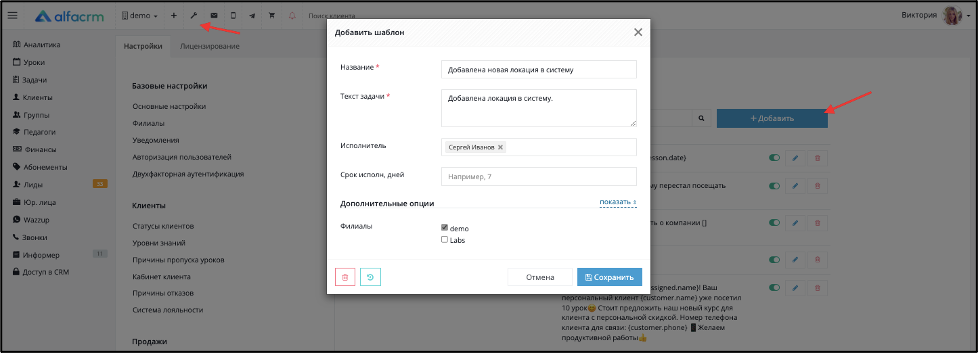
Далее настройте триггер.
В разделе настройки (гаечный ключ) – "Автодействия и рассылки" – "Триггеры и вебхуки", нажмите на "Добавить" и создайте триггер как он указан на скриншоте:
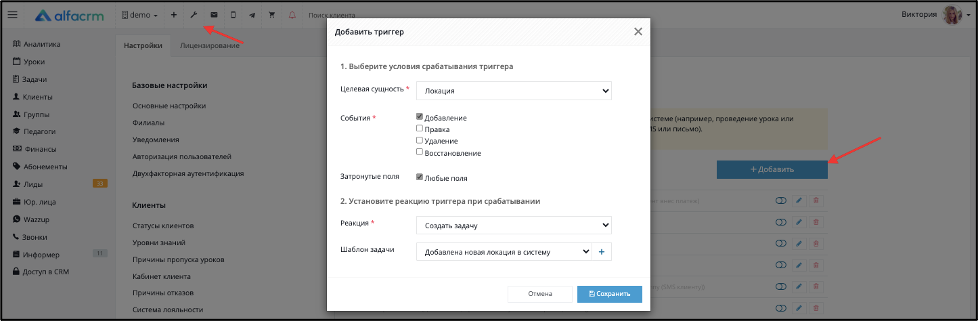
Выберите "Целевая сущность" - "Локация", "Событие" - "Добавление".
В поле "Реакция" выберите "Создать задачу".
В поле "Шаблон задачи " укажите шаблон, который был создан ранее.
Вы можете использовать теги из поля "Допустимые теги", информация будет подставляться автоматически.
Сохраните.
Настройка целевой сущности «Аудитория»
В системе можно настроить триггеры по работе с аудиториями в системе.
Событие: Добавлена новая аудитория в систему.
Реакция 1: Поставить автоматическую задачу на менеджера, при добавлении новой аудитории в систему.
Шаблон задачи нужно сохранить заранее, чтобы он сразу был доступен при настройке триггера.
Перейдите в раздел "Настройки CRM" (гаечный ключ) – "Автодействия и рассылки" – "Шаблоны задач" – "Добавить".
Заполните "Название" – по этому названию вы будете искать шаблон в списке всех созданных шаблонов.
Введите текст задачи.
Поле "Исполнитель" можно оставить пустым, тогда по умолчанию задача подставится на менеджера, указанного как Ответственный менеджер в карте ученика. В поле "Срок исполнения" укажите 0. Тогда сотруднику нужно будет выполнить задачу в тот же день, когда сработает триггер. Выберите Филиалы, где будет использоваться этот шаблон задачи и сохраните.

Далее настройте триггер.
В разделе настройки (гаечный ключ) – "Автодействия и рассылки" – "Триггеры и вебхуки", нажмите на "Добавить" и создайте триггер как он указан на скриншоте:
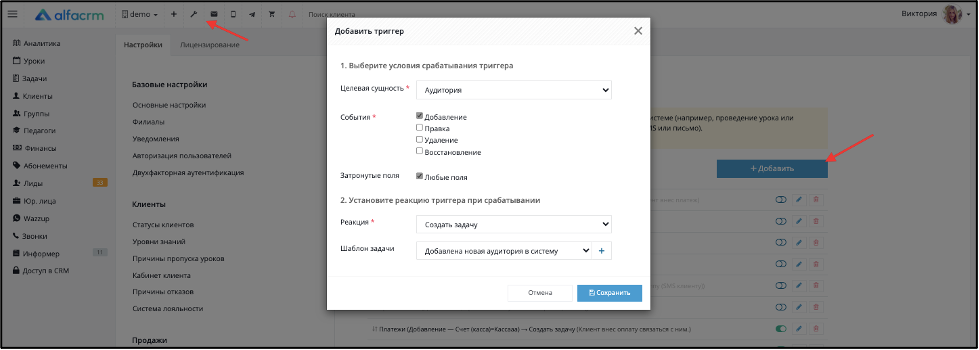
Выберите "Целевая сущность" - "Аудитория", "Событие" - "Добавление".
В поле "Реакция" выберите "Создать задачу".
В поле "Шаблон задачи " укажите шаблон, который был создан ранее.
Вы можете использовать теги из поля "Допустимые теги", информация будет подставляться автоматически.
Сохраните.
Настройка целевой сущности «Задача»
В системе можно настроить триггеры по работе с задачами в системе.
Событие: Изменение текста в задаче.
Реакция 1: Поставить автоматическую задачу на менеджера, при изменении текста в задачах.
Шаблон задачи нужно сохранить заранее, чтобы он сразу был доступен при настройке триггера.
Перейдите в раздел "Настройки CRM" (гаечный ключ) – "Автодействия и рассылки" – "Шаблоны задач" – "Добавить".
Заполните "Название" – по этому названию вы будете искать шаблон в списке всех созданных шаблонов.
Введите текст задачи.
Поле "Исполнитель" можно оставить пустым, тогда по умолчанию задача подставится на менеджера, указанного как Ответственный менеджер в карте ученика. В поле "Срок исполнения" укажите 0. Тогда сотруднику нужно будет выполнить задачу в тот же день, когда сработает триггер.
Выберите Филиалы, где будет использоваться этот шаблон задачи и сохраните.
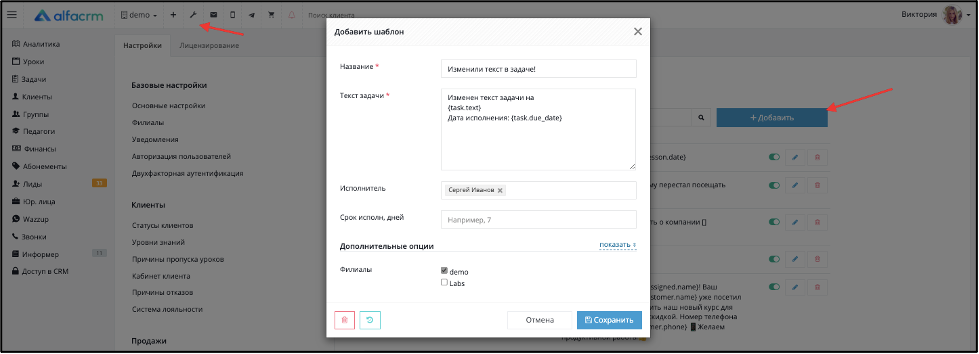
Далее настройте триггер.
В разделе настройки (гаечный ключ) – "Автодействия и рассылки" – "Триггеры и вебхуки", нажмите на "Добавить" и создайте триггер как он указан на скриншоте:
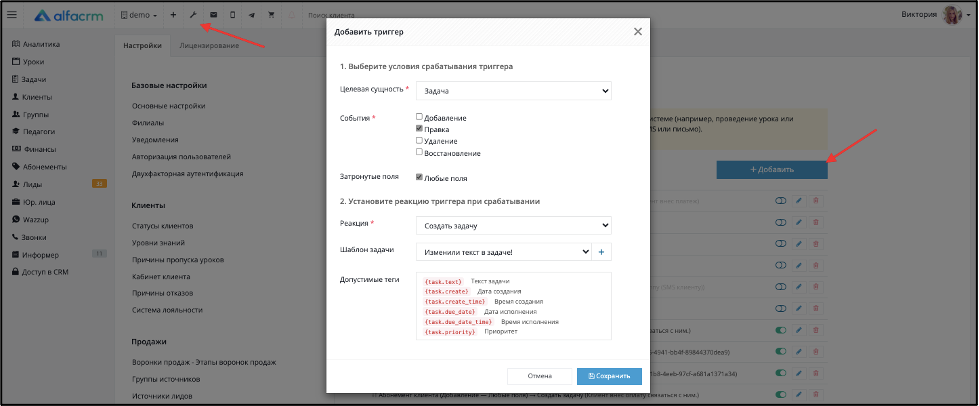
Выберите "Целевая сущность" - "Задача", "Событие" - "Правка".
В поле "Реакция" выберите "Создать задачу".
В поле "Шаблон задачи " укажите шаблон, который был создан ранее.
Вы можете использовать теги из поля "Допустимые теги", информация будет подставляться автоматически.
Сохраните.
Настройка целевой сущности «Абонемент»
В системе можно настроить триггеры по работе с абонементами в системе (боковой раздел Абонементы).
Событие: В абонементе изменена тарификация.
Реакция 1: Отправить email сообщение менеджеру, при изменении тарификации в абонементе.
Шаблон сообщения нужно сохранить заранее, чтобы он сразу был доступен при настройке триггера.
Перейдите в раздел настройк (гаечный ключ) – "Автодействия и рассылки" – "Email шаблоны" – "Добавить".
Заполните "Назначение" – "Для администратора", "Название шаблона" – по этому названию вы будете искать шаблон в списке всех созданных шаблонов, введите текст с тегами и выберите Филиалы, где будет использоваться этот шаблон.
В поле "Администратор" выберите сотрудников, которые будут получать сообщение на почту, когда в системе будет редактироваться оплата.
Пример текста:
Добрый день!
Абонемент {tariff.name} был изменен.
Цена абонемента {tariff.price} за количество занятий {tariff.lessons_count} в абонементе.
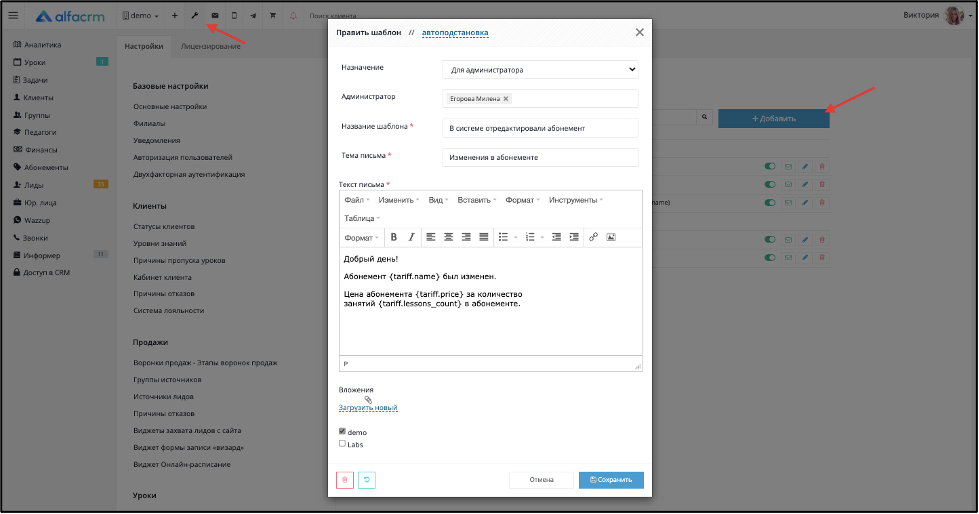
{tariff.price}– тег, по которому автоматически подставляется стоимость абонемента.
Весь список допустимых тегов вы можете увидеть при настройке триггера в поле «Допустимые теги».
Далее настройте триггер.
В разделе "Настройки CRM" (гаечный ключ) – "Автодействия и рассылки" – "Триггеры и вебхуки", нажмите на "Добавить" и создайте триггер как он указан на скриншоте:
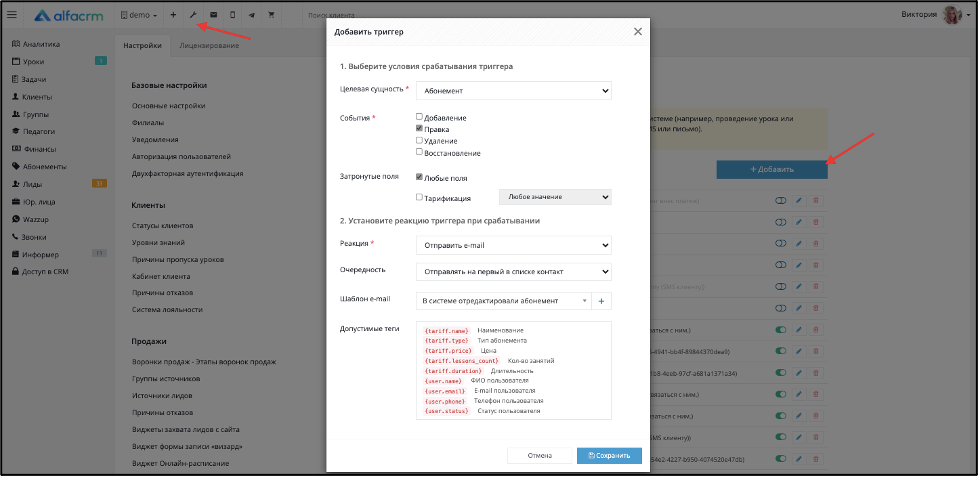
Выберите "Целевая сущность" - "Абонемент", "Событие" - "Правка".
В поле "Реакция" выберите "Отправить email".
В поле "Очередность" укажите, куда будет отправлено сообщение по контактам (например, если указано несколько номеров мобильных телефонов в контактах клиента, то сообщение будет отправлено на первый мобильный номер телефона в списке).
В поле "Шаблон email " укажите шаблон, который был создан ранее.
Вы можете использовать теги из поля "Допустимые теги", информация будет подставляться автоматически.
Сохраните.
Настройка целевой сущности «Учитель»
В системе можно настроить триггеры по работе с педагогами в системе.
Событие: В системе создана новая карточка педагога.
Реакция 1: Отправить email сообщение менеджеру, при добавлении карточки педагога в систему.
Шаблон сообщения нужно сохранить заранее, чтобы он сразу был доступен при настройке триггера.
Перейдите в раздел настройк (гаечный ключ) – "Автодействия и рассылки" – "Email шаблоны" – "Добавить".
Заполните "Назначение" – "Для администратора", "Название шаблона" – по этому названию вы будете искать шаблон в списке всех созданных шаблонов, введите текст с тегами и выберите Филиалы, где будет использоваться этот шаблон.
В поле "Администратор" выберите сотрудников, которые будут получать сообщение на почту, когда в системе будет редактироваться оплата.
Пример текста:
Добрый день!
В систему добавлена новая карточка педагога {teacher.name}.
Дата рождения педагога {teacher.dob}.
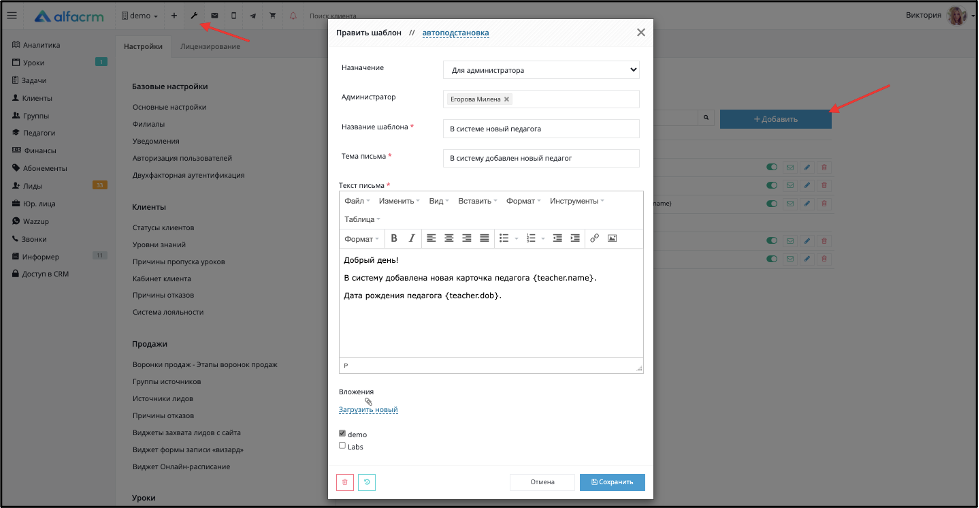
{teacher.name}– тег, по которому автоматически подставляется имя педагога в рассылку.
{teacher.dob}– тег, по которому автоматически подставляется дата рождения педагога в рассылку.
Весь список допустимых тегов вы можете увидеть при настройке триггера в поле «Допустимые теги».
Далее настройте триггер.
В разделе "Настройки CRM" (гаечный ключ) – "Автодействия и рассылки" – "Триггеры и вебхуки", нажмите на "Добавить" и создайте триггер как он указан на скриншоте:
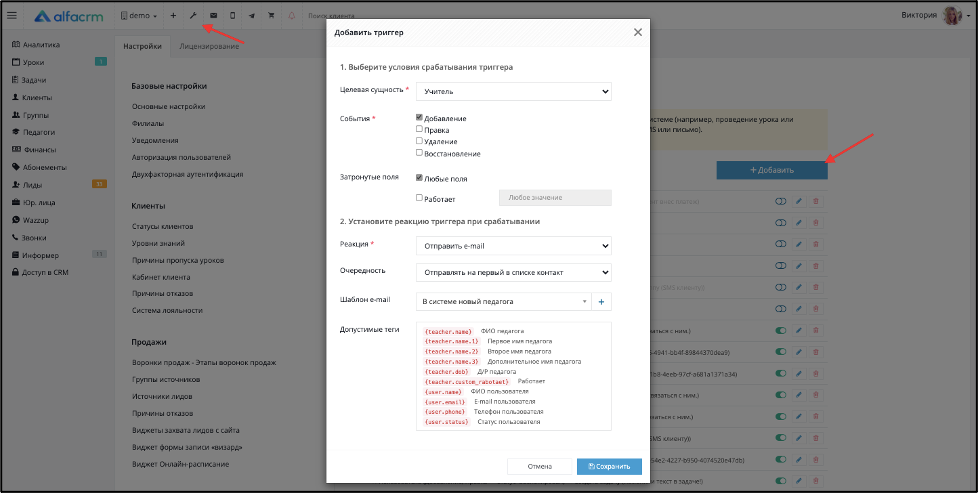
Выберите "Целевая сущность" - "Учитель", "Событие" - "Добавление".
В поле "Реакция" выберите "Отправить email".
В поле "Очередность" укажите, куда будет отправлено сообщение по контактам (например, если указано несколько номеров мобильных телефонов в контактах клиента, то сообщение будет отправлено на первый мобильный номер телефона в списке).
В поле "Шаблон email " укажите шаблон, который был создан ранее.
Вы можете использовать теги из поля "Допустимые теги", информация будет подставляться автоматически.
Сохраните.
Настройка целевой сущности «Договор»
В системе можно настроить триггеры по работе с договорами в системе.
Событие: Клиент подписал договор.
Реакция 1. Отправить сообщение клиенту об подписании договора.
Шаблон сообщения нужно сохранить заранее, чтобы он сразу был доступен при настройке триггера.
В системе можно настроить триггеры по работе с договорами в системе.
Перейдите в раздел настройки (гаечный ключ) – "Автодействия и рассылки" – "SMS шаблоны" – "Добавить".
Заполните "Назначение" – "Для клиента", "Название шаблона" – по этому названию вы будете искать шаблон в списке всех созданных шаблонов, введите текст с тегами и выберите Филиалы, где будет использоваться этот шаблон.
Пример текста:
Приветствуем, {fullname} !
Сообщаем вам, что договор № {contract.title} на предоставление образовательных услуг. был подписан {contract.begins} г.
Сумма оплаты по договору {contract.amount}.
Если возникли вопросы, пожалуйста, напишите нам.
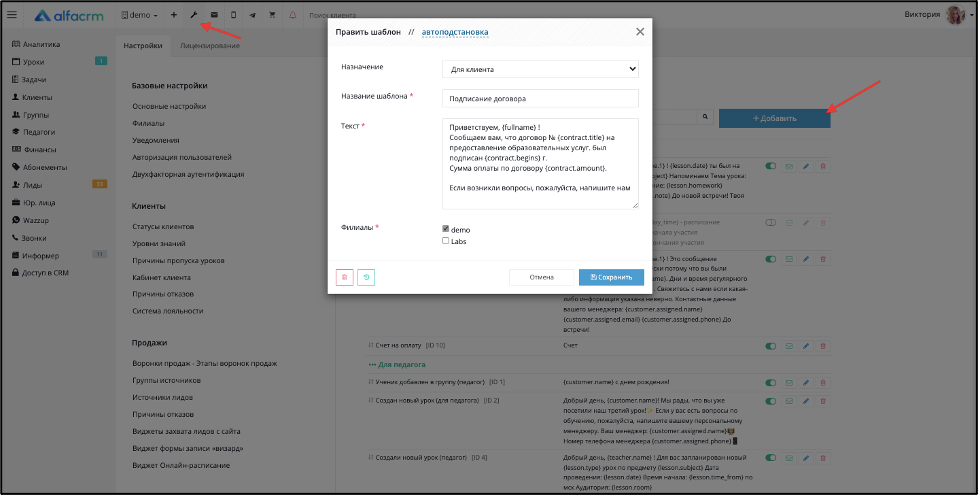
{contract.title} – тег, по которому автоматически подставится номер договора.
{contract.begins} – тег, по которому автоматически подставится дата подписания договора.
Весь список допустимых тегов вы можете увидеть при настройке триггера в поле "Допустимые теги".
Далее настройте триггер.
В разделе настройки (гаечный ключ) – "Автодействия и рассылки" – "Триггеры и вебхуки", нажмите на "Добавить" и создайте триггер как он указан на скриншоте:
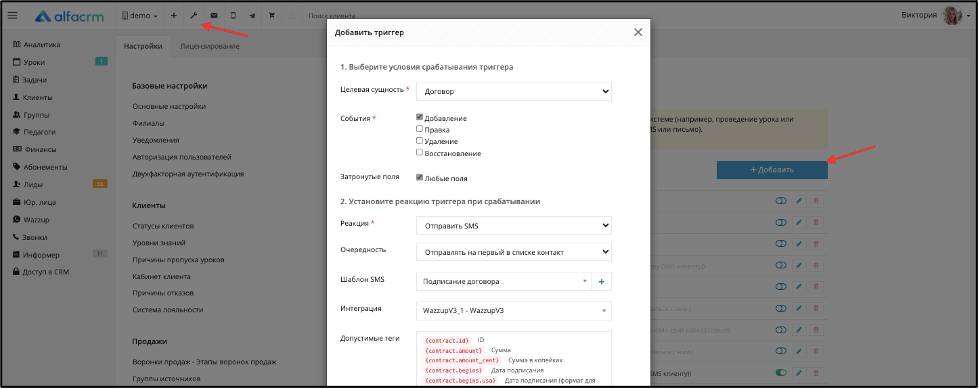
В поле "Целевая сущность" укажите "Договор", "Событие" - "Добавление".
В поле "Реакция" выберите "Отправить SMS".
В поле "Очередность" укажите, куда будет отправлено сообщение по контактам (например, если указано несколько номеров мобильных телефонов в контактах клиента, то сообщение будет отправлено на первый мобильный номер
телефона в списке).
В поле "Шаблон SMS" укажите шаблон, который был создан ранее.
В поле "Интеграция" выберите интеграцию, по которой будет отправлено SMS.
Вы можете использовать теги из поля "Допустимые теги", информация будет подставляться автоматически.
Сохраните.
Настройка целевой сущности «Счет на оплату»
В системе можно настроить триггеры по работе со счетами на оплату в системе.
Событие: Клиент оплатил счет.
Реакция 1. Отправить сообщение клиенту, что счет оплачен.
Шаблон сообщения нужно сохранить заранее, чтобы он сразу был доступен при настройке триггера.
В системе можно настроить триггеры по работе с договорами в системе.
Перейдите в раздел настройки (гаечный ключ) – "Автодействия и рассылки" – "SMS шаблоны" – "Добавить".
Заполните "Назначение" – "Для клиента", "Название шаблона" – по этому названию вы будете искать шаблон в списке всех созданных шаблонов, введите текст с тегами и выберите Филиалы, где будет использоваться этот шаблон.
Пример текста:
Приветствуем, {fullname} !
Счет за период с {bill.begin_date} по
{bill.end_date} оплачен.
Спасибо!
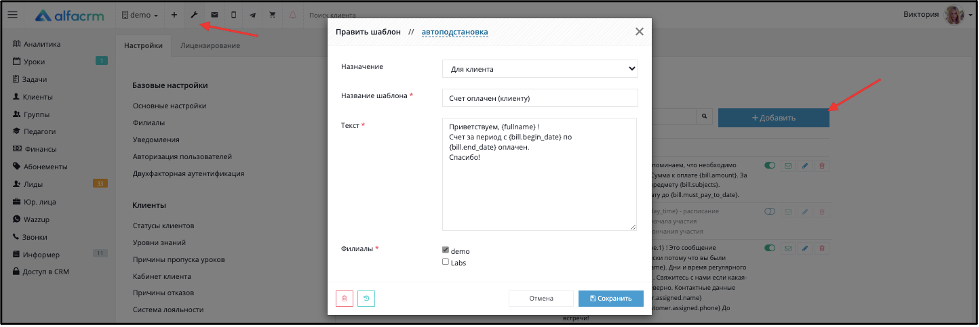
{bill.begin_date} - тег, по которому автоматически подставится дата начала периода оплаты.
{bill.end_date} – тег, по которому автоматически подставится дата конца периода по оплате.
Весь список допустимых тегов вы можете увидеть при настройке триггера в поле "Допустимые теги".
Далее настройте триггер.
В разделе настройки (гаечный ключ) – "Автодействия и рассылки" – "Триггеры и вебхуки", нажмите на "Добавить" и создайте триггер как он указан на скриншоте:
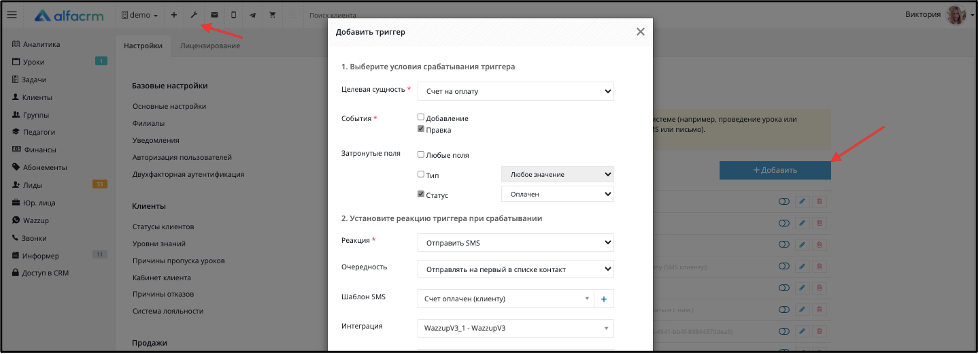
В поле "Целевая сущность" укажите "Счет на оплату", "Событие" - "Правка", ", "Статус" - "Оплачен".
В поле "Реакция" выберите "Отправить SMS".
В поле "Очередность" укажите, куда будет отправлено сообщение по контактам (например, если указано несколько номеров мобильных телефонов в контактах клиента, то сообщение будет отправлено на первый мобильный номер
телефона в списке).
В поле "Шаблон SMS" укажите шаблон, который был создан ранее.
В поле "Интеграция" выберите интеграцию, по которой будет отправлено SMS.
Вы можете использовать теги из поля "Допустимые теги", информация будет подставляться автоматически.
Сохраните.
Настройка целевой сущности «Повторяющаяся задача»
В системе можно настроить триггеры по работе с повторяющимися задачами в системе.
Событие: В систему добавили повторяющуюся задачу.
Реакция 1: Поставить автоматическую задачу на менеджера при добавлении задачи.
Шаблон задачи нужно сохранить заранее, чтобы он сразу был доступен при настройке триггера.
Перейдите в раздел "Настройки CRM" (гаечный ключ) – "Автодействия и рассылки" – "Шаблоны задач" – "Добавить".
Заполните "Название" – по этому названию вы будете искать шаблон в списке всех созданных шаблонов.
Введите текст задачи.
Поле "Исполнитель" можно оставить пустым, тогда по умолчанию задача подставится на менеджера, указанного как Ответственный менеджер в карте ученика. В поле "Срок исполнения" укажите 0. Тогда сотруднику нужно будет выполнить задачу в тот же день, когда сработает триггер.
Выберите Филиалы, где будет использоваться этот шаблон задачи и сохраните.
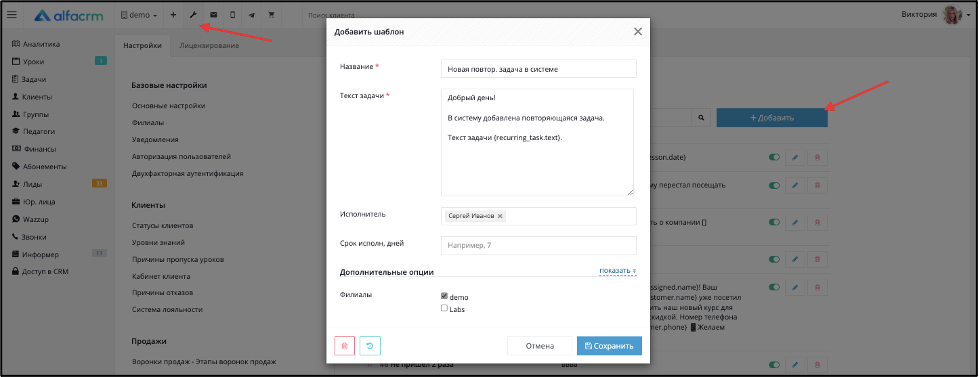
Далее настройте триггер.
В разделе настройки (гаечный ключ) – "Автодействия и рассылки" – "Триггеры и вебхуки", нажмите на "Добавить" и создайте триггер как он указан на скриншоте:
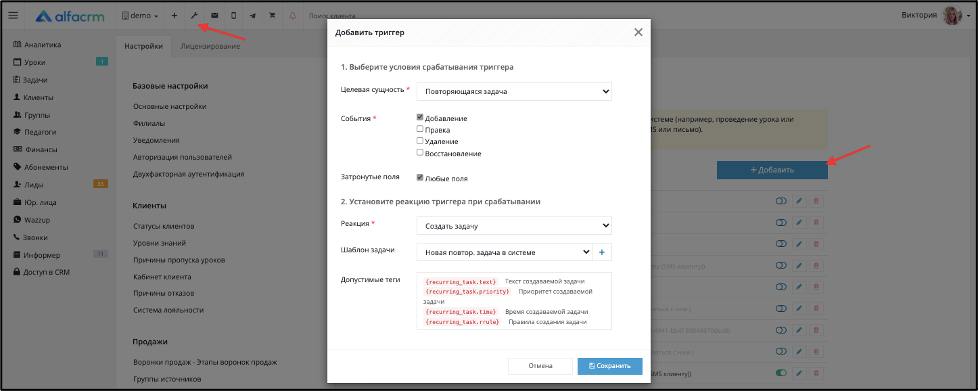
Выберите "Целевая сущность" - "Повторяющаяся задача", "Событие" - "Добавление".
В поле "Реакция" выберите "Создать задачу".
В поле "Шаблон задачи " укажите шаблон, который был создан ранее.
Вы можете использовать теги из поля "Допустимые теги", информация будет подставляться автоматически.
Сохраните.
Настройка целевой сущности «Абонемент клиента»
В системе можно настроить триггеры по работе с абонементами, которые добавлены в карточку клиента в системе.
Событие: Клиенту добавлен абонемент.
Реакция 1: Отправить сообщение ученику.
Шаблон сообщения нужно сохранить заранее, чтобы он сразу был доступен при настройке триггера.
Перейдите в раздел "Настройки CRM" (гаечный ключ) – "Автодействия и рассылки" – "SMS шаблоны" – "Добавить".
Заполните "Назначение" – "Для клиента", "Название шаблона" – по этому названию вы будете искать шаблон в списке всех созданных шаблонов, введите текст с тегами.
Выберите Филиалы, где будет использоваться этот шаблон.
Пример текста:
Добрый день, {fullname}!
Рады, что вы приобрели абонемент {ctt.name}!
Абонемент начинает действовать с даты - {ctt.b_date} по дату - {ctt.e_date}.
Стоимость абонемента составляет: {ctt.price} р.
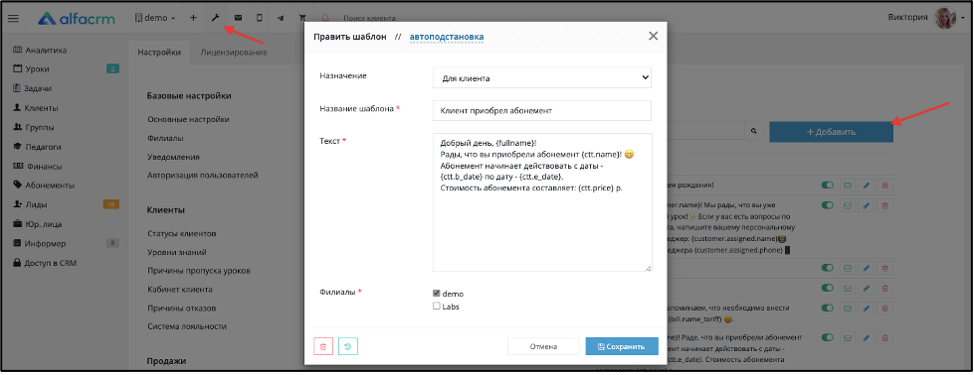
Далее настройте триггер.
В разделе "Настройки CRM" (гаечный ключ) – "Автодействия и рассылки" – "Триггеры и вебхуки", нажмите на "Добавить" и создайте триггер, как указано на скриншоте:
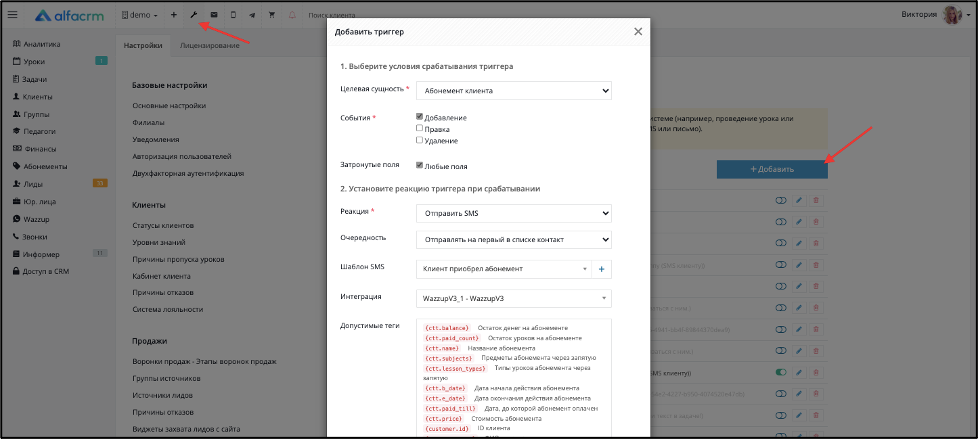
Выберите "Целевая сущность" - "Абонемент клиента", "Событие" - "Добавление".
В поле "Реакция" выберите "Отправить SMS".
В поле "Очередность" укажите, куда будет отправлено сообщение по контактам (например, если указано несколько номеров мобильных телефонов в контактах клиента, то сообщение будет отправлено на первый мобильный номер телефона в списке).
В поле "Шаблон SMS" укажите шаблон, который был создан ранее.
В поле "Интеграция" выберите интеграцию, по которой будет отправлено SMS.
Вы можете использовать теги из поля "Допустимые теги", информация будет подставляться автоматически.
Сохраните.
Реакция 2: Отправить Email администратору.
Шаблон email сообщения следует сохранить заранее, чтобы он был сразу доступен при настройке триггера.
Шаблон email сообщения создается в разделе "Настройки CRM" (гаечный ключ) – "Автодействия и рассылки" – "Email шаблоны".
В поле "Назначение" укажите, кому именно будет отправлено сообщение: "Для клиента", "Для педагога", "Для юр.лица", "Для администратора". Выбрать можно только один вариант.
В поле "Текст" добавляется информация, которую увидит получатель.
Автоподстановка данных происходит по тегам.
Выберите филиалы, где будет использоваться этот шаблон.
Пример текста:
Добрый день!
Клиенту {fullname}, добавлен абонемент {ctt.name}.
Остаток денег на абонементе: {ctt.balance} р.
Дата, до которой абонемент оплачен: {ctt.paid_till}.
Стоимость абонемента: {ctt.price} р.
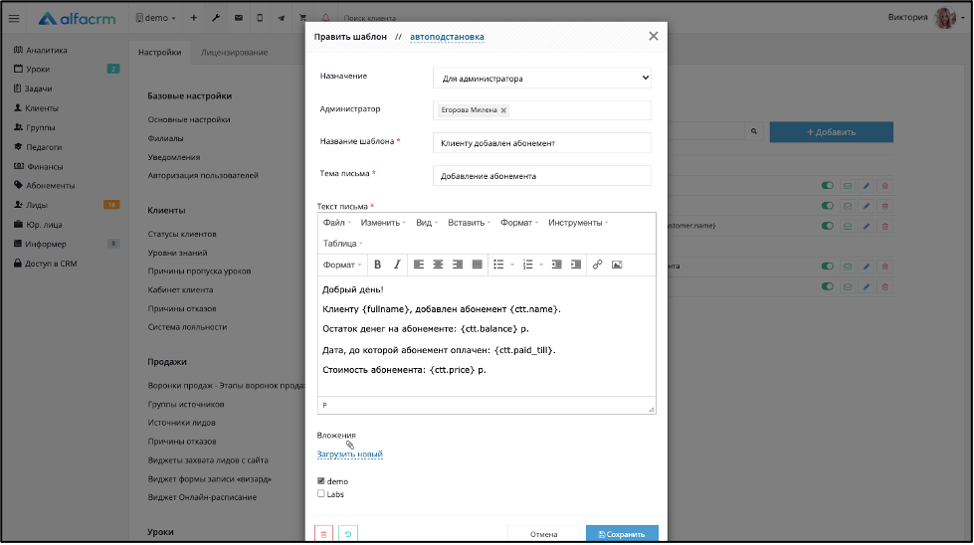
Далее настройте триггер.
В разделе "Настройки CRM" (гаечный ключ) – "Автодействия и рассылки" – "Триггеры и вебхуки", нажмите на "Добавить" и создайте триггер, как указано на скриншоте:
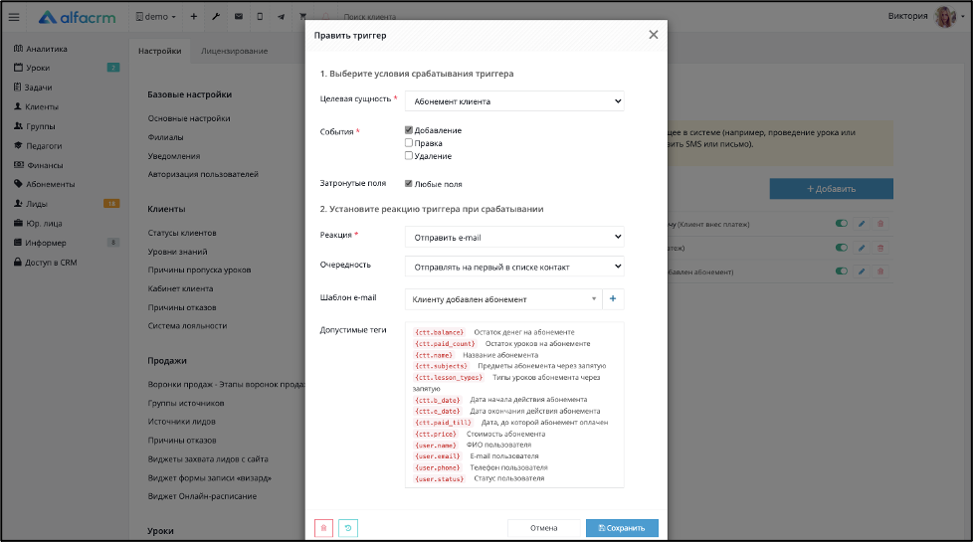
Выберите "Целевая сущность" - "Абонемент клиента", "Событие" - "Добавление".
В поле "Реакция" выберите "Отправить email".
В поле "Очередность" выберите, куда будет отправлено сообщение по контактам (например, если указано несколько почт в контактах, то сообщение будет отправлено на первую почту в списке).
В поле "Шаблон email" - шаблон, который создали ранее.
Вы можете использовать теги из поля "Допустимые теги", информация по каждому ученику будет подставляться автоматически.
Сохраните.
Важно! Если используете триггер с целевой сущностью "Абонемент клиента", "Событие" - "Удаление", то такой триггер будет работать корректно только с реакцией "Создать задачу". В остальных реакциях при удалении абонемента триггер не будет работать корректно.
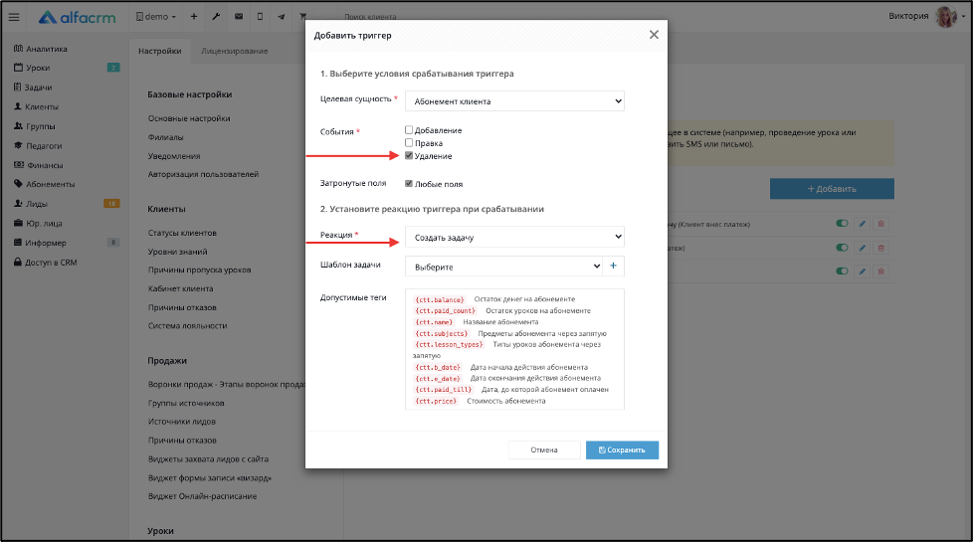
Отправление реакций по Webnook
Webhook (вебхук) — это механизм, который позволяет различным сервисам и приложениям обмениваться данными в режиме реального времени. Простыми словами, через Webhook можно отправлять информацию с данными на сторонние сервисы.
Webhook можно создать самостоятельно через сторонних разработчиков. Также Webhook можно получить через сторонние сервисы, например, на сервисе Webhook.site.
Для наглядных примеров можно создать несколько триггеров на отправку данных через Webhook.
1. Триггер на отправку данных через Webhook при добавлении лида в систему.
В поле «Целевая сущность» указать «Клиент», «Событие» - «Добавление», в поле «Обучается» указать «Нет» (это признак лида в системе).
В поле «Реакция» выберите «Webhook», а в поле «Webhook URL» добавить ссылку на Webhook.
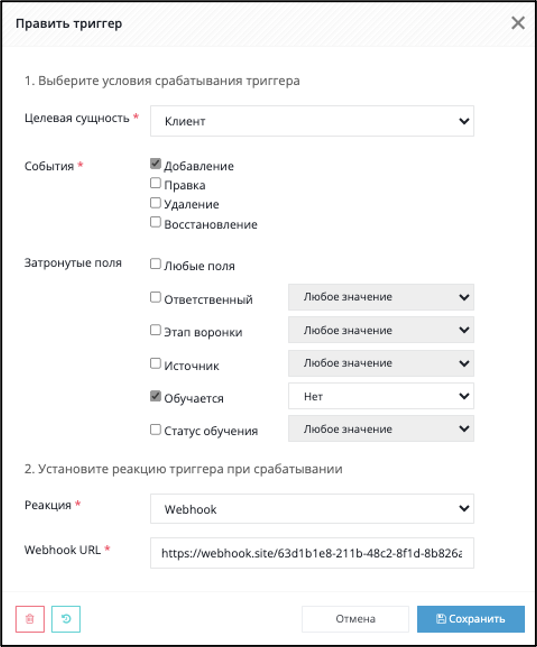
При добавлении лида в систему вся информация о лиде будет передана по Webhook.
Данные, которые будут отправлены через Webhook при добавлении лида в систему, показаны на скриншоте в разделе «Raw Content». Вся информация о лиде была успешно передана через Webhook.
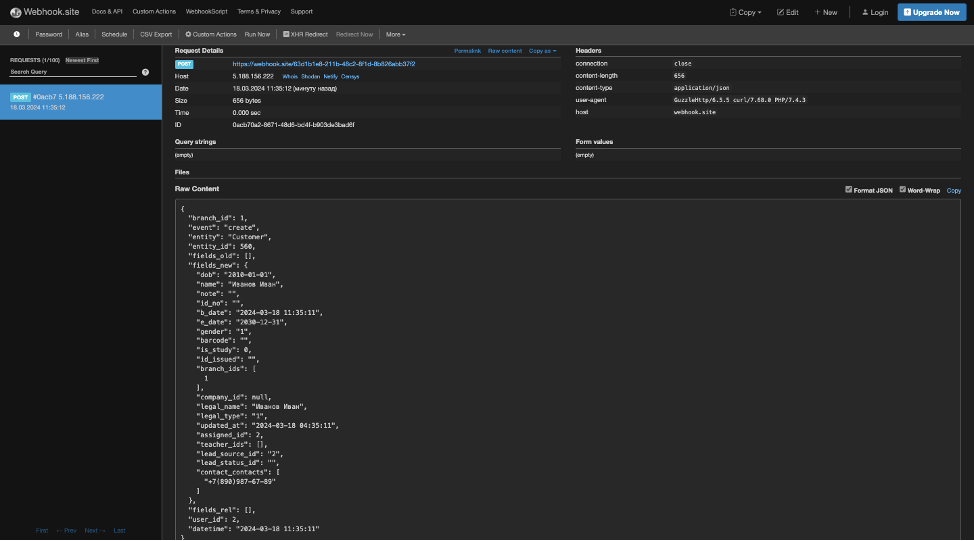
2. Триггер на отправку данных через Webhook при добавлении группы в систему со статусом обучения «Идёт набор».
В поле «Целевая сущность» указать «Группа», «Событие» - «Добавление», в поле «Статус» указать нужный статус группы «Идет набор».
В поле «Реакция» выберите «Webhook», а в поле «Webhook URL» добавить ссылку на Webhook.
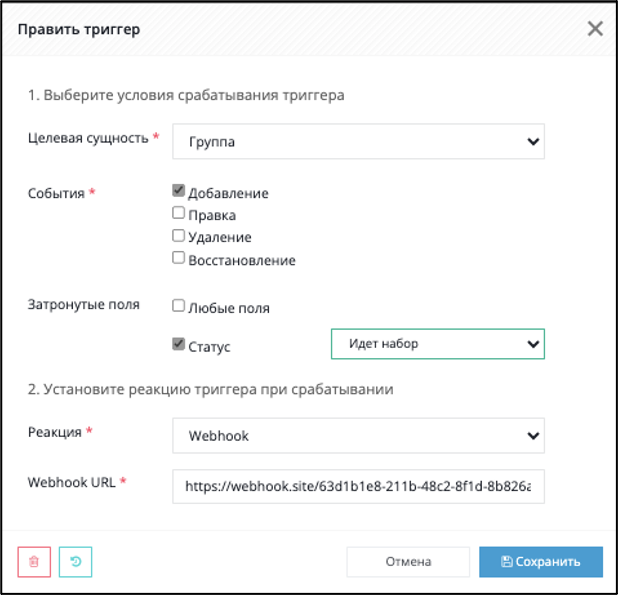
При добавлении группы в систему со статусом группы «Идет набор» вся информация о группе будет передана по Webhook.
Данные, которые будут отправлены через Webhook при добавлении группы в систему со статусом обучения «Идёт набор», показаны на скриншоте в разделе «Raw Content». Вся информация о группе была успешно передана через Webhook.
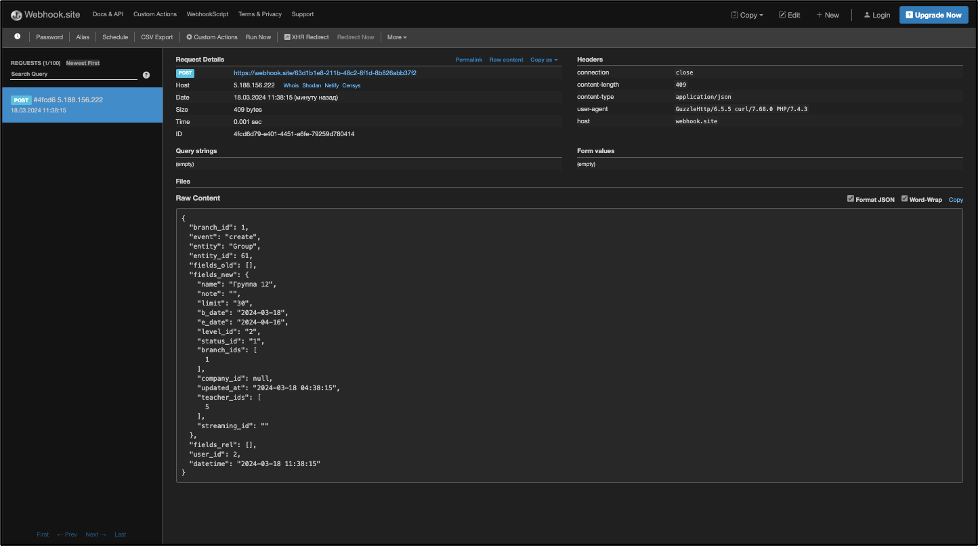
3. Триггер на отправку данных через Webhook при добавлении урока в систему со статусом «Запланирован».
В поле «Целевая сущность» указать «Урок/занятие», «Событие» - «Добавление», в поле «Статус» указать нужный статус «Запланирован».
В поле «Реакция» выберите «Webhook», а в поле «Webhook URL» добавить ссылку на Webhook.
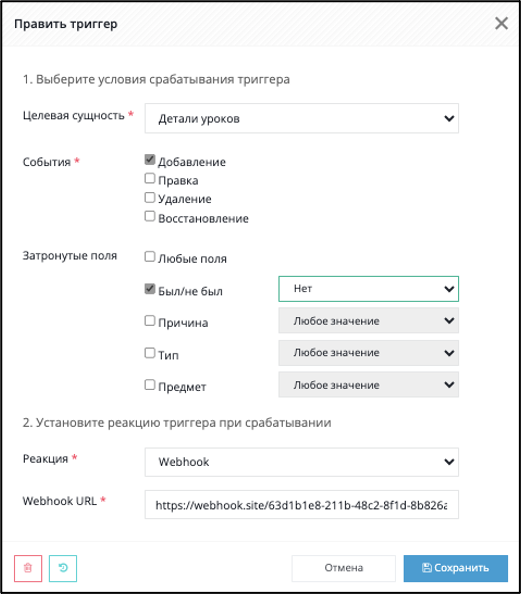
При добавлении в систему разового урока со статусом урок «Запланирован», вся информация об уроке будет передана по Webhook.
Данные, которые будут отправлены через Webhook при разовом уроке в систему со статусом «Запланирован», показаны на скриншоте в разделе «Raw Content». Вся информация об уроке была успешно передана через Webhook.
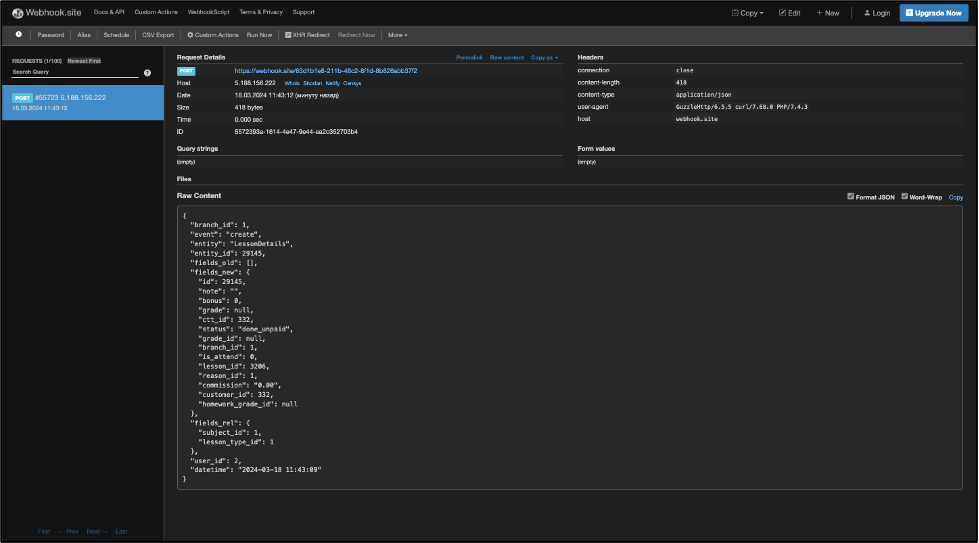
4. Триггер на отправку данных через Webhook при добавлении (проведении урока) деталей уроков в систему с затронутыми полями «Был/не был - нет» (т.е. триггер будет срабатывать при отсутствии клиента на уроке).
В поле «Целевая сущность» указать «Детали урока», «Событие» - «Добавление», в поле «Был/не был» указать нужный статус «Нет».
В поле «Реакция» выберите «Webhook», а в поле «Webhook URL» добавить ссылку на Webhook.

При добавлении в систему деталей по уроку при отсутствии клиента на уроке вся информация по деталям урока будет передана по Webhook.
Данные, которые будут отправлены через Webhooh, при отсутствии клиента на уроке по любой причине пропуска, показаны на скриншоте в разделе «Raw Content». Вся информация о деталях урока была успешно передана через Webhook.
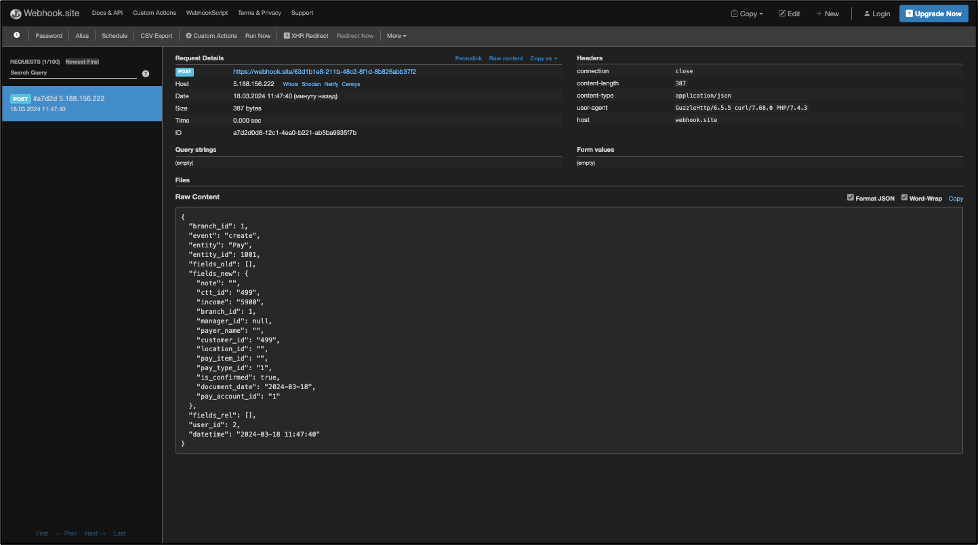
Выше показана лишь часть примеров по работе с триггерами, которые можно использовать. Вы можете создать любой триггер на отправку данных через Webhook.
Если выше нет примера, чтобы посмотреть, какие именно данные передаются по Webhook, то можно создать триггер и добавить тестовую ссылку на Webhook, чтобы посмотреть данные. Тестовый Webhook можно также создать на сайте.
