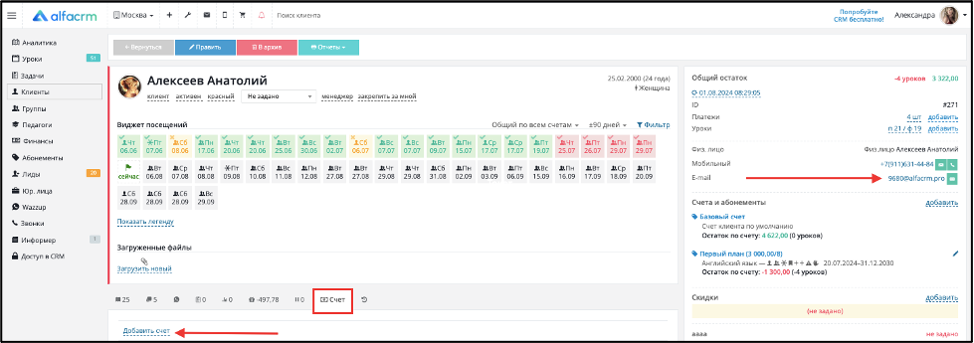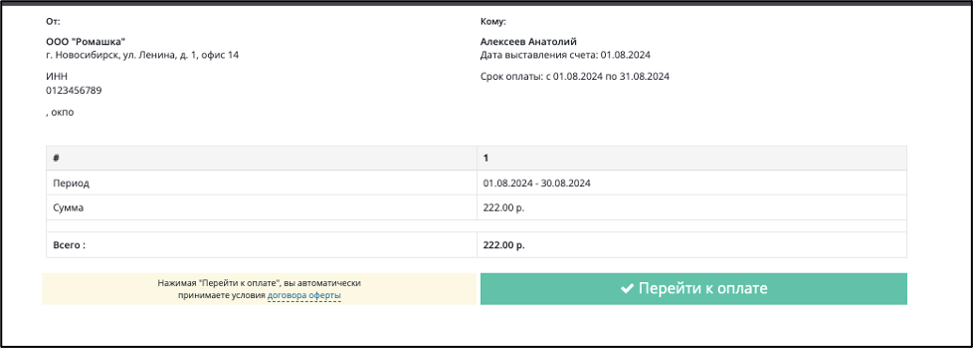Интеграция Точка Банк
Инструкция по интеграции интернет-эквайринга Точка Банка в AlfaCRM
Чтобы клиенты могли оплачивать обучение через свой личный кабинет в системе или чтобы счета за обучение автоматически зачислялись на их счета, можно настроить интеграцию с интернет-эквайрингом Точка Банк.
Важно! При настройке интеграции с поставщиком у вас должен быть подключен интернет-эквайринг.
Заявку на подключение интернет-эквайринга в Точка Банк можете оставить по ссылке.
Если у вас еще нет счета, то откройте счет в Точке Банк прямо сейчас и получите приятный бонус – два месяца обслуживания бесплатно. Оставить заявку можно здесь.
Отправлять чеки на фискализацию можно через онлайн-кассу, которую вы подключите в Точка Банке, либо можно настроить дополнительную интеграцию с одной из онлайн-касс (Комтет.Касса, OrangeData, Paykeeper).
Важно! Фискализация платежей возможна через сервисы Комтет.Касса, OrangeData, Paykeeper, тогда в личном кабинете Точка Банк фискализация должна быть отключена.
Важно! Если был произведен возврат денежных средств на счет клиента, то необходимо вручную производить возврат денежных средств клиенту в системе (через тип операции «Возврат»).
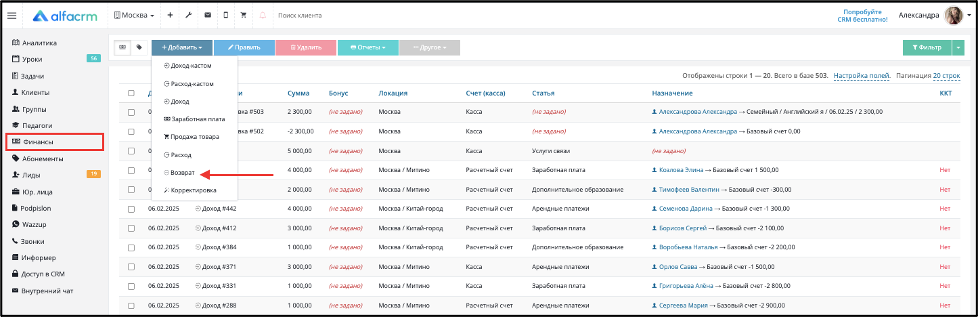
Важно! Для автоматического зачисления оплаты в карточку клиента необходимо добавить его email в качестве контакта в карточке клиента.
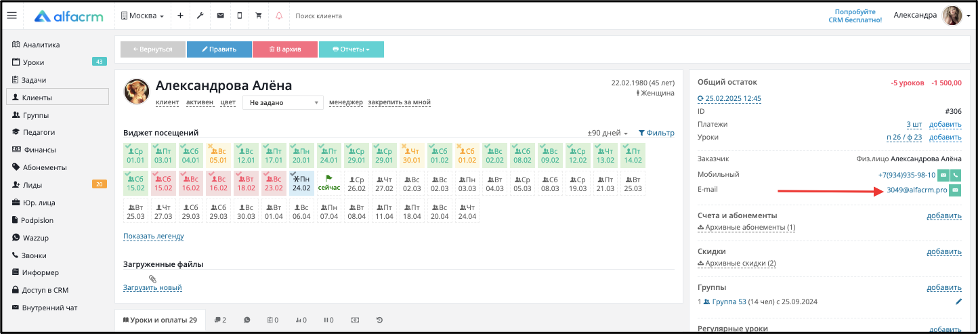
Важно! Если вы хотите оставить только один вариант оплаты для клиентов по СБП, необходимо активировать опцию «Оплата только по СБП (QR-кодом)». Чтобы запросить тестовый период, напишите, пожалуйста, в чат поддержки в правом нижнем углу экрана в системе. Подробнее о подключении опции «Оплата только по СБП (QR-кодом)» можно прочитать тут.
Важно! Если клиент оплатил через свой личный кабинет или через счет, выставленный системой, то средства поступят на ваш расчетный счет. Однако, если клиент перевел оплату непосредственно на ваш расчетный счет, такая оплата не будет добавлена в систему.
Важно! Использование ЛК клиента возможно только в том случае, если у вас подключена дополнительная опция «ЛК клиента». Чтобы запросить тестовый период, напишите, пожалуйста, в чат поддержки в правом нижнем углу экрана в системе.
Важно! Про выставление счетов на оплату для клиентов можно прочитать по ссылке.
Важно! Если сервис платежной системы требует указать адрес интернет-магазина для оплаты, необходимо указать именно адрес вашего интернет-магазина. При отсутствии интернет-магазина вы можете указать ссылку на вашу систему AlfaCRM. Обращаем внимание, что мы не несем ответственности со своей стороны, если адрес системы не подходит для работы с платежной системой. Рекомендуем ознакомиться со справкой, чтобы минимизировать отказ при использовании адреса вашей системы в качестве адреса интернет-магазина.
Алгоритм настройки интеграции
1. Перейдите в вашу систему AlfaCRM.
Перейдите в раздел «Настройки CRM» (гаечный ключ) → «Интеграции» → «Интернет-эквайринг».
В списке поставщиков выберите поставщика услуги интернет-эквайринга «Банк Точка – tochka.com».
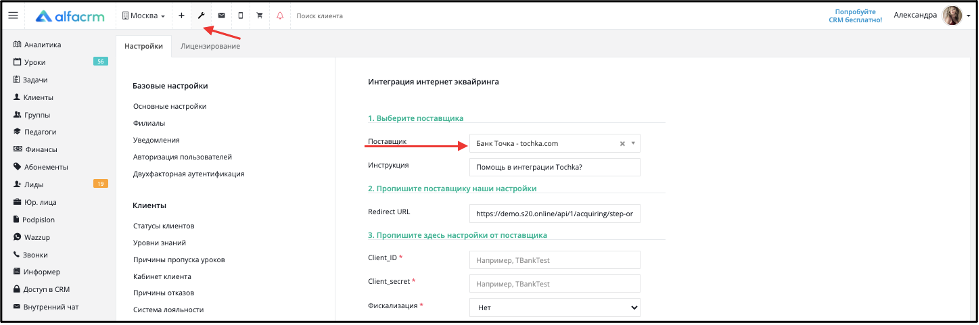
2. Скопируйте полностью данные с поля «Redirect URL» на стороне настроек интеграции AlfaCRM.
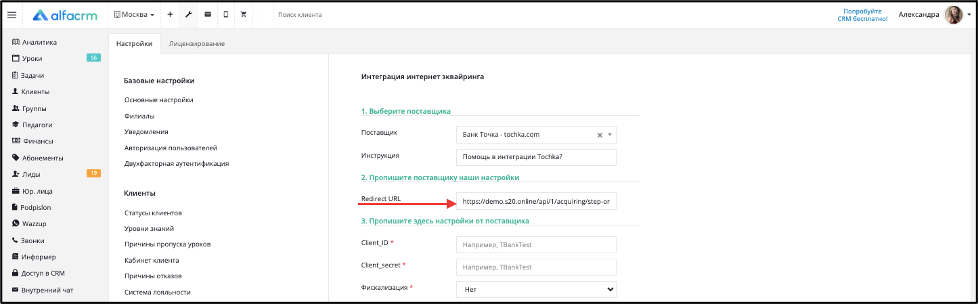
Перейдите в личный кабинет поставщика услуги Точка Банк.
В правом верхнем углу экрана перейдите в пункт настроек.
Выберите раздел «Интеграции».
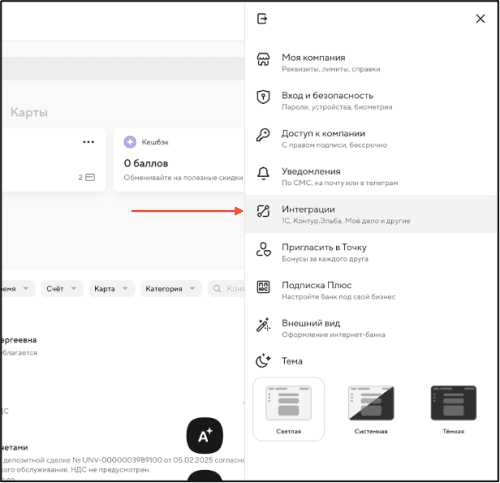
В данном разделе нажмите на кнопку «Подключить».
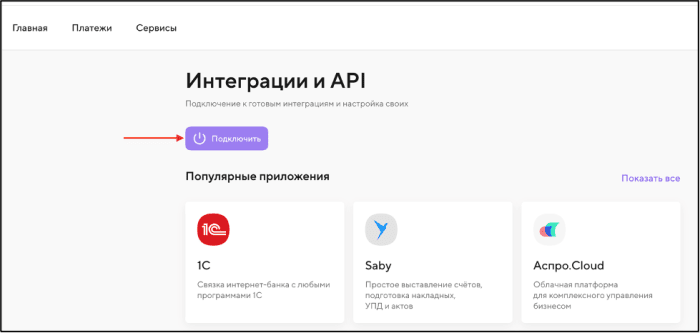
Выберите блок «Зарегистрировать OAuth 2.0 приложение».

В форме регистрации приложения укажите данные:
В поле «Название приложения» укажите название приложения (по своему усмотрению).
В поле «Redirect URL» вставьте ранее скопированную ссылку из настроек интеграции на стороне AlfaCRM (поле «Redirect URL»).
В поле «Компания» укажите данные вашей организации.
Поставьте галочку в поле согласия с офертой по использованию открытого API.
Нажмите на кнопку «Зарегистрировать».
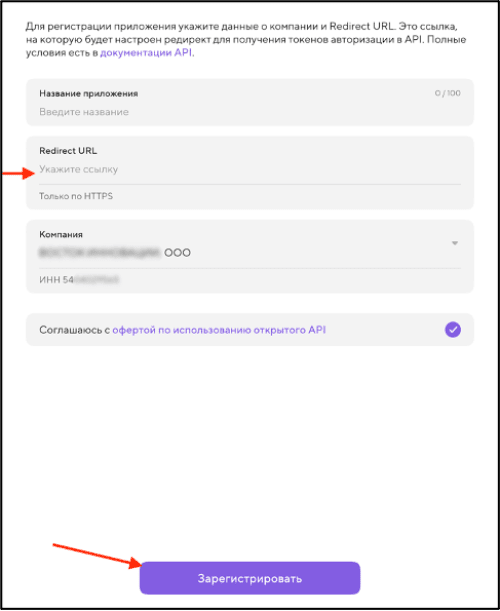
Готово, приложение успешно создано!
В созданном приложении необходимо по очереди скопировать данные из полей «Client_ID» и «Client_secret».
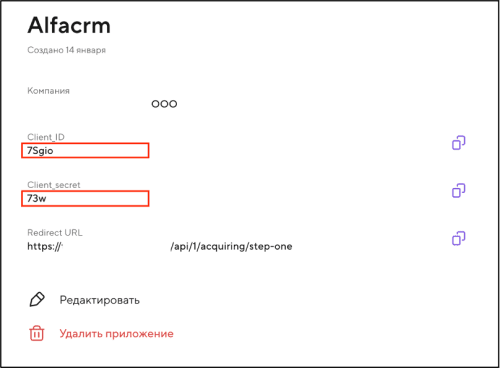
Перейдите в настройки интеграции на стороне AlfaCRM.
В поле «Client_ID» укажите данные, которые были скопированы из настроек приложения Точка Банк (поле «Client_ID»).
В поле «Client_secret» укажите данные, которые были скопированы из настроек приложения Точка Банк (поле «Client_secret»).
В поле «Детали» можно указать информацию, которая будет выводиться в текстовую информацию в чеке. Поле можно оставить пустым. Тогда по умолчанию будут подставляться данные: ФИО (заказчика в карточке клиента) за обучение ФИО (имя клиента из карточки). Либо вы можете создать свои теги и выводить ваш текст. Подробнее об этом по ссылке.
В поле «E-mail для уведомлений» укажите e-mail, на который должна поступать информация о поступлении платежа.
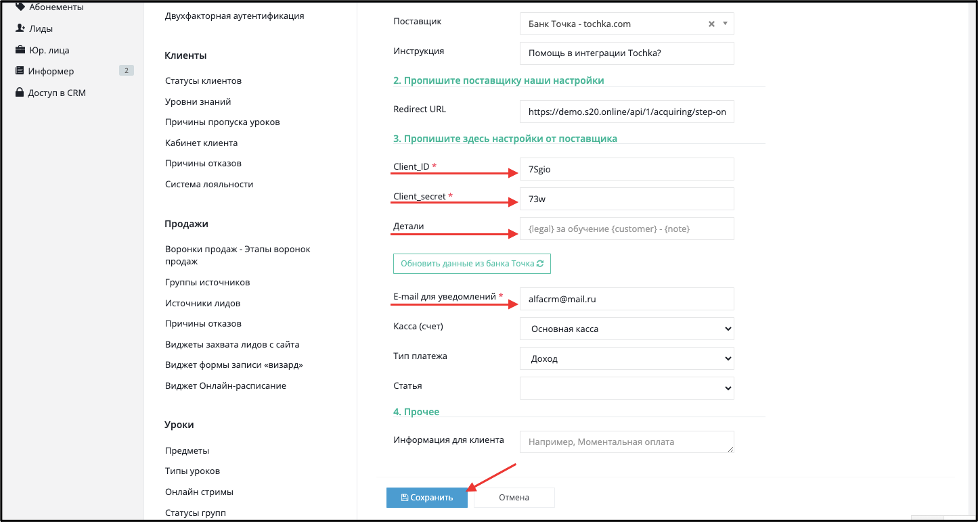
Чтобы продолжить настройки интеграции, необходимо подтвердить почту. Для подтверждения почты в настройках интеграции AlfaCRM нажмите на кнопку «Сохранить».
Важно! Продолжить настройки интеграции можно только после подтверждения почты.
После сохранения интеграции, появится уведомление:
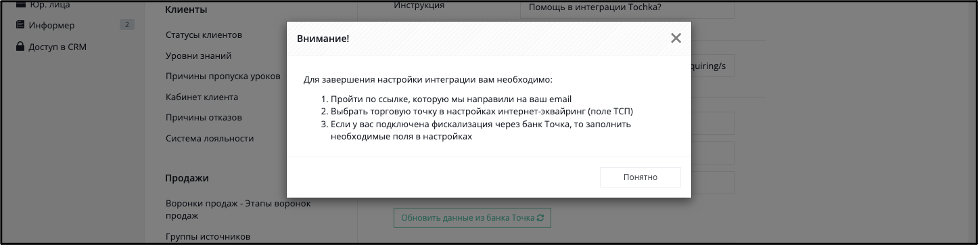
Перейдите на ваш почтовый ящик (на почту, которую вы указываете при входе в ваш личный кабинет AlfaCRM).
На почту придет письмо, содержащее ссылку на настройки интеграции приложения на стороне поставщика.Необходимо перейти по ссылке, указанной в письме.
После перехода по ссылке появится форма, которую необходимо заполнить. Убедитесь, что отмечены все пункты, касающиеся работы приложения.
Нажмите на кнопку «Сохранить».
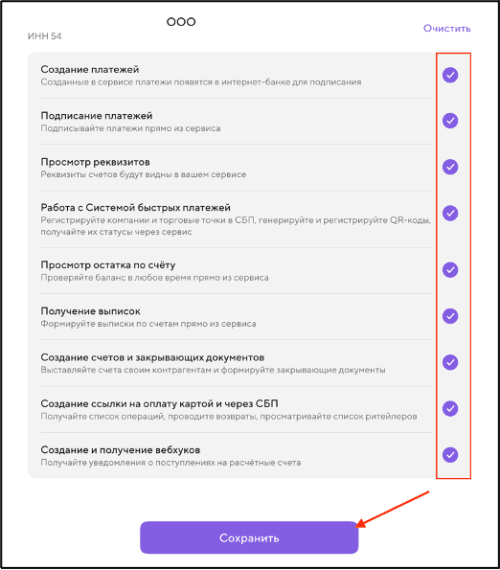
Вернитесь в настройки интеграции с поставщиком на стороне AlfaCRM.
После подтверждения почты и настроек интеграции на стороне поставщика услуги появятся новые поля для заполнения.
В поле «Фискализация» выберите вариант «Да» для активирования фискализации через Точка Банк (выберите «Нет», если фискализация будет проходить через онлайн-кассу, с которой настроена интеграция в системе Комтет.Касса, OrangeData, Paykeeper)
В поле «Система налогообложения» выберите нужное значение из списка, согласно вашей системе налогообложения.
В поле «Ставка НДС» выберите нужное значение из списка согласно вашей ставке НДС.
В поле «Тип оплаты» выберите нужное значение из списка согласно вашему типу оплаты.
В поле «Признак предмета расчёта» выберите нужное значение из списка согласно вашему типу расчета.
В поле «Идентификатор ТСП» выберите уникальный идентификатор подразделения (торгово-сервисного предприятия) и юридическое лицо, с которым будет настроена интеграция. У поставщика услуги есть возможность использовать несколько юридических лиц в одном личном кабинете. Если вы используете одно юридическое лицо в Личном кабинете поставщика, то необходимо также выбрать нужный идентификатор юридического лица.
В поле «Касса (счет)» можно выбрать кассу (счет) организации в текущем филиале, в которую автоматически будут добавляться платежи по интернет-эквайрингу, например, касса «Расчетный счет». Добавить дополнительные кассы можно в настройках системы в разделе «Финансы» - «Кассы и счета».
В поле «Тип платежа» по умолчанию установлен «Доход», по которому будет пополняться остаток клиента на сумму платежа. Также можно выбрать другой тип платежа, при необходимости его можно добавить, обратившись в чат поддержки в правом нижнем углу в системе.
В поле «Статья» можно выбрать статью дохода, с которой будут добавляться платежи. Это удобно при формировании отчета по статьям, где отображается структура доходов и расходов по статьям филиала. Добавить дополнительные статьи можно в настройках системы в разделе «Финансы».
В поле «Информация для клиента» можно указать текстовую информацию для клиентов, например, по стоимости абонементов, чтобы при внесении суммы к оплате они смогли по ним сориентироваться, или «Моментальная оплата».
На скриншоте приведен пример отображения информации для клиента при оплате через личный кабинет.
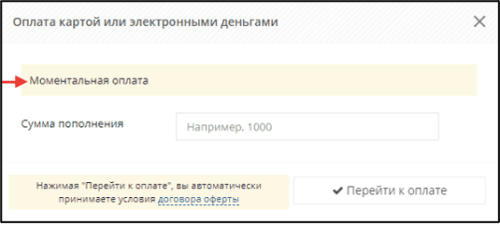
Ссылку на ваш договор-оферту можно указать в разделе «Лицензирование» (можно переключиться в верхнем правом углу, нажав на аватар), на вкладке «Лицензирование (архив)», в пункте «Реквизиты».
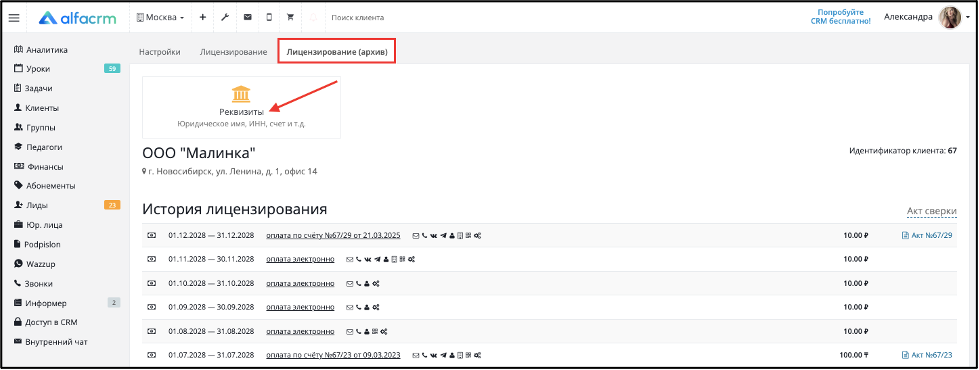
Заполните форму юридической информации.
В поле «Публичная оферта» укажите ссылку на ваш договор оферты.
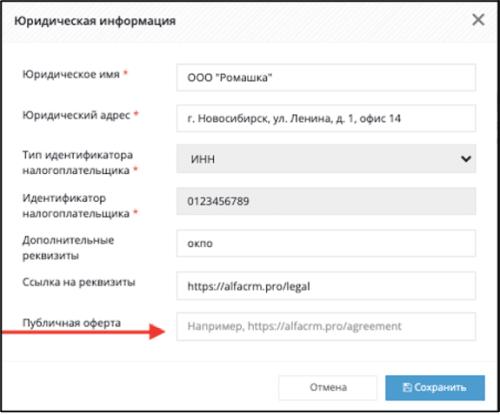
После заполнения всех параметров настройки интеграции с поставщиком Точка Банк нажмите «Сохранить».
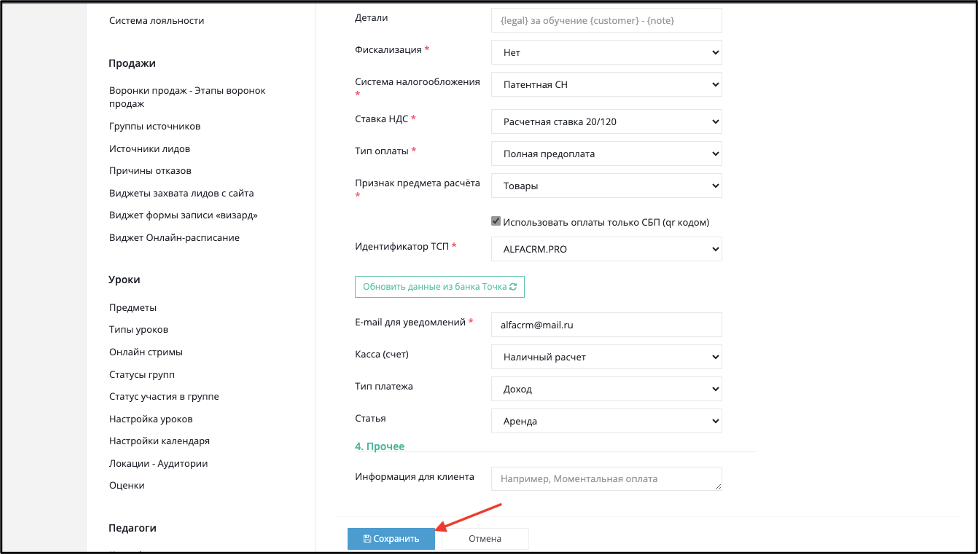
Готово! Интеграция успешно настроена.
Важно! Если в личном кабинете поставщика услуги не подключена фискализация, при выборе в поле «Фискализация» значение «Да» в настройках интеграции AlfaCRM, то при сохранении такой интеграции будет выводиться ошибка, что в поле «Фискализация» необходимо выбрать значение «Нет», так как фискализация не подключена на стороне поставщика интернет-эквайринга.
Важно! Если в личном кабинете поставщика услуги были внесены какие-то изменения (например, добавились еще несколько организаций и к ним привязаны интернет-эквайринги), то необходимо в настройках интеграции с поставщиком в AlfaCRM нажать на кнопку «Обновить данные из банка Точка», чтобы данные обновились в настройках интеграции с поставщиком банка Точка в вашей системе AlfaCRM.
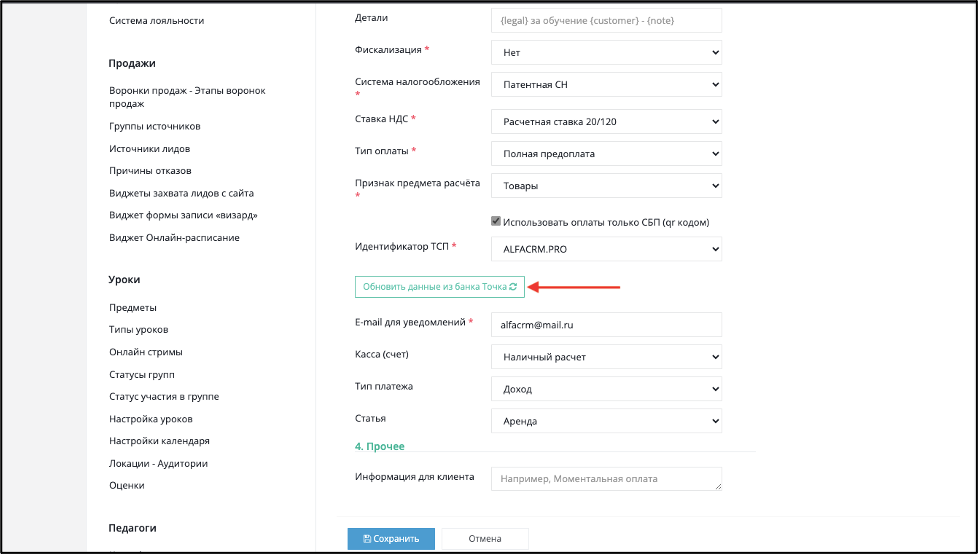
Подключение формы оплаты от клиентов через СБП
Если вы хотите оставить только один вариант оплаты для клиентов по СБП, необходимо активировать опцию «Оплата только по СБП (QR-кодом)». Чтобы запросить тестовый период, напишите, пожалуйста, в чат поддержки в правом нижнем углу экрана в системе.
Если вы хотите получать оплату от ваших клиентов через СБП, необходимо проверить, чтобы в настройках приложения были включены параметры «Работа с системой быстрых платежей» и «Создание ссылки на оплату картой и через СБП» (ссылка на настройки приложения содержится в письме, которое было отправлено на почту пользователя AlfaCRM, который ранее занимался настройками интеграции с поставщиком).
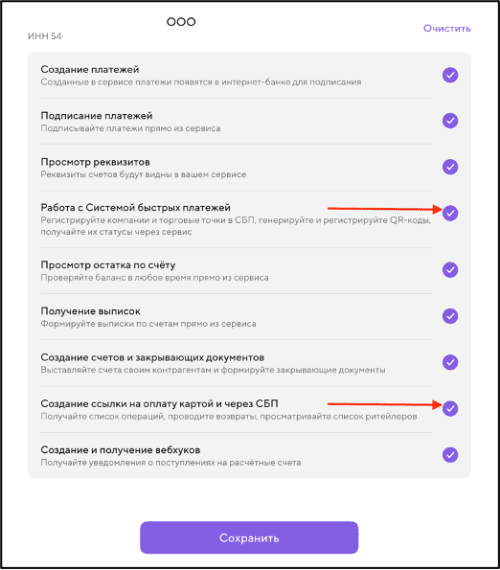
Также необходимо включить возможность оплаты только по СБП в настройках интеграции на стране вашей системы AlfaCRM.
Перейдите в вашу систему AlfaCRM.
Перейдите в раздел «Настройки CRM» (гаечный ключ) → «Интеграции» → «Интернет-эквайринг».
Поставьте галку в пункте «Использовать оплаты только СБП (QR-кодом)».
Сохраните настройки интеграции.
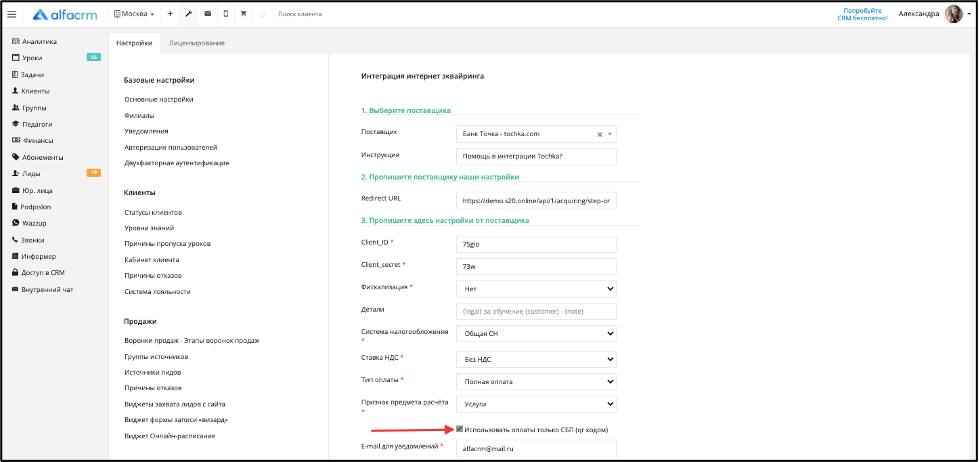
Готово! Теперь все формы оплаты будут убраны, кроме формы оплаты по СБП (QR-кодом).
Проверка работы интеграции
Можно внести платеж в личном кабинете клиента, чтобы протестировать работу интеграции.
Для этого создайте тестовую карточку клиента и справа в карточке в блоке «Доступ в CRM» предоставьте доступ на свой тестовый email (должна быть активна дополнительная опция в тарифе «Личные кабинеты учеников»).
Далее авторизуйтесь под данными и внесите оплату внутри личного кабинета клиента.
Также можно выставить счет на оплату в карточке клиента во вкладке «Счета», скопировать ссылку на счет и открыть ее в режиме инкогнито или в другом браузере и провести оплату.
Важно! В карточке клиента должна быть указана почта, на которую придет чек об оплате.