Счета на оплату клиентам
Инструкция по выставлению счетов на оплату клиентам вручную и автоматически
В AlfaACRM вы можете выставлять счета на оплату вашим клиентам. При оплате счета информация о платеже будет добавляться в систему автоматически.
В системе есть два способа выставления счет:
Важно! Ваши клиенты смогут оплатить выставленные счета онлайн, только если в системе подключена интеграция с сервисом интернет-эквайринга.
Важно! Для того чтобы отправлять сообщение со счетом на оплату из системы у вас должна быть активна опция рассылок SMS/E-mail. Чтобы запросить тестовый период, напишите, пожалуйста, в чат поддержки в правом нижнем углу экрана в системе.
Важно! При оплате из личного кабинета клиента (из мобильного браузера Safari) у клиентов, у которых мобильное устройство функционирует на операционной системе iOS, могут возникнуть проблемы с оплатой (не открывается окно с оплатой). Для решения проблемы необходимо в настройках браузера Safari отключить параметр «Блокировка всплывающих окон».
Для отключения блокировки, перейдите в «Настройки» на мобильном устройстве.
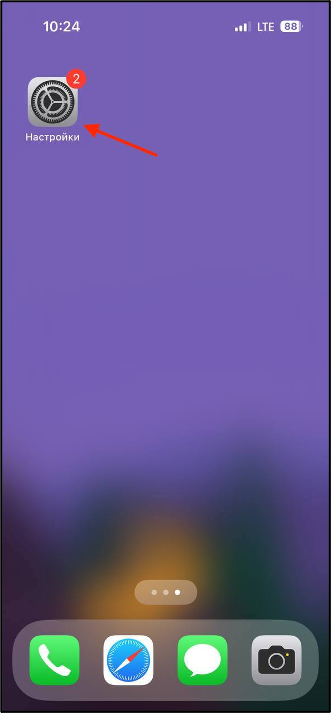
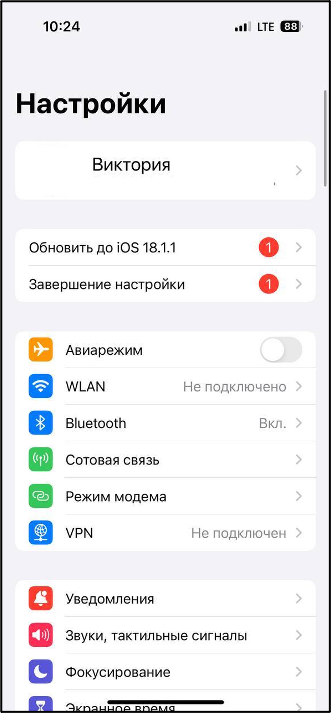
Пролистайте меню вниз до пункта «Safari» и нажмите на данный пункт меню.
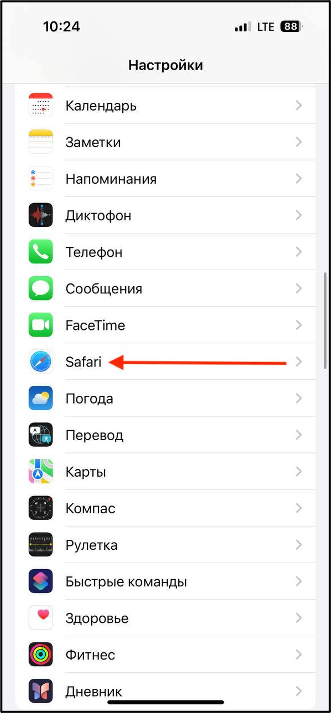
Найдите раздел «Основные» → «Блокировка всплывающих окон» – перетащите ползунок, чтобы он стал неактивен.
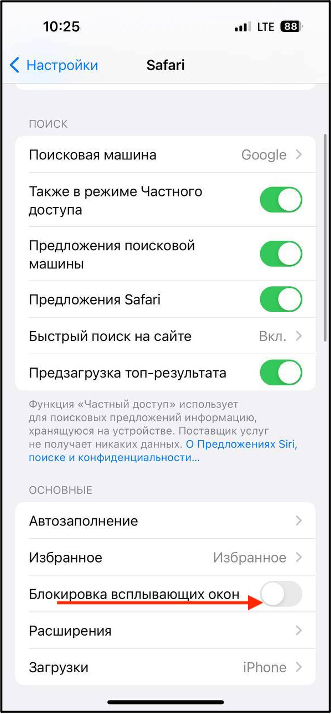
Видео по выставлению счетов
Если возникли проблемы с просмотром видео на YouTube, то вы можете посмотреть данное видео на платформе Rutube - "Выставление счетов на оплату".
Важно! Если в вашей системе подключена интеграция с интернет-эквайрингом, то платежи по счету будут добавлены в карточку клиента от Service Account; а если клиент произвел оплату через свой личный кабинет, то платеж в системе будет добавлен от имени клиента, который произвел оплату. Данная информация будет полезна для понимания, как именно клиент произвел оплату: по счету или через свой личный кабинет.

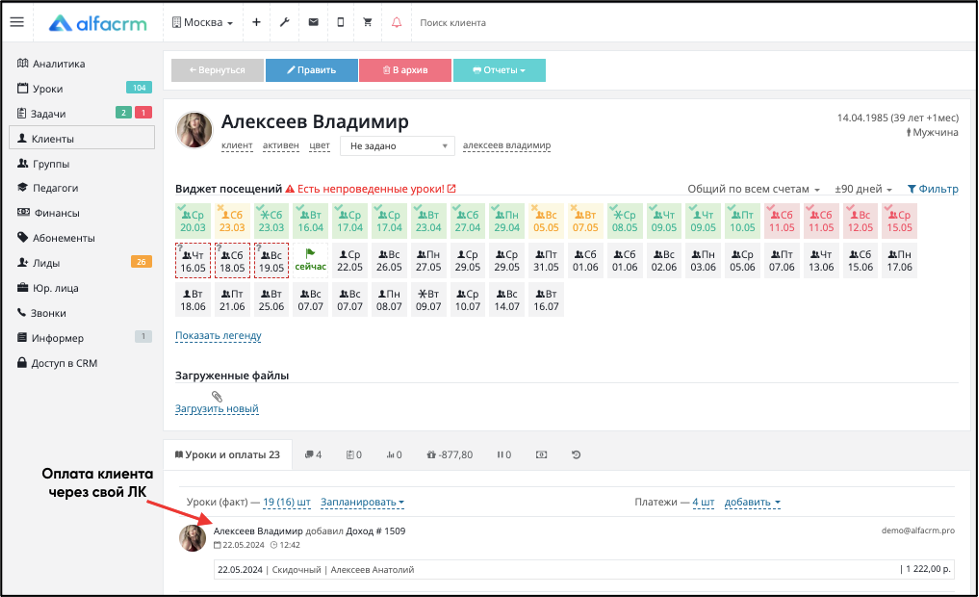
Интеграцию с интернет-эквайрингом вы можете настроить с любым доступным поставщиком. Список доступных поставщиков и инструкции по настройке интеграции с ними можно посмотреть по ссылке.
Выставление счета вручную
Для того чтобы выставить клиенту счет вручную, перейдите в карточку клиента. Нажмите на значок банкноты под виджетом посещений, затем нажмите на кнопку «Добавить счет».
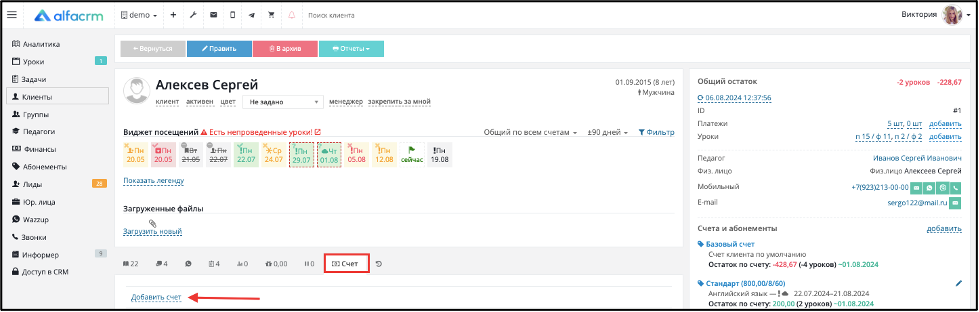
В появившемся окне в поле «Тип расчета» необходимо выбрать, каким образом хотите указать сумму к оплате: «Вручную», «По прогнозу оплаты» или «По стоимости абонементов».
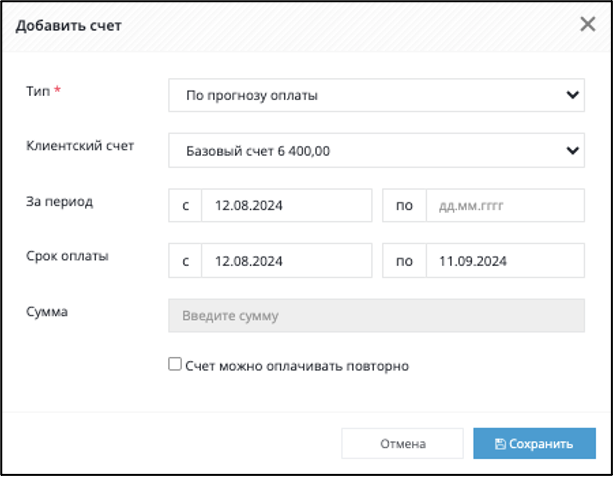
При выборе пункта «Вручную» можно указать любую сумму к оплате и период оплаты.
При выборе пункта «По прогнозу оплаты» система сама рассчитает сумму к оплате, исходя из текущего состояния, баланса клиента, привязанного абонемента, количества запланированных уроков и периода, за который будет выставлен счет. Сумма, выставленная таким образом, фиксированная, и изменить ее нельзя.
При выборе пункта «По стоимости абонементов» система автоматически подставляет в поле «Сумма» стоимость абонемента.
Если в карточке клиента есть привязанные абонементы с раздельным типом счета, то при выставлении счета вы можете выбрать, за какой абонемент выставляете счет. Для этого в поле «Клиентский счет» укажите счет с названием абонемента, на который нужно зачислить средства. Деньги автоматически зачислятся на указанный счет.
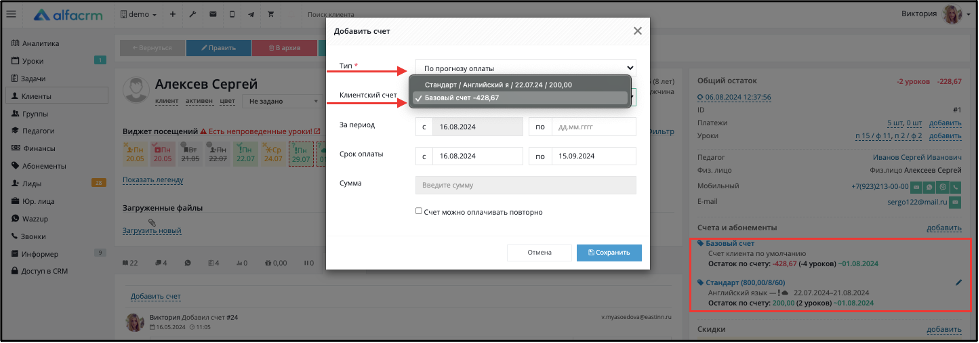
В поле «За период» можно указать, за какой период оплачивает клиент.
Важно! Если выставляете счет по прогнозу оплаты, нельзя изменить дату начала периода. В таком случае период рассчитывается со дня, в который вы выставляете счет.
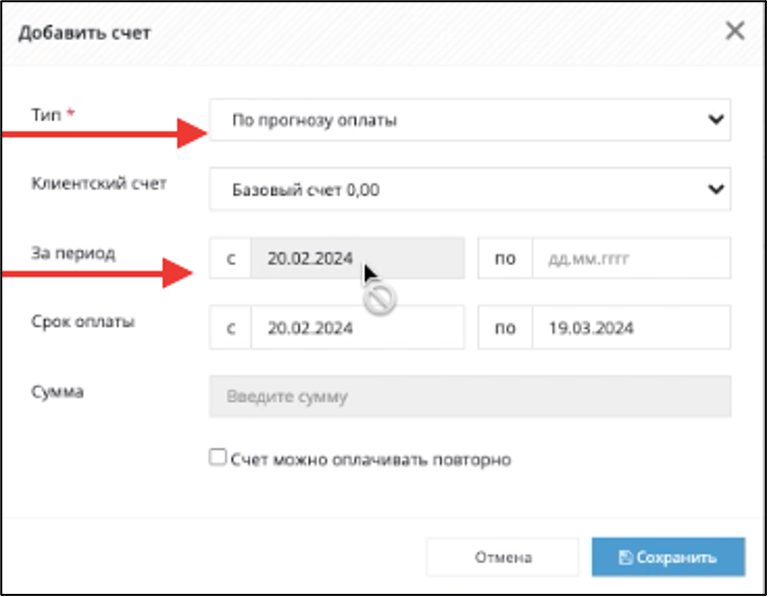
В поле «Срок оплаты» - указывается период, в который можно произвести оплату за обучение по данному счету. Можно не указывать параметр «По» (по) какой период можно оплатить данный счет. Тогда при формировании счета в поле «Срок оплаты» в параметре «По» будет указано значение «не задан».
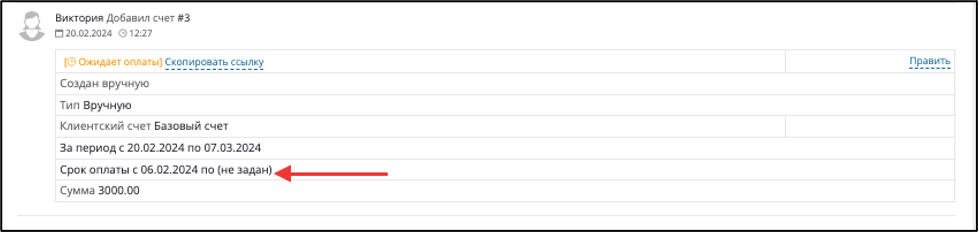
Клиент не сможет произвести оплату по данному счету, если будет оплачивать после указанной даты в поле «Срок оплаты» в параметре «По». Если клиент перейдет по указанной ссылке для оплаты, появится ошибка «Срок оплаты счета истек, обратитесь к администратору», и клиент не сможет произвести оплату.
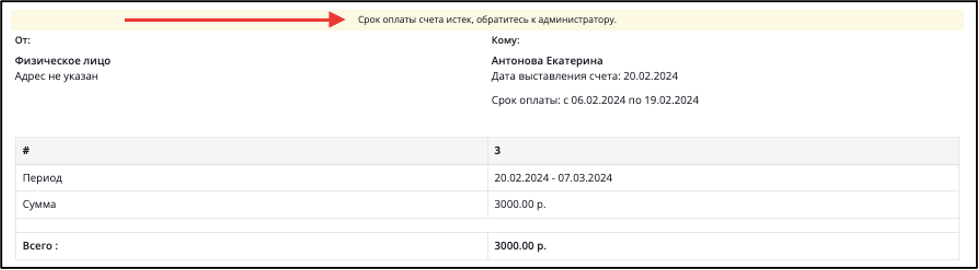
В поле «Счёт можно оплатить повторно», если установить галочку, клиент сможет производить оплату по ссылке повторно, даже если счёт уже был оплачен.
Важно! Если в счете выбраны одновременно два параметра: «Счёт можно оплатить повторно» и «Срок оплаты», то данный счет можно оплачивать несколько раз до момента окончания срока оплаты, который указан в параметре «Срок оплаты» ПО.
После заполнения полей нажмите на кнопку «Сохранить».

В карточке клиента появится счет со статусом "Ожидает оплаты". Статус счета изменится автоматически после его оплаты, если в вашей системе настроена интеграция с интернет-эквайрингом.
Чтобы отправить счет клиенту вам необходимо нажать на кнопку «Скопировать ссылку».
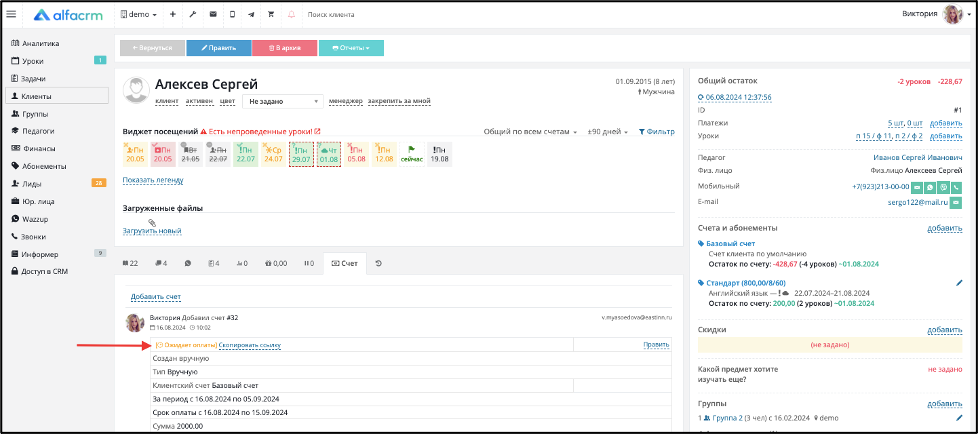
Далее, нажмите на конвертик рядом с номером телефона или email клиента —> вставить скопированную ссылку в поле Текст SMS/email письма (указать тему письма, если вы отправляете email и выбрать поставщика услуги , если вы отправляете SMS) —> нажмите на кнопку «Отправить».
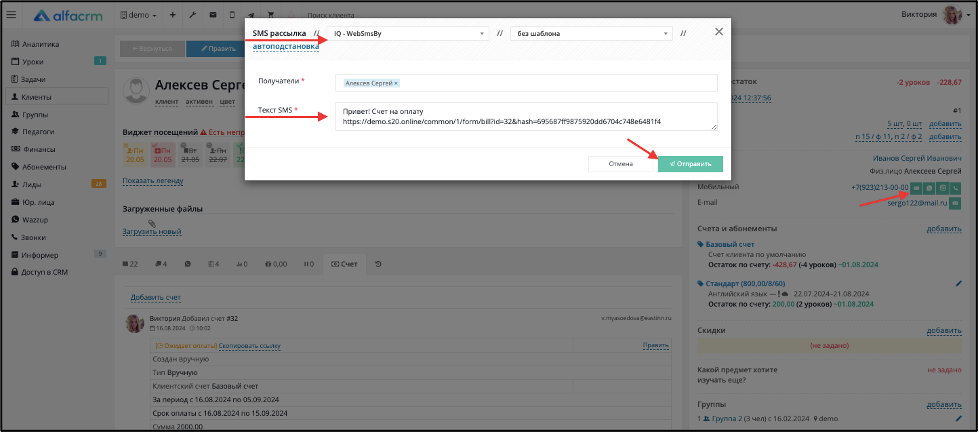
Важно! В карточке клиента номер телефона клиента должен быть указан по типу «Мобильный».
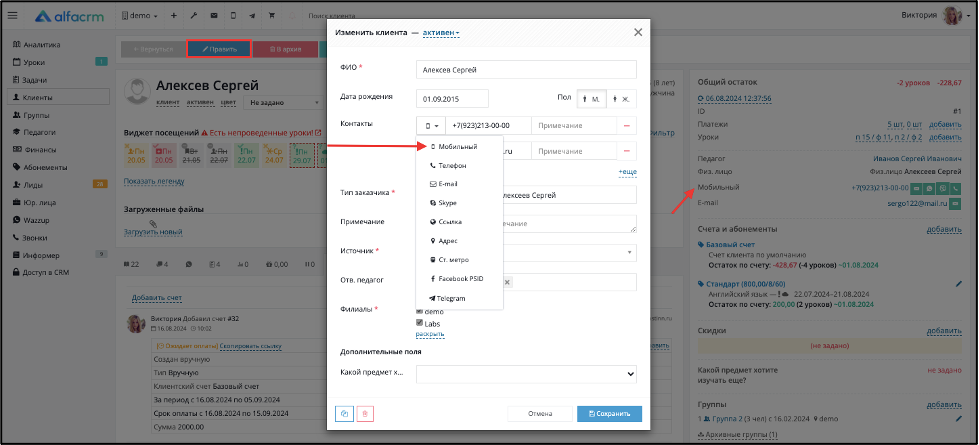
Перейдя по ссылке, ваш клиент увидит форму счёта, в которой указаны ваши реквизиты (ссылка на договор-оферту, по умолчанию ссылка указана на договор оферты с AlfaCRM).
Чтобы оплатить счёт, необходимо нажать на кнопку «Перейти к оплате». По этой кнопке клиент будет переведён в платежную форму банка, с эквайрингом которого у вас настроена интеграция.
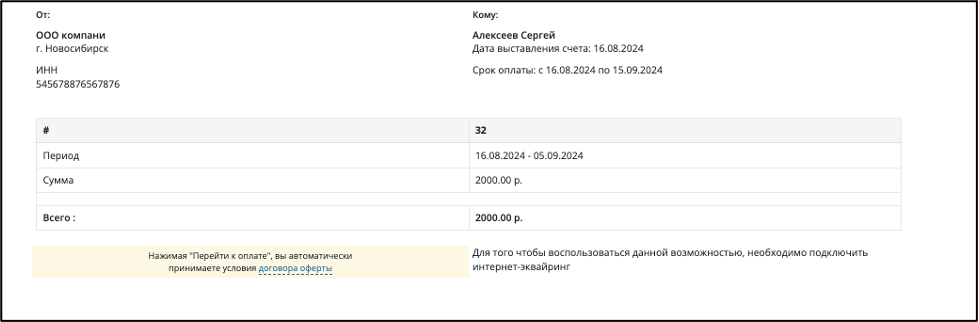
Если вам необходимо изменить реквизиты ваей компании в счете или указать ссылку на договор оферты, перейдите в меню «Лицензирование», нажав на аватар в правом верхнем углу экрана.
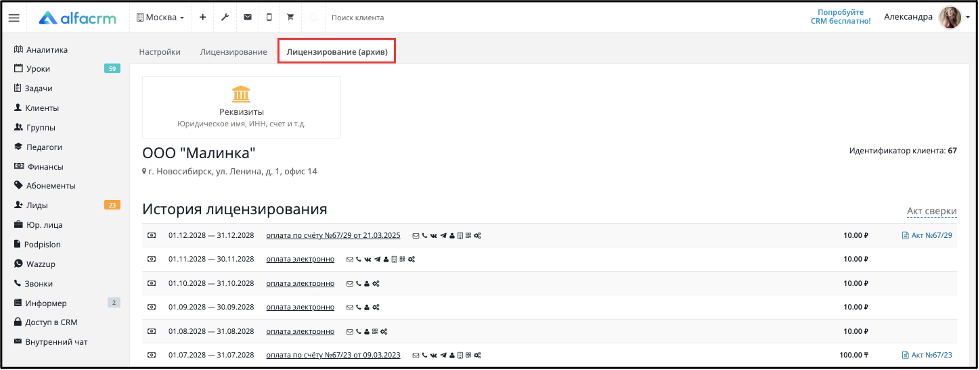
Перейдите на вкладку «Лицензирование (архив)». Затем нажмите на кнопку «Реквизиты».
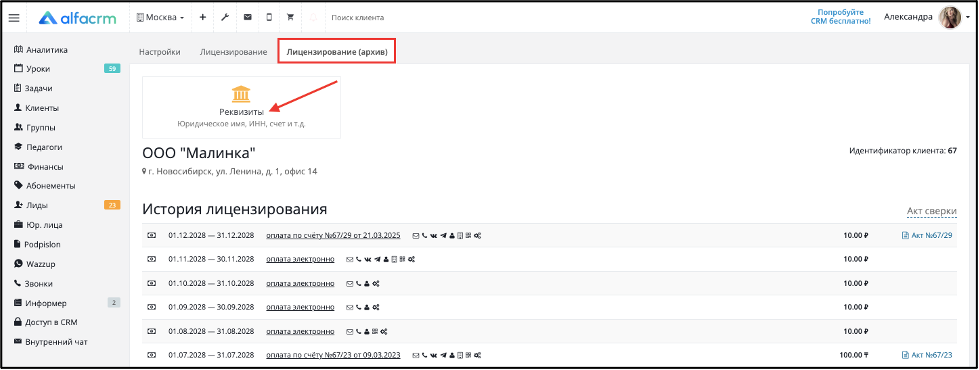
На форме можно заполнить информацию о вашей компании, которую будут видеть клиенты при оплате счета. В графе публичная оферта необходимо указать ссылку на договор оферты на вашем сайте.
После заполнения, нажмите на «Сохранить».
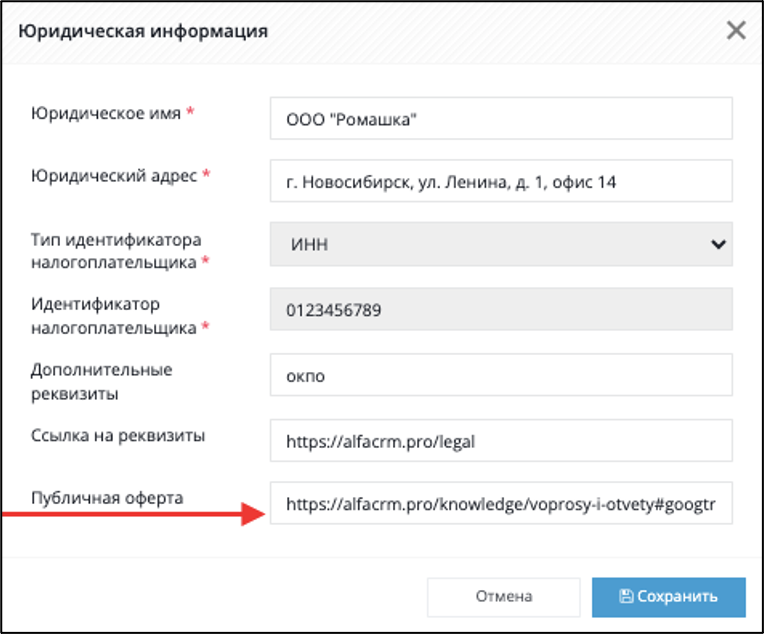
Весь список выставленных счетов можно посмотреть в разделе «Финансы», нажмите на кнопку «Счета».
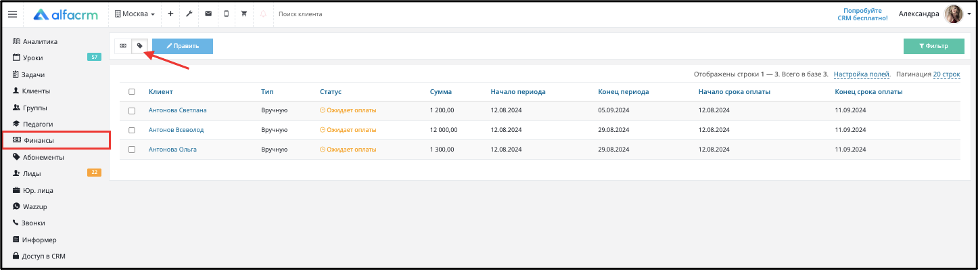
В системе можно массово переносить неоплаченные счета в архив. Для этого выберите нужные счета (или все счета) и нажмите на «Править» - «Отправить в архив».
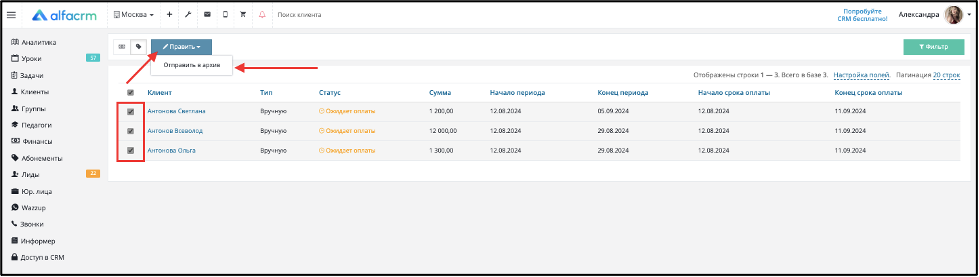
Подтвердите действие в системе.
Важно! Данное действие необратимо. Оплата по ссылке будет недоступна.
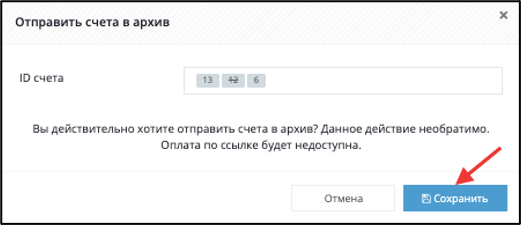
После сохранения появится протокол выполненных операций, в котором содержатся сведения о выполнении и об ошибках.
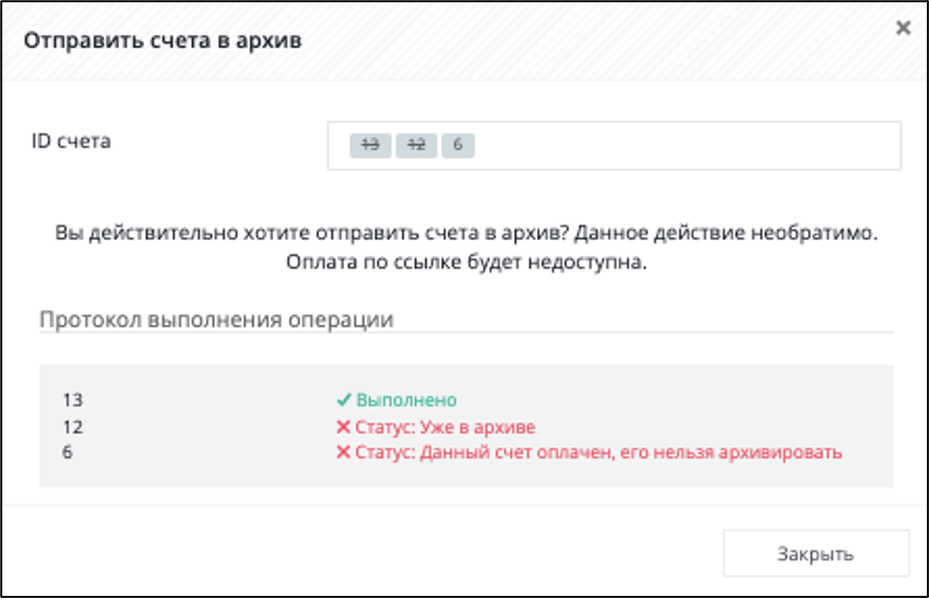
Ошибка «Статус: Уже в архиве» - означает, что счет уже находится в архиве. Повторно отправить счет в архив нельзя.
Ошибка «Статус: Данный счет оплачен, его нельзя архивировать» означает, что счет уже оплачен и его нельзя отправить в архив.
Автоматическое выставление счета
Важно! Для того чтобы автоматически отправлять счета на оплату, у вас должна быть активна опция рассылок SMS/E-mail.
Чтобы система автоматически выставляла счет на оплату, необходимо настроить автоматическую рассылку счетов. Для этого перейдите в «Настройки CRM» (🔧 вверху системы) - «Автодействия и рассылки» - «Автоматические рассылки». Нажмите на кнопку «Добавить».
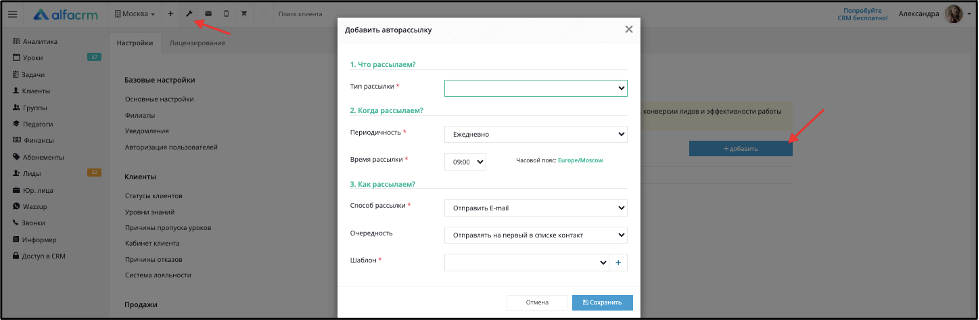
1. Раздел «Что рассылаем?»
В этом разделе вы можете настроить условия отправки автоматической рассылки.
Чтобы отправить счета на оплату, необходимо указать «Тип рассылки»: «Счета на оплату клиентам».
При автоматической отправке счетов доступна 2 метода расчета:
1) «По прогнозу оплаты». Система сама рассчитает сумму к оплате, исходя из текущего состояния, баланса клиента, привязанного абонемента, количества занятий и типа периода.
2) «По абонементу». В соответствии с указанной стоимостью абонемента.
В поле «Тип расчетов» необходимо выбрать, на какой счет клиента будет выставляться счет на оплату. На базовый, если вы ведете все абонементы по базовому счету. По абонементу, если в карточках учеников абонементы ведутся по раздельному типу расчетов, либо если ученики занимаются по нескольким направлениям и счета на оплату должны приходить по разным абонементам. И по всем счетам, в случае если у учеников есть абонементы и по базовому счету, и по раздельным счетам.
В поле «Тип периода» можно указать, на какой период выставится счет на «Следующий» или «Текущий». Например, если у вас помесячный абонемент, и он действует с 1.09. Если выбрать тип периода «Текущий», то сумма будет рассчитана с 1.09 и до 30.09. Если выбрать тип периода «Следующий», то сумма будет рассчитана на период с 1.10 и до 31.10.
В поле «Период» необходимо указать период, на который будет выставлен счет. Это может быть день, неделя или месяц.
В поле «Статус клиента» можно указать клиентов, с каким статусом будет отправлена рассылка.
В поле «Тип клиента» можно указать, кому отправлять счета: физ.лицам или юр.лицам.
В поле «Срок оплаты» можно указать срок оплаты счета до определенного времени и автоматически ограничить внесение оплаты при истечении срока. Можно выбрать период оплаты счета: бессрочно (без ограничения по сроку оплаты), 3, 5, 6 дней, 1,2 недели, последний день текущего месяца, последний день следующего месяца. Дата начала срока оплаты начинается с выставления счета.
Поле «Счет можно оплачивать повторно» - если поставить галку в данном поле, клиент сможет производить оплату по ссылке, даже если счет уже оплачен. Если галку не ставить и счет находится в архиве, клиент не сможет произвести оплату за обучение, даже если клиент сохранил ссылку.
Важно! Если в счете выбраны одновременно два параметра: «Счёт можно оплатить повторно» и «Срок оплаты», то данный счет можно оплачивать несколько раз до момента окончания срока оплаты, который указан в параметре «Срок оплаты» ПО.
При использовании «Тип расчета» - «По абонементу», можно указать дополнительные параметры:
Поле «Предмет» можно выбрать какой-то определенный предмет или по всем предметам.
Поле «Тип урока» можно выбрать какой-то определенный тип урока или по всем типам.
При использовании «Метода расчета» - «По стоимости абонементов», можно указать дополнительные параметры:
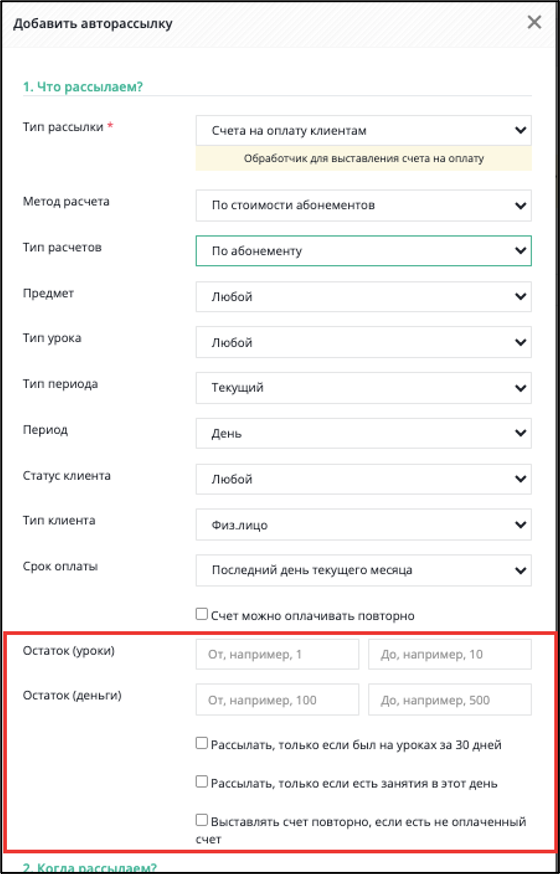
«Остаток (уроки)» – указывается диапазон остатков уроков, при котором рассылка будет срабатывать (например, от 1 до 3 рассылка автоматически отправится клиентам, у которых осталось уроков от 1 до 3 включительно).
«Остаток (деньги)» – указывается диапазон остатков денежных средств, при котором рассылка будет срабатывать (например, от 100 до 500 рассылка автоматически отправится клиентам, у которых осталось денежных средств от 100 до 500 включительно).
Обращаем ваше внимание, что указывать диапазон ОТ и ДО, необязательно, можно указать только ОТ или ДО.
«Рассылать, только если был на уроках за 30 дней» – рассылка уйдет клиентам, которые были на уроках за последние 30 дней.
«Рассылать только если есть занятия в этот день» - рассылка уйдет тем клиентам, у которых есть урок в день рассылки, при этом соблюдены определенные требования по методу расчета и типу расчета, которые указаны в настройках авторассылки выше.
Важно! Отмененные уроки не будут учитываться при использовании данного параметра настройки авторассылки. Если урок был отменен до времени отправки рассылки, то рассылка не уйдет таким клиентам.
Важно! При установке данной галочки «Рассылать только если есть занятия в этот день» нужно учитывать следующие параметры настройки авторассылки:
Тип расчета «По всем» - для выставления счета клиенту урок (в день рассылки сегодня) должен быть по абонементу с базовым типом расчета или по абонементу с раздельным типом расчета.
Важно! Если у клиента сегодня есть урок (в день рассылки сегодня), но он не относится ни к одному абонементу, счет не выставляется, так как урок будет бесплатным и не подходит под параметры выставления счета.
Тип расчета «Базовый» – для выставления счета клиенту урок (в день рассылки сегодня) должен относиться по параметрам к абонементу с базовым типом расчета.
Тип расчета «По абонементу» – для выставления счета клиенту урок (в день рассылки сегодня) должен относиться по параметрам к абонементу с раздельным типом расчета.
Важно! Если клиенту ранее был выставлен счет на оплату и клиент не оплатил счет, то рассылка не придет со счетом. Нужно в настройках авторассылки поставить галку «Выставлять счет повторно, если есть не оплаченный счет».
2.Раздел «Когда рассылаем?»
В этом разделе можно установить периодичность рассылки.
В системе есть три варианта периодичной рассылки: «Ежедневная», «Еженедельная» и «Ежемесячная».
При выборе «Ежедневной» рассылки требуется указать время, когда будет происходить рассылка.
При выборе «Ежемесячной» и «Еженедельной» рассылки необходимо будет указать еще и день месяца/недели, когда необходимо отправлять сообщения.
3. Раздел «Как рассылаем?»
1. «Способ рассылки». На данный момент в системе есть 3 способа рассылки сообщений «Email», «SMS» и «Telegram». Если у вас настроена интеграция с поставщиками рассылок в WhatsApp в системе, при вы выборе пункта «SMS», сообщения будут отправлены в WhatsApp через интеграцию с сервисом рассылок в WhatsApp.
«Очередность» указывает, в каком порядке в очереди контактов будет отправлено сообщение (можно выбрать, чтобы сообщение было отправлено всем контактам, указанным в карточке клиента).
2. Чтобы сообщения были отправлены необходимо указать «Шаблон».
Шаблон сообщения можно создать в меню «Настройки CRM» (🔧 вверху системы) — «SMS Шаблоны»/«Email шаблоны» — «Добавить». В шаблоне вы можете использовать теги для автоподстановки, которые выделены красным цветом.
В системе можно использовать теги. Теги — это ключевые слова, относящееся к какой-либо информации (например, тег {customer.name}, означает имя клиента в системе).
Важно! Сработают только при автоматическом выставлении счетов на оплату.
Важно! Если указываете способ рассылки «Отправить SMS», то необходимо выбрать интеграцию, по которой будет отправлено сообщение клиенту. Про использование несколько СМС поставщиков в одном филиале можно прочитать по ссылке.
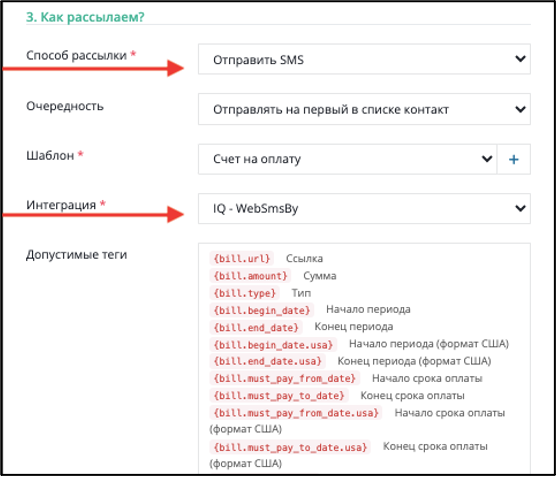
Важно! Теги:
{bill.url} — Ссылка
{bill.amount} — Сумма
{bill.type} — Тип
{bill.begin_date} — Начало периода
{bill.end_date} — Конец периода
{bill.amount_subjects_url} — Сумма предмет ссылка
{bill.amount_url} — Сумма ссылка
Если в рассылке указывать тег {customer.bills}, то по нему в сообщении будут указаны просто ссылки на оплату каждого абонемента.
Если использовать тег {customer.bills.amount_url}, то по нему будут указаны ссылки на оплату каждого абонемента, а также будет указана сумма (сколько нужно оплатить).
Если использовать тег {customer.bills.amount_subject_url}, по нему будут указаны ссылки на оплату каждого абонемента, сумма оплаты, а также предметы этого абонемента.
