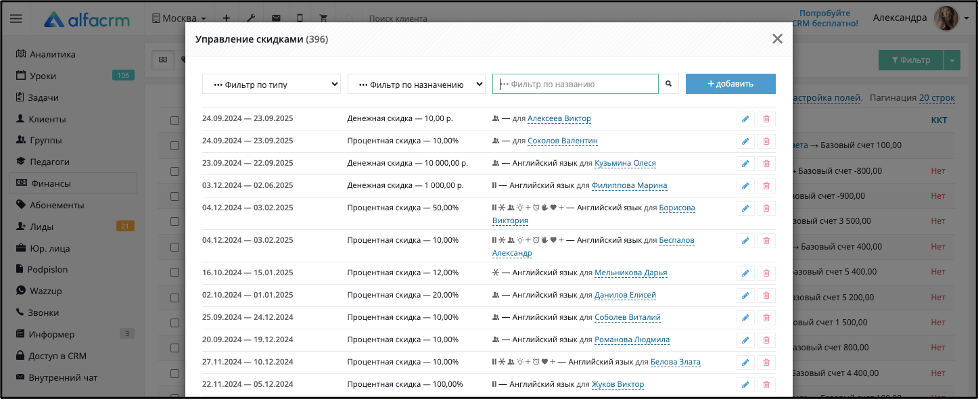Финансы
Работа с доходами и расходами компании в Альфа CRM
Раздел "Финансы"
Раздел используется для ведения доходов и расходов компании. Позволяет добавлять платежи и просматривать по ним отчёты, историю изменений, управлять скидками.
Чтобы перейти в раздел «Финансы» нажмите на данный раздел в меню слева.
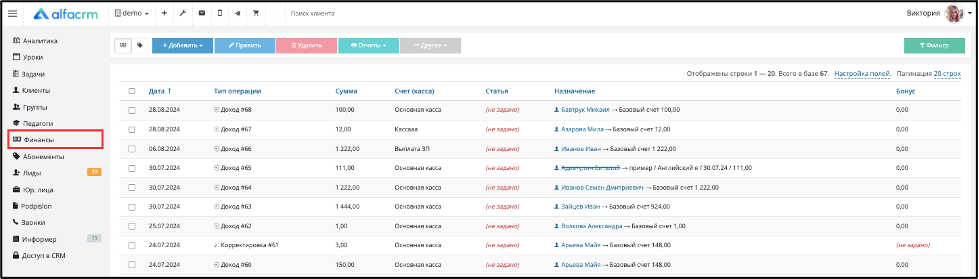
Для добавления платежа нажмите кнопку «Добавить».
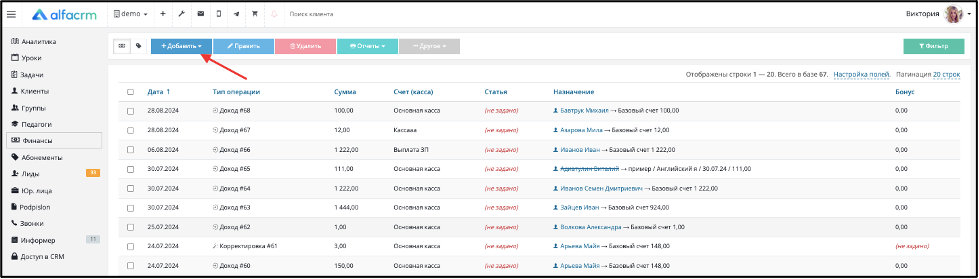
Типы платежей и их добавление в разделе
Доступны несколько основных видов платежей:
- Доход - используется для добавления дохода, например, от продажи абонементов.
- Продажа товара - активируется в настройках "Базовые опции" - "Включить возможность продажи товаров". Этот платеж добавляет продажу товара клиентам и учитывает остаток товара в магазине.
- Расход - используется для отображения расхода компании, например, на аренду.
- Выдача ЗП - этим типом платежа можно отобразить выдачу зарплаты для педагогов.
- Возврат средств - позволяет отметить возврат средств клиенту.
- Корректировка - тип платежа, который используется для редактирования остатка средств в карточке клиента. Не отображается в отчётах по доходам и расходам, кроме оборотной ведомости, если отметить этот тип платежа галочкой при формировании. Может добавляться как положительным, так и отрицательным.
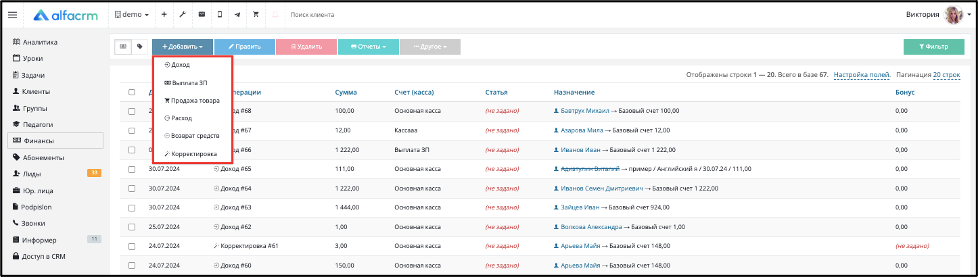
В зависимости от типа платежа меняются поля, которые можно заполнять при его добавлении.
Обязательными полями являются «Счёт» и «Сумма». Если добавляется платёж на оплату занятий, то в поле «Клиент» нужно указать имя ученика, чтобы доход пополнил его баланс.
Если у клиента есть абонементы с раздельным счётом, в поле «Клиентский счёт» нужно выбрать определённый абонемент.
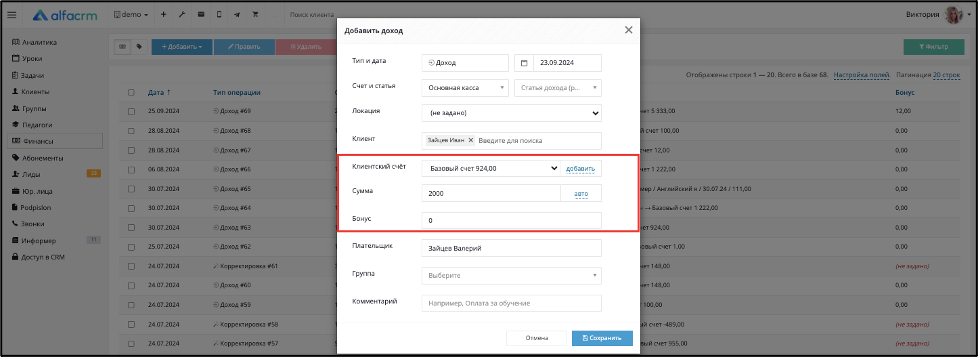
При добавлении платежа также можно указать информацию:
- дата добавления платежа;
- счёт и кассу (если нет возможности выбрать кассу, нужно проверить, чтобы в настройках пользователя был предоставлен доступ к кассам; про настройки пользователя можно прочитать тут.
- локацию, которая будет привязана к платежу;
- бонусы (при использовании системы лояльности; про данную систему можно прочитать по ссылке.
- ФИО плательщика (по умолчанию будет указано ФИО заказчика);
- группу (можно выбрать группу, к которой автоматически будет прикреплён платеж). Если группа была удалена, то в данном поле напротив группы будет стоять значение «Удалён».
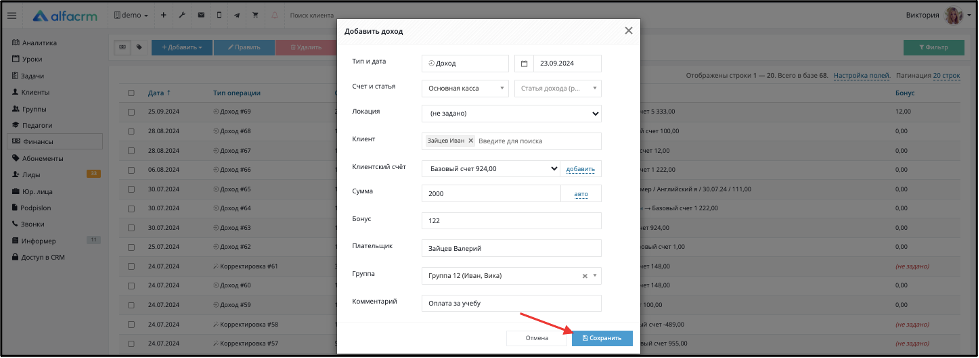
После заполнения параметров нажмите «Сохранить», чтобы платеж был добавлен в систему.
После добавления платежа его можно редактировать или удалить, если отметить его галочкой и нажать вверху кнопку «Править» или «Удалить».
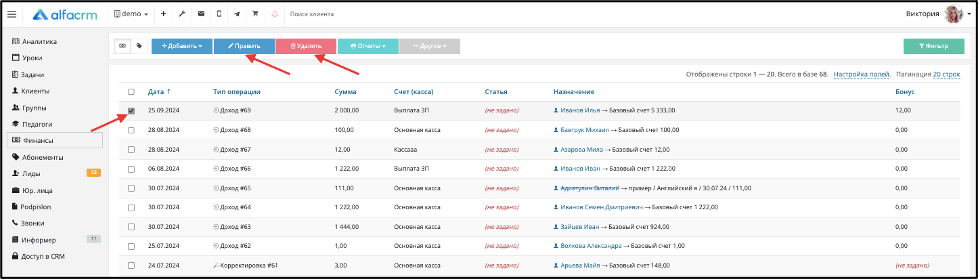
Фильтрация по разделу «Финансы»
В AlfaCRM в разделе «Финансы» можно использовать фильтрацию, которая позволяет применять различные фильтры для сортировки финансов по заданным критериям.
Чтобы применить фильтр в данном разделе, перейдите в раздел «Финансы» и выберите «Фильтр».
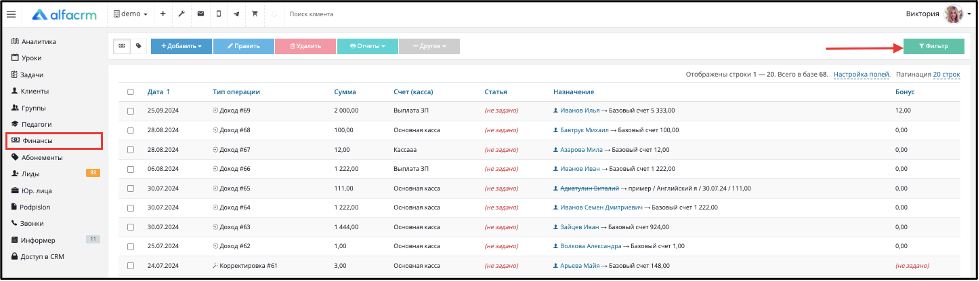
К основным параметрам фильтра относятся: дата добавления платежа (можно указать период), сумма, период оплаты (можно указать период), бонусы (при использовании системы лояльности), тип операции, счет касса, товар (при использовании раздела ТМЦ).
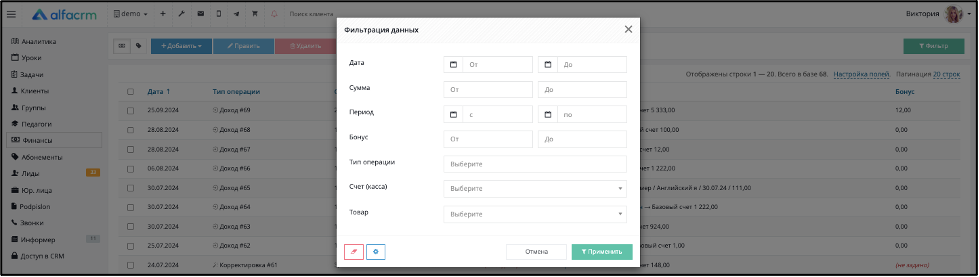
Есть возможность настроить поля для фильтра (добавить или убрать поля). Чтобы настроить поля, нужно нажать на шестеренку на форме фильтра.
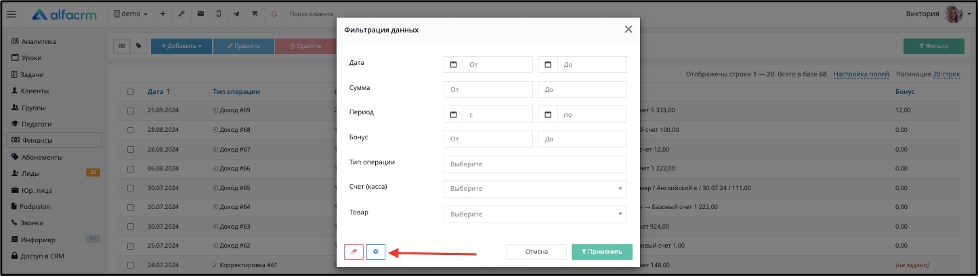
Поставьте (или уберите) галочку напротив полей, которые нужны (или не нужны) для отображения.
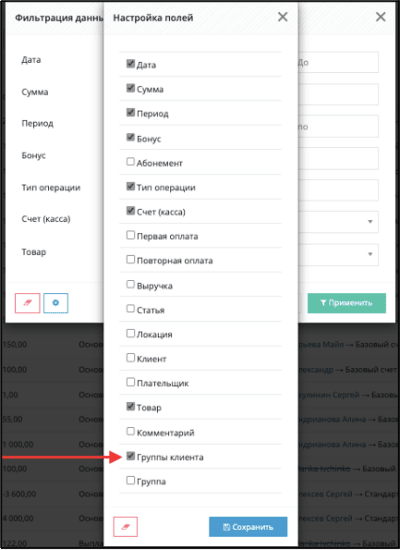
Важно! Поля «Группа» и «Группы клиентов» отличаются.
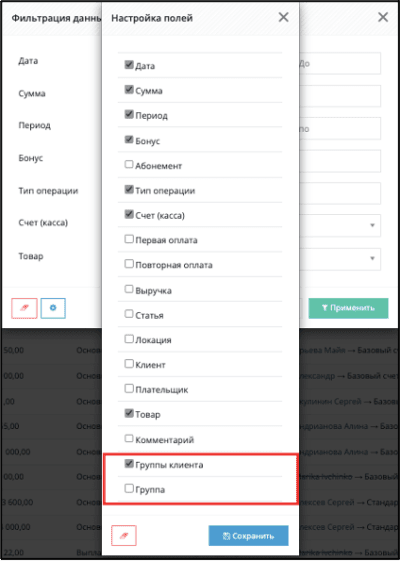
Поле «Группа» позволяет фильтровать данные по группе, которая была выбрана в платеже в системном поле «Группа».
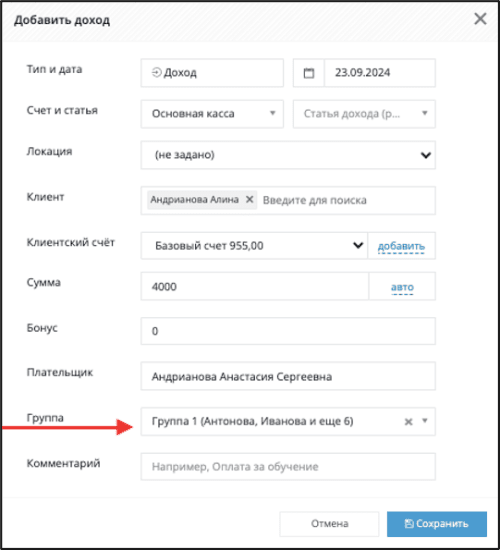
Поле «Группы клиентов» позволяет фильтровать данные по группам, которые указаны в карточке клиента.
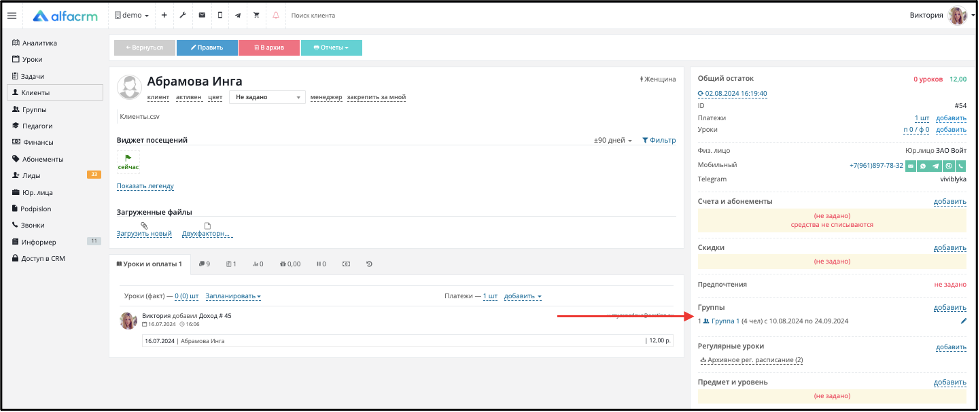
После добавления нужных полей они будут отображены в окне «Фильтрация данных», и, наоборот, после отключения полей они не будут отображены в этом окне.
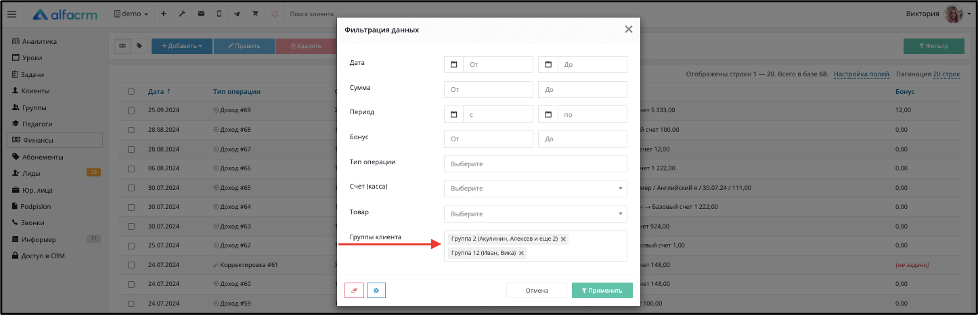
После применённого фильтра информация об используемых фильтрах будет отображена вверху в разделе. Фильтр можно сохранить. Это нужно для того, чтобы не приходилось каждый раз указывать нужные параметры для фильтрации.
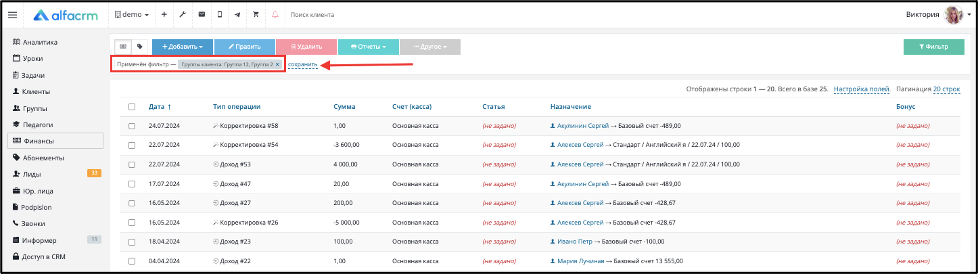
В поле «Наименование» – укажите название фильтра.
В поле «Видимость» – укажите, кому будет доступен данный фильтр.
Сохраните настройки фильтра.
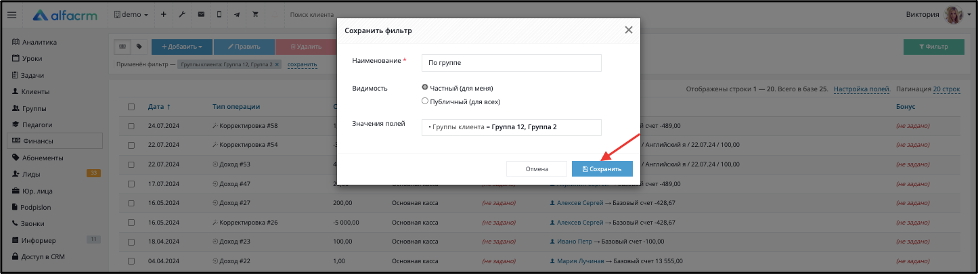
Теперь в разделе «Финансы» возле кнопки «Фильтр» появилась стрелка вниз. Можно выбрать нужный сохранённый фильтр, сбросить фильтр и управлять фильтрами (редактировать фильтры).
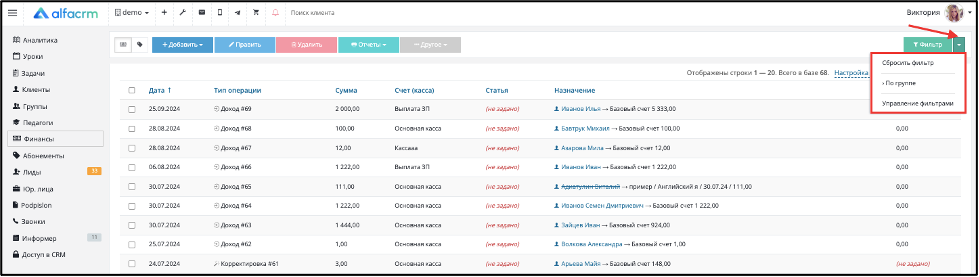
Также при нажатии на заголовок столбца можно фильтровать значения от наибольшего к наименьшему и наоборот.
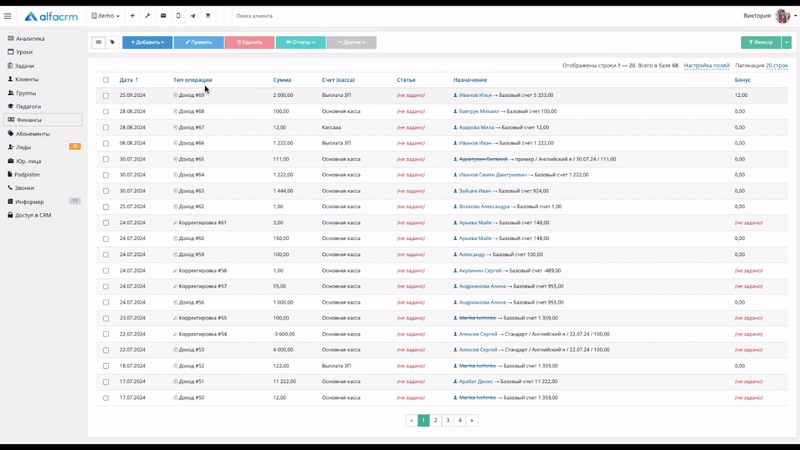
Импорт доходов
Можно импортировать массово список доходов из файла Excel в формате CSV кодировка UTF-8. Импорт совершается так же, как и в других разделах системы. Пример столбцов в файле на скриншоте. В поле "Учащийся" указаны ID учеников, которые уже созданы в системе, чтобы к их карточкам сразу привязался платёж. Он поступит на общий остаток. В столбце "Касса" можно указать ID кассы, чтобы платежи загрузились в нужные кассы, так же в столбце "Локация" указывается ID локации, которой принадлежит платёж.

Чтобы сделать импорт оплат, подготовьте файл и нажмите кнопку Другое - Импорт из файла.
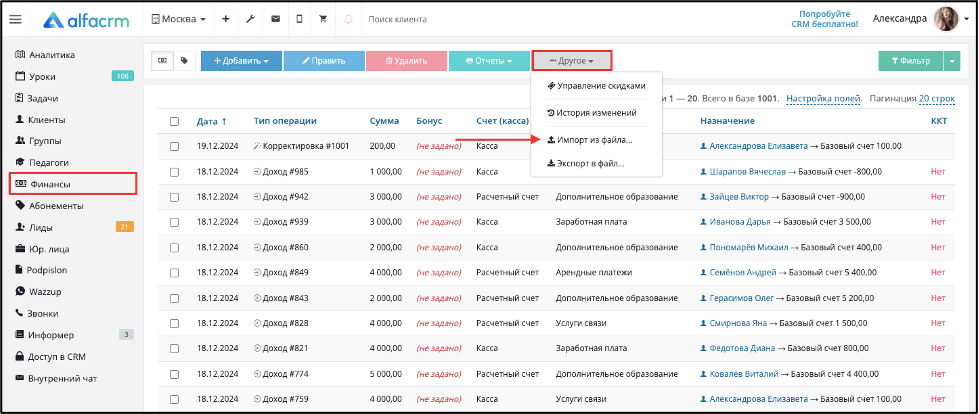
В появившемся окне нажмите "Загрузить CSV".
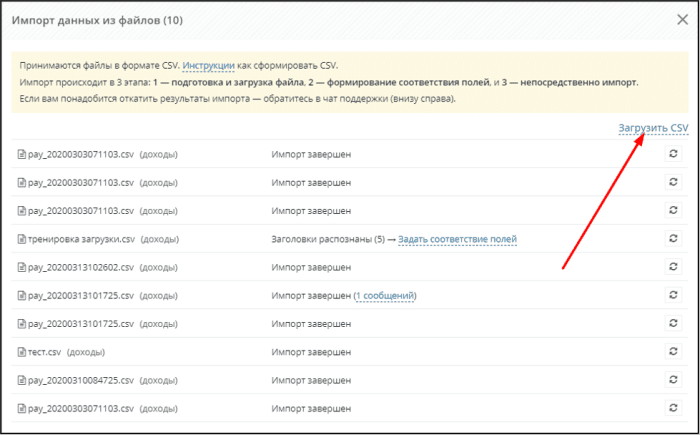
После загрузки нажмите «Распознать заголовки» рядом с файлом. После распознания заголовков нажмите "Задать соответствие полей". Можно выбрать дату, сумму, плательщика, комментарий, локацию, счёт/кассу и статью платежа. Так же можно загрузить данные в дополнительные поля в платеже.
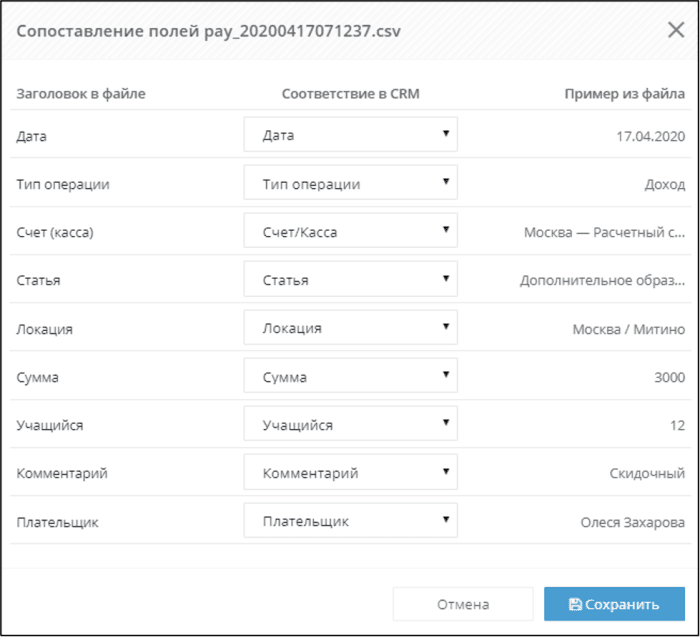
Когда выберете соответствия для столбцов из файла и полей в платеже, нажмите "Сохранить" и "Запустить импорт". Платежи появятся в системе.
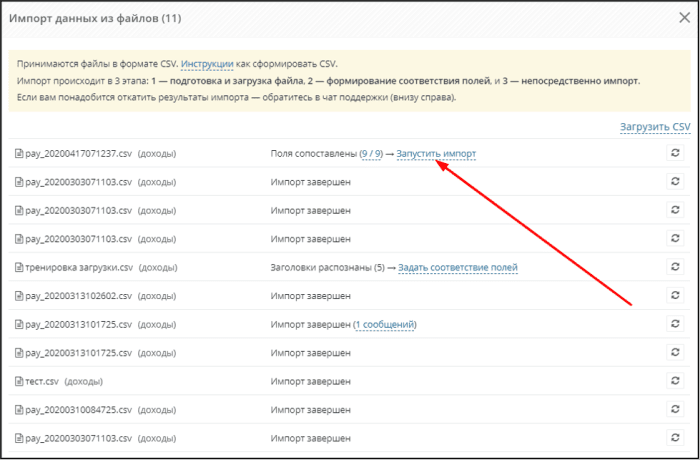
В списке платежей находятся столбцы: дата, тип операции, счёт или касса, статья, назначение (если тип платежа доход, то будет отображаться для какого ученика был добавлен платёж и на какой счёт эти средства поступили, для выдачи ЗП будет отображаться имя учителя) и сумма. Можно включить или отключить поля в списке с помощью пункта «настройка полей», например, включить поле с отображением комментария к платежу. «Пагинация» позволяет увеличить количество платежей на одной странице (20, 50 или 100 платежей).
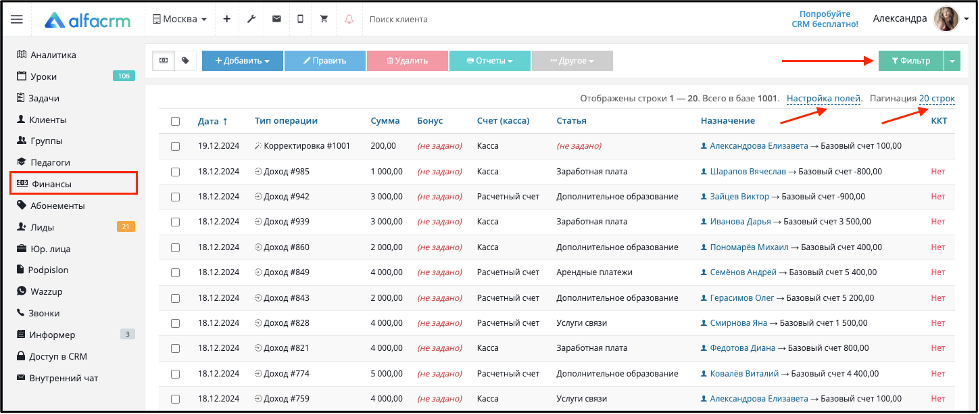
При подключении интеграции с онлайн кассой в настройках системы появится столбец ККТ, в котором отображается статус фискализации платежа.
С помощью кнопки Фильтр можно отфильтровать платежи, например, по дате добавления, по типу операции, по кассе или клиенту.
Импорт расходов
Можно импортировать массово список расходов из файла Excel в формате CSV кодировка UTF-8. Пример столбцов в файле на скриншоте. В столбце "Касса" укажите ID кассы из раздела настройки(гаечный ключ) - Финансы - Кассы и счета. В столбце "Локация" можно указать ID локации, скопировать его можно будет из раздела настройки(гаечный ключ) - Уроки - Локации-Аудитории.
Пример файла:

Чтобы сделать импорт оплат, подготовьте файл и нажмите кнопку Другое - Импорт из файла.
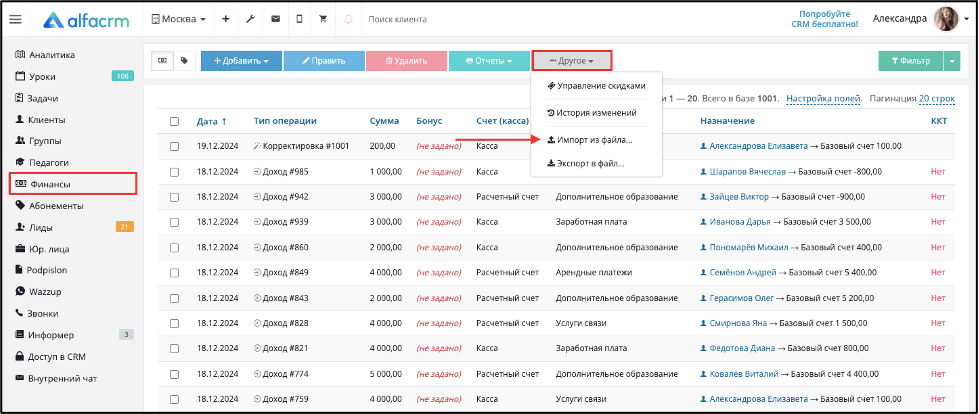
В появившемся окне нажмите "Загрузить CSV".
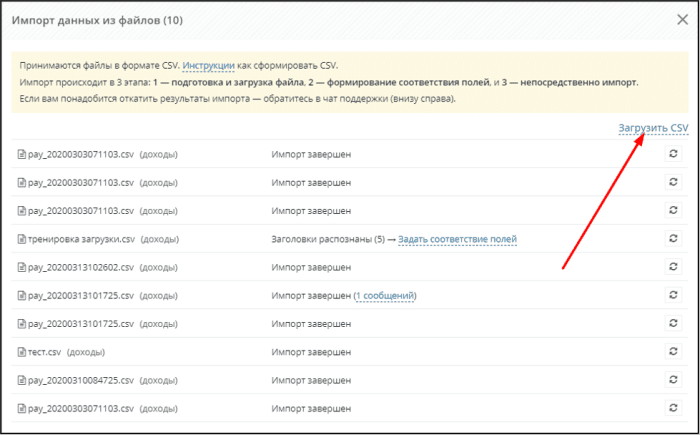
После загрузки нажмите «Распознать заголовки» рядом с файлом. После распознания заголовков нажмите "Задать соответствие полей". Можно выбрать дату, сумму, плательщика, комментарий, локацию, счёт/кассу и статью платежа. Так же можно загрузить данные в дополнительные поля в платеже.
Сопоставление полей :
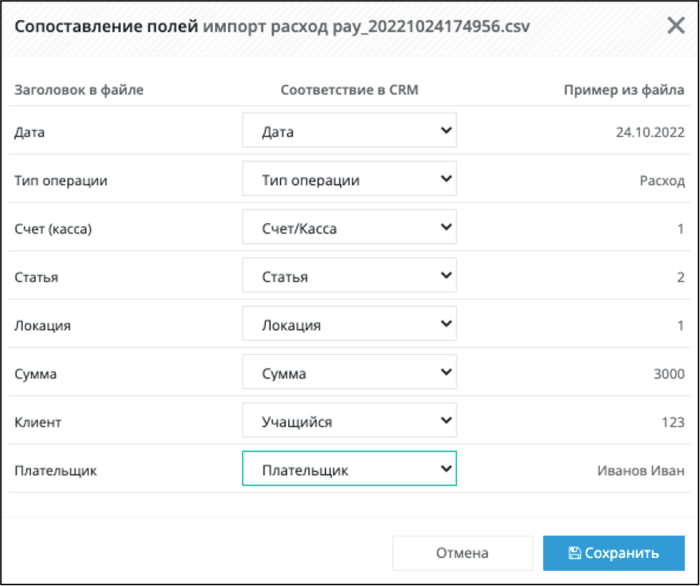
Когда выберете соответствия для столбцов из файла и полей в платеже, нажмите "Сохранить" и "Запустить импорт". Платежи появятся в системе.
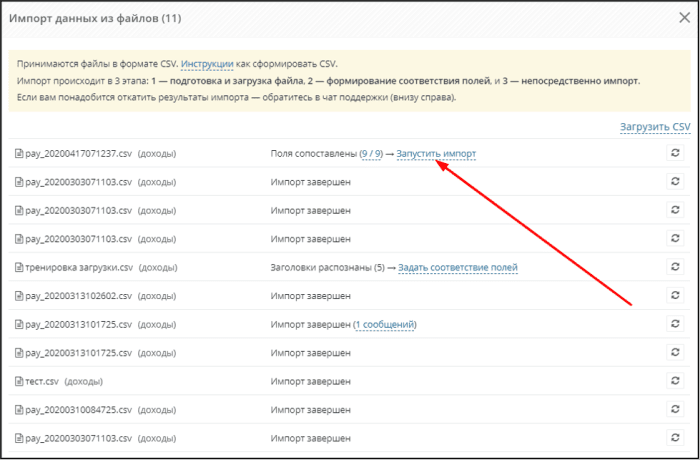
Оборотная ведомость
Позволяет просмотреть все доходы и расходы за выбранный период.
Перейдите в раздел "Финансы" → "Отчеты" → "Оборотная ведомость".
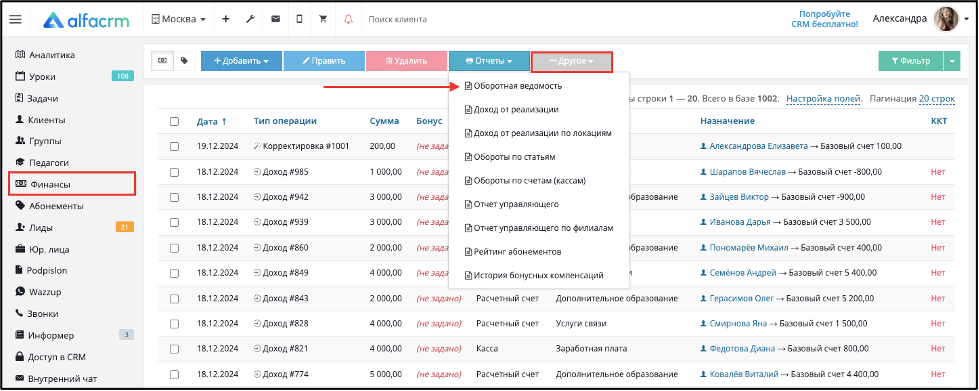
При формировании можно выбрать типы платежей, кассы или счета и период.
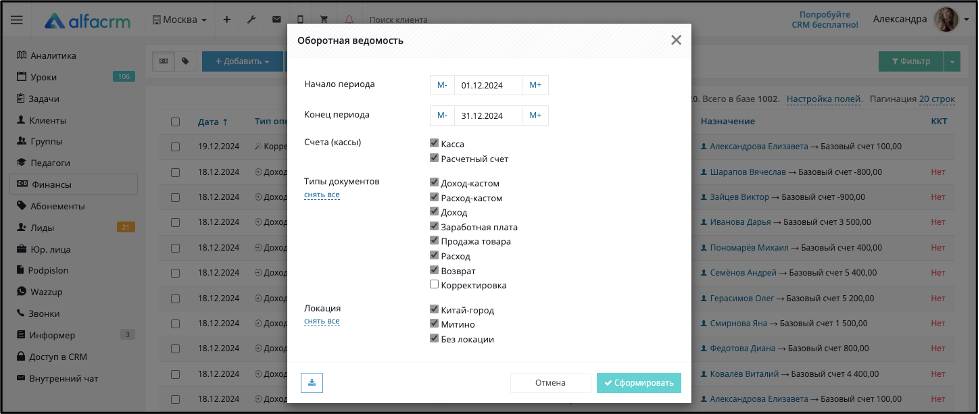
Дата - дата платежа, которая была выбрана при его добавлении.
Документ - отображает тип платежа и его порядковый номер ID (уникальный номер платежа). Платежи нумеруются по порядку добавления в систему.
Плательщик - если доход привязан к клиенту, то будет отображаться имя плательщика (заказчика) в карточке клиента.
Доход - поле, где указывается сумма дохода от платежа.
Расход - поле, где указывается сумма внесенного расхода компании.
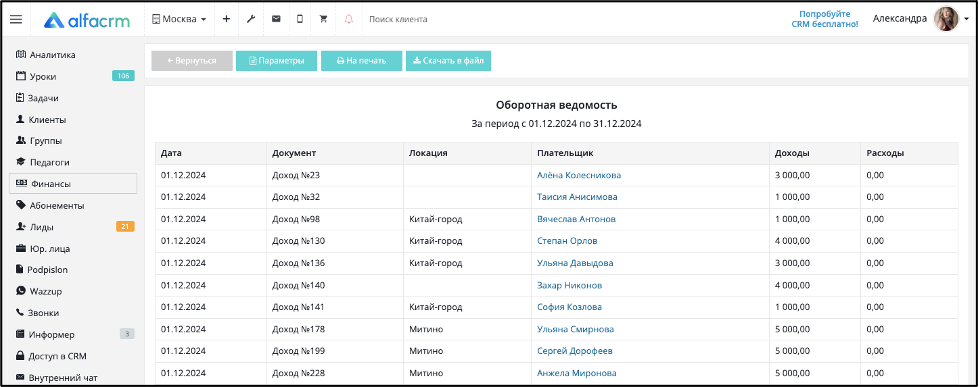
В конце отчёта можно посмотреть сумму сальдо.
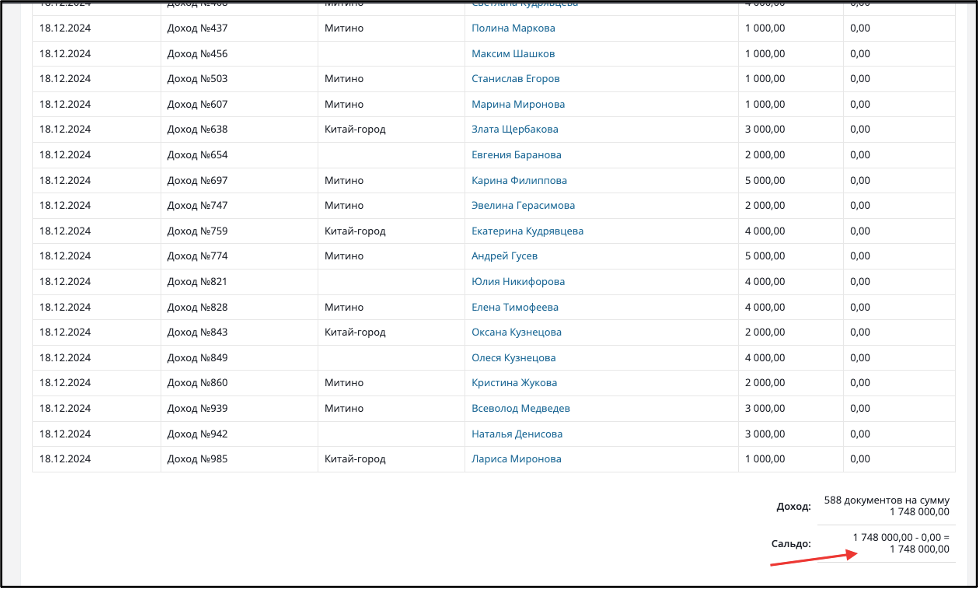
Доход от реализации
Отображает сумму списаний за проведённые занятия.
Перейдите в раздел "Финансы" → "Отчеты" → "Доход от реализации".
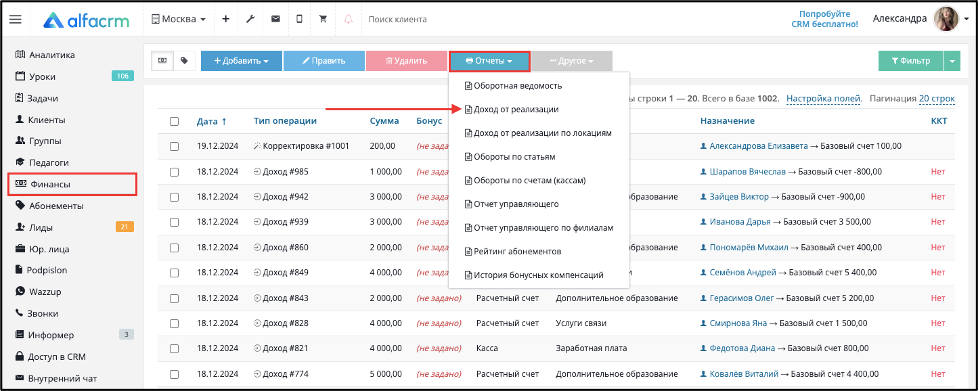
При формировании можно выбрать период, сортировку, раскрытие подробной информации по типам урока и по какому статусу посещения будет сформирован отчёт (только за посещение или за некоторые причины пропуска).
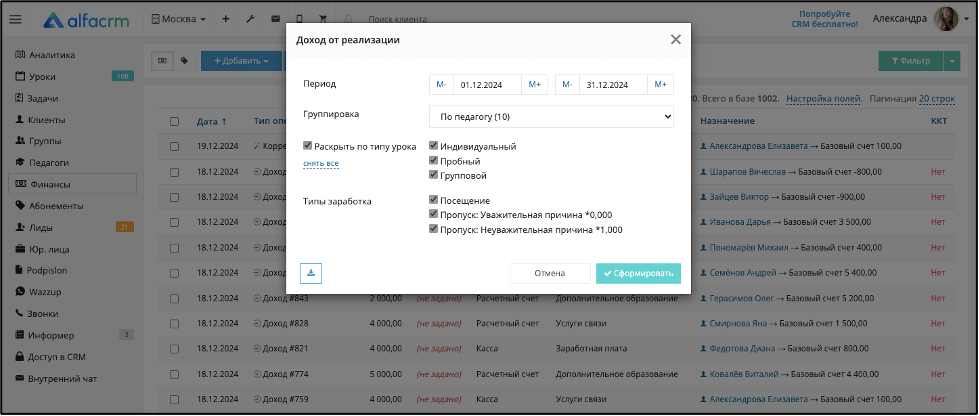
В первом столбце отображаются имена педагогов и названия типов урока.
Во втором столбце «Кол-во уроков» отображается количество занятий за выбранный период.
В столбце «Кол-во строк» отображается количество посещений занятий.
В столбце «Заработок» отображается сумма списанных средств за проведённые занятия.
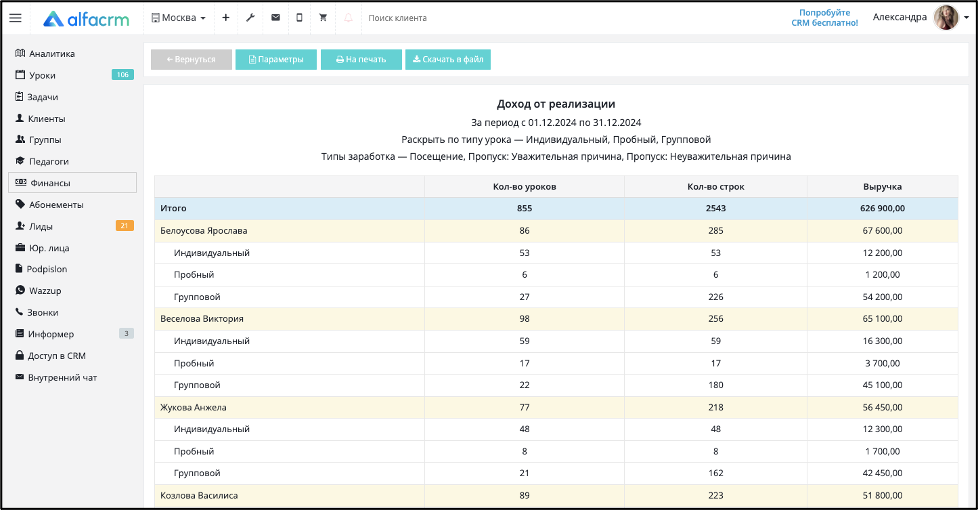
Доход от реализации по локациям
Позволяет просмотреть сумму списаний за проведённые занятия и внесённые платежи по локациям.
Перейдите в раздел "Финансы" → "Отчеты" → "Доход от реализации по локациям".
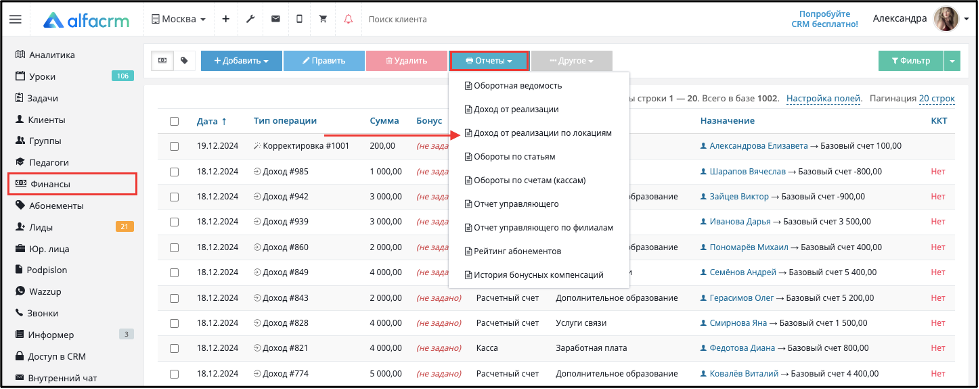
При формировании можно выбрать период и типы платежей.

В столбце «Наименование» отображается название локации.
В столбце «К-во уроков» отображается количество занятий по локациям. Можно нажать на количество и посмотреть подробную информацию по проведённым урокам.
В столбце «К-во чел» отображается количество учеников, которые были записаны на занятия.
В столбце «Доход от уроков» отображается сумма списаний за занятия.
В столбце «К-во платежей» отображается количество внесённых платежей по локациям. Можно нажать на количество и просмотреть информацию по этим платежам.
Столбец «Доход от платежей» отображает сумму внесённых доходов по локации.
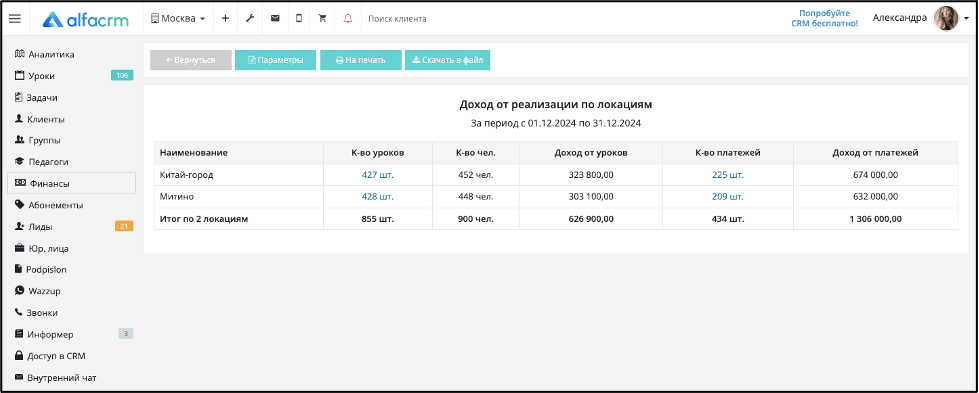
Обороты по статьям
Отображает суммы доходов и расходов по статьям, куда были добавлены платежи.
Перейдите в раздел "Финансы" → "Отчеты" → "Обороты по статьям".
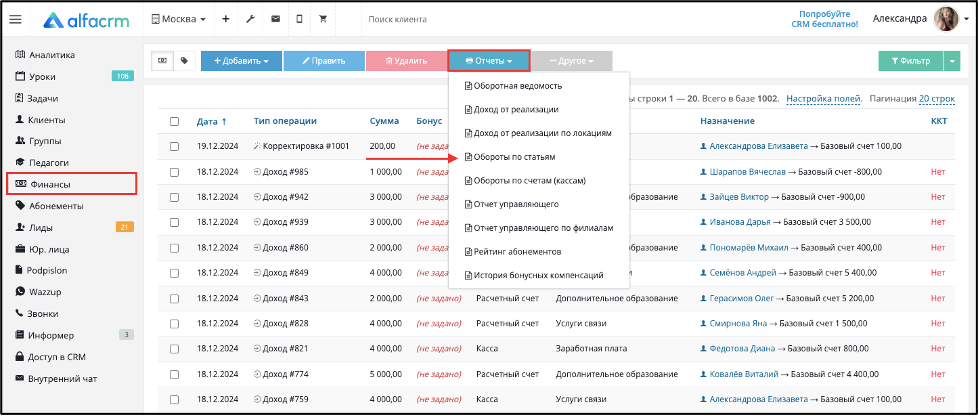
При формировании можно выбрать период и кассы/счета, по которым будут выводится платежи в отчёте.
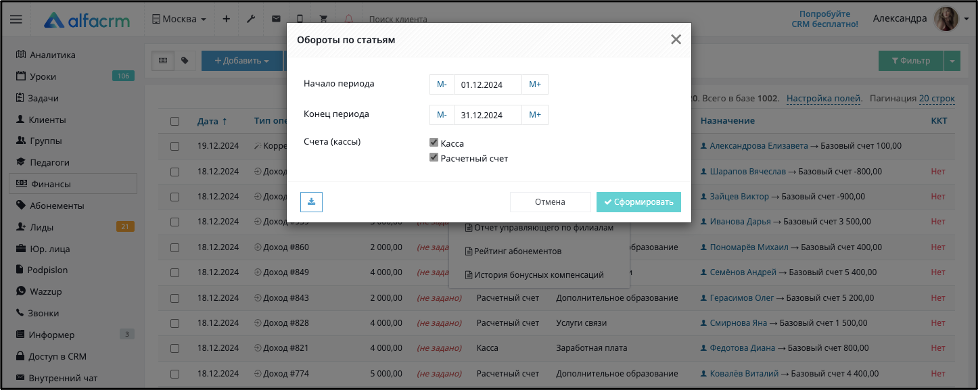
В первом столбце выводятся названия категорий и статей, по которым были добавлены платежи.
В столбце Доходы отображается количество платежей с типом Доход и их сумма по каждой статье.
В столбце Расходы количество платежей с типом Расход и их сумма по каждой статье.
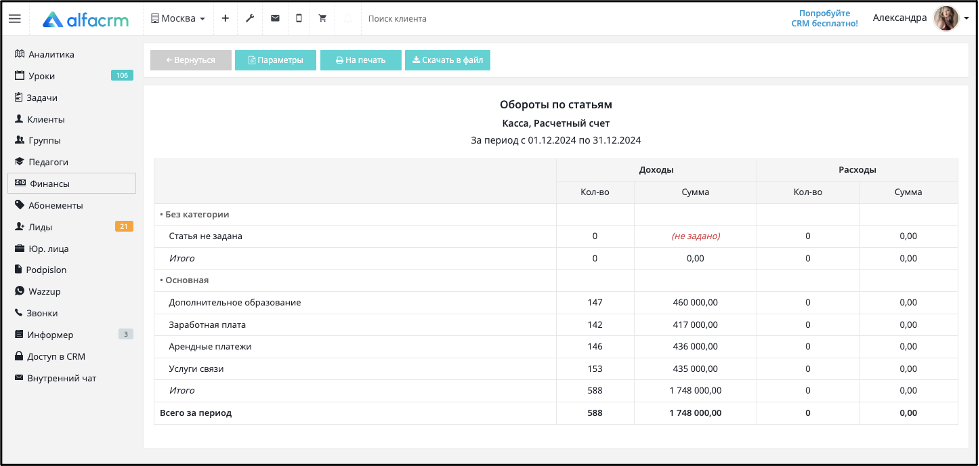
Обороты по счетам (кассам)
Отображает суммы доходов и расходов по счетам и кассам.
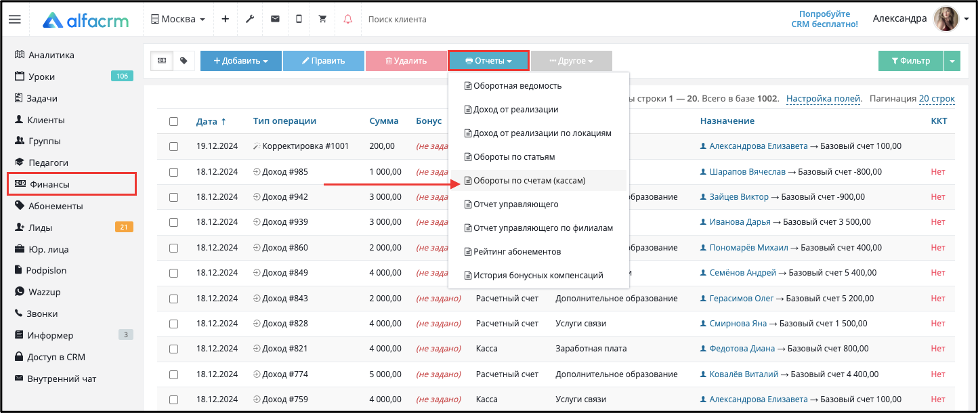
Финансы" → "Отчеты" → "Обороты по счетам (кассам)".
При формировании можно выбрать период.
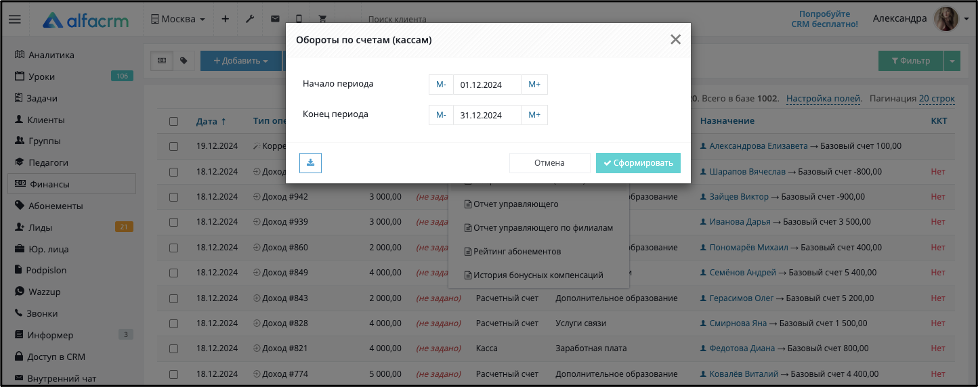
В столбце «Счёт (касса)» отображается название кассы или счёта.
В столбце «Входящий остаток» отображается остаток в кассе за прошлый период. Например, если отчёт сформирован с 3.05, то входящий остаток в кассе будет отображаться на 2.05. Он может быть как положительным, так и отрицательным.
В столбце «Доходы» отображается сумма внесённых доходов за выбранный период.
В столбце «Расходы» отображается сумма внесённых расходов за выбранный период.
В столбце «Исходящий остаток» отображается сумма входящего остатка и доходов, от которой была вычтена сумма расходов.
Отчёт управляющего
Отображает основные показатели по месяцам, которые требуются для оценки деятельности учебного центра.
Важно! Отчет управляющего доступен с рангом 999 в системе. По запросу в чат технической поддержки отчет управляющего может быть предоставлен ролям, чей ранг меньше 999.
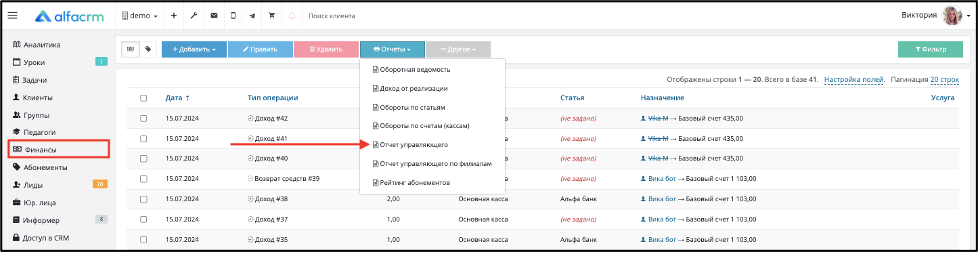
При формировании отчёта можно:
Период формирования отчёта.
Тип расчёта активных клиентов, по какому типу будут отображены активные клиенты в отчёте.
Есть три типа расчёта:
1) «Состояние “Клиент”, кто посетил/пропустил хотя бы 1 занятие» - клиенты (не лиды), которые были на уроке или пропустили урок хотя бы 1 раз;
2) «Клиенты/лиды, кто присутствовал хотя бы на 1 платном занятии» - клиенты или лиды, кто присутствовал хотя бы на 1 платном уроке (комиссия за урок не равна 0);
3) «Состояние “Клиент”, кто присутствовал хотя бы на 1 занятии» клиенты (не лиды), которые были на уроке хотя бы 1 раз (без разницы на платном или бесплатном уроке).
Метод выбора (договоров):
1) «По дате начала» – договоры, дата начала которых входит в период формирования отчета.
2) «По дате окончания» – договоры, дата окончания которых входит в период формирования отчета.
3) «Действующие в периоде» – договоры, в которых дата начала действия и дата окончания действия пересекаются с периодом формирования отчета. Также если дата начала и дата окончания действия договора не указаны, такие договоры также входят в данный метод выбора.
• Типы доходов;
• Типы расходов;
• Статьи расходов.
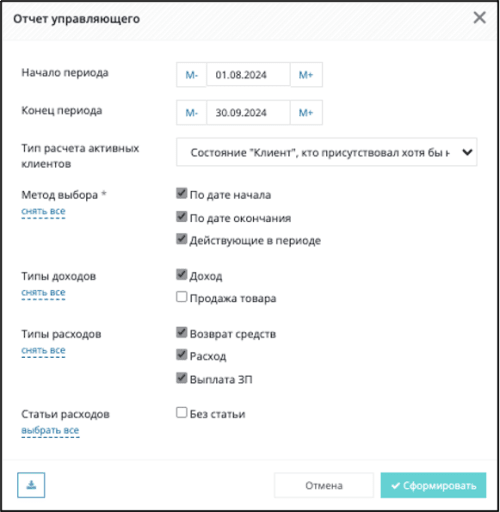
В столбце «Показатель» отображается название показателя.
В следующих столбцах отображаются названия месяцев, которые были выбраны при формировании отчета, и итоговая сумма.
В блоке «Финансовые показатели» приводятся суммы доходов по типам и суммы расходов по типам и статьям.
После доходов и расходов отображается строка «Прибыль от платежей» - сумма внесенных доходов минус сумма внесенных расходов. Стрелка возле суммы показывает, увеличилась ли прибыль по сравнению с предыдущим месяцем.
В строке «Прибыль от уроков» содержится информация о фактической прибыли от реализации (рассчитывается по показателям «Доход от реализации» минус «Расход» (расход считается по всем типам расхода)). Стрелка возле суммы показывает, увеличилась ли прибыль в сравнении с предыдущим месяцем.
В строке «Доход от реализации» отображается вся сумма списаний за проведённые занятия. Более подробную информацию можно посмотреть в отчете «Доход от реализации», про данный отчет можно прочитать тут.
Далее в строке «Дебиторская задолженность на начало месяца» видна общая сумма задолженности клиентов на 1 число месяца.
Если отчёт был сформирован за несколько месяцев, то в последнем столбце доходы, расходы и прибыль будут просуммированы. Сумма дебиторской задолженности будет отображаться в среднем.
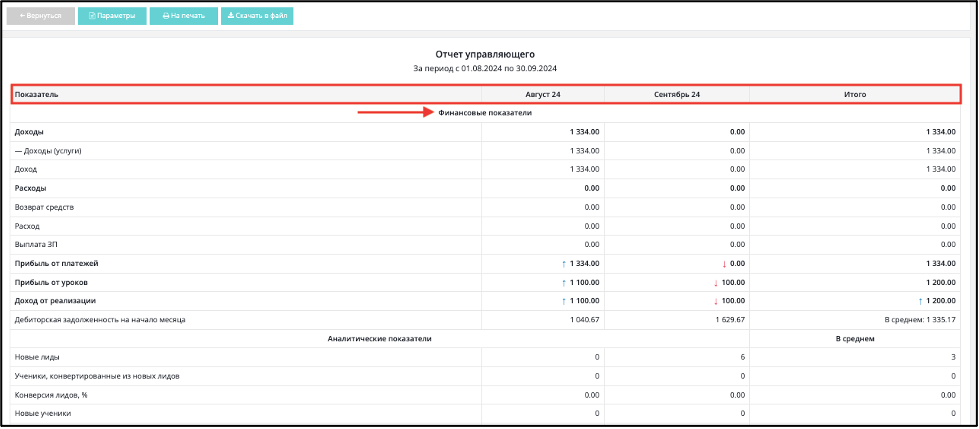
В блоке «Аналитические показатели» видны названия показателей, их значение и среднее значение по месяцам, если отчёт сформирован сразу за несколько месяцев.
«Новые лиды» — это лиды, которые были созданы в системе за период формирования отчёта. В данный показатель также попадают клиенты, которые были сразу же добавлены в раздел «Клиенты» как клиенты (т. е. клиенты, которые не были лидами, а сразу стали клиентами).
«Ученики, конвертированные из новых лидов»- параметр отображает, сколько всего учеников было конвертировано из лидов в клиенты.
«Конверсия лидов, %» - показатель перехода лидов в статус учеников в процентах. Рассчитывается по формуле: количество новых учеников, разделённое на количество новых лидов и умноженное на 100.
«Новые ученики» - ученики, которые посетили хотя бы одно занятие за месяц и это занятие было для них первое.
«Активные ученики» - количество учеников, которые были отмечены на занятиях в месяце.
«Оформлено абонементов» - количество привязок абонемента, где дата начала его действия попадает в выбранный месяц.
«Договоры» отображает количество договоров за период в соответствии с выбранными методами выбора.
«Перемещенные клиенты в архив в период» - показывает сколько активных клиентов было перемещено в архив.
«Активные группы» - группы, у которых был хотя бы один урок в месяце.
«Педагоги» - преподаватели, которые провели хотя бы одно занятие в месяце.
«Проведено занятий (итого)» - общее количество проведённых занятий, ниже отображается количество проведённых уроков по каждому типу.
«Конверсия после пробных занятий» - процент лидов, которые стали клиентами после посещения пробного урока.
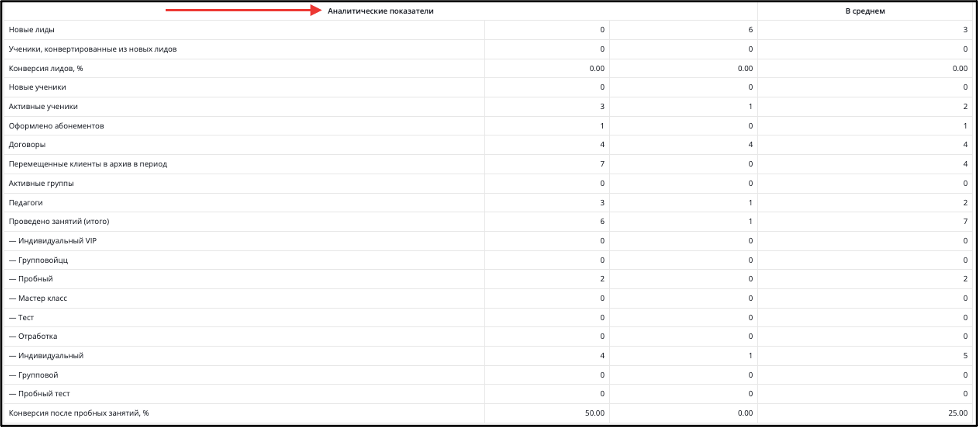
Отчет можно скачивать в файл (в формате Excel) и выводить на печать.

Рейтинг абонементов
Отчет о рейтинге абонементов поможет вам быстрее увидеть, какой из ваших тарифов приносит вам наибольшую прибыль, что позволит вам оперативнее управлять продажами.
Важно! В данном отчете платежи по типу «Возврат средств клиенту» учитываются как расход.
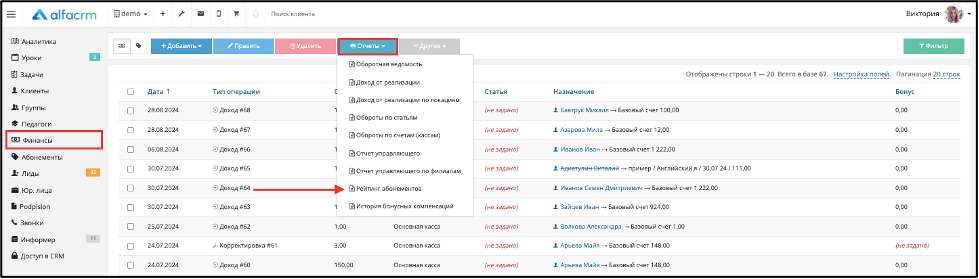
При формировании отчета необходимо выбрать параметры: период, сортировку, типы заработка (это обязательное поле для заполнения).
Типы заработка – это варианты списания средств по вашим абонементам: посещение или списание за пропуск урока учеником. Для пропуска выбирается причина, которая может быть со списанием или без.
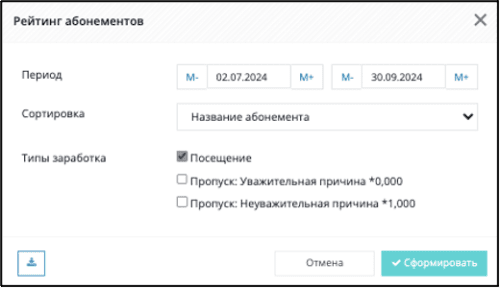
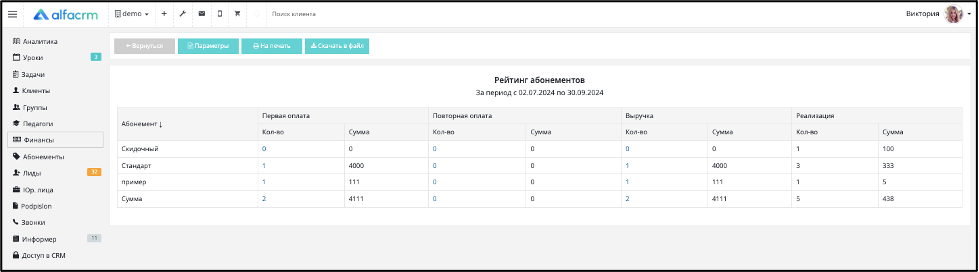
В столбце «Абонемент» - активные и архивные абонементы, если по ним были добавлены платежи или проведены уроки в период формирования отчета.
В столбце «Первая оплата» – первая оплата клиента по конкретному абонементу в текущем филиале.
В столбце «Повторная оплата» – повторная оплата клиента по конкретному абонементу в текущем филиале.
В столбце «Выручка» – все платежи, при добавлении которых был выбран абонемент в текущем филиале.
В столбце «Реализация» – сумма списания за занятия по абонементам в соответствии с типами заработка, которые были выбраны перед формированием отчета.
Важно! Если первая оплата за абонемент была добавлена в выбранный период, то оплата отобразится в столбце «Первая оплата». Если она была добавлена раньше, то оплата отображаться не будет.
Важно! Данные по столбцам «Первая оплата», «Повторная оплата», «Выручка» будут учитываться только в случае, если абонемент используется с раздельным типом расчета в карточке клиента.
Важно! Данные по столбцам «Первая оплата», «Повторная оплата», «Выручка» не учитывают типы платежей «Корректировка» и «Продажа товара клиенту».
Чтобы проверить, какие именно оплаты были добавлены по столбцам «Первая оплата», «Повторная оплата» и «Выручка», вы можете нажать на цифру, и применится фильтр по добавленным платежам в разделе «Финансы».
Пример на скриншотах ниже:
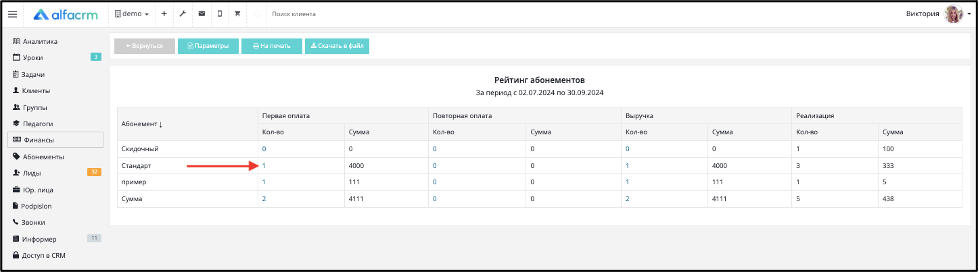
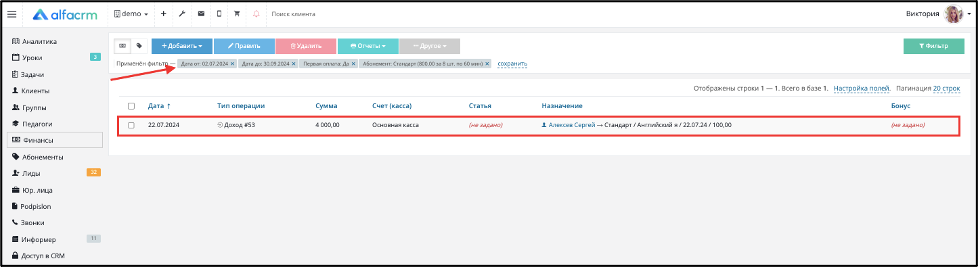
Отчет можно скачать в файл (в формате Excel) и вывести на печать.
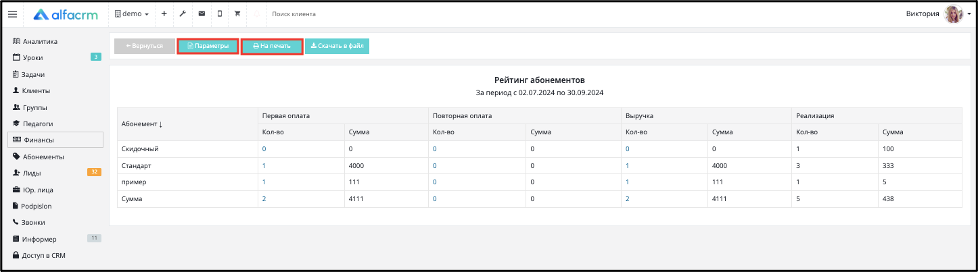
История бонус компенсаций
Отчет позволяет посмотреть историю бонусных списаний по клиентам.
Перейдите в раздел "Финансы" → "Отчеты" → "История бонус компенсаций".
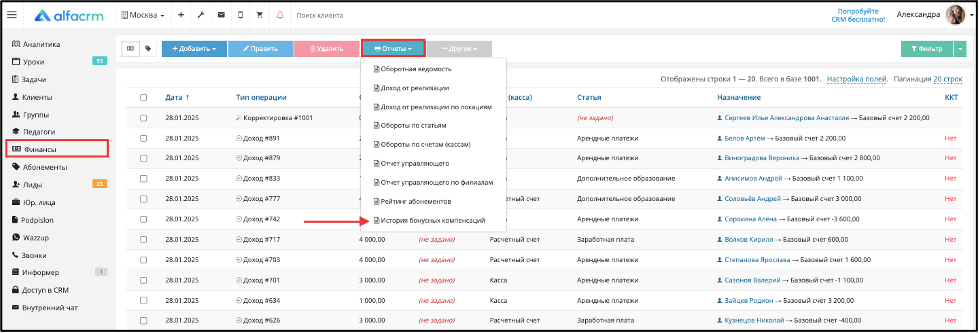
Про данный отчет можно подробно прочитать по ссылке.
Управление скидками
В этом разделе можно просмотреть все скидки, которые привязаны в карточки клиентов и отфильтровать их, отредактировать или удалить.
Перейдите в раздел "Финансы" → "Другое" → "Управление скидками".
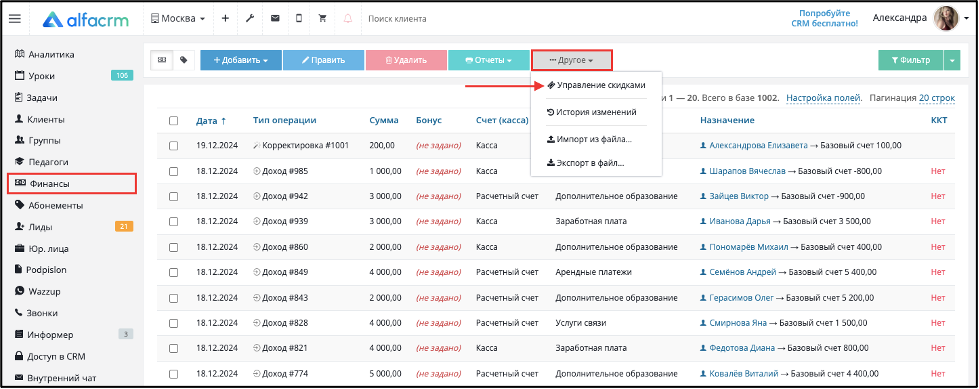
Через кнопку «Добавить» можно создать скидку для одного из клиентов или добавить её сразу для всех клиентов. Чтобы создать скидку для всех клиентов, поле «Учащийся» при добавлении нужно оставить пустым.