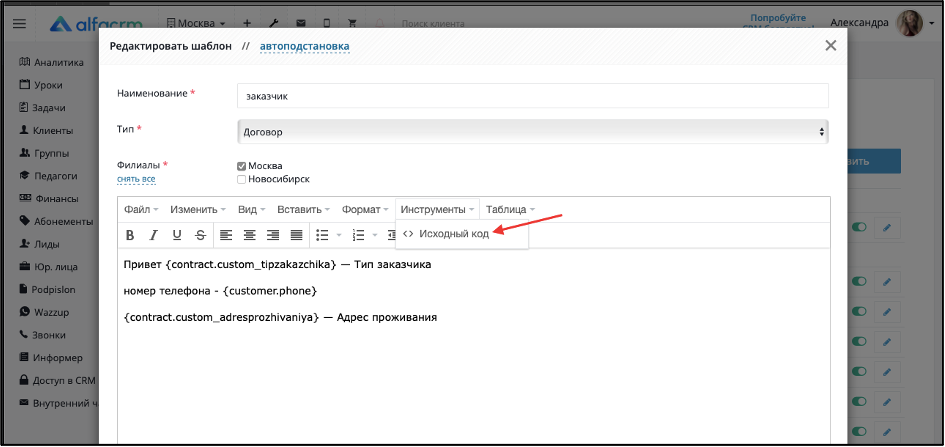Часто задаваемые вопросы по работе системы
На этой странице мы собираем популярные вопросы от клиентов Альфа CRM и даем на них исчерпывающие ответы
Можно ли работать в CRM с телефона?
Да, у нас mobile friendly платформа. Легко открывается и функционирует на любом устройстве (мобильный, планшет).
У нас есть мобильное приложение ЛК клиента, скачать можно по ссылкам:
✅ RuStore
Также у нас есть подробная статья, в которой описан процесс взаимодействия в системе для пользователей с ролями Администратор и педагог с мобильных устройств. Со статьей можно ознакомиться по по ссылке.
Есть ли ограничения по пользователям?
Нет, тарифный план привязан к активным клиентам, которые посещают учебный центр.
Администраторов, педагогов, лидов и пользователей может быть сколько угодно.
Есть ли ставки для расчета ЗП?
Да, есть различные типы ставок. Простая — фиксированно за время. А можно сложнее — сумма меняется от выполненной работы, количества людей или процента за пропуски.
О том как настроить ставку вы можете прочитать в этой статье
Есть ли ставки для администраторов, менеджеров и других специалистов (кроме педагогов)?
В AlfaCRM есть три способа вести зарплату для сотрудников (не педагогов):
- Простая запись. Создание платёжа с типом «Заработная плата» и вручную указать в комментарии, кому она. В отчетах будет видна только общая сумма, потраченная на всех сотрудников.
- С дополнительным полем. Настраиваете в финансах отдельное поле выбора с именами сотрудников. При создании платежа выбираете нужного человека из списка. Это удобнее, но в отчетах всё равно будет видна только общая сумма по всем.
- Через отдельные статьи. Лучший способ. Создание для каждого сотрудника или отдела свою статью расходов (например, «ЗП менеджера Иванова»). Тогда в финансовых отчетах вы сможете увидеть, сколько конкретно выплатили каждому сотруднику.
Педагогам зарплата рассчитывается автоматически по их ставкам, для остальных сотрудников — этими ручными методами.
1) Использовать тип платежа «Заработная плата».
В разделе «Финансы» → «Добавить» → «Заработная плата» укажите сумму и в комментарии — ФИО сотрудника.
❗️ Поле «Педагог» оставляйте пустым.
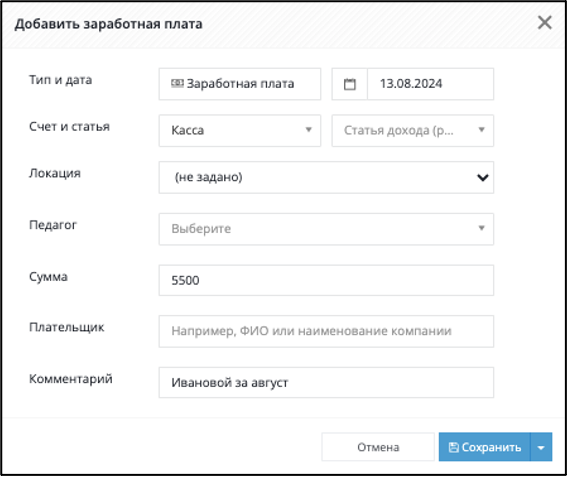
Информацию по комментарию (кому именно была произведена оплата) можно отследить в столбце «Комментарий». Если такого столбца нет, его можно добавить через «Настройку полей».
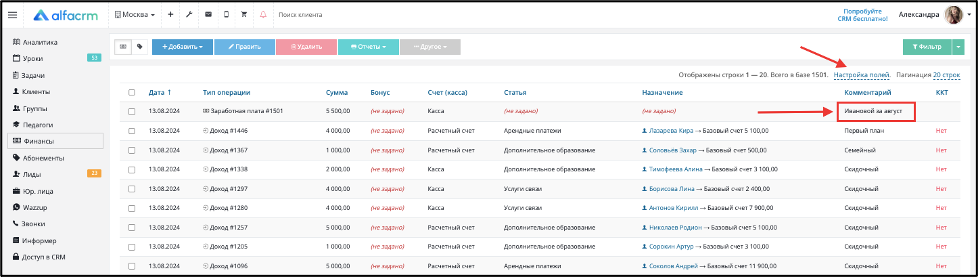
2) Использовать дополнительное поле для выбора конкретного сотрудника, которому выплачивается заработная плата.
Для добавления дополнительного поля платеже, перейдите в «Настройки CRM» (🔧 вверху системы) - «Кастомизация» - «Дополнительные поля» - «Добавить».
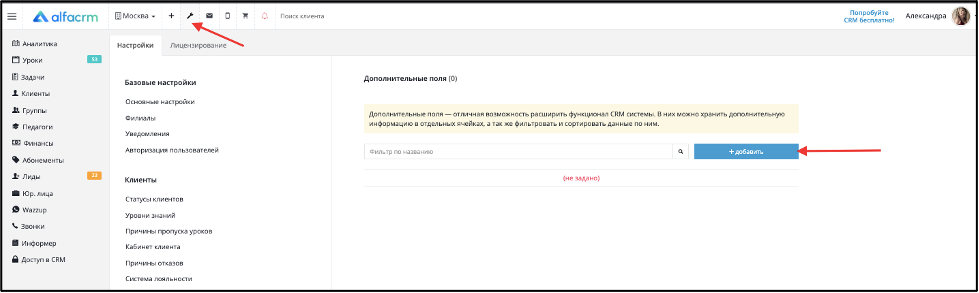
В поле «Раздел CRM» - выберите раздел «Модель платежа» тип «Выбор одного значения». Укажите название (например, «Зарплата менеджеров»), системное имя и впишите ФИО сотрудников. Через «+» добавляются новые сотрудники, через «-» удаляются.
❗️ Дополнительное поле удалить нельзя, его можно только отключить.
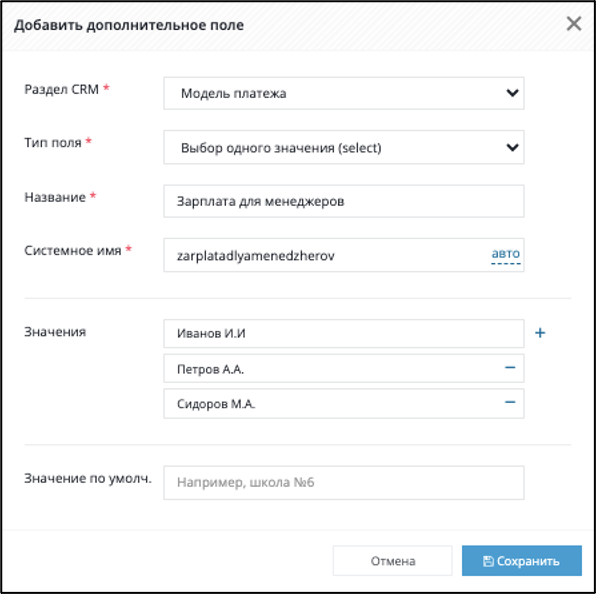
После сохранения поля для начисления зарплаты перейдите: «Финансы» → «Добавить» → «Заработная плата». Заполните поля по желанию. кажите сумму и выберите сотрудника в новом поле.
❗️ Поле «Педагог» не заполняйте.
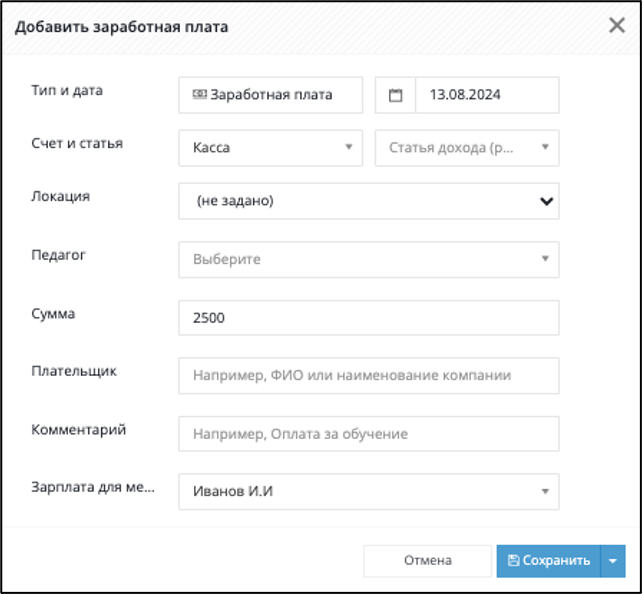
Чтобы видеть, кому именно была выплачена зарплата, добавьте в таблицу финансов столбец с названием вашего поля. Это можно сделать через «Настройку полей» раздела «Финансы».
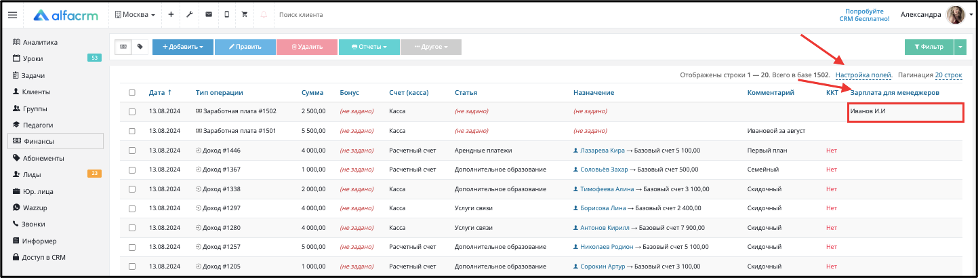
3) Добавить дополнительную статью расходов для каждого работника отдельно или конкретно для отдела. Например, статья расходов - «Заработная плата Ивановой ИИ».
Важно! В отчетах можно будет отследить информацию по работнику отдельно (ели создавать для каждого работника отдельную статью), но если для отдела, то только суммарно отслеживать.
Создайте в настройках («Финансы» → «Статьи») отдельную статью для каждого сотрудника, например, «ЗП Ивановой И.И.». Тип платежа укажите «Заработная плата».
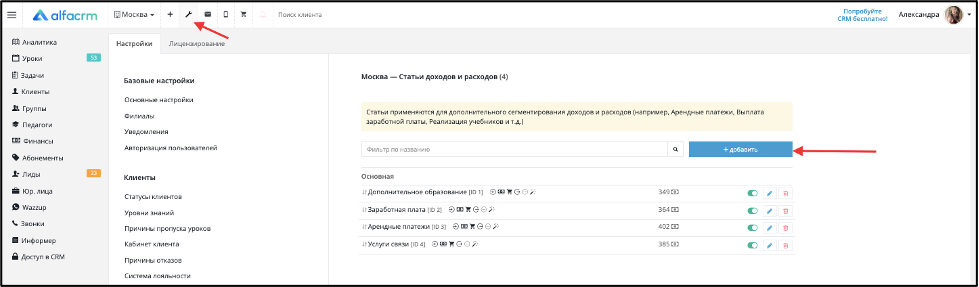
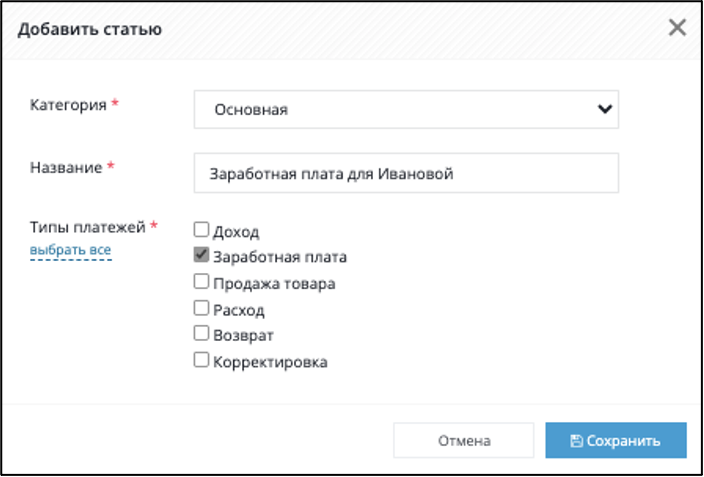
При начислении ЗП в разделе «Финансы» выбирайте статью для выбранного сотрудника.
❗️ Поле «Педагог» не заполняйте.
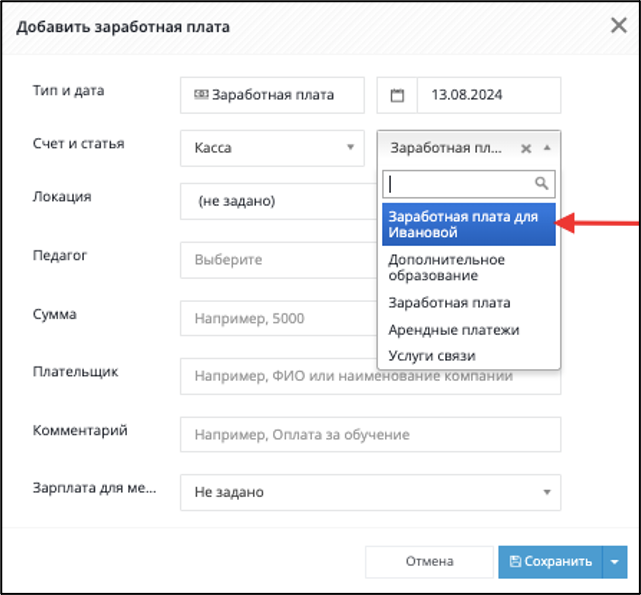
Информацию по выплате (кому именно было произведена оплата) можно отследить в столбце «Статья». Если такого столбца нет, его можно добавить через «Настройку полей».
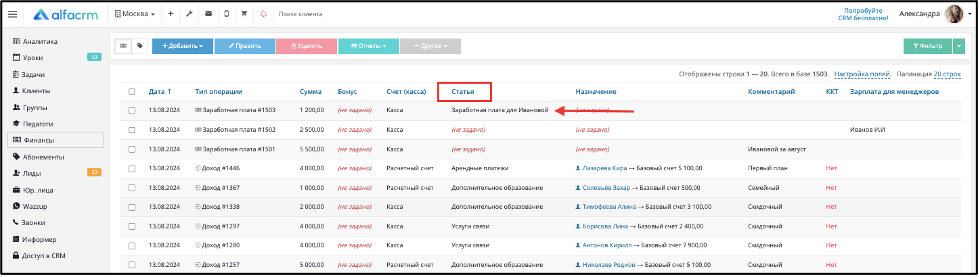
В отчетах («Управляющего», «Обороты по статьям») будет видна зарплата по каждому сотруднику отдельно, если создать персональные статьи. Для отдела — только общая сумма.
Существует ли установочная версия?
Мы поставляем систему только в облачной версии, предоставляя доступ к ней по подписочной модели. Поставки десктопной версии мы прекратили в июле 2016 года.
Можно ли поменять тарифный план?
В любой момент вы можете изменить тарифный план — добавить или убрать дополнительные опции, количество активных клиентов автоматически рассчитывается системой.
Тарифный план легко настраивается в разделе "Лицензирование" → Мой тариф. При выборе удобного варианта оплаты, доступна оплата онлайн картой или счет на оплату для юридического лица. Просто нажмите на нужные опции и они активируются в тарифе или можно обратиться в техподдержку (чат справа внизу).
Сохранятся ли данные в тестовом доступе на 10 дней?
Да, все внесенные данные и настройки сохраняются в полной версии системы 🙂
Как осуществляется техподдержка?
Онлайн чат с оператором в системе по графику: ПН - ПН с 07:00 до 19:00 по МСК; СБ - ВС с 11:00 до 15:00 по МСК.
Телеграм: alfacrm_bot;
Почта: support@alfacrm.pro;
Чат WhatsApp: +7 (960) 798-08-91;
Полезные видео на YouTube канале;
Полезные видео на Rutube канале.
Как добавить филиал или поменять его название?
Перейдите в настройки CRM (значок гаечного ключа) → «Филиалы».
- Добавить филиал: нажмите «Добавить», введите название, сохраните.
- Переименовать: нажмите на значок карандаша рядом с филиалом.
- Изменить порядок: зажмите название филиала мышкой и переместите в списке.
Филиалы можно только отключать (без удаления).
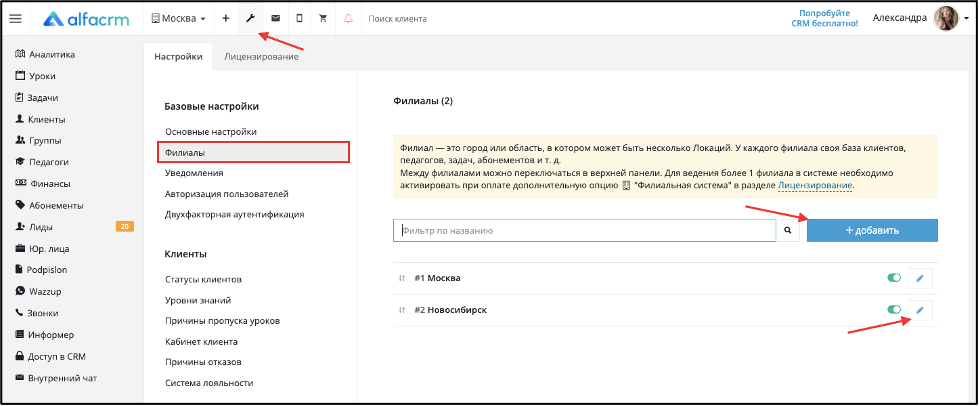
Как добавить локации в филиале?
В настройках CRM (🔧 вверху системы) выберите «Локации - Аудитории». Нажмите «Добавить», укажите название локации (например, «Китай-город») и сохраните. Локация привяжется к текущему филиалу.

Например, в филиале "Москва" есть две локации "Китай-город" и "Митино", к локациям можно прикреплять определенные аудитории. Так в разделе "Уроки" в календаре расписание будет отображаться в соответствии с выбранной аудиторией для занятий. В отображении календаря на день можно будет группировать занятия по аудиториям с помощью кнопки "Выстроить".

Как можно добавить статьи дохода и расхода?
Перейдите в настройки CRM (гаечный ключ) → «Финансы» → «Статьи». Здесь можно добавлять, редактировать, отключать статьи и менять их порядок в списке.
❗️ Удалить статью можно только если она не использовалась ни в одном платеже.
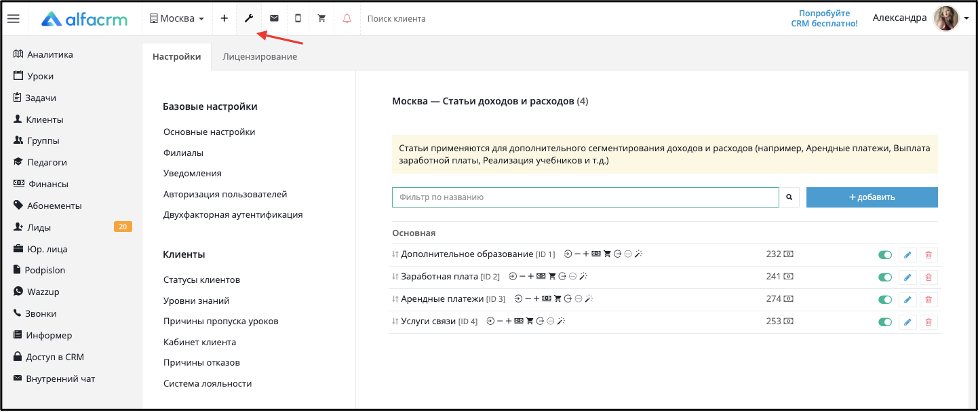
При создании статьи выберите галочками типы платежей (доход/расход), для которых она будет доступна. Это позволяет настроить отдельные списки статей для разных операций.
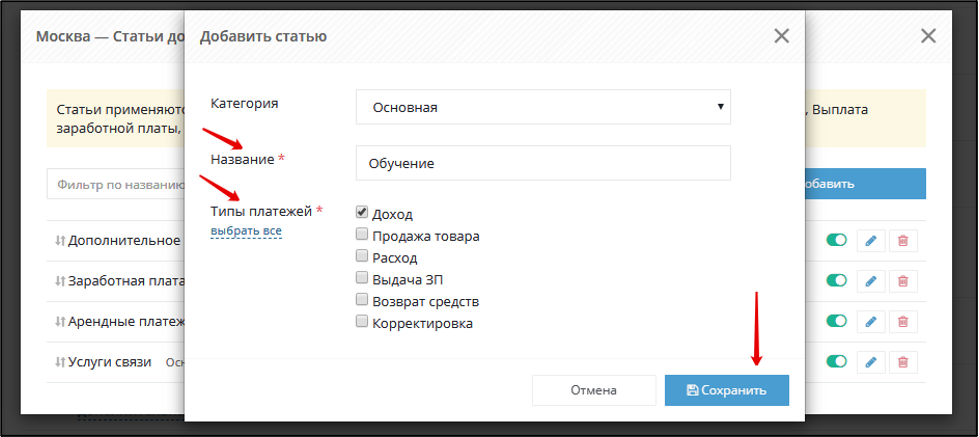
Как можно вести платежи по отдельным кассам?
В настройках CRM (🔧 вверху системы) выберите «Финансы» → «Кассы и счета». Здесь можно добавить новые кассы (например, расчетный счет или карту), изменить их названия, а также активировать или отключить.
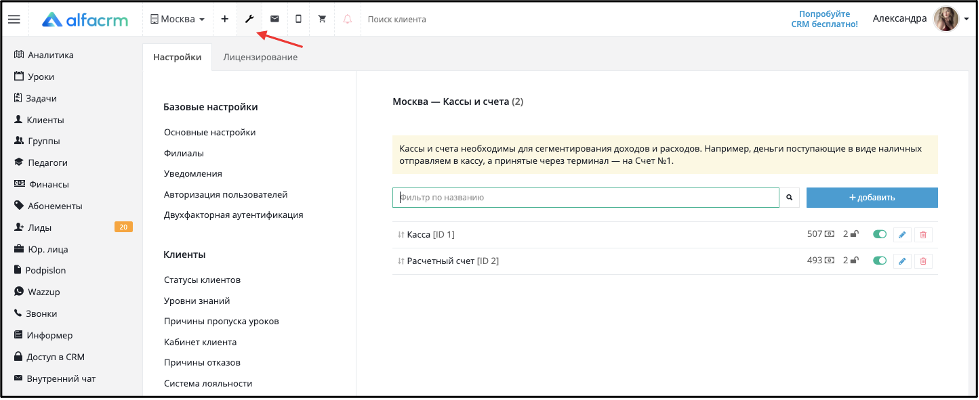
Для добавления кассы нажмите кнопку «Добавить», в поле «Филиал» отображается название филиала, в котором будет добавлена касса, внесите название кассы, затем в разделе «Доступно для» галочками выберите пользователей, у которых будет доступ к новой кассе, после этого нажмите «Сохранить», так касса будет добавлена в список.
Доступ к кассам также можно настроить через раздел «Доступ в CRM» (в меню слева). Выберите пользователя, нажмите «Править» и в разделе «Доступ в кассы» отметьте галочками нужные кассы:
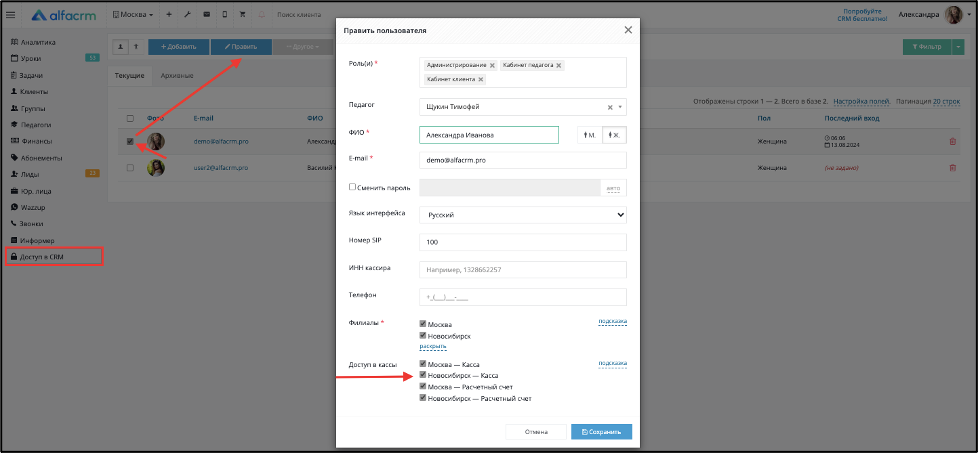
Как добавить новый предмет?
Добавить предмет можно в разделе "Настройки CRM" (в верхней панели знак гаечного ключа) в пункте "Уроки" -> "Предметы" -> "Добавить".
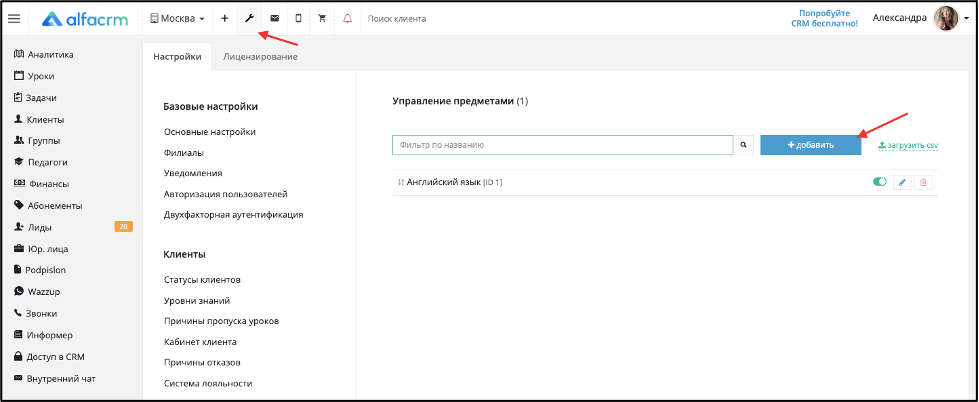
Где посмотреть журнал посещаемости и оценок?
В разделе меню слева "Группы" нажмите на наименование группы и перейдите в ее карточку, нажмите кнопку «Журнал». Система автоматически формирует отчет за выбранный период на основе проведенных занятий. В журнале отображается процент посещаемости для каждого ученика. Для деталей можно перейти в карточку клиента прямо из отчета.
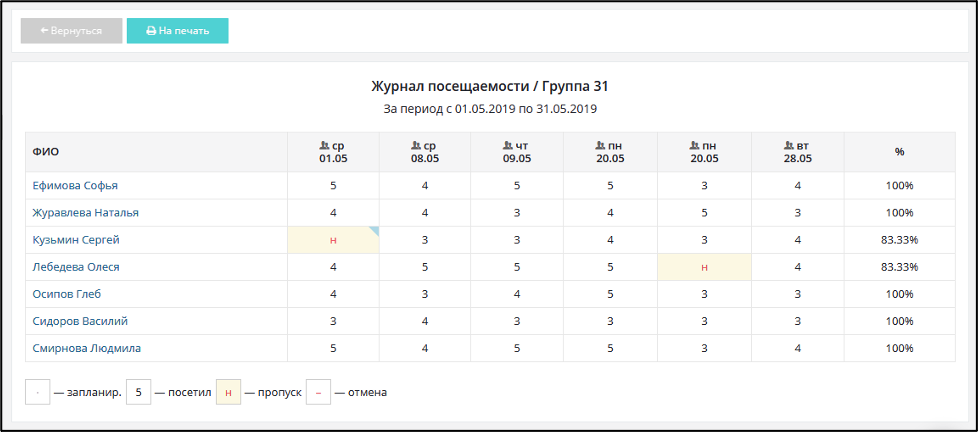
Как из лида перевести клиента в ученики?
Есть 2 варианта для переноса лида (потенциального клиента) в состояние ученика в разделе "Клиенты".
1. В карточке лида: под именем нажмите статус «Лид» → выберите «Сделать клиентом».
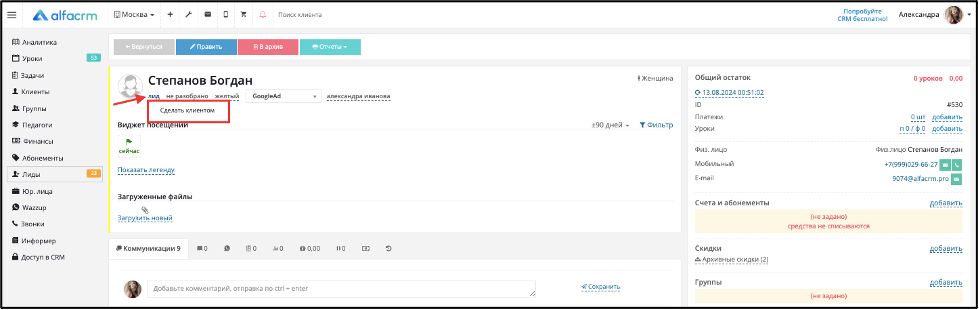
2. В разделе «Лиды» (отображение воронки): наведите курсор на карточку → нажмите иконку человека в правом углу.
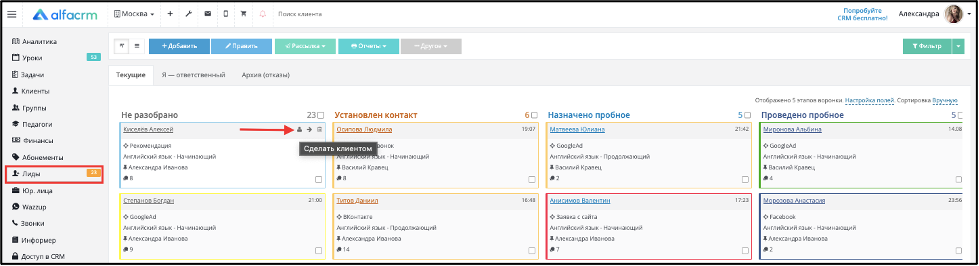
Как добавить оплату в карточке ученика?
Платежи добавляются в карточке ученика справа в строке "Платежи" или во вкладке "Уроки и оплаты". В строке "Платежи" нажмите кнопку "Добавить", выберите тип платежа "Доход", в появившемся окне заполните поля и нажмите "Сохранить", так платеж будет добавлен на поле "Общий остаток" справа вверху.
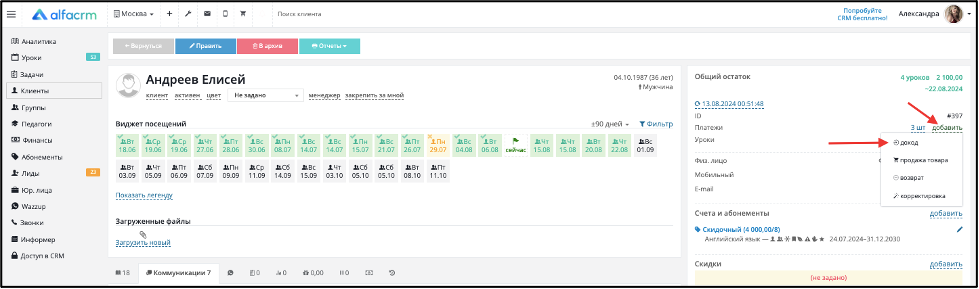
Где можно добавить уровень знаний?
Список уровней знаний для клиентов и список квалификаций для педагогов можно настроить в разделе "Настройки CRM" (в верхней панели знак гаечного ключа) в пункте "Уровни знаний". Можно добавить новые, отредактировать существующие, сделать активными/неактивными и поменять их местами в нужной последовательности. Список уровней знаний настраивается по всей системе одновременно во всех филиалах.
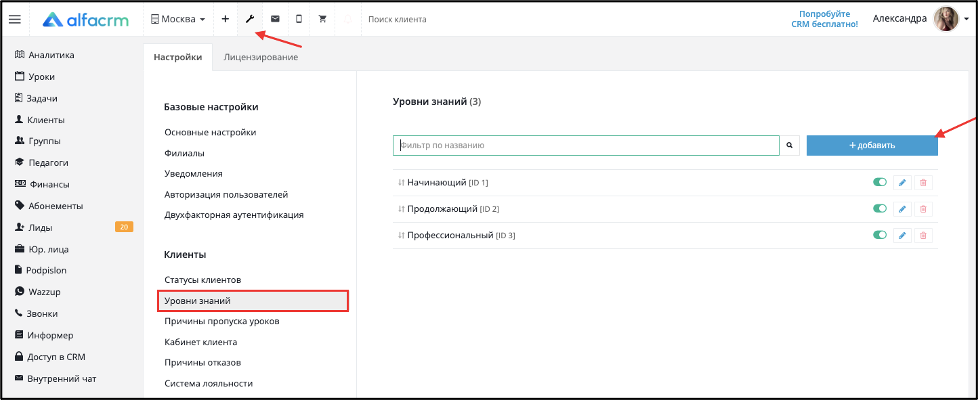
Как удалить урок, если его уже отметили проведенным?
Проведение занятия не отменяется, так как были списания денежных средств с остатков учеников. Проведенный урок (в карточке урока он отмечается галочкой) можно удалить в разделе "Уроки":
- переключитесь в отображение занятий - в виде таблицы (вверху рядом с кнопкой "Добавить"),
- отметьте галочкой нужный урок в списке,
- нажмите вверху кнопку "Удалить".
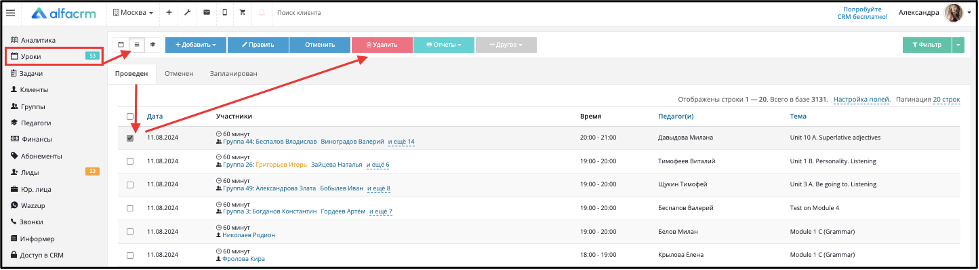
Если занятие было разовое, запись о нем удалится из календаря и все списания вернутся на остатки клиентов. Можно заново запланировать разовое занятие в календаре.
Как удалить запланированное занятие в календаре?
Если занятие запланировано разовое, его можно удалить в календаре раздел "Уроки".
Для удаления нажмите на занятие, выберите вариант "Открыть", в появившемся окне слева внизу нажмите на знак корзины.
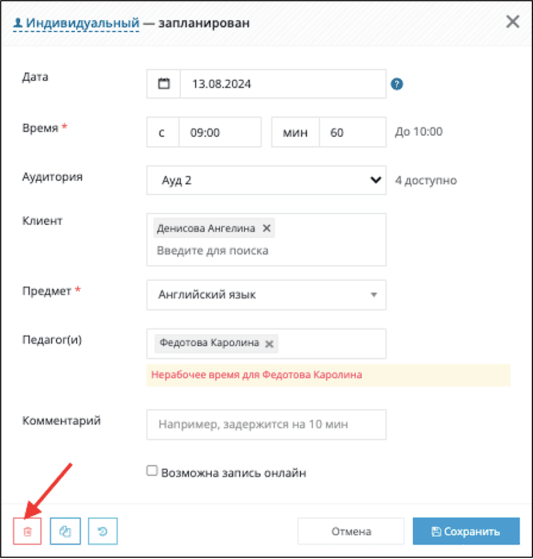
При входящем звонке по IP телефонии не добавляется лид
Данная функция включается в разделе "Настройки CRM" (в верхней панели знак гаечного ключа), нажмите на блок Интеграция телефонии, в пункте "Создание лида на лету", отметьте галочками нужные параметры создания лида и нажмите "Сохранить", после подключения функции "При входящем звонке с неизвестного номера" карточки потенциальных клиентов будут добавляться автоматически в разделе "Лиды" на этапе Не разобрано.
О всех готовых интеграциях с IP-телефонией можно ознакомиться по ссылке.
Как удалить платеж?
Перейдите в раздел меню слева "Финансы", отметьте галочкой платеж в списке и вверху нажмите кнопку "Удалить".
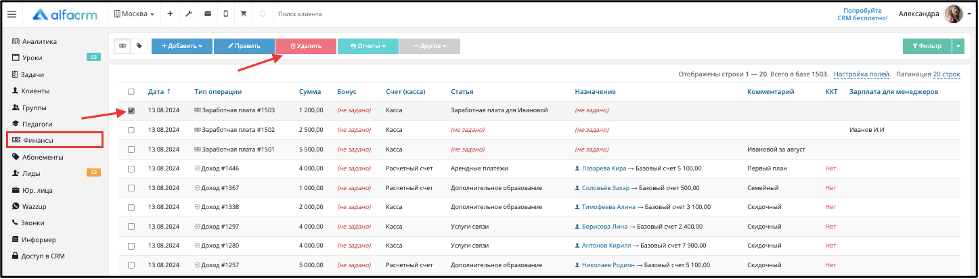
Как распечатать ПКО или РКО по платежу?
Перейдите в раздел меню слева "Финансы", отметьте галочкой нужный платеж в списке и вверху нажмите кнопку "Править". В появившемся окне нажмите справа от кнопки "Сохранить" на стрелочку и выберите вариант "ПКО" или "РКО", пример на скриншоте:
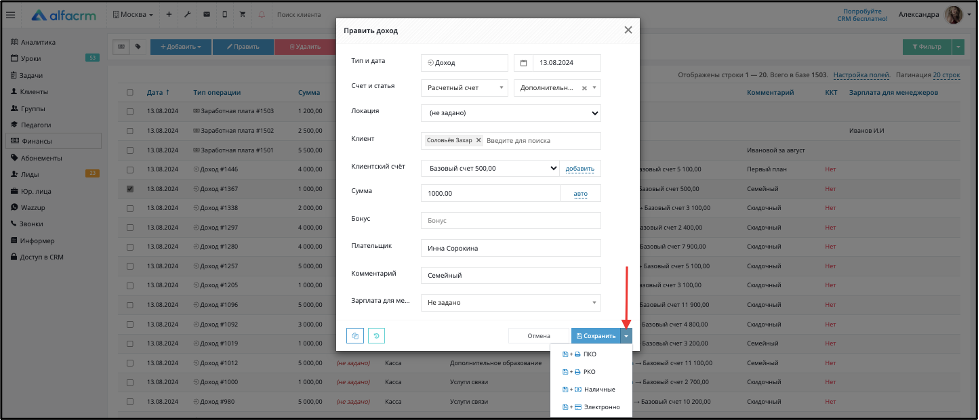
Для добавления возможности распечатки ПКО и РКО обратитесь к оператору в онлайн чате в правом нижнем углу в системе и вам будут добавлены эти варианты платежных документов
Пример формирования печати ПКО:
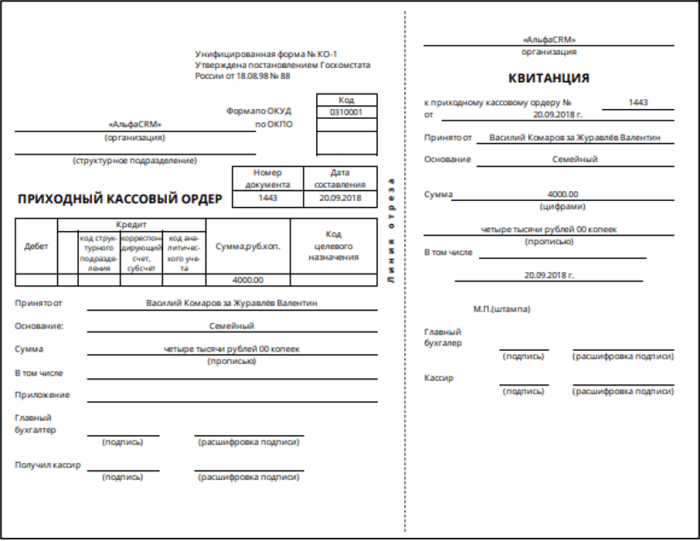
Пример формирования печати РКО:
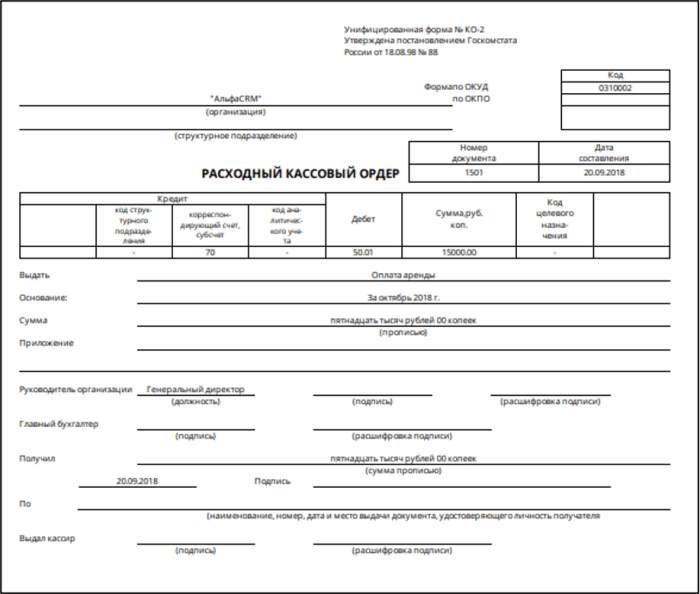
Как отфильтровать лидов по интересующему их предмету?
Можно прикрепить предмет в личной карточке лида справа в разделе "Предмет и уровень", как уровень знаний по определенному предмету, который его интересует. В разделе "Лиды" в фильтре (кнопка справа вверху) есть параметр "Предмет", который отфильтрует список лидов по выбранному предмету по прикрепленному уровню знаний.
Как автоматически заполнить договор c учеником?
Шаблон договора можно добавить в разделе Настройки CRM (гаечный ключ в верхней панели) в пункте "Кастомизация системы" - "Печатные формы". Вставить текст вашего договора через кнопку "Добавить" и добавить теги для автоподстановки данных из карточки клиента. Все доступные теги можно просмотреть в пункте "Автоподстановка".
Как в CRM отправить SMS сообщение сразу всей группе?
В общем списке клиентов отметьте галочками тех, кому хотите отправить SMS, предварительно список можно отфильтровать по параметру "Группа" (справа вверху кнопка "Фильтр", выберите в параметре "Группа" нужную и нажмите "Применить"), после этого нажмите самую верхнюю галочку в списке, например, как на скриншоте.
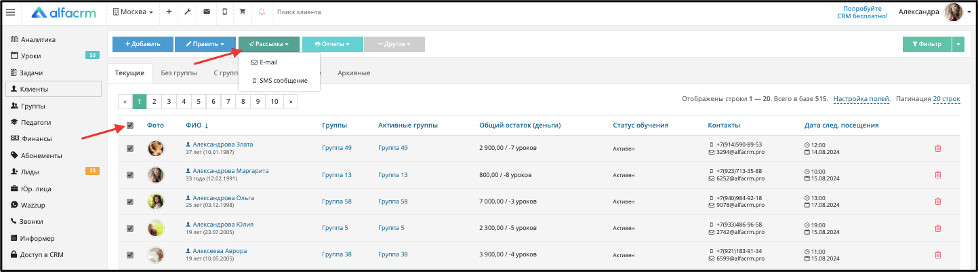
Так будут отмечены все отфильтрованные клиенты, далее вверху нажмите кнопку "Рассылка" и выберите вариант "SMS рассылка". В появившемся окне вверху нажмите "Выбрать шаблон" и кликните на нужный шаблон для данной рассылки, в поле "Текст SMS" будет добавлен текст шаблона. Если требуется внести какие-либо изменения для рассылки, можно отредактировать текст, например, добавить теги (вверху через кнопку "Автоподстановка" можно посмотреть список тегов) и данная рассылка будет отправлена всем клиентам, которые отображаются в поле "Получатели" при нажатии кнопки "Отправить". Можно выборочно исключить получателей из рассылки при нажатии крестика справа от имени клиента. В случае, если отображается перечеркнутое имя получателя, это означает, что у клиента не добавлен контактный номер мобильного телефона.
Шаблоны для массовой SMS рассылки можно добавить через раздел "Настройки CRM" (вверху знак гаечного ключа) в пункте "sms шаблоны". Нажмите "Добавить" заполните поля "Название шаблона", "Текст SMS", для подстановки информации из карточки клиентов можно использовать теги (список тегов отображается при нажатии кнопки вверху "Автоподстановка"), и выберите галочкой филиал на котором будет активен шаблон, нажмите "Сохранить", так шаблон будет добавлен.
О всех готовых интеграциях с SMS-поставщиками можно ознакомиться по ссылке.
Как оформить рассылку по электронной почте?
Шаблоны для рассылки по E-mail можно добавить через раздел "Настройки CRM" (в верхней панели знак гаечного ключа) в пункте "e-mail шаблоны".
Нажмите "Добавить" и заполните название шаблона (наименование будет отображаться в списке выбора шаблонов), тему, текст письма и выберите галочкой филиал, на котором будет отображаться шаблон для рассылок. После добавления шаблона в общем списке можно прикрепить вложение к шаблону, для этого нажмите на знак карандаша справа от шаблона, в появившемся окне загрузите файл в блоке "Вложения".
Для отправки письма по шаблону в общем списке учеников отметьте галочками тех, кому хотите отправить письмо или можно список отфильтровать по параметрам (справа вверху кнопка "Фильтр", выберите параметры и нажмите "Применить"), после этого нажмите самую верхнюю галочку в списке, будут выбраны все отфильтрованные ученики. Далее вверху нажмите кнопку "Рассылка" и выберите вариант "E-mail рассылка", в появившемся окне вверху нажмите "Выбрать шаблон" и кликните на нужный шаблон для данной рассылки. Подставится текст шаблона, например, как на скриншоте:
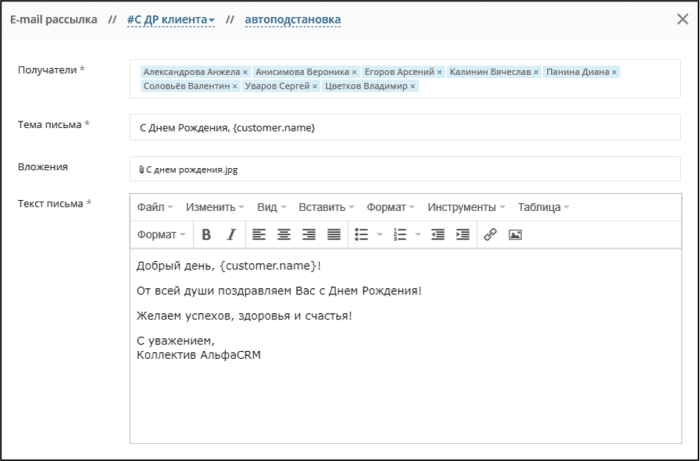
Если требуется внести изменения только для данной рассылки можно изменить текст письма, для автоподстановки данных можно копировать теги в текст письма через кнопку вверху "Автоподстановка".
После того как сформирован текст рассылки можно нажать кнопку "Отправить" и рассылка будет отправлена всем получателям в фоновом режиме.
Как вычислить должников?
В разделе "Клиенты" в общем списке учеников можно применить фильтр (кнопка справа вверху) по параметру "Остаток": от "-100000" до "-1", так список будет отфильтрован по задолженности на счету учеников.
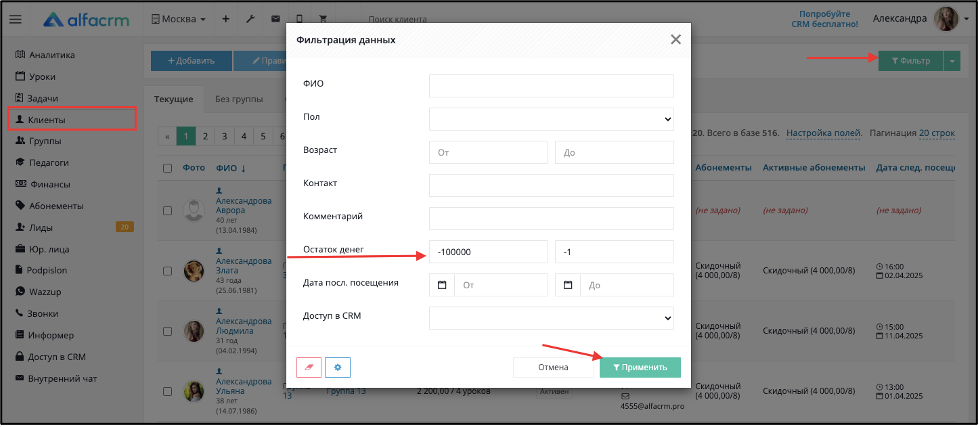
Как ученика из одной группы перевести в другую?
Необходимо ограничить период участия ученика в составе участников одной группы и добавить в другую группу. Для этого перейдите в личную карточку ученика, справа в разделе "Участие в группах" нажмите на знак карандаша рядом с той группой, из которой необходимо исключить:
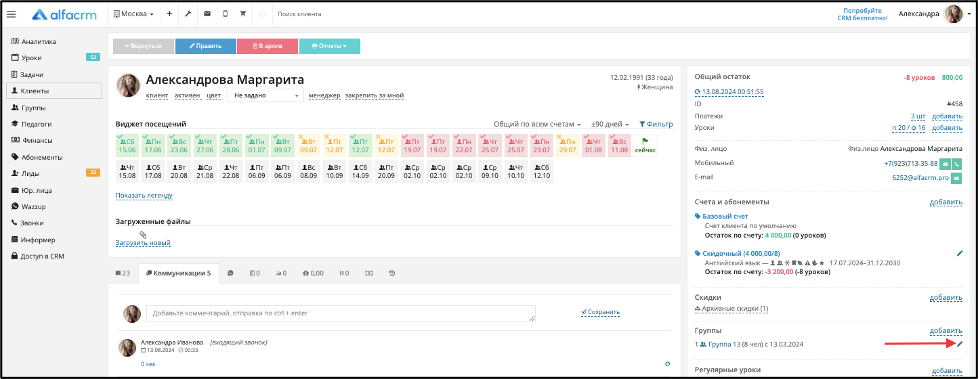
В появившемся окне укажите период участия до нужной даты, так в карточке клиента будет доступна история участия в группах и будет формироваться статистика по притоку и оттоку по группам. Либо, при необходимости, можно полностью исключить участие в группе для этого слева внизу нажмите на знак корзины:
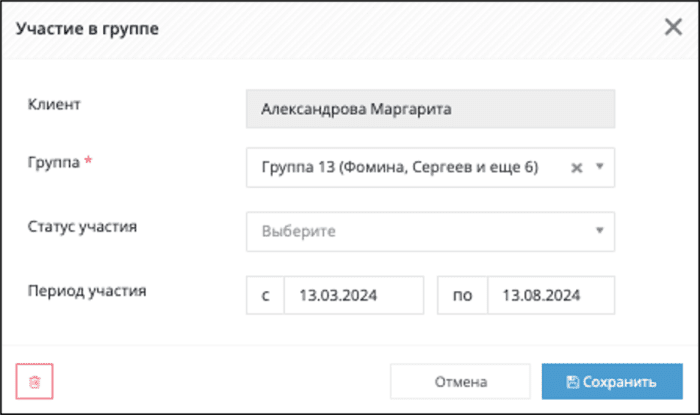
После этого нажмите в разделе "Группы" кнопку "Добавить" и выберите группу, в которую клиента необходимо перевести, также можно выбрать период участия в группе, например, если клиент временно будет заниматься в группе, и нажмите кнопку "Сохранить", так будет добавлено участие в группе.
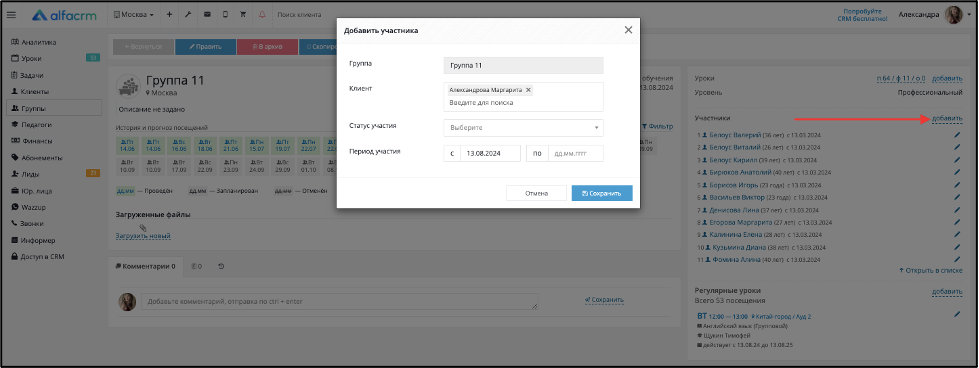
Как перекинуть остаток средств на счет другого студента?
Можно с помощью добавления платежа "Корректировка" списать средства с остатка ученика и перенести эту сумму другому ученику.
Тип платежа "Корректировка" нужен для корректировки клиентского остатка. Часто используется, чтобы отобразить текущий баланс клиента при переносе данных. Например, для того чтобы отобразить задолженность на текущий момент на счету ученика, можно добавить корректировку на отрицательную сумму, "-1000", так с остатка ученика будет списана данная сумма. Платеж "Корректировка" не влияет на остаток в кассах.
Для этого в разделе "Финансы" нажмите "Добавить" выберите тип "Корректировка", сумма отрицательная, например, "-500" уменьшит остаток первого ученика на данную сумму, на остаток второго ученика нужно добавить положительную сумму корректировки "500", так она увеличит остаток.
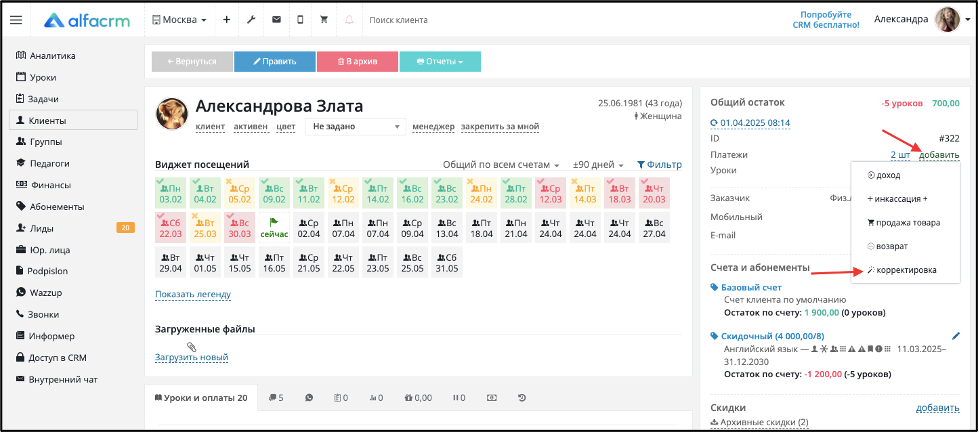
Как указать источник откуда к нам пришел клиент?
В личной карточке клиента/лида под его именем нажмите на надпись "Источник" и выберите нужный вариант источника, как на скриншоте:
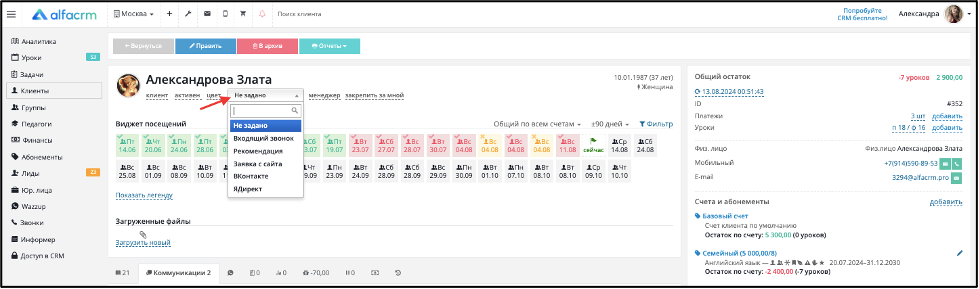
Если требуется добавить новый источник в список для выбора, это можно сделать в настройках (🔧 вверху системы) в пункте "Продажи" -> "Источники лидов".
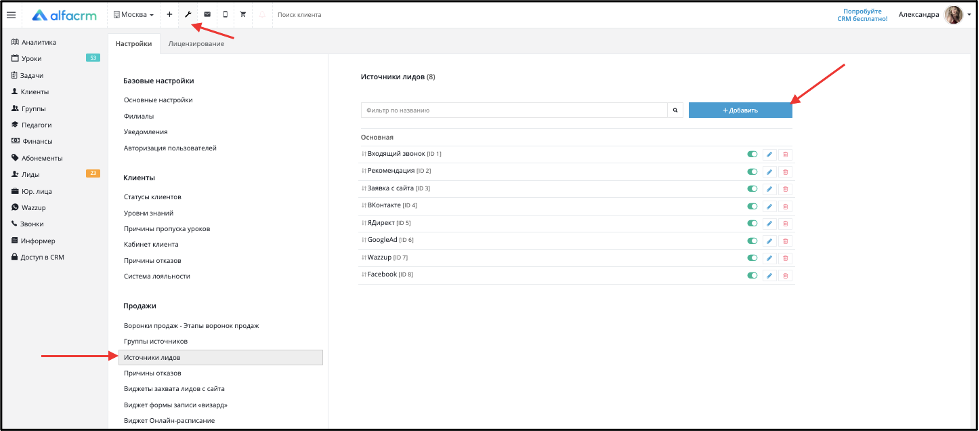
Как записать клиента на занятие из карточки?
Записать на разовое занятие лида или учащегося можно из его карточки из вкладки "Уроки и оплаты" (представлена на скриншоте). В строке "Уроки (факт)" нажмите "Запланировать" и выберите тип занятия, в появившемся окне заполните данные о занятии и нажмите "Сохранить", так разовое занятие будет добавлено в расписание в календаре. Также записать на новое занятие можно из панели справа в строке "Уроки (факт)".

Как установить постоянное плановое (регулярное) расписание?
Постоянное расписание может быть как групповым, так и индивидуальным. Прикрепляется расписание в личной карточке ученика либо в карточке группы справа в разделе "Регулярное расписание". Нажмите кнопку "Добавить", выберите день недели (можно выбрать несколько дней по очереди), время, аудиторию, предмет, учителя и период отображения расписания в календаре, далее нажмите "Сохранить", так в календаре будет отображаться регулярное расписание групповое или индивидуальное.
Почему отображается "Необходимо заполнить Счет (касса)"?
Для того чтобы при добавлении платежа был доступен счет (касса) необходимо, чтобы у аккаунта пользователя был доступ хотя бы в одну кассу (счет) компании. Настройки может сделать главный администратор системы, с правами доступа к аккаунтам пользователей.
Для настройки необходимо перейти в раздел меню слева "Доступ в CRM", отметить галочкой аккаунт пользователя и нажать вверху кнопку "Править". Далее в появившемся окне в строке "Доступ в кассы" необходимо галочкой отметить доступную кассу и нажать "Сохранить", так у пользователя будет возможность добавлять платежи в кассу и просматривать все платежи по доступной кассе.
Как настроить автоматическое списание средств при проведении урока?
Для автоматического расчета списаний создается список абонементов со всеми ценами за занятия и абонементы прикрепляются у каждого ученика в его личной карточке.
Чтобы добавить абонементы перейдите в раздел "Абонементы":
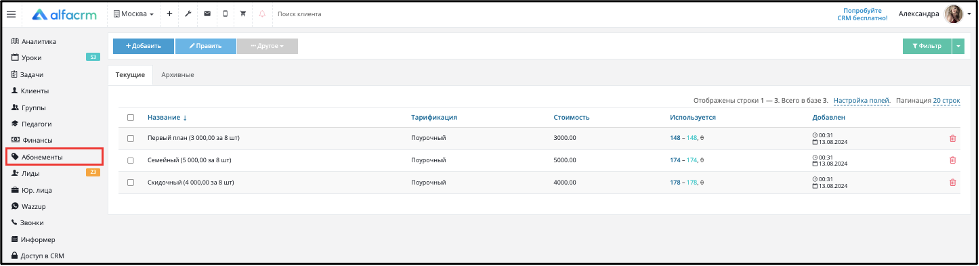
Нажмите "Добавить" и выберите тарификацию абонемента:
- Поурочная - когда известна точная стоимость 1 занятия, например разовые посещения или цена за количество занятий.
- Помесячная - безлимитный абонемент по количеству посещений, стоимость в месяц не зависит от количества занятий (списывается с остатка ученика полная стоимость месяца обучения при посещении первого занятия в месяце, далее в рамках месяца абонемент будет действовать).
- Недельная - безлимитный абонемент по количеству посещений на неделю 7 дней.
Заполните параметры и сохраните. Например, если стоимость 1 занятия составляет 1000 руб. за 60 минут, абонемент состоит из 10 занятий, в поурочном абонементе задайте количество уроков - 10, стоимость установите 10000 руб (так как за 10 уроков), по этому абонементу списание за урок рассчитается - 1000 руб.
Чтобы рассчитывались списания за занятия автоматически, необходимо в карточке каждого клиента справа в разделе "Счета и абонементы" добавить абонементы совпадающие по параметрам занятиям: тип занятий (групповой, индивидуальный), предмет, период действия абонемента. При необходимости можно прикрепить скидку к определенному абонементу в % (Процентная скидка) или в сумме (денежная скидка) в блоке Привязка скидок.
Добавление абонемента в блоке "Счета и абонементы":
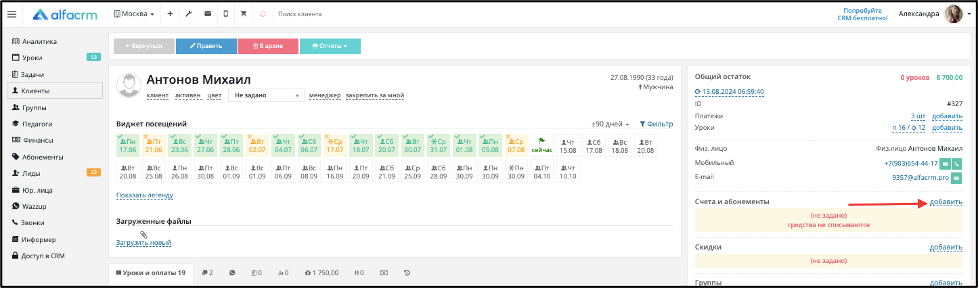
Окно привязки абонемента в карточке клиента выглядит следующим образом:
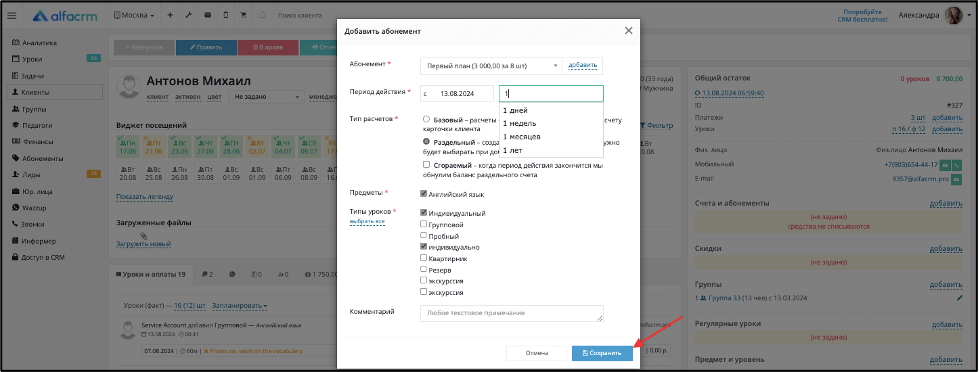
- В поле "Абонемент" необходимо выбрать абонемент, по которому будет рассчитываться списание.
- В поле "Период действия" необходимо выбрать начальную дату действия абонемента, тот есть тот период, в который будут проводиться занятия у ученика по данному абонементу, если не выбирать дату начала периода, абонемент добавится по умолчанию с 1 числа текущего месяца. И в поле ДО введите цифру количества дней, недель, месяцев, лет - на какой срок будет действовать абонемент и выберите нужный вариант.
- "Тип расчетов" выберите вариант Базовый или Раздельный.
Базовый - если клиент занимается только по 1 предмету, рекомендуется выбирать по умолчанию.
Раздельный - если платит за несколько предметов по разной стоимости, рядом с абонементом будет отдельный счет денег и занятий. Нужно будет платежи привязывать к определенному абонементу. Можно будет просматривать виджет посещений и сверку отдельно по абонементу. - В пункте "Предметы" необходимо выбрать галочкой предметы, по которым будут проводиться занятия и будет действовать абонемент.
- В пункте "Типы уроков" выбираются типы уроков, по которым будут проводиться занятия, например, по групповым или индивидуальным занятиям будет происходить расчет.
После внесения нажмите "Сохранить", и абонемент будет добавлен клиенту. При необходимости можно добавить несколько абонементов по очереди, если занятия по разным предметам, курсам и типам занятий и разной стоимости.
Как удалить привязанный абонемент у ученика?
В личной карточке ученика справа в разделе "Счета и абонементы" нажмите на знак карандаша рядом с абонементом, в появившемся окне слева внизу нажмите на знак корзины и удалите привязанный абонемент.
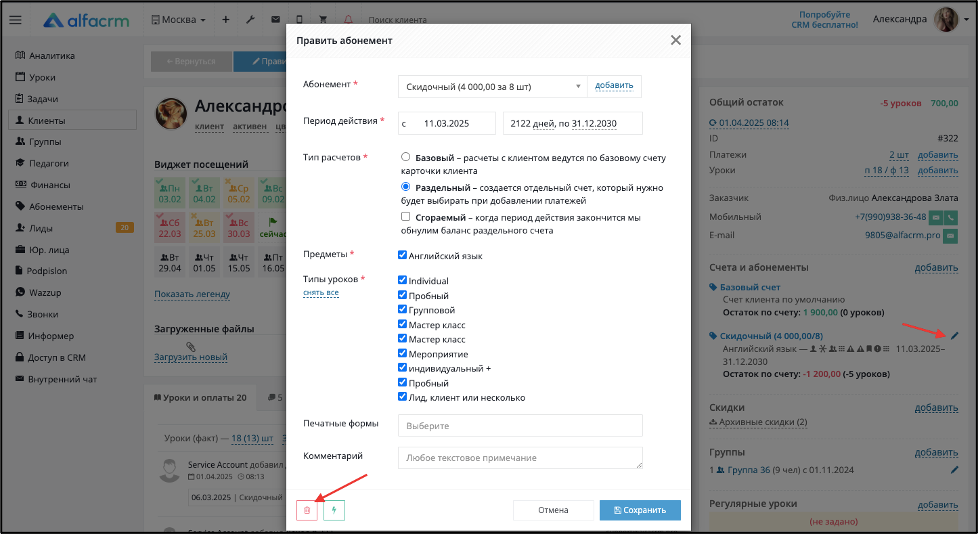
Что означает число рядом с разделом «Уроки»?
Уведомление с количеством занятий показывает, сколько запланированных занятий за последние 2 дня не были отмечены как проведенные и не отмечена посещаемость. При нажатии на раздел "Уроки" можно применить фильтр по непроведенным занятиям, чтобы отметить их проведение. Нажмите справа вверху кнопку "Фильтр", снимите галочки с "проведён" и "отменён", например, как на скриншоте и нажмите "Применить":
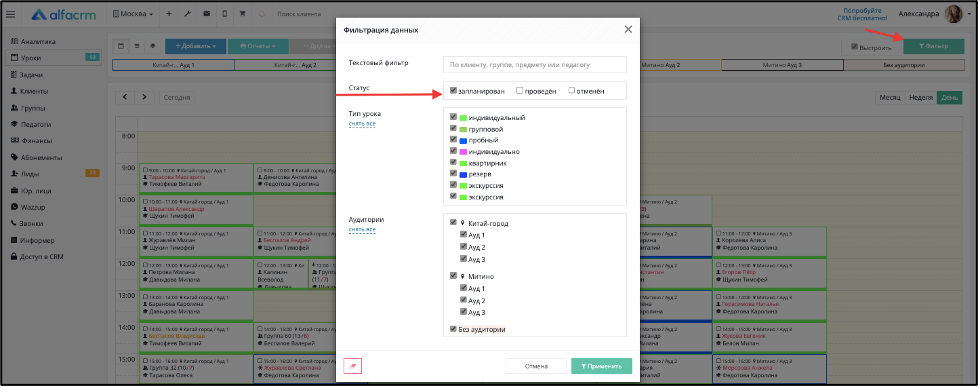
После этого можно стрелочками переключаться на прошлые дни и отметить проведение занятий.
Как можно посмотреть историю, что делал сотрудник?
Посмотреть полную историю изменений можно в разделах через кнопку "Другое". Перейдите в раздел Доступ в CRM нажмите кнопку Другое и выберите пункт История изменений, в появившемся окне нажмите Вся история. Справа в панели фильтра выберите автора изменений, в поле Программная единица выберите первый вариант пустого поля для отображения изменений по всем моделям и нажмите кнопку Фильтр, так будет отображена вся история изменений пользователя.
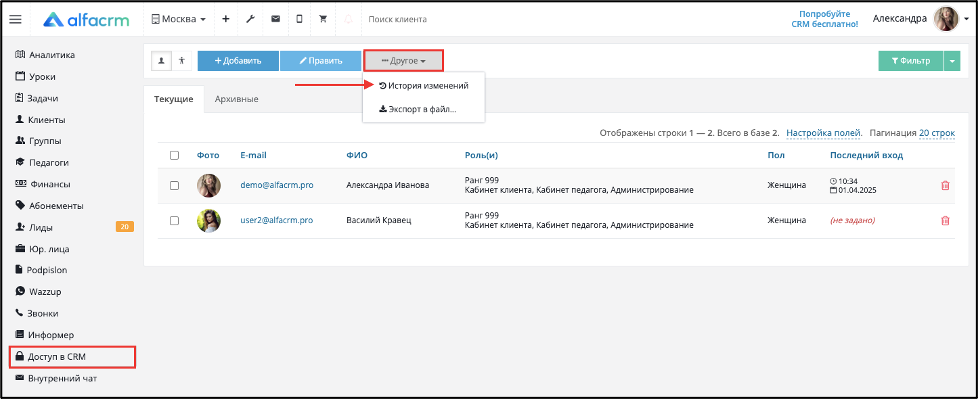
Как добавить сотрудника и ограничить его права доступа к разделам?
Можно добавить новую роль для сотрудника и ограничить доступы в разделы, рассмотрим на примере добавления роли "Менеджер".
В разделе меню слева "Доступ в CRM" переключитесь во вкладку "Управление ролями" (вверху рядом с кнопкой "Добавить"):

Вверху нажмите кнопку "Добавить", в появившемся окне заполните наименование - "Менеджер", ранг можно внести "800" (он влияет на видимость аккаунтов пользователей в разделе "Доступ в CRM", те пользователи, у которых меньше ранг, не увидят аккаунты пользователей выше рангом, например, аккаунт администратора с рангом 999), интерфейс - "Администрирование". Далее выбираются галочками пункты меню, к которым будет доступ у пользователя. В разделе "Доступные права" настраиваются права действий по выбранным пунктам меню, отметьте галочками "Общие функции", "Управление действиями" (можно раскрывать подпункты через знак плюса рядом для ограничения по разделам определенных параметров и действий), "Настройки" (если требуется доступ к управлению настройками системы через гаечный ключ в верхней панели) и "API" (если планируется интеграция со сторонними сервисами по API), например, как на скриншоте:
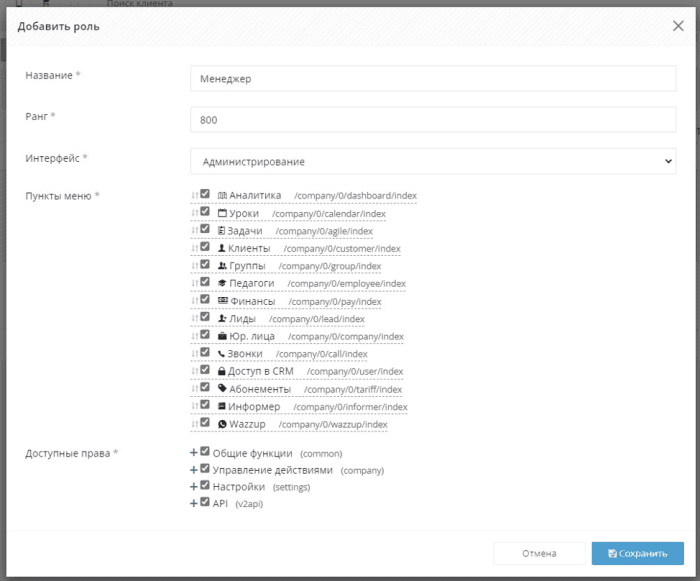
После этого нажмите кнопку "Сохранить", так роль будет добавлена в общий список.
Для того чтобы добавить пользователя с новой ролью перейдите во вкладку "Управление пользователями" (вверху рядом с кнопкой "Добавить"), нажмите "Добавить" в строке "Роль и статус" выберите "Менеджер", заполните оставшиеся поля и нажмите "Сохранить", на указанную почту автоматически будет отправлено письмо с данными для доступа в систему, пример добавления нового пользователя:
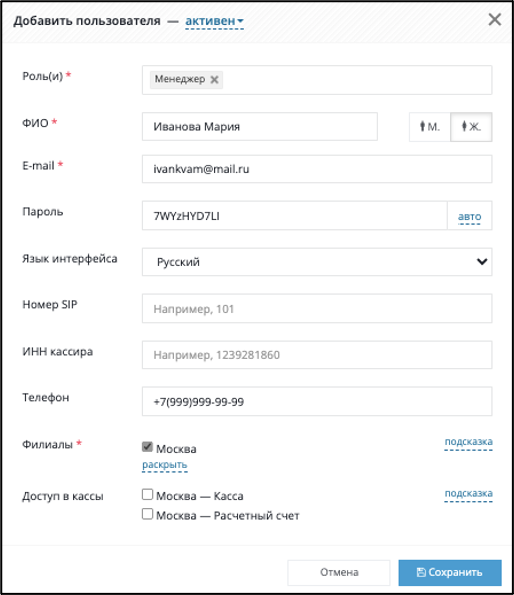
Если аккаунт пользователя уже добавлен, отметьте галочкой аккаунт в списке, вверху нажмите кнопку "Править", в строке "Роль и статус" замените текущую роль на новую и нажмите "Сохранить", так у пользователя будет применена новая роль.
Как предоставить доступ в систему педагогу?
Доступ в систему педагогу можно предоставить в его личной карточке. В разделе меню слева "Педагоги" добавьте карточку педагога. На скриншоте представлен пример добавления с указанием контактных данных, мобильного номера и электронной почты.
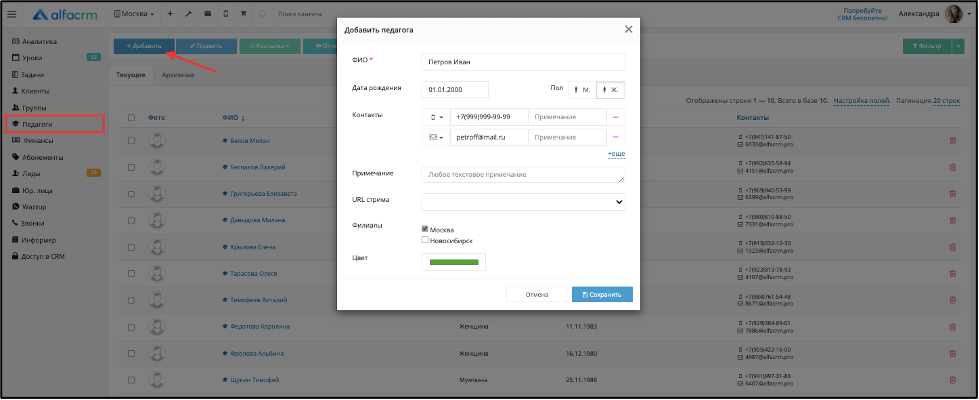
После добавления в карточке справа в разделе "Доступ в систему" нажмите надпись "Предоставить", в появившемся окне заполните поля, придумайте пароль и нажмите "Сохранить". Так письмо с данными для доступа в систему будет направлено автоматически на указанную электронную почту и пользователю будет присвоена по умолчанию роль "Педагог". Пример расположения раздела в карточке педагога представлен на скриншоте:
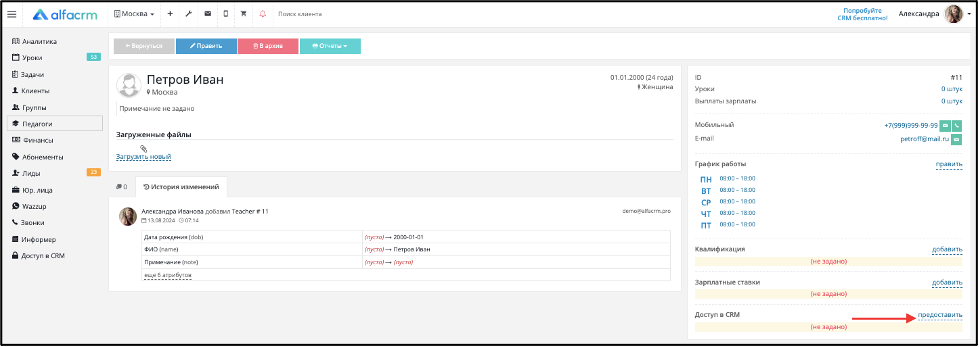
Как добавить проведенные уроки за прошлые дни?
Чтобы добавлять в календаре уроки на прошлое можно перейти в раздел "Настройки CRM" (в верхней панели гаечный ключ), нажать на блок "Настройка уроков" и выбрать галочкой пункт "Разрешить планировать уроки на прошлое", например, как на скриншоте и сохранить изменения.
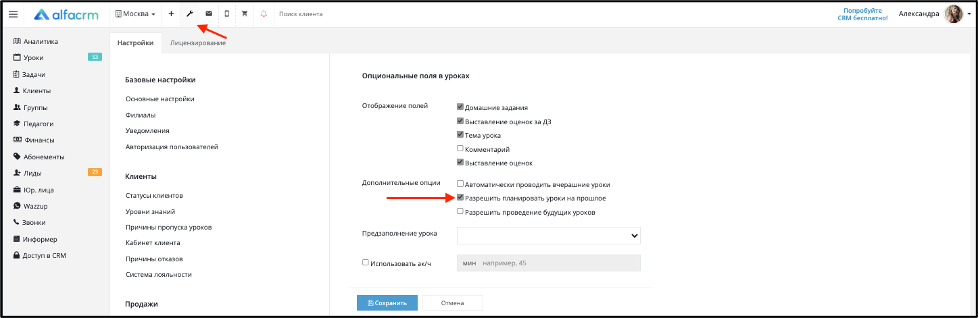
После этого в разделе "Уроки" можно добавить запланированный урок на прошлое и отметить его проведение.
Также добавить проведенный урок за прошлое можно в табличном отображении уроков. В разделе меню слева "Уроки" слева от кнопки "Добавить" переключитесь в "Отображение: в виде таблицы", по умолчанию будет открыта вкладка "Проведено". Нажмите кнопку "Добавить", выберите тип урока, в появившемся окне заполните поля и нажмите "Сохранить", так проведенный урок будет добавлен в календаре и в таблице уроков.
Как настроить списание с остатка клиента за пропущенное занятие?
Настроить списание в случае отсутствия клиента на занятии можно в разделе "Настройки CRM" (в верхней панели знак гаечного ключа). Нажмите в пункте "Клиенты" -> "Причины пропуска уроков", по умолчанию добавлены 2 причины: неуважительная и уважительная. Чтобы отредактировать коэффициент списания по определенной причине пропуска нажмите на знак карандаша справа:

В появившемся окне в поле "Коэффициент списания" по умолчанию установлено значение "1", это означает, что с остатка клиента спишется 100% от стоимости 1 занятия по абонементу при проведении занятия и выборе данной причины отсутствия.
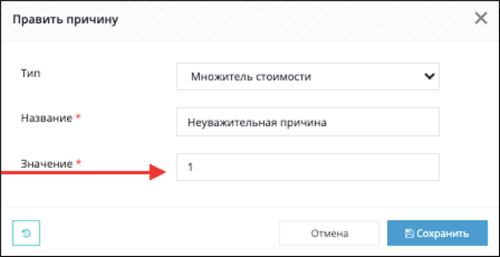
Например, по абонементу стоимость 1 занятия 500 руб. при проведении занятия в столбце "Списание" будет установлено списание 500 руб.
Можно добавлять новые причины отсутствия, например, причину "Болезнь" и установить коэффициент списания "0,5", так при проведении занятия и выборе данной причины с остатка клиента будет списано 50% от стоимости 1 занятия.
Как работает коллтрекинг (Call tracking)?
Коллтрекинг позволяет отслеживать эффективность рекламных каналов на основе входящих звонков в вашу организацию на определенный номер телефона.
Поддерживает ли ваш поставщик услуг IP телефонии эту функцию и как её подключить необходимо уточнить у поставщика телефонии.
При создании лида по входящему звонку с неизвестного номера, источником лида будет указан номер телефона, на который лид позвонил. При этом в объявлениях и рекламных источниках можно размещать разные номера, чтобы оценить эффективность работы канала.
Как добавить праздничные и выходные дни?
Для выставления праздничных дней в расписании можно перейти в раздел "Уроки" и нажать кнопку "Другое". В этом разделе можно выбрать пункт "Праздничные дни":
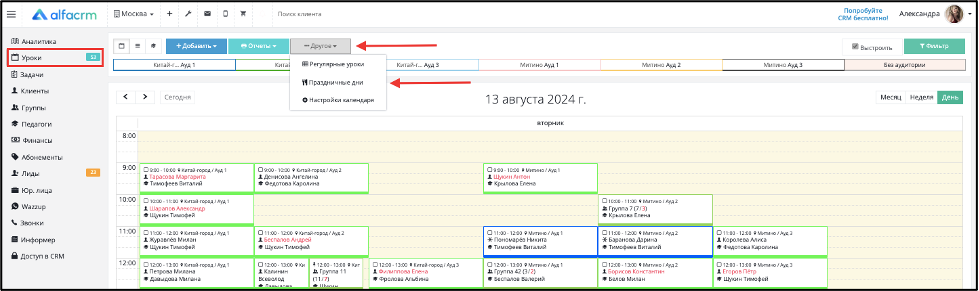
В появившемся окне можно добавить период отмены и указать название праздника. После добавления праздника можно нажать на знак молнии справа:
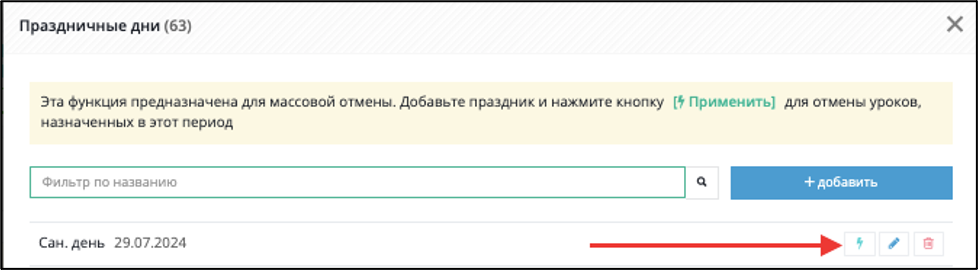
Система сделает массовые отмены занятий за этот период.
Как добавить оценку в виде эмодзи (смайлика)?
Добавить оценки можно в разделе настройки (гаечный ключ) - Уроки - Оценки. Нажмите "Добавить", укажите балл (нужно указать целое число, так как на основании этой информации система будет считать средний балл по ученику). В поле "Полное название" нужно добавить изображение смайлика. Скопировать можно с любого ресурса, например https://emojilo.com/ru/.
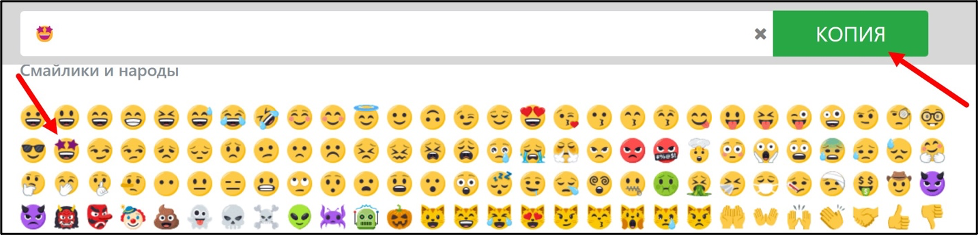
Пример заполнения оценки:

После можно будет выбирать эту оценку при проведении урока:
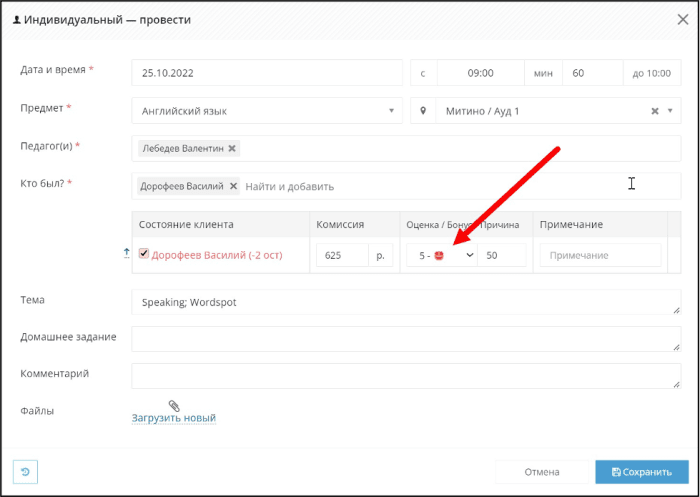
Можно ли быстро перейти в диалог с клиентом в Telegram?
В карточке клиента через кнопку Править в блоке "Контакты" выберите иконку Telegram, затем в поле укажите Имя пользователя из настроек профиля аккаунта в телеграм и сохраните изменения.
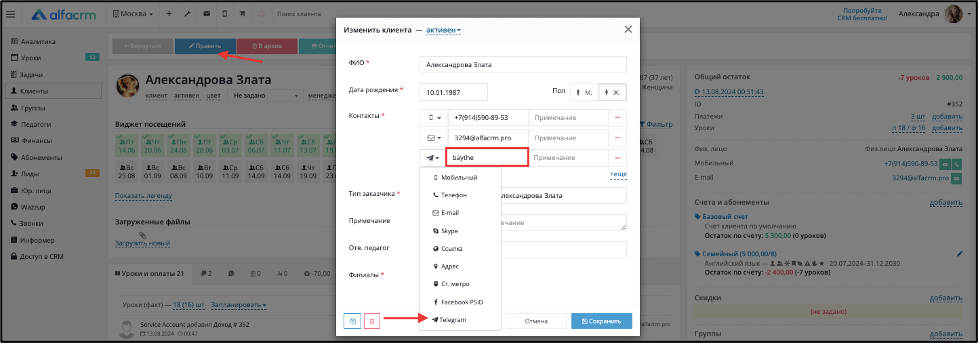
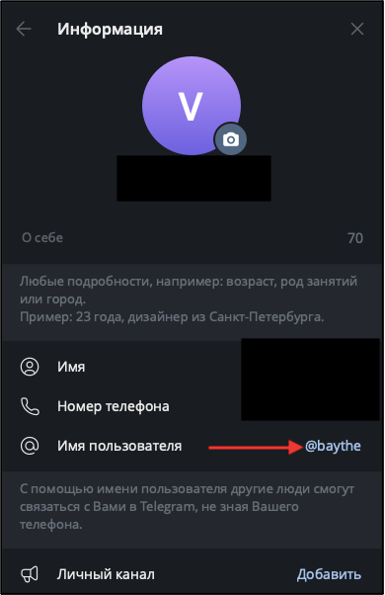
В карточке с правой стороны отобразится иконка для перенаправления в диалог с клиентом.
Что означают мигающие уроки в календаре?
В настройках системы (🔧 вверху системы) через раздел "Уведомления" можно активировать или отключить опцию "О непроведённых уроках за вчера"
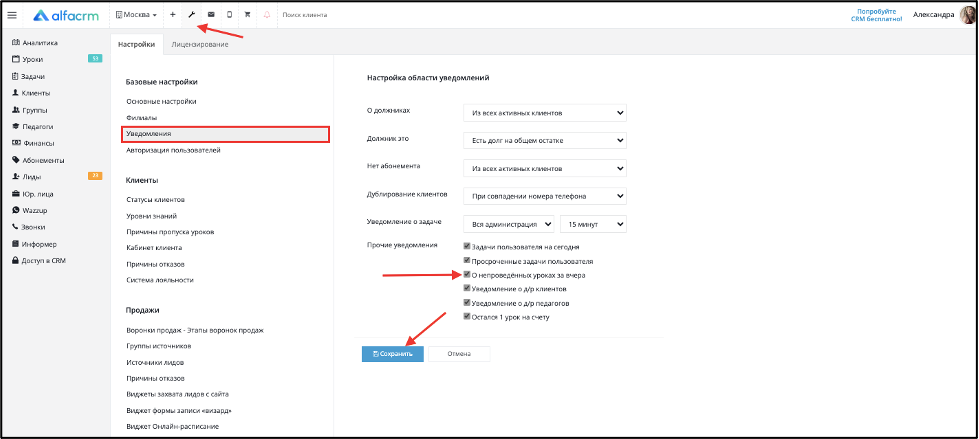
В календаре непроведенные уроки за вчера и позднее будут отображаться с мигающей красной каймой. Данная функция позволит следить за своевременным проведением уроков.

Мы постепенно наполняем статью и добавляем новые вопросы и ответы :)
Как встроить свой логотип в AlfaCRM?
Для того чтобы встроить свой логотип в систему, перейдите в «Настройки CRM» → «Базовые настройки» → «Основные настройки».Напротив поля «Логотип» выберите нужный файл для загрузки с логотипом в систему.
Важно! Для корректного отображения логотипа размер изображения должен быть 1000 на 200 пикселей. Формат изображения может быть как .png, так и .jpg.
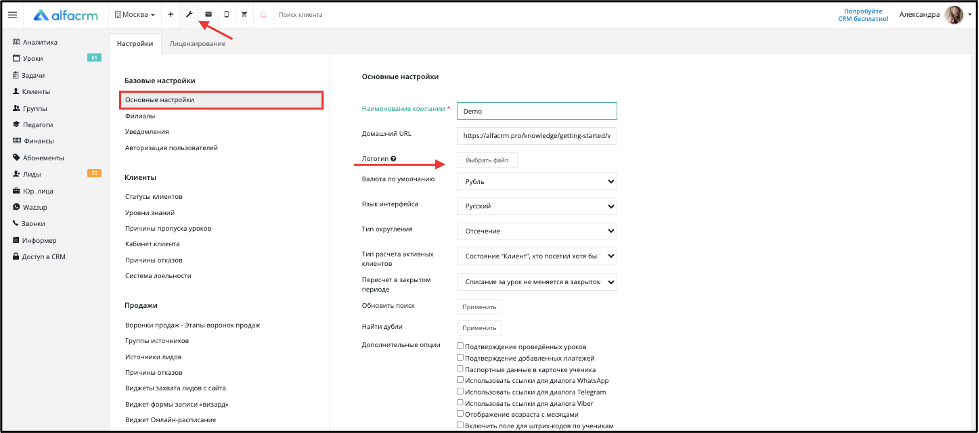
После загрузки логотипа нажмите «Сохранить». Обновите страницу. Логотип должен отобразиться в левом верхнем углу.
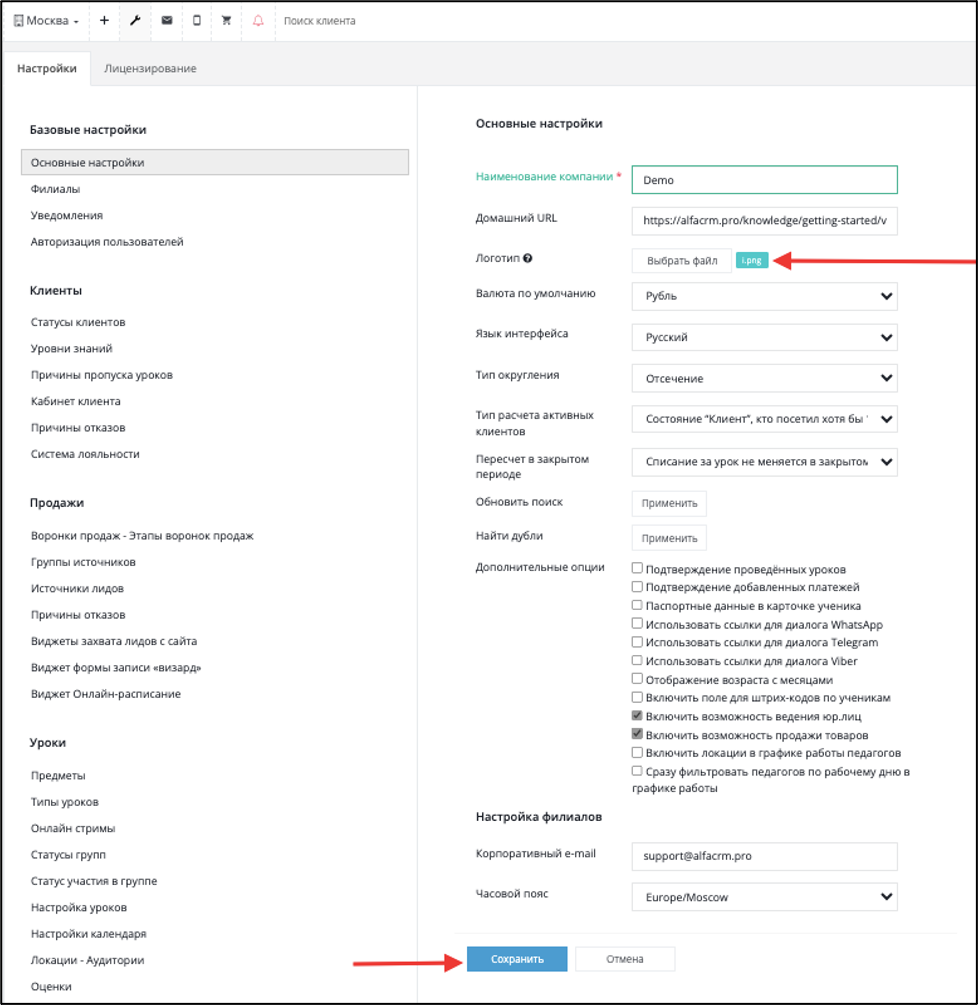
После того как логотип будет загружен в вашу систему, он будет отображаться при входе в систему и во всех формах захвата лидов с сайта вместо логотипа AlfaCRM.
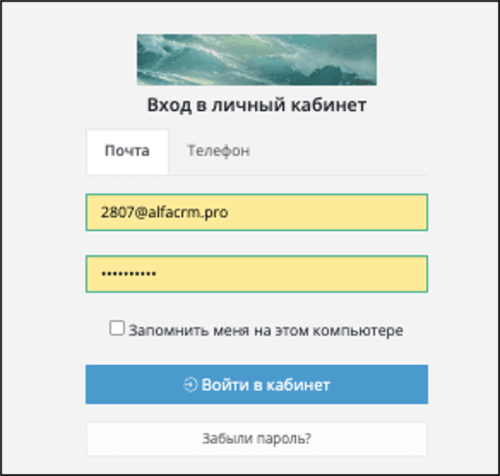

Как работает сгораемый абонемент?
Сгораемый абонемент указывается при добавлении абонемента в карточке клиента при выборе типа расчета «Раздельный».
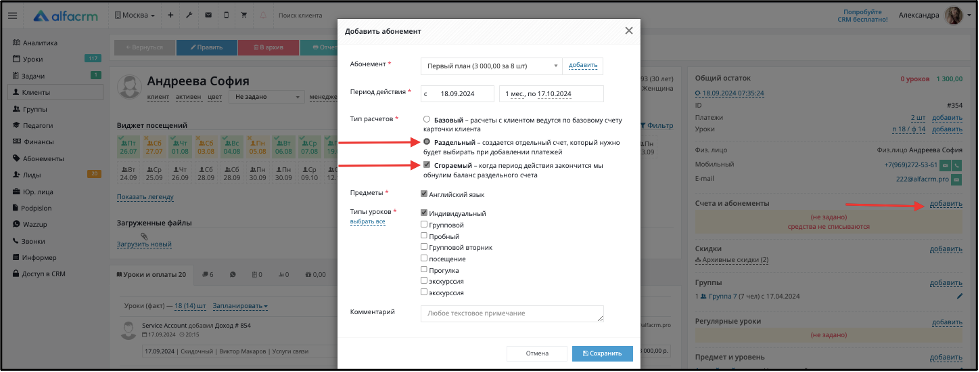
Тип расчета «Сгораемый» работает следующим образом: все денежные средства автоматически сгорят (баланс клиента будет обнулен), когда абонемент уйдет в архив согласно дате окончания действия периода абонемента.
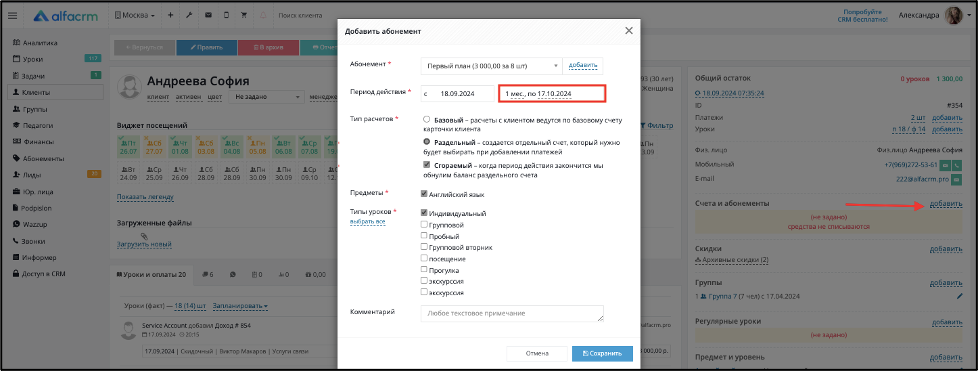
Важно! Тип расчета «Сгораемый» работает только для активных абонементов, согласно периоду окончания абонемента, а также если дата окончания периода действия абонемента — текущий день.
Важно! Если указать тип расчета «Сгораемый» в абонементе, который находится в архиве, то архивный абонемент не сгорит (баланс клиента не будет обнулен согласно абонементу). Если также отменили проведение урока по архивному абонементу, то абонемент не будет обнулен.
Экспорт HAR файла
HAR-файл (HTTP Archive) — это файл, в котором записываются HTTP-запросы, которые отправляются на сервер во время взаимодействия человека с сайтом (загрузка графики, отправка данных для авторизаций, отправка платежной информации, загрузка результатов поиска и т.д.). Специалисты технической поддержки могут запросить у Вас данный файл, чтобы подробно разобраться с некорректной работой системы.
Экспортирование HAR-файла
Как сделать экспорт HAR-файла можно посмотреть в видео на платформе Youtube или на платформе Rutube.
1. Перейдите на страницу, где была обнаружена ошибка.
2. Включите консоль разработчика (нажмите F12).
3. Перейдите на вкладку «Network».
Проверьте, включена ли запись в консоли.
Важно! Воспроизведите ошибку, иначе данные об ошибке не будут записаны в HAR-файл.
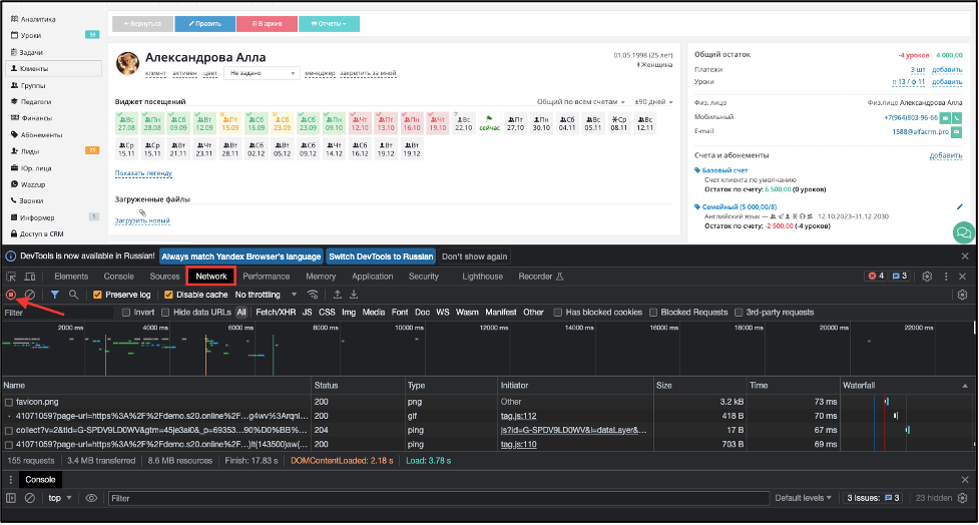
Важно! Воспроизведите проблему (например, появилась какая-то ошибка при звонке из системы).
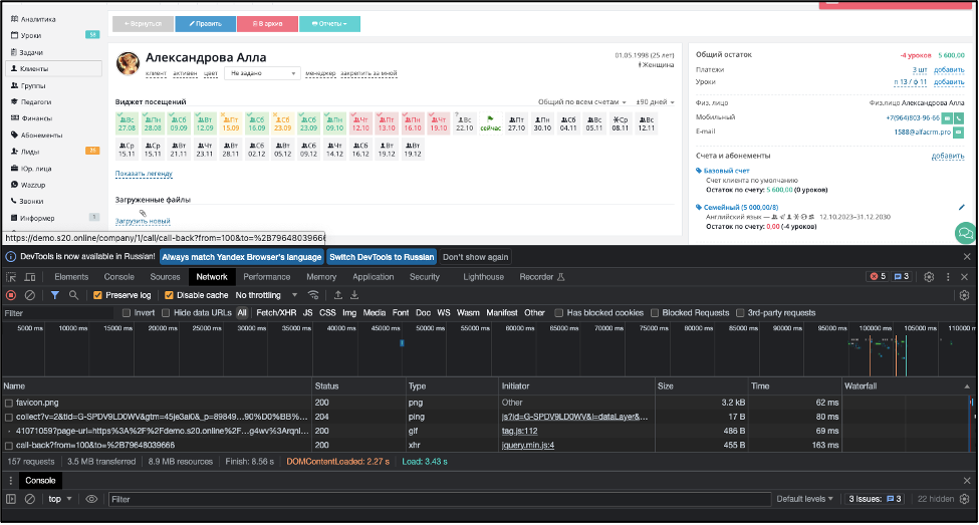
После воспроизведения ошибки перейти в консоль разработчика на вкладку «Network», нужно выбрать «Export HAR».
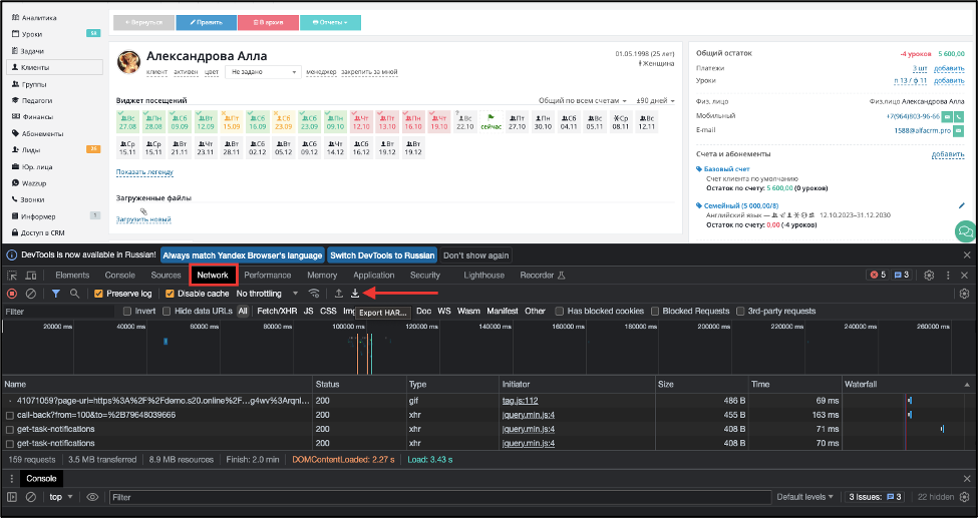
Необходимо сохранить данный файл и отправить его в чат технической поддержки.
Как осуществляется работа по протоколу REST API?
С этим вопросом вам лучше всего написать на почту dev@alfacrm.pro. Ответы по вопросам API обычно приходят в течение 3-5 рабочих дней.
Либо можете ознакомиться с информацией более подробно в статье.
Где взять акты выполненных работ?
Скан акта:
В разделе «Лицензирование».
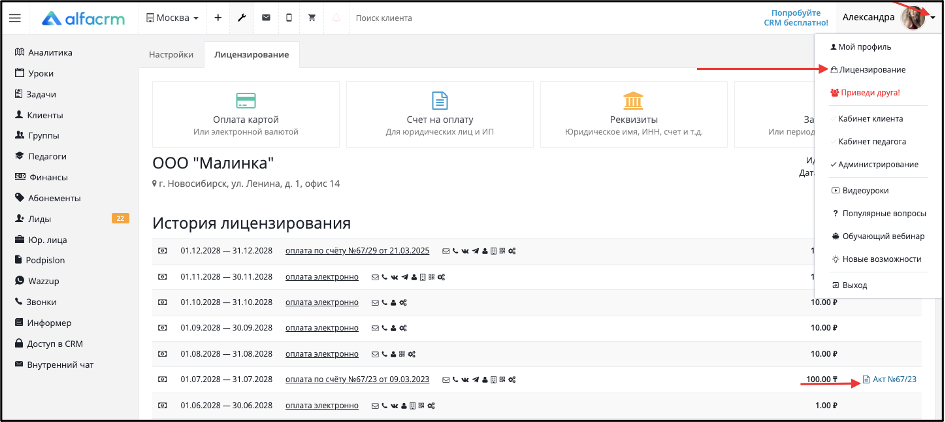
Перейдите на вкладку «Лицензирование (архив)».
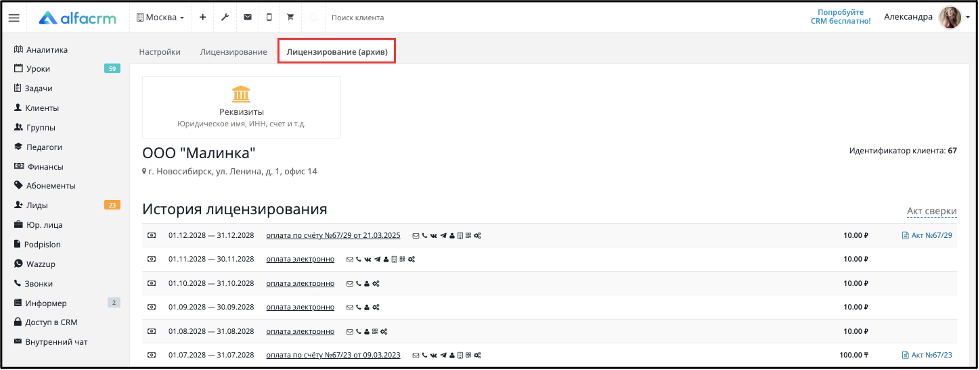
Диадок:
Акты доступны для скачивания в разделе «Лицензирование» на вкладке «Лицензирование (архив)».. Если суммы вас устраивают, вы можете скачать акт и отправить его на почту buh@eastinn.ru. Мы отправим вам подписанный акт через Диадок.
Почтой РФ:
Акты можно скачать в разделе «Лицензирование» на вкладке «Лицензирование (архив)»..
Если суммы вас устраивают, вы можете скачать акт (без печати и подписи) и отправить по адресу: 630005, г. Новосибирск, ул. Каменская, д. 53, офис 407.
Мы отправим подписанный акт в ответ.
Какие есть готовые интеграции с Whats’app?
Есть несколько готовых интеграций:
1. СМС-Визитка. У поставщика каскадный тип доставки: сообщение приходит в WhatsApp, если его нет, то в Viber. Если и его не оказалось на телефоне, то придет смс сообщение.
2. Поставщик Wazzup отправляет сообщения только в WhatsApp. В карточке отображаются исходящие и входящие сообщения в разделе «Коммуникации».
3. Интеграция через сервис Integrilla.
4. Интеграция с WhatsApp через сервис Wazapa.
5. Интеграция WhatsApp Business (WABA) через сервис Wazzup.
Также должна быть активна опция рассылок в системе. Если ранее не пользовались, можем включить опцию для тестирования. Тариф поставщика оплачивается отдельно.
Как сделать скриншот экрана в системе?
Можете зажать комбинацию кнопок на клавиатуре: кнопку "Пуск" + Shift + S, чтобы сделать скриншот, выделите область, которую хотите захватить, далее через комбинацию Ctrl + V вставляете в чат.
Также можете использовать "Принтскрин" на клавиатуре, затем нужно открыть любую программу, где можно редактировать картинки (например, Paint), далее через кнопку "Вставить" или через комбинацию Ctrl + V вставляете, сохраняете на рабочий стол и отправляете в чат, прикрепив файл через скрепочку.
Либо можете скачать приложение "Скриншотер" на компьютер.
Как создать ярлык системы на рабочем столе?
Как создать ярлык сайта на домашнем экране Android, вы можете подробно ознакомиться по ссылке.
Как создать ярлык сайта на домашнем экране iPhone, вы можете подробно ознакомиться по ссылке.
Как создать кнопку для входа в систему на рабочем столе ПК:
На рабочем столе кликните левой кнопкой мыши, выберите "Создать" — "Ярлык", в поле "Укажите расположение объекта" укажите ссылку на вашу систему, например, https://demo.s20.online/, нажмите "Далее", придумайте название для кнопки, нажмите "Готово". Теперь можно будет заходить в систему, кликнув на ярлык.
Где посмотреть название системы?
Посмотреть название системы можно в строке браузера, например, demo.s20.online.

Что делать, если клиент занимается по нескольким направлениям?
Если клиент занимается по нескольким направлениям, то рекомендуется использовать раздельный тип расчета.
Раздельный тип расчета нужно указать в каждом абонементе.
В таком случае вы сможете увидеть информацию по остатку денежных средств и уроков по каждому абонементу отдельно и зачислять денежные средства на каждый абонемент отдельно.
Что делать, если комиссия за урок 0
Рекомендуем проверить в абонементе и запланированном уроке: тип урока, предмет и период действия.
Что такое заморозка системы?
Заморозка системы — это временная блокировка доступа к вашей системе. На период заморозки блокируются интерфейсы администраторов и педагогов на определённый срок, например, на время летних каникул. При этом интерфейс клиента (личный кабинет клиента) продолжает работать в обычном режиме.
Подробнее можно прочитать по ссылке.
Как разблокировать пользователя в системе?
Вы можете самостоятельно разблокировать аккаунт пользователя через раздел «Доступ в CRM».
Вам необходимо в разделе «Доступ в CRM» применить фильтр по полям email и «Удаленные» (если поле «Удаленные» в фильтрах не отображается, вы можете его добавить через шестеренку).
В поле «Удаленные» вам необходимо указать значение «Активные» и «Архивные».
Далее у вас отобразится красным цветом строка пользователя, вам необходимо выделить галочкой, далее нажать «Править» - изменить статус на «Активен».
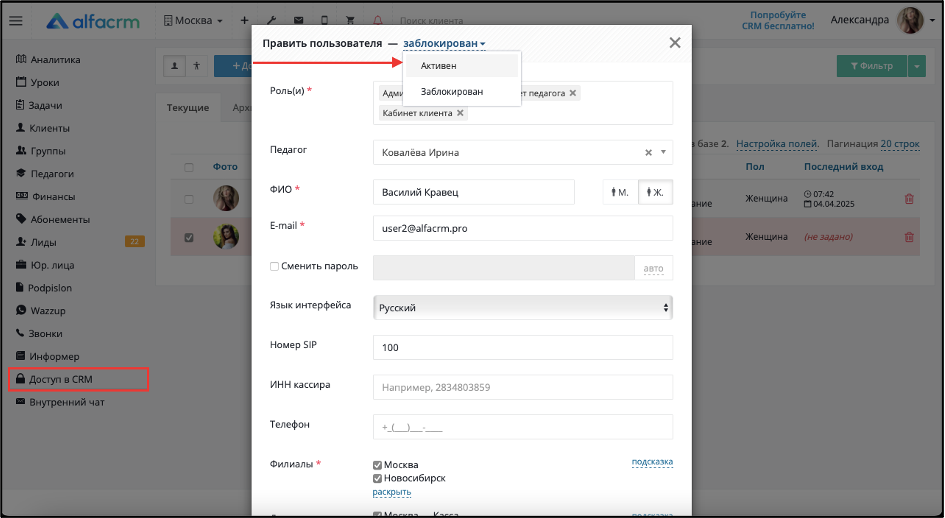
Как удалить регулярные уроки?
На данный момент есть несколько вариантов, как убрать регулярные уроки:
1. Возможно, в разделе «Уроки» скорректировать или удалить регулярные уроки (раздел «Уроки» → «Другое» → «Регулярные уроки»).
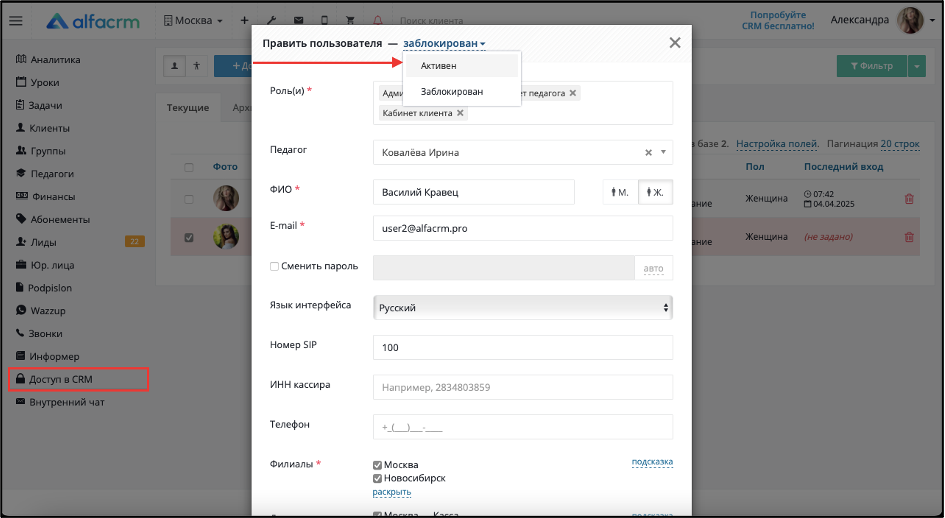
2. Также в карте клиента менять период действия регулярных уроков.
3. Убрать клиентов в архив, тогда автоматически период регулярных уроков сократится.
Как удалить систему?
По договору оферты после окончания действия лицензирования аккаунт может быть удален по истечению 30 дней, если нет оплаченного периода.
Как работает партнерская программа?
Партнерская программа работает следующим образом:
При регистрации, вам было направлено письмо с реферальной ссылкой для регистрации ваших клиентов. Начальный процент вознаграждения, так же указан. Перед самым финишем по заключению сделки вашего клиента, мы готовы будем заключить с вами договор. Для этого вышлите в наш адрес карточку предприятия. Выплаты по всем платежам ваших клиентов производятся 1 раз в квартал. В первых числах следующего квартала в ваш адрес высылается детализация за прошедший квартал. И на основании сверки, вы нам выставляете счет и закрывающие, производим выплату на р/с. Информация по платежам ваших клиентов, будет дублироваться автоматически на вашу почту, указанную при регистрации.
Основное правило для получения ежеквартальных выплат по всем платежам ваших клиентов – это минимум один новый клиент с оплатой раз в квартал. В случае невыполнения основного условия, выплаты приостанавливаются и будут возобновлены с момента подключения и оплаты от нового клиента.
Нужен звонок по работе системы?
Вы всегда можете позвонить по номеру +7 (969) 966-75-13 с пн-пт с 08:00 до 17:00 по МСК, обращаем Ваше внимание если вдруг Вам не ответили из-за высокой загруженности, мы обязательно Вам перезвоним.
Также вы можете уточнить какой именно у вас вопрос, и мы можем Вам помочь в чате или запланировать звонок со специалистом, чтобы специалист заранее знал вашу тематику вопроса.
Все актуальные контакты для связи размещены на нашем сайте.
Не отображаются добавленные платежи в системе?
Есть несколько вариантов, почему могут не отображаться платежи клиента, проверьте, пожалуйста:
1. Не отключена ли касса, в которой находится платёж?
2. Возможно, у Вас нет доступа к кассе, в которой находится платёж.
3. Клиент оплачивал в другом филиале, и платёж остался там.
Что делать, если забыли пароль?
При входе в систему Вы можете нажать «Забыли пароль» или обратится к администратору, чтобы через раздел «Доступ в CRM» сменили пароль нужному пользователю, новые данные придут в письме на почту.
Кто такой Service Account?
Service Account - это профиль самой системы. Системные сообщения и логи действий произведённых системой подписаны как «Service Account».
Как удалить дополнительные поля?
Удалить дополнительные поля нет возможности. Дополнительные поля можно только отключить. Для этого перейдите в «Настройки CRM» (гаечный ключ) → «Кастомизация» → «Дополнительные поля».

Необходимо сменить почту, на которую регистрировалась система?
Обратитесь, пожалуйста, по данному вопросу к нам на почту support@alfacrm.pro. Необходимо написать с почты, на которую зарегистрирована система.
Если вы не имеете доступа к данной почте, то приложите, пожалуйста, к письму документ, подтверждающий то, что вы являетесь владельцем учебного центра, например, выписку из ЕГРИП или ЕГРЮЛ.
Некорректный остаток по общему остатку (разница в копейки)?
Проверьте, возможно, у Вас стоит тип округления «Математическое».
Математическое округление может увеличивать списание по математическим правилам.
При выборе типа «Отсечение» округления в большую сторону не будет.
Перейдите в «Настройки CRM» (гаечный ключ) → «Базовые настройки» → «Основные настройки», в поле «Тип округления» выберите «Отсечение».
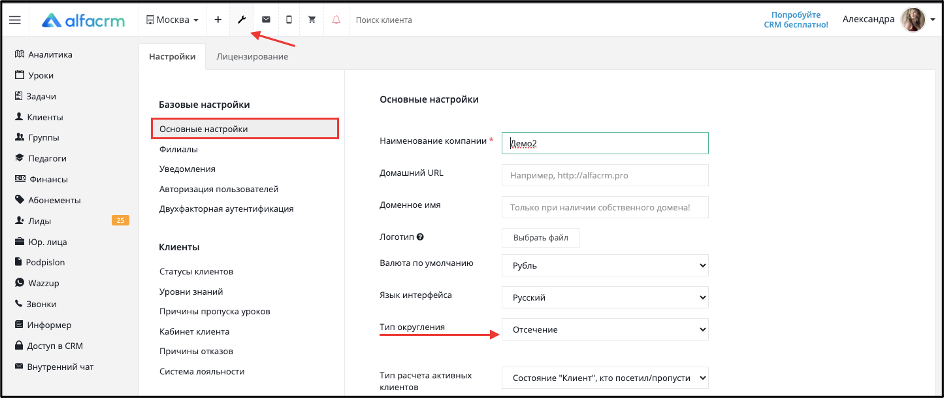
Как разместить свой договор оферты для клиента?
Вы можете разместить договор оферту при оплате счета по ссылке или при оплате онлайн из ЛК клиента.
Чтобы добавить ссылку на договор оферту, нажмите на свою фотографию в правом верхнем углу → «Лицензирование» → «Лицензирование (архив)» → «Реквизиты» → «Добавить/Редактировать».
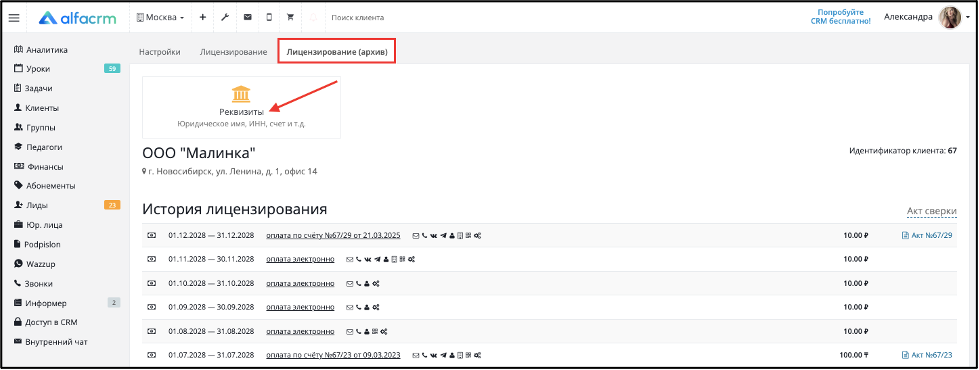
Так же возможно загрузить файл (договор оферту) в карточку клиента и отметить настройки для ЛК клиента - возможность просмотра загруженных файлов.
Как очистить кэш?
Как очистить кэш на ноутбуке или компьютере с Windows.
Нажимаем на три точки справа вверху и открываем «История».
С левой стороны найдите пункт «Очистить историю».
Открывается окно, где можно заметить несколько сохраненных записей: история страниц, скачиваний, изображения. Все это занимает много места на диске.
Выбираем диапазон, например, «Все время», отмечаем галочками желаемые пункты и жмём кнопку «Удалить данные».
Как изменить шрифт в печатной форме?
Менять шрифт и его размер можно через исходный код шаблона, отдельно в редакторе шрифт и его размер стандартный:
Например, чтобы изменить шрифт и его размер можно использовать: <p><span style="font-family: Times New Roman; font-size: 12;">Пример текста</span></p> font-size: 12- размер текста, font-family: Times New Roman- тип шрифта.
Если требуются другие изменения текста, можно редактировать код договора, менять цвет, например.