Настройки CRM
Работа с настройками в АльфаCRM
Раздел "Настройки CRM"
В этом разделе можно выполнить основные настройки системы.
Как перейти в раздел "Настройки CRM"
Нажмите на знак гаечного ключа вверху экрана, вкладка "Настройки".
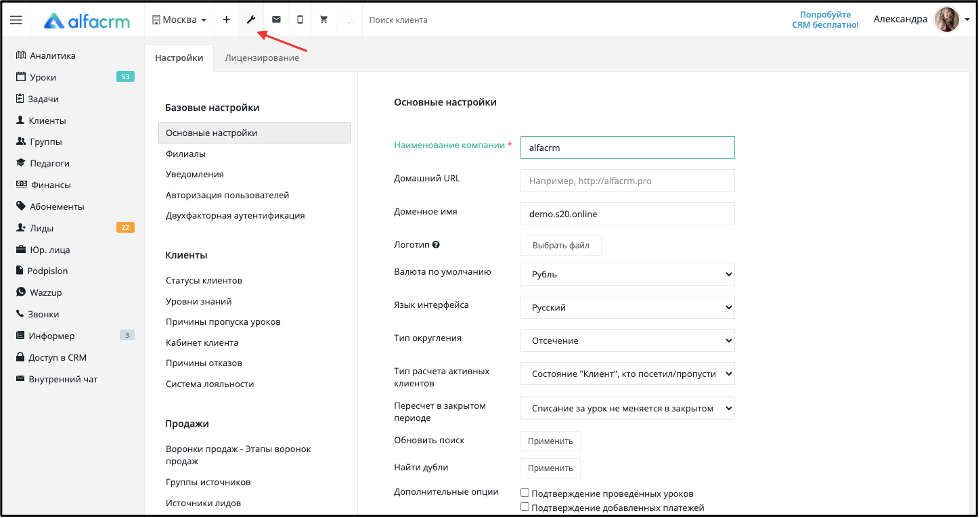
Подраздел "Базовые настройки"
Основные настройки
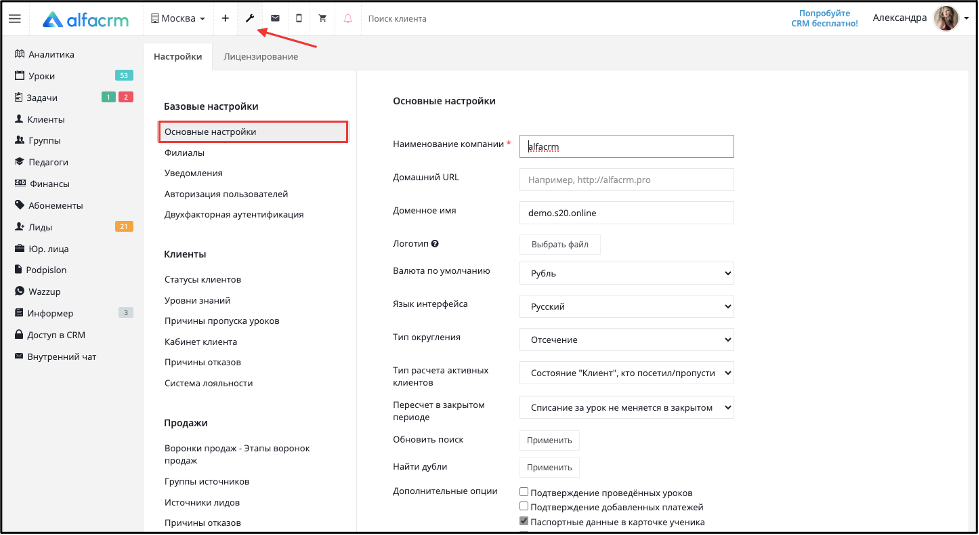
Наименование компании отображается в e-mail письмах, которые вы будете отправлять клиентам и сотрудникам.
В поле «Домашний URL» можно указать адрес, на который пользователя будет перенаправлять при выходе из системы, например, вы можете указать адрес вашего сайта.
В поле «Доменное имя» укажите доменное имя (только при наличии его ваша система находится на данном домене и установлен соответствующий SSL сертификат). При заполнении данного поля вашим клиентам будут приходить системные письма (при предоставлении пользователю доступа в систему; при смене пароля пользователя), а также напоминания об оплате за систему (письмо будет уходить на почту, на которую зарегистрирована система) с указанием вашего доменного имени.
В поле «Логотип» можно загрузить логотип вашего учебного центра в систему. Логотип будет отображаться в левом верхнем углу системы и при входе в систему. Чтобы логотип отображался корректно, нужно загрузить файл в систему форматом .png и размером 1000х200 пикселей.
В поле «Валюта по умолчанию» выбирается валюта, в которой будут осуществляться расчеты в системе. Если в списке нет нужной для вас валюты, то по запросу в чат технической поддержки мы можем добавить нужную вам валюту.
В поле «Язык интерфейса» выберите язык системы. Также язык интерфейса настраивается для каждого пользователя отдельно, подробнее можно посмотреть видео на платформе Youtube или на платформе Rutube.
В поле «Тип округления» выбирается, по какой логике будут происходить расчеты в системе, подробнее можно посмотреть видео на платформе Youtube или на платформе Rutube.
В поле «Тип расчета активных клиентов» выбирается, по какому способу будут происходить подсчеты активных клиентов в системе.
В поле «Пересчет в закрытом периоде» можно указать, как именно будет происходить расчет в закрытом периоде.
Кнопка «Применить» в поле «Обновить поиск» позволяет обновить работу поисковой строки в верхней панели, например, если в этой строке не выпадает карточка клиента, который есть в системе. Эту кнопку не нужно будет нажимать часто, в основном после импорта большого количества клиентов.
В пункте «Дополнительные опции» можно отметить галочками:
- Подтверждение проведённых уроков – проведенные занятия будут окрашены красным цветом в табличном отображении раздела «Уроки». Занятие можно будет выделить галочкой и нажать кнопку «Подтвердить». Опция используется для контроля работы педагогов и администраторов.
- Подтверждение добавленных платежей – добавленные платежи будут окрашены красным цветом, платеж можно будет выделить галочкой и нажать «Подтвердить». Опция также используется для контроля работы сотрудников.
- Паспортные данные в карточке ученика – в карточке клиента появятся поля паспортных данных: серия и номер, дата и орган выдачи паспорта.
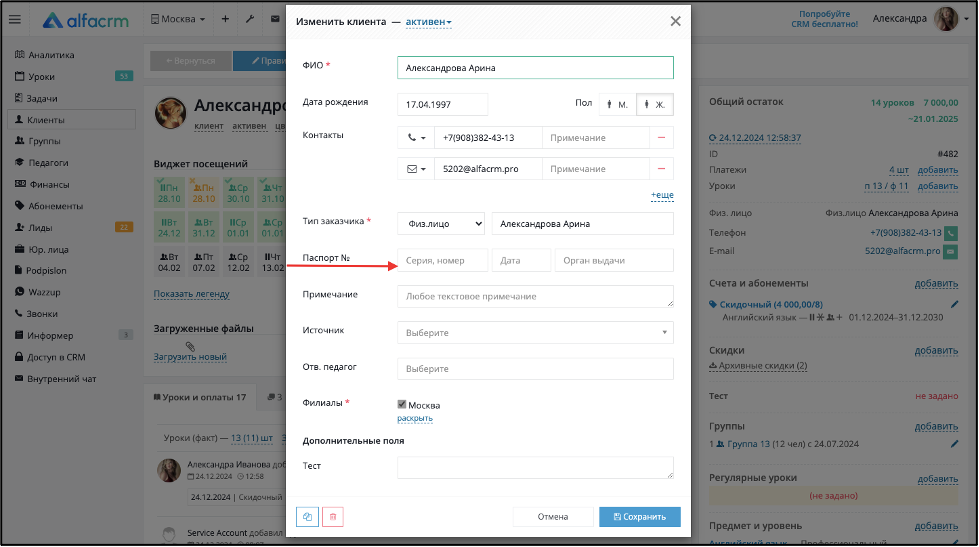
- Использовать ссылки для диалога WhatsApp и Viber – в карточке клиента рядом с мобильным номером телефона отобразятся значки WhatsApp и Viber, можно будет перейти в диалог с клиентом и написать ему.
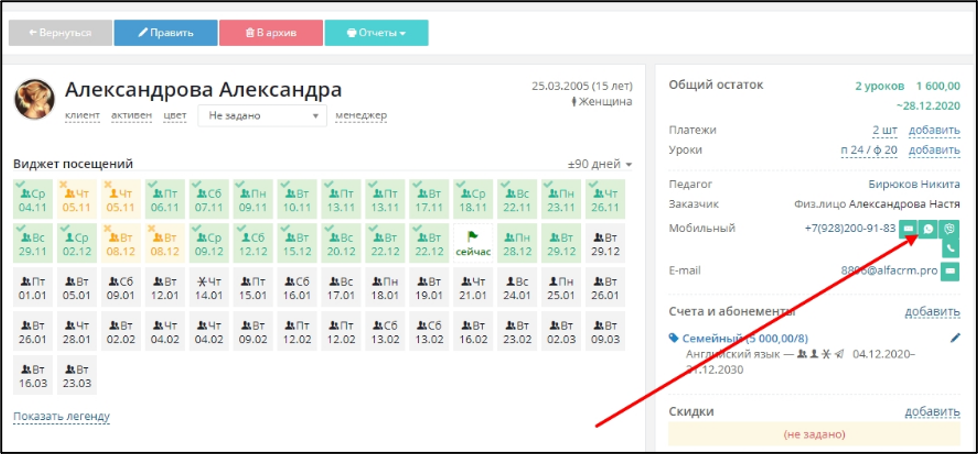
- Отображение возраста с месяцами – в карточке клиента будет отображаться возраст с месяцами, эта опция полезна, например, для детских садов.
- Включить поле для штрих-кодов по ученикам – при помощи сканера штрих-кодов карточку клиента можно будет быстро найти в системе.
- Включить возможность ведения юр.лиц – в меню слева появится раздел «Юр.лица», в котором вы можете вести компании, от которых занимаются ваши корпоративные клиенты. Подробнее о работе с разделом можно посмотреть видео на платформе Youtube или на платформе Rutube.
- Включить возможность продажи товаров – вверху экрана появится раздел ТМЦ (это значок корзины), в котором можно вести учет и продажу товаров, например, учебников и методичек и учет основных средств, например, столов и компьютеров. Подробнее о работе с разделом в статье.
- Включить локации в графике работы педагогов – в графике работы педагога можно указать локацию и тем самым привязать время работы педагога к конкретной локации.
- Сразу фильтровать педагогов по рабочему дню в графике работы позволяет скрывать в графике работы педагогов тех, которые сегодня не работают.
Настройка филиалов:
В данном подразделе можно указать настройки для текущего филиала. Для каждого филиала можно указать отдельные настройки. Чтобы изменить настройки для конкретного филиала, необходимо зайти в нужный филиал и выбрать соответствующие настройки для текущего филиала.
В поле «Корпоративный e-mail» можно указать e-mail, на который будут приходить ответы клиентов. Если корпоративный e-mail не указан, то ответ придет на почту сотрудника, который отправлял сообщение.
Важно! Настройки формата даты и времени сейчас находятся в бета-версии и влияют только на отображение информации в карточке клиента в интерфейсе «Администрирование» (для других ролей отображение будет в стандартном режиме ‘DD.ММ.YYYY’. Например: 01.01.2025).
При изменении настроек формат даты и времени будут изменены форматы отображения дат и времен в различных настройках системы. Отображение коснется: уроков, виджета посещений, выставления счетов, графиков работы педагогов, коммуникации, периодов участия в группе, абонементов, дней рождения клиентов, а также отчетов по клиентам (отчет «Журнал посещений», отчет «Сверка взаиморасчетов», отчет «Прогноз оплат»).
Важно! Выбор формата дат влияет только на вывод отображения дат в системе, при этом ввод дат в систему будет в стандартном отображении.
* Ввод информации при изменении формата дат в настройках филиала:
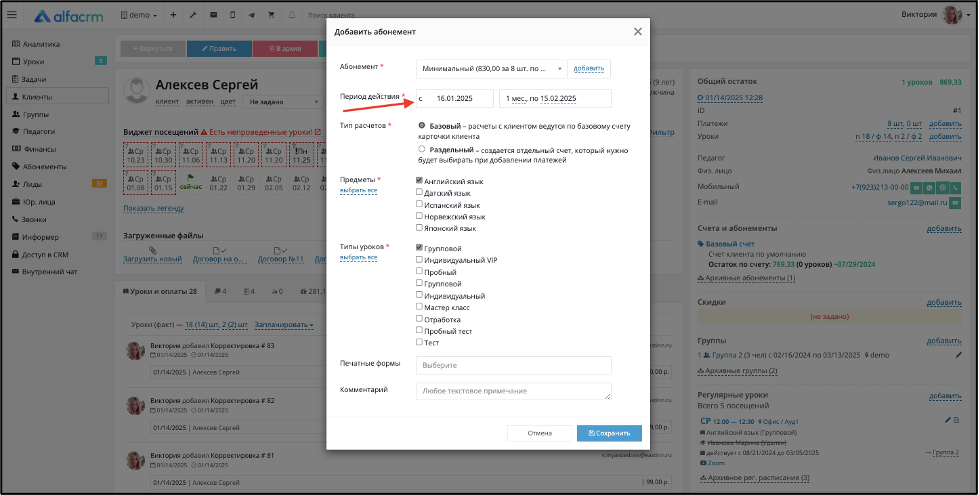
* Вывод информации при изменении формата дат в настройках филиала:
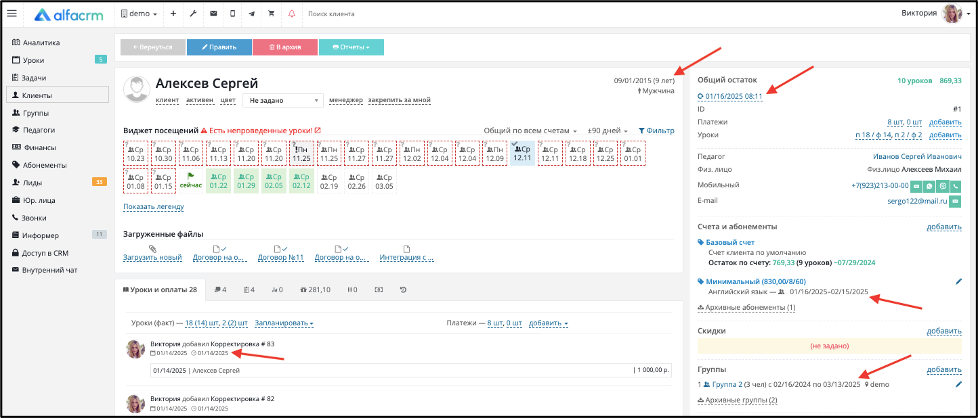
Обозначения, используемые в настройках форматов:
m – month (месяц).
d - day (день).
y - year (год).
H - hour (час).
g - формат времени, который обозначает часы в 12-часовом формате без ведущих нулей (от 1 до 12).
i - минуты с нулём спереди, при необходимости (например: 01).
В поле «Формат дат (полный)» выберите полный формат дат из предложенных, который будет выводиться в системе.
В поле «Формат дат (короткий)» выберите короткий формат дат из предложенных, который будет выводиться в системе без указания года.
В поле «Формат времени» выберите формат времени из предложенных, который будет выводиться в системе.
В поле «Часовой пояс» выбирается часовой пояс системы. По времени выбранного часового пояса будут отправляться рассылки и отображаться история изменений.
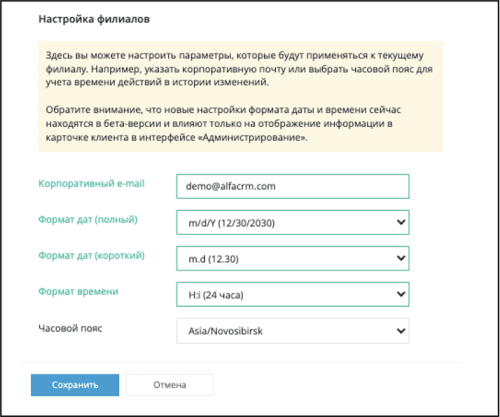
Филиалы
Важно! Перед тем, как подключать филиалы, необходимо активировать опцию "Филиальная система". Чтобы запросить тестовый период, напишите, пожалуйста, в чат поддержки в правом нижнем углу экрана в системе. "Филиальная система" позволяет использовать в системе до 10 активных филиалов. Если активных филиалов больше, то каждый последующий филиал оплачивается отдельно.
Как правило, филиалы – это разные города с отдельной базой клиентов.
Чтобы добавить филиал, нажмите кнопку "+ добавить"; чтобы редактировать название филиала, нажмите на карандаш; чтобы отключить - на зеленый бегунок.
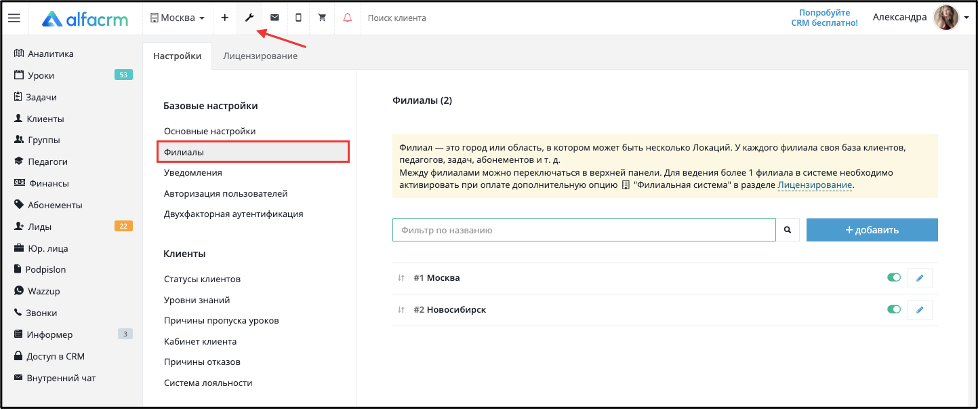
Филиалы не удаляются окончательно в целях сохранения безопасности данных, можно ограничить доступ к отключенному филиалу в меню слева "Доступ в CRM".
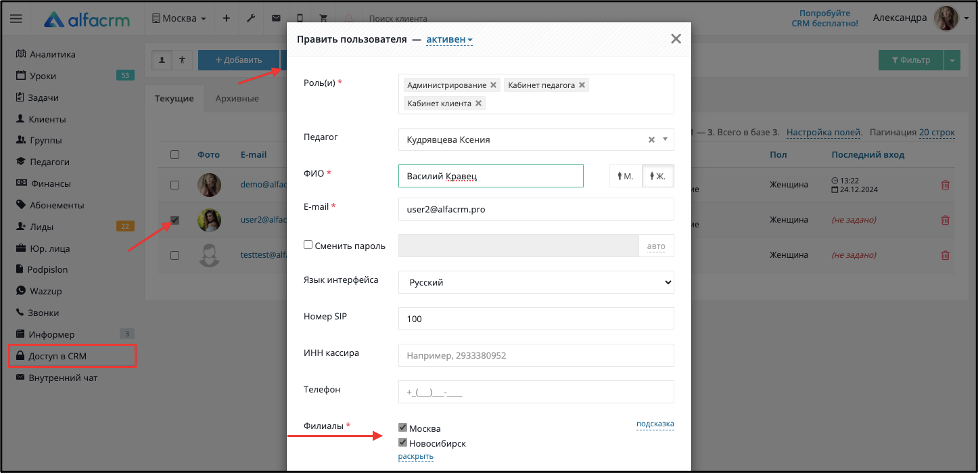
Между филиалами можно будет переключаться вверху экрана.
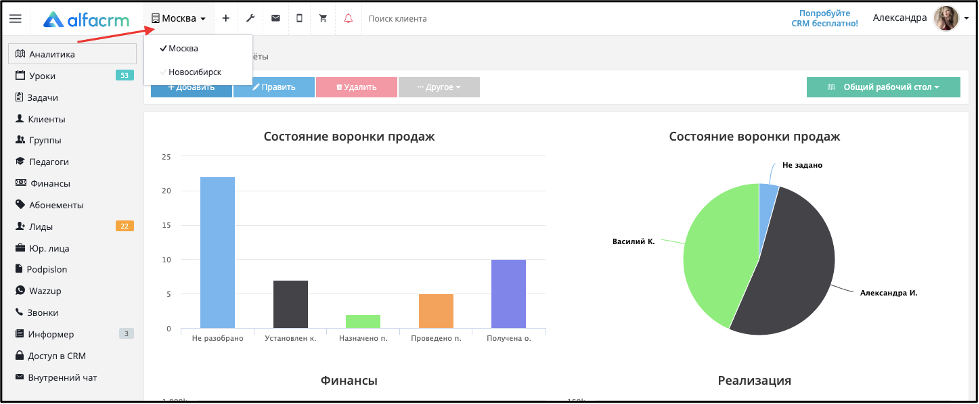
Подробнее о филиальной системе можно посмотреть видео на платформе Youtube или на платформе Rutube.
Уведомления
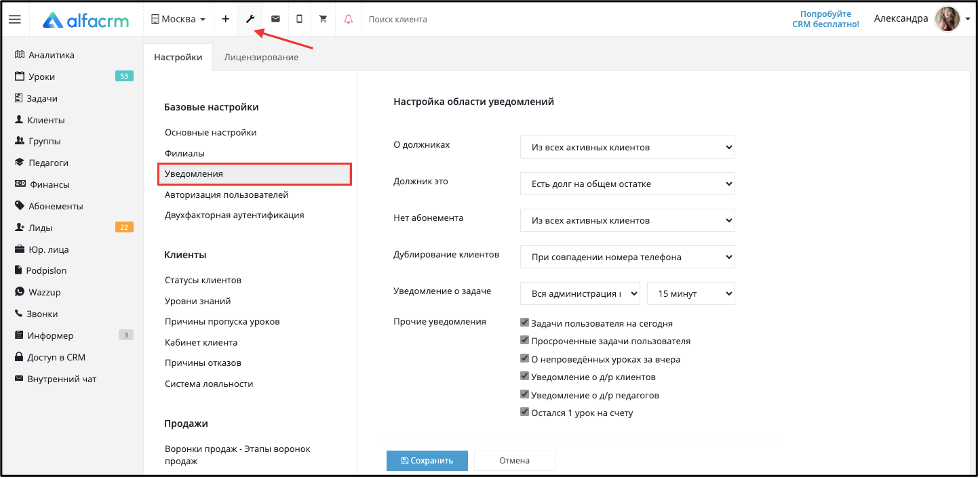
В поле «О должниках» можно включить уведомление о должниках из всех активных клиентов или только из клиентов, у которых сегодня занятие. Вверху экрана появится красный мигающий колокольчик, можно навестить на колокольчик, отобразится количество должников и сумма долга. Можно нажать на уведомление, сформируется список должников.
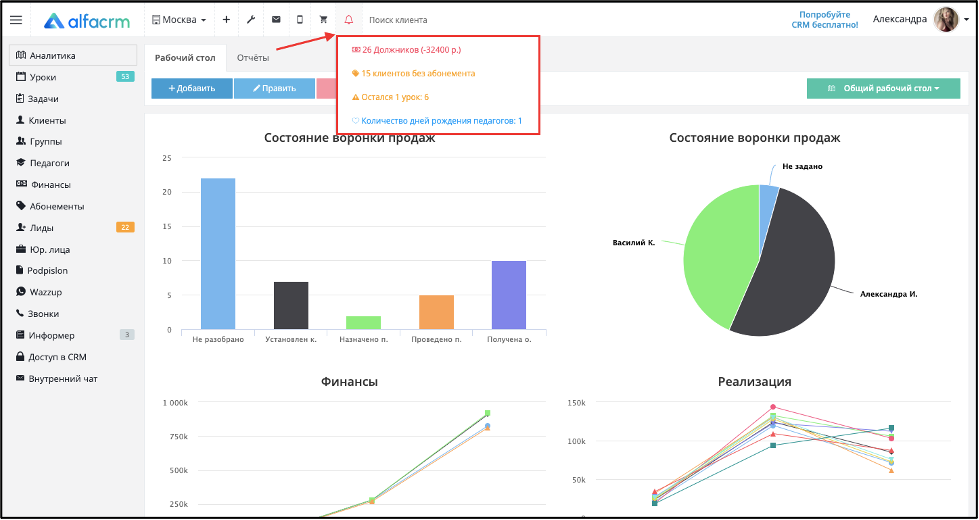
В поле «Должник это» выбирается, кого система будет считать должником: если у клиента долг на общем остатке (это в верхнем правом углу в карточке клиента) или если долг хотя бы на одном счету (имеется в виду базовый счет и раздельные счета абонементов). Также фильтр по остатку денег или оплаченных уроков будет применяться либо по общему остатку, либо по остатку на счетах. Если у вас есть клиенты, которые занимаются одновременно по нескольким абонементам, то рекомендуем выбрать вариант «Есть долг хотя бы на одном счету».
В поле «Нет абонемента» можно включить уведомление о клиентах без абонемента из всех активных клиентов или только из клиентов, у которых сегодня занятие. Вверху экрана появится уведомление о клиента без абонемента или о клиентах, у которых закончился период действия абонемента или сегодня последний день действия абонемента. Можно нажать на уведомление, сформируется список этих клиентов.
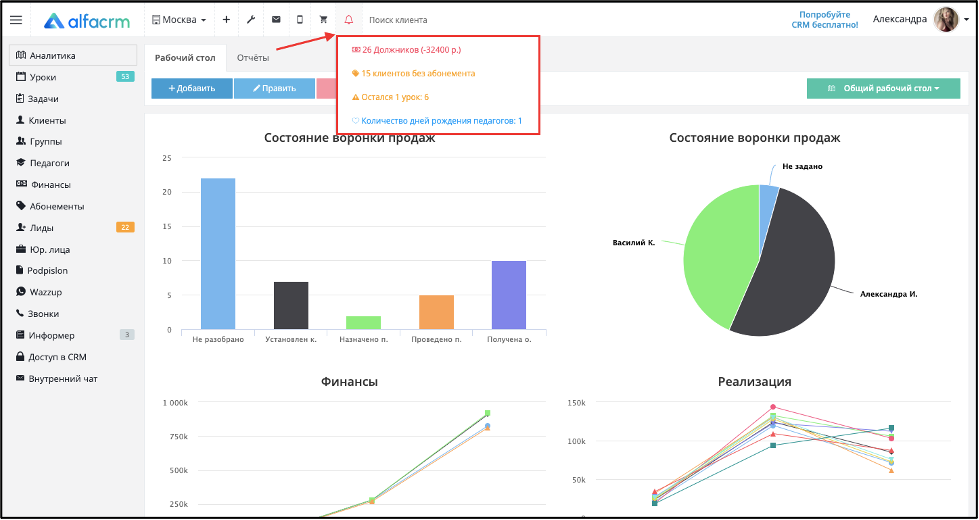
В поле «Дублирование клиентов» можно включить поиск дублей по номеру телефона, поиск дублей происходит в ночное время, на следующий день вверху экрана появится уведомление о карточках, которые можно слить. Подробнее в статье.
В пункте «Прочие уведомления» можно поставить галочки:
- Задачи пользователя на сегодня – рядом с разделом «Задачи» у сотрудников будет отображаться зеленым цветом количество задач на сегодня, в карточках которых они указаны как "Исполнитель".
- Просроченные задачи пользователя – рядом с разделом «Задачи» у сотрудников будет отображаться красным цветом количество просроченных задач, в карточках которых они указаны как "Исполнитель". Задача может быть просроченной как по дате, так и по времени.
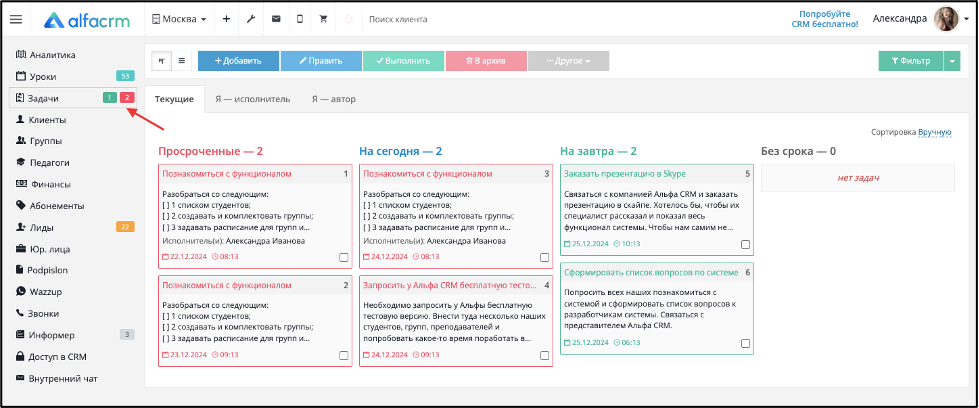
- О непроведённых уроках за вчера – рядом с разделом «Уроки» будет отображаться количество непроведенных занятий за последние два дня. О том, как быстро найти эти занятия, в статье.
- Уведомление о д/р клиентов – вверху экрана будет появляться уведомление о клиентах, у которых сегодня день рождения. Можно будет нажать на уведомление, чтобы просмотреть список этих клиентов.
- Уведомление о д/р педагогов – вверху экрана будет появляться уведомление о педагогов, у которых сегодня день рождения. Можно будет нажать на уведомление, чтобы просмотреть список данных педагогов.
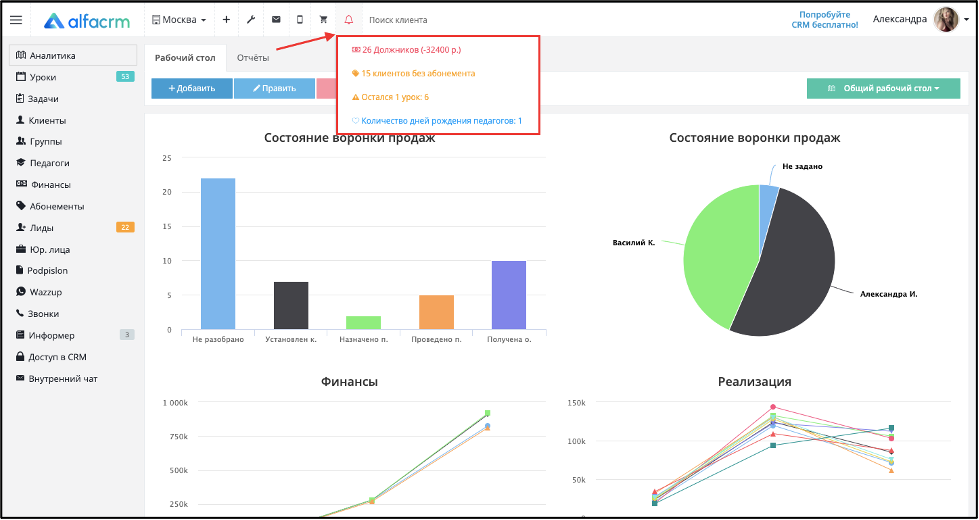
- Остался 1 урок на счету - вверху экрана будет появляться уведомление о клиентах, у которых остался один оплаченный урок. Можно будет нажать на уведомление, чтобы просмотреть список этих клиентов.
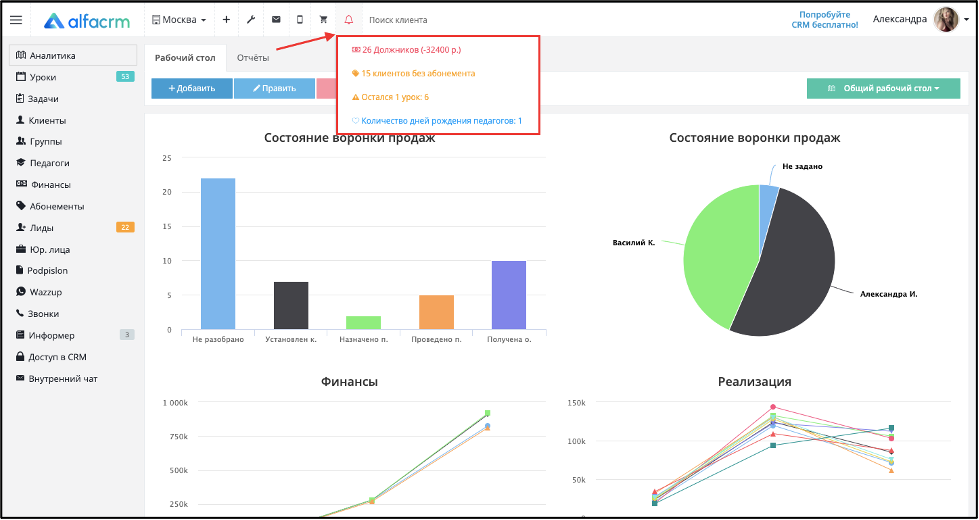
Авторизация пользователей
В системе есть возможность настроить авторизацию пользователя по номеру телефона через сервис uCaller. Сотрудникам и клиентам, которые имеют доступ в систему, на телефон будет поступать звонок.Как настроить такую интеграцию, можно прочитать по ссылке.
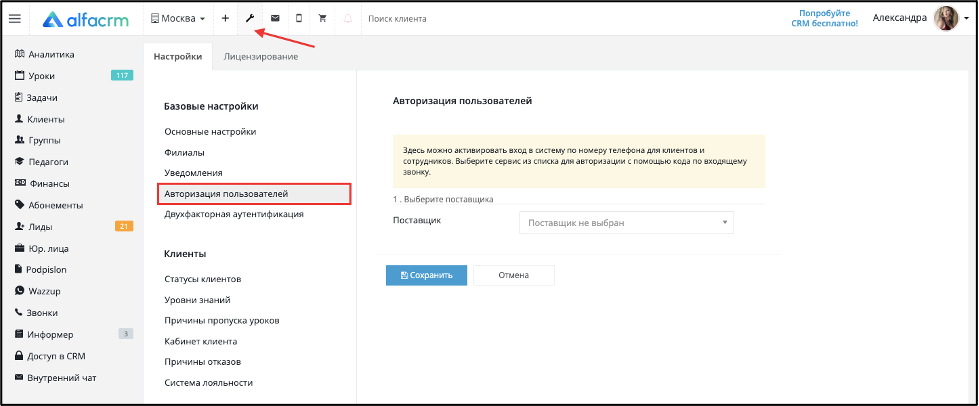
Двухфакторная аутентификация
Двухфакторная аутентификация (двухфакторная авторизация) – это полезный инструмент защиты персональных данных, используемый для идентификации пользователя при доступе в личный кабинет. Двухфакторная аутентификация необходима для повышения безопасности аккаунтов.
Двухфакторная аутентификация работает следующим образом: сначала пользователь вводит свой логин и пароль, а затем получает цифровой код на почту или Telegram-бот (в зависимости от выбора поставщика).
Как настроить такую интеграцию, можно прочитать по ссылке.
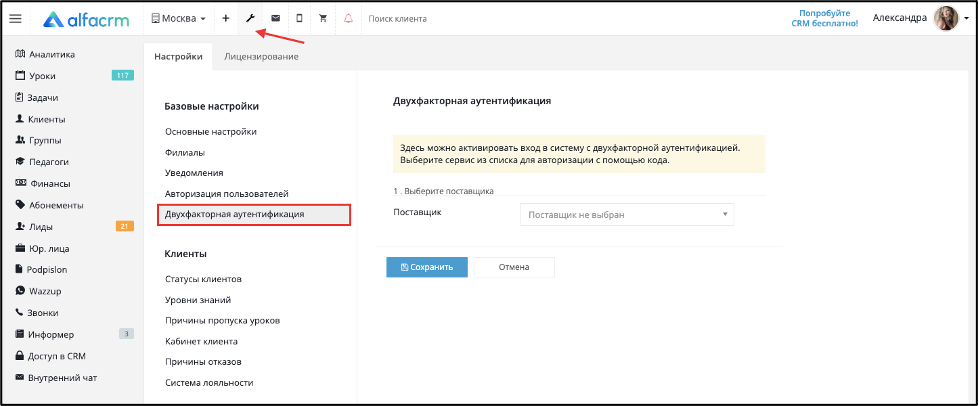
Подраздел "Клиенты"
Статусы клиентов
По умолчанию созданы статусы: "Активен", "Закончил" и "Бросил".
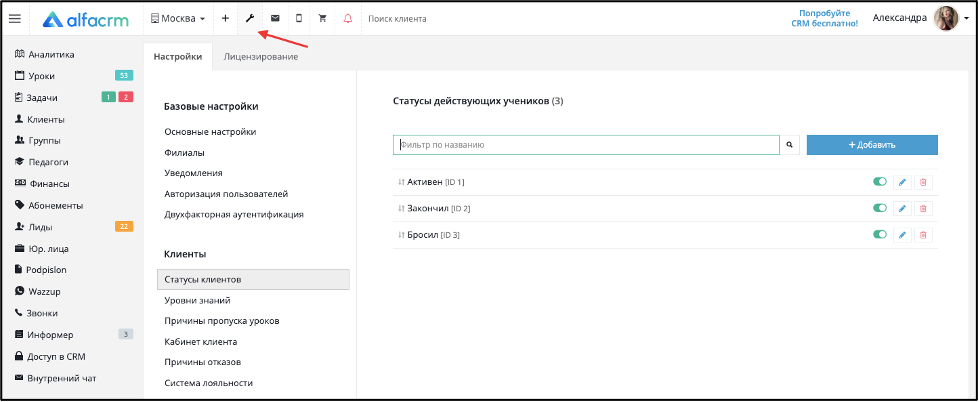
По статусу можно настраивать рассылки и фильтровать клиентов.
Уровни знаний
Уровни знаний можно указывать в карточках клиентов и групп.
По умолчанию в системе созданы уровни: "Начинающий", "Продолжающий" и "Профессиональный".
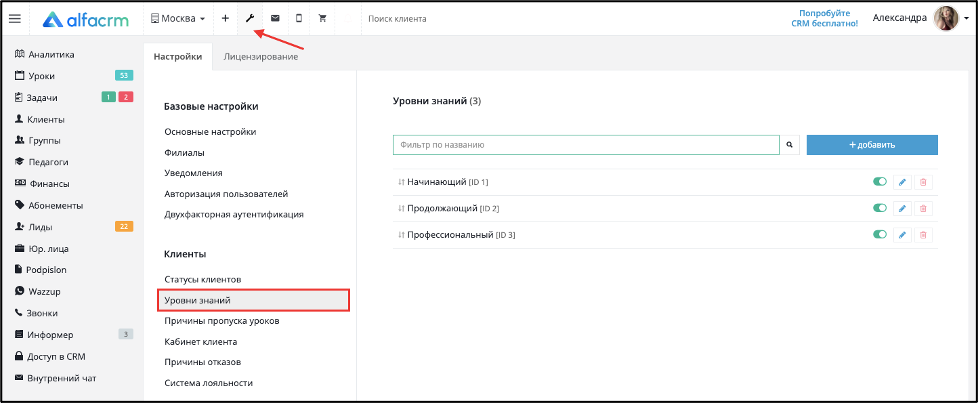
По уровню знаний можно будет применять фильтр.
Причины пропуска уроков
От выбранной причины пропуска зависит списание средств с клиента, подробнее можно посмотреть видео на платформе Youtube или на платформе Rutube.
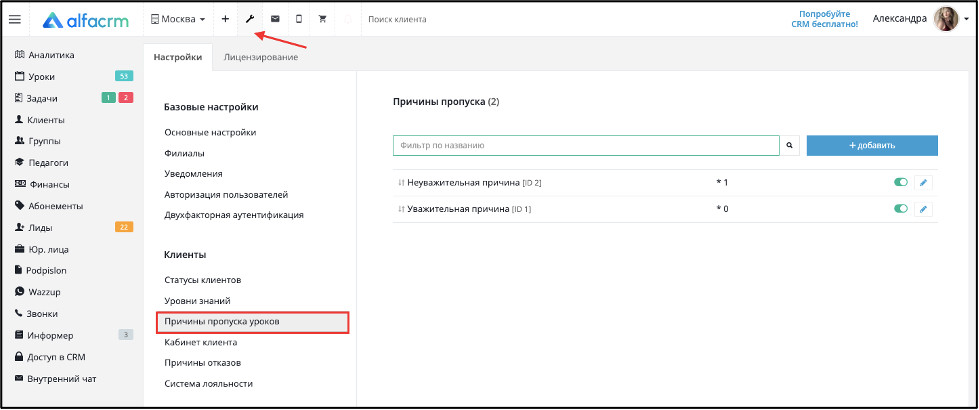
Кабинет клиента
В этом разделе настраиваются параметры личных кабинетов клиентов, подробнее в статье.
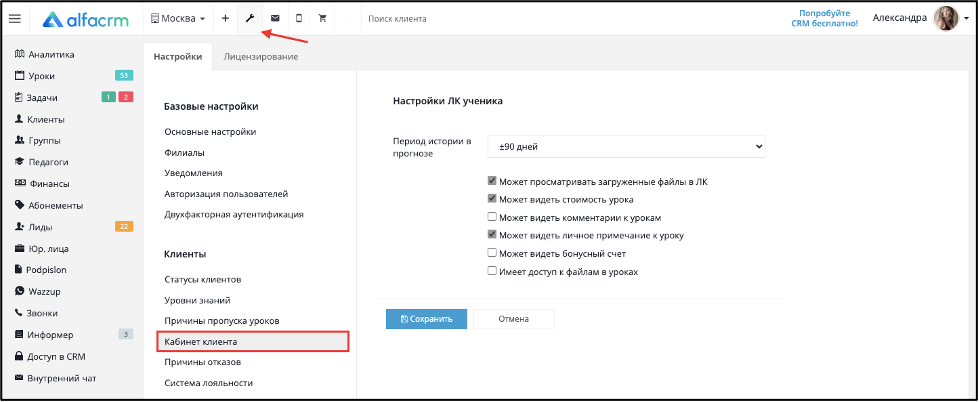
Причины отказов
При отправлении ученика в архив можно указать причину отказа, далее в разделе «Клиенты» сформировать отчет «Причины потери клиентов» и применить фильтр.
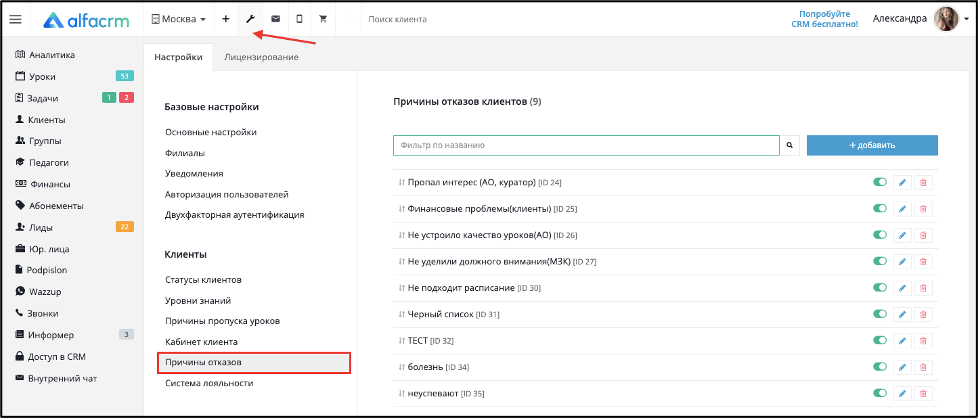
Система лояльности
При помощи модуля "Система лояльности" вы можете начислять клиентам кешбэк и компенсировать занятиями и товарами.
Подробнее в статье.
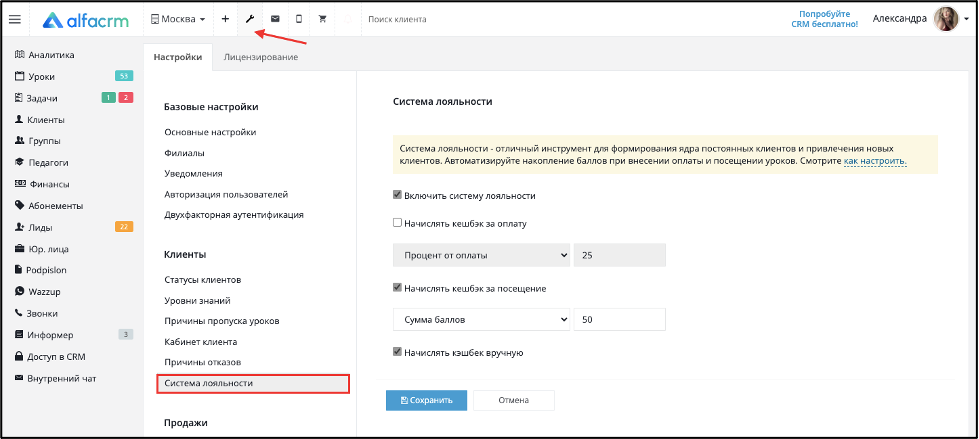
Подраздел "Продажи"
Воронки продаж Этапы воронки продаж
По умолчанию в системе созданы этапы: "Установлен контакт", "Назначено пробное", "Проведено пробное" и "Получена оплата", также этап "Не разобрано", на которой по умолчанию попадают лиды.
Можно настроить последовательность этапов, зажав этап левой кнопкой мыши и перетащив.
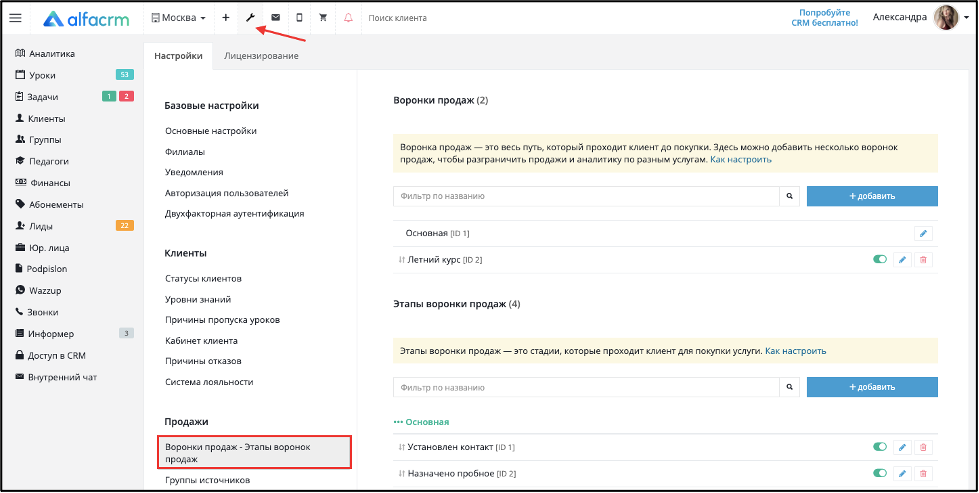
При удалении этапа воронки лиды, находящиеся на этом этапе, переместятся на этап "Не разобрано".
Группы источников
Используются для сегментации источников лидов, например, можно всех ваших партнеров объединить в одну группу.
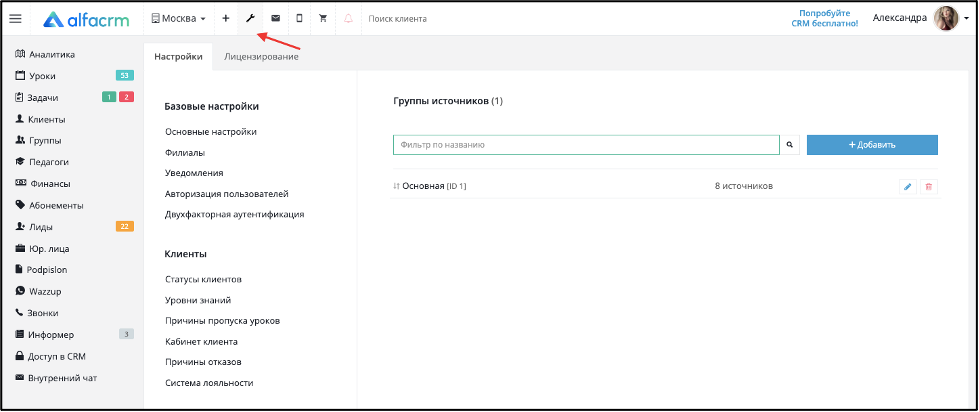
Источники лидов
В этом разделе создаются и редактируются источники привлечения клиентов.
Далее в разделе «Лиды» можно будет сформировать отчет «Источники лидов» и фильтровать клиентов по источнику.
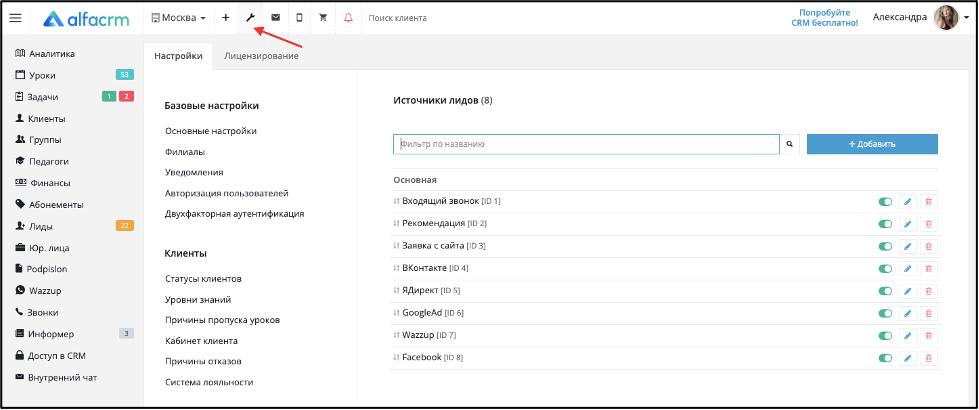
Причины отказов
При отправлении лида в архив можно указать причину отказа, далее в разделе «Лиды» сформировать отчет «Причины потери лидов».
Также архив можно будет фильтровать по причине отказа.
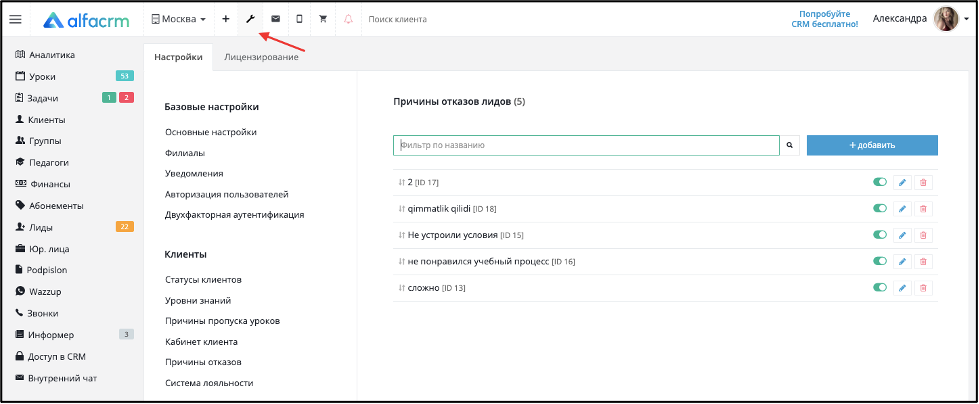
Виджеты захвата лидов с сайта
В этом разделе создается форма, которую можно будет встроить на ваш сайт или разместить ссылку на нее в социальных сетях, подробнее можно посмотреть видео на платформе Youtube или на платформе Rutube.
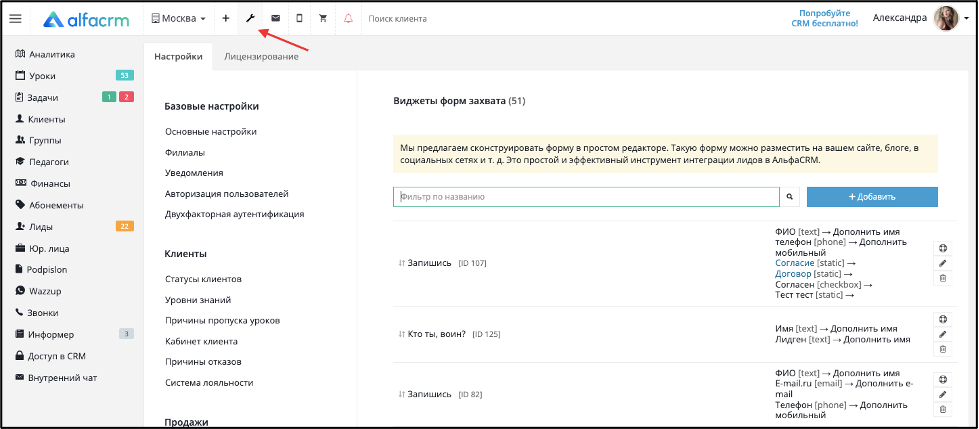
Виджет формы записи «визард»
Настраивается форма записи для лидов, которую также можно встроить на ваш сайт или разместить на нее ссылку в социальных сетях, подробнее можно посмотреть видео на платформе Youtube или на платформе Rutube и в статье.
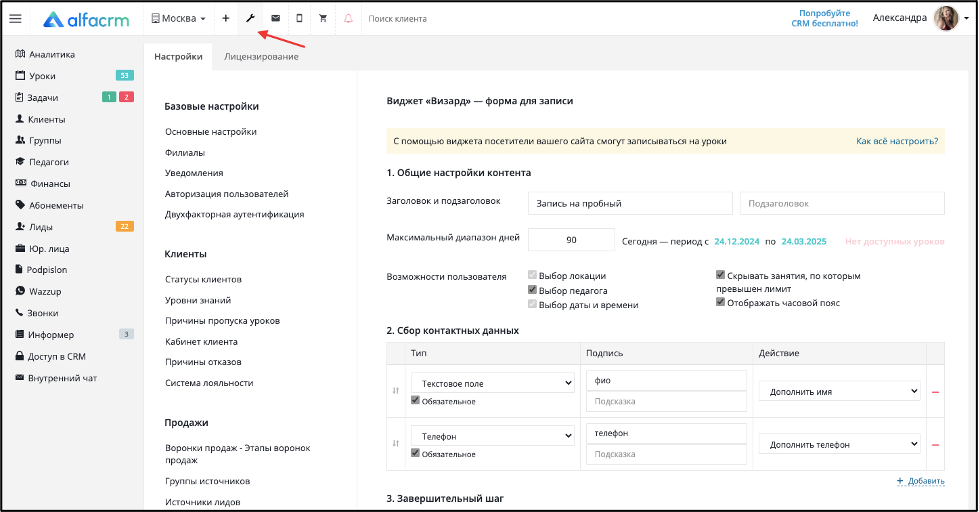
Виджет «Онлайн-расписание»
Виджет позволяет записываться на любые занятия вашего учебного центра, подробнее в статье, можно посмотреть видео на платформе Youtube или на платформе Rutube.

Подраздел "Уроки"
Предметы
Предметы можно создать вручную или загрузить из файла excel.
По предметам планируются занятия, привязываются абонементы и настраиваются ставки.
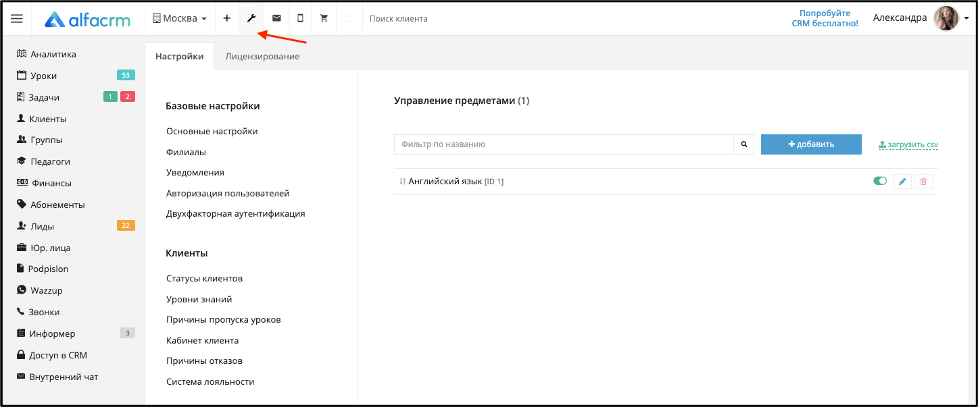
Типы уроков
В AlfaCRM есть возможность управлять типами уроков, а именно: добавлять новые типы уроков, переименовывать и отключать их.
Важно! В системе тип урока удалить не получиться, только отключить.
По умолчанию в системе есть три типа уроков:
- «Индивидуальный» - на урок можно записать только одного ученика.
- «Групповой» - занятия планируется для групп постоянного состава.
- «Пробный» - на урок можно добавить несколько клиентов или лидов.
Чтобы добавить/изменить/отключить тип урока, перейдите в «Настройки CRM» - «Уроки» - «Типы уроков». В данном разделе отображаются все типы уроков, которые добавлены в Вашу систему.
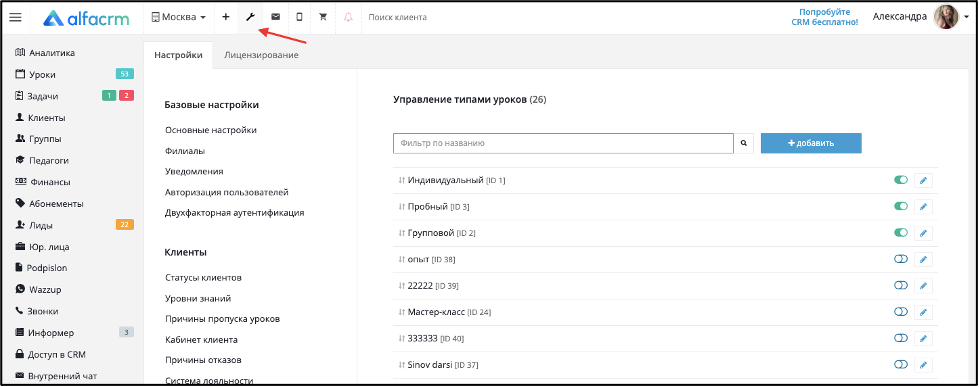
Чтобы добавить новый тип урока, нажмите «Добавить».
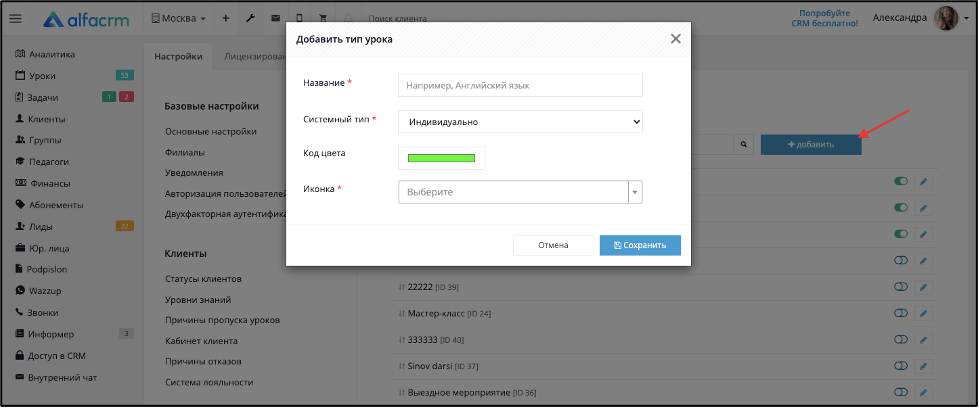
В поле «Название» - укажите название типа урока.
В поле «Системный тип» - выберите системный тип урока.
Индивидуально – системный тип урока, на который может быть добавлен только 1 клиент в урок;
Группа – системный тип урока, на который может быть добавлена 1 или несколько групп в урок;
Лид, клиент или несколько – системный тип урока, на который может быть добавлено несколько клиентов и (или) лидов в урок.
В поле «Код цвета» - выберите цвет для типа урока.
В поле «HTML класс» - выберите картинку для типа урока, которая будет отображаться рядом с названием типа урока.

После того как все поля были заполнены, нажмите «Сохранить».
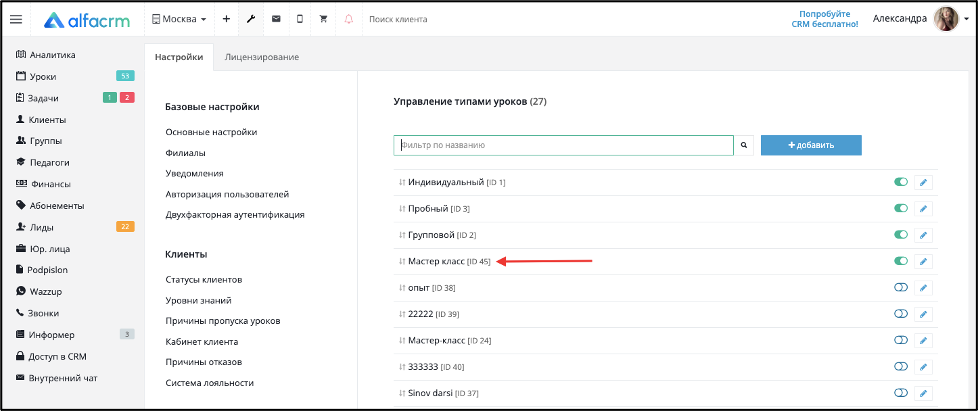
Теперь при добавлении нового урока можно выбрать новый тип урока.
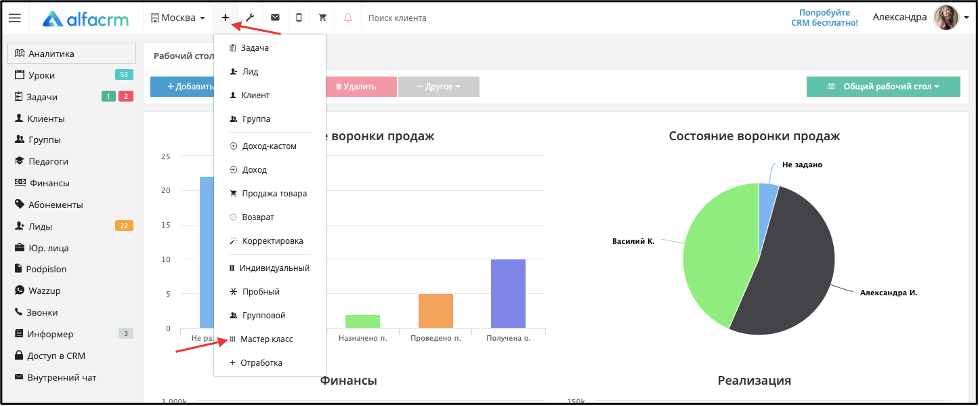
Также есть возможность отключить тип урока, который не используется в системе. Для этого перетащите ползунок напротив типа урока, который хотите отключить.
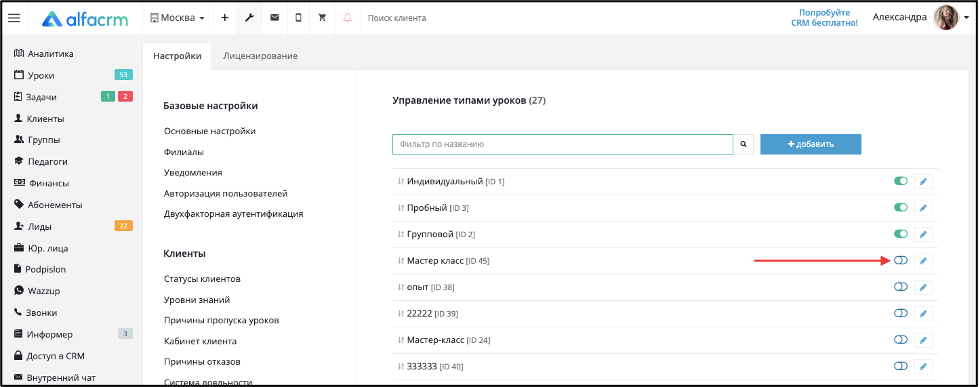
Важно! Система не даст отключать тип урока, если в Вашей системе есть проведенные или запланированные уроки по данному типу урока, который хотите отключить.
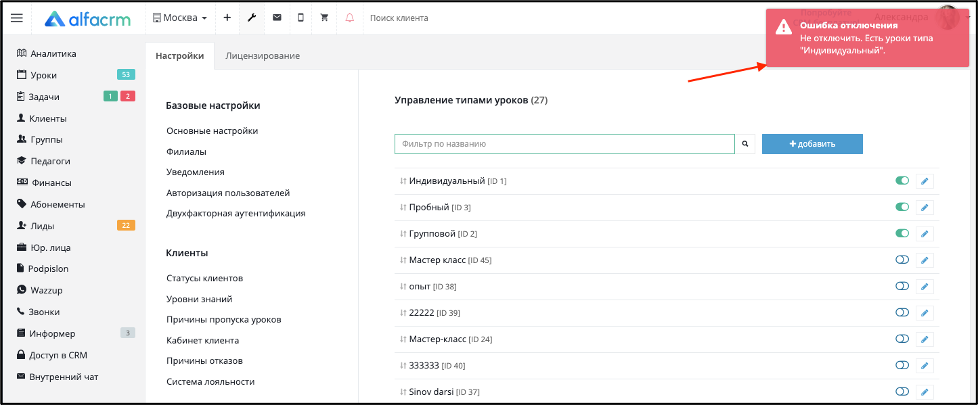
Чтобы переименовать тип урока, нажмите на карандаш напротив нужного типа урока. В типе урока можно изменить название, цвет и картинку (HTML класс). Системный тип изменить нельзя.
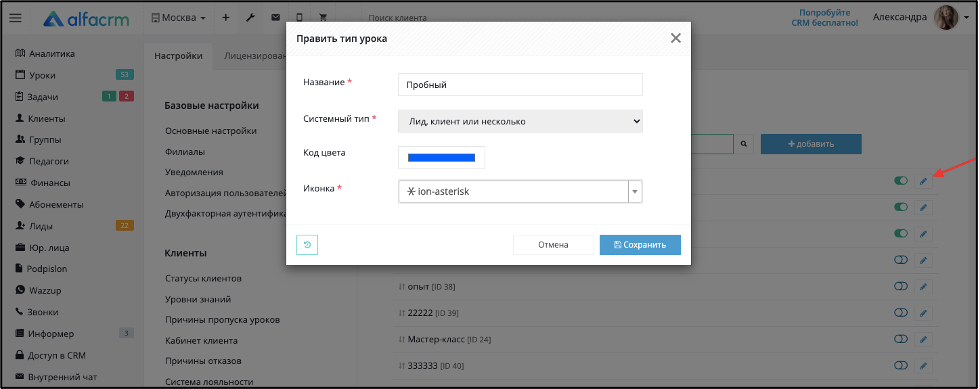
Важно! Если тип урока был переименован, то все проведенные, отмененные и запланированные уроки по этому типу урока будут автоматически переименованы.
Онлайн стримы
Можно закрепить за аудиторией, группой, педагогом или регулярным расписанием ссылку на конференцию, например, в Zoom либо любом другой сервисе онлайн конференций.
Подробнее можно прочитать в статье.
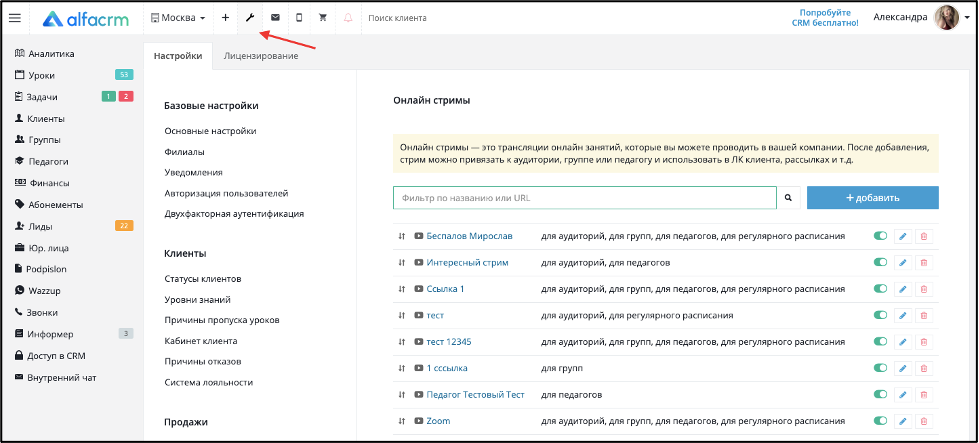
Статусы групп
Стандартные статусы – это "Идет набор", "Обучается" и "Завершена".
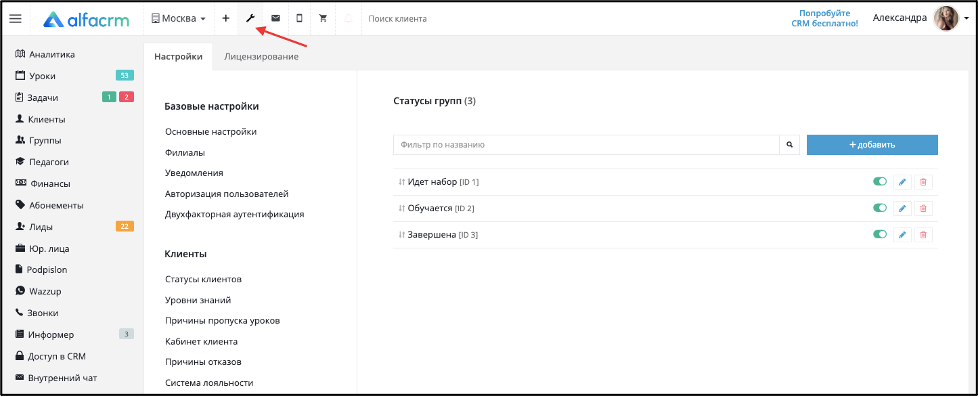
По статусу группы можно будет фильтровать.
Статус участия в группе
Стандартные статусы – это "Резерв", "Внесен платеж", "Перевод" и "Отказ".
Статус участия можно указать при добавлении клиента в группу.
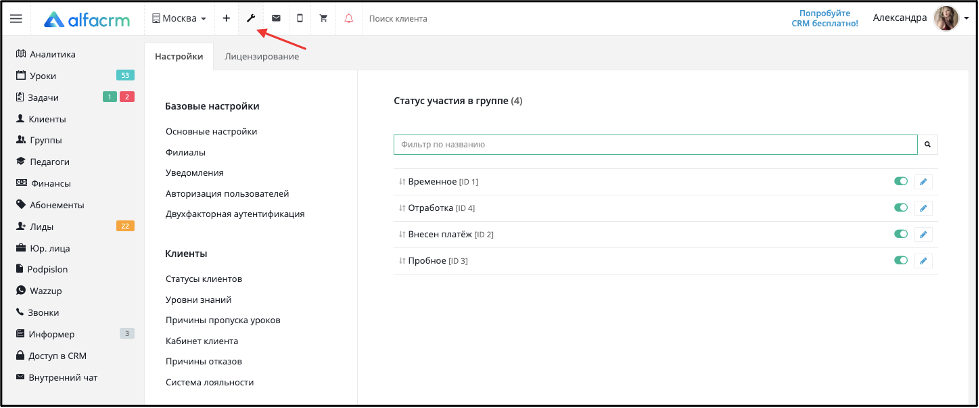
Настройка уроков
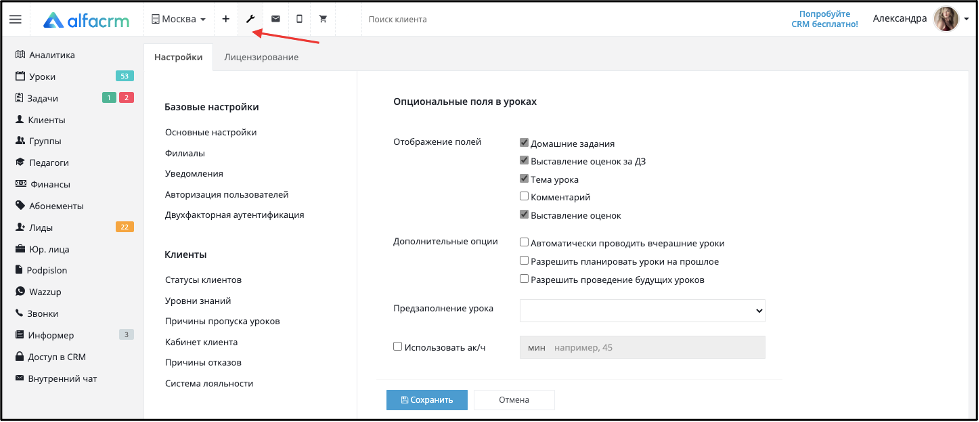
В пункте «Отображение полей» можно снять галочки «Домашние задания», «Тема урока», «Выставление оценок», если в вашем учебном центре не ставятся оценки или не нужно указывать тему занятия и домашнее задание.
В пункте «Дополнительные опции» можно поставить галочки:
- Автоматически проводить вчерашние уроки - тогда система в ночное время будет проводить занятия за день, по умолчанию все ученики будут отмечены как присутствующие. Эта настройка распространяется на все филиалы системы.
Важно! Автоматическое проведение вчерашних уроков запускается ежедневно в одно и то же время — 07:10 по новосибирскому времени (UTC +7). Если урок окажется пустым (то есть отсутствует информация о клиентах, не указан педагог, который проводит урок, или не добавлены детали урока), то такой урок будет автоматически отменен.
- Разрешить планировать уроки на прошлое и Разрешить проведение будущих уроков – если поставить эти галочки, то система разрешит запланировать занятие за прошлое и провести за будущие. Рекомендуем оставить галочки снятыми, чтобы система помогала избежать ошибок.
В поле «Предзаполнение урока» настраивается автоматическая подстановка данных при планировании разового индивидуального занятия в карточке клиента, подробнее в статье.
Можно поставить галочку «Использовать ак/ч» и указать продолжительность академического часа, тогда в карточке клиента можно будет просмотреть количество проведенных и посещенных академических часов в общем по клиенту и отдельно по абонементам, если в абонементах выбран тип расчетов «Раздельный».
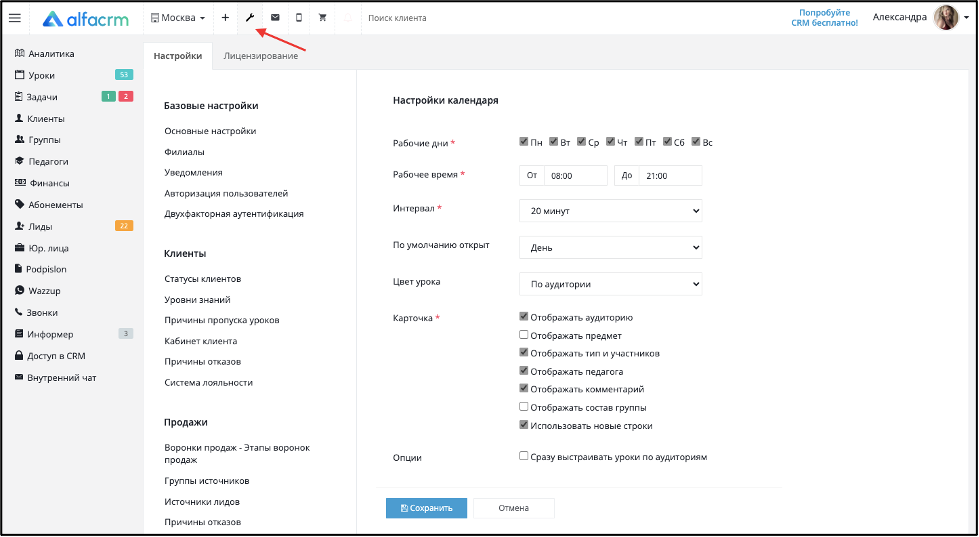
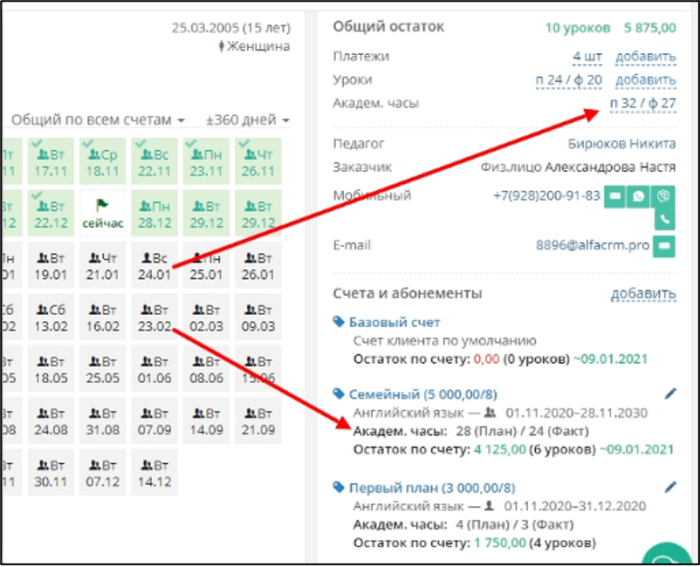
Настройки календаря
В календаре нажмите серую кнопку «Другое» – «Настройки календаря».
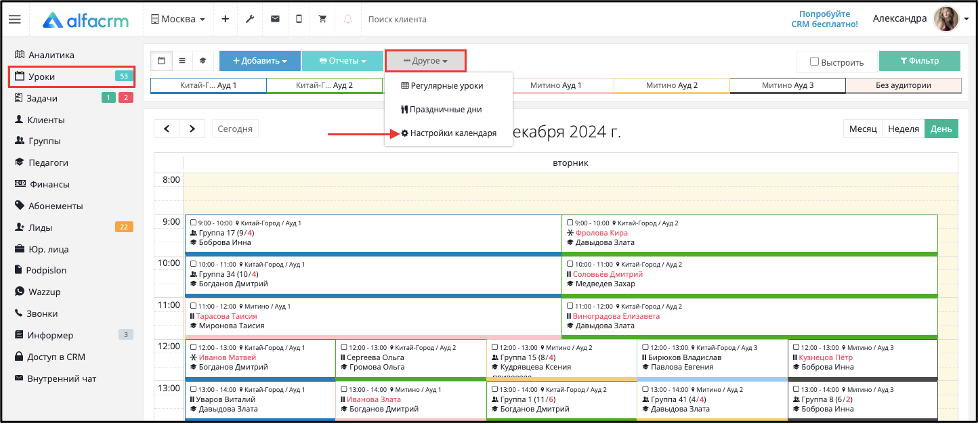
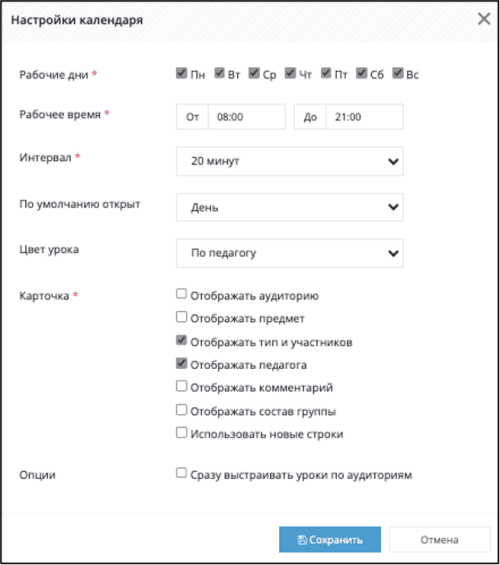
В поле «Рабочие дни» - отмечаются галочками дни, которые будут отображаться в календаре и в графике работы педагогов.
В поле «Рабочее время» - указывается диапазон времени, который будет отображаться в календаре и в графике работы педагогов.
В поле «Интервал» - настраивается интервал, с которым будет отображаться время в календаре. Например, если выбрать минимальный интервал «5 минут», то в календаре одна строка будет равна пяти минутам.
В поле «По умолчанию открыт» - выбирается по умолчанию открывать календарь на день, неделю или месяц.
В поле «Цвет урока» - выбирается значение, в соответствии с которым будут окрашены уроки в расписании. Если выбрано значение:
·«По аудитории» уроки в расписании будет окрашен в соответствии с цветом аудитории, который указан в настройках аудитории.
·«По педагогу» уроки в расписании будет окрашен в соответствии с цветом педагога, который указан в карточке педагога.
·«По предмету» уроки в расписании будет окрашен в соответствии с цветом предмета, который указан в настройках предмета.
·«По типу урока» уроки в расписании будет окрашен в соответствии с цветом типа урока, который указан в настройках типа урока.
Важно! Цвет урока задается системой автоматически, но его также можно изменить для каждого параметра отдельно.
Важно! Если выбираете значение по «По педагогу» и в уроке не указан педагог или в уроке указано несколько педагогов, то такой урок не будет окрашиваться (будет отображаться серым цветом).
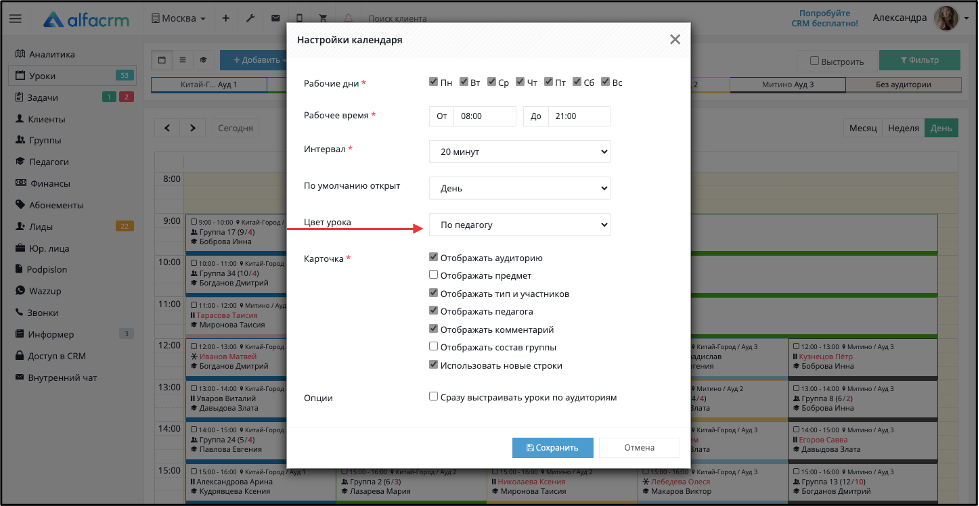
В поле «Карточка» отметьте галочкой, отображать ли в календаре:
- название аудитории, в которой запланирован урок;
- предмет, по которому запланировано занятие;
- тип занятия и клиентов или группы, которые записаны на урок;
- педагога, который ведёт занятие;
- комментарий по уроку;
- состав группы, которая записана на занятие.
- если поставить галочку «Использовать новые строки», то каждый параметр урока будет отображаться с новой строчки.
В поле «Опции» можно поставить галочку «Сразу выстраивать уроки по аудиториям», тогда в календаре занятия будут сразу выстроены по аудиториям.
Локации - Аудитории
Локации – это разные адреса учебных центров. В одном филиале может быть несколько локаций.
В аудиториях будут планироваться уроки. В одной локации может быть несколько аудиторий. Занятия в календаре окрашиваются в зависимости от аудитории, в которой они запланированы.
Локации и аудитории можно сортировать, зажав левой кнопкой мыши и перетащив. Чем выше в списке, тем левее будет в календаре.

Если отключить аудиторию, то уроки, запланированные в этой аудитории, скроются в календаре.
Оценки
Создайте свой реестр оценок, чтобы формировать успеваемость, система автоматически посчитает средний балл, подробнее можно посмотреть видео на платформе Youtube или на платформе Rutube.
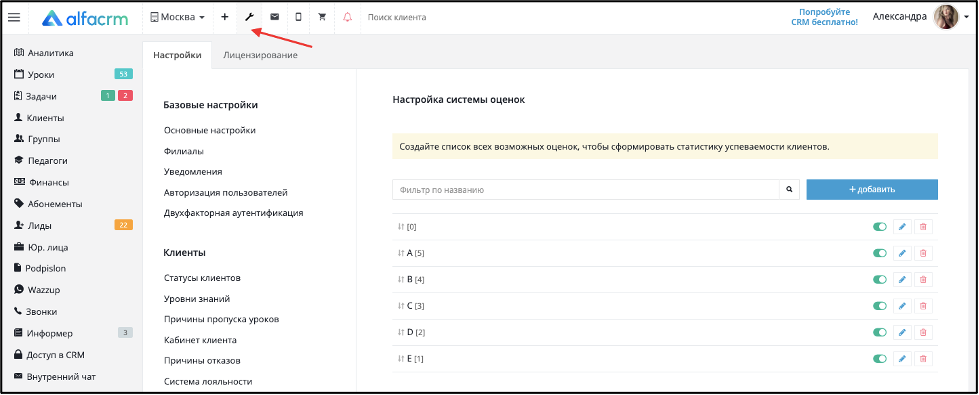
Учебные программы
Учебная программа — документ в системе образования, который определяет содержание, объем и порядок изучения учебной дисциплины. Учебная программа устанавливает обязательные к усвоению знания, умения и навыки, а также распределяет их по темам, разделам и периодам обучения.
В AlfaCRM функционал учебных программ включает в себя:
- Создание каталогов учебных программ;
- Создание нумерованного списка тем для программ;
- Добавление количества академических часов для каждой темы в программе;
- Изменение порядка тем в учебной программе;
- Возможность указать в учебной программе, для каких типов уроков, предметов и уровней знаний она используется;
- Использование одной учебной программы в нескольких филиалах;
- Добавление темы урока до проведения урока в системе (чтобы был готовый учебный план);
- При выборе темы урока в поле поиска темы можно вести незнание самой темы (если тема уже известна);
- Добавление темы урока вручную без использования функционала учебных программ.
При создании, редактировании и проведении урока в поле «Тема» можно выбрать тему урока из учебной программы, которая соответствует настройкам урока. Также тему урока можно вписать вручную.
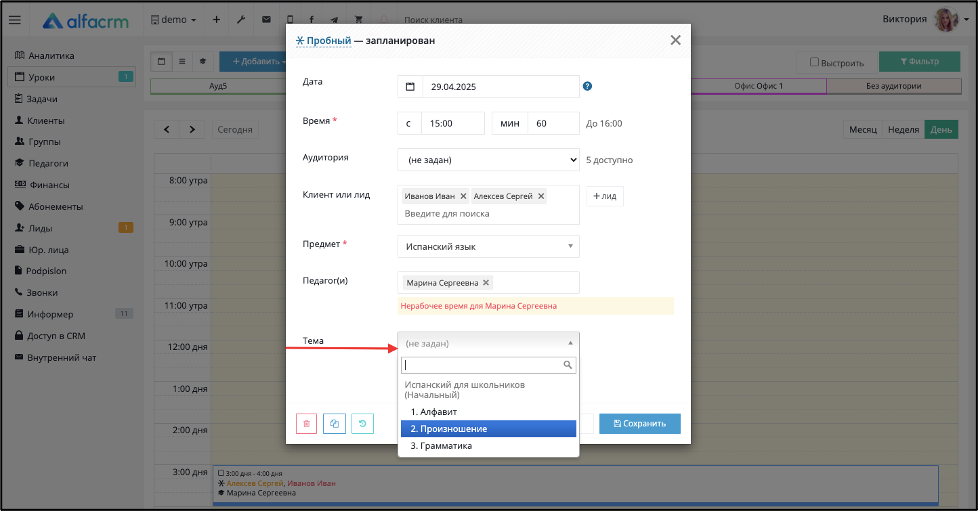
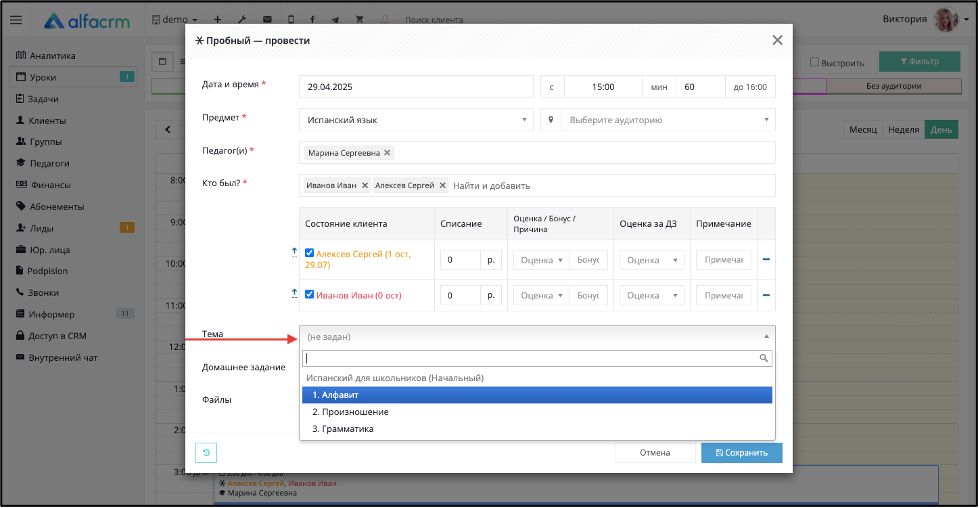
Пример отображения выбранной темы урока в личном кабинете клиента показан ниже на скриншоте.
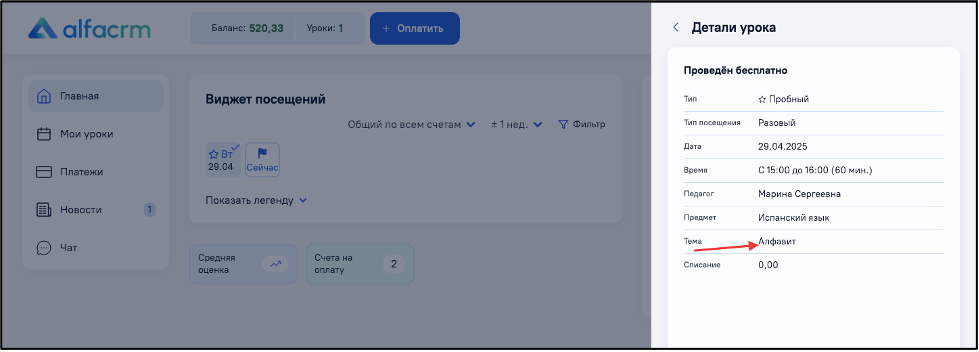
Важно! После начала ручного ввода темы урока система автоматически активирует функцию поиска существующих тем. Продолжайте вводить текст новой темы поверх появившихся предложений. Также вставка значений из буфера не сработает — поле будет находиться в состоянии поиска.

Важно! Если вы вручную заполняете тему урока, но она частично совпадает с темами из списка, то для удаления состояния поиска нужно ввести любой символ и удалить его.
Важно! Для работы с учебными программами должен быть предоставлен доступ для работы с учебными программами в настройках роли пользователей (в пункте «Доступные права» → «Настройки» → «Учебные программы»).
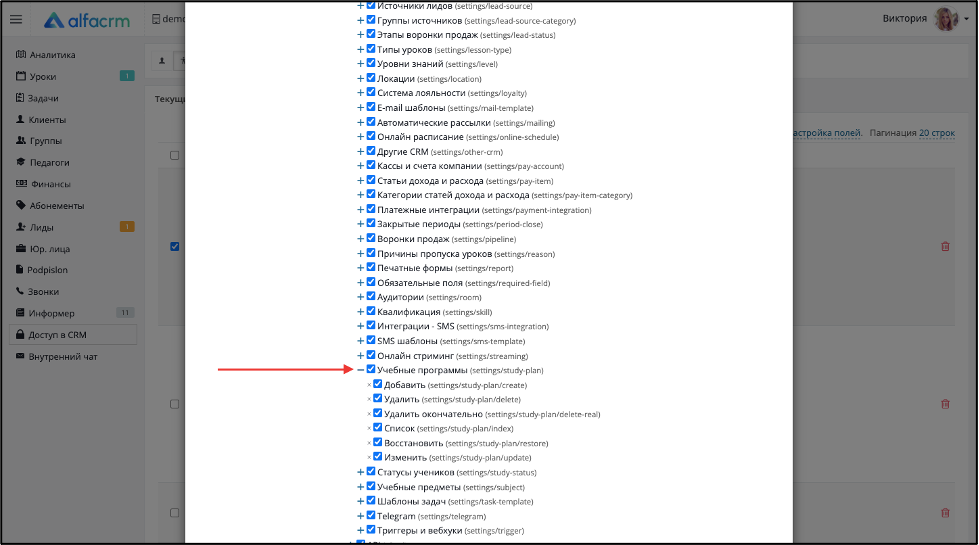
Про настройки роли можно прочитать подробнее по ссылке.
Для добавления учебной программы в систему перейдите в «Настройки CRM» → «Уроки» → «Учебные программы».
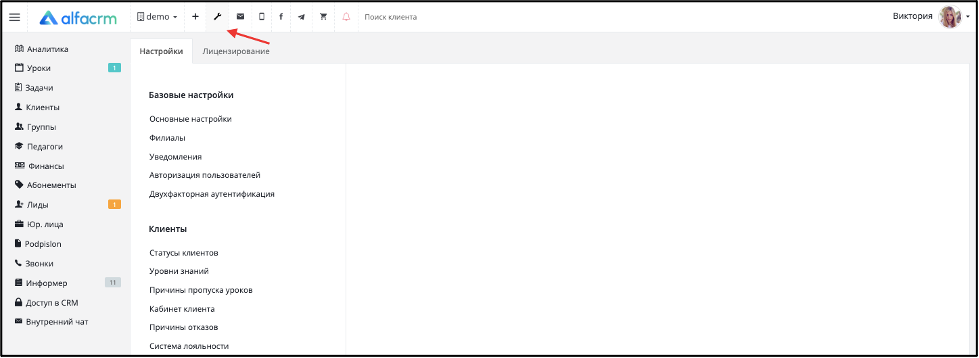
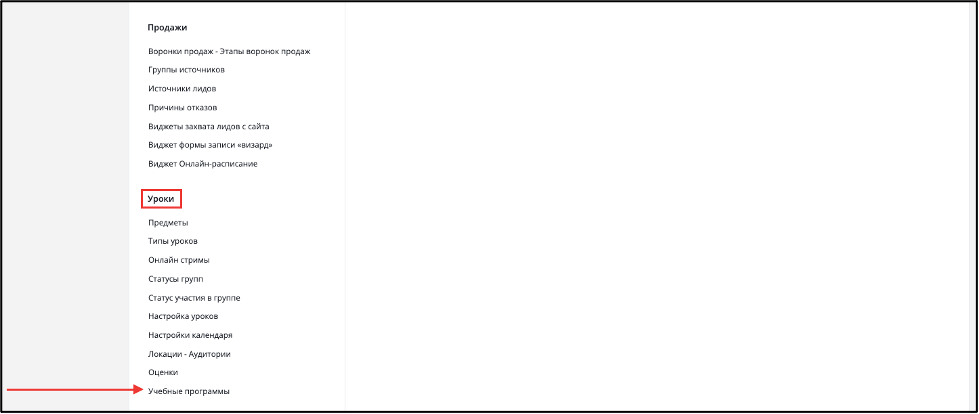
Для добавления учебной программы нажмите на кнопку «Добавить».
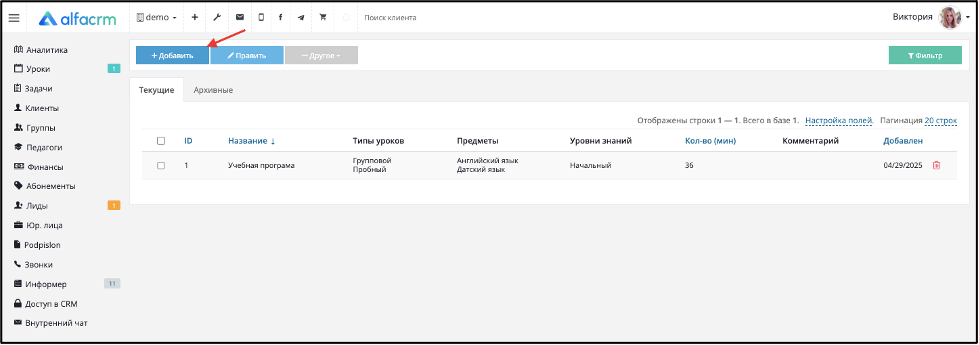
Появится форма добавления учебной программы в систему.
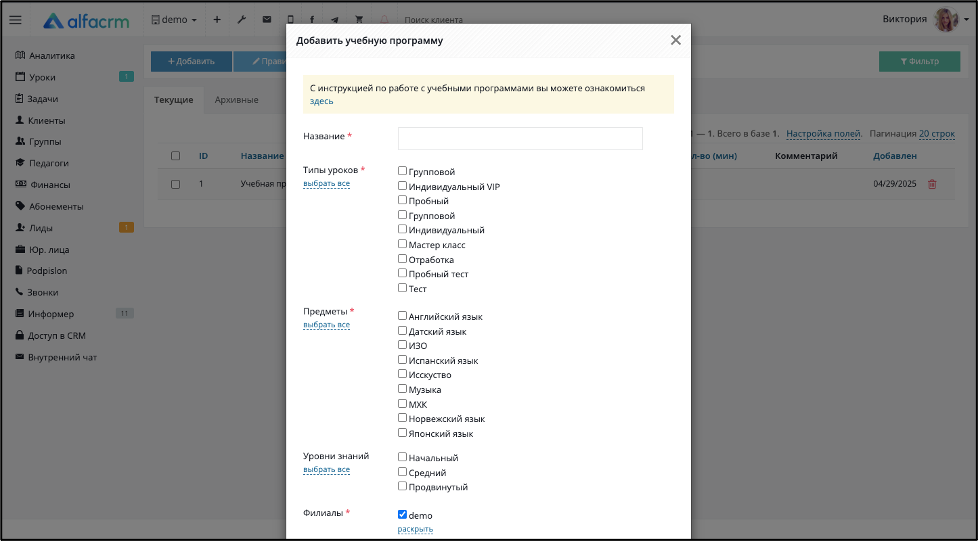
В поле «Название» укажите название учебной программы.
В поле «Типы уроков» автоматически отображены все активные типы уроков в системе. Поставьте галочку напротив нужных типов уроков, для которых будет использоваться учебная программа.
В поле «Предметы» автоматически отображены все активные предметы в системе. Поставьте галочку напротив нужных предметов, для которых будет использоваться учебная программа.
В поле «Уровни знаний» автоматически отображены все активные уровни знаний в системе. Поставьте галочку напротив нужных уровней знаний, для которых будет использоваться учебная программа (если в системе нет активных уровней знаний, то поле будет скрыто).
В поле «Филиалы» выберите филиалы, в которых будет использоваться учебная программа (чтобы раскрыть все доступные филиалы, нажмите на кнопку раскрыть).
Важно! Будут отображены лишь те активные филиалы, к которым есть доступ у пользователя, который добавляет/изменяет учебную программу.
Ниже расположен блок работы с темами.
Под полем «Тема» укажите название темы.
Под полем «Кол-во (мин)» укажите время прохождения темы в минутах.
Поле «Кол-во (ак/ч)» будет автоматически переведено в академический час в соответствии с настройками академических часов в настройках уроков.
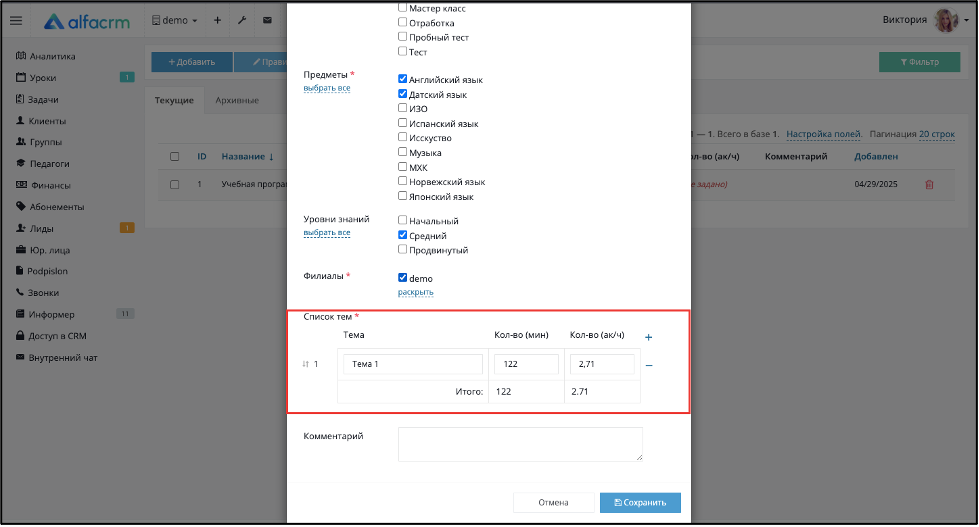
Важно! Поле «Кол-во (ак/ч)» может не отображаться, если в настройках уроков не стоит галка «Использовать ак/ч».
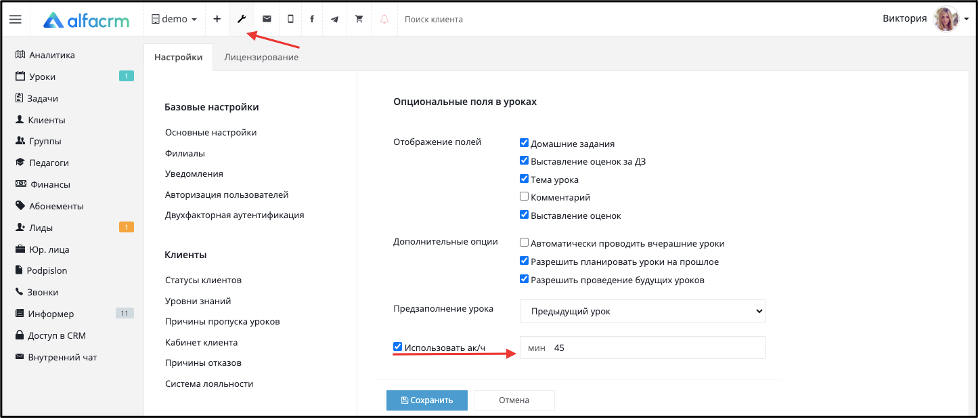
Для добавления новой темы в учебную программу нажмите на значок «+».
Для удаления темы из учебной программы нажмите на значок «-».
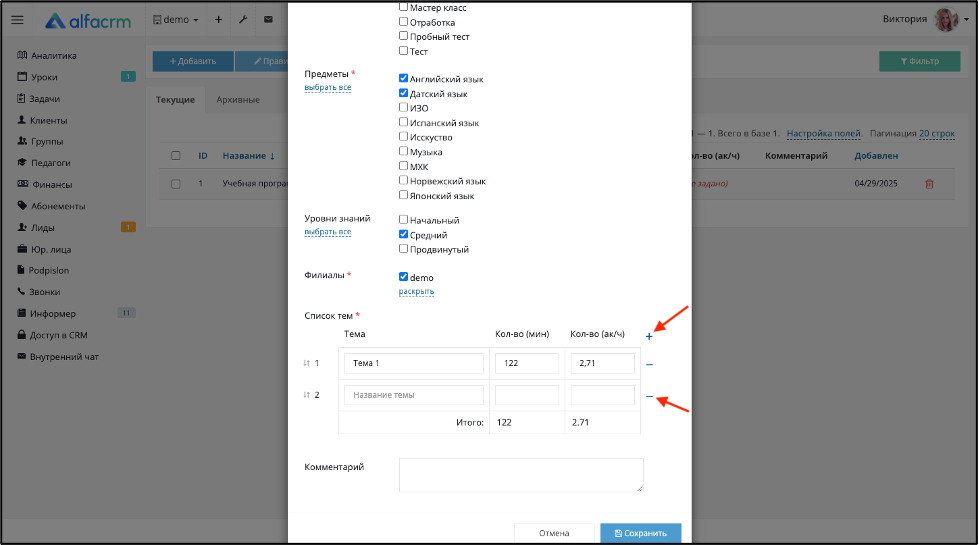
Внизу тем отображен общий итог по количеству минут и количеству академических часов (при наличии) по всем темам в программе.
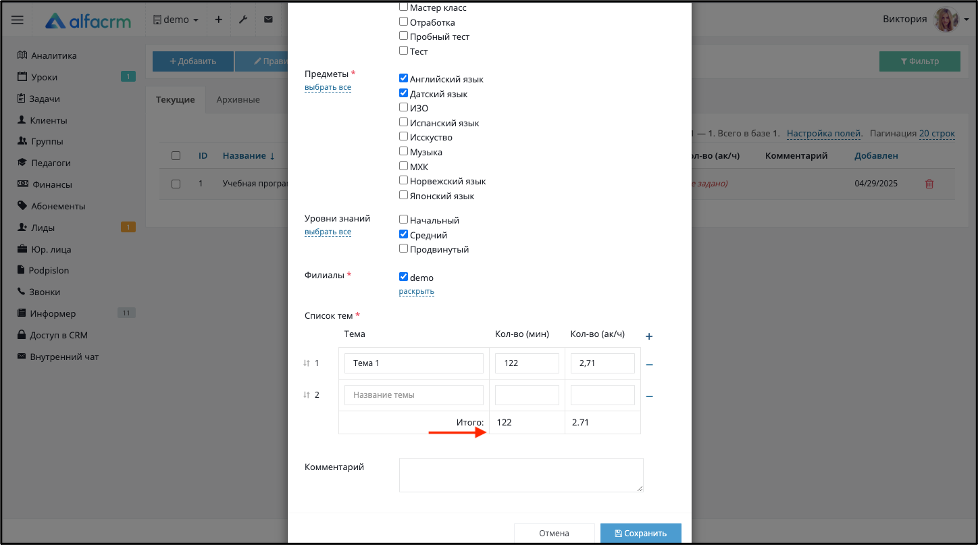
Для перемещения темы вверх или вниз зажмите курсор мыши напротив нужной темы и переместите тему, как показано ниже.
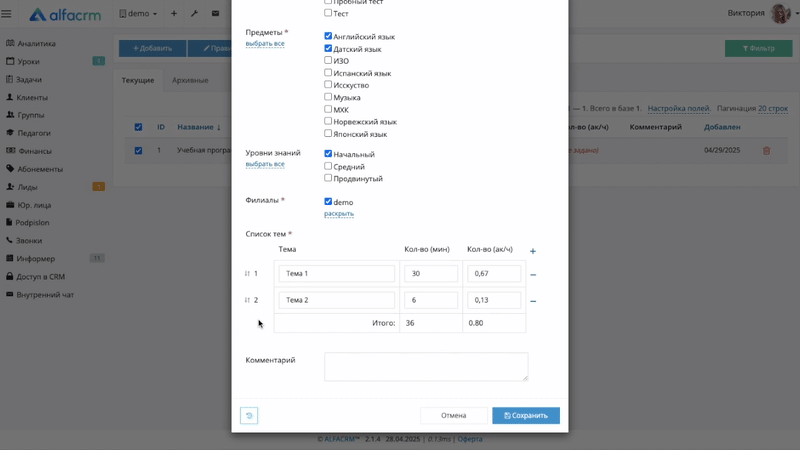
В поле «Комментарий» добавьте комментарий к учебной программе при необходимости.
Сохраните настройки.
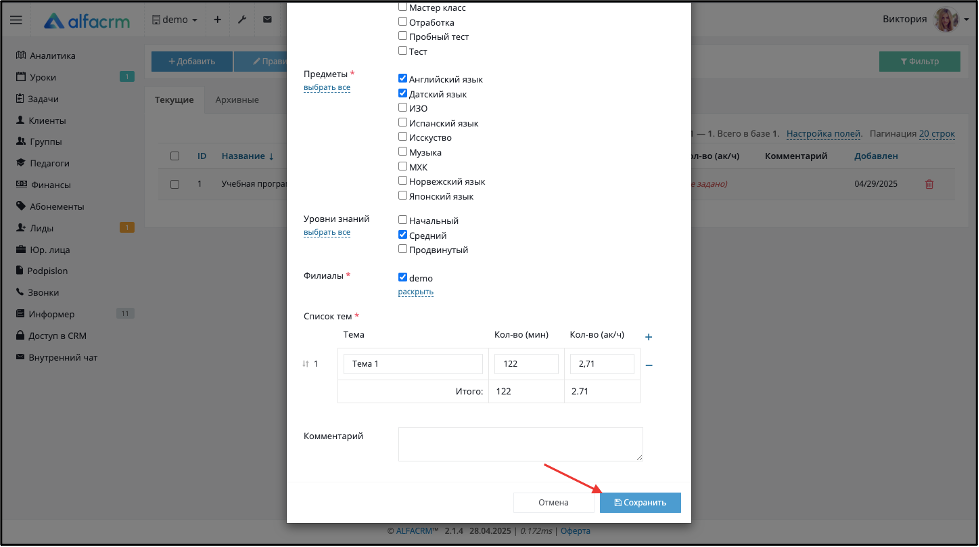
Работа с разделом учебные программы
Для добавления учебной программы в систему нажмите на кнопку «Добавить».
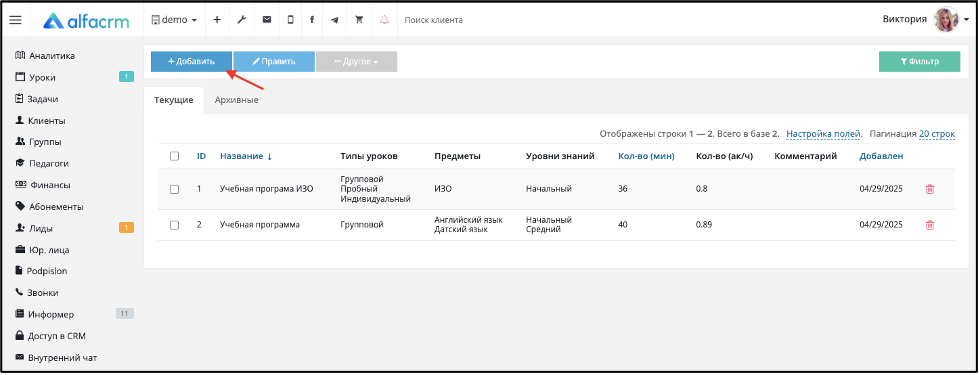
Для изменения настроек учебной программы выберите нужную программу, поставьте галочку напротив программы, далее нажмите на кнопку «Править».
Важно! При изменении типов уроков, предметов, уровней знаний и филиалов в учебной программе все данные в проведенных, отмененных и запланированных уроках остаются без изменений.
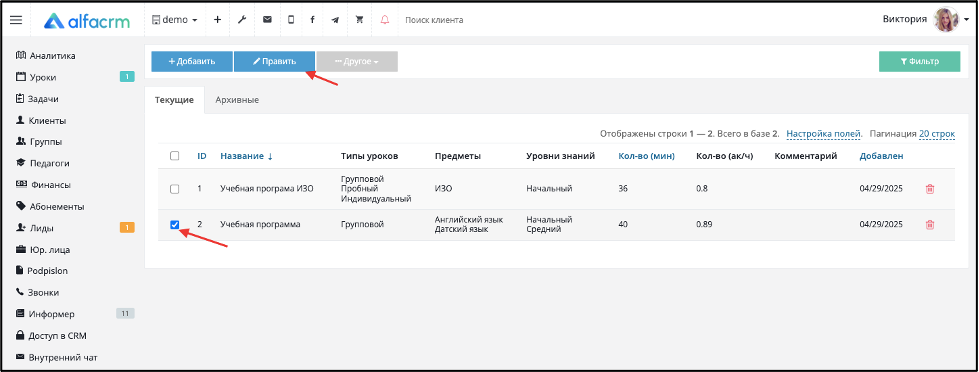
Для импорта учебных программ в систему нажмите на кнопку «Другое» → «Импорт из файла».
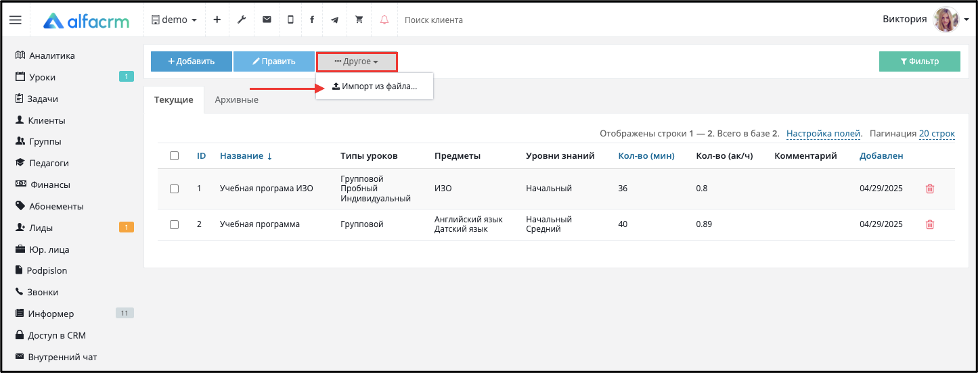
Для отправки учебной программы в архив нажмите на корзину напротив нужной учебной программы.
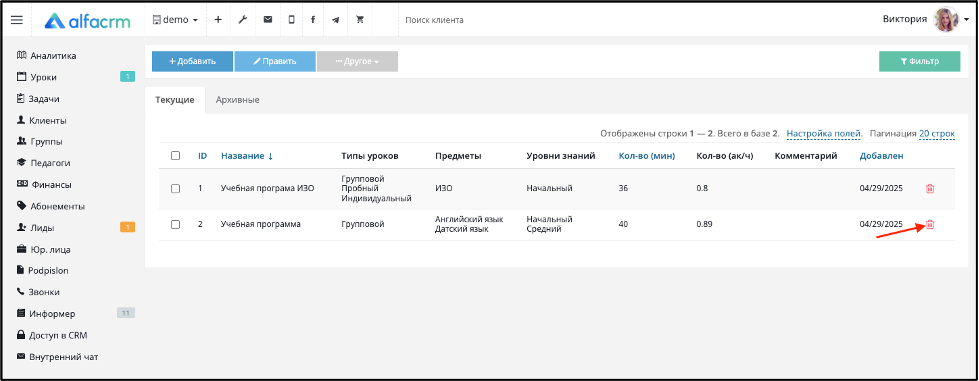
Для восстановления программы или окончательного удаления программы из системы перейдите на вкладку «Архивные».
Важно! При отправке учебной программы в архив в проведенных и отмененных уроках выбранные темы остаются, в запланированных уроках темы будут удалены. Если отмененный урок снова сделать запланированным, то тема не будет изменена и останется прежней.
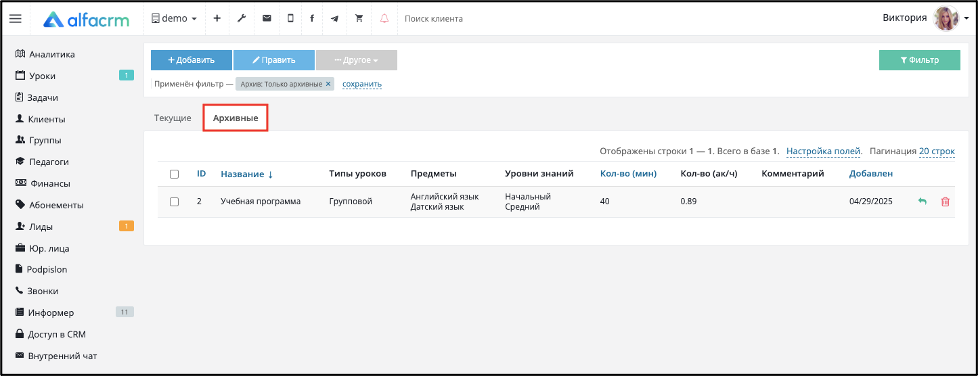
Для восстановления учебной программы из архива нажмите на стрелочку напротив нужной программы.
Важно! При восстановлении учебной программы из архива темы не будут автоматически добавлены в запланированные уроки.
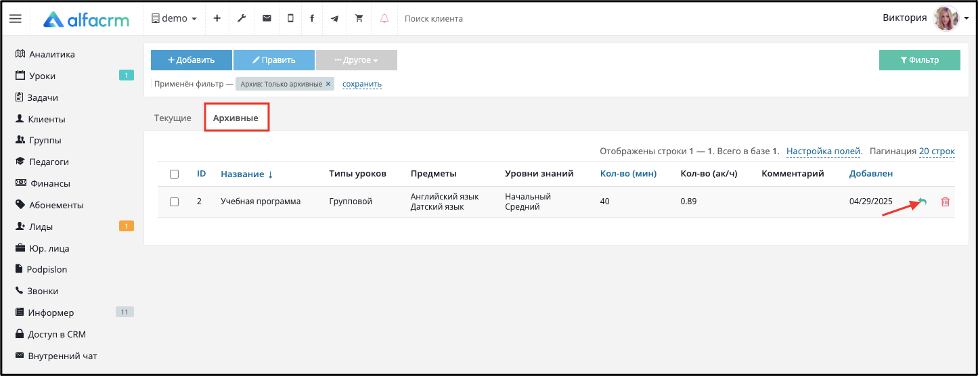
Для окончательного удаления учебной программы нажмите на корзину напротив нужной учебной программы.
Важно! Если тема из учебной программы использовалась хотя бы в одном уроке, то такую учебную программу нельзя удалить окончательно из системы.
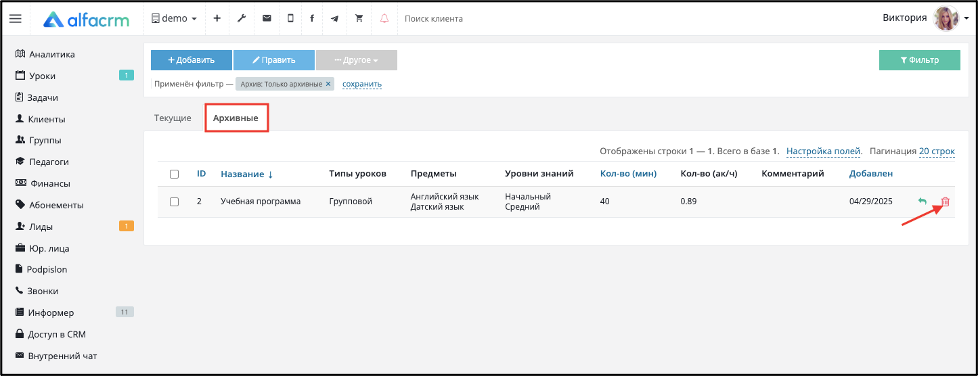
Фильтрация по разделу учебных программ
В AlfaCRM можно использовать фильтрацию, которая позволяет применять различные фильтры для сортировки нужных учебных программ.
Чтобы отфильтровать нужные программы, нажмите на кнопку «Фильтр».
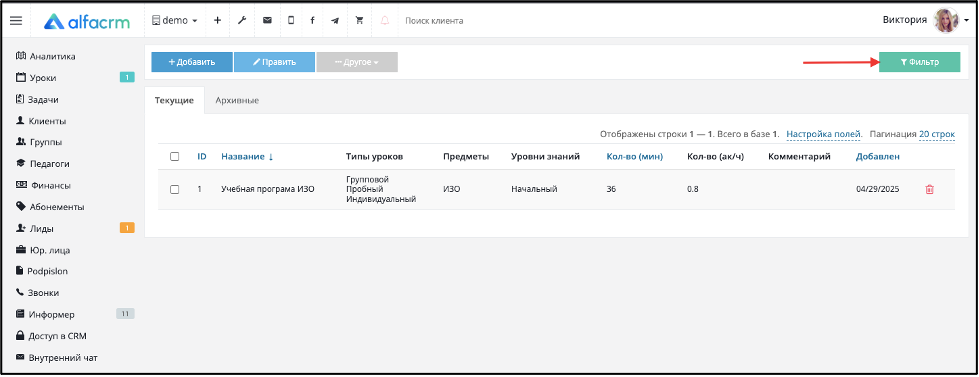
К основным параметрам фильтра относятся: название учебной программы, типы уроков, предметы, уровни знаний, количество (мин), добавлен (дата добавления программы в систему).
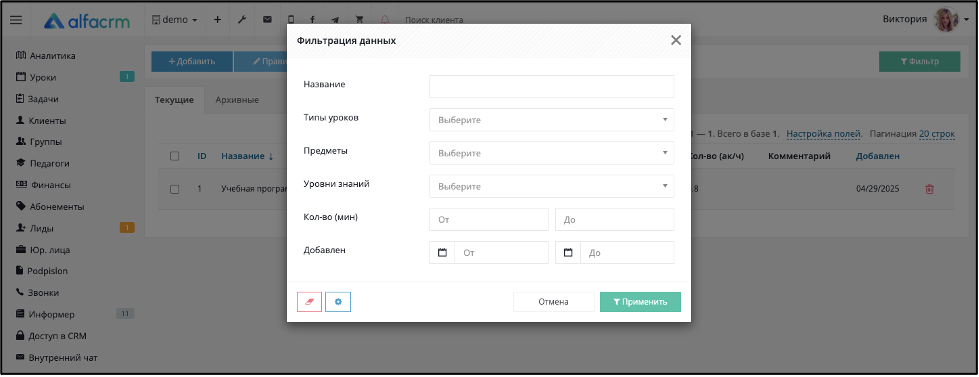
Есть возможность настроить поля для фильтра (добавить или убрать поля). Чтобы настроить поля, нужно нажать на шестеренку на форме фильтра.
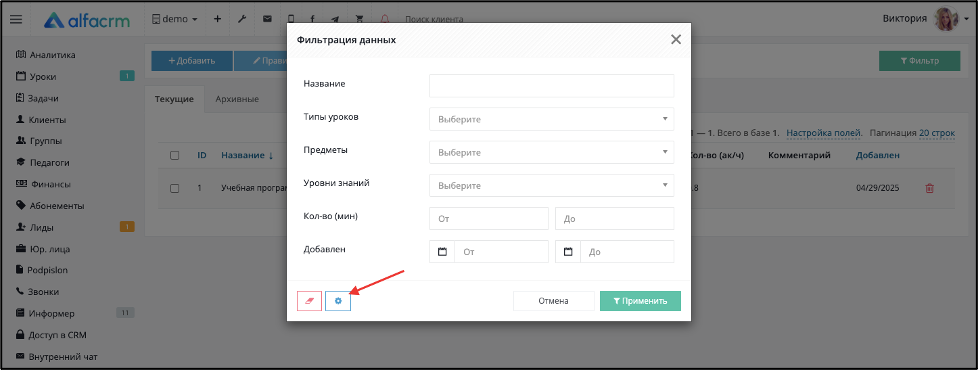
Поставьте (или уберите) галочку напротив полей, которые нужны (не нужны) для отображения.

После добавления нужных полей они будут отображены в окне «Фильтрация данных», и, наоборот, после отключения полей они не будут отображены в окне «Фильтрация данных».
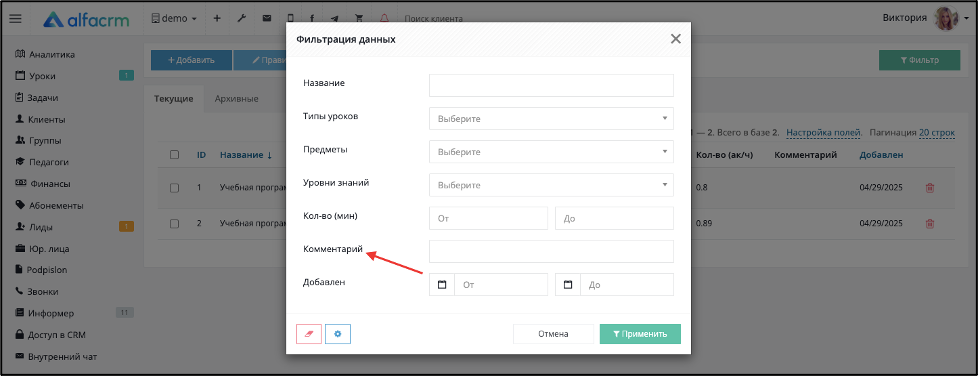
После применённого фильтра информация об используемых фильтрах будет отображена вверху над учебными программами. Фильтр можно сохранить. Это нужно для того, чтобы не приходилось каждый раз указывать нужные параметры для фильтрации.
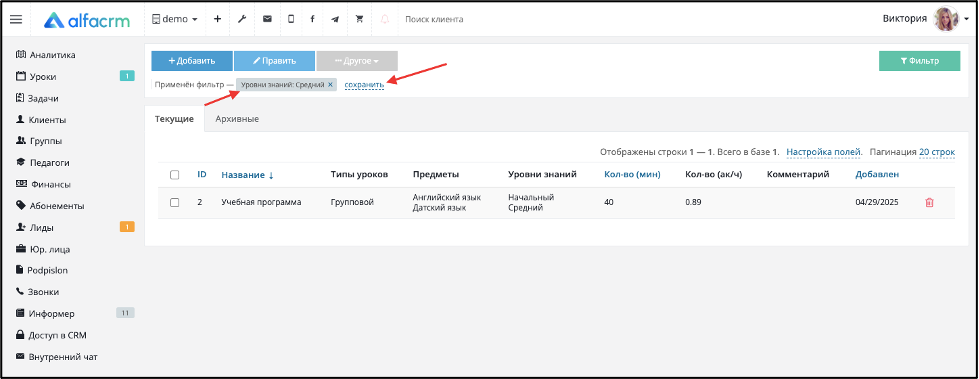
В поле «Наименование» укажите название фильтра.
В поле «Видимость» укажите, кому будет доступен данный фильтр.
Сохраните настройки фильтра.
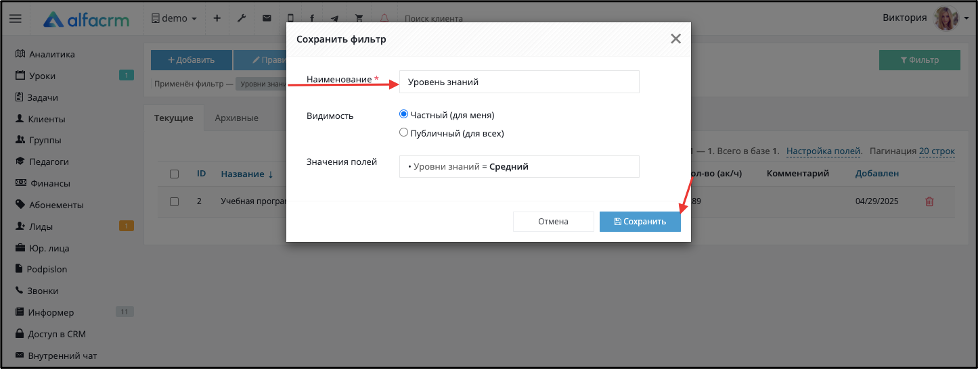
Теперь возле кнопки «Фильтр» появилась стрелка вниз. Можно выбрать нужный сохранённый фильтр, сбросить фильтр и управлять фильтрами (редактировать фильтры).

Можно использовать фильтрацию по столбцам: ID, Название, Кол-во (мин), Добавлен, чтобы отфильтровать значения от наибольшего к наименьшему и наоборот. Для фильтрации нажмите на названия столбца. Стрелочка рядом будет отображать, как именно были отфильтрованы значения (стрелка вниз - от наибольшего к наименьшему; стрелка вверх - от наименьшего к наибольшему).
Важно! Использовать фильтрацию по нескольким столбцам нельзя.
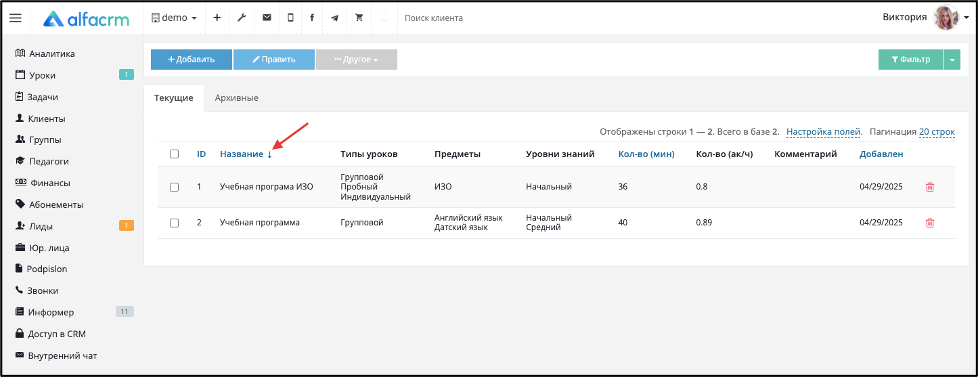
В параметре «Настройка полей» можно выводить или скрывать дополнительную информацию по учебным программам.
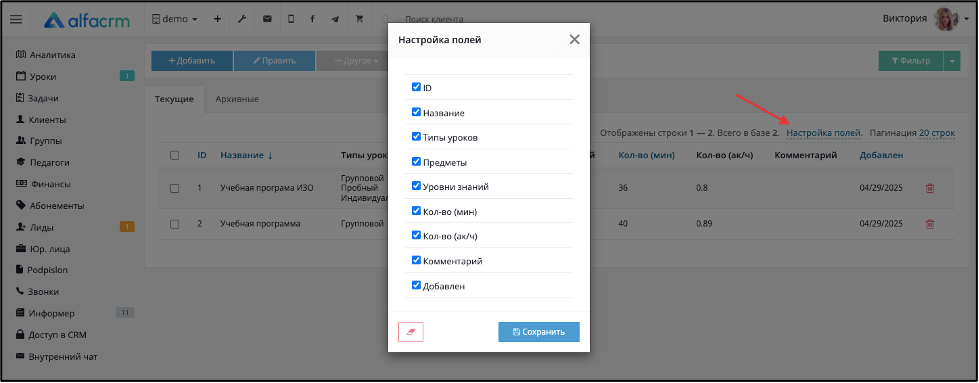
Пагинация позволяет увеличить количество отображаемых учебных программ на странице. По умолчанию выбрано 20 строк, можно выбрать 50 или 100 (200, 500) строк на одной странице.
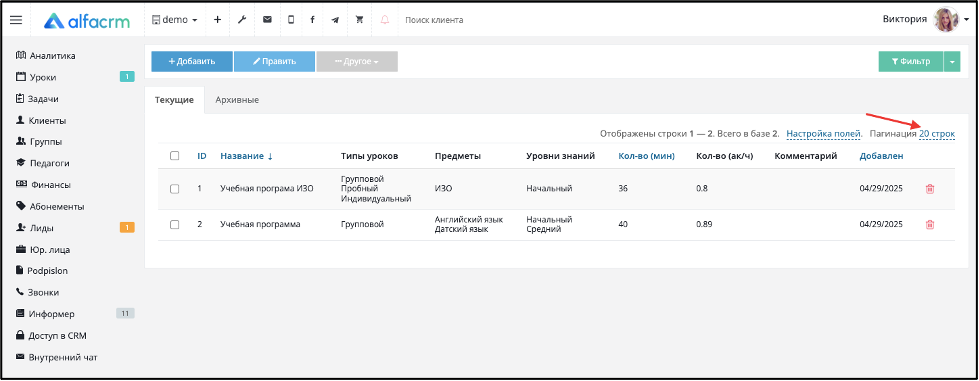
Импорт учебных программ в систему
Список учебных программ можно загрузить в систему из файла Excel с форматом CSV UTF-8 (разделитель - запятая).
В систему можно загрузить данные по учебным программам, а именно: название учебной программы (обязательное поле); ID типов уроков (обязательное поле); ID предметов (обязательное поле); ID филиалов (обязательное поле); названия тем (обязательное поле); количество (мин) (необязательное поле); уровни знаний (необязательное поле).
Важно! При выполнении импорта учебных программ пользователь может указать филиалы, доступ к которым у пользователя отсутствует.
Важно! Если в программе присутствуют неактивные типы уроков или уровни знаний (например, при импорте были указаны неактивные типы уроков или уровни знаний), то такие типы уроков или уровни знаний будут удалены из учебной программы при следующем сохранении.
Пример файла для загрузки:
Первая строка файла Excel должна содержать названия столбцов, которые будут загружены в систему.

Загрузка файлов в систему происходит в формате CSV. Чтобы изменить формат, нажмите кнопку «Файл» в правом верхнем углу, выберите вариант «Сохранить как» и тип файла CSV UTF-8 (разделитель - запятая).
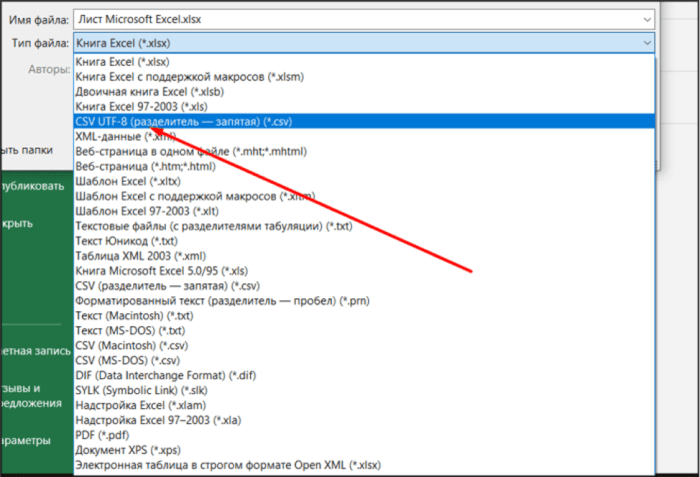
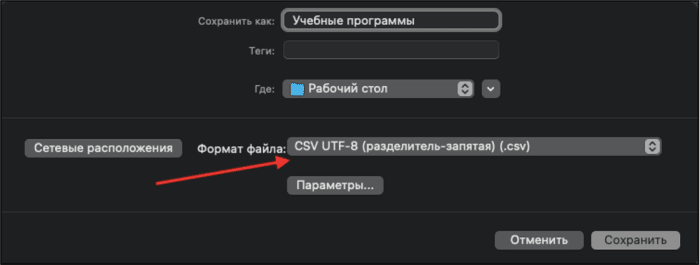
Для импорта учебных программ перейдите в «Настройки CRM» → «Уроки» → «Учебные программы».
Нажмите на кнопку «Другое» → «Импорт из файла».
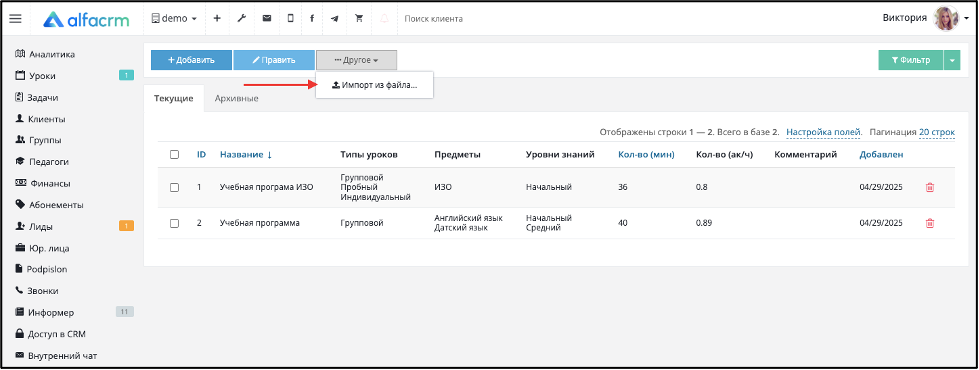
Нажмите «Загрузить CSV», после загрузки файла нажмите «Распознать заголовки», затем нажмите на «Задать соответствие полей».
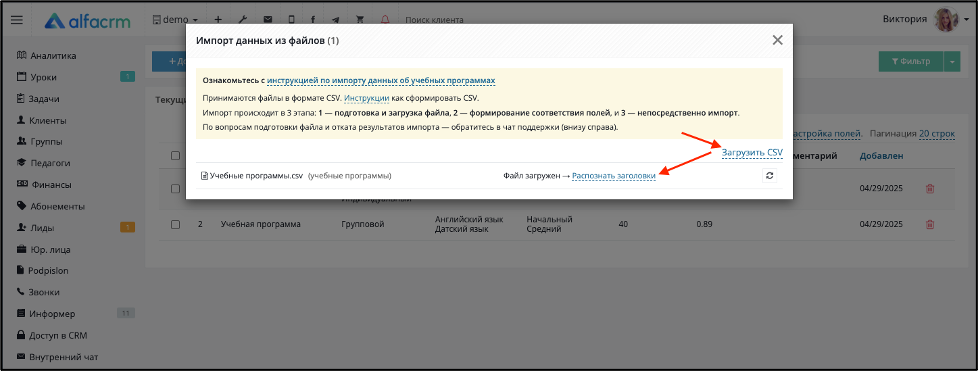
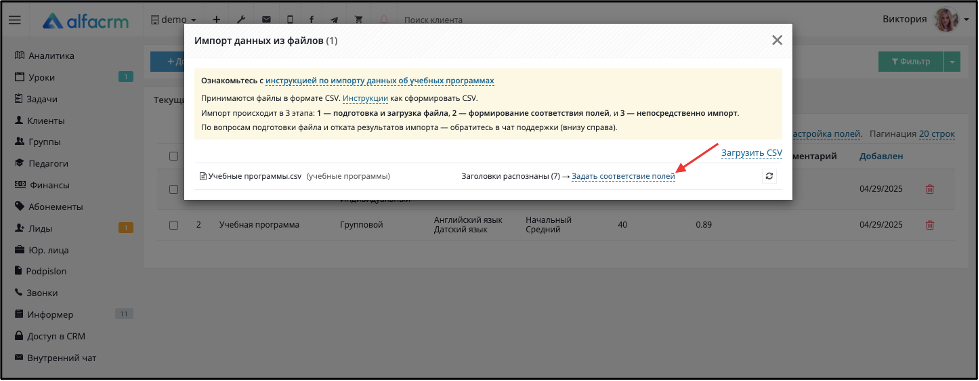
Система распознала названия колонок в файле, теперь можно задать соответствие полей. Обязательные поля для сопоставления: название учебной программы, ID типов уроков, ID предметов, ID филиалов, названия тем.
Пример заполненного соответствия:
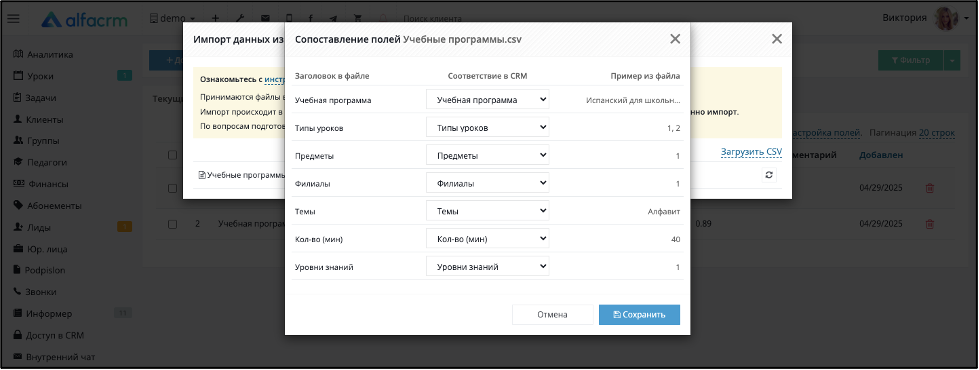
После сопоставления полей нажмите на кнопку «Сохранить».
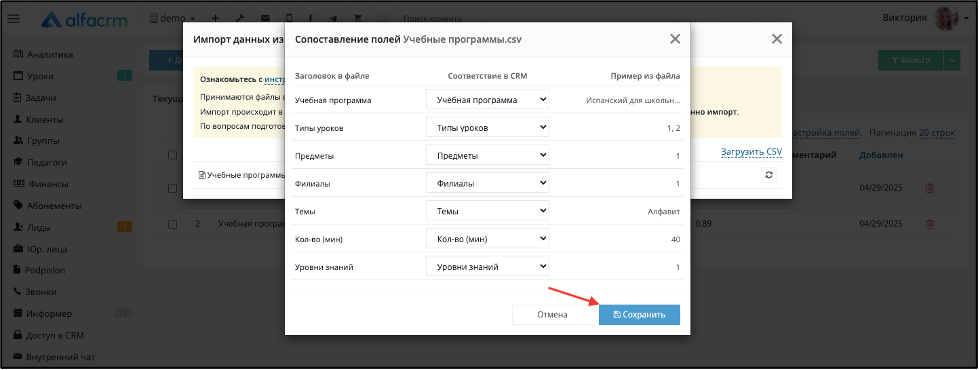
Если нужно изменить соответствие, нажмите на цифры в скобках. Если всё верно, нажмите «Запустить». Появится статус «Импортируется». Статус можно обновить с помощью кнопки справа.
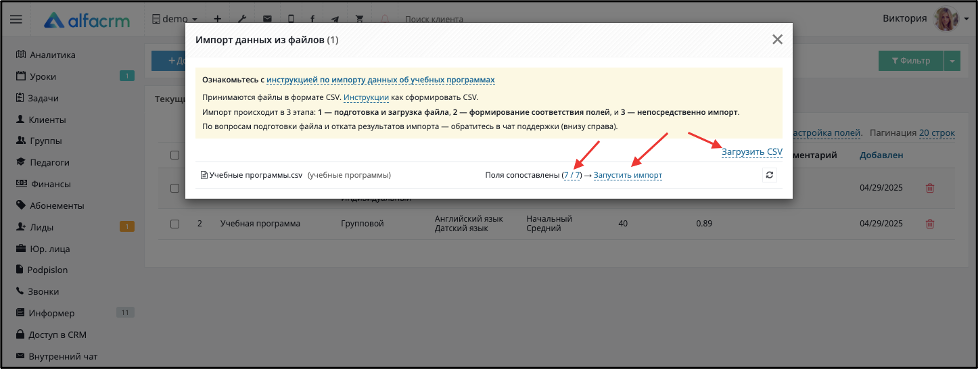
Закройте окно и обновите страницу, список учебных программ отобразится в данном разделе.
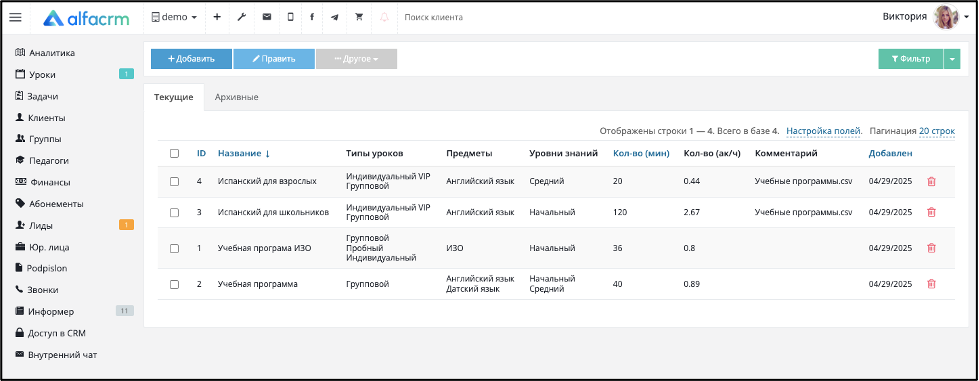
Подраздел "Педагоги"
Квалификация
В карточке педагога можно будет указать квалификацию по учебному предмету, далее учителей можно будет фильтровать.
По умолчанию в системе созданы квалификации: "Начинающий", "Продолжающий" и "Профессиональный".
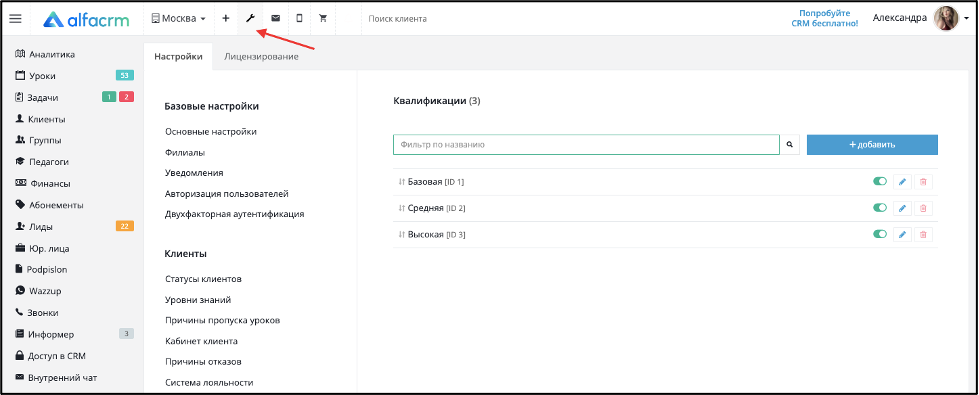
Кабинет педагога
В этом разделе настраиваются параметры личных кабинетов педагогов, подробнее в статье.

Подраздел "Интеграции"
SMS
В этом разделе можно настроить интеграцию с поставщиком для отправки sms из системы, подробнее в статье.
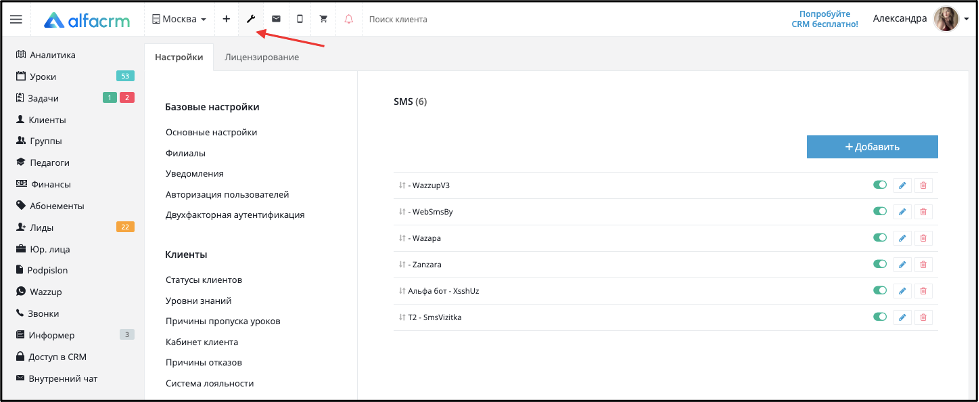
С поставщиком, которого нет в списке, можно настроить кастомную интеграцию, выбрав "Webhook request".
Телефония
Настраивается интеграция с поставщиком телефонии.
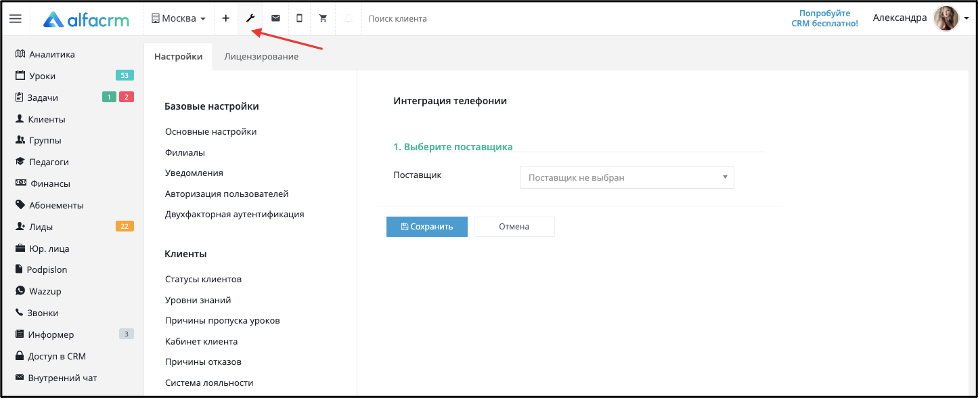
Email
Интеграция AlfaCRM с почтовыми серверами позволяет выбрать поставщика для отправки всех видов email сообщений из системы.
Важно! Письма с предоставлением доступа и о смене пароля будут приходить только с сервера AlfaCRM.
Подробнее можно прочитать по ссылке.
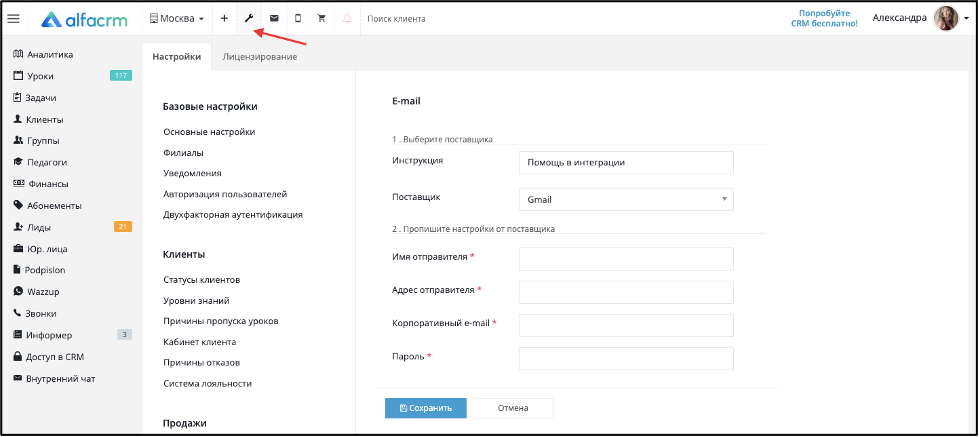
Интернет-эквайринг
Чтобы ваши клиенты могли оплачивать обучение из своего личного кабинета картой и платежи автоматически попадали в систему, можно настроить интеграцию с поставщиком интернет-эквайринга.
Выберите поставщика из списка и перейдите по ссылке в инструкцию по настройке интеграции.
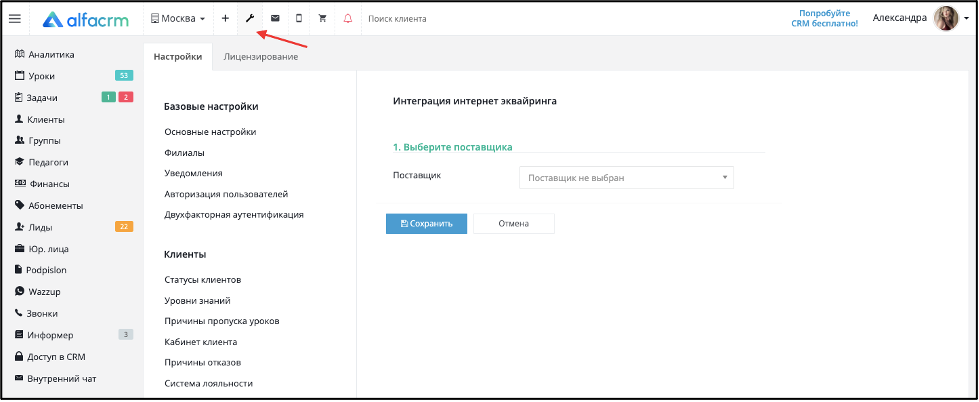
Онлайн касса
В этом разделе можно настроить интеграцию с онлайн кассой для отправления платежей на фискализацию из системыв зависимости от кассы.
Выберите поставщика из списка и перейдите по ссылке в инструкцию по настройке интеграции.
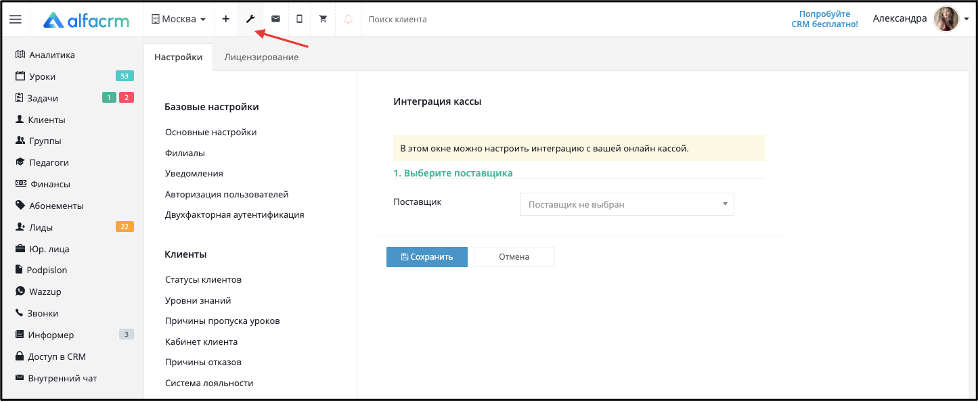
Facebook
Взаимодействовать с потенциальными клиентами и действующими учениками можно по прямой интеграции Alfacrm и Facebook.
Подробнее можно прочитать тут.
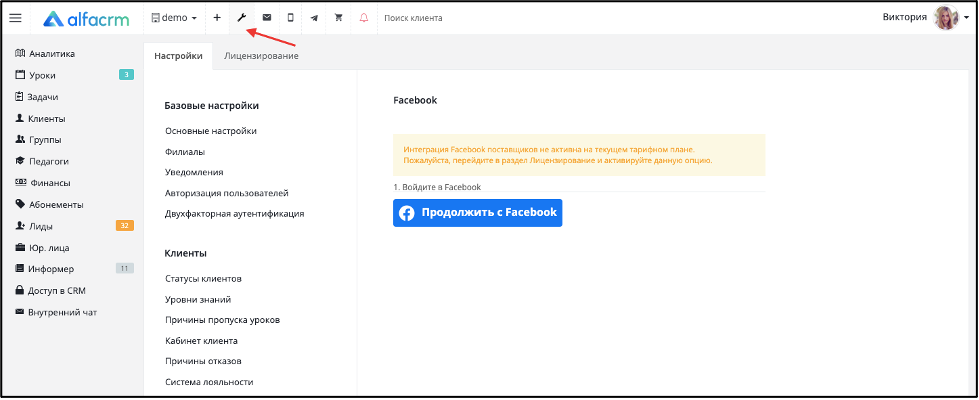
Telegram
Интеграция AlfaCRM с Telegram позволяет отправлять сообщения и делать рассылку клиентам через мессенджер Telegram прямо из системы.
Про настройку такой интеграции можно прочитать тут.
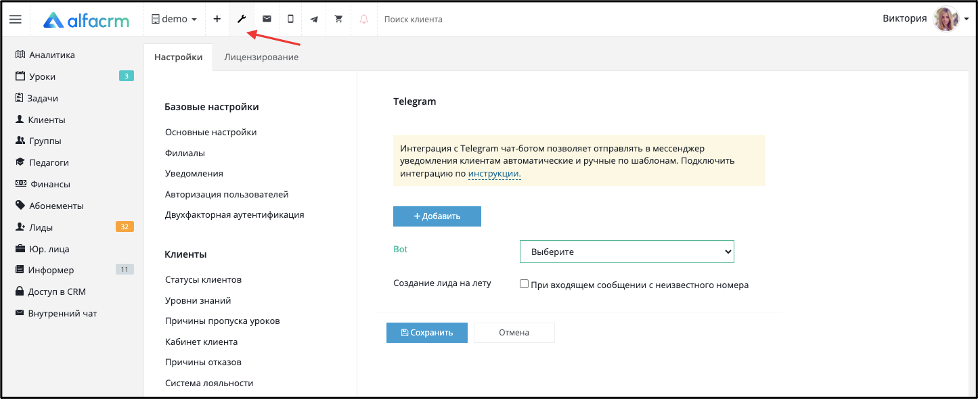
Электронный документооборот
Можно настроить интеграцию электронного документооборота прямо из системы.
Выберите поставщика из списка и перейдите по ссылке в инструкцию по настройке интеграции.
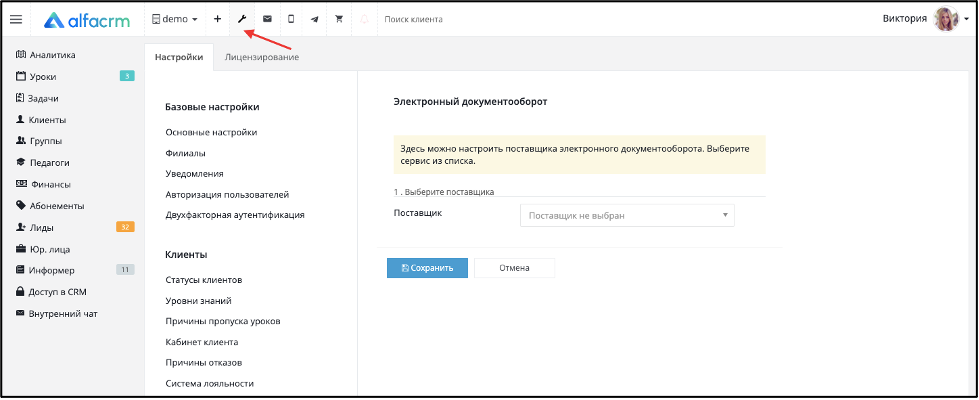
Прочие сервисы
В данном разделе находятся интеграции с другими поставщиками, такими как Битрикс24 и т.д.
Выберите поставщика из списка и перейдите по ссылке в инструкцию по настройке интеграции.
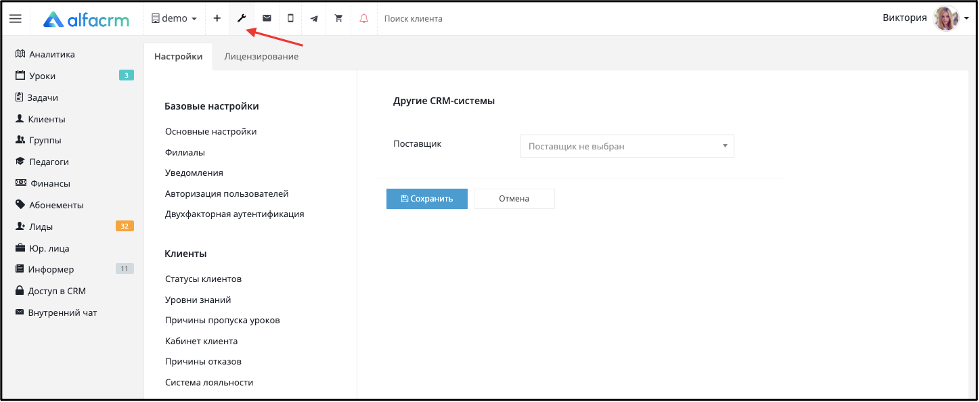
Подраздел "Финансы"
Кассы и счета
В этом разделе создаются кассы и счета компании, например, можно создать кассы "Наличные" и "Расчетный счет".
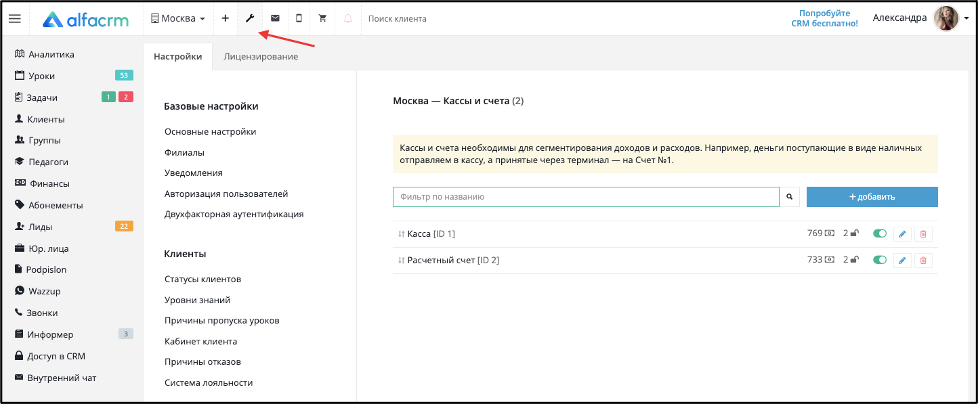
Сотрудникам можно ограничить доступ к определенным кассам в меню слева "Доступ в CRM".
Статьи
Для дополнительной сегментации платежей можно создать статьи доходов и расходов, например, «Арендные платежи», «Услуги связи».
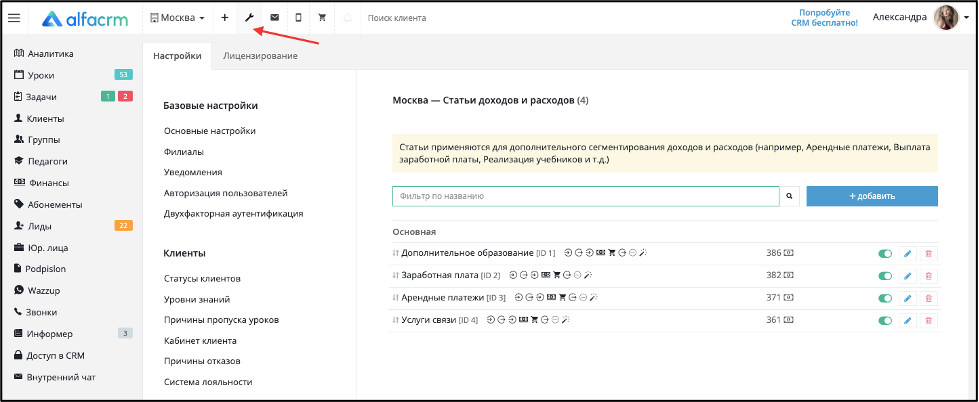
Далее в разделе "Финансы" можно будет сформировать отчет "Обороты по статьям".
Категории статей
Используются для сегментации статьей, например, в категорию «Затраты на рекламу» могут входить статьи «Раздача листовок» и «Реклама в instagram».
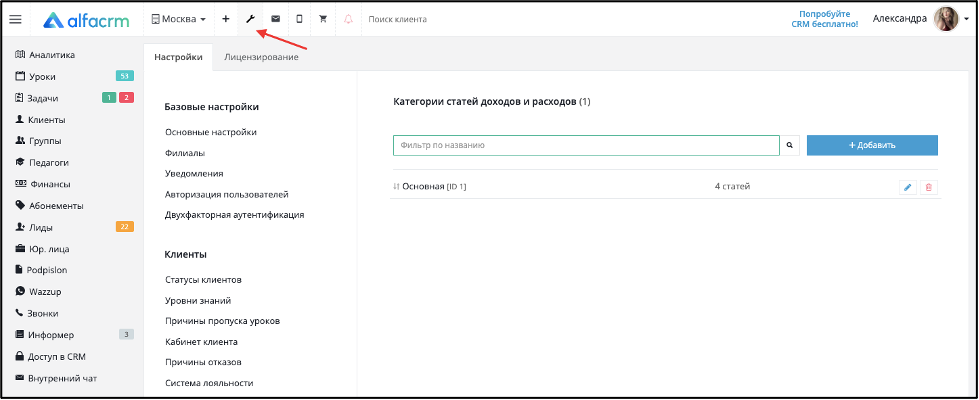
Закрытые периоды
В указанный период будет ограничено добавление, редактирование и удаление платежей и уроков для педагогов и администраторов, подробнее можно посмотреть видео на платформе Youtube или на платформе Rutube.
Важно! Закрытый период применяется только в том филиале, в котором он был добавлен.
Для того чтобы добавить закрытый период, перейдите в «Настройки CRM» - «Финансы» - «Закрытые периоды» - «Добавить».
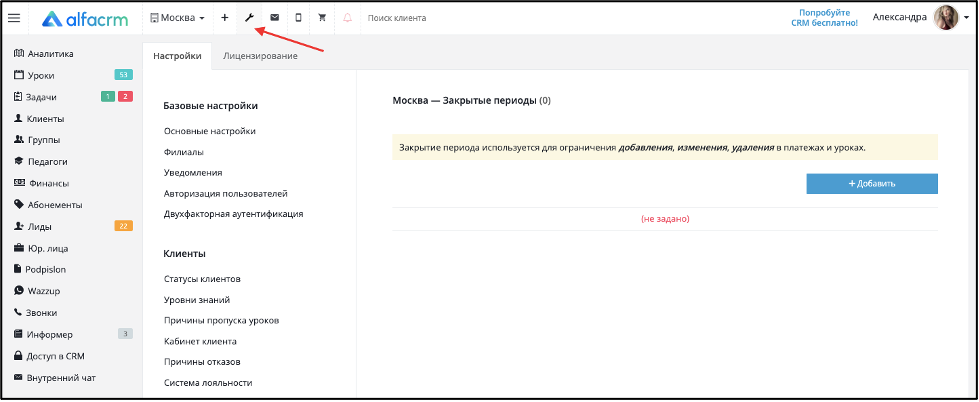
В поле «Период» - укажите период, который хотите заблокировать.
В поле «Что блокировать» - выберите, что именно нужно блокировать платежи и (или) уроки от редактирования и удаления.
В поле «Где блокировать» - выберите интерфейс (интерфейсы) пользователей, для которых будет закрыт период от редактирования и удаления.
В поле «Счета и кассы» - выберите счета и (или) кассы, которые будут заблокированы.
В поле «Примечание» - можно добавить дополнительную информацию о закрытом периоде.
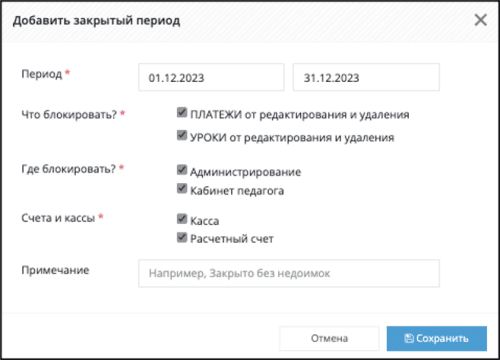
После сохранения закрытого периода, в разделе «Закрытые периоды» можно посмотреть подробную информацию: о периоде действия закрытого периода, почта пользователя, который добавил закрытый период, интерфейсы, для которых заблокирован закрытый период, количество заблокированных счетов и касс, количество платежных документов и количество проведённых уроков. Нужно навести курсор мышки на иконку, чтобы всплыла подсказка.
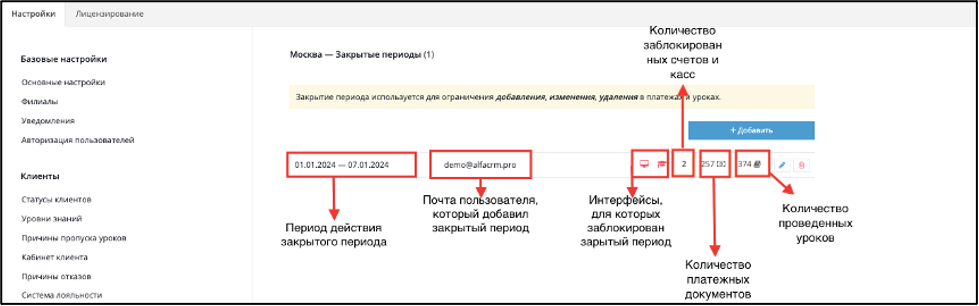
Теперь при добавлении, удалении и редактировании платежа и (или) урока, платеж и (или) урок не будет добавлен, удален и изменен.
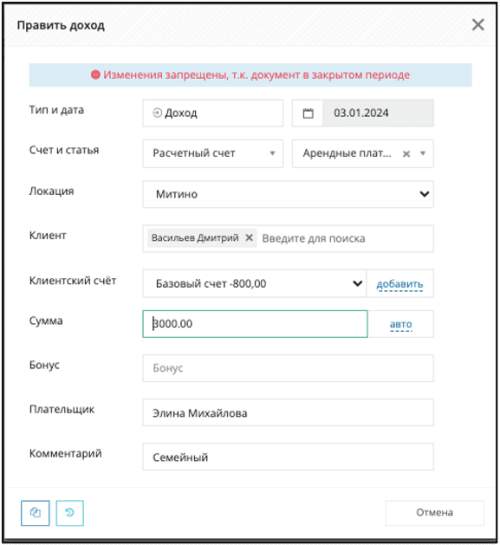
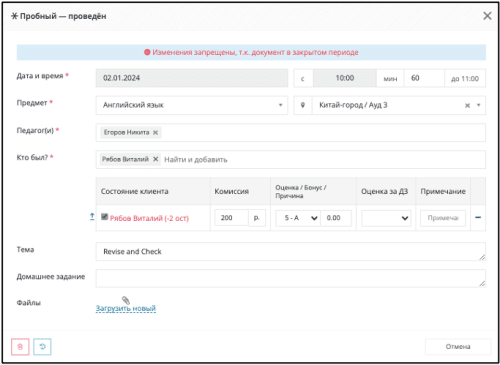
Важно! Если Вы используете помесячный абонемент (при использовании помесячного абонемента вся сумма за урок списывается сразу при проведении первого урока) и ежедневно закрываете период, сумма не будет распределяться по оставшемся урокам, комиссия будет стоять 0 или отрицательная сумма комиссии. Чтобы избежать такой ситуации, нужно перейти в «Настройки CRM» - «Базовые настройки» - «Основные настройки». Выбрать в поле «Пересчет в закрытом периоде» - «Комиссия распределяется между уроками, если расчетный период закрыт частично».
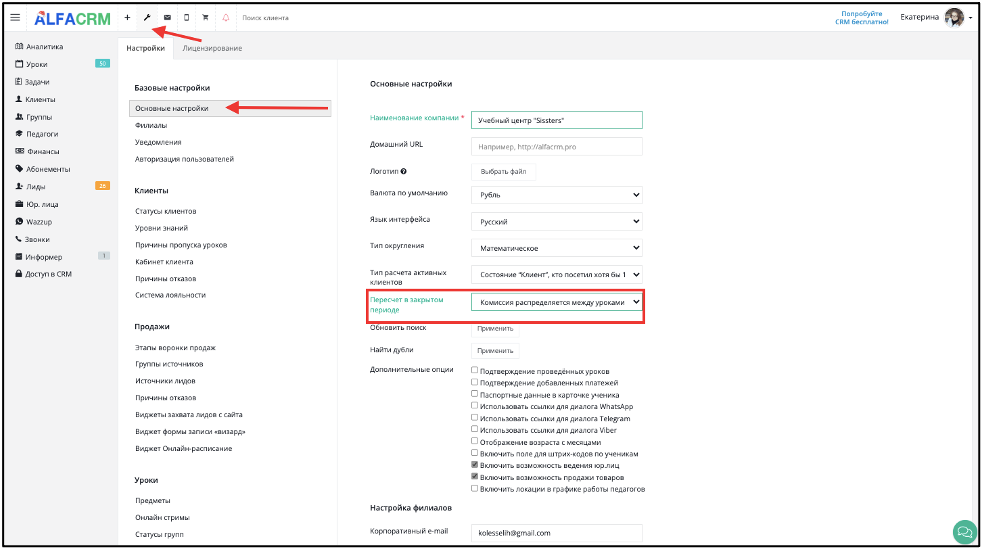
Подраздел "Автодействия и рассылки"
Автоматические рассылки
В системе есть возможность подключить рассылки, которые срабатывают в определенное время по установленному интервалу или до конкретного события.
Варианты рассылок:
- Поздравление с днем рождения;
- Оповещение об уроках в фиксированное время или перед началом занятия;
- Напоминание об оплате для клиента;
- По дате окончания договора или по дате платежа.
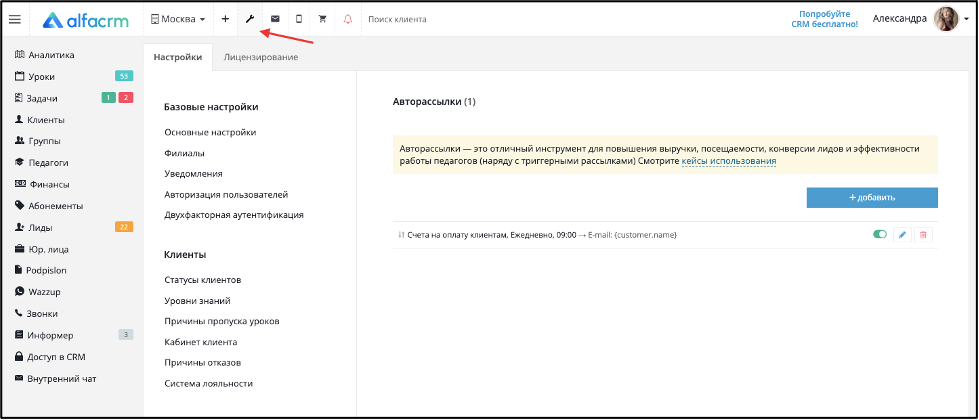
Триггеры и вебхуки
В этом разделе можно настроить реакции на определенные события (триггеры).
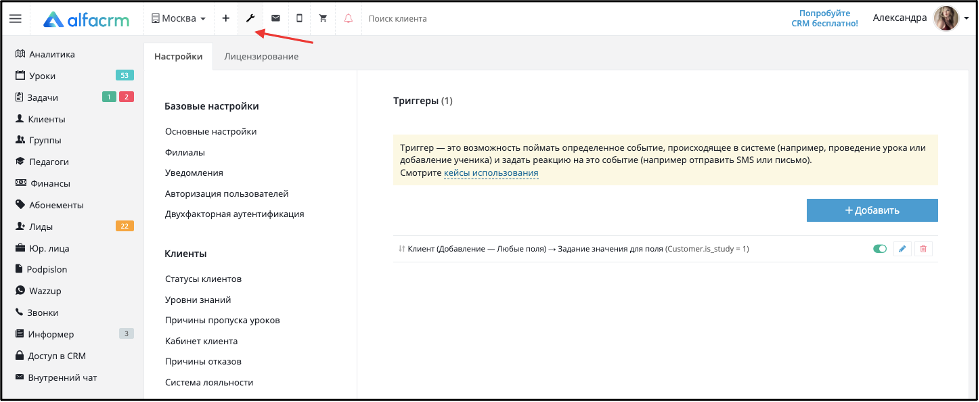
Подробные кейсы:
- Оповещение для администратора о новой заявке;
- Автоматическое создание задачи при добавлении лида в системе;
- Автоворонка и автоконверсии;
- Автозадачи по клиентам при движении по воронке.
Настройка подложки e-mail
Настраивается дизайн e-mail рассылки, подробнее можно посмотреть видео на платформе Youtube или на платформе Rutube.
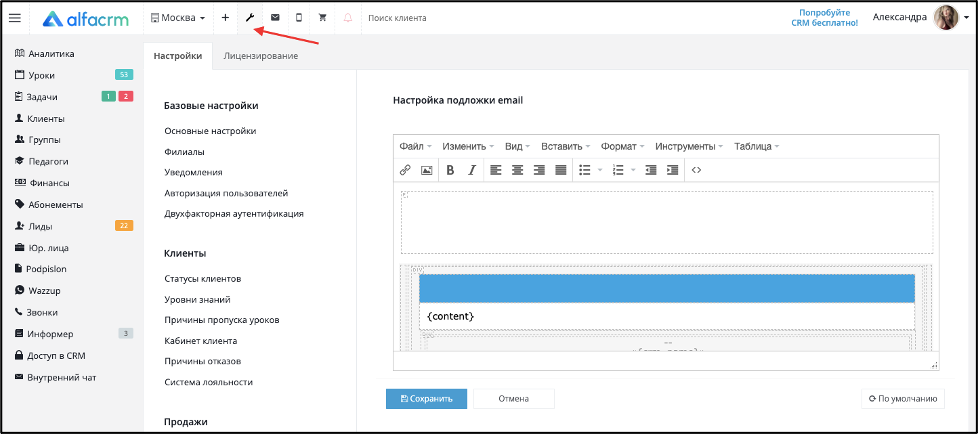
Sms и e-mail шаблоны
Напишите заранее тему и текст письма, которые можно будет подгрузить перед отправкой или выбрать в настройках авторассылки или триггера.
В тексте можно использовать теги, скопированные из поля "Допустимые теги" в настройках авторассылки или триггера.
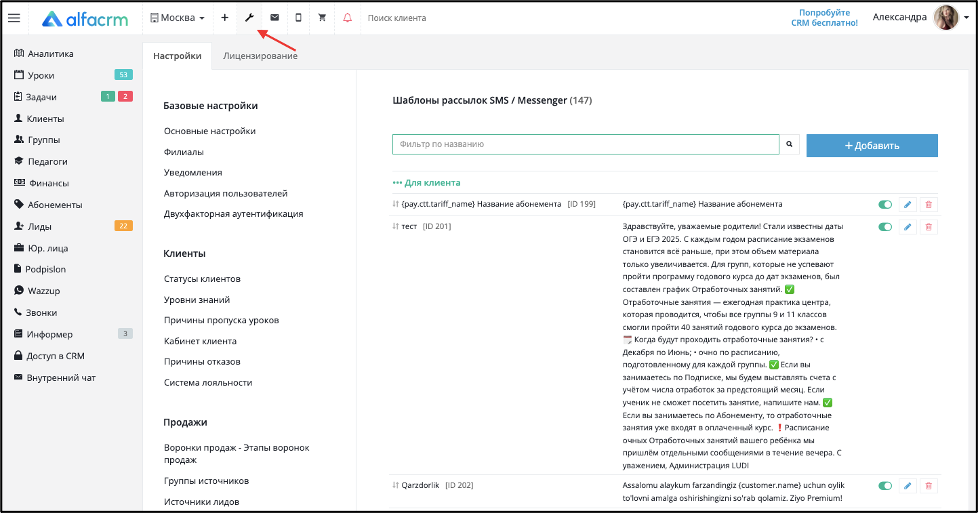
Шаблоны задач
В этом разделе можно заранее прописать текст задачи, указать исполнителей и срок выполнения, подробнее в статье.
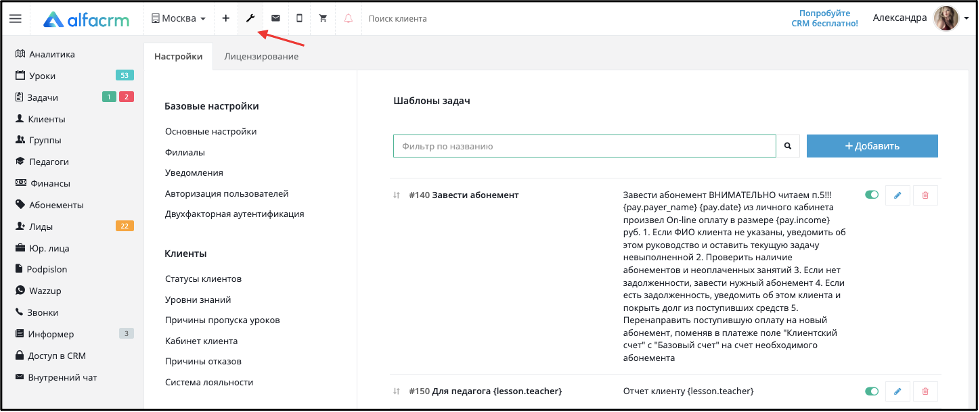
Подраздел "Кастомизация"
Дополнительные поля
Возможно добавлять дополнительные поля в различные сущности системы, например, добавить дополнительное поле «Класс» в карточке клиента.
Важно! Дополнительное поле можно будет добавить при создании новой сущности (карта клиента, педагога и т.д.), а также с помощью редактирования данной сущности (через кнопку «Править»).
Дополнительные поля можно добавить в следующие разделы системы:
- Карточка клиента - дополнительное поле можно будет заполнить в карточках клиентов/лидов;
- Карточка группы - дополнительное поле можно будет заполнить в карточках групп;
- Клиентский договор - дополнительное поле можно будет заполнить при добавлении/редактировании договора в карте клиента;
- Карточка педагога - дополнительное поле можно будет заполнить в карточках педагогов;
- Карточка юр. лица - дополнительное поле можно будет заполнить в карточках юр. лиц;
- Карточка задачи - дополнительное поле можно будет добавить при создании/редактировании одноразовых и повторяющихся задач в блоке «Дополнительные опции»;
- Банковский счет - дополнительное поле можно будет заполнить в карточках юридических лиц в блоке «Реквизиты»;
- Абонементы - дополнительное поле можно будет заполнить при добавлении/редактировании абонемента в систему в разделе «Абонементы» в блоке настроек абонемента «Расширенные настройки»;
- Модель пользователя - дополнительное поле можно будет заполнить в карточках пользователя в разделе «Доступ в CRM»;
- Модель результата теста - дополнительное поле можно будет заполнить в карточках клиентов в разделе «Результаты тестов»;
- Модель предмета - дополнительное поле можно будет заполнить при добавлении/редактировании предмета в систему («Настройки CRM» (гаечный ключ) → «Уроки» → «Предметы»);
- Модель платежа - дополнительное поле можно будет заполнить при добавлении/редактировании платежа в систему;
- Модель источника привлечения - дополнительное поле будет скрыто в интерфейсе системы, его можно будет заполнить только по API (поле будет начинаться с системного имени поля);
- Модель урока - дополнительное поле можно будет заполнить при добавлении/редактировании разовых и регулярных уроков в систему;
- Модель скидки - дополнительное поле можно будет заполнить при добавлении/редактировании скидки в карточке клиента.
Для добавления дополнительного поля в систему, перейдите в «Настройки CRM» (гаечный ключ) → «Кастомизация» → «Дополнительные поля».
Для добавления дополнительного поля нажмите на кнопку «Добавить».
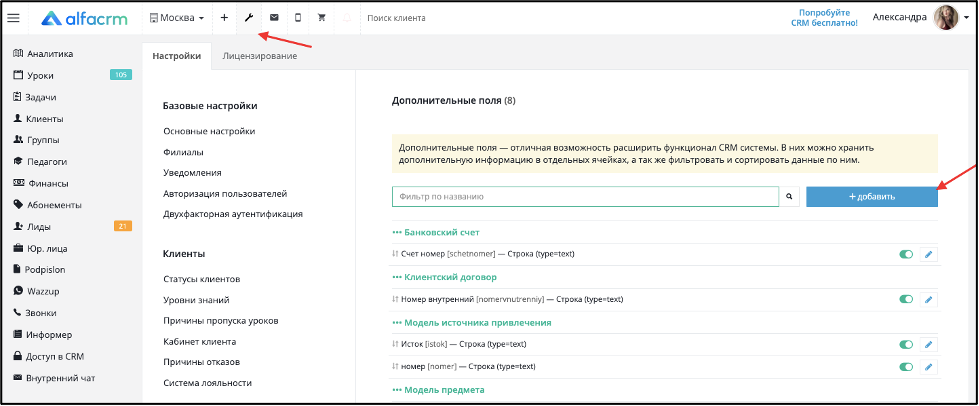
В поле «Раздел CRM» выберите раздел системы, в который будет добавлено дополнительное поле.
В поле «Тип поля» выберите тип дополнительного поля, в соответствии с которым будет добавляться значение.
* Тип поля — это свойство, которое определяет, какие данные могут храниться в конкретном дополнительном поле.
Например, при выборе типа поля «Строка» (type=text) могут быть введены в дополнительное поле только строковые значения. При выборе типа поля «Целое число» могут быть введены только целые числа. При выборе «Выбор нескольких значений» (select) при заполнении дополнительного поля можно выбрать несколько значений, которые были ранее добавлены в настройки дополнительного поля.
В поле «Название» укажите название дополнительного поля.
В поле «Системное имя» укажите название системного имени на латинице (либо можно нажать на кнопку «авто», чтобы имя было автоматически сгенерировано). Системное имя нужно для работы с дополнительным полем по API.
В поле «Плейсхолдер» (необязательное поле) укажите подсказку для заполнения поля.
В поле «Значение по умолчанию» (необязательное поле) укажите значение, которое будет подставляться по умолчанию.
Сохраните настройки.
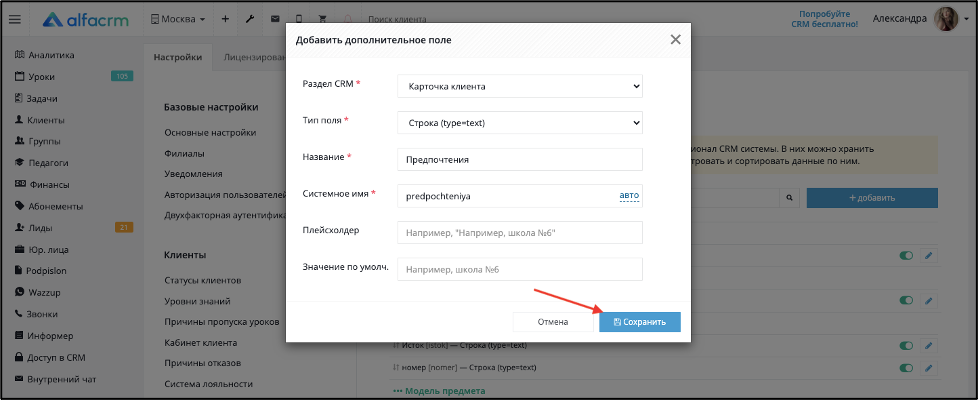
Важно! При использовании системных типов выбора значений в полях «Значения» укажите значения выбора. Чтобы добавить новое значение, нажмите на «+», чтобы убрать значение, нажмите на «-».
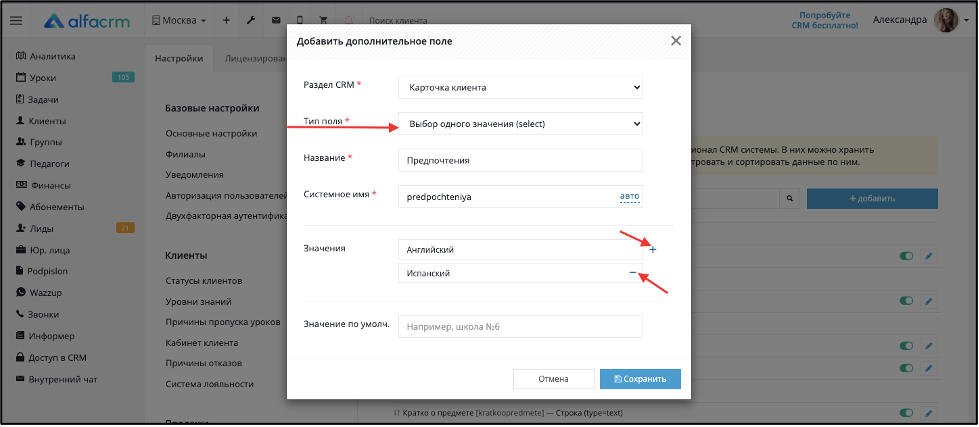
Теперь при добавлении/редактировании карточки клиента/лида можно заполнять дополнительные поля в карточках клиентов/лидов.
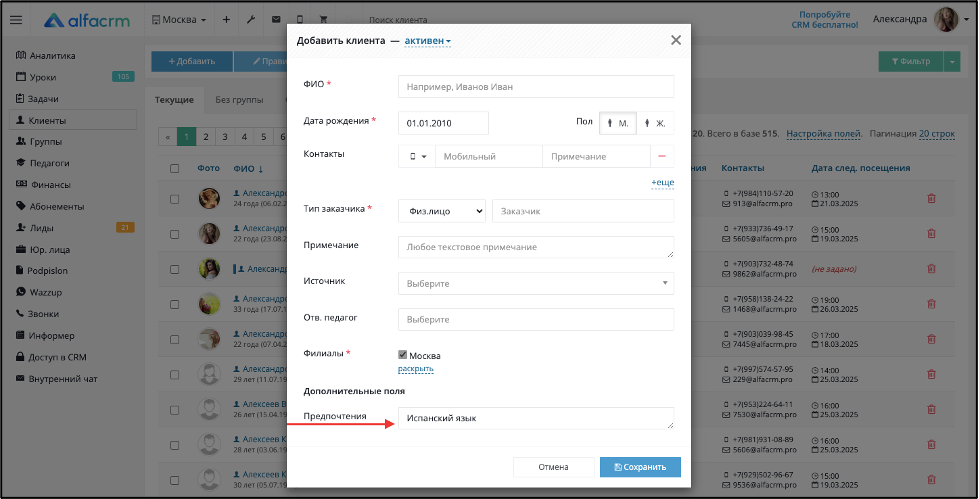
Работа с разделом «Дополнительные поля»
В разделе «Дополнительные поля» поля делятся по разделам системы, в которые можно добавить дополнительные поля (при наличии уже добавленных полей в систему).
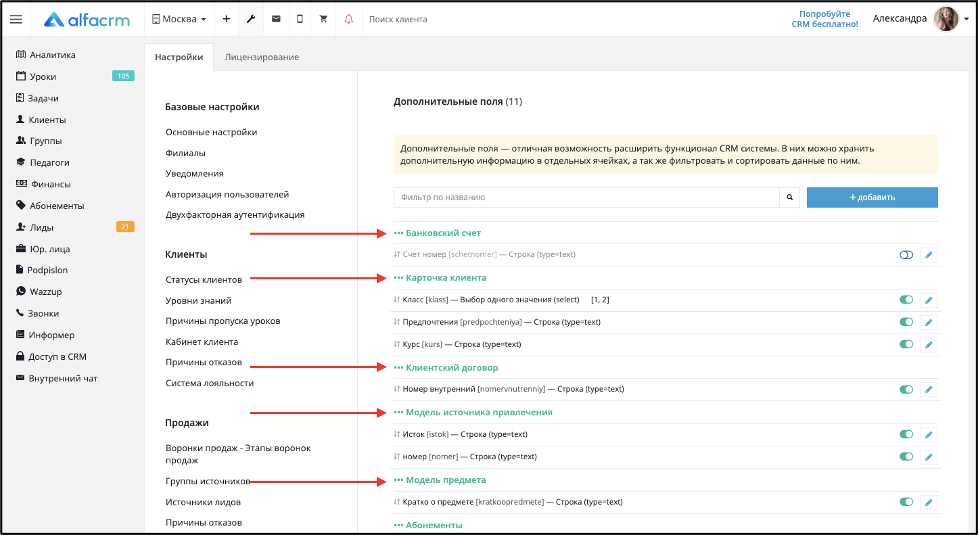
Если поле активно, то включен ползунок зеленого цвета, если поле отключено, то ползунок окрашен в белый цвет.
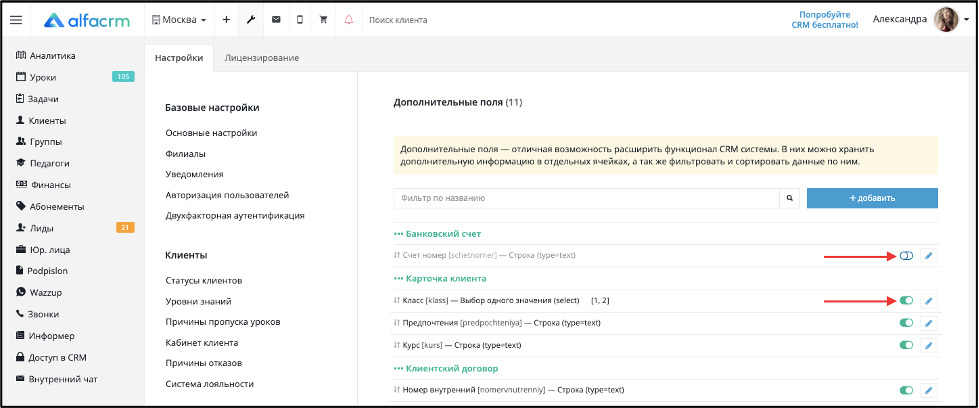
Внутри деления разделов можно перемещать дополнительные поля в нужном для вас порядке. Для этого зажмите курсор мыши правой кнопкой и перенесите ползунок на нужное место. Как показано на примере ниже.
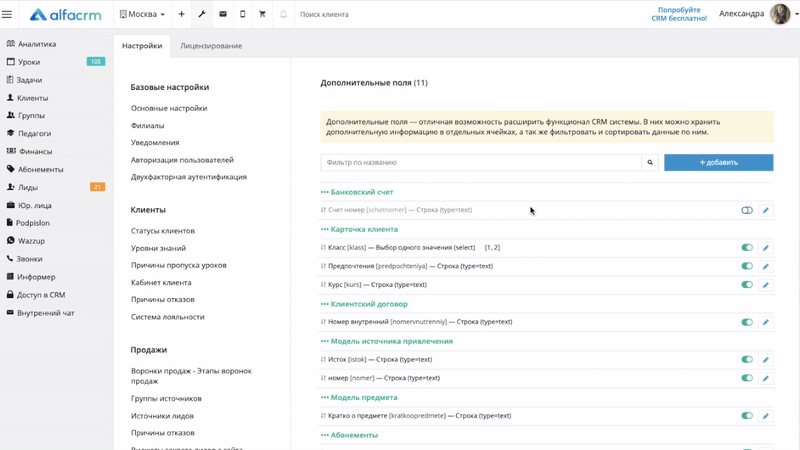
Для того чтобы быстро найти дополнительные поля, можно воспользоваться фильтром по названию.
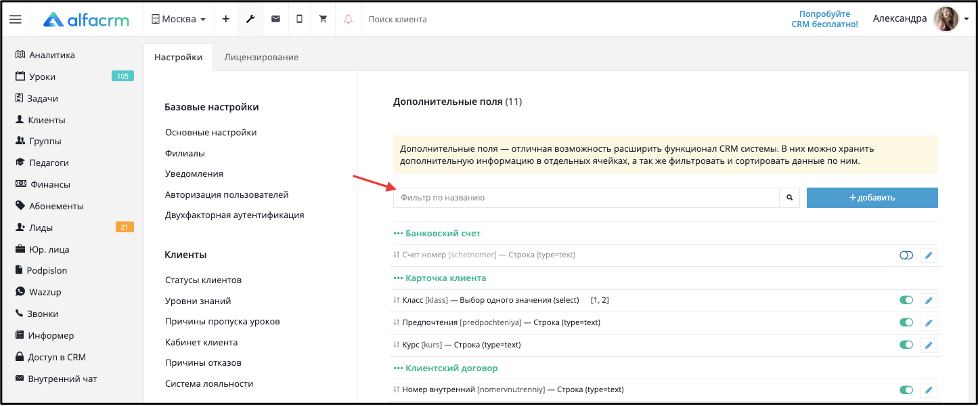
Важно! Дополнительные поля удалить нельзя, их можно только отключить.
Для отключения дополнительного поля перейдите в «Настройки CRM» (гаечный ключ) → «Кастомизация» → «Дополнительные поля».
Напротив поля, которое нужно отключить, перетащите ползунок, чтобы он стал прозрачным.
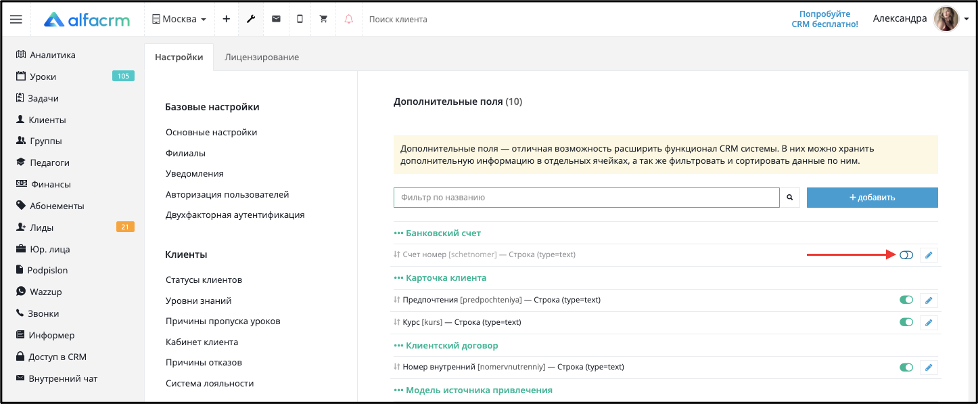
Важно! В дополнительном поле нельзя поменять настройки: «Раздел CRM», «Тип поля», «Системное имя». Остальные настройки можно изменить по своему усмотрению.

Для изменения настроек дополнительного поля нажмите на карандаш напротив нужного дополнительного поля.
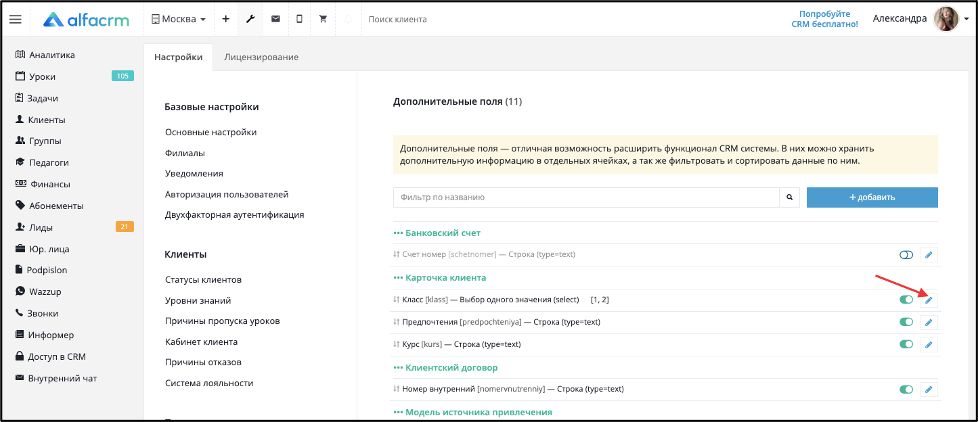
Чтобы посмотреть историю изменения по дополнительному полю (когда было добавлено поле, кто вносил изменения и т.д.), перейдите в настройки дополнительного поля через карандаш и нажмите на стрелочку «История изменений».
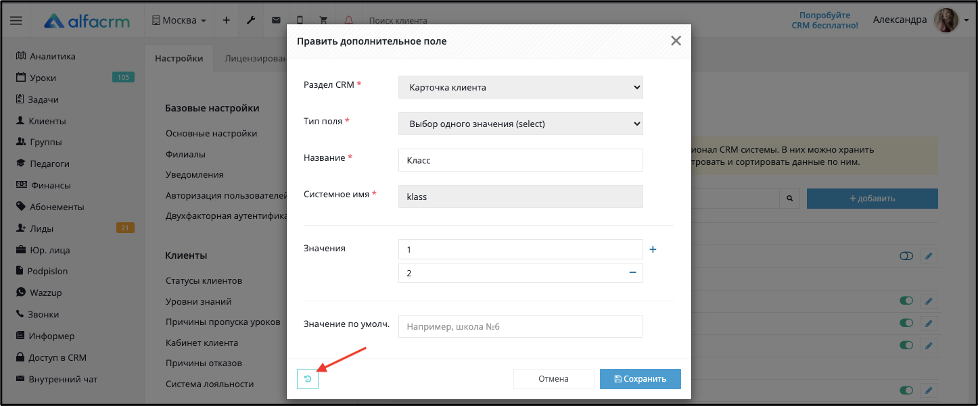
Важно! После добавления дополнительного поля в систему по данному полю можно фильтровать информацию.
Для этого перейдите в раздел (в который было добавлено дополнительное поле), нажмите на кнопку «Настройка полей», выберите нужные поля дополнительного поля.
Сохраните настройки.
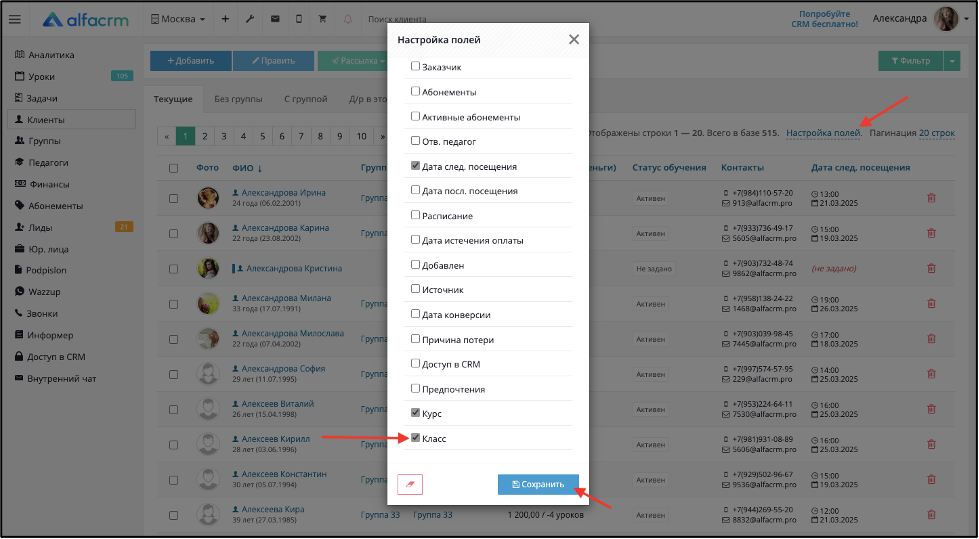
Далее появится новый столбец с названием дополнительного поля. Можно нажать на столбец, чтобы отфильтровать значения от наименьшего к наибольшему или наоборот (стрелочка вниз от наименьшего к наибольшему, стрелочка вверх от наибольшего к наименьшему).
Также можно воспользоваться фильтром, чтобы отфильтровать только нужные значения.

Обязательные поля
В системе есть возможность использовать обязательные поля для заполнения данных в карточках клиентов, лидов и групп. Использование обязательных полей не позволяет сохранить соответствующие карточки, если активное обязательное поле не заполнено.
Для активации обязательного поля для заполнения в карточках клиентов, лидов и групп перейдите в «Настройки CRM» (гаечный ключ) → «Кастомизация» → «Обязательные поля».
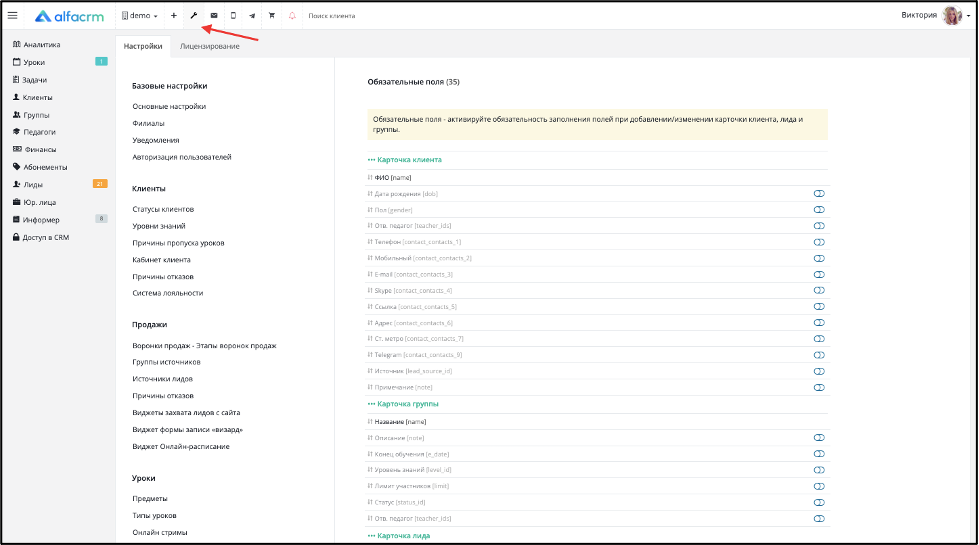
Данный раздел разделен на 3 вида карточек:
- Карточка клиента;
- Карточка группы;
- Карточка лида.
Чтобы активировать дополнительное поле, перетащите ползунок в разделе нужного вида карточки напротив нужного обязательного поля.
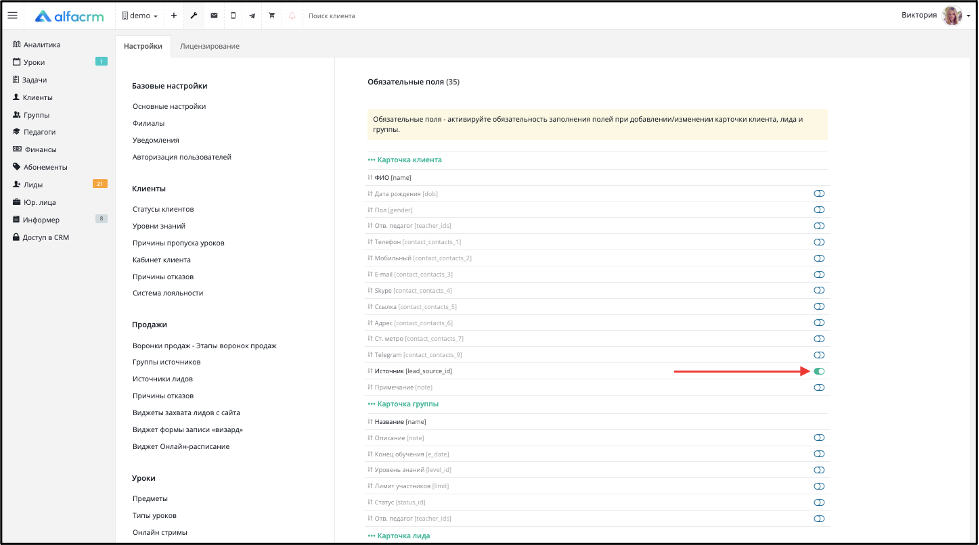
Теперь карточка клиента не будет создана или отредактирована без заполнения включенного обязательного поля.
Важно! Можно использовать обязательные поля по контактным данным клиента/лида (например, можно включить обязательное поле «Мобильный», тогда если данное контактное поле именно с типом «Мобильный» не было указано, то система не даст сохранить такую карточку клиента/лида).
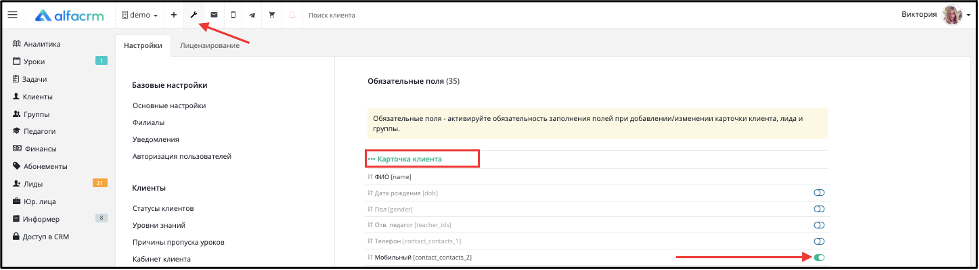
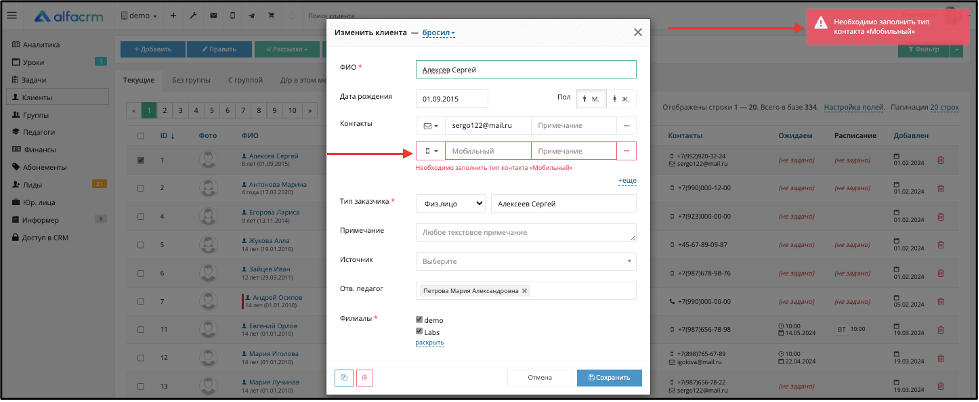
Также есть возможность добавления дополнительных полей в карточки клиентов, лидов и групп.
Для этого необходимо создать дополнительное поле в соответствующем виде карточек. После создания дополнительного поля нужно перейти в раздел «Настройки CRM» (гаечный ключ) → «Кастомизация» → «Обязательные поля» и перетащить ползунок в нужном разделе, напротив нужного обязательного поля. Также можно посмотреть видео на платформе Youtube или на платформе Rutube.
Печатные формы
В AlfaCRM можно самостоятельно загрузить все шаблоны договоров или абонементов в систему, редактировать их в любой момент и настроить автоподстановку данных в нужные поля в договоре.
Для работы с печатными формами перейдите в раздел «Настройки CRM» — «Кастомизация» — «Печатные формы».
Печатные формы делятся на 2 типа:
1.Печатные формы для абонементов. Позволяют создать шаблон абонемента и распечатать данный шаблон через карточку клиента.
2.Печатные формы для договоров. Позволяют создать шаблон договора и распечатать данный шаблон через карточку клиента.
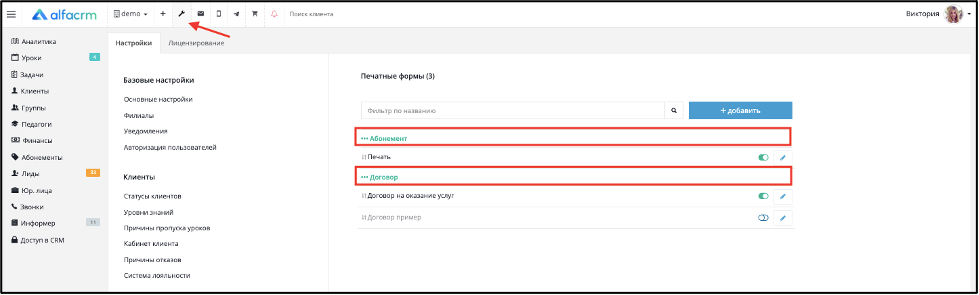
Чтобы отключить печатную форму, перетащите ползунок напротив нужной формы (ползунок формы будет окрашен в белый цвет).
Для редактирования формы нажмите на значок карандаша.
Также можно применить фильтр, чтобы найти нужную печатную форму по названию.
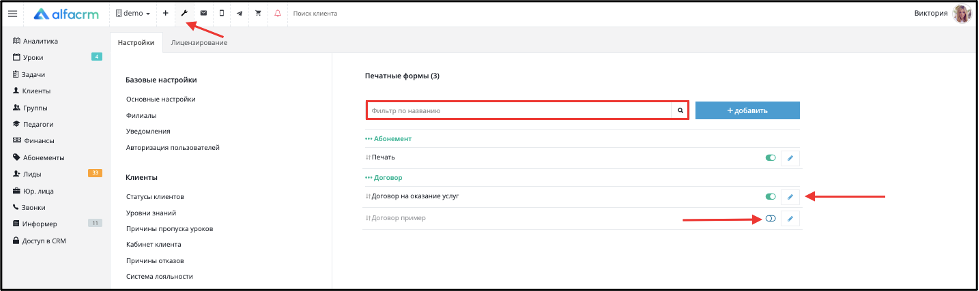
Для добавления новой формы нажмите на кнопку «Добавить».
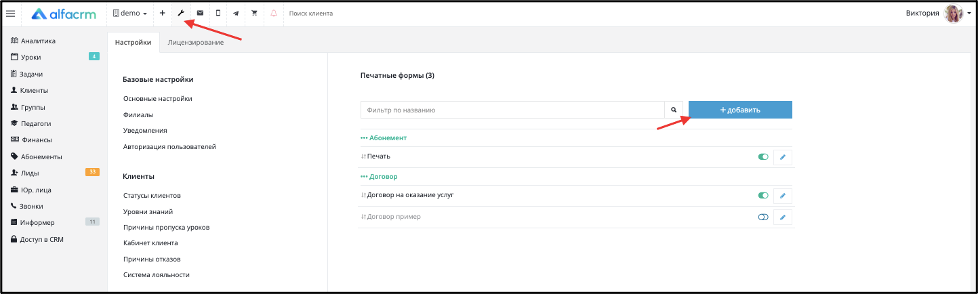
В поле «Наименование» укажите название печатной формы.
В поле «Тип» выберите тип печатной формы для договора или для абонемента.
Также поставьте галочки напротив филиалов, где будет доступна данная печатная форма.
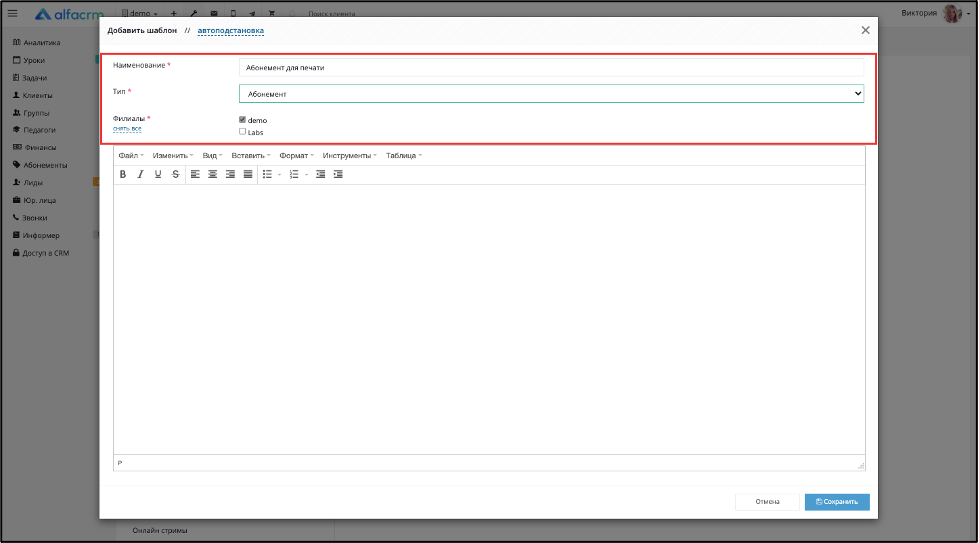
Далее добавьте текст договора.
Можно использовать теги (автоподстановка), чтобы информация по тегам автоматически подтягивалась в абонемент/договор.
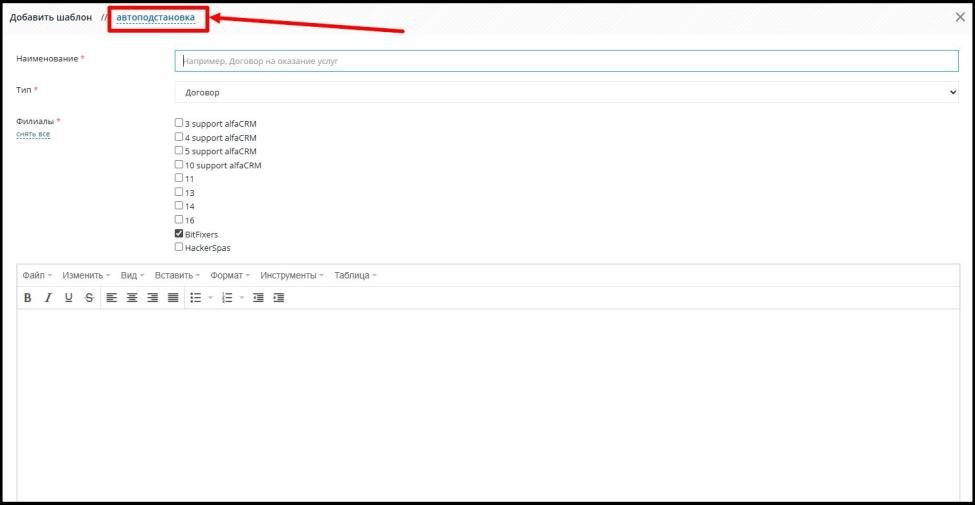
Также можно использовать форматирование текста.
Важно! При использовании печатных форм можно использовать теги для автоматической подстановки активной юридической информации (реквизитов филиала), которые указаны в разделе «Лицензирование» на вкладке «Лицензирование (архив)».
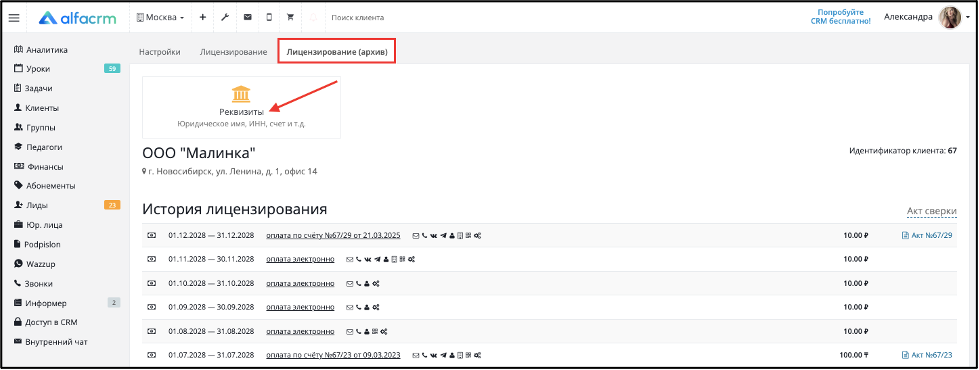
Теги для подстановки:
{legaldetails.link} — Ссылка на реквизиты
{legaldetails.name} — Юридическое имя;
{legaldetails.offer} — Публичная оферта;
{legaldetails.address} — Юридический адрес;
{legaldetails.additional} — Дополнительные реквизиты;
{legaldetails.taxpayer_id} — Идентификатор налогоплательщика;
{legaldetails.taxpayer_type} — Тип идентификатора налогоплательщика.
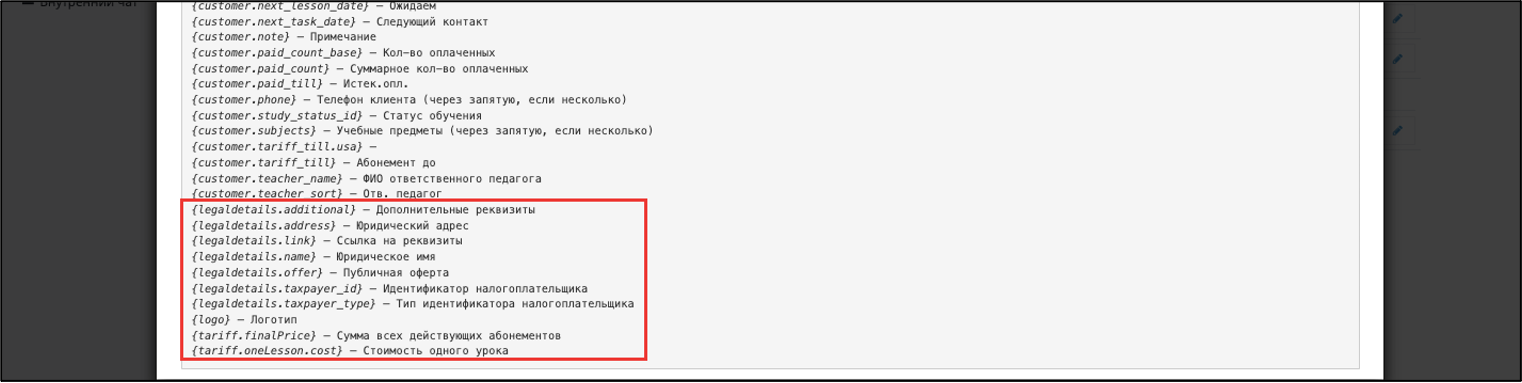
При добавлении договора клиенту с печатной формой, которая содержит теги для юридической информации филиала, в котором добавлен договор, необходимо внести информацию в карточку клиента.
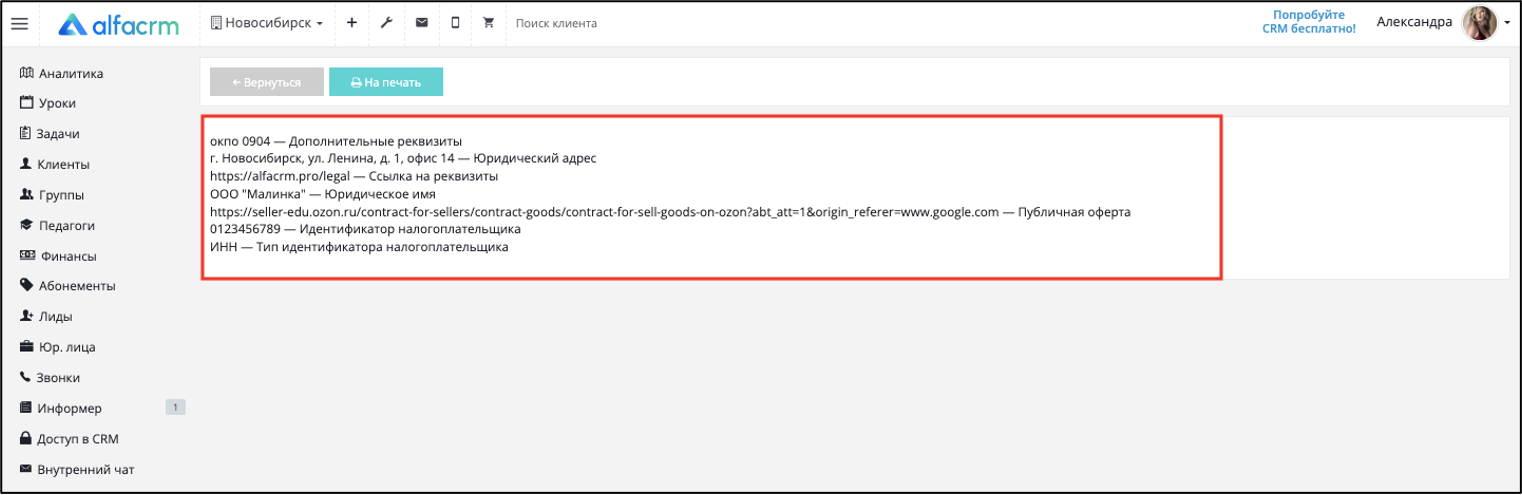
Важно! При использовании тега {tariff.paid} — Оплачено; отображается сумма платежей, привязанных к абонементу. Тег будет работать корректно только с типом расчета «Раздельный».
Важно! При использовании тега {lesson.table} — Таблица уроков; информация будет отображаться в виде таблицы. Тег будет работать корректно только с типом расчета «Раздельный».
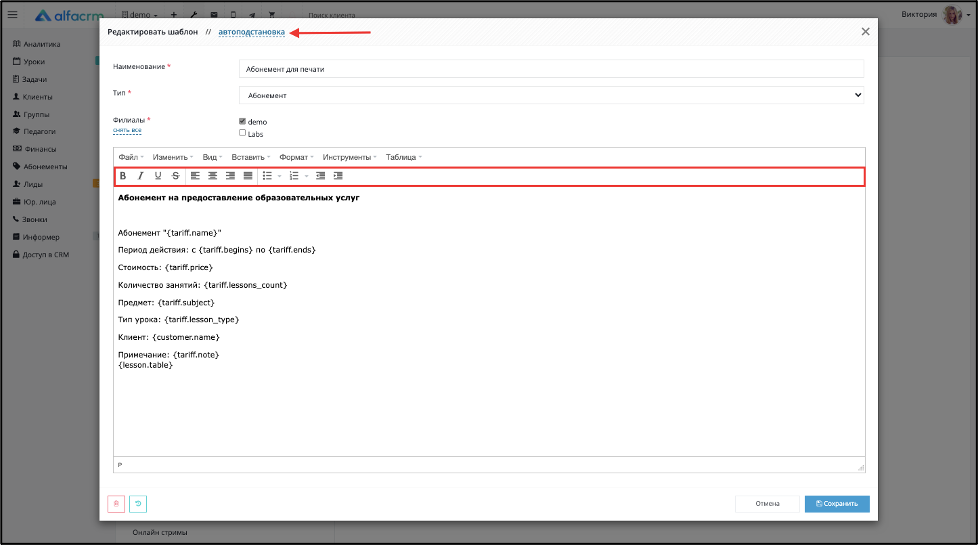
Информацию по тексту можно форматировать в HTML формате (через программный код), чтобы форматирование по договору отображалось более корректно.
Для этого перейдите в печатную форму договора «Вид» → «Исходный код».
Добавьте отформатированный текст в HTML формате, после чего сохраните форму.
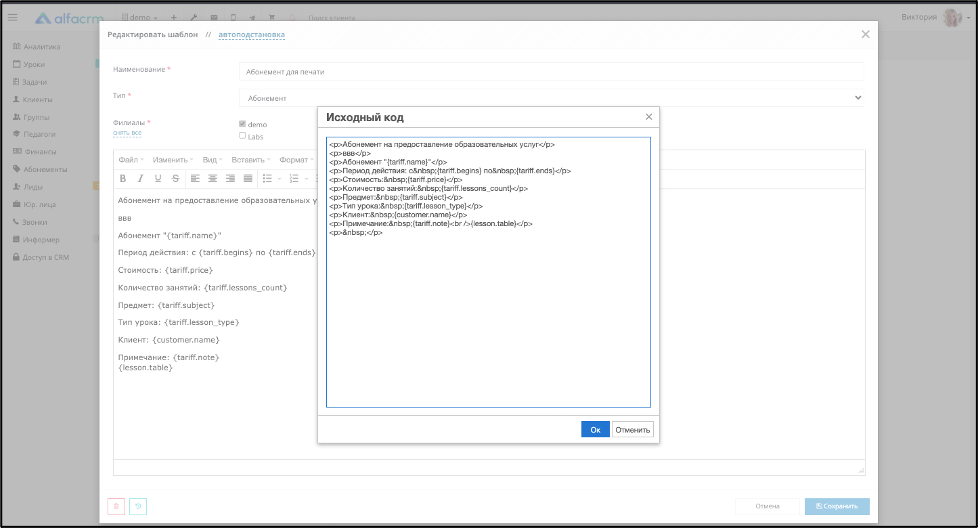
После того как печатная форма была настроена, её нужно сохранить. Для этого нажмите кнопку «Сохранить».
Также можно посмотреть историю изменений по печатной форме (круглая зеленая стрелочка), а также форму можно удалить (красная корзина).
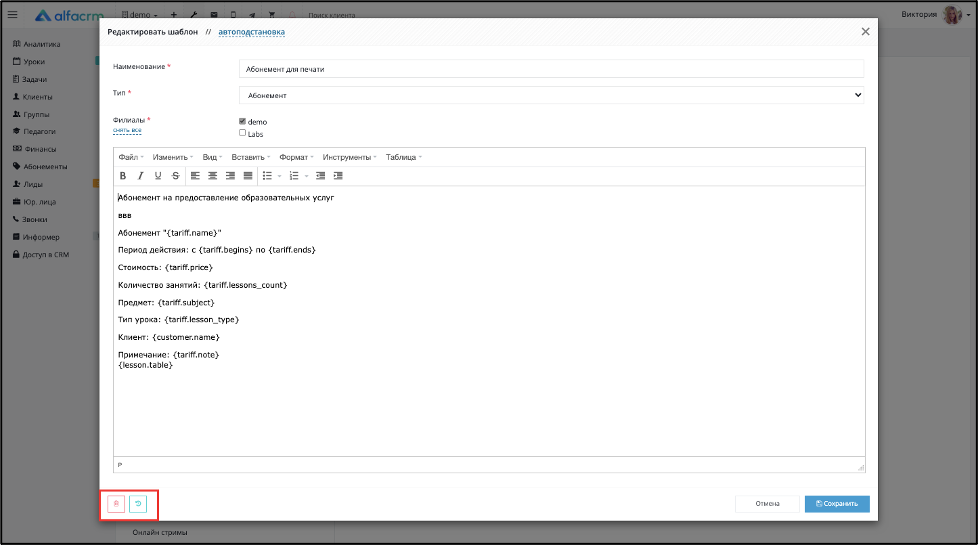
Важно! По умолчанию в системе добавлена печатная форма «Печать» для типа печатной формы «Абонемент», которая уже содержит системный шаблон печатной формы. Печатную форму «Печать» нельзя удалить из системы.
Данную форму можно редактировать на свое усмотрение, но если ее нужно вернуть к изначальному виду (к системному шаблону), то необходимо нажать на кнопку «По умолчанию».
Пример с отображением печатной формы «Печать» для типа печатной формы «Абонемент» показан ниже на скриншоте.
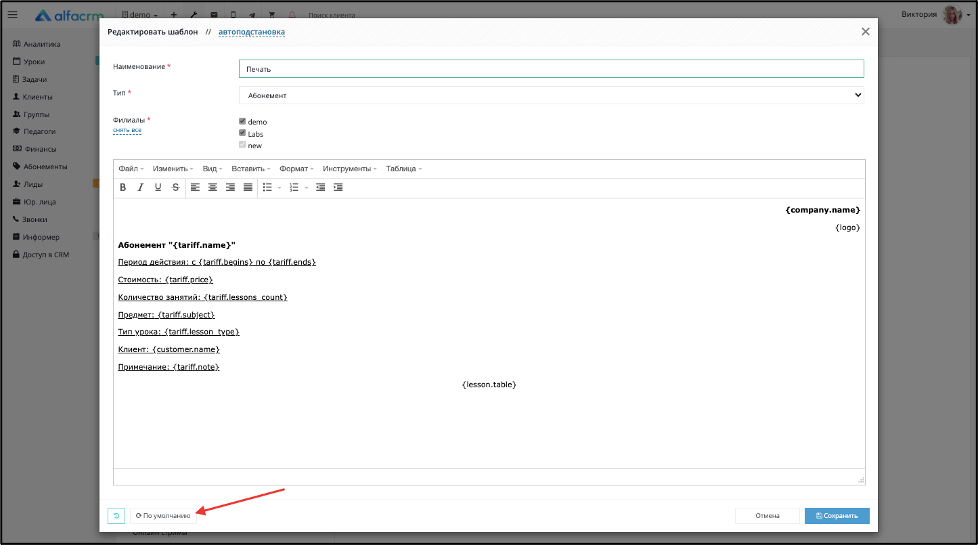
Добавление картинки в печатную форму
Важно! Для использования картинки в печатной форме необходимо разместить её на любом хостинге, где можно загрузить изображения (например, на хостинге ImgBB).
После того как картинка была загружена на хостинг, скопируйте ссылку на вашу картинку (по возможности в HTML-коде; если такой возможности нет, то просто скопируйте ссылку на изображение).
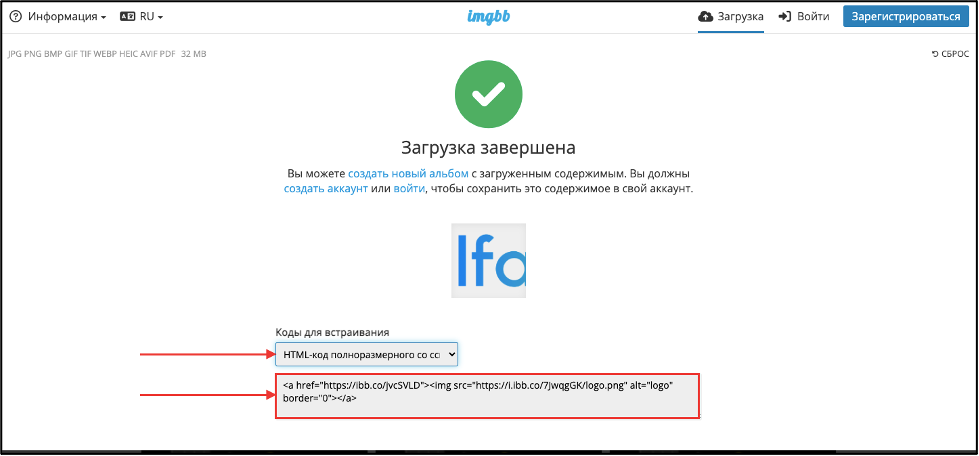
Далее перейдите в печатную форму, в которую нужно добавить картинку.
Перейдите на верхнюю вкладку настроек «Инструменты» → «Исходный код».
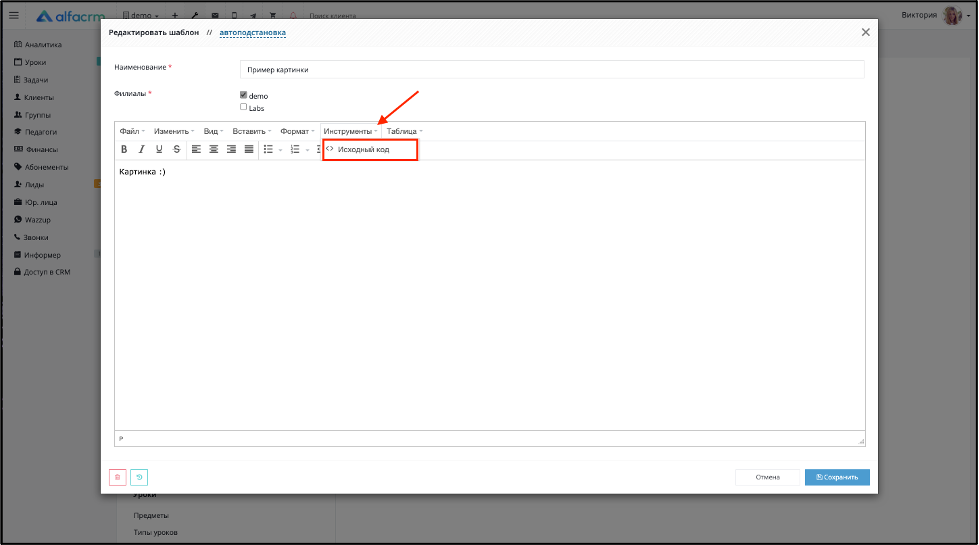
Вставьте ранее скопированную ссылку на картинку. Сохраните.
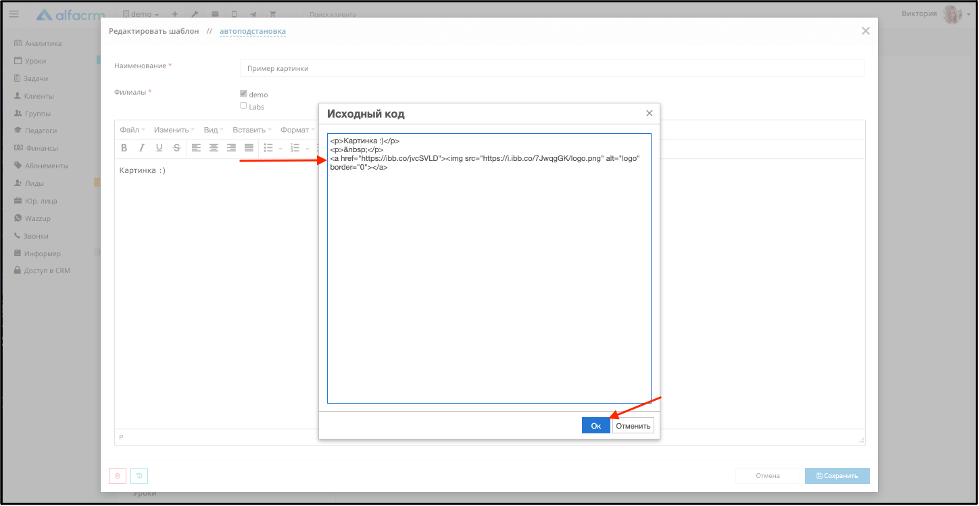

Готово! Картинка успешно добавлена в печатную форму.
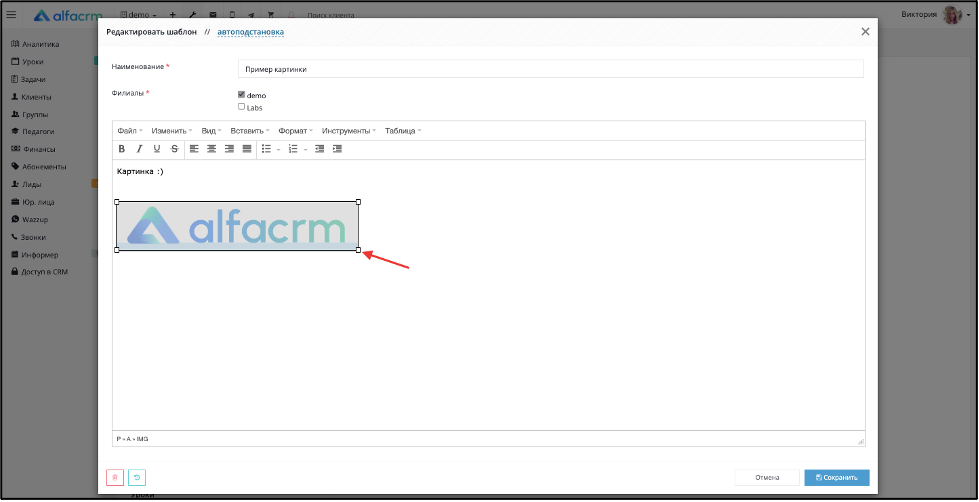
Для изменения печатной формы можно потянуть уголки для увеличения или уменьшения размера картинки.
Важно! Если вместо картинки вставляется ссылка, то в настройках исходного кода необходимо добавить дополнительно тег (img) и атрибут (src) к ссылке, пример: <img src="Ссылка на картинку"/>. Сохраните.
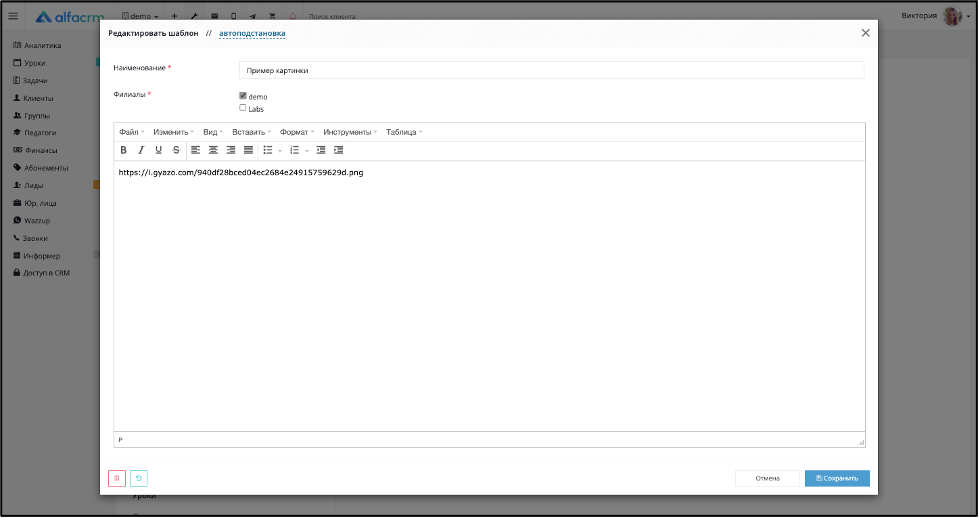
Пример указан ниже.
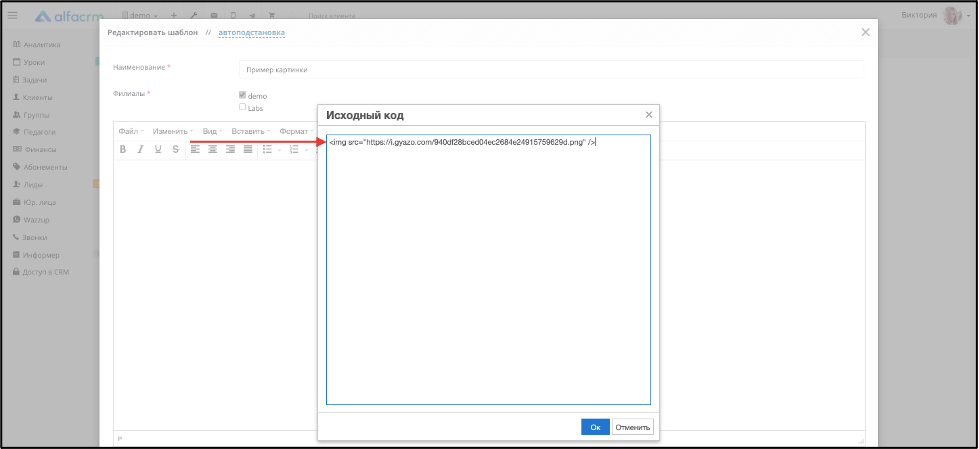
Готово!
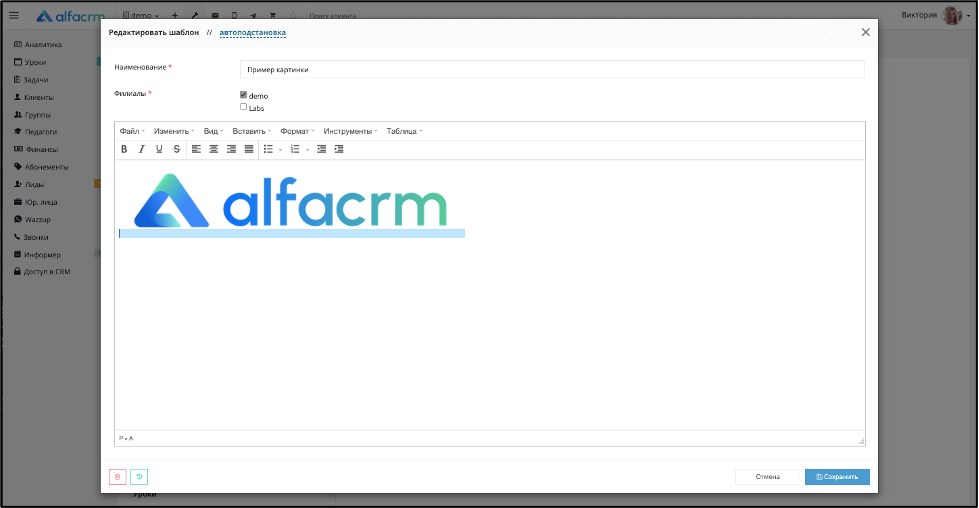
Подробнее о редакторе договоров можно посмотреть видео на платформе Youtube или на платформе Rutube.
Информер
Раздел используется для публикаций новостей, приказов и анонсов в учебных центрах для информирования своих клиентов о предстоящих событиях в учебном центре.
В данный момент реализованы настройки изменения названий типов публикаций, которые есть в самом разделе "Информер".
Для изменения названия типа публикации нажмите на карандаш напротив публикации, которую необходимо изменить.
Про данный раздел можно прочитать по ссылке.
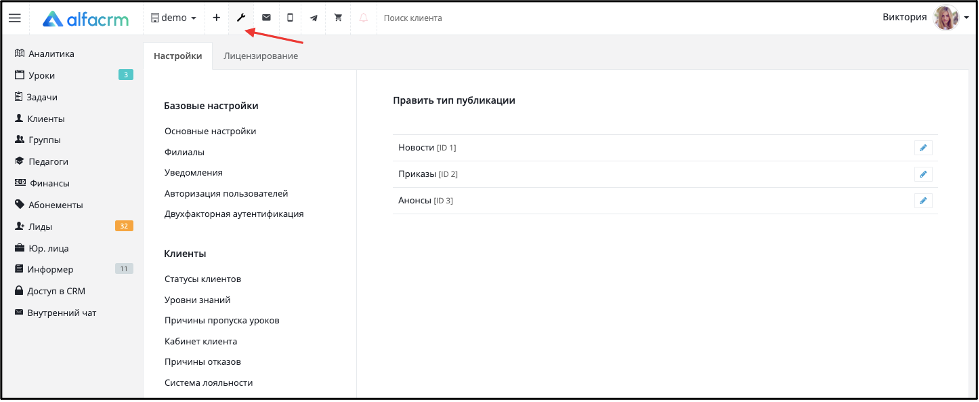
Также по настройкам системы можно посмотреть видео на платформе Youtube или на платформе Rutube.
